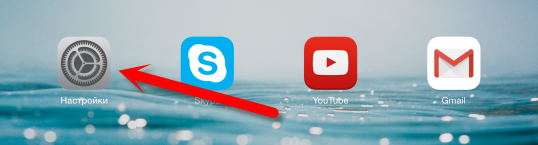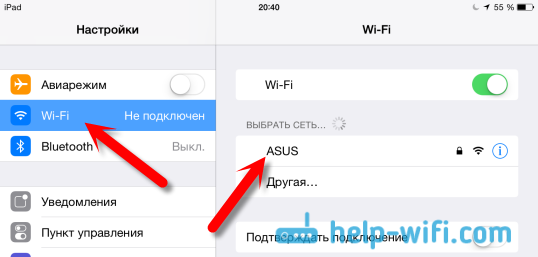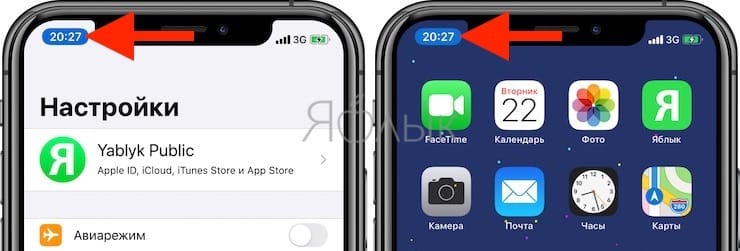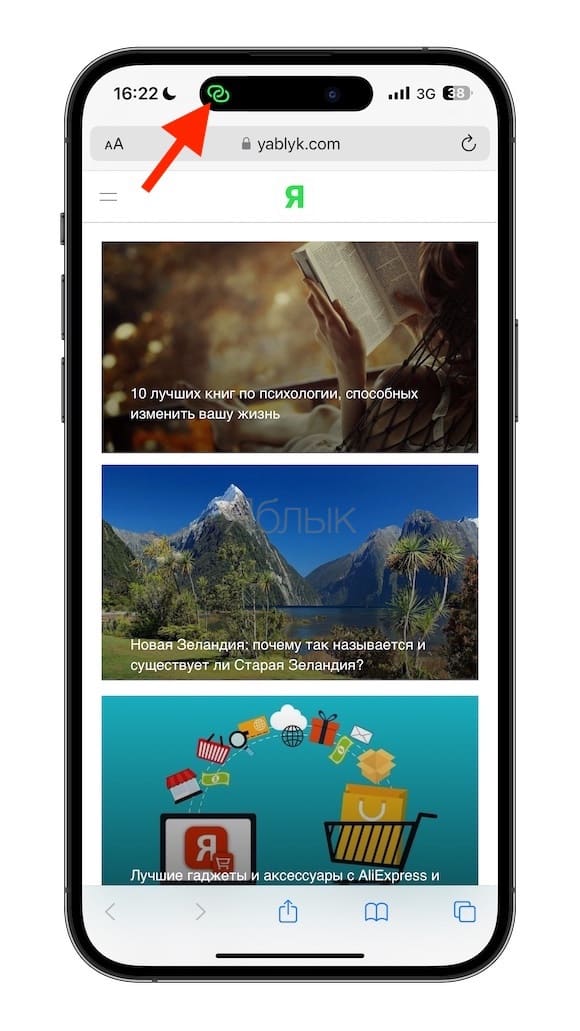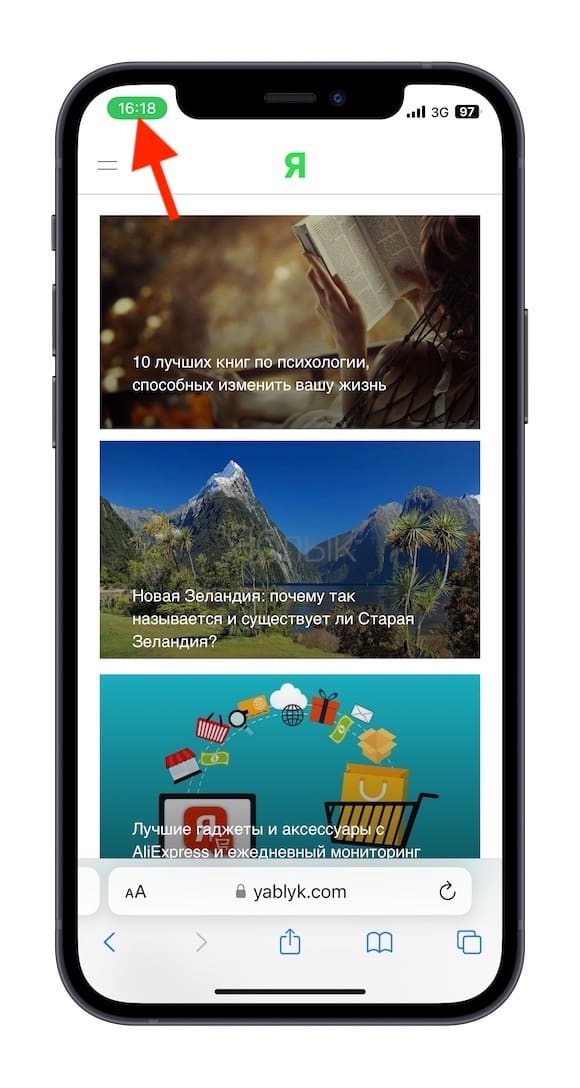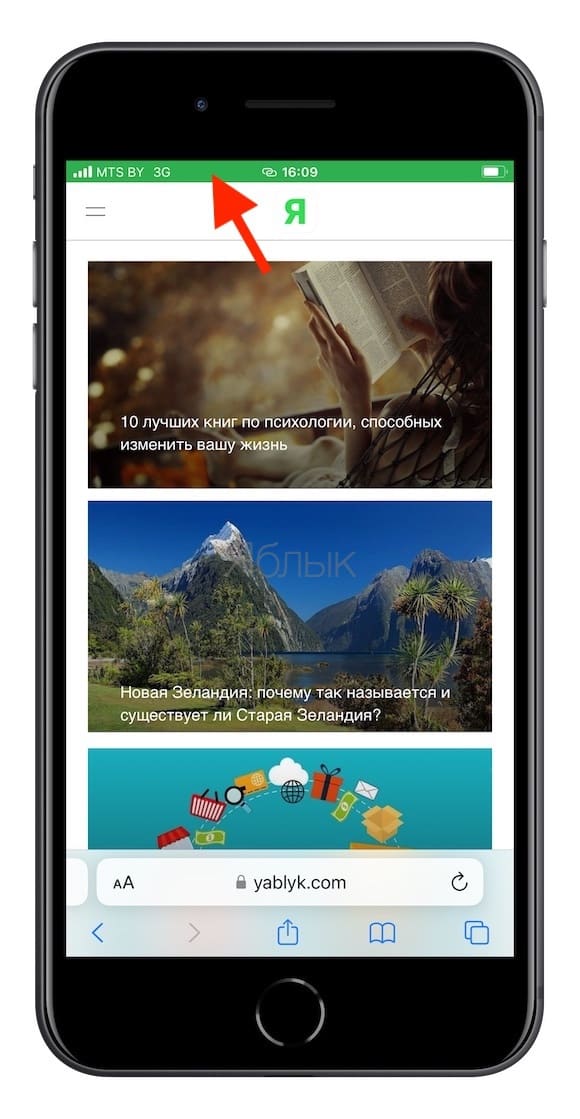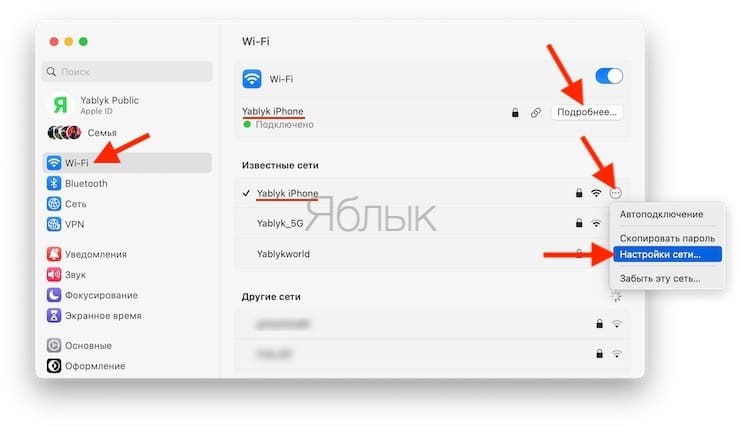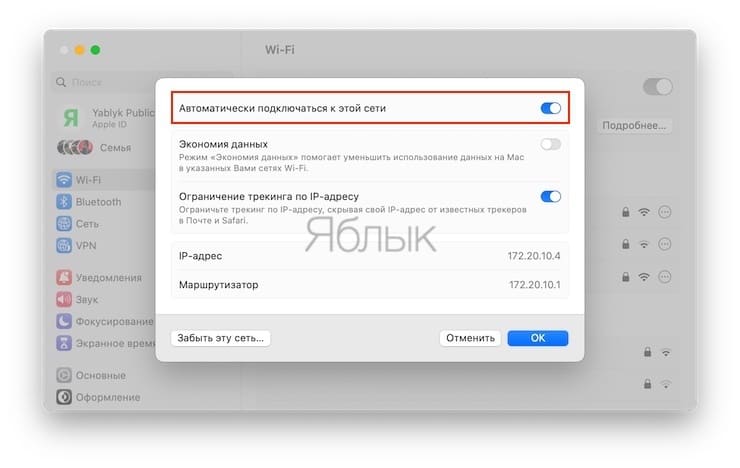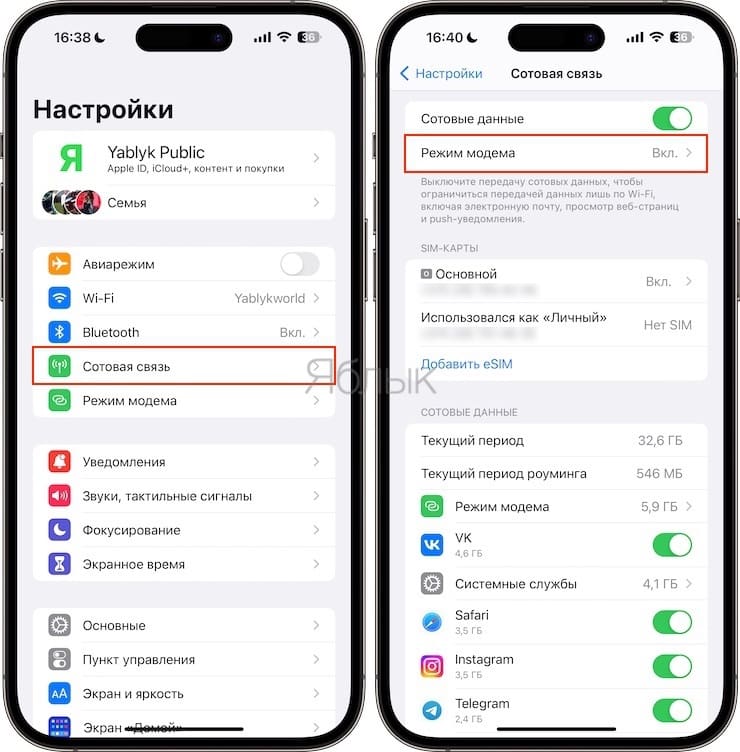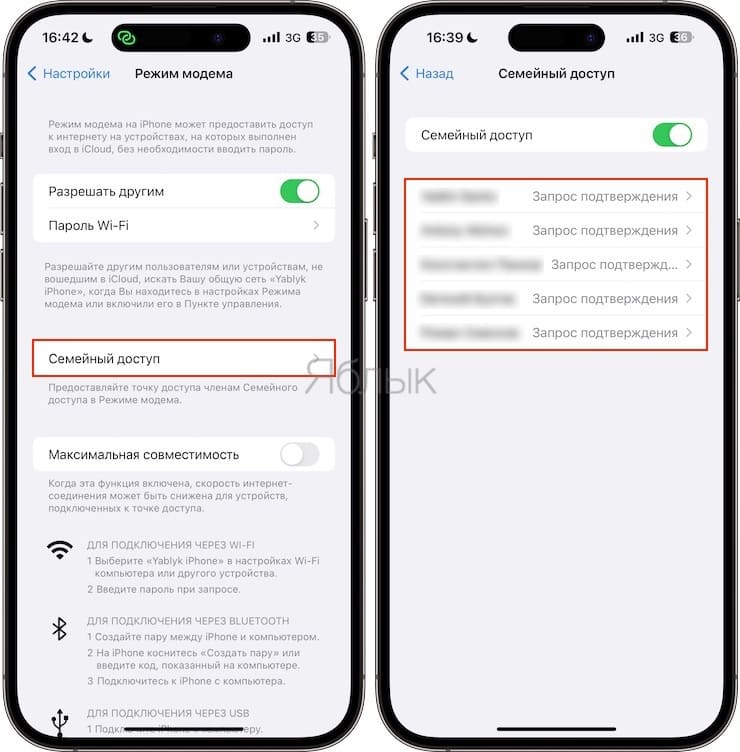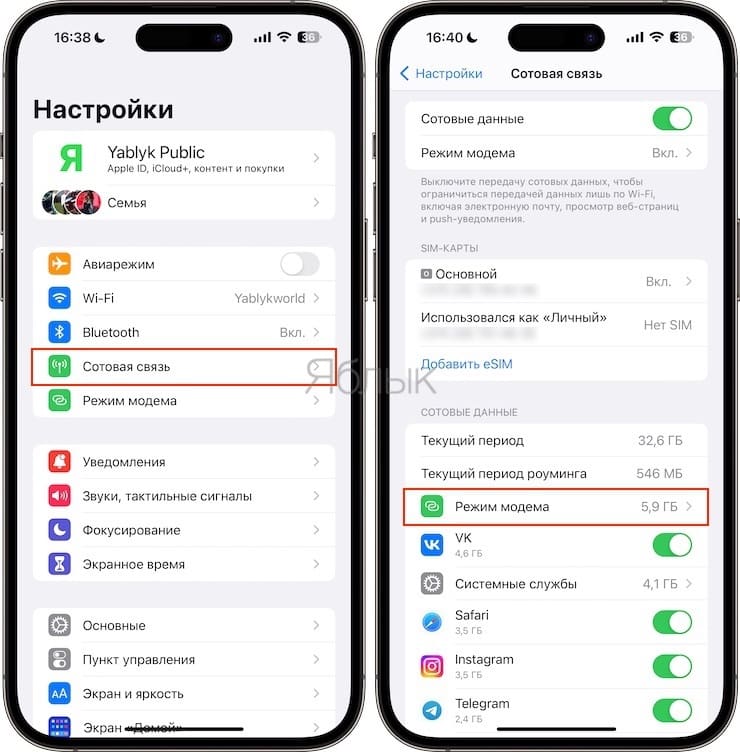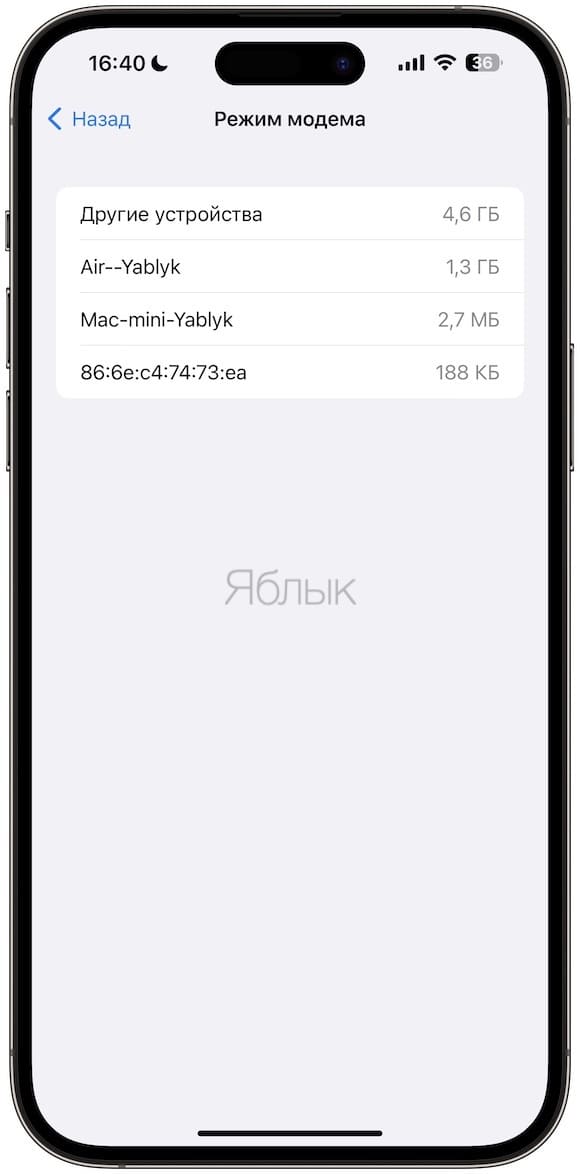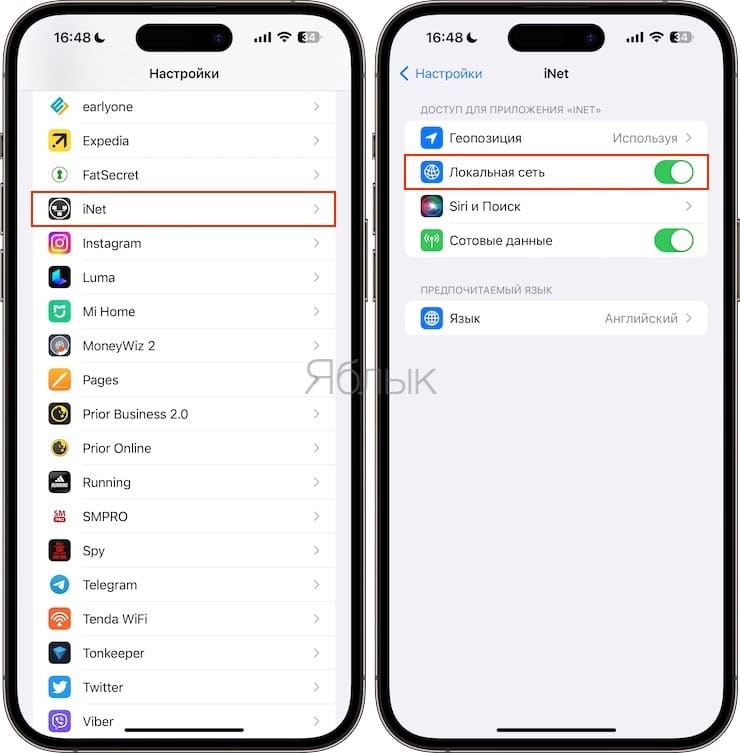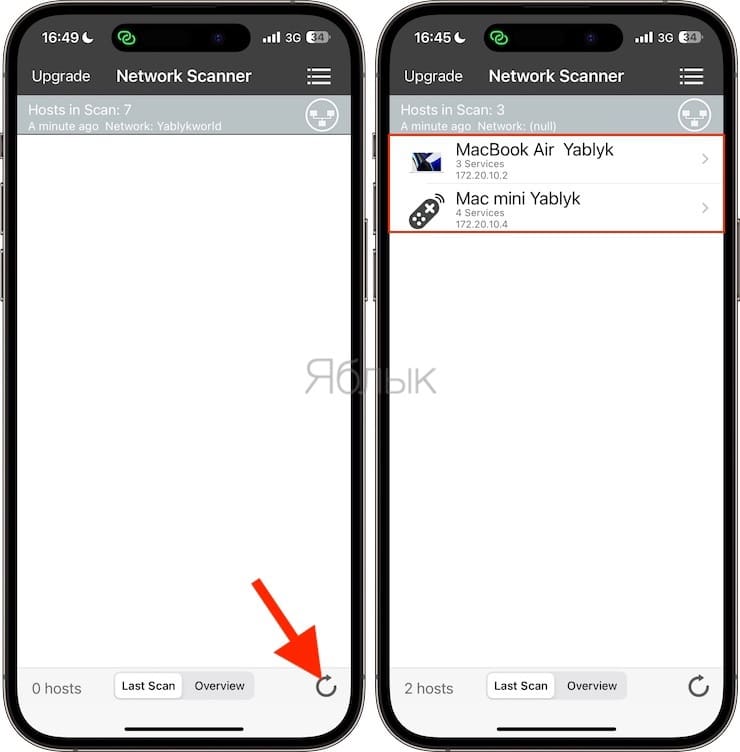Эта статья будет полезная для всех владельцев планшетов от компании Apple – iPad и iPad mini. Я бы даже сказал для начинающих пользователей, для тех, кто впервые встретился с планшетом iPad. После покупки iPad, радости и других эмоций, нужно настроить наш планшет и обязательно подключить его к интернету. Если вы не подключили iPad к Wi-Fi в процессе первой настройки, то вы сможете подключить его к интернету позже, и сделать это совсем не сложно. Но, если вы раньше не сталкивались с техникой Apple, то у вас могут возникнуть вопросы по этому поводу.
Думаю, ни для кого не секрет, что без подключения к интернету планшет вообще бесполезная штука. iPad не исключение. И для того, что бы использовать свой планшет на полную, нужно подключить его к нормальному интернету. Можно использовать либо Wi-Fi, либо 3G/4G (если у вас версия с поддержкой 3G, или 4G). Но, все ровно, вы будете подключать свой iPad к Wi-Fi. Так как он либо бесплатный, либо не дорогой в сравнении с тем же 3G. Сейчас подробно рассмотрим процесс подключения планшета iPad mini к Wi-Fi сети.
Подключение iPad к Wi-Fi
Откройте настройки на своем планшете.
Переходим на кладку Wi-Fi и нажимаем на Wi-Fi сеть, к которой хотим подключиться.
Если сеть защищена, то появится окно, в котором нужно указать пароль для подключения к Wi-Fi и нажать кнопку Подкл.
Если пароль вы указали правильно, то ваш iPad должен подключится к беспроводной сети. Можете пользоваться интернетом, устанавливать игры и приложения с App Store и т. д.
Удаляем сеть на iPad и задаем статические IP и DNS
Если вам нужно удалить сеть, сделать так, чтобы планшет к ней автоматически не подключался, то просто нажмите на сеть к которой вы уже подключены.
Нажимаем на кнопку Забыть эту сеть.
А для смены IP-адреса, DNS, и Маски подсети, перейдите на вкладку Статичн. в свойствах нужной Wi-Fi сети. И задайте нужные параметры.
Вот такие простые настройки Wi-Fi. В принципе, как и вся операционная система iOS. Если ваш iPad не хочет подключаться к Wi-Fi, то проблема скорее всего в настройках самой беспроводной сети на роутере. Проверьте, подключаются ли другие устройства. А если планшет к сети подключается, а интернет не работает, то проверьте настройки провайдера на роутере, и снова же, работает ли интернет на других устройствах.
Попробуйте удалить сеть на планшете, перезагрузить роутер, и подключится заново. Убедитесь, что вы указываете правильный пароль.
Wi-Fi – удобная технология, которая позволяет подключиться к Интернету без проводного соединения. IPad, как одно из самых популярных мобильных устройств, также имеет возможность подключения к Wi-Fi сети.
Чтобы наслаждаться быстрым и стабильным подключением к Интернету на вашем iPad, сделайте следующие действия. Перейдите к настройкам вашего устройства, нажав на значок «Настройки» на главном экране.
Шаг 1: В разделе настройки вы увидите список доступных Wi-Fi сетей. Найдите ваш роутер в списке и нажмите на его название.
Шаг 2: Если ваша Wi-Fi сеть защищена паролем, вам будет предложено ввести его. Введите пароль и нажмите кнопку «Присоединиться».
Шаг 3: После успешного подключения вы увидите значок Wi-Fi в правом верхнем углу экрана. Теперь ваш iPad подключен к Интернету через роутер.
Не забывайте, что вы также можете изменить настройки Wi-Fi сети, нажав на кнопку «i» рядом с названием роутера в списке. Здесь вы сможете изменить имя сети, пароль и другие параметры.
Теперь, когда вы знаете, как подключить Wi-Fi к iPad через роутер, вы можете без проблем наслаждаться Интернетом на своем устройстве и использовать все его возможности в полной мере.
Содержание
- Проверьте наличие роутера
- Включите Wi-Fi на iPad
- Найдите сеть Wi-Fi
- Введите пароль от сети Wi-Fi
- Проверьте подключение к интернету
- Установите дополнительные настройки
Проверьте наличие роутера
Если у вас еще нет роутера, вам потребуется приобрести его у посредника. Обратите внимание на характеристики роутера, чтобы убедиться, что он соответствует вашим потребностям и требованиям. Важными факторами являются скорость и стабильность сигнала, а также возможность работы с различными типами устройств.
Когда роутер у вас есть, установите его в удобном месте, чтобы сигнал был доступен во всех нужных комнатах. Учтите, что преграды, такие как стены или мебель, могут снизить качество сигнала, поэтому старайтесь выбрать место для роутера, где преград будет как можно меньше.
Перед тем как подключить Wi-Fi на вашем iPad, убедитесь, что у вас есть доступ к интернету и включен роутер.
- На главном экране iPad откройте «Настройки».
- В меню «Настройки» найдите раздел «Wi-Fi» и нажмите на него.
- Переместите выключатель Wi-Fi в положение «Включено».
- В списке доступных сетей выберите сеть, к которой хотите подключиться.
- Если сеть защищена паролем, введите пароль при запросе.
- Дождитесь, пока iPad установит соединение с Wi-Fi сетью.
- После успешного подключения, рядом с названием Wi-Fi сети на экране iPad появится значок сигнала Wi-Fi.
Теперь ваш iPad подключен к Wi-Fi и готов к использованию интернета.
Найдите сеть Wi-Fi
Перед тем как подключиться к Wi-Fi, удостоверьтесь, что в вашем доме или офисе установлен и настроен беспроводной роутер. Если вы не знаете, как найти роутер, обратитесь к поставщику интернет-услуг или системному администратору.
После того как роутер настроен, выполните следующие действия на вашем iPad:
- Откройте «Настройки» на вашем устройстве. Это иконка с изображением шестеренки.
- Нажмите на «Wi-Fi».
- В разделе «Выберите сеть Wi-Fi» вы увидите список доступных сетей. Подождите несколько секунд, чтобы список обновился.
- Выберите сеть Wi-Fi, к которой вы хотите подключиться. Введите пароль, если он требуется.
- Нажмите на кнопку «Присоединиться».
- После удачного подключения, устройство автоматически сохранит его настройки, чтобы в будущем быстро подключаться к этой сети.
Теперь ваш iPad подключен к выбранной сети Wi-Fi и вы можете начать пользоваться интернетом.
Введите пароль от сети Wi-Fi
После того как у вас появится список доступных Wi-Fi сетей на вашем iPad, выберите сеть, к которой хотите подключиться. После выбора сети будет запрос на ввод пароля.
Введите пароль от сети Wi-Fi, используя виртуальную клавиатуру на экране. Пароль может состоять из букв, цифр и специальных символов. Обратите внимание на регистр символов, так как пароль чувствителен к регистру.
После того как вы введете пароль, нажмите на кнопку «Подключиться» или «OK». Если пароль введен правильно, ваш iPad подключится к выбранной Wi-Fi сети и вы сможете начать пользоваться Интернетом.
Проверьте подключение к интернету
Перед тем, как подключить iPad к Wi-Fi роутеру, убедитесь, что у вас есть доступ к интернету. Для этого:
- Проверьте статус Wi-Fi на iPad. Для этого откройте «Настройки», затем выберите «Wi-Fi». Убедитесь, что кнопка «Wi-Fi» включена и отображается список доступных сетей.
- Выберите вашу домашнюю сеть Wi-Fi из списка. Если сеть требует ввода пароля, убедитесь, что правильно вводите пароль.
- После успешного подключения, iPad должен показать значок сигнала Wi-Fi в верхнем правом углу экрана. Если иконка отображает полные полоски сигнала, значит, подключение к интернету установлено.
Если iPad не подключается к Wi-Fi или сигнал слабый, попробуйте переместиться ближе к роутеру или перезагрузить его. Также убедитесь, что в роутере включен Wi-Fi и установлены правильные настройки безопасности.
Установите дополнительные настройки
После успешного подключения к Wi-Fi сети, обязательно установите несколько дополнительных настроек, чтобы обеспечить более безопасное и удобное подключение к сети:
1. Обновление прошивки роутера
Проверьте доступность обновлений для прошивки вашего роутера. Обновление позволит вам получить последние исправления ошибок, улучшения безопасности и новые функции.
2. Создание пароля для Wi-Fi сети
Установите сложный пароль для подключения к Wi-Fi сети. Хороший пароль должен состоять из комбинации букв в верхнем и нижнем регистрах, цифр и символов. Это поможет предотвратить несанкционированный доступ к вашей сети.
3. Изменение имени (SSID) сети
По умолчанию у роутера есть предустановленное имя (SSID), которое может быть легко определено. Измените его на уникальное имя, чтобы исключить возможность путаницы с другими доступными сетями Wi-Fi.
4. Включение шифрования Wi-Fi
Обязательно включите шифрование Wi-Fi для защиты передаваемых данных. Наиболее безопасными считаются протоколы WPA2 или WPA3. Выберите длинный, уникальный пароль для шифрования данных между вашим устройством и роутером.
5. Ограничение доступа по MAC-адресу
Если вы хотите подключить только определенные устройства к Wi-Fi сети, можете настроить фильтрацию по MAC-адресу. Введите MAC-адреса устройств, которые разрешено подключать, и отклоните доступ для всех остальных.
Несмотря на то, что подключение Wi-Fi к iPad через роутер не составляет большого труда, обеспечение безопасности вашей сети является крайне важным. Следуя указанным выше рекомендациям, вы сможете настроить Wi-Fi сеть таким образом, чтобы она была надежной и защищенной для вас и ваших устройств.
Случаи, когда мобильные устройства, в том числе и компании Apple имеют проблемы с подключением к беспроводному интернету, появляются практически у каждого владельца девайса. Такого рода неполадки сильно ограничивают функционал устройства и ставят в ступор человека, который пытается самостоятельно решить эту проблему. В более 90% случаях владелец может сам найти причину и устранить ее, заранее вооружившись необходимыми подсказками. Эта статья поможет вам ответить на вопрос «Почему айпад не подключается к вай-фай?». В ней мы приведем несколько ситуаций и советов для возвращения IPad’а к нормальной работе.
Содержание
- 1 Выскакивает ошибка «Не удалось подключиться к сети»
- 2 Ошибка «Неверный пароль»
- 3 Ошибка «Нет подключения к интернету»
- 4 Сообщение о небезопасной сети
- 5 IPad не видит беспроводные сети
- 6 В заключение
Выскакивает ошибка «Не удалось подключиться к сети»
«Не удалось подключиться к сети» ‒ самая часто встречающаяся проблема владельцев устройств Apple, особенно при использовании открытых общественных точек доступа. Может сопровождаться бесконечным вращением индикатора соединения или его рывками.
Для устранения ошибки выполните несколько пошаговых действий, начиная с самых простых:
- Проверяем уровень сигнала.
Передвигаясь по дому или на улице, мы изменяем расстояние между айпадом и маршрутизатором, удаляясь или приближаясь к нему. От расстояния и преград (стен) зависит сила сигнала, доходящего до устройства. При его низком уровне происходит потеря пакетов информации и задержка, что может привести к непроизвольному отсоединению или невозможности подключения к хотспоту.
Решение: дома можно переставить маршрутизатор в другое место, где стены дома минимально перекрывают сигнал (ближе к центру жилья). В общественных местах, зная местонахождения точки, достаточно сесть поближе к ней.
- «Забываем» сеть.
Под словом «забыть» подразумевается удаление проблемной точки доступа из списка доступных, чтобы добавить ее заново. Это обновит настройки подключения и можно будет заново ввести пароль.
Для этого нужно тапнуть по названию сети в списке и нажать «Забыть эту сеть», после чего снова ищем ее и вводим пароль.
- Перезагружаем IPad и маршрутизатор.
Если айпад так и не подключился к WiFi, то нужно перезагрузить его. Чтобы сделать это – зажмите и удерживайте кнопку «Домой» и «Питание» 3-5 секунд. Если есть возможность, то перезагрузите маршрутизатор (он же роутер), выключив и снова включив питание на нем. По истечении минуты-две можете пробовать установить соединение.
- Сбрасываем настройки.
Сброс всех настроек приводит к обнулению параметров хотспотов и очистке списка сетей. Делать это нужно только при особой необходимости, так как вам придется заново вводить пароли для каждой из них.
Перейдите в меню «Основные/Сброс» и тапните «Сбросить настройки сети»
Важно: перед сбросом попробуйте подключиться к чужому роутеру. Если проблема осталась – смело приступайте к обнулению.
- Перенастраиваем маршрутизатор.
Если айпад не подключается к домашнему WiFi, то вам придется перенастроить свой роутер самостоятельно. Если вы все же боитесь или неуверены в своих действиях – пригласите специалиста вашего провайдера.
Данная инструкция применима ко всем современным маршрутизаторам, но в обозначениях может немного отличаться. Выполните несколько шагов:
- Подключите маршрутизатор к компьютеру по сетевому LAN-кабелю.
- В адресной строке браузера введите: «192.168.1.1», или «192.168.0.1».
- Вводим логин и пароль. Они обычно написаны на обратной стороне корпуса устройства.
- Переходим в меню настройки беспроводного соединения (WLAN) и выставляем такие параметры:
- режим (Mode) – 802.11b/g/n (или смешанный) для сети с частотой передачи данных 2,4 ГГц или 802.11a/n для частоты 5 ГГц;
- страна (Country) – своя страна или США (для устройств с американской локализацией);
- канал (Channel) – автоматически (auto) или 11 (для устройств, привезенных из США);
- ширина канала (Band width) – 20/40 МГц или 20 МГц;
- защита подключения (Security) – WPA-PSK/WPA2-PSK;
- шифрование (Encryption) – AES или TKIP/AES.
- Сохраняем параметры кнопкой «Submit» или «Сохранить» и перезапускаем роутер.
Ошибка «Неверный пароль»
Ситуация, когда IPad пишет ошибку о неверном пароле, встречается порой чаще, чем предыдущая. Дело, скорее, не в неисправности устройства, а в невнимательности владельца или ошибке в коде доступа.
Зачастую общественные WiFi (хотспоты) не защищены паролем и находятся в свободном доступе. Частные же сети, наоборот, шифруются от посторонних сложным кодом с 8 и более знаками, включающим в себя строчные и заглавные буквы латинского алфавита, цифры, символы. Даже зная его наизусть, человек может ошибиться с вводом. Решением проблемы является проверка правильности ввода пароля.
Совет: не спешите при вводе и следите за точностью нажатий на всплывающей клавиатуре. Если вам дают пароль в устной форме, то сначала запишите его на листок бумаги, а потом вводите. В том случае если вы забыли код домашнего интернета (и не меняли его ранее) – на обратной стороне корпуса роутера есть наклейка с информацией об устройстве и необходимым ключом ‒ WLAN KEY.
Ошибка «Нет подключения к интернету»
Такая ошибка происходит, когда девайс подключился к точке доступа, но войти в интернет все равно не получается – страницы браузера не грузятся, а онлайн-сервисы не могут синхронизоваться с сервером. При неполадке устройство пишет «Нет подключения к Интернету» в настройках данного хотспота.
Скорее всего, причина в маршрутизаторе. Чтобы наверняка проверить это, нужно подключить к сети любое другое беспроводное мобильное устройство и убедиться в отсутствии интернет-подключения. Если это так, то маршрутизатор настроен неправильно. Если ваш IPad подключается к WiFi, но не выходит в интернет только у вас – сделайте сброс сети из первого пункта этой статьи.
Сообщение о небезопасной сети
Общественные точки обычно не защищены паролем для общего доступа к ним. Минусом является возможность перехвата конфиденциальных данных злоумышленниками в момент пользования интернетом. Это чревато потерей контроля над страницами в соцсетях, почтовыми ящиками, и даже хищением денег на ваших банковских счетах.
Сообщение не информирует о неполадке, а лишь предупреждает, что WiFi точка не имеет защиты от взлома, и в ней не стоит проводить финансовые операции или осуществлять передачу важной информации.
IPad не видит беспроводные сети
Такая неполадка встречается довольно часто и становится внезапным неприятным сюрпризом для владельца. IPad может не видеть WiFi подключения даже в непосредственной близости от маршрутизатора. Для проверки подключите к сети другой смартфон или планшет – если все нормально, то проблема либо в айпаде, либо в его совместимости с роутером.
Проблема может крыться в программном обеспечении или аппаратной части мобильного устройства. Она касается всех устройств на базе IOS любых версий. Как ни странно, чаще ею страдают последние новинки от Apple.
Вот что нужно сделать в первую очередь:
- Снимите чехол с IPad. Он может действовать как экран, не пропускающий радиоволны от роутера к приемопередатчику девайса. Проверьте работоспособность с ним и без него.
Совет: чехлы и бамперы часто содержат декоративные окрашенные вставки из тонколистового металла, напоминающего фольгу. Чтобы не носить айпад без защиты, по возможности отклейте или снимите их с чехла. Так вы «убьете двух зайцев».
- Выполните перезагрузку девайса и маршрутизатора.
- Сделайте сброс настроек сети.
- Перенастройте роутер (все это описано в 1 пункте статьи).
Если сеть не появилась – проблема в аппаратной части устройства. Ее может решить только опытный мастер или сервисный центр Apple.
В заключение
В данной статье мы привели наиболее часто встречающиеся неисправности и неполадки IPad всех версий IOS и показали возможные способы их самостоятельного устранения. В статье не указаны остальные более редкие случаи вроде отсутствия переключателя WiFi, так как они в 99% случаях свидетельствуют о глюке операционной системы, повреждении электронных схем или внутренней антенны.
Как видите, настройка WiFi на айпаде ‒ это несложно, просто следуйте инструкциям, и у вас все получится.
112
112 people found this article helpful
Get your iOS tablet online in no time
Updated on January 27, 2021
What to Know
- Tap Settings > Wi-Fi and toggle on the Wi-Fi slider.
- Connect to public network: Tap the network name. Connect to private network: Tap the network name, enter network’s password, tap Join.
- Shortcut: Go to Control Center and tap the Wi-Fi icon. Your iPad will join any nearby Wi-Fi network that it connected to in the past.
This article explains how to connect your iPad to Wi-Fi, whether it’s a public Wi-Fi network or a private network that requires a password.
Connecting an iPad to Wi-Fi
When you want to get your iPad online, follow these steps to connect to Wi-Fi:
-
From the iPad’s home screen, tap Settings.
-
Tap Wi-Fi.
-
To start the iPad searching for nearby wireless networks, move the Wi-Fi slider to on/green. In a few seconds, a list of all the networks near you will appear. Next to each one are indications of whether they’re public or private and how strong the signal is.
If you don’t see any networks, none may be within range.
-
You’ll see two kinds of Wi-Fi networks: public and private. Private networks have a lock icon next to them. To connect to a public network, tap the network name. Your iPad will attempt to join the network and, if it succeeds, the network name will move to the top of the screen with a checkmark next to it.
Next to each network name is a three-line Wi-Fi icon that shows the strength of the network’s signal. The more black bars in that icon, the stronger the signal is. Always connect to networks with more bars. They’ll be easier to connect to and will deliver a faster connection.
-
If you want to access a private network, you’ll need a password. Tap the network name and enter the network’s password in the pop-window. Then tap the Join button in the pop-up.
-
If your password is correct, you’ll connect to the network can get online. If not, try entering the password again or troubleshooting your connection.
A Shortcut to Connecting to Wi-Fi: Control Center
If you want to get online fast and are in the range of a network you’ve connected to in the past (for instance, at home or the office), you can turn on Wi-Fi quickly using Control Center. To do this, swipe down from the upper-right corner of the screen. In Control Center, tap the Wi-Fi icon so that it’s highlighted. Your iPad will join any nearby Wi-Fi network that it’s connected to in the past.
Connecting iPad to iPhone Personal Hotspot
If you can’t find any Wi-Fi networks, you can still get your iPad online by sharing a nearby iPhone’s cellular network. You’ll use the Personal Hotspot feature built into the iPhone to use its data connection (this is also known as tethering). The iPad connects to the iPhone via Wi-Fi.
You’ll find available hotspots under Personal Hotspots in the Wi-Fi settings.
Data Security and Wi-Fi Hotspots
While finding a free, open Wi-fi network when you need one is great, you should also be mindful of security. Connecting to a Wi-Fi network that you haven’t used before and don’t know that you can trust could expose your internet use to surveillance or open you to hacking. Avoid doing things like checking a bank account or making purchases over an untrusted Wi-Fi network. Be aware of things you should check before you connect to a Wi-Fi hotspot.
You won’t be able to connect to Wi-Fi if your Wi-Fi menu is disabled. Learn what causes this problem and how to fix it in how to fix grayed-out wi-fi (the article is about the iPhone, but applies to iPad, too).
Thanks for letting us know!
Get the Latest Tech News Delivered Every Day
Subscribe
О том, что iPhone является устройством многофункциональным, знает каждый. Однако не все в курсе, что гаджет может выступать в роли полноценной портативной точки доступа – роутера – для другой мобильной и десктопной техники. «Раздавать» интернет с «яблочного» коммуникатора или планшета на самом деле очень просто.
💚 ПО ТЕМЕ: Как скачать видео из ВК (ВКонтакте) на iPhone или iPad и смотреть без Интернета.
Видеоинструкция:
Для начала надо убедиться, что устройство подключено к мобильному интернету. Для дальнейшей работы желательно выбрать либо безлимитный тарифный план. В противном случае можно потерять значительную сумму со счета всего за десяток минут использования интернета. В этом материале мы подробно рассказываем как активировать и настроить точку доступа (Режим модема), рассматриваем его полезные возможности и распространенные проблемы.
💚 ПО ТЕМЕ: Как пользоваться Википедией на iPhone в качестве туристического справочника.
Как включить Режим модема и раздать интернет (Wi-Fi) с iPhone или iPad
Начиная с iOS 13 интерфейс раздела Режим модема в приложении Настройки на iPhone и iPad был изменен.
Кнопка включения Режима модема исчезла, вместо нее появился переключатель Разрешать другим.
При включенной опции Разрешать другим iPhone сможет раздавать Интернет не только устройствам, которые используют ту же учетную запись Apple ID в iCloud (без ввода пароля), но и любому чужому устройству (с вводом пароля).
При выключенной опции Разрешать другим iPhone сможет раздавать Интернет только устройствам, которые используют ту же учетную запись Apple ID в iCloud без необходимости ввода пароля.
На iPhone с iOS 12 и более старой версией ОС Режим модема включается соответствующим переключателем по пути: Настройки → Режим модема;
При включенной опции Разрешать другим настоятельно рекомендуется защитить доступ в сеть паролем.
💚 ПО ТЕМЕ: Жесты в iOS для работы с текстом на iPhone и iPad, о которых вы могли не знать.
Что делать, если пункта Режим модема нет в Настройках
Случается, однако, что Режим модема отсутствует в настройках. Тогда надо предпринять такие шаги:
1. Для начала, надо убедиться, работает ли на устройстве сеть передачи данных – мобильный интернет (инструкция). Если работает, но режим все равно не появляется, тогда переходим к следующему шагу;
2. Заходим в Настройки и идем по пути Сотовая связь → Сотовая сеть передачи данных → Сотовые данные (для прошлых версий iOS путь несколько иной: Сотовая связь → Параметры данных → Сотовая сеть передачи данных → Сотовые данные);
3. Здесь необходимо заполнить поля в разделах Сотовые данные и Режим модема. Там необходимо будет ввести APN, Имя пользователя и Пароль вашего мобильного оператора. Эти данные оператор обычно высылает автоматически при установке SIM-карты. Можно также уточнить их, перезвонив оператору, назвав свой тарифный план.
Например, для белорусского МТС, данные следующие:
APN: mts
Имя пользователя: mts
Пароль: mts
Данные APN, имени пользователя и пароль некоторых российских, белорусских и украинских операторов можно найти на этой странице.
4. Если режим не появился после ввода данных, то устройство необходимо перезагрузить. После перезагрузки включаем Режим модема, выбираем пункт Включить Wi-Fi и устанавливаем пароль. Об удачном подключении будет свидетельствовать синяя полоска вверху экрана.
💚 ПО ТЕМЕ: Как регулировать яркость фонарика в iPhone.
Как включить Режим модема через USB-кабель
О том, как раздать Интернет с iPhone на компьютер при помощи USB-кабеля, мы подробно рассказали в этой статье.
💚 ПО ТЕМЕ: Как очистить (удалить) кэш в Telegram на iPhone, iPad, Android, на компьютере Windows или Mac.
Как убедиться, что точка доступа активна на iPhone?
Работу iPhone в режиме точки доступа можно увидеть, благодаря специальному индикатору в статусной строке. Вот только он меняется в зависимости от моделей устройств:
iPhone с Face ID, имеющие вырез Dynamic Island (14 Pro /14 Pro Max и более новые), отображают индикатор Режима модема в Dynamic Island.
Модели iPhone с Face ID (без Dynamic Island) будут показывать этот индикатор в области часов, спустя некоторое время подложка зеленого цвета начнет отображаться под текущим временем.
Модели iPhone с Touch ID покажут работу режима модема путем увеличения статусной строки и окрашиванием ее в зеленый цвет.
Благодаря этой индикации вы сможете быстро понять, что к вашему смартфону подключены другие устройства.
💚 ПО ТЕМЕ: GPS на iPhone: как найти и поделиться координатами своего местонахождения.
Что делать, если Режим модема от iPhone включается, но доступ к Интернету отсутствует
Если вдруг вы столкнулись с ситуацией, при которой Режим модема включается, но доступ к Интернету получить не удается, прочтите этот материал.
💚 ПО ТЕМЕ: Как отключить звук (щелчки) клавиатуры на iPhone или iPad.
Как научить другие устройства автоматически подключаться к iPhone?
Вы можете научить другие ваши смартфоны, компьютеры и планшеты автоматически подключаться к точке доступа, созданной iPhone. Такая мера позволит экономить ваше время, заряд батареи и расход недешевого мобильного трафика.
Для изменения настроек автоподключения к вашему iPhone вот что нужно сделать на Mac:
1. Откройте приложение Системные настройки и перейдите в раздел Wi–Fi. Подключитесь к активированной ранее точке доступа на iPhone.
2. Рядом с ее названием в списке нажмите на кнопку «Подробнее» или выберите значок «Еще» (кружок с тремя точками) → Настройки сети.
3. Теперь вы можете научить свой компьютер автоматически подключаться к этой сети, просто активировав первый тумблер.
Если требуется настроить автоматические подключение к точке доступа на другом iPhone или на iPad, то вам надо сделать следующее:
- Перейдите в меню Настройки → Wi-Fi, подключитесь к активной точке доступа
- Теперь около имени активного подключения нажмите на кнопку «i».
- Аналогично с помощью переключателя активируйте автоматическое подключение к этой точке доступа.
💚 ПО ТЕМЕ: Как научить iPhone проговаривать имя того, кто вам звонит.
Как поменять параметры автоподключения к Режиму модема iPhone для семьи?
В рамках своей экосистемы Apple предлагает довольно удобную опцию «Семейный доступ». Она позволяет членам вашей семьи автоматически подключаться к созданной вами точке доступа, если они располагаются в пределах ее досягаемости. А сам владелец раздающего устройства может в его настройках запретить вообще подобные подключения или ограничить их для некоторых родственников.
Для настройки надо перейти в меню Настройки → Сотовая связь → Режим модема → Семейный доступ.
Там вы можете настроить параметры доступа согласно своим предпочтениям. Надо понимать, что созданное для конкретного члена семьи правило будет действовать для всех устройств, работающих с данной учетной записью Apple ID.
💚 ПО ТЕМЕ: «Найти друзей» на iPhone: как смотреть местонахождение знакомых по геолокации.
Как можно узнать, сколько трафика использовали подключенные к точке доступа устройства?
Эта статистика может быть важна, ведь она показывает, какое из подключенных устройств потребляет трафика больше остальных. Такая информация содержится в разделе статистики сетевого подключения.
Вам надо перейти в меню Настройки → Сотовая связь и там в списке найти пункт «Режим модема».
Тут вы и сможете увидеть потребление трафика каждым устройством, которое подключалось к вашему работающему в режиме модема (точки доступа) iPhone.
Вот только если устройство-клиент имело активную опцию «Частный адрес Wi-Fi», то этот не даст возможности идентифицировать гаджет в списке.
А понять, кем же является загадочный потребитель, можно в его параметрах подключения к точке доступа. Там будет показан подменный MAC-адрес, который и используется для данного подключения.
💚 ПО ТЕМЕ: Секреты быстрого набора текста на iPhone: 12 возможностей, о которых вы могли не знать.
Как увидеть все подключенные к iPhone в режиме модема устройства?
А чтобы постоянно мониторить активные подключения к вашему iPhone придется воспользоваться сторонним приложением из App Store. Для этой роли отлично подойдет бесплатная утилита iNet – Network Scanner.
1. Перейдите по ссылке и установите из App Store это приложение.
2. Вам надо будет настроить свой iPhone, предоставив все нужные для доступа другим устройствам разрешения. После этого перейдите в меню Настройки → iNet и активируйте там тумблер «Локальная сеть».
3. В приложении iNet в ходе работы iPhone в режиме точки доступа осуществите сканирование сети.
4. Приложение покажет вам список тех устройств, которые и подключены к вашему iPhone.
Благодаря этим советам вы теперь знаете, как настраивать точку доступа на вашем iPhone, следить за статистикой потребления трафика и подключенными устройствами.
🔥 Смотрите также:
- Как включить вспышку (фонарик) при звонках и уведомлениях на iPhone.
- Как настроить Буфер обмена (передача текста и фото) с Mac на iOS и наоборот.
- Как изменить мелодию вызова (рингтон) на Айфоне.
🍏 Мы в Telegram и YouTube, подписывайтесь!