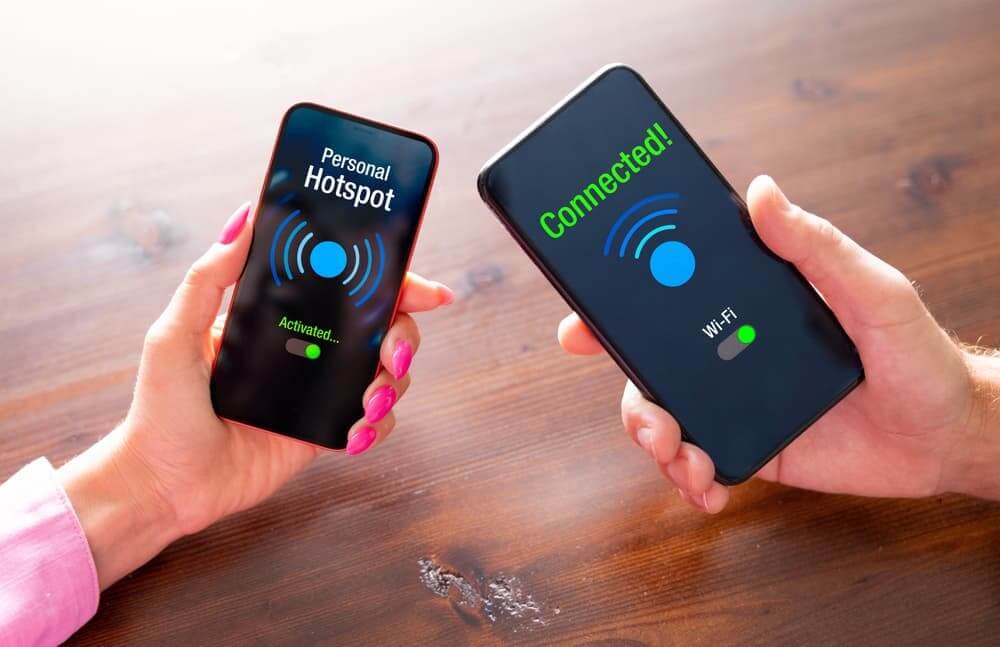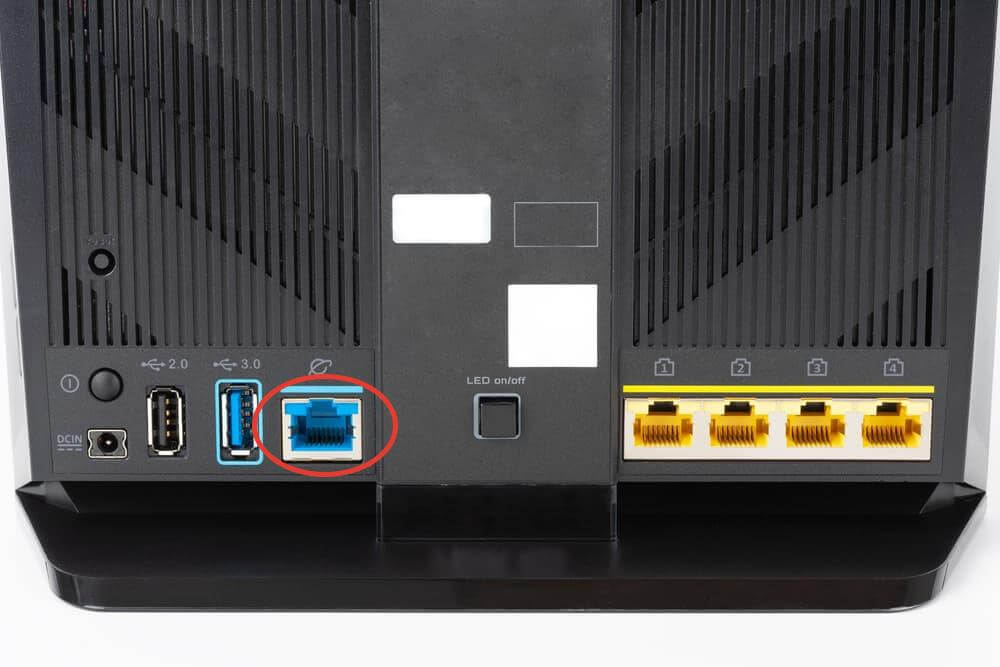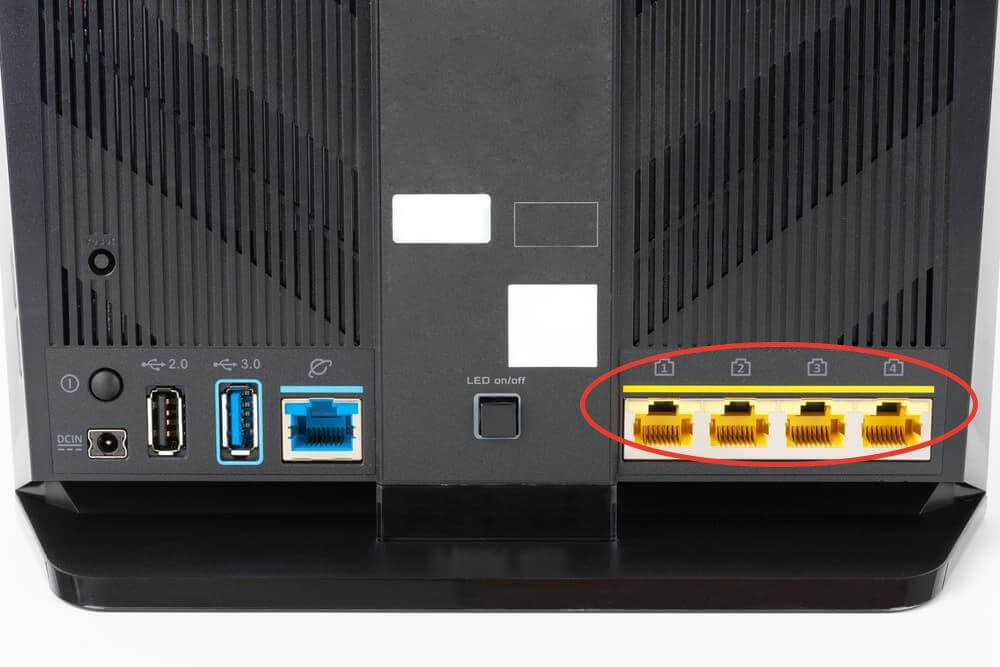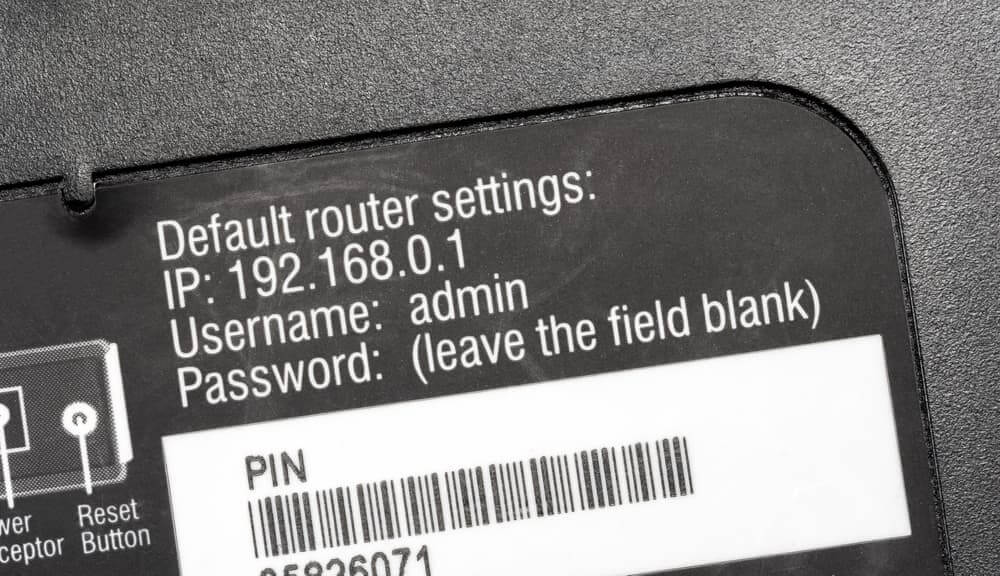На чтение 8 мин Просмотров 6.9к. Опубликовано
Обновлено
Сегодня речь пойдет о создании сети WiFi в помещении с большим количеством одновременно подключенных пользователей. Таких как кафе, офис или отель. Для обеспечения высокопроизводительного беспроводного подключения обычным роутером уже не обойтись. Необходимо строить широкую систему, состоящую из производительных точек доступа, которые покрывают всю площадь. Поговорим про то, как подключить точку доступа к WiFi роутеру по кабелю Ethernet и настроить на ней интернет. К нам в руки попала мощная офисная точка доступа TP-Link Omada EAP660 HD, предназначенная для установки в общественных местах с большим количеством клиентов — с поддержкой Wi-Fi 6, бесшовного роуминга, облачного управления и питанием через PoE адаптер, то есть все, как вы любите. В данной статье детально посмотрим, как подключить точку доступа TP-Link к роутеру по проводу и настроить WiFi сеть.
Еще несколько лет назад мы делали обзор камеры наблюдения TP-Link NC200. В ней впервые была реализована облачная технология, которая позволяет вести удаленное управление через интернет без каких-либо дополнительных настроек со стороны пользователя. Сегодня облачное администрирование уже используются повсеместно, особенно в сферах малого бизнеса, например, таких как отели или кафе. В качестве одной из реализаций подобных систем можно использовать точки доступа TP-Link Omada. Они могут быть объединены с единую бесшовную сеть с централизованным управлением, что делает их весьма удобным инструментом для обеспечения беспроводным интернетом крупных помещений.
Как выглядит TP-Link Omada?
Перед настройкой взглянем на упаковку и внешний вид устройства. На лицевой стороне коробки изображение устройства с перечислением всех основных его особенностей
На оборотной — более подробные технические характеристики со схемами возможных сценариев использования.
Точка доступа представляет собой довольно увесистую и большую по габаритам «тарелку» белого цвета с логотипом TP-Link по центру. Для размещения на потолке — идеальная форма, так как если смотреть снизу, будет чем-то напоминать светильник и не слишком привлекать к себе внимание.
Нижняя часть корпуса TP-Link Omada EAP660 HD по периметру оснащена решеткой для охлаждения внутреннего пространства. По центру расположена наклейка с информацией для первого подключения к точке доступа, чтобы произвести ее настройку:
- названия сетей,
- адрес входа в панель управления,
- логин с паролем для авторизации
Из разъемов присутствуют только минимально необходимые для работы. Это порт LAN для Ethernet кабеля, которым точка доступа TP-Link Omada EAP660 HD будет подключаться к роутеру. Причем поддерживаемая скорость составляет целых 2,5 Гбит/с, что является на сегодняшний день почти максимальным показателем.
Рядом с ними имеется кнопка «Reset» для сброса программных настроек точки доступа к заводским.
Разумеется присутствует вход для кабеля питания. Однако, устройство также поддерживает технологию PoE. То есть может запитываться и получать интернет одновременно только по одному сетевому кабелю, что удобно при размещении точки доступа на таком расстоянии, на которое не хватает стандартного электрокабеля из набора. Но для этого необходимо использовать специальный адаптер, которого в комплекте нет, его надо докупать отдельно.
Для создания большой сети необходимо использовать сразу несколько подобных точек доступа. А когда речь заходит о связной работе сразу нескольких устройств, встает ребром вопрос объединения их в единую систему и организованного управления. В TP-Link Omada он решен поддержкой работы через единый личный кабинет с облачным доступом. Все точки доступа добавляются в единую панель управления, зайти в которую можно через интернет с любого компьютера или ноутбука из любого места.
Для удобства управления TP-Link для своих точек доступа разработал отдельное мобильное приложение «Omada». Благодаря ему изменять параметры сети можно не только с ПК, но и со смартфона.
Любая современная беспроводная система уже немыслима без поддержки >>бесшовного роуминга между отдельными ее элементами. Присутствует он и здесь. Если подключить к роутеру и настроить через личный кабинет сразу несколько точек доступа WiFi из серии TP-Link Omada, то клиентские устройства сами будут выбирать, от какой из них сигнал в данной локации лучше. И переподключаться между ними без потери соединения с интернетом.
Еще одна интересная функция, которая реализована в беспроводной точке доступа TP-Link Omada EAP660 HD, касается обеспечения безопасности подключения к WiFi. Дело в том, что с ее помощью можно организовать гостевое подключения с очень гибкими настройками аутентификации.
Если у вас есть потребность в раздаче интернета для клиентов, например жителей отеля или посетителей кафе, то TP-Link Omada EAP660 HD поддерживает сразу несколько способов подключения к сети с авторизацией по SMS, с помощью однократного ваучера и другие. При желании, можно даже брать деньги за пользование интернетом.
Подробные характеристики и спецификации можно изучить на сайте производителя
Подключение точки доступа TP-Link Omada к роутеру
Прежде чем непосредственно перейти к инструкции по подключению и настройке, необходимо оговорить такой момент, что нужно понимать отличие точки доступа от маршрутизатора. Многие их путают, а при этом это два совершенно разных устройства. Точка доступа умеет только преобразовывать кабельный интернет и преобразовывать его в WiFi сигнал. Однако, она не умеет раздавать подключающимся к сети устройствам IP адреса, а значит ее нельзя использовать в качестве головного устройства в локальной сети. Даже если у вас не несколько, а только одна точка доступа, просто воткнуть в нее кабель от провайдера и пользоваться интернетом по wifi не получится. Для конфигурации всех параметров подключения к интернету и настройки беспроводной сети необходим основной роутер, к которому уже будут подключаться ретрансляторы wifi.
В результате этого, первым шагом в настройке любой точки доступа является подключение к роутеру. TP-Link Omada EAP660 HD в этом случае не исключение. Необходимо вставить в ее сетевой разъем кабель Ethernet
А другой его конец — в порт «LAN» на маршрутизаторе. При этом сам кабель интернета должен быть вставлен в порт «WAN»
После этого можно подключить точку доступа к источнику питания и переходить к настройке
tplinkeap.net — вход в панель управления точки доступа TP-Link Omada
Сразу после подачи электричества на точку доступа она начнет транслировать две сети wifi (2.4 и 5 ГГЦ) с именами «TP-Link_XXXX». Они открыты для подключения, поэтому нужно как можно быстрее зайти в настройки и поменять все значения.
Адрес входа в панель администратора для управления настройками точки доступа у TP-Link Omada расположен по адресу «tplinkeap.net». Его необходимо ввести прямо в браузере. После чего откроется страница входа в систему
Для авторизации используем логин и пароль «admin — admin», и нам тут же его предлагается сменить на свой более надежный. Причем, если задать простой набор цифр или букв, то точка доступа не даст нам его сохранить, нужно создать более сложный.
Далее попадаем в мастер быстрой настройки точки доступа. Здесь предлагает активировать или наоборот отключить вещание в том или ином диапазоне частот. А также поменять название своей сети, что мы и делаем.
После сохранения нас попросят переподключиться к сети точки доступа с новым названием. Выбираем его из списка
И вводим только что заданный пароль
И когда соединение будет установлено установки ставим галочку на подтверждение этого и жмем «Finish»
Настройки точки доступа TP-Link Omada
На стартовой странице панели администратора нас встречает сводная информация о работе системы точки доступа TP-Link Omada. К сожалению, пока на момент написания обзора здесь все на английском языке и выбрать русский не представляется возможным.
В меню «Status» есть три подраздела. В «Wireless» отображаются текущие настройки беспроводной сети
В рубрике «Devices» — список подключенных к wifi точки доступа устройств
Настройки Wi-Fi
Для настройки параметров беспроводной сети WiFi необходимо перейти в главное меню «Wireless». Здесь доступны для изменения:
- Режим WiFi — b/g/n/ax
- Ширина канала
- Выбор беспроводного канала вещания
- TX Power (сила ретрансляции сигнала)
Авторизация по SMS или Email
Но самое лично для меня интересное скрывается в меню «Портал». А именно, тут можно установить подключение к WiFi сети через авторизацию по одноразовому паролю. Сначала выбираем сеть, к которой хотим применить правила
И потом выбираем тип авторизации. Самое простое — локальный пароль. Есть возможность назначить конкретный день и часы, в которые он будет активен. А также указать адрес для перенаправления после того, как пользователь подключится к точке доступа. Например, если вы установили TP-Link Omada в кафе, можно перекидывать клиентов на рекламную страницу партнера и брать за это деньги.
Более сложные варианты — вход в систему с подтверждением по СМС или email. Для такого типа нужно уже использовать сторонние сервисы, данные от которых прописываются также здесь в настройках.
Локальная сеть
В разделе «VLAN» есть возможность включить или деактивировать локальную сеть для диапазона 2.4 или 5 GHz
Расписание
В «Sheduler» настраивается расписание работы беспроводных сетей. Его можно задать сразу по целому диапазону частот или отдельно по каждому SSID
Дополнительные настройки точки доступа TP-Link Omada EAP660 HD
- Band Steering — объединение двух диапазонов частот под одним названием сети для автоматического переключения пользователей между ними
- Выбор IP адреса точки доступа — динамический, который будет получать от роутера, или статический, назначенный вручную
- Отключение световой индикации на передней панели точки доступа
- Time Zone — выбор часового пояса
- Принудительная перезагрузка устройства
- BackUp — создание резервной копии текущей конфигурации системы
- Firmware Update — обновление прошивки точки доступа
Видео/h2>
Обзор TP-Link Omada EAP660 HD
Инструкция по настройке точки доступа ТП-Линк
Актуальные предложения:

Задать вопрос
- 10 лет занимается подключением и настройкой беспроводных систем
- Выпускник образовательного центра при МГТУ им. Баумана по специальностям «Сетевые операционные системы Wi-Fi», «Техническое обслуживание компьютеров», «IP-видеонаблюдение»
- Автор видеокурса «Все секреты Wi-Fi»
Начну с того, что сам роутер, который вы хотите сделать точкой доступа, это и есть точка доступа, только более функциональная. В нем работает DHCP-сервер, который раздает IP, есть скорее всего брандмауэр, и он грубо говоря строит маршруты между подключенными устройствами, поэтому он и маршрутизатор. Так вот, что бы роутер превратить в точку доступа, достаточно отключить в нем некоторые функции, и подключить по кабелю к другому роутеру, или к модему.
В отельной статье, я уже писал что такое точка доступа, и чем она отличается от роутера. Можете почитать, если интересно. Там я обещал подробно, на примере разных роутеров показать настройки, которые нужно выполнить для использования маршрутизатора в качестве точки доступа Wi-Fi.
Давайте на примере выясним, для каких целей может подойти такой режим работы. Допустим, у вас на первом этаже, или в одном конце дома установлен модем, или роутер. Который возможно раздает Wi-Fi, а может и нет, это не важно. Так вот, а в другом конце дома, или на другом этаже, нам нужно поставить точку доступа, что бы раздавать Wi-Fi. При этом соединение между роутером, и точкой доступа будет по сетевому кабелю.
Если мы поставим на втором конце точку доступа, то IP-адреса будет раздавать главный роутер, и устройства будут в одной сети, что часто очень важно. Так же, режим точки доступа может пригодится для раздачи Wi-Fi от модема, в котором нет такой возможности. На самом деле, вариантов применения много. В противном случае, точки доступа бы просто не продавались, как отдельные устройства. Так как в них бы не было смысла.
Обратите внимание, что большинство маршрутизаторов, могут работать и в других режимах, которые вам возможно подойдут лучше:
- Режим репитера – подойдет, если у вас цель просто расширить уже существующую Wi-Fi сеть за счет еще одного роутера. У нас на сайте есть инструкции по настройке режима репитера на роутерах ASUS, так же режим повторителя мы настраивали на устройствах Zyxel Keenetic, и на роутере Netis. После настройки будет одна Wi-Fi сеть, просто усиленная. Интернет по кабелю от «повторителя» так же будет.
- Режим беспроводного моста WDS – это практически то же самое, что режим точки доступа, но здесь соединение между роутерами не по кабелю, а по Wi-Fi сети. Более подробно, на настройке такого соединения я писал в статье: настройка двух роутеров в одной сети. Соединяем два роутера по Wi-Fi и по кабелю. Там подробно показано на примере популярных роутеров: ASUS, TP-LINK, D-Link, Zyxel. Есть еще подробная инструкция по настройке WDS на роутерах TP-LINK.
Извините, что так много информации и ссылок уже в начале статьи, но в этих вопросах нужно было разобраться.
Что касается именно режима работы «точка доступа», она же AP (Access Point), то на роутерах разных производителей, это режим настраивается по-разному. Например, на маршрутизаторах от ASUS и Zyxel, достаточно включить режим Access Point в панели управления, соединить устройства сетевым кабеле, и все готово. А вот на устройствах от TP-LINK, нужно вручную сменить IP-адрес роутера и отключить DHCP-сервер.
Подключение точки доступа к роутеру (модему):
Соединяем оба устройства сетевым кабелем. На главном роутере (модеме), кабель подключаем в порт LAN (Домашняя сеть), и на роутере-точке доступа так же в LAN-порт.
От точки доступа, интернет по сетевому кабелю так же работает. Для многих это важно.
Настройка роутера ASUS в режиме точки доступа (AP)
На маршрутизаторах ASUS, как правило, режим работы AP включается в панели управления. После чего, просто подключаем его к роутеру, или модему и все готово. На некоторых моделях, например на старом RT-N13U, режимы переключаются специальным переключателем на корпусе устройства. Я покажу настройку точки доступа на примере роутера Asus RT-N12.
Подключаемся к роутеру, и по адресу 192.168.1.1, заходим в его настройки. В настройках переходим на вкладку «Администрирование». И сверху вкладка «Режим работы». Ставим переключатель возле «Режим точки доступа (AP)». Читаем описание режима, и нажимаем «Сохранить».
В следующем окне нам нужно задать настройки IP. Можно ничего не менять, а просто нажать «Далее». Но, в этом случае, для определения IP-адреса точки доступа, нужно будет использовать специальную утилиту «Discovery». А можно, там где «Получать IP автоматически» поставить нет, и изменить последнюю цифру. Например, на 192.168.1.2. Теперь, настройки будут доступны по этому адресу. DNS, если нужно, можно указать как на скриншоте ниже. Или, оставить автоматическое получение.
В следующем окне, если нужно, меняем настройки Wi-Fi сети нашей точки доступа ASUS, и нажимаем «Применить».
Роутер перезагрузится, и перейдет в режим AP. Если зайти в его настройки, по адресу, который вы возможно указали сами, или, который можно определить утилитой «Discovery» (скачать можно по этой ссылке), то вы увидите урезанную панель управления. Где можно изменить необходимые настройки, или, например, вернуть устройство в режим работы «Беспроводной роутер».
После настройки, подключаем Access Point к роутеру, или модему по кабелю (схема есть выше), и она будет раздавать Wi-Fi.
Точка доступа из роутера Zyxel Keenetic
Если не ошибаюсь, то только у модели Keenetiс Lite III есть механический переключатель режима работы на корпусе. Во всех остальных случаях, заходим в настройки нашего Zyxel Keenetic. Я сразу советую настроить Wi-Fi сеть (задать название сети и пароль, если нужно), что бы потом не разбираться с входом в настройки AP.
Для активации режима точки доступа на Zyxel, перейдите на вкладку «Система», и сверху откройте вкладку «Режим». Выделите пункт «Точка доступа – расширение зоны Wi-Fi с подключением по Ethernet», и нажмите кнопку «Применить».
Разрешите роутеру перезагрузится. После этого, можно соединять его с другим рутером, и он уже будет работать в режиме «Access Point».
Что бы зайти в его настройки, можно сначала зайти в настройки главного роутера (модема), перейти в список клиентов, и посмотреть там IP адрес нашего Zyxel. И уже по нему перейти в веб-интерфейс. А можно просто сделать сброс настроек, и роутер будет работать в обычном режиме «Интернет-центр».
Роутер TP-LINK как точка доступа Wi-Fi
Если у вас устройство от TP-LINK, то нужно будет вручную изменить несколько параметров. Так как переключателя режима работы там нет. Сейчас пошагово покажу что и как делать. Показывать буду на примере роутера TP-Link TL-WR740N.
1
Для начала, заходим в настройки маршрутизатора TP-LINK, который хотим настроить в режиме беспроводной точки доступа. И меняем IP-адрес роутера. Для этого, откройте вкладку «Network» – «LAN». Нам нужно задать IP адрес, такой же как у основного роутера (можно посмотреть на самом устройстве), только с другой цифрой в конце. Например: если IP-адрес главного модема (роутера) 192.168.1.1, то в настройках TP-LINK нужно задать 192.168.1.2, и сохранить настройки. Роутер будет перезагружен.
Снова заходи в настройки, но уже по новому адресу. В моем случае, это 192.168.1.2.
2
Настройка Wi-Fi сети. Если необходимо, то на вкладке «Wireless» задайте настройки Wi-Fi, для нашей точки доступа. Укажите название сети и пароль.
3
Последний шаг. Отключаем DHCP-сервер. Для этого, перейдите на вкладку «DHCP». Ставим переключатель возле «Disable» (отключить), и сохраняем настройки.
И перезагружаем роутер. Можно через панель управления. Вкладка «System Tools» – «Reboot», кнопка «Reboot».
Соединяем его с основным маршрутизатором (LAN – LAN), и получаем точку доступа Wi-Fi.
Настройка Access Point на роутерах Netis
На своем роутере Netis, я так же просто сменил IP-адрес, отключил DHCP, и все заработало. Зайдите в настройки по адресу netis.cc.
Откройте вкладку «Сеть» – «LAN». Меняем IP-адрес. Если у главного роутера, или модема 192.168.1.1, то пишем 192.168.1.2. Что бы отличалась только последняя цифра. Там же отключаем DHCP-сервер. И сохраняем настройки.
Если необходимо, то заходим снова в настройки (уже по новому адресу, который задали), и на вкладке «Беспроводной режим» задаем настройки Wi-Fi.
Соединяем нашу точку доступа Netis с главным устройством сетевым кабелем (LAN – LAN), и все готово.
Настройка точки доступа в интернет
Содержание
- Какие варианты существуют?
- Как подключить точку доступа с помощью смартфона?
- Как настроить точку доступа через роутер?
- Возможные проблемы и что делать
Точкой доступа обычно называют базовую беспроводную станцию, через которую к интернету подключаются все виды устройств, оснащённых приёмником Wi-Fi: планшетные ПК, ноутбуки, смартфоны и «умная» бытовая техника.
В случае с домашними Wi-Fi-маршрутизаторами точка доступа выступает в роли «разветвителя» для обычной проводной сети, позволяя подключить к интернету больше устройств.
Часто точка доступа Wi-Fi создаётся на базе Android-смартфона, а в качестве источника интернет-трафика используется 4G-сеть, к которой подключён мобильный девайс.
Даже вышку сотового оператора можно назвать одной большой точкой доступа, ведь именно через этот «шлюз» тысячи устройств получают доступ к беспроводной сети. Подключаясь к Wi-Fi в торговом центре, транспорте или офисе, пользователь тоже пользуется отдельной точкой со своими настройками.
В узком, «бытовом», смысле под точкой доступа обычно подразумевают активацию соответствующего режима в смартфоне либо подключение дополнительных маршрутизаторов к тем, что уже используются.
Какие варианты существуют?
Пользователи практически всегда обращаются к следующим вариантам:
- создают точку Wi-Fi с помощью смартфона, при этом «раздаётся» мобильная сеть;
- используют маршрутизатор в режиме репитера, когда роутеры соединяются по проводу;
- настраивают WDS-мост (то же самое, но с использованием беспроводного соединения).
Выбор зависит от целей и возможностей пользователя. Например, тем, у кого дом или квартира большой площади, часто требуется WDS-мост или репитер, чтобы обеспечить стабильный Wi-Fi даже в самых отдалённых уголках. Для людей, которые находятся далеко от домашней Wi-Fi-сети, удачным вариантом может стать режим «Точка доступа» в смартфоне.
В следующем разделе пошагово объясним, как происходит настройка точки доступа для каждого типа подключения.
Как подключить точку доступа с помощью смартфона?
Рассказываем, как настроить точку доступа через смартфон.
Для Android-гаджетов инструкция следующая:
- открываем на смартфоне приложение «Настройки»;
- ищем пункт «Подключение и общий доступ», в старых версиях ОС — «Сеть и интернет»;
- другой вариант — через строку поиска в приложении «Настройки»: вводим запрос «Точка…», после чего отобразится нужный вариант;
- активируем точку Wi-Fi в соответствующем меню;
- нажимаем на значок Wi-Fi в Windows, выбираем только что созданную сеть (почти всегда называется так же, как модель устройства, например Redmi Note 4 и т. д.), при необходимости указываем логин/пароль.
Для iOS:
- «Настройки»;
- здесь нужно выбрать раздел «Сотовые данные»;
- теперь «Режим модема»;
- необходимо включить опцию «Разрешать другим», для этого передвигаем слайдер рядом с соответствующей надписью;
- на компьютере выбираем созданный Wi-Fi.
Поскольку операционные системы для мобильных устройств постоянно обновляются и совершенствуются, некоторые шаги могут измениться, но общая логика подключения всегда остаётся прежней.
Как настроить точку доступа через роутер?
Теперь рассмотрим, как настроить беспроводную точку доступа при использовании домашнего Wi-Fi-роутера.
Когда к сети подключён лишь один Wi-Fi-маршрутизатор, режим точки доступа в нём активируется по умолчанию, требуется лишь следовать инструкциям: правильно ввести логин и пароль, указанные на корпусе, выбрать Wi-Fi-сеть в компьютере, в финале активировать подключение.
В большинстве случаев пользователи, которые интересуются настройкой точки доступа в интернет, имеют в виду объединение в домашнюю сеть сразу нескольких роутеров.
Основные способы объединения роутеров в одну сеть:
- проводное LAN/WAN, при этом на любом из роутеров может быть запущена отдельная точка доступа;
- проводное LAN/LAN, при котором главным назначается первый, тогда как второй как раз и считается точкой доступа;
- беспроводное подключение по Wi-Fi, т. е. режим WDS-моста.
Рассмотрим нюансы для каждого из перечисленных способов.
У LAN/WAN алгоритм следующий:
- соединяем LAN-разъём главного роутера с WAN-портом другого;
WAN-порт:
LAN-разъёмы:
- подключаемся к первому, чтобы проверить, активен ли DHCP;
- для этого заходим на страницу настроек беспроводной сети, вводим указанный на корпусе IP-адрес в строку браузера;
- находим в меню раздел DHCP → «Настройки DHCP», проверяем, активен он или нет;
- если отключён, активируем и сохраняем новые настройки;
- теперь подключаемся ко второму роутеру, используя IP-адрес, указанный на его корпусе;
- в настройках находим «Сеть»/WAN;
- в строке «Пункт подключения» отмечаем «Динамический IP…», сохраняем;
- переходим в DHCP, активируем, если он выключен;
- на разделе с настройками DHCP проверяем, чтобы адреса двух роутеров не конфликтовали между собой, нас интересуют пункты «Начальный IP-…» и «Конечный IP-…», особенно последние три цифры;
- например, если на одном устройстве в том же разделе указан диапазон 192.168.0.200 и …0.255, на втором нужно установить 192.168.0.100 и …0.199;
- убедившись, что все настройки указаны верно, сохраняем и выходим из меню.
Теперь любой из маршрутизаторов может стать точкой доступа. Если каждый из пунктов выполнен, оба устройства подключатся к интернету, смогут находиться в одной сети и предоставлять доступ к её настройкам.
Соединение LAN/LAN происходит похожим образом:
- за главный считаем роутер, к которому подключён кабель от провайдера;
- соединяем дополнительным кабелем LAN-порты двух устройств;
- подключаемся к главному, используя IP-адрес на корпусе;
- проверяем, включён ли DHCP в меню настроек, если нет, включаем;
- сохраняем все изменения и переходим к настройке второго роутера;
- заходим в его настройки через IP, отключаем DHCP;
- в настройках находим пункт «Сеть»/LAN, меняем указанный в нём IP-адрес на тот же, который используется в главном роутере;
- сохраняем настройки, перезагружаем второй.
Теперь второй маршрутизатор будет работать в одной сети с первым, по сути выступая в качестве беспроводной точки доступа.
Рассмотрим, как соединить роутеры по Wi-Fi. Делаем следующее:
- через IP-адрес заходим в настройки главного роутера;
- ищем раздел «Беспроводной режим» либо Wireless;
- в настройках находим «Канал», выбираем статический, указываем любое значение от 1 до 9, сохраняем;
- можно выйти из настроек главного маршрутизатора и перейти ко второму;
- заходим на страницу настроек второго, пункт «Сеть»/LAN, меняем IP-адрес так, чтобы он не совпадал с адресом первого роутера (достаточно просто изменить последнюю цифру);
- при этом важно, чтобы оба устройства находились в одной подсети, строка с её номером расположена прямо под IP;
- запоминаем новый IP-адрес, он нам обязательно пригодится для дальнейшей настройки;
- заходим в настройки, но уже по новому IP;
- «Беспроводной режим», «Основные…», поле «Имя беспроводной…», тут указываем имя второй сети;
- поле «Канал», указываем тот же канал, который установлен в главном роутере, например пятый;
- галочка возле опции «Включить WDS» → «Поиск»;
- выбираем название основной сети, жмём «Подключить»;
- указываем пароль, сохраняем, перезагружаем;
- вновь заходим в настройки второго → «Беспроводной режим» → «Состояние WDS», должна быть надпись «Включено»;
- если всё сделали правильно, то на этом настройка завершена.
Важно помнить, что при беспроводном WDS-соединении необходимо обязательно отключить DHCP-сервер на втором роутере.
Возможные проблемы и что делать
В подавляющем большинстве случаев проблемы при создании точки доступа возникают из-за конфликта оборудования. Например, указан один и тот же IP-адрес, когда он должен быть разным, выбрана неправильная подсеть в настройках и т. д. В инструкции выше заострили внимание на самых важных моментах, о которых следует помнить, чтобы подключение прошло успешно.
Часто проблемы можно обнаружить средствами Windows, запустив диагностику сетевого оборудования. Если программа рапортует о неполадках, в первую очередь рекомендуется:
- проверить, включён ли сам беспроводной модуль;
- убедиться в работоспособности роутеров;
- попробовать подключить другое оборудование;
- перезагрузить роутеры и попробовать выполнить подключение ещё раз.
Если испробованы все методы, рекомендуется связаться со службой поддержки провайдера.
Обновили роутер на более продвинутый — куда девать старый? Не спешите складывать его в коробку или отдавать знакомым. Из него вполне можно сделать дополнительную точку доступа и расширить домашнюю сеть Wi-Fi. Что для этого понадобится, и какие шаги придется выполнить — все подробности в данном материале.
Что такое точка доступа и почему она лучше репитера
Расширить покрытие Wi-Fi с помощью второго роутера можно двумя основными способами. Один из них — прямое проводное подключение с созданием точки доступа. Для этого потребуется кабель соответствующей длины, но взамен вы получаете возможность раздать сигнал даже там, куда не добивает основной роутер.
В отличие от режима репитера, точка доступа может находиться за пределами покрытия главного роутера. К тому же вы не будете терять в скорости, поскольку оба роутера будут связаны между собой сетевым кабелем, которому не страшны помехи или преграды.

Процедура настройки зависит от конкретной модели роутера и прошивки. Мы же рассмотрим разные варианты.
Роутер имеет режим точки доступа (Access Point)
Большинство современных роутеров уже имеют предустановленный режим точки доступа, достаточно только активировать его.
Шаг первый — второй роутер, который будет в режиме AP, рекомендуется сбросить до заводских настроек. Делается это путем продолжительного нажатия кнопки Reset.

Шаг второй — настройка старого роутера — нужно подключиться к его веб-интерфейсу. Для этого изучите заводскую наклейку на обратной стороне. Там указывается стандартный IP-адрес, логин и пароль, а также данные для Wi-Fi.

Попасть в веб-меню можно двумя способами. Вариант первый — через Wi-Fi. Однако это актуально лишь в том случае, если после сброса до заводских настроек роутер автоматически раздает Wi-Fi. Самый надежный вариант — это напрямую. Вам необходимо подключить свой ноутбук или ПК кабелем к LAN порту маршрутизатора. К WAN порту ничего подключать не нужно.

Далее зайдите по указанному на наклейке IP-адресу, введите заводской логин и пароль. Вы попадете в настройки роутера.
Необходимо найти режим точки доступа — как правило, раздел находится в основном меню. Активируйте соответствующий режим.



В роутерах ASUS этот пункт может быть спрятан в разделе Администрирование.

После активации режима необходимо настроить параметры Wi-Fi точки. Некоторые модели, в том числе ASUS, предлагают это сделать сразу же в последующих окнах. Достаточно придумать новое имя сети (SSID) и пароль. При этом настройки получения IP-адреса можно оставить «автоматически».
Параметры Wi-Fi настраиваются в отдельности для 2,4 ГГц и 5 ГГц.

В других роутерах, например, TP-Link, после включения режима AP нужно зайти в раздел «Беспроводной режим» (Wireless), в котором указываются имя и пароль для точки доступа Wi-Fi.
Обязательно сохраните изменения и проверьте в блоке «Статус», что роутер теперь работает в выбранном режиме.

Статус может и не поменяться при сохранении параметров. Поэтому финальный этап всей настройки — перезагрузка роутера. На этом процесс завершен и остается правильно подключить нашу пару роутеров.
Здесь возможны два способа подключения. Первый, от LAN главного роутера к WAN порту второго роутера. Как правило, при наличии соответствующего режима работает именно эта схема. К LAN портам точки доступа вы также можете подключать сетевые устройства.
Некоторые производители указывают, что маршрутизатор в режиме Access Point можно подключать через любой порт, в том числе LAN. Однако об этом должно быть явно указано, иначе схема LAN-LAN может не работать.

После подключения кабеля основной роутер начнет раздавать интернет на второй, а среди Wi-Fi подключений появится новая точка.
Добавить режим Access Point на относительно старые модели маршрутизаторов обычно позволяет обновление прошивки.
Подробнее про настройку режима для роутеров TP-LINK:
Для роутера ASUS:
Для роутера Tenda:
В роутере отсутствует режим точки доступа
Не стоит расстраиваться, если в настройках вашего маршрутизатора нет возможности активировать точку доступа. Как правило, данный режим отсутствует у старых моделей или при устаревшей прошивке. Однако сделать из второго роутера Access Point можно, причем двумя способами.
Схема LAN-LAN
Бывает, что на старом роутере от сильных перепадов напряжения перегорает основной WAN порт, а переназначить его нельзя. Тогда вам понадобится эта схема подключения.
В первую очередь нужно проверить несколько пунктов на основном роутере. Во-первых, DHCP-сервер должен быть включен, чтобы основной роутер смог раздать IP-адреса точке доступа. Во-вторых, необходимо выяснить сетевой адрес роутера. Данные обычно указываются на главной странице веб-интерфейса в разделе «Статус».

Записываем IP-адрес и маску — эта информация пригодится позже.
Теперь необходимо подключиться ко второму (старому) маршрутизатору, который будет использоваться в качестве точки доступа. Сбросьте его до заводских настроек, а после соедините LAN-выход с сетевым портом на компьютере или ноутбуке. Попав в веб-меню по заводскому IP, нужно сделать три основных действия.
Отключите в настройках DHCP-сервер. Это необходимо, чтобы роутер смог принять адреса от основного и работал в режиме точки доступа.

Затем настройте беспроводной режим — имя Wi-Fi сети и пароль. Это мы описывали ранее.
И третий шаг — задайте статический IP-адрес. Предварительно нужно отключить от основного маршрутизатора все устройства, в том числе подключенные по Wi-Fi. Это нужно для того, чтобы освободить все IP-адреса диапазона.
Итак, если главный маршрутизатор имеет адрес 192.168.0.1, то у второго вам нужно выставить адрес 192.168.0.Х, где Х можно брать от 2 до 254. Например, 192.168.0.2. Главное, чтобы этот IP-адрес не был занят каким-то подключенным устройством. Именно поэтому на всякий случай нужно отключить от главного роутера все гаджеты.
Если DHCP-сервер главного роутера раздает адреса только в выделенном диапазоне, например 192.168.0.100-199, то для второго роутера используйте адрес за пределами этого диапазона.

Выставляете статический ip в разделе LAN и сохраняете настройки. Роутер должен уйти в перезагрузку. Если этого не произошло, выполните ее самостоятельно.

Теперь остается все подключить по схеме LAN-LAN. После этого появятся две сети Wi-Fi — от основного маршрутизатора и второго, который станет точкой доступа.
Схема LAN-WAN
В этом случае инструкция настройки второго роутера отличается двумя пунктами. Необходимо для порта WAN выбрать «Динамический IP-адрес», а также оставить включенным DHCP-сервер. Сохраняем и перезагружаем роутер.

После этого сделайте подключение уже по схеме LAN-WAN. В этом случае у точки доступа можно задействовать и LAN-порты. Главное, чтобы диапазоны IP-адресов DHCP у обоих роутеров не пересекались.

Подробнее про обе схемы подключения в этом ролике:
Если же не хочется или нет возможности прокладывать дополнительные кабели, роутер можно настроить в режиме репитера (моста WDS). Главное условие — второй маршрутизатор должен быть в зоне покрытия первого, что ограничивает максимальное расстояние между ними.
Содержание
- Шаг 1: Включение точки доступа на смартфоне
- Шаг 2: Конфигурирование роутера
- TP-Link
- D-Link
- ZyXEL Keenetic
- Шаг 3: Подключение устройств к беспроводной сети
- Вопросы и ответы
Отметим, что раздача интернета на роутер доступна не для всего сетевого оборудования, поскольку проблемы могут возникнуть при конфигурировании роутера. Важно, чтобы он поддерживал режим работы клиента, а также не требовал дополнительных настроек WAN при подключении. Впрочем, проверить это можно только непосредственно во время взаимодействия с веб-интерфейсом.
Шаг 1: Включение точки доступа на смартфоне
Настройка маршрутизатора происходит уже после того, как точка доступа активирована на мобильном устройстве, поэтому сначала нужно выполнить данную задачу. Для этого на самом смартфоне c Android произведите следующее:
- Разверните панель уведомлений, чтобы перейти к разделу «Настройки», нажав по соответствующему значку в виде шестеренки.
- Там выберите меню под названием «Сеть и Интернет».
- Откройте категорию по настройке точки доступа и режима модема.
- В ней вас интересует режим «Точка доступа Wi-Fi», который и будет использован для вещания беспроводной сети или мобильного интернета.
- За включение точки доступа отвечает специальный переключатель, который нужно передвинуть в активное состояние.
- Обратите внимание на дополнительные настройки, где измените название точки доступа, установите подходящий пароль и на всякий случай отключите автоматическое выключение, чтобы при настройке маршрутизатора не пришлось несколько раз повторно включать эту функцию на смартфоне.

Каждое устройство на Android или iOS обладает своими особенностями по включению точки доступа к интернету, а также есть альтернативные методы организации подобной передачи. Если у вас возникли проблемы с этой операцией или вы ищете альтернативные варианты ее реализации, ознакомьтесь с другими тематическими статьями на нашем сайте по следующим ссылкам.
Подробнее:
Правильная настройка точки доступа на Android
Раздача Wi-Fi с Android-устройства
Как раздать Wi-Fi с iPhone
Шаг 2: Конфигурирование роутера
Переходим к сложной части рассматриваемой задачи, которая заключается в настройке маршрутизатора. Все действия осуществляются в веб-интерфейсе, поэтому вне зависимости от модели сетевого оборудования в первую очередь выполните авторизацию в этом меню, о чем детальнее читайте далее.
Подробнее: Вход в настройки роутеров
Разберем сам процесс настройки на примере моделей роутеров от трех разных производителей, чтобы у каждого пользователя сформировалось полная картина того, что нужно сделать в веб-интерфейсе.
TP-Link
TP-Link — один из самых крупных производителей маршрутизаторов, устройства от которого приобретают многие юзеры при подключении интернета, поэтому сперва рассмотрим именно эту версию веб-интерфейса. Подсоединение к существующей точке доступа происходит без каких-либо проблем.
- Через левую панель перейдите в раздел «Быстрая настройка».
- Запустите «Мастера быстрой настройки», нажав по кнопке «Далее».
- В качестве рабочего режима укажите «Усилитель Wi-Fi сигнала», отметив маркером соответствующий пункт.
- Из списка доступных сетей выберите ту, к которой хотите подключиться. По необходимости нажмите «Обновить», чтобы запустить повторное сканирование сетей.
- Не меняйте название беспроводной сети и ее MAC-адрес, ведь эти параметры идут от смартфона.
- Однако в обязательном порядке потребуется ввести пароль, если сеть была защищена им при создании на мобильном устройстве.
- По завершении щелкните «Далее» для подтверждения подключения.
- Дополнительно предлагается изменить параметры локальной сети, но лучше оставить значения по умолчанию, поскольку они будут подходящими в большинстве случаев.
- Вы будете уведомлены об успешности настройки и сможете перейти подключить другие устройства к маршрутизатору по созданному SSID.

Для возвращения маршрутизатора в исходное состояние понадобится в этом же меню быстрой настройки вернуть стандартный рабочий режим и задать параметры WAN для получения сети от провайдера.
D-Link
Внешний вид веб-интерфейса D-Link можно считать типовым, поскольку у многих других производителей он реализован практически так же, но с небольшими изменениями. Приведенная ниже инструкция поможет даже обладателям иных моделей разобраться с настройкой.
- После успешной авторизации в веб-интерфейсе откройте раздел «Начало» и выберите «Мастер настройки беспроводной сети».
- В этом случае режим работы нужно указать «Клиент». Заметим, что в роутерах от D-Link он реализован лучше всего и проблем с подключением практически никогда не возникает.
- Далее вам будет предложено выбрать, к какой беспроводной сети подключиться. Отметьте ее нажатием ЛКМ и переходите далее.
- Введите ключ безопасности, если на точке доступа установлена защита.
- Соединение с сетью в большинстве случаев происходит для ее дальнейшего вещания на другие устройства, поэтому не забудьте активировать эту функцию, а также по желанию поменять SSID и задать режим безопасности.
- Вы будете уведомлены о применении настроек и сможете ознакомиться со всеми параметрами. Их можно поменять, вернувшись на необходимое количество шагов назад.

ZyXEL Keenetic
В завершение разберем самый нестабильный вариант, с необходимостью выполнения которого сталкиваются обладатели маршрутизаторов ZyXEL Keenetic. В этом случае подключение происходит через режим WDS, активируемый в настройках роутера.
- Для этого откройте раздел «Network».
- Разверните категорию «Wireless LAN».
- Перейдите к категории «WDS» и начните настройку.

Дополнительную информацию по дальнейшим действиям вы найдете в аналогичной статье про TP-Link, но при этом пропустите процесс взаимодействия с главным устройством, поскольку им выступает смартфон, где параметры изначально заданы правильно.
Подробнее: Настройка WDS на роутерах TP-Link
Шаг 3: Подключение устройств к беспроводной сети
Все настройки успешно выполнены, а это значит, что можно подключать мобильные устройства и компьютеры к беспроводной сети роутера, которая выступает усилителем точки доступа со смартфона. Если ранее вы не сталкивались с необходимостью соединения по Wi-Fi, ознакомьтесь с представленными далее инструкциями.
Подробнее:
Как подключить интернет на телефоне
5 способов подключения компьютера к интернету
Подключение ноутбука к Wi-Fi через роутер
Еще статьи по данной теме: