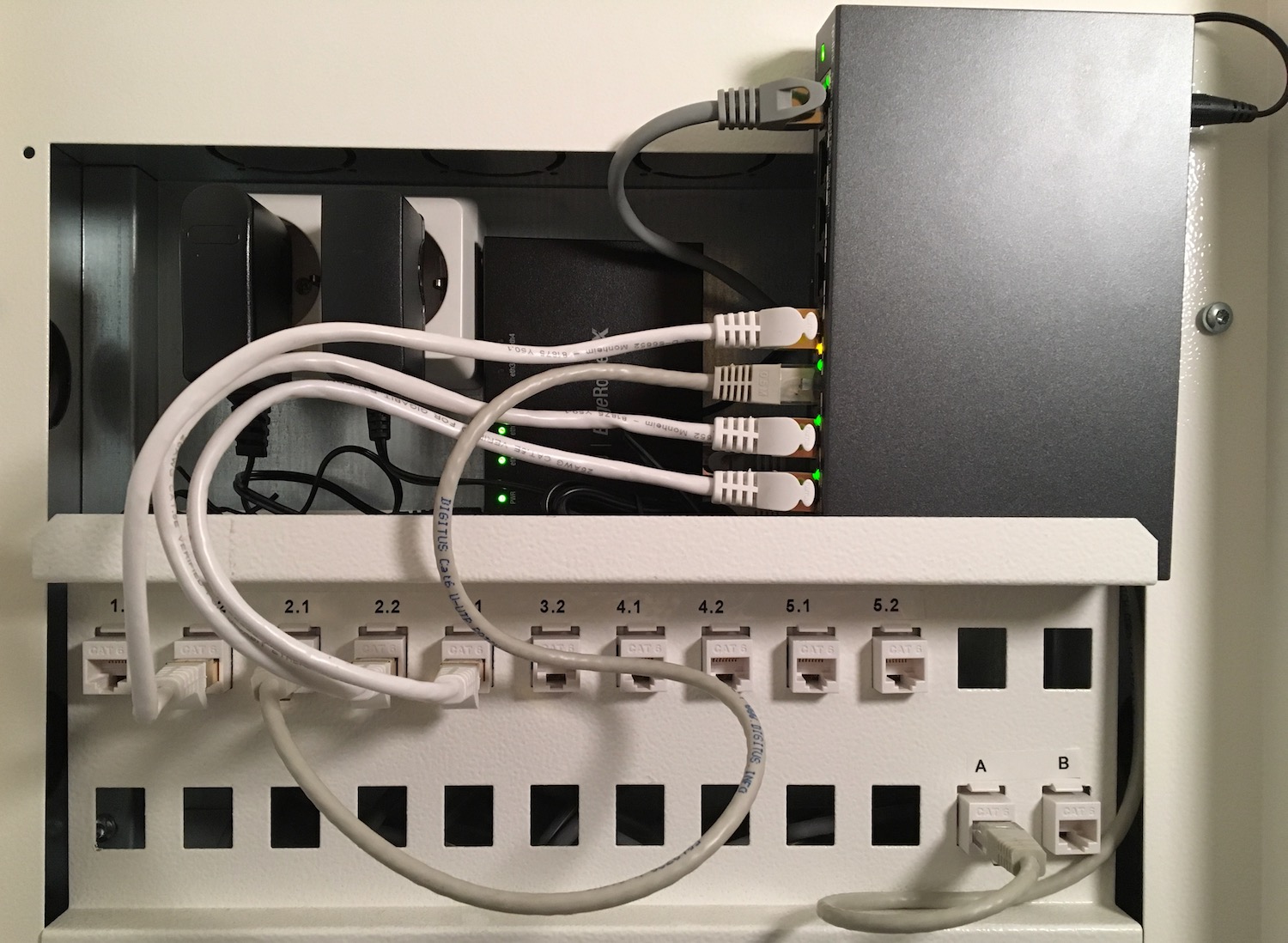Зачастую у роутеров небольшое количество портов. Их может быть не достаточно для подключения всего сетевого оборудования: компьютеры, принтеры, SIP – телефоны. Это можно решить с помощью дополнительного коммутатора (свитча). Так же он может потребоваться, когда оборудование разнесено по разным комнатам.
Для чего нужен свитч если есть роутер
Основные причины:
- Не достаточно LAN портов у роутера для подключения всех устройств. Их может быть всего два. Тогда Вы сможете подключить только компьютер и SIP-телефон. Если же потребуется дополнительно использовать сетевой принтер, то тут уже не хватит двух портов.
- Если Ethernet устройства сосредоточены в нескольких местах. Например, в разных комнатах офиса. Тогда для каждой комнаты можно выделить свой свитч.
Так же возможность использования некоторого функционала, если он поддерживается:
- Для создания узла сети, по которому будет отслеживаться статистика.
- Дополнительная настройка приоритетов (QoS)
- Наличие функции зеркалирования портов.
- Наличие PoE который необходим для подключения некоторых устройств.
- И другие.
Выбор свитча
У коммутаторов обычно в наличии больше портов, чем у роутера.
Свитчи могут быть двух видов:
- управляемые
- не управляемые
К управляемым коммутаторам можно подключиться через веб интерфейс и настроить его. Они могут иметь дополнительный функционал, который может оказаться полезным для вас. Например, просмотр статистики, зеркалирование портов.
Следует обратить внимание на скорость передачи, которую поддерживает коммутатор. Если нет необходимости передавать большие объемы данных по локальной сети, то вполне достаточно 100 Мбит в секунду.
Иногда может возникнуть необходимость, чтобы у коммутатора на некоторых портах было PoE. Например, есть IP видеокамеры, питание которых производится через патч-корд, которым она подключается к коммутатору.
На некоторых свитчах есть VIP порт. Трафик через него будет более приоритетным для данного свитча.
Как подключить коммутатор к роутеру
Если у Вас не управляемый коммутатор, то подключение очень простое – следует соединить один из LAN портов роутера с портом коммутатора с помощью патч-корда (Ethernet кабеля). Если есть на коммутаторе VIP порт, то соединение с роутером, обычно, следует осуществлять через него. Точно так же осуществляется и подключение хаба к роутеру. Сейчас хабы или, как их иначе называют, сетевые концентраторы, уже не производятся, так как заполняют сеть не нужным трафиком. Полученные пакеты данных они просто передают по всем портам. В то время как свитчи, даже не управляемые, отправляют трафик только через порт, где находится адресат.
Если же коммутатор управляемый, то так просто все, скорее всего не получится. У него может быть IP адрес по умолчанию такой же, как и у роутера или как у другого сетевого оборудования. Может так случиться, что на нем настроена другая подсеть. Так же на нем может быть включен DHCP сервер.
Таким образом, подключение такого коммутатора без предварительной его настройки, может положить всю локальную сеть.
Настройка свитча
Коммутатор следует подключить напрямую к компьютеру с помощью Ethernet кабеля и зайти в его настройки через веб браузер. Для этого, возможно потребуется перенастроить сетевое подключение компьютера.
Для подключения по умолчанию обычно используются:
- IP адрес 192.168.0.1
- логин admin
- пароль admin.
Эту информацию отображают на корпусе прибора. Скорее всего, она на наклейке с тыльной стороны устройства.
Если свитч был перенастроен, и Вы не знаете его точных настроек, то его можно сбросить к заводским настройкам. Сброс осуществляется аналогично сбросу роутера.
Устанавливаем статический IP адрес компьютеру из той же подсети, что и у коммутатора. IP адреса должны отличаться.
После подключения к коммутатору через веб интерфейс следует выполнить следующие действия.
Проверить, что отключен DHCP сервер
Эта функция редко присутствует у коммутаторов, но, если она есть, то надо проверить, что сервер отключен. Если этого не предусмотреть, то при наличии DHCP сервера на роутере, у разных узлов сети могут оказаться одинаковые адреса. Это приведет, к сбоям, которые если не сразу, но возникнут. И будет не понятно, почему все не работает.
Настройка IP адреса
Для задания этих настроек свитчу, заходим в соответствующий пункт. На изображении настройка коммутатора TP-Link с англоязычным интерфейсом.
Здесь в пункте «System» подпункт «Port Settings».
Теперь о этих настройках подробнее:
- DHCP Settings. Получение IP адреса от DHCP сервера отключаем (Disable).
- IP Address. Выбираем свободный IP адрес в локальной сети. Если на роутере включен DHCP сервер, то следует выбрать IP адрес, не входящий в диапазон раздаваемых им адресов (пулл).
- Subnet Mask. Маску подсети задаем такую же, как и на роутере.
- Default Gateway. Шлюз по умолчанию — сюда прописываем IP адрес роутера.
После этого жмем кнопку применения настроек (Apply).
Восстанавливаем сетевые настройки компьютера. Подключаем роутер через свитч с помощью патч-корда: соединяем их LAN порты.
Подключение роутера к свитчу является одной из важных задач для обеспечения надежной и стабильной сети. Конфигурация сетевого оборудования позволяет установить оптимальный маршрут передачи данных, а также распределить трафик между устройствами в сети.
Прежде чем приступить к подключению, необходимо убедиться, что роутер и свитч имеют доступ к питанию, а также настроены на работу в одной сети (например, 192.168.0.1 для роутера и 192.168.0.2 для свитча).
Для подключения роутера к свитчу потребуется сетевой кабель. Приобретите качественный кабель с разъемами RJ-45, чтобы обеспечить стабильное соединение. Подключите один конец кабеля к порту на роутере, а другой конец — к любому свободному порту на свитче. Убедитесь, что кабель надежно закреплен в портах, чтобы избежать обрыва связи.
Важно помнить о порядке подключения устройств: сначала необходимо подключить роутер, а затем уже свитч. Такой подход обеспечивает правильное распределение данных и минимизирует возможные ошибки при настройке сети.
После выполнения всех вышеуказанных шагов, роутер успешно подключен к свитчу. Теперь можно настраивать и управлять сетью в соответствии с требованиями и потребностями.
Содержание
- Важность подключения роутера к свитчу
- Шаг 1: Проверка совместимости
- Узнайте модели вашего роутера и свитча
- Шаг 2: Подготовка к подключению
- Проверка наличия кабелей и сетевых портов
- Шаг 3: Выключение оборудования
- Отключите питание роутера и свитча
- Шаг 4: Подключение кабеля Ethernet
Важность подключения роутера к свитчу
Вот несколько причин, почему подключение роутера к свитчу является необходимостью:
- Расширение сети: Подключение роутера к свитчу позволяет увеличить количество портов для подключения устройств к сети. Это особенно полезно в офисах или домах с большим количеством устройств.
- Управление трафиком: Роутер обеспечивает разделение трафика между различными сетями или подсетями. Это позволяет более эффективно использовать доступную пропускную способность и предотвращает конфликты между устройствами.
- Безопасность: Подключение роутера к свитчу позволяет применять различные меры безопасности в сети. Роутер может обеспечивать брандмауэр и фильтрацию трафика, защищая сеть от вредоносных атак.
- Доступ к интернету: Роутер подключается к модему и предоставляет доступ к Интернету всем устройствам в сети. Это особенно важно для домашних и корпоративных сетей, где необходимо подключиться к Интернету для работы или развлечений.
- Удобство управления: Роутер обеспечивает удобство управления сетью. Он предоставляет интерфейс, через который можно настраивать параметры сети, мониторить трафик и контролировать подключенные устройства.
В целом, подключение роутера к свитчу обеспечивает более эффективную и безопасную работу сети. Это позволяет управлять трафиком, расширять сеть и предоставить доступ ко всем устройствам в сети к Интернету. Без подключения роутера к свитчу, сеть не сможет функционировать и использоваться на полную мощность.
Шаг 1: Проверка совместимости
Перед тем как приступить к подключению роутера к свитчу, необходимо убедиться в их совместимости.
Уточните, что используемый роутер и свитч соответствуют техническим требованиям и стандартам. Проверьте следующие параметры:
- Соответствие протоколам и стандартам: Убедитесь, что роутер и свитч поддерживают одни и те же протоколы передачи данных (например, Ethernet) и стандарты (например, 802.11ac Wi-Fi для роутера).
- Соответствие физическим интерфейсам: Удостоверьтесь, что у роутера и свитча есть совместимые физические разъемы. Например, если у роутера есть только порт Ethernet, удостоверьтесь, что у свитча есть подобный разъем.
- Соответствие требованиям по питанию: Проверьте, что роутер и свитч имеют совместимые требования по питанию. Убедитесь, что они могут быть подключены к одному источнику питания или наличию достаточных ресурсов.
Если роутер и свитч удовлетворяют указанным требованиям, вы можете переходить к следующему шагу и начать подключение.
Узнайте модели вашего роутера и свитча
Перед тем, как приступить к подключению роутера к свитчу, важно узнать модели этих устройств. Обычно эта информация указывается на задней или нижней панели каждого из устройств.
На роутере вы найдете марку, модель и серийный номер, которые могут быть написаны на этикетке или нанесены непосредственно на корпус. Некоторые из популярных брендов роутеров включают D-Link, TP-Link, Linksys и Netgear.
Аналогично, на свитче вы найдете информацию о его марке и модели. Этот текст также может быть написан на этикетке или нанесен непосредственно на корпус.
Записывайте информацию о моделях роутера и свитча, чтобы иметь ее под рукой при выполнении последующих шагов.
Шаг 2: Подготовка к подключению
Прежде чем приступить к подключению роутера к свитчу, необходимо выполнить несколько предварительных шагов:
- Убедитесь, что у вас есть все необходимые компоненты и кабели для подключения. Вам потребуется роутер, свитч, Ethernet-кабель и, возможно, power over Ethernet (PoE) инжектор, если ваш роутер поддерживает эту функцию.
- Разместите роутер и свитч в удобном для вас месте. Обычно роутер размещается рядом с модемом интернета, а свитч – вблизи места, где требуется проводное подключение к сети.
- Подключите Ethernet-кабель от порта WAN на роутере к порту LAN на свитче. Если у вас имеется PoE инжектор, подключите его к роутеру через Ethernet-кабель, а затем подключите кабель от инжектора к порту LAN на свитче.
- Подключите Ethernet-кабель от компьютера или другого устройства к свободному порту LAN на свитче. Если вы хотите иметь доступ к сети через Wi-Fi, подключите роутер к источнику питания и включите его.
После выполнения этих шагов ваш роутер будет готов к подключению к свитчу и созданию работоспособной сети.
Проверка наличия кабелей и сетевых портов
Прежде чем приступить к подключению роутера к свитчу, необходимо убедиться в наличии всех необходимых кабелей и свободных портов на обоих устройствах.
Для подключения роутера к свитчу потребуется следующее:
- Кабель Ethernet, обеспечивающий соединение между роутером и свитчем. Убедитесь, что кабель в отличном состоянии и не имеет повреждений.
- Сетевые порты на роутере и свитче, в которые будут вставлены концы кабеля Ethernet. Проверьте, что на обоих устройствах имеются свободные порты, в которые можно подключить кабель.
Если оба условия выполнены, можно переходить к следующему шагу подключения роутера к свитчу.
Шаг 3: Выключение оборудования
Перед тем, как подключать роутер к свитчу, необходимо выключить все оборудование. Это предостережение гарантирует безопасность и предотвращает повреждение оборудования.
Чтобы выключить роутер, нажмите кнопку питания и удерживайте ее, пока не погаснет индикатор питания. Затем отсоедините его от источника питания.
Аналогично, отключите свитч, нажав кнопку питания и удерживая ее, пока не погаснет индикатор питания. Отключите свитч от источника питания.
Обратите внимание, что выключение оборудования снижает риск повреждения компонентов и облегчает процесс подключения и настройки.
Отключите питание роутера и свитча
Перед тем как приступить к подключению роутера к свитчу, необходимо отключить питание обоих устройств. Для этого выполните следующие действия:
- Найдите кнопку питания на роутере и свитче.
- Нажмите на кнопку питания, чтобы выключить устройства.
- Дождитесь полного отключения роутера и свитча.
Отключение питания важно для безопасности и предотвращения возможных повреждений оборудования во время подключения. Убедитесь, что роутер и свитч полностью отключены перед переходом к следующему шагу.
Шаг 4: Подключение кабеля Ethernet
После того как все необходимые настройки произведены, можно приступить к подключению кабеля Ethernet. Для этого выполните следующие действия:
- Возьмите один конец кабеля Ethernet и подключите его к порту WAN на задней панели роутера. Порт WAN обычно помечен как «Internet», «WAN» или имеет отличающуюся от остальных портов цветовую маркировку.
- Возьмите другой конец кабеля Ethernet и подключите его к любому свободному порту LAN на свитче. Порты LAN обычно помечены цифрами (1, 2, 3 и т.д.) или имеют другую цветовую маркировку.
- Убедитесь, что кабель надежно вставлен в порты и не имеет видимых повреждений.
- Проверьте, что светодиодные индикаторы на роутере и свитче загорелись, что свидетельствует о успешном подключении.
После выполнения всех этих шагов, свитч и роутер должны быть успешно подключены друг к другу посредством кабеля Ethernet. Теперь ваша сеть готова к использованию!
Зачастую у роутеров небольшое количество портов. Их может быть не достаточно для подключения всего сетевого оборудования: компьютеры, принтеры, SIP – телефоны. Это можно решить с помощью дополнительного коммутатора (свитча). Так же он может потребоваться, когда оборудование разнесено по разным комнатам.
Для чего нужен свитч если есть роутер
- Не достаточно LAN портов у роутера для подключения всех устройств. Их может быть всего два. Тогда Вы сможете подключить только компьютер и SIP-телефон. Если же потребуется дополнительно использовать сетевой принтер, то тут уже не хватит двух портов.
- Если Ethernet устройства сосредоточены в нескольких местах. Например, в разных комнатах офиса. Тогда для каждой комнаты можно выделить свой свитч.
Так же возможность использования некоторого функционала, если он поддерживается:
- Для создания узла сети, по которому будет отслеживаться статистика.
- Дополнительная настройка приоритетов (QoS)
- Наличие функции зеркалирования портов.
- Наличие PoE который необходим для подключения некоторых устройств.
- И другие.
Выбор свитча
У коммутаторов обычно в наличии больше портов, чем у роутера.
Свитчи могут быть двух видов:
К управляемым коммутаторам можно подключиться через веб интерфейс и настроить его. Они могут иметь дополнительный функционал, который может оказаться полезным для вас. Например, просмотр статистики, зеркалирование портов.
Следует обратить внимание на скорость передачи, которую поддерживает коммутатор. Если нет необходимости передавать большие объемы данных по локальной сети, то вполне достаточно 100 Мбит в секунду.
Иногда может возникнуть необходимость, чтобы у коммутатора на некоторых портах было PoE. Например, есть IP видеокамеры, питание которых производится через патч-корд, которым она подключается к коммутатору.
На некоторых свитчах есть VIP порт. Трафик через него будет более приоритетным для данного свитча.
Как подключить коммутатор к роутеру
Если у Вас не управляемый коммутатор, то подключение очень простое – следует соединить один из LAN портов роутера с портом коммутатора с помощью патч-корда (Ethernet кабеля). Если есть на коммутаторе VIP порт, то соединение с роутером, обычно, следует осуществлять через него. Точно так же осуществляется и подключение хаба к роутеру. Сейчас хабы или, как их иначе называют, сетевые концентраторы, уже не производятся, так как заполняют сеть не нужным трафиком. Полученные пакеты данных они просто передают по всем портам. В то время как свитчи, даже не управляемые, отправляют трафик только через порт, где находится адресат.
Если же коммутатор управляемый, то так просто все, скорее всего не получится. У него может быть IP адрес по умолчанию такой же, как и у роутера или как у другого сетевого оборудования. Может так случиться, что на нем настроена другая подсеть. Так же на нем может быть включен DHCP сервер.
Таким образом, подключение такого коммутатора без предварительной его настройки, может положить всю локальную сеть.
Настройка свитча
Коммутатор следует подключить напрямую к компьютеру с помощью Ethernet кабеля и зайти в его настройки через веб браузер. Для этого, возможно потребуется перенастроить сетевое подключение компьютера.
Для подключения по умолчанию обычно используются:
- IP адрес 192.168.0.1
- логин admin
- пароль admin.
Эту информацию отображают на корпусе прибора. Скорее всего, она на наклейке с тыльной стороны устройства.
Если свитч был перенастроен, и Вы не знаете его точных настроек, то его можно сбросить к заводским настройкам. Сброс осуществляется аналогично сбросу роутера.
Устанавливаем статический IP адрес компьютеру из той же подсети, что и у коммутатора. IP адреса должны отличаться.
После подключения к коммутатору через веб интерфейс следует выполнить следующие действия.
Проверить, что отключен DHCP сервер
Эта функция редко присутствует у коммутаторов, но, если она есть, то надо проверить, что сервер отключен. Если этого не предусмотреть, то при наличии DHCP сервера на роутере, у разных узлов сети могут оказаться одинаковые адреса. Это приведет, к сбоям, которые если не сразу, но возникнут. И будет не понятно, почему все не работает.
Настройка IP адреса
Для задания этих настроек свитчу, заходим в соответствующий пункт. На изображении настройка коммутатора TP-Link с англоязычным интерфейсом.
Здесь в пункте «System» подпункт «Port Settings».
Теперь о этих настройках подробнее:
- DHCP Settings. Получение IP адреса от DHCP сервера отключаем (Disable).
- IP Address. Выбираем свободный IP адрес в локальной сети. Если на роутере включен DHCP сервер, то следует выбрать IP адрес, не входящий в диапазон раздаваемых им адресов (пулл).
- Subnet Mask. Маску подсети задаем такую же, как и на роутере.
- Default Gateway. Шлюз по умолчанию – сюда прописываем IP адрес роутера.
После этого жмем кнопку применения настроек (Apply).
Восстанавливаем сетевые настройки компьютера. Подключаем роутер через свитч с помощью патч-корда: соединяем их LAN порты.
Настраиваем локальную сеть дома: оборудование, доступ к общим папкам и принтерам
Локальная сеть (Local Area Network, сокращенно LAN) — несколько компьютеров и гаджетов (принтеры, смартфоны, умные телевизоры), объединенных в одну сеть посредством специальных инструментов. Локальные сети часто используются в офисах, компьютерных классах, небольших организациях или отделениях крупных компаний. Локальная сеть дает большой простор для деятельности, например, создание умного дома с подключением саундбаров, телефонов, кондиционеров, умных колонок. Можно перебрасывать с телефона фотографии на компьютер без подключения по кабелю, настроить распознавание команд умной колонкой. Преимуществом является то, что локальная сеть — это закрытая система, к которой посторонний не может просто так подключиться.
Для чего нужна локальная сеть
Локальная сеть дает множество удобных функций для использования нескольких компьютеров одновременно:
- передача файлов напрямую между участниками сети;
- удаленное управление подключенными к сети принтерами, сканерами и прочими устройствами;
- доступ к интернету всех участников;
- в других случаях, когда нужна связь между несколькими компьютерами, к примеру, для игр по сети.
Что нужно для создания локальной сети
Для создания собственной LAN-сети минимальной конфигурации достаточно иметь пару компьютеров, Wi-Fi роутер и несколько кабелей:
- непосредственно сами устройства (компьютеры, принтеры и тд).
- Wi-Fi-роутер или маршрутизатор. Самое удобное устройство для создания домашней сети, поскольку Wi-Fi-роутер есть практически в каждом доме.
- Интернет-кабели с витой парой. Раньше было важно использование crossover-кабелей при соединении компьютеров напрямую, без роутеров и switch-коммутаторов. Сейчас же в них нет нужды, поскольку сетевые карты сами понимают как подключен кабель и производят автоматическую настройку.
- Switch-коммутаторы или hub-концентраторы. Служат для объединения устройств в одну сеть. Главный «транспортный узел». Необязательное, но удобное устройство, давно вытесненное Wi-Fi маршрутизаторами из обычных квартир.
- NAS (англ. Network Attached Storage). Сетевое хранилище. Представляет собой небольшой компьютер с дисковым массивом. Используется в качестве сервера и хранилища данных. Также необязательная, но удобная вещь.
Нужное оборудование у нас есть, что дальше?
Сначала необходимо определиться, каким образом будут соединяться между собой компьютеры. Если используется проводной способ подключения, то подключаем все кабели к роутеру или коммутатору и соединяем их в сеть. Существует несколько способов создания LAN-сетей.
Если используется Wi-Fi, то сначала необходимо убедиться, поддерживают ли устройства данный вид связи. Для компьютера может пригодиться отдельный Wi-Fi-адаптер, который придется отдельно докупать. В ноутбуках же он предустановлен с завода. Подключаем устройства к одному Wi-Fi-маршрутизатору.
Настройка обнаружения
Просто подключить оборудование друг к другу недостаточно, поэтому идем дальше:
-
Все устройства должны находиться в одной «рабочей группе». Этот параметр легко настраивается в ОС Windows 10.
Для этого проходим по пути: Панель управления — Система и безопасность — Система — Дополнительные параметры системы — Свойства системы. В открывшемся окошке надо указать, что компьютер является членом определенной рабочей группы и дать ей название. Это действие повторить на всех остальных ПК из сети.
При использовании Wi-Fi изменить параметр сетевого профиля в настройках сети. Для этого в настройках «Параметры Сети и Интернет» в разделе «Состояние» нужно нажать на «Изменить свойства подключения» и выбрать профиль «Частные».
После этого настраиваем параметры общего доступа. Идем в «Центр управления сетями и общим доступом» и открываем «Изменить дополнительные параметры общего доступа». Там нужно включить сетевое обнаружение, а также доступ к файлам и принтерам.
Теперь наступает важный этап работы: настроить сетевое обнаружение и общий доступ к файлам
Важно убедиться, чтобы у всех компьютеров были правильные IP-адреса. Обычно система автоматически настраивает данный параметр, но если при работе LAN появятся сбои, то нужно будет указать адреса вручную. Проверить IP можно с помощью «настроек параметров адаптера». Заходим в «Центр управления сетями и общим доступом» и оттуда нажимаем «Изменение параметров адаптера».
Нажимаем ПКМ по подключению и открываем свойства. Дальше открываем свойства IP версии 4 TCP / IPv4 (может иметь название «протокол Интернета версии 4»). IP-адрес — то, что нам нужно. Смотрим, чтобы у первого компьютера был адрес, отличный от второго. Например, для первого будет 192.168.0.100, 192.168.0.101 у второго, 192.168.0.102 у третьего и т.д. Для каждого последующего подключенного компьютера меняем последнюю цифру адреса. Стоит учесть, что у разных роутеров могут быть разные, отличные от указанных IP-адреса. На этом этапе локальная сеть уже готова и функционирует.
Заходим в раздел «Сеть» проводника. Если все подключено правильно, то мы увидим подключенные к сети устройства. Если же нет, то Windows предложит нам настроить сетевое обнаружение. Нажмите на уведомление и выберите пункт «Включить сетевое обнаружение и доступ к файлам». Стоит учесть, что брадмауэр может помешать работе LAN, и при проблемах с работой сети надо проверить параметры брадмауэра. Теперь надо только включить нужные папки и файлы для общего доступа.
Как открыть доступ к папкам?
Нажимаем ПКМ по нужной папке и заходим во вкладку «Доступ». Нажимаем «Общий доступ» и настраиваем разрешения. Для домашней локальной сети легче всего выбрать вариант «Все». Выбираем уровень доступа для остальных участников «чтение или чтение + запись».
Теперь из свойств папки заходим во вкладку безопасности. Нажимаем «Изменить» и «Добавить». Выбираем «Все» и активируем изменения. В списке разрешений для папки должна находиться группа «Все». Если нужно открыть доступ не к отдельной папке, а всему локальному диску, то нужно зайти в свойства диска, нажать «Расширенная настройка» и поставить галочку в поле «Открыть общий доступ». Командой «\localhost» можно посмотреть, какие папки данного компьютера имеют общий доступ для локальной сети. Чтобы просмотреть файлы из общих папок нужно в проводнике найти раздел «Сеть» и открыть папку нужного компьютера.
Как подключить принтер в локальную сеть
В «Устройствах и принтерах» нужно выбрать принтер и нажав ПКМ перейти в свойства принтера. Во вкладке «Доступ» нажать на галочку «Общий доступ». Принтер должен отображаться иконкой, показывающей, что устройство успешно подключено к LAN.
Если нужно закрыть доступ к папке, то в свойствах надо найти пункт «Сделать недоступными». Если же нужно отключить весь компьютер от LAN, то легче всего изменить рабочую группу ПК.
Администрирование и создание локальных сетей с помощью программ
Бывают ситуации, когда необходимо сделать локальную сеть, но это физически невозможно. На помощь приходит программное обеспечение, позволяющее создавать виртуальные локальные сети. Существуют разные программы для создания администрирования локальных сетей. Расскажем о паре из них:
RAdmin
Очень удобное приложение, позволяющее работать с локальной сетью или VPN в пару кликов. Основные функции программы это: удаленное управление компьютером с просмотром удаленного рабочего стола, передача файлов. Также программа может помочь геймерам, играющим по локальной сети.
Hamachi
Пожалуй, самая популярная программа в данной категории. Может создавать виртуальные локальные сети с собственным сервером. Позволяет переписываться, передавать файлы и играть в игры по сети. Также имеет клиент для Android.
Подключение коммутатора к роутеру может показаться сложной задачей для начинающих. Однако, с помощью нашего руководства, вы сможете справиться с этим без проблем.
Содержание
- Шаг 1: Подготовка оборудования
- Шаг 2: Подключение Ethernet-кабеля
- Шаг 3: Подключение к компьютеру
- Шаг 4: Настройка IP-адресов
- Шаг 5: Проверка соединения
- Как выбрать подходящий коммутатор
- Как подключить Ethernet-кабель к коммутатору и роутеру
- Как настроить коммутатор для работы в сети
- Как проверить правильность подключения и настроек коммутатора
- Расширение сети: что делать после подключения коммутатора к роутеру
Шаг 1: Подготовка оборудования
Перед тем, как начать подключение, убедитесь, что вы имеете необходимое оборудование. Вам понадобится коммутатор, роутер, Ethernet-кабель и компьютер.
Шаг 2: Подключение Ethernet-кабеля
Подключите один конец Ethernet-кабеля к порту на роутере, а другой конец к порту на коммутаторе. Убедитесь, что кабель надежно прикреплен к обоим устройствам.
Шаг 3: Подключение к компьютеру
Подключите Ethernet-кабель от одного из портов на коммутаторе к Ethernet-порту на вашем компьютере.
Шаг 4: Настройка IP-адресов
Настройте IP-адрес на вашем компьютере и на коммутаторе. Убедитесь, что они находятся в одной подсети.
Шаг 5: Проверка соединения
Проверьте, что соединение между роутером, коммутатором и компьютером работает корректно. Для этого попробуйте открыть интернет-страницу на вашем компьютере.
Следуя этим простым шагам, вы сможете успешно подключить коммутатор к роутеру и настроить соединение между ними. Мы надеемся, что наше руководство помогло вам разобраться в этом вопросе.
Как выбрать подходящий коммутатор
Коммутаторы бывают разных типов и классов, поэтому выбор подходящей модели может быть непростым. Однако, если учесть несколько ключевых факторов, можно выбрать коммутатор, который будет наиболее подходящим для вашей сети.
1. Количество портов. Как правило, выбор коммутатора зависит от количества устройств, которые вы планируете подключить. Если у вас маленькая сеть, то коммутатор с 8-16 портами будет достаточным. Если же вы планируете подключить большое количество устройств, то нужно выбирать коммутатор с большим количеством портов.
2. Скорость передачи данных. Существует несколько стандартов скорости передачи данных для коммутаторов: 10/100/1000 Мбит/с. Если у вас быстрое интернет-соединение, то вам нужен коммутатор с высокой скоростью передачи данных.
3. Поддержка VLAN. Если у вас большая сеть, то вам может потребоваться коммутатор с поддержкой VLAN. Эта функция позволяет создавать виртуальные сети внутри одной физической сети.
4. Бюджет. Как и любое другое оборудование, коммутаторы имеют разную цену. В зависимости от ваших потребностей и бюджета, вы можете выбрать коммутатор, который будет соответствовать вашим требованиям.
Выбор подходящего коммутатора может быть сложным, но если вы учтете эти факторы, то сможете выбрать коммутатор, который будет наиболее подходящим для вашей сети.
Как подключить Ethernet-кабель к коммутатору и роутеру
Подключение Ethernet-кабеля к коммутатору и роутеру может показаться сложным для новичков. Однако, если следовать руководству, это станет легкой задачей.
Шаг 1: Подключите Ethernet-кабель к порту на роутере и коммутаторе. Обратите внимание на цвет портов на устройствах.
Шаг 2: Подключите другой конец Ethernet-кабеля к порту на устройстве, которое вы хотите подключить к сети.
Шаг 3: Подключите устройство к розетке и включите его. Устройство должно обнаружить подключение к сети автоматически.
Шаг 4: Если устройство не обнаруживает сеть, убедитесь, что Ethernet-кабель подключен к правильным портам на коммутаторе и роутере. Также проверьте, что на устройстве включен сетевой интерфейс.
Следуя этим простым шагам, вы сможете легко подключить коммутатор к роутеру и настроить свою сеть. Не забывайте, что правильное подключение Ethernet-кабеля к устройствам – ключ к успешному функционированию сети.
Как настроить коммутатор для работы в сети
Коммутатор – это устройство, которое используется для соединения компьютеров в локальной сети. Но для того, чтобы коммутатор мог работать, его необходимо настроить. В этой статье мы рассмотрим, как настроить коммутатор для работы в сети.
1. Подключите коммутатор к роутеру с помощью Ethernet-кабеля.
2. Подключите компьютеры к коммутатору с помощью Ethernet-кабелей.
3. Войдите в настройки коммутатора через веб-интерфейс. Для этого введите IP-адрес коммутатора в браузере и введите логин и пароль.
4. Настройте IP-адрес коммутатора, чтобы он был в одной сети с роутером. Для этого введите IP-адрес, маску подсети и шлюз по умолчанию.
5. Настройте VLAN. VLAN – это виртуальные сети, которые используются для разделения трафика в локальной сети. Настройте порты на коммутаторе и назначьте им VLAN.
6. Настройте порты на коммутаторе. Назначьте каждому порту соответствующее VLAN и скорость передачи данных.
7. Сохраните настройки и перезагрузите коммутатор.
После того, как вы настроили коммутатор, он готов к работе в сети. Он будет автоматически ретранслировать данные между компьютерами, подключенными к нему.
Как проверить правильность подключения и настроек коммутатора
После того, как вы успешно подключили коммутатор к роутеру, необходимо убедиться в правильности настроек. Для этого можно воспользоваться несколькими проверочными методами.
1. Проверка связи
Для проверки связи между устройствами можно использовать команду ping. Введите команду ping на коммутаторе и убедитесь, что коммутатор успешно отправляет и получает пакеты.
2. Проверка портов
Убедитесь, что порты коммутатора, на которые подключены устройства, настроены правильно. Используйте команду show interfaces status, чтобы увидеть список портов и их статус.
3. Проверка VLAN
Если вы используете VLAN для разделения сети, убедитесь, что порты коммутатора настроены в соответствии с вашими требованиями. Используйте команду show vlan brief, чтобы увидеть список VLAN и их статус.
4. Проверка транковых портов
Если вы используете транковые порты для связи между коммутаторами, убедитесь, что они настроены правильно. Используйте команду show interfaces trunk, чтобы увидеть список транковых портов и их статус.
В целом, проверка правильности подключения и настроек коммутатора является важным шагом для обеспечения правильной работы вашей сети. Следуйте этим методам, чтобы убедиться, что все настроено правильно.
Расширение сети: что делать после подключения коммутатора к роутеру
Подключение коммутатора к роутеру – это отличный способ расширить сеть и добавить больше портов для подключения устройств. Однако, после подключения коммутатора к роутеру, необходимо выполнить несколько дополнительных шагов, чтобы полностью настроить сеть.
1. Настройте VLAN: Если вы хотите создать несколько виртуальных сетей, чтобы разделить трафик, вам нужно настроить VLAN на коммутаторе. Вы можете создавать VLAN и назначать порты, которые будут связаны с каждой VLAN.
2. Настройте порты коммутатора: Каждый порт на коммутаторе должен быть настроен в соответствии с требованиями вашей сети. Например, если вы подключаете компьютер, вам нужно настроить порт на режим работы access. Если вы подключаете другой коммутатор, вам нужно настроить порт на режим работы trunk.
3. Настройте STP: Если вы подключаете несколько коммутаторов к роутеру, вам необходимо настроить Spanning Tree Protocol (STP), чтобы избежать петель в сети. STP предотвращает возможность создания циклических путей в сети.
4. Настройте DHCP: Если вы хотите, чтобы устройства автоматически получали IP-адрес, вам необходимо настроить DHCP на роутере.
5. Проверьте подключение: После всех настроек, проверьте подключение к сети. Подключите устройства к коммутатору и проверьте, получают ли они IP-адреса и могут ли они получить доступ к Интернету.
Подключение коммутатора к роутеру – это простой способ расширить вашу сеть. Однако, после подключения, необходимо выполнить несколько дополнительных настроек, чтобы обеспечить правильную работу сети.
Как настроить домашнюю сеть через коммутатор
Как сделать нормальный вай-фай и локальную сеть дома
Примерно 13 лет назад, будучи школьником, я впервые столкнулся с вай-фаем. Ребята из соседнего дома соединили локальные сети двух домов с помощью узконаправленной антенны. Это работало хреново, но было интересно участвовать в установке и настройке неведомой технологии.
Через пару лет я столкнулся с настройкой обычного беспроводного роутера в своей первой арендованной квартире в Оттаве. Помню, как долго бился и нервничал, ничего не понимая. Сам роутер был куплен с рук, а интернет в квартиру шел через кабельное ТВ со странным страшным модемом.
Следующие 10 лет вай-фай был чем-то, что вроде как работает, а иногда даже хорошо, но часто бесит и вообще ведёт себя непредсказуемо. При любой возможности я подключался к роутеру проводом. И ругал провайдеров за то, что скорости не соответствуют рекламе.
На днях по неведомой причине умер очередной роутер, и я, пользуясь случаем, решил наконец нормально разобраться в теме и сделать дома хорошую сеть.
То, что мы все называем вай-фай-роутером на самом деле — три устройства в одном:
- Роутер для подключения к интернету.
- Свитч для создания локальной сети.
- Беспроводная точка доступа. Через неё компьютеры и другие устройства подключаются к локальной сети по воздуху.
Я решил пойти классическим путём и собрать решение из трёх отдельных устройств. И чтобы каждое устройство было хорошим в своей роли.
Роутер (маршрутизатор)
Роутер соединяет сети. Интернет построен на роутерах, потому что интернет — это сеть сетей.
Я выбрал популярный среди сетевиков Ubiquiti EdgeRouter X. Он крохотный, стоит недорого для своих возможностей.
Он требует небольшой начальной настройки, а потом просто работает. Ещё он умеет отдавать электрическое питание по обычному LAN-кабелю, но для моего решения это не актуально.
Свитч (коммутатор)
Тут тоже можно не париться и взять популярное решение. Хороший свитч просто работает годами, у него в целом довольно примитивная задача. Подключаете к свитчу компьютеры — они оказываются в одной сети.
Свитч подключается к роутеру — так наша локальная сеть становится частью глобального интернета.
Я взял TP-Link TL-SG108E на 8 портов. Он не требует никакой настройки: в первый порт подключил роутер, в несколько других портов — другие устройства, в том числе точку доступа.
Точка доступа
Компания Ubiquiti производит сетевые устройства для больших организаций и публичных мест, но среди базовых продуктов есть и достаточно простые, подходящие для домов и небольших компаний.
Взял UniFi AC Lite AP. Мощный и выглядит прикольно. Можно повесить на стену или потолок. Умеет band steering: при необходимости сам переключает клиентов с 2.4 на 5 ггц.
Питание он получает по LAN-кабелю. В комплекте есть специальный инжектор: он подключается в розетку, в него подключается кабель от свитча, и из него выходит единственный LAN-кабель, который подключается в точку доступа.
Схема
Интернет в дом приходит по сетевому кабелю в роутер. К роутеру подключен свитч, в него — четыре других устройства: мой и Наташин рабочие десктопы, медиа-сервер и точку доступа. Кабели CAT6 протянуты в стенах по разным комнатам, свитч с роутером лежат аккуратно в специальном шкафу и профессионально мигают.
Я впервые доволен стабильностью и скоростью домашней сети.
Шаг №1: Поиск мануала пользователя
Независимо от модели девайса (например, TL-WR841N) в комплекте с ним обязательно поставляется инструкция, ее необходимо найти и положить прямо перед собой. А если обнаружить этот документ не удалось, есть альтернатива:
- Посмотреть на корпусе устройства (обычно внизу, на основании) его модель.
- Открыть интернет-браузер и ввести туда буквы и цифры модели.
- Кликнуть на «Поиск», после чего открыть и скачать найденный мануал.
Осталось лишь найти в инструкции раздел, как попасть в интернет-систему настроек маршрутизатора.
Организация рабочей группы
Для того, чтобы все компьютеры в локальной сети видели друг друга, нужно задать им одинаковые имена для параметра «Рабочая группа». Для этого в Windows 10 нужно в меню Пуск набрать слово «Система», кликнуть по результату (Система — Панель управления) и в открывшемся окне нажать справа на ссылку «Изменить параметры».
В следующем окне нажмите на кнопку «Изменить» и задайте имя вашей сетевой рабочей группы. Оно должно быть набрано английскими буквами. Имя вашего устройства должно быть уникальным, чтобы его можно было идентифицировать в локальной сети. После применения изменений придется перезагрузить компьютер, чтобы новые настройки вступили в силу.
Затем необходимо настроить, собственно, сам доступ. Для этого откройте Панель управления, кликните по разделу «Сеть и Интернет» и перейдите в «Центр управления сетями и общим доступом». Здесь в левой части нажмите на «Изменить дополнительные параметры общего доступа».
Здесь необходимо активировать обнаружение самого компьютера и подключенных к нему принтеров для домашней (частной) сети, после чего нажать на кнопку «Сохранить изменения».
Настройка свитча
Коммутатор следует подключить напрямую к компьютеру с помощью Ethernet кабеля и зайти в его настройки через веб браузер. Для этого, возможно потребуется перенастроить сетевое подключение компьютера.
Для подключения по умолчанию обычно используются:
- IP адрес 192.168.0.1
- логин admin
- пароль admin.
Эту информацию отображают на корпусе прибора. Скорее всего, она на наклейке с тыльной стороны устройства.
Если свитч был перенастроен, и Вы не знаете его точных настроек, то его можно сбросить к заводским настройкам. Сброс осуществляется аналогично сбросу роутера.
Устанавливаем статический IP адрес компьютеру из той же подсети, что и у коммутатора. IP адреса должны отличаться.
После подключения к коммутатору через веб интерфейс следует выполнить следующие действия.
Проверить, что отключен DHCP сервер
Эта функция редко присутствует у коммутаторов, но, если она есть, то надо проверить, что сервер отключен. Если этого не предусмотреть, то при наличии DHCP сервера на роутере, у разных узлов сети могут оказаться одинаковые адреса. Это приведет, к сбоям, которые если не сразу, но возникнут. И будет не понятно, почему все не работает.
Настройка IP адреса
Для задания этих настроек свитчу, заходим в соответствующий пункт. На изображении настройка коммутатора TP-Link с англоязычным интерфейсом.
Здесь в пункте «System» подпункт «Port Settings».
Теперь о этих настройках подробнее:
- DHCP Settings. Получение IP адреса от DHCP сервера отключаем (Disable).
- IP Address. Выбираем свободный IP адрес в локальной сети. Если на роутере включен DHCP сервер, то следует выбрать IP адрес, не входящий в диапазон раздаваемых им адресов (пулл).
- Subnet Mask. Маску подсети задаем такую же, как и на роутере.
- Default Gateway. Шлюз по умолчанию — сюда прописываем IP адрес роутера.
После этого жмем кнопку применения настроек (Apply).
Восстанавливаем сетевые настройки компьютера. Подключаем роутер через свитч с помощью патч-корда: соединяем их LAN порты.
Внесение соответствующих изменений в параметры свитч-устройства проходит одинаково для каждой модели. Настройка оборудования требует выполнения поэтапных действий:
- Создать два порта VLAN – для клиентов и для управления коммутаторов. VLAN должны быть обозначены в настройках, как порты свитч.
- Настроить порт security, запретив получать больше одного МАС-адреса на порт. Это позволит избежать передачи информации на другой порт. Иногда может возникнуть слияние бродакстового домена домашней сети с доменом провайдера.
- Запретить STP на порте клиента, чтобы другие пользователи не смогли загрязнять сеть провайдера различными пакетами BPDU.
- Настроить параметр loopback detection. Это позволит отклонять неправильные, бракованные сетевые карточки, и не мешать работе пользователей, которые подключены к порту.
- Создать и настроить параметр acl, чтобы запретить прохождение пакетов не PPPoE в пользовательскую сеть. Для этого в настройках нужно заблокировать такие ненужные протоколы, как DCHP, ARP, IP. Подобные протоколы предназначены для того, чтобы пользователи общались напрямую, обходя протоколы PPPoE.
- Создать acl, который запрещает PPPoE РADO пакеты, приходящие с клиентских портов.
- Включить Storm Control, что позволит бороться с мультикастовыми и бродкастовыми флудами. Данный параметр должен заблокировать не PPPoE трафик.
Если что-то идет не так, то стоит проверить PPPoE, который может атаковаться вирусами или поддельными пакетами данных. По неопытности и незнанию пользователи могут некорректно настроить последний параметр, и тогда нужно обратиться за помощью к оператору провайдера Интернет-услуг.
Как подключить локальную сеть к интернету с помощью специальных программ
Утилита RAdmin применяется, когда юзерам необходимо наладить удалённую связь. Основные «плюсы» программы — высокая пропускная способность и защита от интернет-атак. RAdmin автоматически инсталлируется на компьютер, её не нужно настраивать.
Hamachi, в отличие от предыдущей программы, нуждается в настройке. Скачав программу на свой компьютер, пользователь применяет команду «Настроить новую сеть», после чего ему будет предложено выбрать имя сети и пароль доступа. Другие юзеры, при условии, что им известен пароль, смогут подключиться к удалённой сети, активировав кнопку «Сеть/Подключиться». После подключения все будут видеть компьютер, на который расшарена папка с программой.
Как открыть общий доступ к папке в Windows 10?
В Windows 10 предоставить общий доступ к файлу или папке (расшарить папку) можно буквально за несколько секунд. Еще я покажу, как закрыть общий доступ к папке/файлу и посмотреть, к каким папкам предоставлен общий доступ.
Просто нажимаем правой кнопкой мыши на любую папку или файл, наводим курсор на меню «Предоставить доступ к» и выбираем «Отдельные люди».
Дальше нужно выбрать пользователя, для которого будет предоставлен общий доступ к папке. В домашней сети можно выбрать «Все». В таком случае доступ к файлу/папке будет у всех участников сети. Можно создать нового пользователя и использовать его имя/пароль для доступа к папке с других компьютеров (если вы не отключали общий доступ с парольной защитой) .
Для пользователя «Все», (или нового пользователя) можно изменить права доступа к файлу или папке в Windows 10. По умолчанию папка/файл доступен только для чтения. Можно установить «Чтение и запись». Тогда другие пользователи по сети смогут менять/удалять файлы в папке, записывать новые, редактировать файлы.
После нажатия на кнопку «Поделиться» появится окно, в котором будет указан сетевой адрес к файлу, или папке. Это адрес можно скопировать и использовать для доступа к данному ресурсу с других компьютеров в локальной сети (просто перейти по адресу в проводнике) .
Чтобы зайти в папку, к которой мы открыли общий доступ не обязательно использовать адрес. На другом компьютере можно просто перейти в раздел «Сеть» в проводнике Windows. Открываем нужный компьютер из нашей локальной сети и переходим в общую папку, к которой мы только что открыли доступ.
Так как я установил для этой папки права на чтение и запись, то без проблем могу редактировать, удалять и создавать новые файлы в этой папке. Права применяются ко всем файлам в расшаренной папке.
Как отключить общий доступ к папке или файлу в Windows 10?
Просто нажимаем на папку или файл правой кнопкой мыши, выбираем «Предоставить доступ к» и нажимаем на «Сделать недоступными».
Вот так просто в Windows 10 можно закрыть общий доступ к папке/файлу.
Как посмотреть все папки и файлы, к которым открыт общий доступ на компьютере?
Для этого нужно в проводнике перейти по адресу \localhost
Откроется папка, в которой будут отражаться другие папки и файлы, к которым на данном компьютере открыт общий доступ.
Послесловие
Для меня, как и наверное для многих, локальная сеть, это всегда было что-то сложное и непонятное. Вроде понимаешь для чего она нужна и как ею можно пользоваться, но не совсем понятно, как она работает и как ее настроить. Какие-то непонятные и запутанные параметры, общий доступ, права, учетные записи и т. д., но если во всем разобраться, а еще лучше самостоятельно настроить, то сразу понимаешь, что в этом нет ничего сложного. Даже без этой домашней группы, которую убрали в Windows 10 1803 все можно без проблем настроить и использовать общий доступ к файлам, папкам и принтерам в локальной сети.
Оставляйте свои комментарии, вопросы и дополнения. Если я что-то забыл, или написал не так – поделитесь полезной информацией в комментариях! С удовольствием отредактирую и дополню статью.