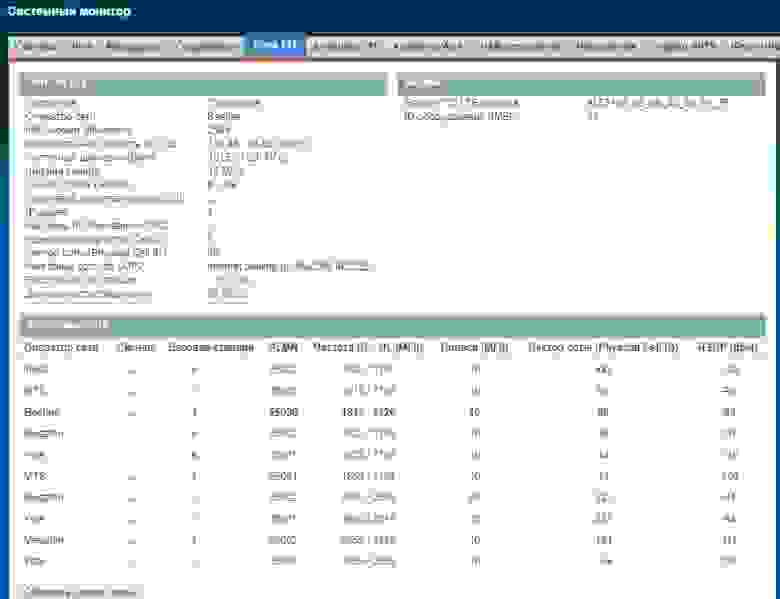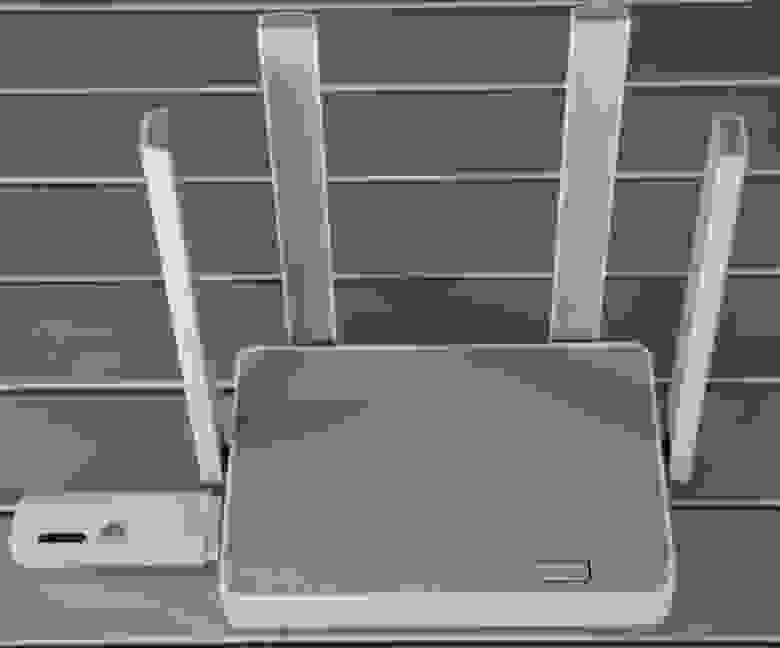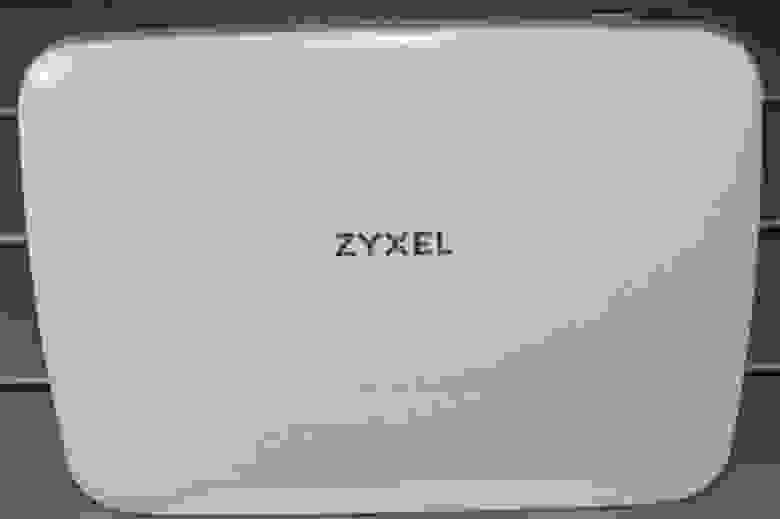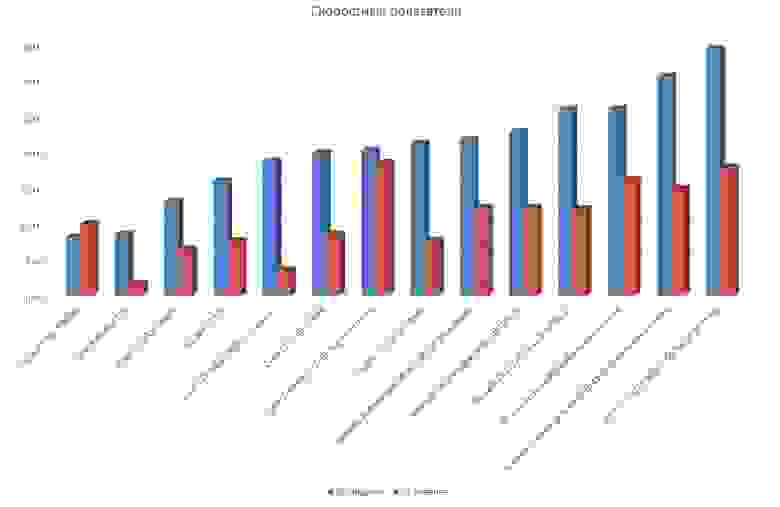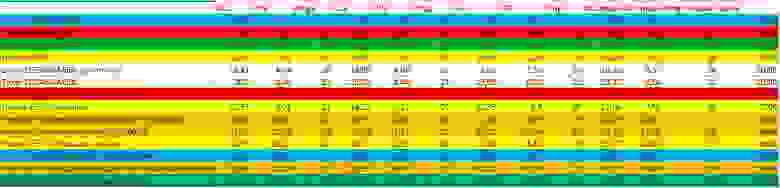Решил написать статью, и высказать свое мнение и какие-то наблюдения по поводу роутеров, которые не урезают скорость, и выдают по Wi-Fi сети стабильно 100 Мбит/с, или ту скорость, которая заявлена по тарифу интернет-провайдера. Очень спорная, неоднозначная и популярная тема. Ведь все, кто выбирает себе маршрутизатор, в основном ищет модель, которая не режет скорость. Или которая «пробивает стены». Но это уже из другой оперы 🙂
Предыстория очень простая. Скорее всего вы сами, на своем опыте убедились и увидели, как роутеры урезают скорость. Или где-то в интернете, возможно в отзывах к какому-то конкретному маршрутизатору прочитали комментарий, как некий «обманутый» клиент пользовался интернетом на максимальной (по тарифу провайдера) скорости, а потом купил этот проклятый роутер, настроили его, и скорость подключения упала в несколько раз. Возможно, по кабелю от роутера он по прежнему получает практически максимальную скорость (например, 100 Мбит/с), но по Wi-Fi полный ужас. Скорость упала до 50, 20, 10 Мбит/с или еще меньше.
Именно с такой «проблемой» сталкивается практически каждый, кто подключает к интернету свои устройства по Wi-Fi сети. Да, скорость подключения через Wi-Fi роутер падает. Насколько сильно – зависит от многих факторов, о которых я расскажу в этой статье. Далеко не всегда виновен только роутер. И самое главное, нет такого роутера, который бы не резал скорость по Wi-Fi. Просто какие-то урезают меньше, какие-то больше. При разных условиях и внешних факторах.
Почему я в заголовке написал именно 100 Мбит/с? Потому, что это самый популярный тариф, который чаще всего подключают в городах. Да, бывает скорость по тарифу ниже. В таком случае, вы можете даже не заметить падения скорости после установки роутера. Например, если у вас провайдер дает до 20 Мбит/с. Но бывают тарифы со скоростью и до 200 Мбит/с, 500 Мбит/с или даже больше. В таком случае, потери в скорости подключения к интернету после установки маршрутизатора могут быть очень большими. Здесь, конечно же, многое зависит от роутера, который вы выберите.
Почему скорость ниже той, что заявлена на коробке с роутером и в характеристиках?
Ну почему? Почему на коробке с роутером написано N150, N300, N450, или даже N600 и выше, а у меня скорость интернета такая низкая? Примерно от такого вопроса очень часто страдают работники службы поддержки интернет-магазинов, производителей роутеров, или ни в чем невиновные консультанты в магазинах 🙂
Сейчас поясню, и уже закроем тему с этими цифрами, которые указаны на коробке, или в характеристиках к маршрутизатору. Так же многие видят пункт «Скорость» в свойствах подключения на компьютере, или мобильном устройстве, и не понимают, почему данные так сильно отличаются.
Каждый маршрутизатор имеет определенный индекс скорости Wi-Fi сети. Это один из главных показателей и критериев при выборе роутера. Если рассматривать роутеры, которые работают только в диапазоне 2.4 GHz, то там скорость от 150 Мбит/с, и вроде до 600 Мбит/с (4 антенны). Если рассматривать двухдиапазонные маршрутизаторы, с поддержкой частоты 5 GHz, то там скорость будет выше.
Так вот, все эти цифры, до 150Mbps, до 300Mbps, это максимальная, теоретически возможная скорость беспроводной сети, которую может выдать данный роутер в идеальных условиях и только в теории. В какой-то статье я уже писал, что эти цифры не имеют никакого отношения к реальной скорости, так как она зависит от многих факторов.
Для примера: роутер стандарта 802.11n, который может выдавать скорость до 300 Мбит/с (их сейчас больше всего на рынке) в теории, в реальности может выжать максимум 100 Мбит/с. Но и это практически невозможно. Я уже не говорю о бюджетных моделях с индексом N150. Там максимум 50 Мбит/с.
Получается, если у вас тариф 100 Мбит/с, и вы купили роутер со скоростью до 150 Мбит/с, то максимум что вы сможете получить по Wi-Fi, это 50 Мбит/с.
Не забывайте, что скорость интернета в первую очередь зависит от вашего провайдера. От тарифа. Поэтому, прежде чем жаловаться на медленное соединение через маршрутизатор, подключите интернет (кабель от провайдера) напрямую к компьютеру и проверьте скорость подключения. Тогда у вас будут данные, по которым вы сможете ориентироваться.
Так же скорость зависит от самого устройства, которое вы подключаете к Wi-Fi роутеру. От уровня сигнала беспроводной сети, от помех, ну и в какой-то степени от настроек беспроводной сети.
Из-за чего падает скорость через Wi-Fi роутер?
Теперь о самом важном. Почему же напрямую скорость такая, как заявлена провайдером, по кабелю от роутера такая же, или немного ниже, а по Wi-Fi скорость проседает. Иногда даже очень сильно.
Здесь как бы и без сложных разбирательств все понятно. Кабель есть кабель. По нему наш интернет строго по назначенному маршруту «залетает» на устройства, а не распыляется по комнате, квартире и т. д., как в случае с Wi-Fi.
Давайте разберемся более подробно, и рассмотрим основные факторы, из-за которых проседает скорость беспроводного соединения.
- Открою вам небольшой секрет. Роутер, он как небольшой компьютер. В нем есть основная плата, процессор, оперативная память, постоянная память, беспроводной модуль. Как и в случае с компьютером, производительность роутера зависит от объема памяти, производительности процессора и качества этих элементов. Чем больше памяти, чем мощнее процессор и беспроводной модуль, тем быстрее роутер может обрабатывать данные. А от этого напрямую зависит скорость интернета и стабильность работы даже при нагрузках. Не редко бывает, что скорость вроде бы хорошая, но как только появляется нагрузка на роутер, она тут же проседает. Все это из-за слабого и не очень качественного железа, которое чаще всего устанавливают в бюджетные модели.
- Если компьютер у нас работает на Windows, то роутер так же работает на своей операционной системе. Проще говоря – прошивке. И от прошивки так же многое зависит. Если программная часть сделана плохо, то даже мощное железо не спасет. И если прошивка с множеством ошибок, сырая и недоработанная, то из-за этого так же может страдать скорость соединения. Всегда обновляйте прошивку на своем маршрутизаторе. Это не всегда дает положительный эффект, но бывает, что роутер начинает работать лучше и быстрее. Обновлять прошивку нужно!
- Каждый провайдер использует какой-то определенный тип подключения к интернету. Если вы сами настраивали маршрутизатор, то скорее всего понимаете о чем я. Так вот, Динамический IP (DHCP) и Статический IP – это самые простые и легкие протоколы. С ними маршрутизатор будет резать скорость меньше всего. Если подключение PPPoE, то здесь уже сложнее, роутер будет тратить свои ресурсы для соединения по этому протоколу и скорость будет проседать. А в случае с PPPTP – скорость будет падать еще больше.
Так что лучше выбирать провайдера, который выдает адреса автоматически, или требует прописать их вручную, но без авторизации по имени пользователя и паролю. - Wi-Fi клиент. Проще говоря, устройство, которое вы подключаете к роутеру. Например, при замере скорости с ноутбука (по Wi-Fi), может быть 15 Мбит/с, а с телефона – 70 Мбит/с. Или наоборот. Почему так? Все очень просто, скорость ограничивается самым медленным устройством в сети. И если роутер дает даже 100 Мбит/с, а модуль в ноутбуке, или другом устройстве имеет ограничение 24 Мбит/с (это максимально реальная скорость для 802.11g), то такую скорость мы и получим. Устаревший Wi-Fi модуль, отсутствие поддержки новых стандартов и технологий, устаревшее программное обеспечение (драйвера) – все это напрямую влияет на скорость подключения к интернету. И маршрутизатор, как вы понимаете, здесь уже не при чем.
- Другие внешние факторы. Например, чем хуже уровень сигнала на вашем устройстве, тем медленнее может быть подключение. Каждая Wi-Fi сеть работает в определенном диапазоне и на определенном канале. И когда этих сетей вокруг много, они начинают пересекаться и мешать друг другу. Я добавил бы сюда еще помехи от разных бытовых приборов, преграды в виде метала в стенах и т. д.
- Настройки маршрутизатора. С завода, по умолчанию роутер настроен таким образом, чтобы обеспечить максимальную совместимость с разными устройствами. В том числе со старыми, которых, возможно, у вас нет. Например, режим работы сети выставлен в авто режим (b/g/n). А ширина канала в 20/40 MHz. Но, если у вас нет старых устройств, которые поддерживают только режим беспроводной сети g, то есть смысл перевести роутер в режим n (only n), а ширину канала в 40 MHz.
Возможно, скорость Wi-Fi сети прилично увеличится. Все эти настройки можно сменить в web-интерфейсе роутера, в разделе с настройками беспроводной сети. Я писал об этом в статье как увеличить скорость интернета по Wi-Fi через роутер.
С причинами разобрались, вроде бы ничего не упустил.
Какой роутер нужен для получения максимальной скорости по Wi-Fi сети?
Для получения максимальной скорости по Wi-Fi, нам нужен современный, мощный (а значит, не самый дешевый) роутер. Новое устройство (ноутбук, ПК с Wi-Fi адаптером, телефон, планшет, телевизор) с современным Wi-Fi модулем. И желательно провайдер с протоколом подключения Статический IP, или Динамический IP.
Если мы говорим о современном, беспроводном сетевом оборудовании, то разумеется, что обязательно должна быть поддержка диапазона 5 GHz и стандарта 802.11ac. Эта поддержка должна быть как в роутере, так и в самом устройстве, которое мы подключаем к Wi-Fi сети. То есть, роутер должен быть двухдиапазонным. Подробнее можете почитать в этой статье.
Мало того, что по стандарту 802.11ac скорость Wi-Fi сети намного выше (максимальная, теоретически возможная до 6.77 Гбит/с) по сравниванию с самым популярным сейчас 802.11n, так еще и в диапазоне 5 GHz (а 802.11ac работает только в этом диапазоне) практически нет помех.
Обратите внимание на скорость WAN и LAN портов маршрутизатора. В выборе роутера, который будет как можно меньше резать скорость, мы забываем о том, что скорость так же ограничена WAN портом, в который мы подключаем интернет. И если у нас по тарифу скорость 200 Мбит/с, а мы поставили роутер, у которого WAN и LAN порты могут работать на скорости 10/100 Мбит/с, то понятно, что больше чем 100 Мбит/с мы не получим ни по кабелю, ни по Wi-Fi.
Если у вас быстрый интернет, более 100 Мбит/с, то вам нужен роутер только с гигабитными портами. Это всегда указано в характеристиках. Даже на роутерах из среднего ценового диапазона не всегда установлены гигабитные (1000 Мбит/с) порты. Будьте внимательны.
Роутеры с поддержкой стандарта 802.11ac сейчас уже вполне доступны. Есть очень много моделей на рынке. Единственный минус только в том, что покрытие Wi-Fi сети в диапазоне 5 GHz немного меньше, чем в диапазоне 2.4 GHz. Это действительно так, я уже в этом убедился. Не критично, но сигнал более слабый.
Несколько важных моментов:
- Двухдиапазонные маршрутизаторы раздают две Wi-Fi сети. На частоте 5 GHz и 2.4 GHz. Так что те устройства, у которых нет поддержки нового стандарта, будут подключатся в диапазоне 2.4 GHz. При необходимости можно отключить ненужную сеть.
- Если вы хотите выжать максимум скорости через Wi-FI роутер, то не покупайте бюджетные модели. Чем дороже роутер, тем лучше железо в нем установлено. А это значит больше производительности и скорости.
- Не забывайте об ограничениях на WAN и LAN портах.
- Для достижения максимальной скорости обновляйте прошивку своего маршрутизатора и экспериментируйте с настройками Wi-Fi. Режим работы, канал, ширина канала.
- Не забывайте, что скорость Wi-Fi соединения так же напрямую зависит от качества, производительности и характеристик Wi-Fi модуля устройства, на котором мы замеряем скорость. Можете сделать замеры на разных устройствах, и вы убедитесь, что скорость скорее всего будет разной.
Больше советов по выбору маршрутизатора вы сможете найти в статье какой Wi-Fi роутер лучше купить для дома, или квартиры.
Выводы
Любой роутер будет резать скорость по Wi-Fi сети. Вопрос только в том, насколько сильно. А вот насколько будет проседать скорость, зависит в первую очередь от мощности роутера, поддержки новых стандартов, от параметров Wi-Fi приемника в устройстве, от провайдера (тип подключения и скорость по тарифу), помех, уровня сигнала и т. д.
Если вы только выбираете роутер, то однозначно советую покупать двухдиапазонный. С поддержкой нового стандарта 802.11ac. И желательно с гигабитными портами. Скорее всего ваши новые мобильные устройства уже поддерживают 802.11ac. Если все будет хорошо работать, то для ПК и даже ноутбуков можно купить USB-адаптеры с поддержкой стандарта ac. Так же я бы советовал не экономить на роутере. Лучше взять хорошую, современную и мощную модель, которая будет актуальной еще много лет, чем менять роутер через год, и весь этого год плеваться на низкую скорость.
Понятно, что здесь все индивидуальное, и очень многое зависит от задач, с которыми должен справляться роутер. Но в этой статье мы говорим о выборе роутера, который сможет обеспечить максимальную производительность и минимальные потери в скорости.
Можете оставлять вопросы в комментариях, и делится своими мыслями по этому поводу. Так же пишите, какой у вас маршрутизатор, какой тариф, и какая скорость по Wi-Fi. Может вы как-то смогли ускорить свой Wi-Fi и хотите поделится полезным советом.
Только одна просьба, не спрашивайте у меня, какую конкретно модель купить. Выбирать вам. А как выбирать, я писал выше.
На чтение 9 мин Просмотров 34.7к.
Сергей Сакадынский
Работал в сфере IT-консалтинга, занимался созданием и администрированием интернет-ресурсов. 10 лет опыта работы по проектированию и обслуживанию компьютерных сетей.
Скорость работы интернета в беспроводной сети сильно зависит от роутера. Бывает, что по кабелю всё грузится отлично, а Wi-Fi тормозит. Справиться с этой бедой поможет изменение настроек маршрутизатора. Расскажу, как увеличить скорость интернета через Wi-Fi роутер. Показывать буду на примере роутера TP-Link. Но для других маршрутизаторов алгоритм тот же.
Важный момент. Колдовать с настройками есть смысл, если соблюдены два условия: ваш тариф предусматривает высокую скорость подключения и у вас современный быстрый роутер. Нужно понимать, что самый лучший маршрутизатор сам по себе не сможет сделать интернет быстрее, если скорость ограничена со стороны провайдера. Точно так же вы не сможете в полной мере ощутить прелести гигабитного подключения, если у вас стоит какой-нибудь устаревший маршрутизатор. В первом случае нужно подключить другой тариф с высокой скоростью. А во втором идти в магазин за новым роутером.
Будем считать, что этими двумя пунктами у вас всё хорошо, и перейдём к настройке.
Содержание
- Смените местоположение роутера
- Перейдите на стандарт 802 11n
- Активируйте технологию безопасности WPA2-PSK
- Смените ширину канала
- Найдите наименее загруженный канал Wi-Fi
- Выставите мощность передатчика
- Активируйте Wi-Fi Multimedia
- Обновите прошивку роутера
- Удалите из сети «лишних» пользователей
Смените местоположение роутера
Чем дальше ваш ноутбук или смартфон от роутера, тем ниже будет скорость. Также мощность сигнала снижается из-за бетонных стен и помех от бытовых приборов. Попробуйте разместить маршрутизатор так, чтобы между ними и вашими устройствами не было препятствий. Увеличить зону устойчивого покрытия, а вместе с ней и скорость можно, подняв роутер повыше. Например, поставить на шкаф или повесить на стену. Поэкспериментируйте с местоположением, каждый раз делая замер скорости.
Перейдите на стандарт 802 11n
Разные режимы Wi-Fi отличаются скоростью работы. Устройства, поддерживающие самые современные стандарты, совместимы со старыми устройствами. А вот обратной совместимости нет – скорость работы сети определяет самый медленный клиент. По умолчанию на большинстве роутеров выставлен смешанный режим – 802.11 b/g/n. Из-за этого скорость режется. Чтобы её поднять, переключитесь на самый быстрый — 802.11n.
Войдите в меню вашего роутера TP-link, перейдите на вкладку «Дополнительные настройки», справа выберите «Беспроводной режим» — «Настройки беспроводного режима». В пункте «Режим» из выпадающего списка выберите «Только 802.11n».
Однако имейте в виду: изменение этого параметра – палка о двух концах. Таким путём вы сможете повысить скорость для современных устройств, поддерживающих 802.11n. Но если у вас дома есть старый планшет или ноутбук, совместимый только с b и g режимами, он вообще не сможет подключиться к роутеру.
После изменения параметров проверьте, везде ли у вас работает интернет. Если какое-то устройство отвалилось, значит, оно не поддерживает современные стандарты скорости. «Разогнать» вашу сеть получится только в том случае, если вы откажетесь от его использования.
Активируйте технологию безопасности WPA2-PSK
Устаревшие стандарты режима безопасности перегружают процессор маршрутизатора и влияют на скорость передачи данных. Обычно этот параметр стоит в режиме «Авто».
В настройках беспроводного режима выставьте параметры безопасности как на скриншоте:
Защита WPA/WPA2 – Personal, версия WPA2/PSK, шифрование AES.
Можно вообще отключить защиту. Тогда ваш роутер не будет тратить время и ресурсы на шифрование данных, и скорость работы увеличится. Сделать это можно здесь же, выбрав из списка пункт «Нет защиты».
Проблема несанкционированных подключений при этом решается созданием белого списка устройств. Сделать это можно в разделе «Защита» — «Контроль доступа». Активируйте переключатель «Контроль доступа» и выберите опцию «Белый список».
Ниже будут показаны устройства в вашей сети. Опуститесь ещё ниже. Добавьте нужные устройства в белый список, используя кнопку.
Здесь нужно указывать МАС-адрес устройства. Посмотреть его можно на вкладке «Статус» в списке клиентов.
Теперь выбранные компьютеры и смартфоны будут подключаться к вашему роутеру без пароля. Те же, кого нет в списке, подсоединиться к Wi-Fi не смогут.
Смените ширину канала
Чем шире канал, тем выше его пропускная способность. В настройках роутера по умолчанию выбран параметр «Авто». А некоторые пользователи, следуя рекомендациям, выбирают максимальную ширину – 40 мегагерц. Это правильно, но только если у вас высокая скорость интернета и минимум соседних сетей, с которыми вы делите диапазон. В многоквартирных домах, где высвечивается список из десятка роутеров, следует, наоборот, уменьшить ширину канала.
В настройках беспроводного режима выставьте ширину канала 20 МГц.
Или оставьте «Авто», если у вас немного соседей. Но выбирать 40 МГц не рекомендую.
Найдите наименее загруженный канал Wi-Fi
Есть много статей на эту тему, поэтому опишу вкратце. В диапазоне 2,4 МГц есть 13 каналов. Это как полосы движения на дороге. Если вы в своей полосе один, можете ехать так быстро, как позволяет ваш автомобиль. Если же вы делите её с другими машинами, они вынуждают вас снижать скорость.
По умолчанию канал на вашем роутере стоит в режиме «Авто». Это означает, что при включении маршрутизатор анализирует диапазон и выбирает свободный или наименее загруженный канал. Вроде бы всё отлично. Но вот пришёл сосед, включил свой роутер и подключился к тому же каналу. А потом ещё один. Большое количество устройств на одном канале отрицательно сказывается на его пропускной способности. Поэтому попытаемся выбрать канал с наименьшей нагрузкой.
Для этого воспользуйтесь программой Wi-Fi Analyzer. Она проста в использовании и показывает все беспроводные сети в зоне действия вашего роутера. Здесь же можно посмотреть, сколько устройств делят между собой тот или иной канал. Дальше выбираем свободный и вручную выставляем его на своём маршрутизаторе.
Можно обойтись и без специальных программ. Пробуйте включать по очереди все каналы и замеряйте скорость. Где она выше, тот канал и оставьте.
Выбирают канал в настройках беспроводного режима.
Напротив пункта «Канал» откройте выпадающий список. Укажите нужную цифру и сохраните изменения.
Выставите мощность передатчика
На многих современных маршрутизаторах есть возможность выставить в настройках мощность передатчика. Большинство пользователей уверены: если выбрать максимальную, это позволит увеличить скорость интернета по Wi-Fi через роутер. Это справедливо, когда ваши устройства находятся далеко и слабый сигнал до них не доходит. Откройте настройки беспроводного режима и поставьте флажок «Высокий» напротив пункта «Мощность передатчика».
Но если у вас небольшая квартира и все устройства находятся рядом с роутером, имеет смысл выставить сигнал «Средний» или даже «Низкий». Так вы уменьшите площадь покрытия. Ваша сеть не будет пересекаться с другими сетями. Соседи не будут создавать помехи вам, а вы соседям.
На роутерах есть такая полезная функция WMM (Wi-Fi Multimedia) или QoS, о которой пользователи часто не знают. Она позволяет улучшить производительность в онлайн-играх, при просмотре потокового видео и скачивании файлов. А заодно оптимизировать передачу данных в целом. На роутерах TP-Link она включена по умолчанию. Но если вы не знаете точно, лучше проверить.
Откройте на вкладке «Дополнительные настройки» раздел «Системные инструменты» — «Параметры системы».
В пункте «Включить WMM» должна стоять галочка. Если это не так, исправьте. Остальные параметры трогать не нужно.
Обновите прошивку роутера
Для стабильной работы важно поддерживать в актуальном состоянии программное обеспечение роутера. Часто пользователи об этом забывают. А устаревшая прошивка – это причина многих проблем. В том числе, снижения скорости.
Чтобы избавиться от ошибок и ускорить работу роутера, в разделе «Системные инструменты» открываем пункт «Обновление встроенного ПО».
Всё можно сделать в онлайн режиме. Просто нажмите кнопку «Проверить наличие обновлений». Если доступна более новая прошивка, чем уже установленная, появится окошко, в котором следует нажать кнопку «Обновить». Роутер сам загрузит и установит микропрограмму. Главное в процессе не отключать его от электричества и интернета.
Прошивку также можно обновить вручную: скачать с официального сайта TP-Link, с помощью кнопки «Обзор» указать путь к ней и нажать «Обновить». Но этим способом стоит пользоваться только в случае, если онлайн-обновление почему-то не срабатывает.
Удалите из сети «лишних» пользователей
Причиной падения скорости могут быть соседи-халявщики. Такие недобросовестные товарищи подбирают пароль к маршрутизатору, раздающему интернет, и качают файлы или смотрят видео. В результате у вас скорость падает, потому что роутер делит её на вас и на «того парня». Это очень распространённая проблема в многоквартирных домах.
Заблокировав таких нахлебников, можно сразу увеличить скорость роутера. Сделать это можно по-разному. Подробную инструкцию, как отключить пользователей от Wi-Fi роутера, читайте по ссылке. Здесь приведем краткий алгоритм действий.
Во-первых, смените пароль доступа в админку роутера. Перейдите в разделе «Системные инструменты» в пункт «Администрирование», введите старый пароль и два раза новый. Сохраните изменения.
Во-вторых, поменяйте пароль Wi-Fi в настройках беспроводного режима.
Создайте белый список, как я описывал выше, в разделе «Защита». Добавьте в него все ваши устройства. Клиент с МАС-адресом, которого нет в списке, подключиться не сможет.
Другой способ – в списке подключенных устройств найдите чужака, создайте чёрный список и внесите его туда. Заблокированные таким образом устройства не смогут подсоединиться к вашей сети, даже если на них введён верный пароль доступа. Но есть возможность обойти такую защиту – поменять МАС-адрес. Поэтому обязательно смените все пароли на роутере.
Проблема «последней мили» потихоньку уходит в прошлое: скорость в сотни Мбит/с — не редкость у современных провайдеров. И тем большее недоумение вызывают «тормоза» видеозвонка в Whatsapp или «подвисания» видео с Youtube на подобном «стомегабитном» тарифе. Почему скорость Wi-Fi может быть в разы меньше предоставляемой провайдером и как ее увеличить — в этой статье.
Улучшаем качество связи
Скорость в беспроводной сети неразрывно связана с качеством связи. Не стоит ожидать сколь-нибудь приемлемой скорости с одной полоской на индикаторе Wi-Fi.
Если уровень сигнала вашей сети невелик, в первую очередь следует разобраться именно с этой проблемой. Вполне возможно, что вы находитесь вне зоны уверенного приема. В этом случае следует либо просто подойти поближе к роутеру, либо увеличить радиус действия сети.
Низкое качество связи также может быть связано с загруженностью диапазона. Частота 2,4 ГГц используется не только большинством сетей Wi-Fi, но и многими другими гаджетами: радионянями, пультами ДУ, беспроводными наушниками, камерами и т.п. Если у вас есть подобные устройства, попробуйте отключить их.
Установите на телефон Wi-Fi Analyzer, оцените загруженность диапазона другими сетями.
 |
| Если рабочий диапазон вашей сети выглядит так, потери скорости неизбежны. |
Правильно делим Wi-Fi с соседями
Весь диапазон «завален» соседскими сетями? Не расстраивайтесь — оптимальное расположение и правильная настройка роутера могут заметно увеличить скорость интернета даже в условиях сильной зашумленности эфира.
Сначала постарайтесь узнать, в каких точках находятся ближайшие к вам роутеры и отнести свой на максимально удаленное от них расстояние, по возможности «отгородившись» капитальными стенами. Во-первых, вы этим создадите зону, в которой ваша сеть будет доступнее просто за счет большей мощности. Во-вторых, близко расположенные роутеры «забивают» сигнал друг друга даже если используют непересекающиеся каналы — поскольку не пересекаются они только в теории, а на практике широкополосный сигнал удержать четко в рамках диапазона невозможно.

Посмотрите на экран Wi-Fi Analyzer и найдите наименее загруженный канал диапазона. Обращайте внимание не только на уровень сигнала чужих сетей, но и на их количество. Возникающее желание занять «пустое» место между сетями может привести к тому, что помех станет еще больше.
 |
| С первого взгляда может показаться, что лучшее «место» для вашей сети на этой картинке — 3, 8 или 9 каналы. Однако на них новая сеть будет пересекаться с 4-5 существующими, в то время как на 6 канале — всего с двумя. В данном случае следует выбрать именно 6 канал. |
Ширину канала в условиях высокой загруженности следует установить «Auto», «20/40 coexistance» или вообще «20». Жестко ширину «40» рекомендуется устанавливать только при отсутствии «соседних» сетей.

Почему так, ведь сужение канала снизит скорость вдвое? Потому что вдвое более широкий канал «ловит» вдвое больше помех. Лучше уверенный прием на «медленном» узком канале, чем постоянные помехи на «быстром» широком.
Обновляемся
Совет крайне актуален, если вы используете хотя бы одно сетевое устройство, произведенное более чем 5-7 лет назад. Скорости интернета тогда были на порядок ниже и производители (особенно недорогих базовых моделей) не утруждали себя «выжиманием» из роутера всей доступной производительности. Многие дешевые роутеры тех лет ограничивают скорость Wi-Fi пятидесятью, двадцатью, а то и десятком Мбит/с. И порой замена прошивки на свежескачанную с сайта производителя это ограничение убирает. Точно так же следует обновить и драйвера беспроводных адаптеров — скорость сети всегда равна скорости самого медленного клиента, поэтому старый драйвер какой-нибудь Wi-Fi-карты может «тормозить» всю сеть.

Для старых маломощных роутеров можно еще порекомендовать отключить шифрование.

А чтобы при этом не пострадала безопасность, можно переписать МАС-адреса всех клиентов и задать МАС-фильтр на их основе.


При этом снизится нагрузка на процессор роутера и — если ему не хватало производительности — возрастет скорость передачи.
Избавляемся от слабых звеньев
Какой протокол выставлен в настройках вашего роутера? Скорее всего «802.11 b/g/n» или, что то же самое, «Auto». Это означает, что пока в сети есть устройства только с поддержкой 802.11n — например, сам роутер и относительно новый планшет — то максимальная скорость передачи данных будет соответствовать этой версии протокола — 150 Мбит/с. Но стоит войти в сеть какому-нибудь древнему смартфону с 802.11b, и скорость всей сети упадет до максимальной для этой версии протокола величины в 11 Мбит/с. Более того, старому устройству даже не обязательно входить в сеть — достаточно попытаться это сделать. То есть, древний смартфон не обязательно должен быть ваш — может быть, кто-то в соседней квартире отдал свой старый телефон ребенку как игрушку, и теперь он более чем вдесятеро снижает скорость вашей сети.
Что делать? Установить поддержку только 802.11n. Если при этом у вас «отвалится» от сети какое-то устройство… решайте сами — стоит ли оно такого снижения скорости Интернета.

Если у вас двухдиапазонный роутер с возможностью одновременной работы в обоих диапазонах, обязательно включайте Wi-Fi на частоте 5 ГГц. Если такой возможности нет, попробуйте перейти на 5 ГГц, отказавшись от 2,4. Клиентов при этом «отвалится» много, далеко не все современные гаджеты имеют поддержку этого диапазона, зато с оставшимися на скорость вы не будете жаловаться еще долго.
Хотя, кто знает, какие скорости будут «в ходу» лет через пять?
Оптимизируем клиентов
Иногда причиной снижения скорости может быть слишком большое количество клиентов, одновременно нагружающих сеть. Вдруг стало «подвисать» видео на телевизоре? Вполне возможно, что торрент-клиент на ноутбуке только что нашел сервер с «толстым» каналом и начал качать файл на максимальной скорости.
Оптимизация может быть выполнена двумя путями. Во-первых, включением и настройкой QoS — технологии приоритезации трафика.

QoS (Quality of Service — Качество обслуживания) при его поддержке на роутере позволяет определить, какие сетевые активности имеют наибольший приоритет. Это позволит поддерживать скорость именно этих активностей на максимуме — за счет других.

Ну и второй способ — простое отключение от сети «лишних» клиентов. Посмотрите статистику в интерфейсе роутера, пересчитайте всех клиентов, определите «кто есть кто».

Действительно ли им всем нужен интернет?
Время на прочтение
10 мин
Количество просмотров 183K
Несколько лет назад я уже проводил обзор средств связи для дачника или проживающего в своем доме, где широкополосный доступ в сеть не доступен или стоит таких денег, что проще переселиться в город. С тех пор немало терабайт передано и мне стало интересно, а что сейчас есть на рынке для хорошего доступа в сеть по LTE или 4G. Итак, я собрал немного старых и новых роутеров с возможностью работы через сотовые сети и сравнил скорость работы и их функции. За результатами прошу под кат. По традиции, если кому лень читать, может посмотреть ролик.
Начнем с того, что я не ставил себе задачу выяснить, какой из сотовых операторов обеспечивает лучшую скорость, но решил выяснить, какой из модемов\роутеров обеспечивает более высокую скорость в одинаковых условиях. В качестве провайдера был выбран Билайн. В моем регионе доступны следующие операторы: Билайн, МТС, Мегафон, Теле2, Yota, WiFire. «Полосатый» был выбран лишь потому, что у меня уже была его sim-карта. Никому из провайдеров я не отдаю предпочтения – каждый из них просто зарабатывает деньги.
Методика тестирования
До базовой станции, по прямой, порядка 8 км, если верить роутеру. Все тесты проводились в будний день с 11 до 13, так как в это время наименьшая нагрузка на сети 4G. Принципиально не рассматриваю в тесте сети 3G, так как они несут еще и нагрузку голосовой связи, а по 4G передаются только данные. Предупреждая разговоры о VoLTE скажу, что в месте тестирования голос через LTE еще не запущен. Тест проводился три раза при помощи сервиса Speedtest, данные заносились в таблицу и высчитывалось среднее значение скорости скачивания, передачи данных и пинга. Также уделялось внимание возможностям роутера. Условия тестирования: ясная погода, без осадков. Листвы на деревьях нет. Высота расположения оборудования – 10 метров над землей.
Тесты для всех устройств проводились отдельно для «голого» роутера, в заводской комплектации. Второй тест проводился при подключении к малой направленной антенне, если устройство имеет соответствующие разъемы. Третий тест проводился с подключением к большой панельной антенне.
В последний столбец я добавил финальную стоимость решения: к примеру, роутер+модем+антенна может принимать лучше, чем просто роутер, но стоить дешевле. Цветная градация введена, чтобы визуально определить то или иное базовое устройство, к которому может быть подключена дополнительная антенна.
Приведу скан радиоэфира для понимания условий приема сигнала и наличия БС в радиусе работы роутера.
Малая антенна LTE MiMo INDOOR
ТТХ:
Исполнение антенны: Комнатная
Тип антенны: волновой канал
Поддерживаемые стандарты связи: LTE, HSPA, HSPA+
Рабочие частоты, МГц: 790-2700
Коэффициент усиления, макс., дБи: 11
Коэффициент стоячей волны по напряжению, не более: 1.25
Волновое сопротивление, Ом: 50
Размеры в сборе (без узла крепления), мм: 160x150x150
Масса, не более, кг: 0.6
Большая антенна 3G/4G OMEGA MIMO
ТТХ:
Исполнение антенны: уличная
Тип антенны: панельная
Поддерживаемые стандарты связи: LTE, WCDMA, HSPA, HSPA+, DC-HSPA
Рабочие частоты, МГц: 1700-2700
Коэффициент усиления, макс., дБи: 15-18
Коэффициент стоячей волны по напряжению, не более: 1,5
Волновое сопротивление, Ом: 50
Размеры в сборе (без узла крепления), мм: 450х450х60
Масса, не более, кг: 3,2 кг
Huawei E5372
ТТХ:
Поддержка сетей: 2G, 3G, 4G
Поддержка протоколов: GPRS, EDGE, HSPA+, HSUPA, HSDPA, LTE-FDD 2600, LTE-FDD 1800, LTE-TDD 2300
Старенький, но очень даже живенький роутер. Работает в сетях 2G/3G/4G. Имеет разъемы для подключения внешней антенны. Оснащен встроенным аккумулятором, которого хватает на пару часов очень плотной работы в сети или часов на 5 неспешного серфинга. Есть место для установки microSD карты, которая доступна при доступе по локальной беспроводной сети. Стоимость не слишком большая, а при подключении к малой и даже большой антенне через различные пигтейлы и кабельные сборки выдает очень даже приличный результат, заняв четвертое место в скоростном рейтинге. Роутер очень удобен при путешествиях и поездках на авто, так как места занимает мало, но обеспечивает интернетом всех в небольшом радиусе действия. Отсюда же проистекают минусы: радиус действия роутера не очень велик – всю площадь дачи не накроет. Нет портов Ethernet, а значит проводные IP-камеры и прочее сетевое оборудование, желающее выйти в сеть по кабелю, подключить не получится. Поддерживает только Wi-Fi 2.4 ГГц, поэтому в местах большого количества сетей скорость может быть даже ограничена. В целом, отличный мобильный роутер для работы «в полях».
+ хорошее время автономной работы, поддержка всех типов сотовых сетей, высокая скорость передачи данных при подключении внешних антенн
— невозможность подключения проводной техники
Keenetic Viva+модем MF823
ТТХ MF823:
Поддержка сетей: 2G, 3G, 4G
Поддержка протоколов: LTE-FDD: 800/900/1800/2600MHz; UMTS: 900/2100MHz;
EGPRS/GSM: 850/900/1800/1900MHz; LTE-FDD: DL/UL 100/50Mbps (Category3)
Единственный роутер в этом тесте, который сам не работает с сотовыми сетями, зато у него есть два порта USB и поддержка практически всех USB-модемов, которые работают с сотовыми сетями. Более того, к USB можно подключить смартфон на Android или iOS и роутер будет их использовать в качестве модема. Кроме того, Keenetic Viva может использовать в качестве источника доступа к Интернет любой Wi-Fi источник, будь то Интернет соседей, публичная точка доступа или расшаренный Интернет со смартфона. Ну а дома этот роутер подключается к сети по обычному Ethernet-кабелю и позволяет работать в сетях со скоростью до 1 Гигабита в секунду. То есть универсальный комбайн, который можно использовать как дома, так и на даче. Плюс ко всему, к свободному порту USB (всего их два) можно подключить внешний накопитель и роутер сам начнет качать торренты или выступит в качестве локального сервера для хранения видео с камер видеонаблюдения. Что касается работы с 4G сетями через модем, то в тесте эта связка заняла второе место, правда для этого потребовалось подключить большую внешнюю антенну. Но даже без нее, всего за 9 тысяч рублей, можно обзавестись отличным роутером с большим количеством функций и стабильным доступом в Интернет. Приятно, что 4G модем можно использовать в качестве резервного канала: когда проводной провайдер «упадет», роутер сам переключится на работу от USB-модема. А если модем подвиснет, то роутер его перезагрузит по питанию. Чудесный комбайн, да и только.
+ Отличная связка роутера и модема обеспечит Интернетом, как в квартире, так и на даче. Работает практически со всеми модемами. Великолепная функциональность
— Без модема не работает с сотовыми сетями
TP-Link Archer MR200 v1
ТТХ:
Поддержка сетей: 3G, 4G
Поддержка протоколов: 4G: FDD-LTE B1/B3/B7/B8/B20 (2100/1800/2600/900/800MHz)
TDD-LTE B38/B39/B40/B41 (2600/1900/2300/2500MHz)
3G: DC-HSPA+/HSPA+/HSPA/UMTS B1/B8 (2100/900MHz)
Этот роутер существует в трех модификациях- v1, v2 и v3. Принципиальное отличие заключается в том, что у модификации v1 внешние антенны для 3G/4G сетей, а Wi-Fi антенны встроенные. У остальных версий наоборот. То есть к первой модификации можно подключить внешнюю антенну, а ко второй и третьей уже нельзя. Надо отметить, что роутер обладает неплохими базовыми антеннами с хорошим усилением. Функционал прошивки тоже достаточно богат, хотя и уступает модели от Keenetic. Стандартные разъемы SMA готовы для подключения внешней антенны, что позволило увеличить, в моем случае, скорость втрое. Но есть и недостатки у роутера: судя по форумам, техподдержка у TP-Link крайне слабая, прошивки выходят редко, а брака\глюков именно в первой модификации, которая так ценна для «дачников», было немало. В моем случае, роутер работает без проблем уже несколько лет. Объехал со мной немало городов, работал в полях, питаясь от инвертора в авто, обеспечивая Интернетом целую компанию. Достойный роутер, если найти первую модификацию.
+ Общение через сотовую сеть внешними антеннами(v1), которые можно заменить, улучшив прием. Простой и функциональный девайс.
— Немало нареканий на глюки и брак у нужной модификации роутера.
Zyxel Keenetic LTE
ТТХ:
Поддержка сетей: 4G
Поддержка протоколов: 791 – 862 МГц (Band 20, FDD), 1800 МГц (Band 3, FDD), 2500 – 2690 МГц (Band 7, FDD)
Старенькая, но не потерявшая актуальности модель от Zyxel. Роутер очень богат функционально: чувствительные LTE-антенны, SMA-разъемы для подключения внешних антенн, два порта для подключения аналоговых телефонных аппаратов, 5 портов Ethernet, USB-порт. По сути, этот роутер-целый комбайн, который и Интернет обеспечит и телефон даст подключить, благо есть встроенный SIP клиент. Кроме того, LTE-модуль может служить резервным выходом в Интернет, если основной, проводной, канал перестанет работать. То есть роутер может работать как дома(в офисе), так и на даче. USB-порт может служить для подключения внешнего накопителя или принтера. Как показывают тесты скорости, он лишь немного уступает в закачке TP-Link Archer MR200, при этом в цене он на треть ниже. Модель снята с продаж, но на вторичном рынке ее легко найти. Недостатков всего пара: работает только в сетях 4G и не получает обновления прошивок. Второе не так важно, так как текущая прошивка вполне стабильна и функциональна, ну а работа только в сетях 4G меня вполне устраивает – ведь именно в этих сетях работают сотовые компании, обеспечивающие безлимитный Интернет.
+ Богатый функциями роутер, позволяет подключать внешнюю антенну, можно подключить телефонный аппарат
— Работает только в сетях LTE, не обновляются прошивки
Zyxel LTE3316-M604
ТТХ:
Поддержка сетей: 3G, 4G
Поддержка протоколов: HSPA+/UMTS 2100/1800/900/850 МГц (Band 1/3/5/8), WCDMA: 2100/1800/900/850 МГц, LTE FDD 2600/2100/1800/900/850/800/700 МГц, LTE TDD 2600/2500/2300 МГц
Очень интересный роутер, который является логическим продолжением Zyxel Keenetic LTE, но уже с измененной начинкой и дизайном. Стильный беленький девайс по-прежнему имеет пару выходов для подключения внешней антенны, тем самым демонстрируя поддержку технологии MIMO. Это тем более интересно, ведь роутер поддерживает передачу данных как в сетях 3G, так и 4G. Но от старой модели он отличается отсутствием порта USB и всего одним разъемом FXS, то есть подключить можно лишь один аналоговый телефонный аппарат. К слову, эта модель не имеет встроенного SIP-клиента и звонки будут совершаться через установленную SIM-карту. В случае, если сеть поддерживает VoLTE, то можно продолжить работать с сетью и общаться одновременно, в противном случае, роутер переключится на 3G и может прерваться доступ в Интернет. Опять же, если сравнивать с предыдущей моделью, то информативность меню стала хуже, зато скоростные показатели в сети LTE вызывают восторг! Предыдущую модель Zyxel LTE3316-M604 обгоняет почти в полтора раза как при подключении внешней антенны, так и при работе со встроенной. Умеет работать с двумя поставщиками Интернета (по проводу и LTE) и переключаться в случае падения основного канала на резервный. В целом, узкоспециализированный роутер, но с достойным модемом!
+ Отличные скоростные показатели, возможность подключения аналогового телефонного аппарата для звонков через sim-карту
— Не очень информативное меню, отсутствие SIP-клиента
Zyxel LTE7460-M608
ТТХ:
Поддержка сетей: 2G, 3G, 4G
Поддержка протоколов: GPRS, EDGE, HSPA+, HSUPA, LTE TDD 2300/2600 MHz, LTE FDD 2600/2100/1800/900/800 MHz
Эволюция легендарного роутера Zyxel LTE 6101 в виде единого блока — Zyxel LTE7460-M608. В этой модели всё очень интересно: сама антенна, 2G/3G/4G модем и роутер спрятаны в герметичном блоке и предполагают установку на улице, не опасаясь любых погодных условий. То есть даже в наших широтах такой девайс вполне переживет как жаркое лето, так и лютую зиму. Есть еще модель помладше, LTE7240-M403, но она гарантированно работает только до -20 градусов, когда Zyxel LTE7460-M608 выдерживает морозы до -40. В целом, данный девайс отлично подойдет тем, кто не хочет заморачиваться с внешними антеннами, кабельными сборками, протяжкой дополнительных проводов и прочим. Антенна вешается в направлении базовой станции при помощи комплектного кронштейна, подводится всего один кабель Ethernet, по которому идет также питание (PoE инжектор находится в любом удобном месте в помещении), а далее пользователь получает Ethernet кабель с доступом к всемирной паутине. Вот правда для комфортной работы нужно ставить беспроводную точку доступа или какой-нибудь роутер, чтобы организовать домашнюю проводную и беспроводную сеть. Что касается скоростных характеристик, то этот роутер сделал все остальные модели, пока… Пока к остальным девайсам не была подключена большая панельная антенна. Всё-таки 2 встроенные антенны с усилением до 8 dBi уступают большой панельной антенне с усилением до 16 dBi. Но как готовое решение для установки и работы его можно рекомендовать.
+ Работа в сетях 2G/3G/4G, отличный прием, работа в любых погодных условиях, прокладка всего одного кабеля к месту монтажа.
— Потребуется отдельный Wi-Fi роутер для организации проводной и беспроводной сети дома.
Результаты
Глядя на эту гистограмму, сразу становится понятно, насколько скорость приема и передачи зависит от усиления антенны. Кроме того, при первом тесте, без использования внешних антенн, оказывается очевидным чувствительность собственных антенн и радиомодулей модемов. Применение направленной панельной антенны увеличило скорость связи в три раза – это ли не результат, когда хочется много интернета за небольшие деньги? Но не стоит забывать, что приобретение роутера не гарантирует хорошую связь и надо добавить антенну, особенно, когда вышка связи не видна невооруженным взглядом. Иной раз, стоимость антенны может быть равна стоимости роутера и тут стоит подумать надо приобретением готового устройства, вроде Zyxel LTE7460-M608, где антенна и роутер собраны воедино. К тому же, такое решение не боится перепадов температур и осадков. А вот USB-модем или обычный роутер на улицу не вынесешь, да и на обычном чердаке им придется несладко – летом будет зависать из-за перегрева, а зимой просто замерзать. А вот увеличение длины кабельной сборки от антенны до принимающего устройства может нивелировать всю выгоду от установки хорошей дорогой антенны. И тут действует правило: чем ближе радиомодуль к антенне – тем меньше потерь и выше скорость.
Для тех, кто любит цифры, я собрал результаты всех тестов в таблицу, а последним столбиком составил стоимость сборки. Цветом выделил то или иное устройство с добавлением антенн или без них – это для облегчения визуального поиска результатов.
Отдельно я решил протестировать работу роутера без препятствия и с препятствием в виде двойного стеклопакета. То есть просто установив роутер Zyxel LTE7460-M608 за и перед окном. Скорость на прием упала незаметно, а вот на передачу снизилась почти втрое. В случае, если стекло будет иметь какое-либо напыление, результаты будут еще более плачевны. Вывод очевиден: между антенной и базовой станцией должно быть как можно меньше препятствий.
Выводы
По результатам измерений очевидно, что возможности встроенных в роутеры модулей связи существенно отличаются, но даже без дополнительной антенны этой скорости вполне достаточно для просмотра видеороликов или видеоконференции через Skype. Тем не менее, из графиков вполне очевидно следует, что применение антенны может повысить скорость в несколько раз. Но тут следует соблюсти баланс между вложенными средствами и полученным результатом. К примеру: приобретая Zyxel LTE3316-M604 и панельную антенну, можно получить результат даже лучше, чем у готового устройства Zyxel LTE7460-M608. Но тогда панельная антенна будет почти в два раза больше, а роутер надо размещать в непосредственной близости от антенны – это может вызвать трудности.
В итоге, победитель в скоростном тесте — Zyxel LTE3316-M604 с большой панельной антенной. Необходимо немного повозиться с направлением антенны, да и интерфейс роутера только на английском языке может вызвать у кого-то дискомфорт. Победитель в тесте функциональности — Keenetic Viva с 4G модемом. Этот роутер может работать как в квартире с классическим интернетом, так и на даче, где из провайдеров доступны только сотовые сети. Победитель в тесте готовых решений — Zyxel LTE7460-M608. Этот всепогодный роутер хорош тем, что его можно размещать где угодно, он не боится никаких погодных условий, но для полноценной работы ему потребуется Wi-Fi точка доступа, mesh-система или организованная ЛВС. Для частых поездок и путешествий на машине хорошо подойдет мобильный роутер Huawei E5372 – он может работать как автономно, так и будучи подключенным к зарядному устройству или power bank. Ну а если хочется максимум скорости за минимум денег, то стоит поискать TP-Link Archer MR200 v1 – он обладает хорошим радиомодулем и возможностью подключения внешней антенны, правда были бракованные экземпляры.
Анонс
Меня увлекла идея добиться максимальной скорости при большой удаленности от базовой станции сотового оператора, поэтому я решил взять самый мощный роутер и испытать его с тремя типами внешних антенн: круговой, панельной и параболической. О результатах моих экспериментах – в следующем выпуске.
Тема про скорость интернета не перестает набирать оборотов. Большинство пользователей до сих пор жалуются на урезание скорости по беспроводной сети. Поэтому вечным остается вопрос: как настроить роутер на скорость максимальную? Дальше попытаемся разобраться в этом аспекте.
При грамотной настройке оборудования вполне реально повысить показатели скорости интернета.
Но насколько это возможно?
Содержание
- Можно ли настроить максимальную скорость на роутере
- Почему скорость интернета падает на Wi-fi роутере
- Правильная настройка роутера для большой скорости
- Смена канала
- Двухдиапазонный роутер
- Обновляем драйвера
- Переключение на стандарт 802.11n
- Смена ширины канала
- Протокол безопасности WPA2-PSK
- Выбор места
Можно ли настроить максимальную скорость на роутере
Сегодня большинство современных провайдеров гарантирует скорость соответствующую тарифу. Однако при подключении к маршрутизатору по беспроводной сети получаем неважные результаты. Фактически скорость падает вплоть до 10 мбит из 100. Если маршрутизатор дорогой, можно ожидать поднятие скорости до 60 мбит. Не все зависит от Wi-Fi роутера, на скорость влияют разные факторы.
| СКОРОСТЬ Мбит/сек. | ЗАГРУЗКА | ВЫГРУЗКА |
|---|---|---|
| 0,5-2 | очень низкий показатель. Может быть на некачественных или плохих ADSL-линиях. Может быть загрузится страница. Короче — это отстой ! |
Не стоит этого делать, можно разбить гаджет или ещё что нибудь. |
| 3 — 9 | Очень, очень всё печально. Скорее это ADSL линия, просмотр страниц и видео — не более | Можно закинуть в сеть файлы небольшого размера |
| 10 — 30 | Средняя температура по больничке, рабочая скорость для офиса просмотр HD | Выгружать фото, видео |
| 30 — 60 | Отличная скорость открытия и серфинга сайтов, просмотр видео в Full HD. | Выгрузка мультимедиа файлов больших размеров без зависаний и задержек. |
| 60-100 и выше | Скоростной интернет: игры, видео, общение. Всё, что угодно | Всё очень быстро, всё хорошоооо |
Стоит упомянуть об информации, указанной позади на коробке от оборудования. Многие абоненты считают, что если в характеристиках указана максимальная скорость 150-300 мбит, значит такую скорость и должно выдавать. Правда, в обычных домашних условиях нереально достичь таких показателей. Но дальше мы обсудим: как настроить роутер на максимальную скорость; как настроить роутер на 300 мбит.
Почему скорость интернета падает на Wi-fi роутере
Возможно, вы согласитесь, что проводное подключение самое стабильное. Особенно это ощущается в рабочих целях или в сфере развлечений. Не одна интернет-компания до сих пор не гарантирует стабильного соединения по WI-FI. И как настроить скорость интернета на роутере?
Когда центральный сетевой кабель подключается прямо к сетевой карте компьютера, осуществляется связь непосредственно с серверами провайдера. При использовании беспроводной сети, роутер непосредственно управляет данным процессом: направляет поток сети на другие устройства, подключенные по Wi-Fi. По этой причине скорость соединения резко падает.
Нельзя конкретно сказать, какими будут показатели в таком случае. Все зависит от мощностей маршрутизатора. Мощное оборудование обладает максимальным скоростным потоком. Конечно, в связи с такими возможностями возрастает стоимость товара. Роутер, который стоит 200 долларов, гораздо эффективней работает, чем вариант покупки за 20 долларов. Кто бы покупал премиальные роутеры, если бы они не работали?
Правильная настройка роутера для большой скорости
Перед тем, как настроить роутер на максимальную скорость интернета, следует разобраться в текущих проблемах. Если возникли подобные проблемы, технический отдел рекомендует абонентам проверить работу сети без участия роутера, подключившись прямо к ПК. Проверка осуществляется при помощи веб-ресурса — speedtest.net. Если по тарифу 30 мбит, не надейтесь выжать больше. Поэтому сначала проверьте при прямом подключении скорость интернета, а затем по Wi-Fi. Всегда необходимо иметь несколько данных с разных тестов на разных устройствах. У некоторых гаджетов есть фиксированная пропускная способность. Итак, существует несколько методов повышения скорости. Как настроить роутер на максимальную скорость wifi? Рассмотрим несколько способов.
Смена канала
Самый элементарный способ — найти подходящий канал связи. Зачем это нужно? Когда в многоквартирном доме установлено множество Wi-Fi роутеров, эти устройства зачастую используют один и тот же канал беспроводной сети. Другими словами, радиоволны пересекаются друг с другом, из-за чего возникают различные помехи, что негативным образом сказывается на скорости интернета.
Решить ситуацию по выбору канала поможет приложение Wi-Fi Анализатор. Скачайте программу из Google Play или App Store, чтобы определить подходящий канал и изменить настройки. Конечно, данная процедура порой требует экспериментов. Особенно, если используется однодиапозонный маршрутизатор. Есть ли еще способы, как настроить скорость вай фай на роутере?
Двухдиапазонный роутер
Роутер, который поддерживает две частоты Wi-Fi: 2.4 ГГц, 5 ГГц, называют — двухдиапазонным.
Большое количество соседних сетей сильно снижает качество получаемой скорости. В таких ситуациях даже смена канала не дает результатов. Идеальным решением в данном случае будет перейти на частоту 5 ГГц. Для этого потребуется приобрести двухдиапазонный маршрутизатор. Конечно, их цена отличается (на порядок дороже). Однако показатели скорости намного лучше, чем это может быть с маршрутизатором, который работает на одной частоте вещания (2,4 ГГц).
Из подводных камней — плохая поддержка старых устройств. Фактически на старом ноутбуке или смартфоне ее практически нет. Такие устройства остаются работать на 2.4 ГГц. Однако большинство современных гаджетов уже поддерживают частоту вещания 5 ГГц. Во всяком случае, клиент все равно выигрывает с приобретения двухдиапазонного маршрутизатора. Если гаджет не поддерживается в одной сети, он легко может переключиться на поддерживаемую.
Хорошие новости в том, что 5 ГГц свободна от помех. По стандарту 802.11ac показатели скорости отличные.
Желательно использование двухдиапазонного роутера если:
- используется, подключено к сети много устройств
- низкая скорость wi-fi
- перебои с сигналом
- долгая буферизация при просмотре потокового видео (онлайн кинотеатры, hdvideobox, Netflix и т.д.)
Обновляем драйвера
Что еще нужно знать перед тем, как настроить роутер на максимальную производительность? Обратите внимание на приемник беспроводной сети. Если мощный ноутбук или стационарный компьютер обладает устаревшим Wi-Fi передатчиком, не стоит надеяться на высокие показатели.
Если приемник на устройстве не поддерживает стандарт 802.11n, про большую скорость по Wi-Fi можно забыть.
Замена такой детали очень проблематичное дело. Однако можно обновить драйвер на устройство. Благодаря программным доработкам скорость интернета немного улучшиться.
Переключение на стандарт 802.11n
Если в наличие нет старых устройств, не поддерживающих более современные стандарты, тогда изменяем режим работы на актуальный — 802.11n. Зачастую в маршрутизатора многие настройки выставлены в автоматическом режиме. Таким образом работа роутера адаптирована под большинство разных устройств.
Смена ширины канала
Для смены режима работы переходим в панель администратора. Затем на вкладку настроек Wi-Fi. Обратите внимание на строку «Режим работы», где выбираем «11n Only» и подтверждаем свой выбор сохранением. В этом же разделе изменяем ширину канала на значение 40MHz. Снова сохраняемся и перезагружаем маршрутизатор. Если некоторые устройства перестали подключаться, вернитесь к заводским настройкам.
Протокол безопасности WPA2-PSK
Во многих роутерах по умолчанию установлен старый метод шифрования. Из-за него безопасность пользователя под большим вопросом. При этом еще значительно ограничивается скорость интернета. Однако после установки шифрования WPA2-PSK проблема может быть решена.
Выбор места
Насколько близко абонент находится к роутеру, настолько у него будет хороший сигнал. Советуется размещать оборудование в том месте, где чаще всего находятся пользователи. Обратите внимание, что Wi-Fi сигнал преграждает путь бетонная стена, стекло, дерево и много других предметов. Поэтому в большом доме рекомендуется иметь два роутера в одной связке для обеспечения наилучшего Wi-Fi покрытия.
Предыдущая
РоутерНастройка ТТК для роутера
Следующая
РоутерОсобенности настройки двух роутеров в одной сети



 Возможно, скорость Wi-Fi сети прилично увеличится. Все эти настройки можно сменить в web-интерфейсе роутера, в разделе с настройками беспроводной сети. Я писал об этом в статье как увеличить скорость интернета по Wi-Fi через роутер.
Возможно, скорость Wi-Fi сети прилично увеличится. Все эти настройки можно сменить в web-интерфейсе роутера, в разделе с настройками беспроводной сети. Я писал об этом в статье как увеличить скорость интернета по Wi-Fi через роутер.