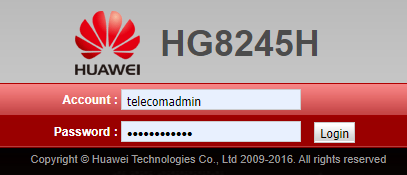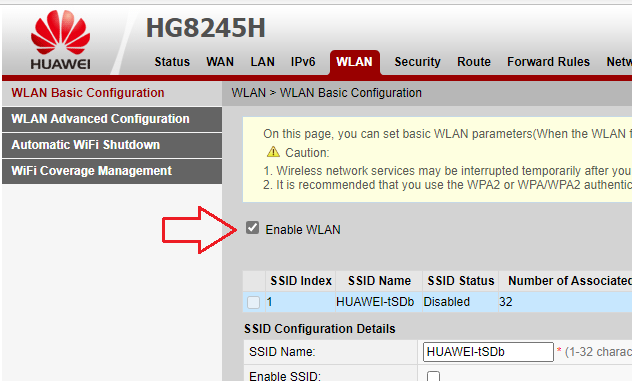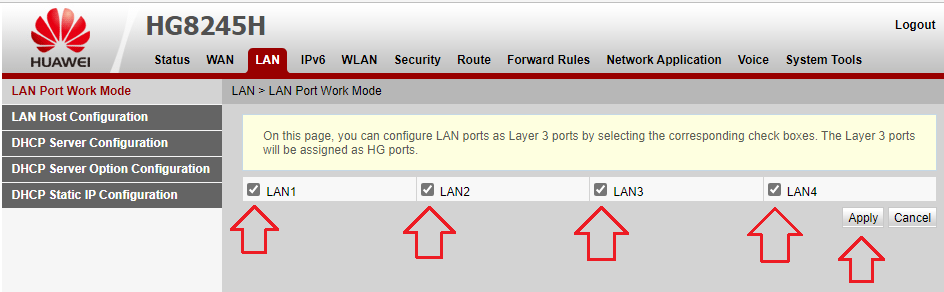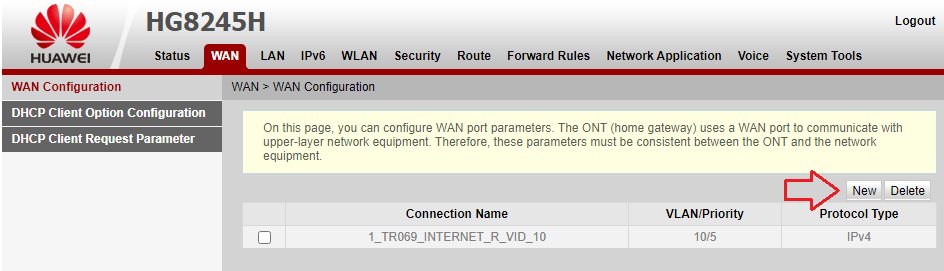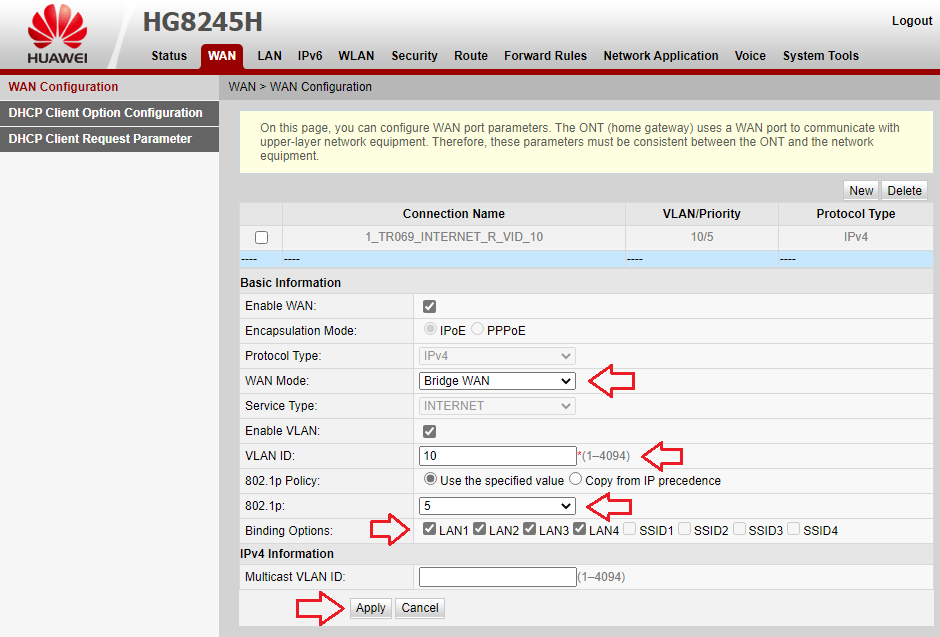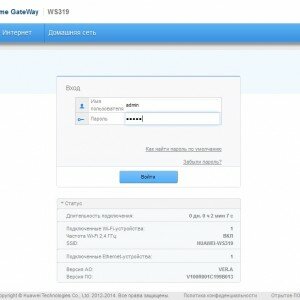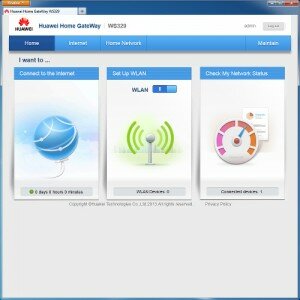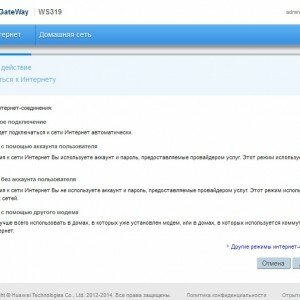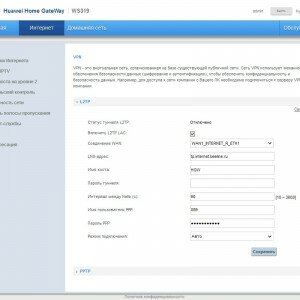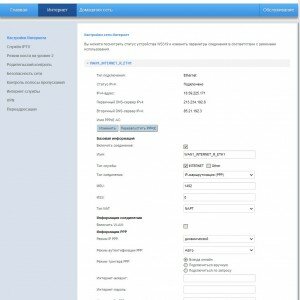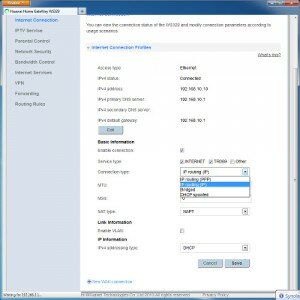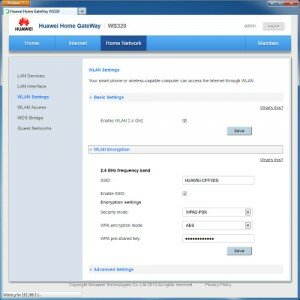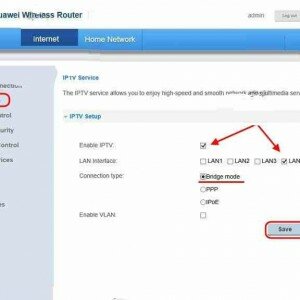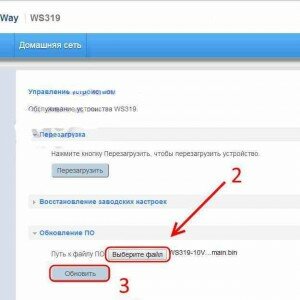| Режимы работы | PPPoE/Static IP/DHCP/L2TP |
|---|---|
| Wi-Fi | IEEE 802.11 b/g/n (2.4G) |
| Поддержка скоростных тарифов | Да, включая тарифы до 300 Мбит |
| Порты | Порт GPON класса B + 4 порта Gigabit Ethernet — максимальная пропускная способность 1 Гбит/с (1000 Мбит/с); 2 телефонный порт (POTS) с поддержкой IPтелефонии SIP/H.248; 1 порт USB2.0 |
1. ON/OFF — указывает на кнопку питания, используется для включения или выключения ONT.
2. POWER — электропитание, предназначено для подключения к адаптеру сетевого питания или резервной батареи.
3. USB — указывает USB хост-порт, используется для подключения к устройствам хранения USB.
4. TEL1–TEL2 — указывает VoIP телефонные порты (RJ-11), который используется для подключения телефонных аппаратов.
5. LAN1–LAN4 — указывает автоматическое определение 10/100/1000M Base-T Ethernet (RJ-45), используемых для подключения к компьютеру или IP-приставкам (STBs).
6. Reset — указывает на кнопку сброса. Удержите кнопку в течение небольшого промежутка времени, чтобы сбросить ONT устройство; удерживайте кнопку в течении длительного промежутка времени (не менее 10 секунд) чтобы восстановить настройки по умолчанию и сделать перезагрузку.
7. WLAN — указывает на WLAN кнопку, используется для включения или отключения WLAN функции.
WPS — указывает на защищенные настройки WLAN.
1. POWER — блок питания светодиодов:
- всегда ON — ONT — включено;
- OFF — источник питания отключён.
2. PON — аутентификация LED — таб. 1.
3. LOS — 3. LOS — подключение LED — таб. 2.
4 — 7. LAN1—LAN4 — Ethernet-порт LED:
- всегда ON — подключение Ethernet находится в нормальном состоянии;
- мигающий — информация передается на порт Ethernet;
- OFF— подключение Ethernet не настроено.
8 — 9. TEL1—TEL2 — голосовой порт:
- всегда ON — модем Huawei HG8245H зарегистрирован в программных коммутаторах, но потоки услуг не передаются;
- мигающий — сервисные потоки передаются;
- OFF— модем Huawei HG8245H не включён или не зарегистрирован на программном коммутаторе.
10. USB:
- индикатор всегда показывает — USB подключено и работает в режиме «хост», но никакие потоки не передаются;
- быстро мигает (дважды в секунду) — данные ONT передаются на USB;
- не горит — система не работает или USB не подключено.
11. WLAN — WLAN LED:
- всегда ON — функция WLAN включена;
- мигающий — информация передается на WLAN;
- OFF— WLAN функция отключена.
12. WPS — WPS LED:
- всегда ON — функция WPS включена;
- мигающий — Wi-Fi-терминал доступа к системе;
- OFF — функция WPS отключена.
Терминал настраивается в режим моста автоматически при подключении (устройство, подключённое по патч-корду, должно получать IP-адрес, начинающийся на 100.х.х.х), в случае если этого не произошло, воспользуйтесь инструкцией, размещённой ниже.
Вход в настройки терминала
Перейдите по адресу 192.168.100.1 — вы попадёте на страницу авторизации ONT.
Роутер потребует авторизацию:
— в поле Username — telecomadmin
— в поле Password — admintelecom
— нажимаем Login.
Отключение Wi-Fi
На вкладке WLAN сделать чек-бокс Enable WLAN неактивным.
Включение LAN-портов
На вкладке LAN сделать чек-боксы LAN1–LAN 4 активными и сохранить настройки кнопкой Apply.
Настройка соединения
Шаг 1.
На вкладке WLAN нажать кнопку New.
Шаг 2.
Внести изменения в настройки:
- 1. WAN Mode: Bridge WAN
- 2. VLAN ID: 10
- 3. На всех портах LAN установить настройку Bridge.
- 4. 802.1p: выставить значение «5».
- 5. Binding Options: отмечаем все LAN-порты (LAN1–LAN4).
- 6. Нажать кнопку Apply для сохранения настроек.
После настройки необходимо соединить роутер и терминал WAN → LAN — в любой настроенный порт на терминале LAN1–LAN4 подключить кабель от роутера.
Дата публикации: 12/10/2022
Для качественной установки и настройки Wi-fi роутера Huawei WS329 не обязательно пользоваться услугами мастера. При выполнении определенных правил, вы можете самостоятельно осуществить настройку, которая займет у вас не более 10-15 минут.
Wi-fi роутер от Huawei WS329 входит в число наиболее популярных и качественных маршрутизаторов сети Интернет на сегодняшний день.
К техническим особенностям роутера указанной модели можно отнести:
- тип Wi-fi соединения – 802ю11b/g/n;
- скорость передачи данных – до 300 Мб/сек;
- количество встроенных антенн – 2;
- имеющиеся разъемы – 4 х RJ-45 (LAN), 1 xRJ-45 (WAN);
- габариты – 126,5мм/180мм/32мм.
Роутер wifi Huawei WS329 представляет собой довольно практичную модель со стильным, современным дизайном. Данная модель рассчитана на 24-часовую работу и обеспечивает круглосуточное подключение к высокоскоростному интернету.
Фото: роутер Wi-fi Huawei WS329
Устройство Wi-fi Huawei WS329 имеет очень стильный и элегантный дизайн, гладкое, полированное внешнее покрытие черного цвета, две внешние антенны. В комплект к устройству также входит кабель для подключения к персональному компьютеру Ethernet, сетевой адаптер, гарантийный талон, а также руководство пользователя.
Подключаем к ПК
Первое, что вам необходимо сделать при настройке роутера Huawei WS329 Билайн, это:
- подсоединить кабель Ethernet устройства к вашему ПК;
- проверить правильность подключения;
- убедиться, что кабель подключен правильно и был распознан компьютером;
- сделать диагностику устройства.
Кроме того, не лишним будет провести проверку устройства на наличие вирусов, просканировав с его помощью установленной на компьютере программы антивирус.
Вход в настройки
После подключения устройства необходимо войти в настройки для внесения изменений.
Для открытия окна настроек вам нужно:
- ввести в строку Интернет браузера стандартный IP-адрес роутера, который равен 192.168.3.1.;
- при запросе на вход ввести логин и пароль, который по стандартным настройкам устройства предусмотрен в качестве следующих параметров: логин – admin, пароль – admin(данные параметры можно отыскать на коробке роутера);
- в дальнейшем вы сможете сменить эти значения по собственному усмотрению.
Фото: вход в настройки
Отличительной особенностью роутера Wi-fi Huawei WS329 является тот факт, что все настройки собраны в одном окне, а не разбросаны по вкладкам, как в предыдущих версиях устройства. Параметры имеют структуру отдельных групп, что очень удобно при настройке.
Фото: главная страница роутера
Если вами ранее уже были произведены изменения или вы сменили параметры для входа в систему и не можете их вспомнить, вам необходимо вернуть настройки устройства по умолчанию.
Для этого вам необходимо удерживать в нажатом положении кнопку «reset» в течении 5 сек, которая расположена возле кабеля питания устройства.
При первичном входе в систему, вас встретит мастер быстрой конфигурации, который поможет разобраться с быстрым подбором наиболее оптимальных настроек для роутера.
Фото: Мастер автоматической настройки роутера
При желании самостоятельно разобраться в настройках роутера, вы можете не использовать мастер автоматической настройки. Для этого вам необходимо сразу выбрать вторую группу главного меню «Настройки Интернет».
Подключения Билайн L2TP
Как правило, при завершении работы мастер конфигурации выставляет все настройки самостоятельно, но часто может возникнуть необходимость настройки вручную. Поэтому необходимо знать, как можно настроить роутер Huawei WS329.
Подключение через L2TP Билайн – процедура не из простых и будет требовать сил и терпения. При настройке роутера, необходимо будет создать два соединения – DynamicIP и VPN-подключение.
Первое соединение является стандартным и необходимо для внутренней сети оператора.
Для настройки второго вам нужно:
- перейти во вкладку меню VPN;
Фото: Настройки Билайн L2TP
- поставить галочку напротив «Включить L2TP LAC»;
- в поле «LNS-адрес» вам необходимо ввести имя сервера Билайн – tp.internet.beeline.ru.
В строчки ниже со значением «Имя пользователя PPP» и «Пароль PPP», введите выбранные вами значения для авторизации. Убедитесь, что в «Режиме подключения» установлено значении «авто». Не забудьте сохранить прописанные конфигурации.
Настройка протокола PPPoE
Для настройки протокола PPPoE вам необходимо произвести такие действия:
- перейти в главное меню настройки устройства;
- выбрать пункт «Настройка Интернета»;
- в появившемся окне поставить галочки «Включить соединение», «Тип службы — Интернет»;
Фото: настройка протокола PPPo
- выбрать из списка типов соединения «IP-маршрутизация PPP».
- остальные значения оставьте стандартными.
После того, как вы выставили все настройки по указанной инструкции, вам остается лишь ввести значения в поля «логин» и «пароль», которые были предусмотрены оператором при составлении договора. В оставшееся поле «Имя службы PPP» введите значение «internet».
Динамический IP-адрес
Вы можете также выбрать такой способ настройки роутера, как Dynamic IP или Динамический IP-адрес.
Для этой цели, вам необходимо:
- открыть в настройках роутера вкладку «настройки Интернета»;
Фото: настройка динамического подключения
- поставить галочку «Включить соединение»;
- выбрать тип «INTERNET», тип службы «Маршрутизация IP», тип адресации – «DHCP».
- не забудьте сохранить измененные настройки.
Как настроить вай фай на роутере Huawei WS329
На самом деле, настройка вай фай роутера Huawei WS329 не такой сложный процесс, как вам может показаться. Роутер имеет весьма удобный интерфейс, понятные конфигурации.
Для настройки беспроводной сети вай фай на роутере вам необходимо:
- открыть меню настройки роутера;
- зайти в раздел под названием «WLANSetting»;
Фото: настройки вай фай
- поставить галочку напротив конфигурации «Enable WLAN 2.4 GHz»;
- поставить галочку напротив конфигурации «Enable SSID» и указать имя сети в поле «SSID»;
- выбрать режим безопасности «WPA2-PSK», тип шифрования – AES;
- указать пароль от сети wifi в поле «WPApre-shared key» (последовательность из не менее 8 символов);
- сохранить указанные изменения конфигурации.
Второй пункт представляет собой ручные настройки конфигурации. После входа в систему, через несколько минут будет установлено связь и окно «Настройки Wi-fi» откроется автоматически.
Цифровое телевидение
Вай фай роутер Huawei WS329 может стать отличным вариантом для подключения высокоскоростного Интернет на дому, а также качественного цифрового телевидения.
Для настройки IPTVна роутере, вам необходимо:
- зайти в раздел «IPTV Service»;
- поставить галочку напротив значения «IPTV Enable»;
Фото: IPTV Service
- выбрать из списка портов Lan Interface порт, к которому будет подключено TV4
- выставить значения типа подключения «Bridge Mode»;
- выставить значение «4» в поле «802,1Р»;
- сохраните настройки.
Изменение логина и пароля
При желании вы можете самостоятельно изменить стандартные значения пароля и логина администратора на любые понравившиеся комбинации. Данный параметр доступен в последнем разделе меню настройки конфигурации роутера, а именно – «Обслуживание».
Для изменения данных администратора, вам необходимо войти в панель управления и настройки роутера, использовав стандартный пароль и логин для входа.
Далее вам необходимо выполнить такие действия:
- в разделе «Обслуживание» выбрать пункт «Настройки администратора»;
- введите в поля «Новый пароль» и «Подтверждение пароля» ваш новый пароль;
- ввести новое значение в поле «Логин»;
- сохранить указанные настройки.
Стоит учитывать, что значения пароля и логина администратора необходимо делать усложненным знаками или же цифрами, дабы получить сильную защиту от взлома. Пароль и логин не может содержать менее чем восемь символов, а также должен включать буквы нижнего регистра и минимум одну цифру.
Видео: Huawei WS329
Прошивка
Популярная модель роутера Huawei WS329 имеет широкий спектр функциональных возможностей. Стандартно устройство имеет англоязычную прошивку версии V100R001C199B01, которая имеет поддержку IPTV.
Дополнительная прошивка устройства может помочь устранить некоторые неисправности и ошибки в работе, а также расширить возможности самого устройства.
Для того, чтобы изменить стандартную прошивку роутера, вам нужно:
- скачать обновленную версию прошивки для устройства на сайте производителя;
- подключить устройство к питанию и к компьютеру;
- войти в панель настроек роутера;
- открыть вкладку системных настроек «Техническое обслуживание»;
- выбрать пункт «Обновление программного обеспечения»;
- выбрать в качестве файла для прошивки скачанную версию ПО;
Фото: прошивка роутера
- нажать кнопку «Обновить» и дождаться окончания обновления;
- проверить настройки, подключить кабель провайдера.
Wi-fi роутер Huawei WS329 – это удобный и функциональный маршрутизатор, который позволяет провести сеть Интернет на дому или же в офисе. Данное устройство является наиболее популярным роутером для установки качественной и высокоскоростной домашней сети на дому.
Как правило, установка устройства указанного типа не требует особых усилий и представляет собой довольно быстрый процесс, при учете некоторых правил.
По желанию вы можете не тратить время на вызов специалиста, а выполнить настройку роутера Huawei WS329 Билайн собственноручно, пользуясь руководством пользователя и советами специалистов.
Вы можете выставить стандартные настройки конфигурации устройства, можете поставить дополнительный защитный пароль или же сменить свои данные для входа, обеспечивая большую степень безопасности устройства от взлома, а также установить дополнительные вспомогательные аксессуары и антенны для увеличения покрытия Wi-fi.
Роутер Huawei WS5200 предлагает удобное и простое решение для настройки интернет-соединения в домашней сети. Если вы являетесь абонентом Билайн, то данная инструкция поможет вам быстро и правильно настроить роутер для работы с сетью оператора.
Первоначальная настройка роутера Huawei WS5200 требует некоторых шагов, которые нужно выполнить для обеспечения стабильного интернет-соединения. В данной инструкции описаны все необходимые действия, начиная с подключения роутера, настройки параметров сети, а также защиты Wi-Fi-соединения.
Для начала необходимо подключить роутер Huawei WS5200 к источнику интернета и включить его. После этого, открыв браузер на компьютере или мобильном устройстве, перейдите в веб-интерфейс роутера, введя адрес веб-страницы, указанный в инструкции к роутеру. Затем выполните вход в систему, используя заданные в инструкции логин и пароль.
Важно правильно настроить параметры подключения в соответствии с требованиями вашего провайдера интернет-услуг. Для настройки подключения к сети Билайн, введите веб-интерфейсе роутера все необходимые данные, предоставленные оператором. Это может быть имя пользователя и пароль, тип подключения и другие параметры.
Содержание
- Настройка роутера Huawei WS5200 на Билайн
- Подготовка к установке роутера
- Подключение роутера к интернету
- Настройка Wi-Fi и безопасности
Настройка роутера Huawei WS5200 на Билайн
Настройка роутера Huawei WS5200 на провайдера Билайн предоставляет возможность получить стабильное и быстрое подключение к интернету. Для выполнения настроек необходимо следовать данной инструкции:
- Подключите роутер к источнику питания и подключите его к вашему компьютеру с помощью Ethernet-кабеля.
- Откройте веб-браузер и введите в адресной строке IP-адрес роутера. Обычно он равен 192.168.3.1.
- В появившемся окне введите логин и пароль для доступа к настройкам роутера. Обычно логин и пароль по умолчанию — admin. Если вы их поменяли, введите новые данные для входа.
- На странице настроек выберите раздел «Настройки интернета» или «WAN».
- Выберите тип подключения «PPPoE». Введите логин и пароль от вашего аккаунта Билайн.
- В поле «Имя сервиса» введите «Билайн».
- Нажмите кнопку «Применить» или «Сохранить», чтобы сохранить изменения.
- Перезагрузите роутер и компьютер.
После выполнения этих шагов ваш роутер Huawei WS5200 должен быть настроен на Билайн и готов к использованию. Убедитесь, что у вас есть стабильное подключение к интернету, и проведите необходимые тесты скорости для проверки качества подключения.
Подготовка к установке роутера
Перед началом настройки роутера Huawei WS5200 на провайдера Билайн необходимо выполнить несколько подготовительных шагов:
1. Подключите роутер к питанию. Возьмите блок питания, который идет в комплекте с роутером, и вставьте его в соответствующий разъем на задней панели устройства. Затем включите роутер, нажав кнопку питания.
2. Подключите роутер к компьютеру или ноутбуку. Используйте сетевой кабель, который также идет в комплекте с роутером, для подключения его к порту Ethernet на вашем компьютере или ноутбуке. Вставьте один конец кабеля в разъем LAN на задней панели роутера, а другой конец — в соответствующий порт на вашем компьютере или ноутбуке.
3. Убедитесь, что у вас есть доступ к Интернету. Проверьте, что ваш провайдер интернет-услуг предоставляет вам доступ к сети Интернет. Это может быть ADSL, кабельный интернет или другой тип подключения. Убедитесь, что интернет-кабель подключен к вашему провайдеру и работает должным образом.
4. Отключите Wi-Fi на других устройствах. Чтобы избежать возможных проблем при настройке роутера, рекомендуется временно отключить Wi-Fi на других устройствах, подключенных к вашему домашнему интернету.
После выполнения этих подготовительных шагов вы готовы приступить к настройке роутера Huawei WS5200 на провайдера Билайн.
Подключение роутера к интернету
Прежде чем приступить к настройке роутера Huawei WS5200, необходимо подключить его к интернету. Для этого следуйте следующим шагам:
- Убедитесь, что вы получили от провайдера Билайн все необходимые данные для подключения, такие как логин, пароль и другую информацию. Обратитесь к своему провайдеру в случае возникновения проблем.
- Вставьте один конец Ethernet-кабеля в порт WAN (интернет) на задней панели роутера, а другой конец подключите к выходу вашего модема или кабельного модема.
- Подключите роутер к источнику питания и включите его.
- Дождитесь, пока индикаторы роутера начнут мигать или гореть стабильно. Это может занять несколько минут.
- Откройте веб-браузер и введите IP-адрес роутера в адресной строке. По умолчанию адрес может быть указан на наклейке на задней панели роутера или в документации.
- В открывшейся странице авторизуйтесь, используя логин и пароль, предоставленные вашим провайдером Билайн.
- Далее вам может потребоваться выбрать настройки, предоставленные провайдером для подключения к интернету. Убедитесь, что все настройки правильно указаны и нажмите кнопку «Сохранить», чтобы применить изменения.
После завершения этих шагов ваш роутер Huawei WS5200 будет успешно подключен к интернету через провайдера Билайн. Вы можете приступить к дальнейшей настройке и использованию роутера в соответствии с вашими потребностями.
Настройка Wi-Fi и безопасности
После успешной установки и запуска роутера Huawei WS5200, вам необходимо настроить Wi-Fi и обеспечить безопасность соединения.
1. Подключитесь к роутеру с помощью компьютера или устройства через проводное соединение. Откройте браузер и введите адрес «192.168.3.1» в поле URL.
2. Введите логин и пароль от роутера. По умолчанию логин — «admin», пароль — «admin». Если вы их не меняли, введите эти данные и нажмите «Войти».
3. Нажмите на вкладку «Настройки Wi-Fi». Здесь вы сможете изменить название Wi-Fi сети (SSID) и пароль.
4. В поле «Имя беспроводной сети» введите новое название Wi-Fi сети. Например, «MyHomeNetwork». Это имя будет отображаться, когда другие устройства будут искать доступные сети.
5. В поле «Ключ безопасности» введите новый пароль для Wi-Fi сети. Рекомендуется использовать сложный пароль, состоящий из букв, цифр и специальных символов.
6. Нажмите «Применить», чтобы сохранить внесенные изменения.
7. Дополнительно, вы можете настроить другие параметры Wi-Fi сети, такие как тип шифрования, скрытие сети и контроль доступа.
8. После завершения настройки Wi-Fi, рекомендуется изменить логин и пароль от роутера для обеспечения дополнительной безопасности.
Теперь ваш роутер Huawei WS5200 настроен и готов к использованию. Вы можете подключиться к новой Wi-Fi сети с помощью устройств с поддержкой беспроводного соединения.
Роутер (маршрутизатор) является важной составляющей домашней сети и обеспечивает подключение устройств к интернету. Если вы являетесь абонентом интернет-провайдера Билайн и хотите настроить ваш роутер Huawei, вы попали по адресу.
В данной статье мы рассмотрим подробную инструкцию по настройке роутера Huawei для подключения к Билайн, необходимые настройки и шаг за шагом поможем вам настроить интернет-соединение.
Вы узнаете, как подключить роутер к вашему компьютеру, как настроить WLAN и LAN настройки, а также как получить доступ к веб-интерфейсу роутера. Готовы начать?
Содержание
- Шаг 1. Подключение
- 1.1 Проверьте наличие необходимых компонентов
- 1.2 Подключение роутера к питанию и Interne
- Шаг 2. Вход в интерфейс роутера
- Шаг 3. Настройка подключения к интернету
- Выбор типа подключения
- Настройка параметров подключения
- Шаг 4. Настройка Wi-Fi
- Название Wi-Fi сети и пароль
- Диапазон частот и выбор режима Wi-Fi
- Гостевая Wi-Fi сеть
- Шаг 5. Дополнительные настройки и безопасность
- Настройка гостевого Wi-Fi
- Безопасность
- Ограничение доступа к интернету
- Блокировка сайтов
- Вопрос-ответ
- Как подключить роутер Huawei к интернету Билайн?
- Что делать, если роутер Huawei не подключается к интернету Билайн?
- Как изменить пароль для Wi-Fi сети на роутере Huawei?
- Какая версия прошивки необходима для роутера Huawei при подключении к интернету Билайн?
- Как изменить имя и пароль для входа в настройки роутера Huawei?
- Как узнать IP-адрес роутера Huawei?
- Какие есть дополнительные функции у роутера Huawei?
Шаг 1. Подключение
1.1 Проверьте наличие необходимых компонентов
Перед тем, как начинать настройку роутера Huawei, убедитесь, что у вас есть все необходимые компоненты для подключения:
- Роутер Huawei
- Кабель питания
- Кабель Ethernet
- Другой компьютер или ноутбук
В случае, если у вас не хватает каких-то компонентов, обратитесь в магазин, где вы приобрели роутер, или свяжитесь с технической поддержкой Билайн.
1.2 Подключение роутера к питанию и Interne
Для начала необходимо подключить роутер к источнику питания и проводу Интернета:
- Вставьте один конец кабеля питания в разъем питания роутера и другой – в розетку.
- Вставьте один конец кабеля Ethernet в порт WAN роутера Huawei и другой – в порт модема Билайн
Если у вас возникают какие-то трудности с подключением, обратитесь к документации, которая поставляется в комплекте с устройством.
Шаг 2. Вход в интерфейс роутера
Чтобы начать настройку роутера Huawei, нужно войти в его интерфейс. Для этого необходимо подключиться к роутеру через Wi-Fi или с помощью кабеля Ethernet. Далее следует выполнить следующие действия:
- Откройте браузер и введите IP-адрес роутера в строку адреса. Обычно это 192.168.1.1 или 192.168.0.1.
- Нажмите клавишу Enter, чтобы открыть страницу для входа в интерфейс роутера.
- Введите логин и пароль. Если вы не знаете свои учетные данные, посмотрите на задней панели роутера или обратитесь к поставщику услуг.
После успешного входа вы перейдете на главную страницу интерфейса роутера. Здесь вы можете управлять настройками безопасности, подключениями к Интернету и другими опциями. Запомните, что внесение неправильных изменений может нарушить работу вашего роутера, поэтому будьте осторожны и следуйте инструкциям.
Шаг 3. Настройка подключения к интернету
Выбор типа подключения
Перед настройкой подключения к интернету необходимо выбрать тип подключения. Для подключения через проводное соединение выберите тип подключения «Ethernet WAN», для подключения через Wi-Fi — «WLAN WAN». После выбора типа нажмите кнопку «Далее».
Настройка параметров подключения
Настройка параметров подключения к интернету предполагает задание следующих параметров:
- IP-адрес компьютера;
- Маска подсети;
- Шлюз по умолчанию;
- DNS-серверы.
При настройке подключения введите все необходимые параметры и сохраните изменения. Обязательно выполните проверку подключения к интернету.
Шаг 4. Настройка Wi-Fi
Название Wi-Fi сети и пароль
Чтобы изменить название Wi-Fi сети, необходимо перейти в настройки Wi-Fi на странице роутера. Название сети можно изменить в поле «SSID». Обычно оно задано по умолчанию и начинается с префикса Huawei.
Пароль к Wi-Fi сети можно изменить в поле «Wi-Fi Key». Стандартный пароль задается также по умолчанию, но его необходимо сменить для повышения безопасности своей сети.
Диапазон частот и выбор режима Wi-Fi
Настройка частоты Wi-Fi позволяет выбрать подходящий диапазон работы Wi-Fi сигнала. На странице роутера такие настройки можно найти в разделе «Wireless Advanced». Для лучшей скорости соединения рекомендуется выбрать режим «802.11n».
Кроме того, стоит обратить внимание на настройки прошивки роутера. Она должна быть совместима с режимом Wi-Fi, выбранным на странице настроек.
Гостевая Wi-Fi сеть
Роутер Huawei имеет функцию создания гостевой Wi-Fi сети. Она может быть очень полезна, если необходимо предоставить доступ к интернету гостям. Для включения гостевого доступа необходимо выбрать соответствующий пункт в настройках роутера и задать отдельные имя и пароль для гостевой сети.
Настройка Wi-Fi на роутере Huawei для Билайн не является сложной процедурой. Если вы проведете все необходимые настройки Wi-Fi, сигнал будет работать быстрее и стабильнее.
Шаг 5. Дополнительные настройки и безопасность
Настройка гостевого Wi-Fi
Если вы хотите предоставить гостям доступ к интернету, но не желаете предоставлять им доступ к вашей локальной сети, вы можете настроить гостевой Wi-Fi. Для этого в меню роутера перейдите в раздел «Дополнительно» и выберите «Гостевая сеть». Включите гостевую сеть и настройте ее параметры, например, название сети и пароль.
Безопасность
Для обеспечения безопасности вашей сети желательно изменить пароль на доступ к настройкам роутера и Wi-Fi пароль. В меню роутера перейдите в раздел «Настройки безопасности» и выберите «Администратор». Измените пароль по своему усмотрению. Для изменения Wi-Fi пароля перейдите в раздел «Wi-Fi», выберите нужную сеть и измените пароль.
Ограничение доступа к интернету
Для ограничения доступа к интернету можно настроить родительский контроль. В меню роутера перейдите в раздел «Дополнительно» и выберите «Родительский контроль». Настройте ограничения и расписание доступа к интернету для вашего ребенка.
Блокировка сайтов
Для блокировки доступа к определенным сайтам вы можете настроить фильтрацию сайтов. В меню роутера перейдите в раздел «Дополнительно» и выберите «Фильтрация сайтов». Добавьте нужные сайты в список блокировки.
Вопрос-ответ
Как подключить роутер Huawei к интернету Билайн?
Для подключения роутера Huawei к интернету Билайн необходимо выполнить следующие шаги: 1. Войти в настройки роутера через его IP-адрес; 2. В разделе «WAN» выбрать подключение по PPPoE; 3. Ввести логин и пароль, предоставленные Билайн; 4. Нажать кнопку «Connect».
Что делать, если роутер Huawei не подключается к интернету Билайн?
Если роутер Huawei не подключается к интернету Билайн, то нужно проверить правильность ввода логина и пароля. Также стоит убедиться, что провайдер не блокирует доступ к сети из-за нарушения условий договора. Если все настройки верны, то следует связаться с технической поддержкой провайдера.
Как изменить пароль для Wi-Fi сети на роутере Huawei?
Для изменения пароля для Wi-Fi сети на роутере Huawei нужно выполнить следующие шаги: 1. Войти в настройки роутера через его IP-адрес; 2. Найти раздел «Wireless»; 3. В разделе «Basic Settings» изменить пароль в соответствующем поле; 4. Нажать кнопку «Save».
Какая версия прошивки необходима для роутера Huawei при подключении к интернету Билайн?
Для подключения роутера Huawei к интернету Билайн необходима версия прошивки, поддерживающая протокол PPPoE. Этот протокол используется провайдером для аутентификации подключения. Более новые версии прошивки обычно автоматически поддерживают этот протокол, поэтому стоит проверить достаточность версии прошивки устройства перед началом настройки.
Как изменить имя и пароль для входа в настройки роутера Huawei?
Для изменения имени и пароля для входа в настройки роутера Huawei нужно выполнить следующие шаги: 1. Войти в настройки роутера через его IP-адрес; 2. Найти раздел «System Tools»; 3. В разделе «Password» изменить имя и пароль в соответствующих полях; 4. Нажать кнопку «Apply».
Как узнать IP-адрес роутера Huawei?
IP-адрес роутера Huawei можно узнать, зайдя в настройки сетевого подключения компьютера, который подключен к роутеру. В разделе «Сетевые подключения» нужно выбрать активное подключение и нажать на кнопку «Свойства». В открывшемся окне нужно выбрать «Протокол IPv4» и посмотреть значение «Адрес IPv4».
Какие есть дополнительные функции у роутера Huawei?
Роутер Huawei имеет множество дополнительных функций, которые можно настроить в его настройках: настройка сетей гостей, настройка VPN-сервера, контроль доступа, настройка работы с мобильными устройствами и многое другое. Однако для использования этих функций необходимо иметь достаточный уровень знаний в области сетевых технологий.
Настройка роутера Huawei для подключения к интернету от провайдера Билайн может показаться сложной задачей для многих пользователей. Однако, с помощью нашей пошаговой инструкции, вы сможете с легкостью настроить свой роутер и наслаждаться стабильным и быстрым интернет-соединением.
Первым шагом при настройке роутера Huawei для Билайн является подключение к проводному или беспроводному источнику питания. Убедитесь, что ваш роутер подключен к источнику питания и включен. Вторым шагом будет подключение Ethernet-кабеля от вашего роутера к розетке на стене или к модему Билайн.
После того, как физическое подключение установлено, вы сможете приступить к настройке роутера через веб-интерфейс. Откройте любой веб-браузер на вашем компьютере и введите IP-адрес роутера в адресную строку. Обычно это 192.168.1.1 или 192.168.0.1. Вы увидите страницу входа в веб-интерфейс роутера.
Введя логин и пароль, вы попадете в основное меню настроек роутера Huawei. Здесь вы сможете провести дополнительные настройки, такие как изменение имени и пароля Wi-Fi, настройка портов, включение и настройка брандмауэра и многое другое. Помните, что после внесения изменений в настройки роутера, рекомендуется сохранить изменения и перезагрузить устройство для применения новых настроек.
Следуя этим простым шагам, вы сможете успешно настроить роутер Huawei для использования с Билайн и пользоваться стабильным интернет-соединением. При возникновении сложностей, не стесняйтесь обратиться в техническую поддержку провайдера для получения дополнительной помощи.
Содержание
- Подготовка к настройке роутера
- Подключение роутера Huawei к сети Билайн
- Вход в интерфейс настройки роутера Huawei
- Настройка безопасности и пароля на роутере Huawei для Билайн
Подготовка к настройке роутера
Перед тем, как начать настраивать роутер Huawei для провайдера Билайн, необходимо выполнить ряд предварительных действий:
- Подключение роутера к компьютеру. Для начала настройки вам потребуется подключить роутер Huawei к компьютеру с помощью сетевого кабеля.
- Получение доступа к настройкам роутера. Для этого вам нужно открыть веб-браузер и в адресной строке ввести IP-адрес роутера. Обычно IP-адрес указан на задней панели роутера (например, 192.168.1.1).
- Вход в интерфейс управления роутером. После ввода IP-адреса роутера откроется страница авторизации. Введите логин и пароль, которые указаны на стикере на задней панели роутера. Если стикер отсутствует или данные не подходят, попробуйте стандартные комбинации логин/пароль: admin/admin, admin/password и т.д.
- Настройка подключения к интернету. После успешной авторизации вы попадете в интерфейс управления роутером. Далее необходимо настроить параметры подключения к интернету от провайдера Билайн.
На этом этапе подготовки к настройке роутера Huawei для Билайн закончен. Переходите к следующему шагу — настройке подключения к интернету. Убедитесь, что у вас есть все необходимые данные, такие как логин и пароль от провайдера Билайн, а также IP-адреса DNS-серверов, если они требуются.
Подключение роутера Huawei к сети Билайн
Для того чтобы настроить роутер Huawei для использования сети Билайн, необходимо выполнить следующие шаги:
- Подготовьте необходимые материалы и данные:
- Роутер Huawei и его силовой кабель;
- Кабель Ethernet для подключения роутера к модему Билайн;
- Логин и пароль от учетной записи интернет-провайдера Билайн;
- IP-адрес шлюза Билайн и диапазон IP-адресов для использования в локальной сети.
- Подключите роутер Huawei к сети:
- Подключите силовой кабель к роутеру и вставьте его в электрическую розетку;
- Соедините роутер с модемом Билайн с помощью кабеля Ethernet: один конец к порту LAN роутера, второй — к порту модема Билайн.
- Настройте роутер Huawei через веб-интерфейс:
- Откройте веб-браузер на компьютере или мобильном устройстве и введите IP-адрес шлюза Билайн в адресной строке (обычно 192.168.1.1 или 192.168.0.1);
- Введите логин и пароль от учетной записи интернет-провайдера (если по умолчанию не изменены, используйте логин admin и пароль admin);
- Выберите раздел настроек для подключения к интернету;
- Установите соединение с помощью автоматической настройки или введите необходимые данные вручную, включая логин и пароль от учетной записи Билайн;
- Сохраните настройки и перезагрузите роутер.
- Проверьте подключение и настройки роутера:
- Подключите компьютер или другое устройство к роутеру Huawei с помощью кабеля Ethernet;
- Откройте веб-браузер и проверьте доступ к интернет-ресурсам;
- Убедитесь, что все устройства в локальной сети имеют доступ к интернету;
- Проверьте настройки безопасности и защиты роутера, чтобы предотвратить несанкционированный доступ к сети.
После выполнения этих шагов, ваш роутер Huawei должен быть успешно подключен к сети Билайн и готов к использованию.
Вход в интерфейс настройки роутера Huawei
Для начала настройки роутера Huawei для Билайн необходимо войти в его интерфейс управления. Для этого выполните следующие шаги:
- Откройте веб-браузер на компьютере или устройстве, подключенном к роутеру.
- В адресной строке браузера введите IP-адрес роутера. Обычно это 192.168.1.1, но также возможны и другие варианты, например 192.168.0.1. Проверьте IP-адрес в документации к роутеру или на его задней панели.
- Нажмите клавишу Enter или выполните поиск, чтобы перейти по указанному адресу.
После выполнения этих шагов вы должны попасть на страницу входа в интерфейс настройки роутера Huawei.
Если вас попросили ввести логин и пароль для доступа к интерфейсу, укажите соответствующие данные. Обычно логин и пароль по умолчанию указаны в документации к роутеру или на его задней панели. Если вы их не нашли, попробуйте ввести комбинацию admin/admin или admin/пароль, указанный на роутере.
После успешного входа в интерфейс настройки роутера Huawei вы будете готовы приступить к настройке его параметров для использования с провайдером Билайн.
Настройка безопасности и пароля на роутере Huawei для Билайн
При настройке роутера Huawei для услуги интернета от Билайн необходимо уделить внимание безопасности и настройке пароля, чтобы защитить свою сеть от несанкционированного доступа.
Вот пошаговая инструкция по настройке безопасности и пароля на роутере Huawei для услуг Билайн:
- Открыть веб-интерфейс роутера Huawei: Введите IP-адрес роутера в адресную строку браузера. Обычно это 192.168.1.1, но может отличаться в зависимости от модели роутера.
- Войдите в настройки роутера: Введите имя и пароль администратора. Они обычно находятся на задней панели роутера или указаны в документации. Если вы их не знаете, обратитесь к поставщику услуг Билайн.
- Измените пароль администратора: Перейдите в раздел «Настройки» или «Администрирование» и найдите опцию для смены пароля администратора. Установите новый надежный пароль и запомните его.
- Включите шифрование Wi-Fi: Перейдите в раздел «Wi-Fi» или «Беспроводная сеть» и найдите опцию для включения шифрования. Рекомендуется использовать протокол WPA2-PSK и установить надежный пароль Wi-Fi.
- Отключите WPS (Wi-Fi Protected Setup): WPS может быть уязвимым для атак, поэтому рекомендуется его отключить. Найдите настройку WPS и отключите ее.
- Установите фильтр MAC-адресов (опционально): Фильтр MAC-адресов позволяет разрешить только определенным устройствам подключаться к вашей сети. Вы можете добавить MAC-адреса своих устройств в белый список, а все остальные будут блокироваться.
После настройки безопасности и пароля на роутере Huawei для услуг Билайн, ваша сеть будет лучше защищена от несанкционированного доступа и возможных угроз.