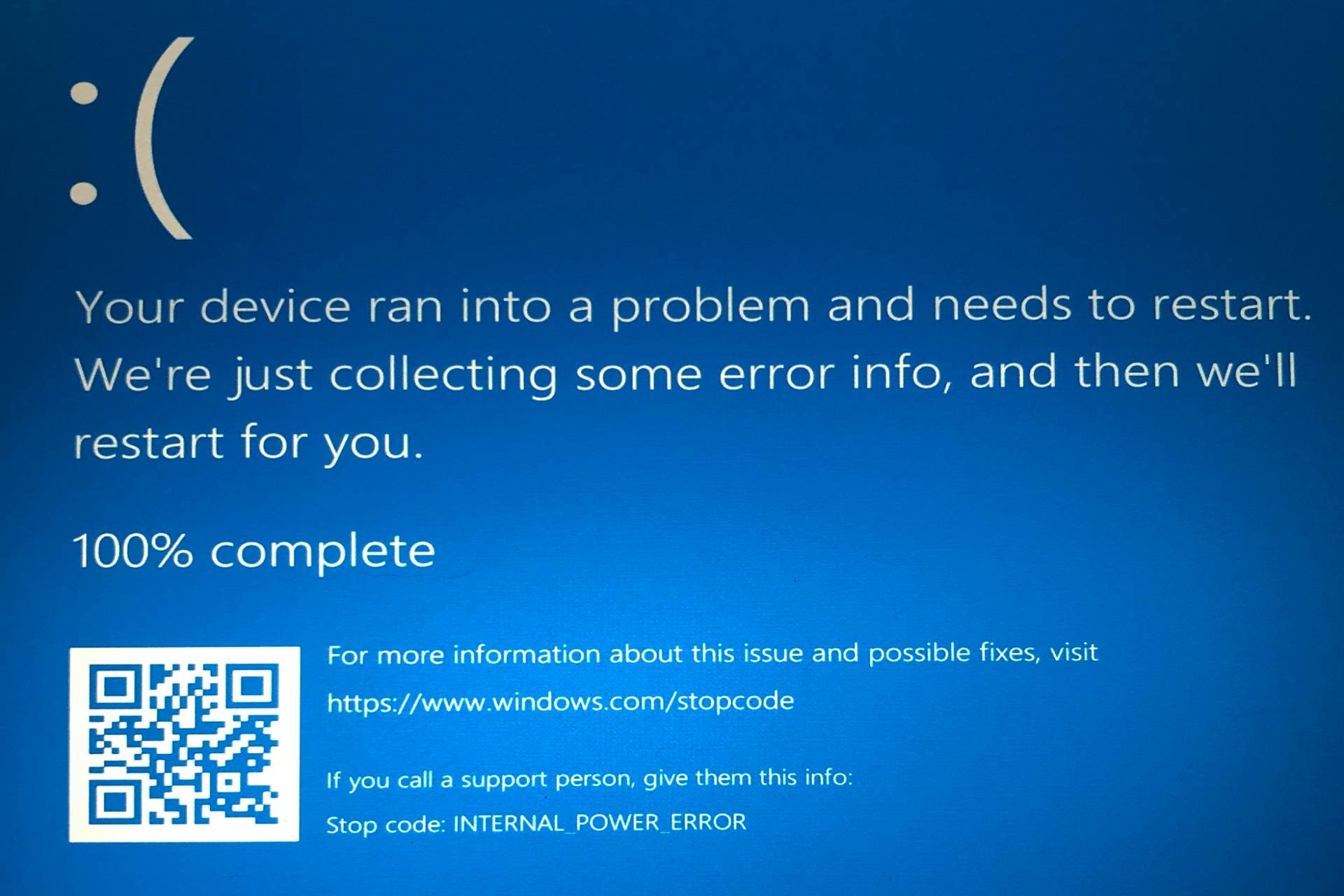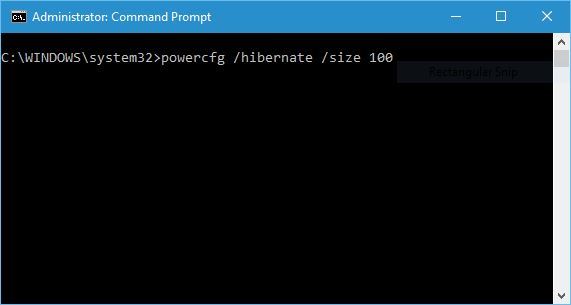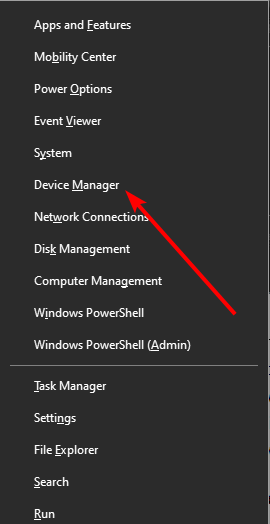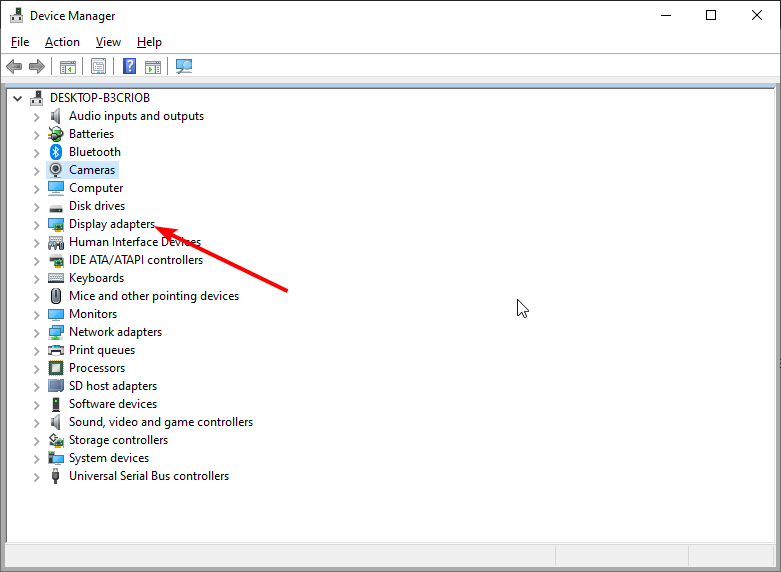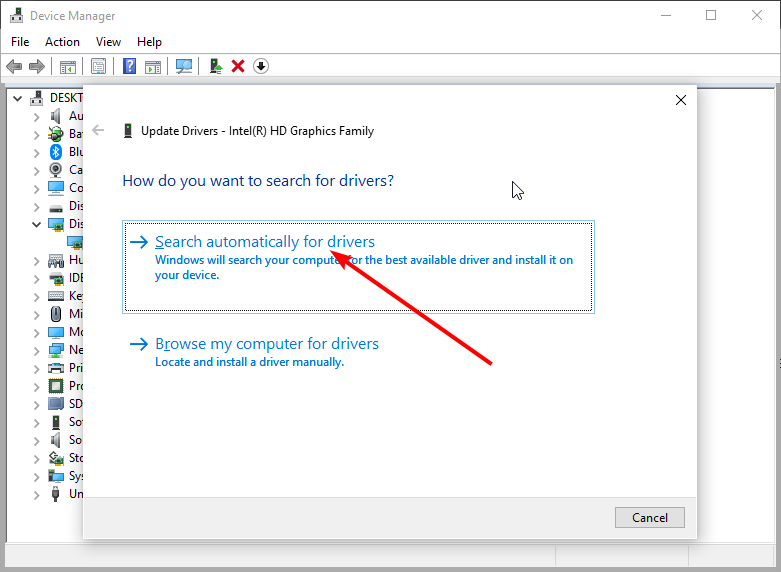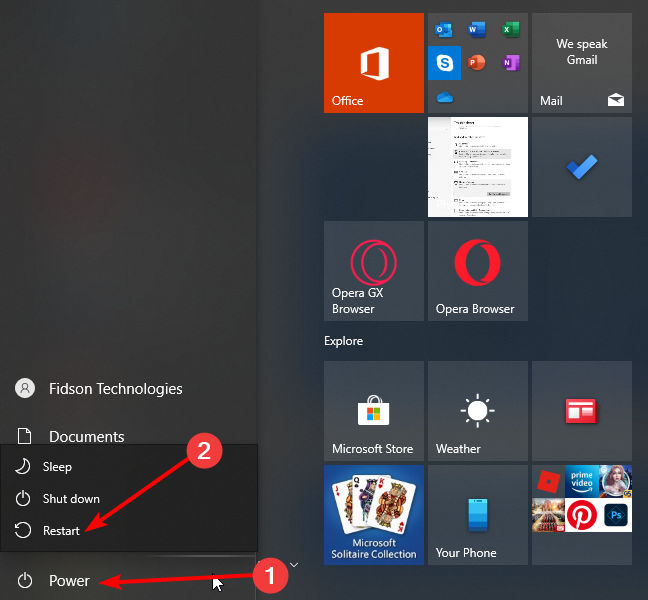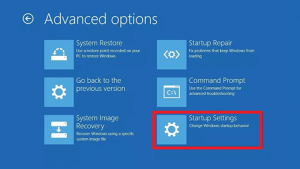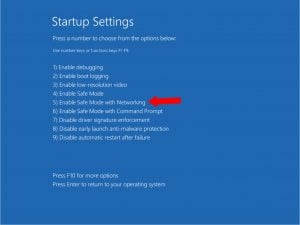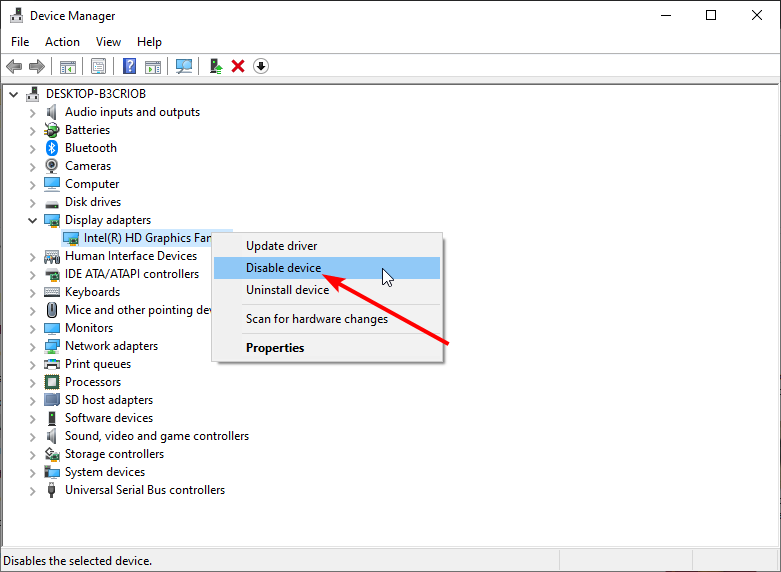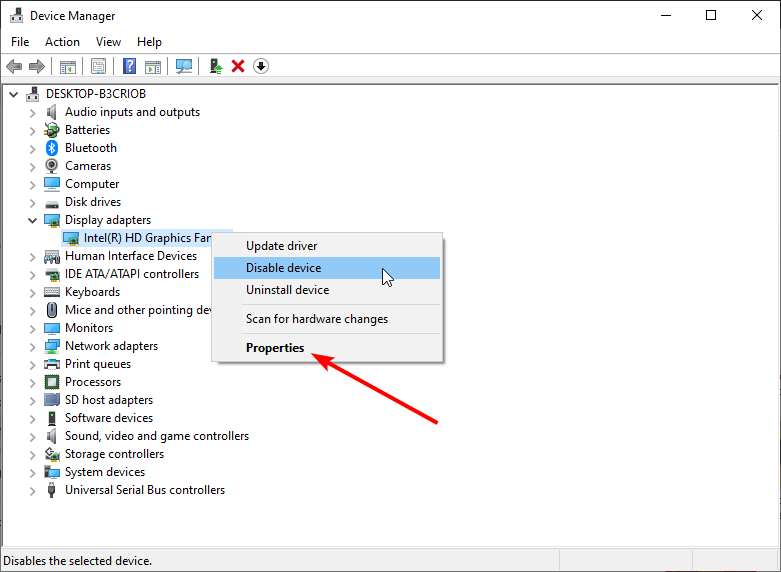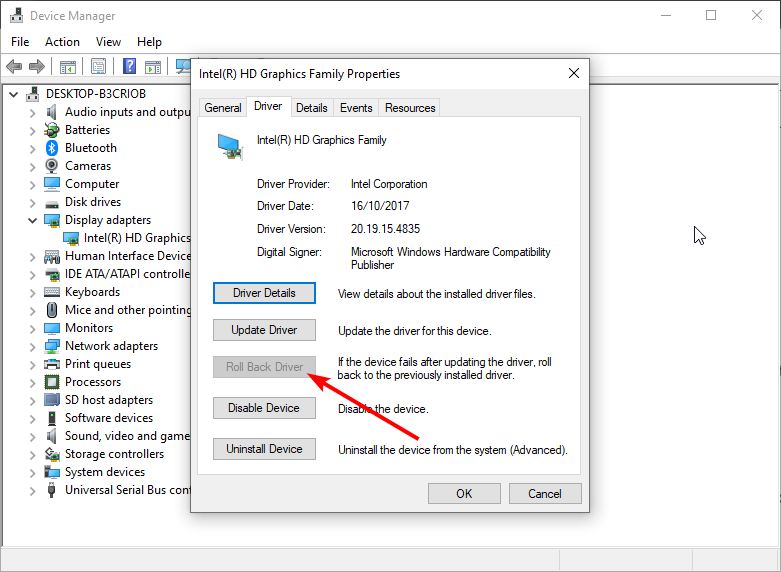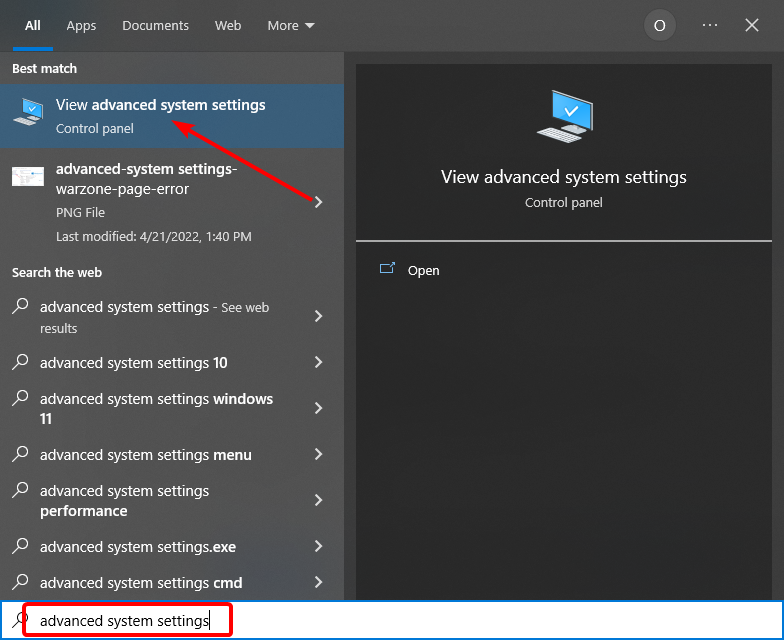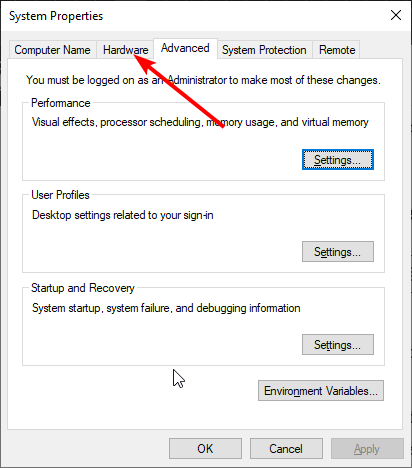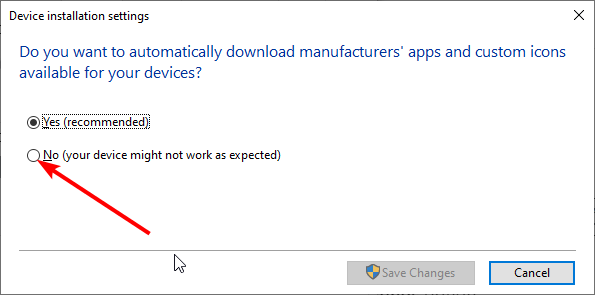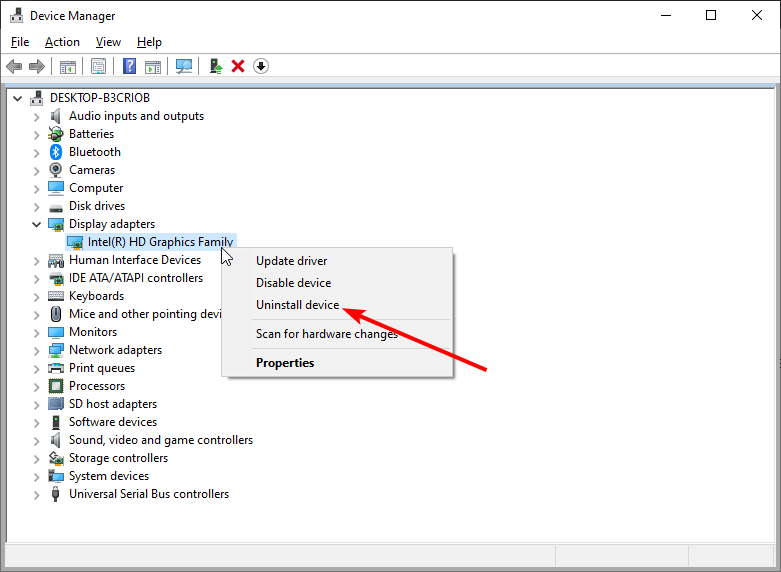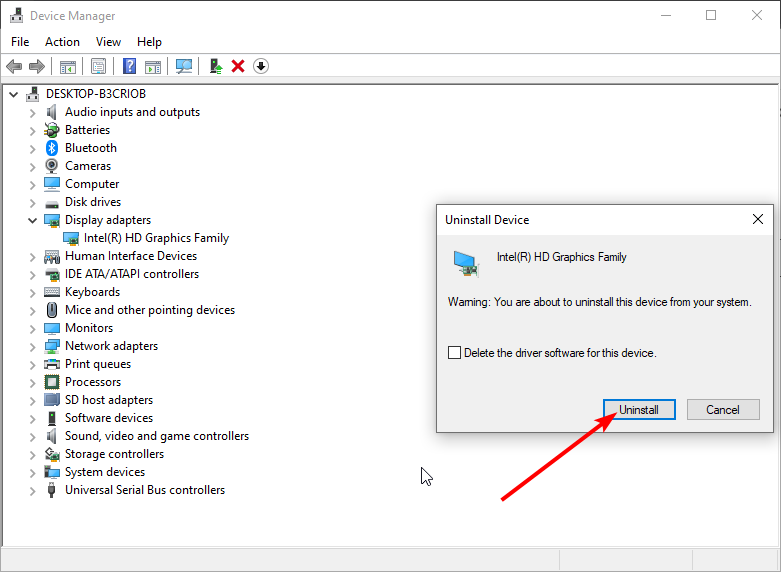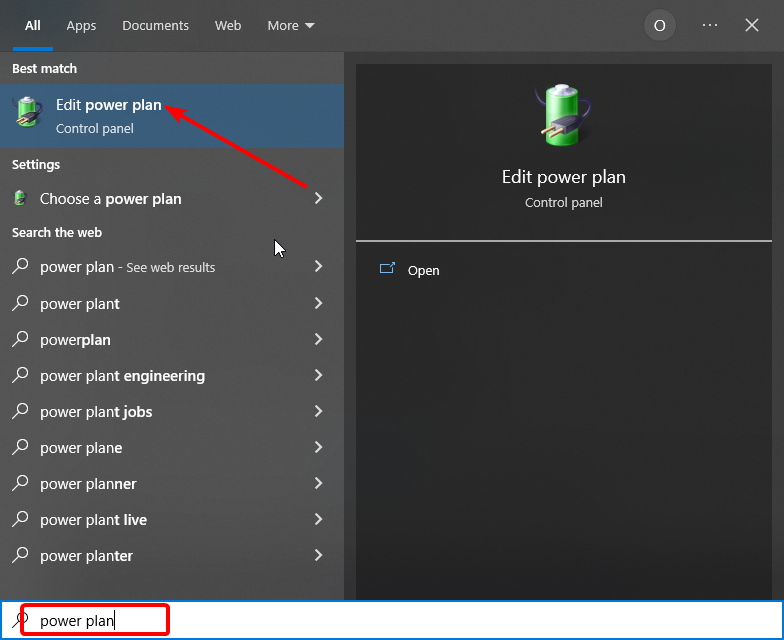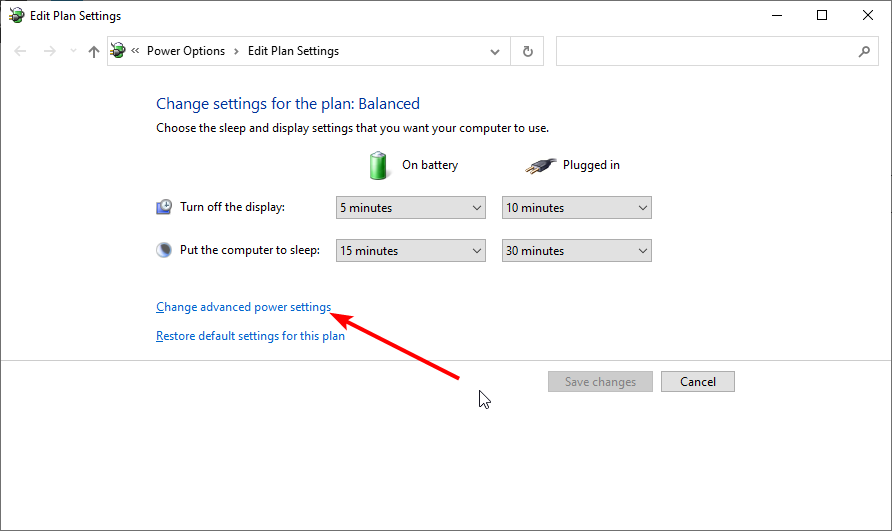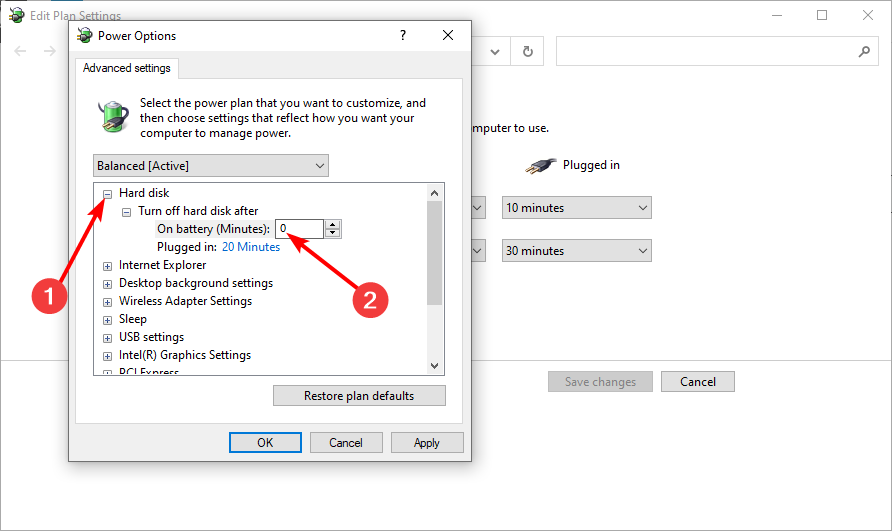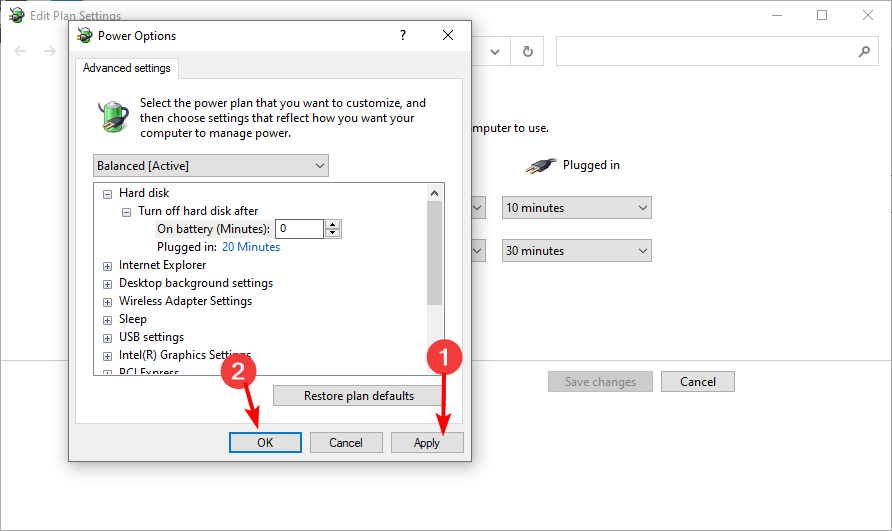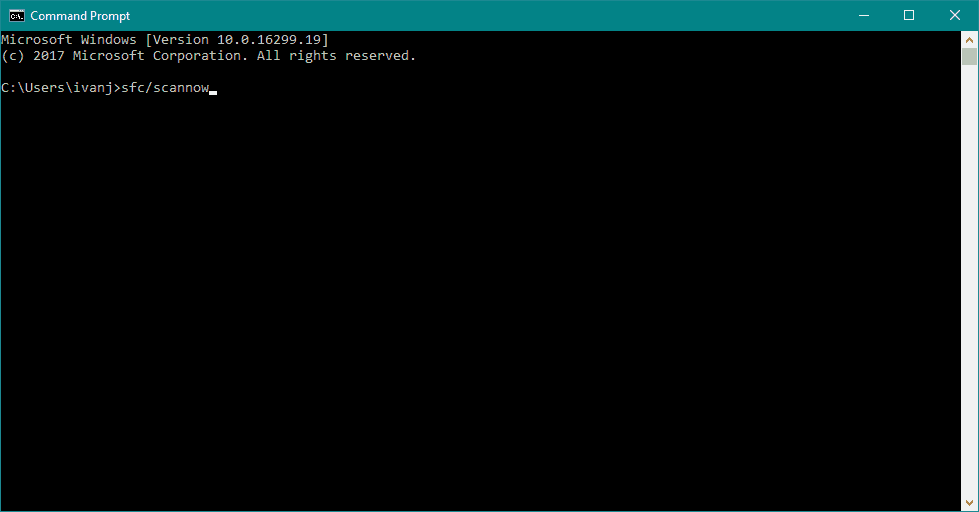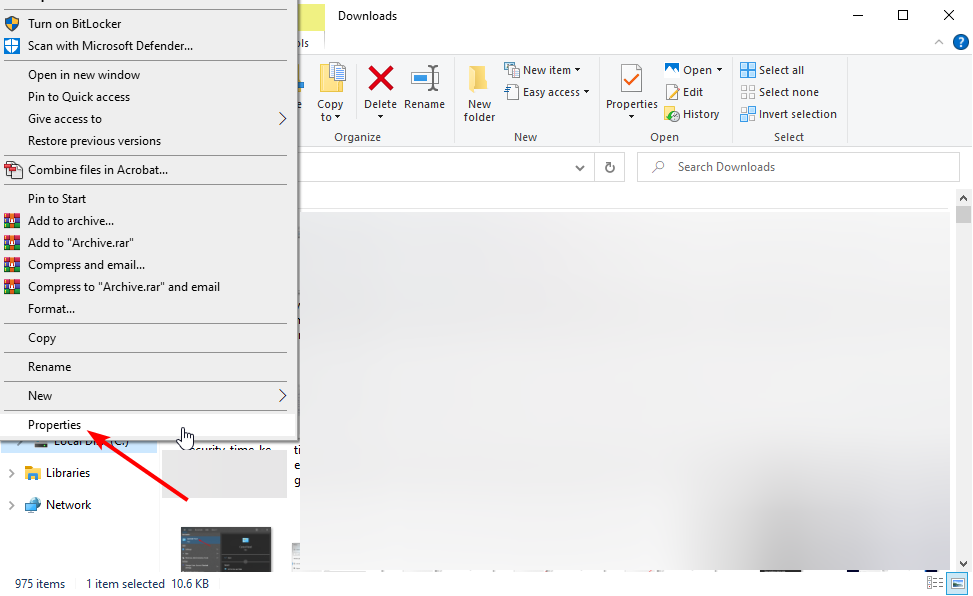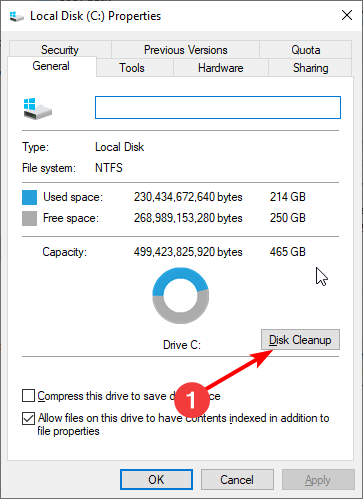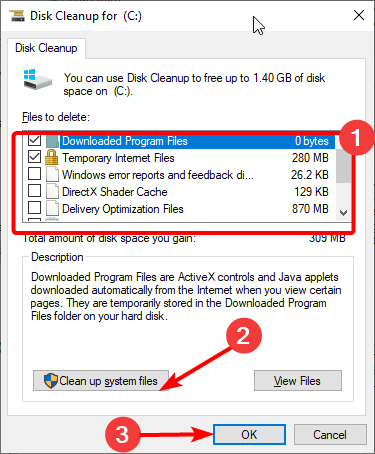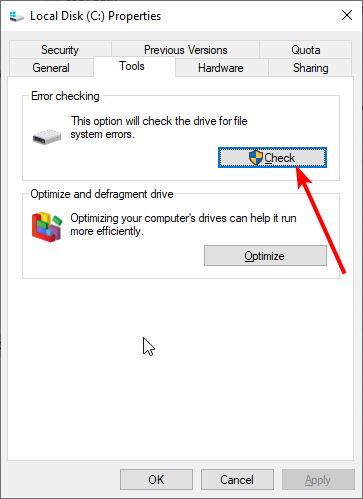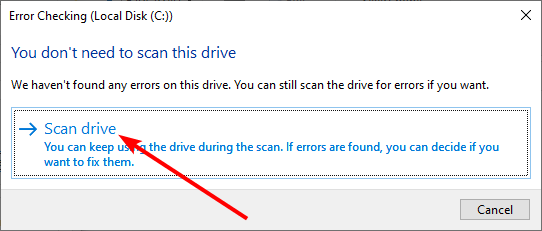Outdated drivers can cause this Blue Screen error on your PC
by Milan Stanojevic
Milan has been enthusiastic about technology ever since his childhood days, and this led him to take interest in all PC-related technologies. He’s a PC enthusiast and he… read more
Updated on
- The INTERNAL POWER ERROR in Windows 10 is often caused by the small size of the hibernation file or outdated drivers.
- Ensure that your drivers are up to date to get rid of the BSOD INTERNAL POWER ERROR.
- Windows 10 built-in tools, like SFC, can help you with the blue screen INTERNAL POWER ERROR.
- Check for junk files or hardware issues if your computer crashes with a BSOD code.
XINSTALL BY CLICKING THE DOWNLOAD
FILE
Blue Screen of Death errors can be problematic on Windows 10 since they will always restart your PC to prevent damage.
These errors can disrupt your work and cause data loss. There are many variations of the Blue Screen of Death errors, with the INTERNAL POWER ERROR being one of the common ones.
Thankfully, this error is not the most difficult to fix. And we will show how to fix this issue in this guide, just like we did with the Worker Invalid BSoD error.
What is an Internal Power error?
The INTERNAL POWER ERROR is a BSoD issue that occurs constantly and takes time to leave your PC. There are different variations of the problem with varying causes.
Below are some of the common ones:
- INTERNAL POWER ERROR on Windows 10: The INTERNAL POWER ERROR is relatively standard in Windows 10. So, if you’re using Microsoft’s latest operating system, you’re not the only one who’s run into this error.
- Your pc ran into a problem INTERNAL POWER ERROR: This is just another error message for the same error code.
Also, according to numerous users, the INTERNAL POWER ERROR is more common on HP, Lenovo, Dell, and Surface Book devices.
Do you need hibernation file?
The Hibernation.sys file is critical for those who utilize the Hibernation feature in Windows, which allows them to turn on the computer quickly.
If you don’t mind a few extra seconds worth of boot time and want to start your computer fresh on each restart, deleting the hibernation file wouldn’t make much of a difference.
How we test, review and rate?
We have worked for the past 6 months on building a new review system on how we produce content. Using it, we have subsequently redone most of our articles to provide actual hands-on expertise on the guides we made.
For more details you can read how we test, review, and rate at WindowsReport.
What happens if I delete the hibernation file?
When you delete the hibernation file, first, the computer will automatically disable the Hibernate feature.
Secondly, the space occupied by the hibernation file will clear up, and in case you are running low on storage, this would be helpful.
How can I fix the INTERNAL_POWER_ERROR blue screen error?
Tip
If you cannot turn on the PC due to the BSOD error normally, boot Windows into Safe Mode with Networking to execute the fixes listed here.
1. Increase the size of the hibernation file
- Open the Windows search bar and type cmd.
- Select Command Prompt (Admin) from the menu.
- When Command Prompt opens, type the command below and press Enter.
powercfg /hibernate /size 100
The INTERNAL POWER ERROR blue screen in Windows 10 occurs due to the small size of the hibernation file. The only solution is to increase its size.
By default, the size of the hibernation file is set to 75%. However, sometimes, that might not be enough for current memory requirements, but you can easily change the size to 100% by using the instructions above.
2. Update your drivers
- Press the Windows key + X and select Device Manager.
- Double-click the option where the driver to update is to expand it.
- Right-click on each of the drivers there and select Update driver.
- Now, select Search automatically for drivers.
- Wait for the search to complete and install any available update.
Blue Screen of Death errors are often caused by outdated or incompatible drivers, and to fix this error, we strongly advise you to update all drivers on your PC.
Aside from using the built-in Windows 11 updater to update the drivers manually, you can go to the manufacturer’s website to download it.
Alternatively, you can use dedicated software in Outbyte Driver Updater to make the process easier. This is because downloading drivers manually can be a long and tiresome process.
Also, there is always the risk of downloading the wrong drivers. But with Outbyte Driver Updater, the tool will scan for outdated drivers and recommend an original update from its extensive database before it can cause problems. All with little to no input from you.

Outbyte Driver Updater
Safely update all your drivers and keep them up to date automatically.
3. Disable your graphics card or roll back your drivers
- Click the Start icon followed by the Power button.
- Hold the Shift key and click the Restart button.
- Follow this path: Troubleshoot > Advanced options > Startup Settings.
- Click the Restart button.
- After your computer restarts, you’ll see a list of options. Press 5 or F5 to select Safe Mode with Networking.
- Press the Windows key + X and select Device Manager from the list.
- Double-click the Display adapters option to expand it.
- Right-click on your graphics driver and choose Disable device.
- If disabling your driver is causing issues, right-click the driver again and select the Properties option.
- Click the Driver tab at the top.
- Now, click the Roll Back Driver button.
Many users reported issues with AMD graphic cards, and according to them, the only way to fix Windows 10 INTERNAL POWER ERROR after sleep is to disable or roll back the drivers.
4. Disable automatic driver updates
- Press the Windows + S keys and type advanced system settings.
- Select the View advanced system settings option.
- Click the Hardware tab at the top.
- Now, click the Device Installation Settings button.
- Tick the radio button for No (your device might not work as expected).
- Now, open the Device Manager and right-click your driver.
- Select the Uninstall device option.
- Finally, click the Uninstall button.
To fix the INTERNAL POWER ERROR in Windows 10 on Dell and other devices, you might need to uninstall your graphic card driver, but that might not be as easy since Windows 10 will automatically install the missing drivers.
If you cannot access Windows 10 generally due to BSoD error, you can always perform these steps from Safe Mode. After you disable driver updates, you need to remove your driver.
After the problematic driver is removed, download the new driver from your graphic card manufacturer’s website, but be careful not to install the same problematic driver again.
5. Set your hard drive turn off timer to 0
- Press Windows key + S and enter power plan.
- Select Edit power plan from the list of results.
- Click on Change advanced power settings.
- Click the Hard disk option to expand it.
- Now, set the value for Turn off hard disk after to 0.
- Finally, click Apply and OK to save the changes.
If you’re getting INTERNAL POWER ERROR BSoD, you can fix it by setting your hard drive turn-off timer to 0.
6. Make sure you’re using the correct hard drive mode
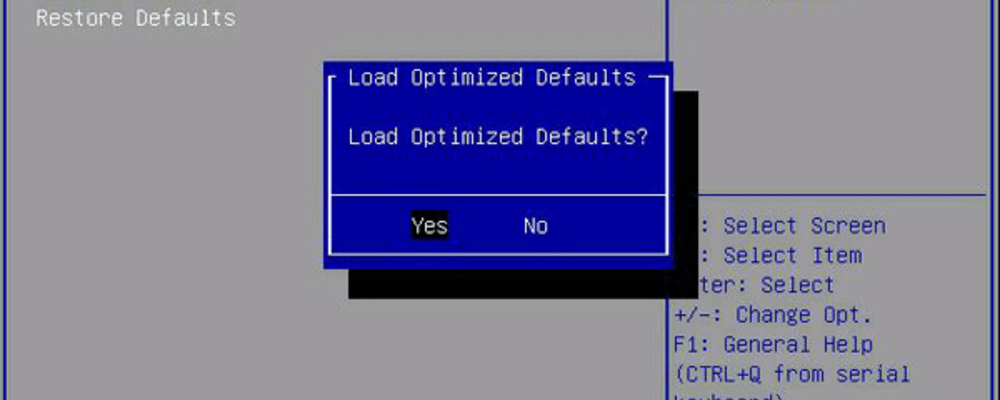
A few users reported that INTERNAL POWER ERROR in Windows 10 could be caused by incorrect hard drive mode, and to fix this error. You’ll have to change your hard drive mode in BIOS.
For detailed instructions on how to do that, we strongly advise that you check your motherboard manual.
- How to easily fix the Whea Uncorrectable Error on Windows 10
- Fix: Your PC ran into a problem and needs to restart
7. Perform the SFC check
- Go to Search and type cmd.
- Select the Run as administrator option under Command Prompt.
- Enter the following line, and press Enter:
sfc/scannow - Wait for the process to finish.
- Restart your computer.
SFC is Windows 10’s built-in tool for dealing with various system-related problems. It scans for corrupt and broken system files and repairs them accordingly. It should help you fix the INTERNAL POWER ERROR after startup if it is down to your system files.
8. Clean junk files
- Go to Search, type this pc, and open This PC.
- Right-click the system drive (most likely C:), and select Properties.
- Now, click the Disk Cleanup button.
- Check the boxes for the files to delete.
- Click the Clean up system files button.
- Now, click the OK button.
- Wait for the process to finish and restart your computer.
There could be some junk files on your computer that are causing the INTERNAL POWER ERROR in Windows 10, so the obvious solution, in this case, is to clean them.
9. Check for HDD corruption
- Go to Search, type this pc, and open This PC.
- Right-click the system drive (most likely C:), and select Properties.
- Now, click the Tools tab.
- Click the Check button under the Error checking option.
- Finally, click Scan Drive, and wait for the process to finish.
Since we’re at the hard drive, let’s quickly check for any errors because these errors can also cause the INTERNAL POWER ERROR in Windows 10.
How can I fix the INTERNAL POWER ERROR on Windows 11?
To fix the INTERNAL POWER ERROR on Windows 11, check your hard drive for errors. We have shown how to do that in Solution 9 of this guide.
Also, you can run the SFC scan to fix corrupt and broken system files. You can use any fixes in this guide to resolve the issue.
So, if you were wondering how to fix the Windows error code INTERNAL POWER ERROR in Windows 10, updating or reinstalling the drivers, increasing the hibernation file’s size, disabling automatic updates, and checking for corrupt system files should help.
Don’t hesitate to drop us a line in the comments if you have similar problems.
На чтение 8 мин. Просмотров 1.8k. Опубликовано
Ошибки «Синего экрана смерти» могут быть довольно проблематичными в Windows 10, поскольку они всегда будут перезагружать ваш компьютер, чтобы предотвратить повреждение.
Эти ошибки могут нарушить вашу работу и привести к потере данных, поэтому сегодня мы собираемся показать вам, как исправить ошибку Внутренняя ошибка питания.
Содержание
- Варианты внутренних ошибок питания:
- Действия по исправлению ошибки BSND INTERNAL_POWER_ERROR
- Решение 1. Обновите драйверы
- Решение 2 – Увеличьте размер файла гибернации
- Решение 3. Отключите видеокарту или откатите драйверы
- Решение 4. Отключите автоматическое обновление драйверов и удалите драйвер дисплея
- Решение 5. Установите таймер отключения жесткого диска на 0
- Решение 6. Убедитесь, что вы используете правильный режим жесткого диска
- Решение 7 – Выполнить проверку SFC
- Решение 8 – Очистить ненужные файлы
- Решение 9 – Проверка на повреждение жесткого диска
Варианты внутренних ошибок питания:
Однако эта ошибка может иметь различные формы и чаще встречается на определенных устройствах. Вот все варианты ошибки Внутренняя ошибка питания:
- ВНУТРЕННЯЯ ОШИБКА ПИТАНИЯ в Windows 10 . ОШИБКА ВНУТРЕННЕГО ПИТАНИЯ довольно распространена в Windows 10. Поэтому, если вы используете последнюю операционную систему Microsoft, вы не единственная, кто столкнулся с этой ошибкой.
- ВНУТРЕННЯЯ ОШИБКА ПИТАНИЯ Windows 7 в спящем режиме . Когда речь заходит о Windows 7, ошибка ВНУТРЕННЯЯ ПИТАНИЕ возникает, когда вы пытаетесь вывести компьютер из спящего режима.
- Ваш компьютер столкнулся с внутренней ошибкой питания . Это еще одно сообщение об ошибке с тем же кодом ошибки.
- ОШИБКА ВНУТРЕННЕГО ПИТАНИЯ Windows 8 . Хотя эта ошибка встречается реже в Windows 8, с ней не невозможно столкнуться.
Также, по мнению многочисленных пользователей, эта ошибка чаще встречается на следующих устройствах:
- HP
- Lenovo
- Dell
- Поверхностная книга
Действия по исправлению ошибки BSND INTERNAL_POWER_ERROR
Содержание .
- Обновите драйверы
- Увеличить размер файла спящего режима
- Отключите видеокарту или откатите драйверы
- Отключите автоматическое обновление драйверов и удалите драйвер дисплея
- Установите таймер отключения жесткого диска на 0
- Убедитесь, что вы используете правильный режим жесткого диска
- Выполните проверку SFC
- Очистить ненужные файлы
- Проверка на повреждение жесткого диска
- Обновить BIOS
Решение 1. Обновите драйверы
Ошибки Blue Screen of Death часто бывают вызваны устаревшими или несовместимыми драйверами, и чтобы исправить эту ошибку, мы настоятельно рекомендуем вам обновить все драйверы на вашем ПК. Windows 10 в значительной степени зависит от драйверов для связи с определенным оборудованием, и если ваши драйверы устарели или просто не полностью совместимы с Windows 10, это приведет к появлению ошибки BSoD.
К счастью для вас, эту ошибку можно исправить, если вы обновите драйверы. Обновление драйверов довольно простое, и для этого вам просто нужно зайти на сайт производителя вашего оборудования и загрузить последние версии драйверов.
Для решения этой проблемы важно обновить как можно больше драйверов, поэтому обязательно загрузите последние версии драйверов для всех основных компонентов оборудования.
Загрузка драйверов вручную может быть долгим и утомительным процессом, но вы можете автоматически загрузить все необходимые драйверы с помощью этого программного обеспечения обновления драйверов.
Решение 2 – Увеличьте размер файла гибернации
Многие пользователи сообщают, что внутренняя ошибка питания происходит из-за небольшого размера файла гибернации, и единственным решением является увеличение его размера. Для этого просто выполните следующие простые шаги:
-
Нажмите Клавишу Windows + X , чтобы открыть расширенное меню пользователя. Выберите в меню Командная строка (Администратор) .
-
Когда откроется Командная строка , введите powercfg/hibernate/size 100 и нажмите Enter .
По умолчанию размер файла гибернации установлен на 75%, однако иногда этого может быть недостаточно для текущих требований к памяти, но вы можете легко изменить размер до 100%, используя приведенные выше инструкции.
- ЧИТАЙТЕ ТАКЖЕ: как исправить ошибки sysprep в Windows 10
Решение 3. Отключите видеокарту или откатите драйверы
Многие пользователи сообщали о проблемах с графическими картами AMD, и, по их мнению, единственный способ исправить BSOD INTERNAL POWER ERROR – это отключить графическую карту AMD. Для этого сначала нужно войти в безопасный режим, выполнив следующие действия:
-
Перезагрузите компьютер несколько раз во время загрузки, чтобы запустить режим автоматического восстановления. В качестве альтернативы вы можете удерживать клавишу Shift и нажать кнопку Перезагрузить .
- Выберите Устранение неполадок> Дополнительные параметры> Параметры запуска . Нажмите кнопку Перезагрузить .
- После перезагрузки компьютера вы увидите список параметров.Нажмите 5 или F5 , чтобы выбрать Безопасный режим с поддержкой сети .
После входа в безопасный режим необходимо отключить графическую карту, выполнив следующие действия:
-
Нажмите Ключ Windows + X и выберите Диспетчер устройств из списка.
-
Найдите свою графическую карту, щелкните ее правой кнопкой мыши и выберите в меню Отключить .
Отключение драйверов может быть не лучшим решением, но в качестве альтернативы вы можете откатить драйверы, выполнив следующие действия:
- Откройте диспетчер устройств и дважды щелкните свою графическую карту.
-
Перейдите на вкладку Драйвер и нажмите кнопку Откатить драйвер .
Решение 4. Отключите автоматическое обновление драйверов и удалите драйвер дисплея
Чтобы исправить ВНУТРЕННЮЮ ОШИБКУ ПИТАНИЯ, вам может потребоваться удалить драйвер графической карты, но это может быть не так просто, поскольку Windows 10 автоматически установит недостающие драйверы для вас.
Во-первых, вам нужно запретить Windows 10 автоматически загружать последние версии драйверов, выполнив следующие действия:
-
Нажмите Windows Key + S и введите дополнительные настройки системы . Выберите Просмотр дополнительных настроек системы в списке результатов.
-
Перейдите на вкладку Оборудование и нажмите кнопку Настройки установки устройства .
- Когда откроется окно Настройки установки устройства , выберите Нет (ваше устройство может не работать должным образом) и нажмите Сохранить изменения .
- ЧИТАЙТЕ ТАКЖЕ: исправлено: ошибка CreateProcess, код ошибки 740, ошибка Windows 10
Некоторые пользователи также предлагают использовать Показать или скрыть средство устранения неполадок обновлений, чтобы отключить автоматическую загрузку определенных обновлений и драйверов.
Для этого загрузите Показать или скрыть пакет устранения неполадок с обновлениями, запустите его и отключите обновления и драйверы, которые вы не хотите загружать.
Если вы не можете получить доступ к Windows 10 в обычном режиме из-за ошибки BSoD, вы всегда можете выполнить эти шаги в безопасном режиме. Чтобы узнать, как получить доступ к безопасному режиму, установите флажок Решение 3 .
После того, как вы отключите обновления драйверов, вам нужно удалить драйвер. Лучший способ сделать это – загрузить программу удаления драйвера дисплея и использовать ее для полного удаления проблемного драйвера с вашего компьютера.
После удаления проблемного драйвера просто загрузите новый драйвер с веб-сайта производителя графической карты, но будьте осторожны, чтобы не установить тот же проблемный драйвер снова.
Решение 5. Установите таймер отключения жесткого диска на 0
Если вы получаете BSOD внутреннюю ошибку питания, вы можете исправить это, установив таймер отключения жесткого диска на 0. Для этого выполните следующие действия:
-
Нажмите Windows Key + S и введите параметры питания. Выберите Параметры электропитания в списке результатов.
-
Когда откроются параметры электропитания, найдите выбранный план и нажмите Изменить настройки плана .
-
Нажмите Изменить дополнительные параметры питания .
-
Перейдите на Жесткий диск> Отключите жесткий диск после и установите значение 0. Нажмите Применить и ОК, чтобы сохранить изменения.
Решение 6. Убедитесь, что вы используете правильный режим жесткого диска
Немногие пользователи сообщили, что внутренняя ошибка питания может быть вызвана неправильным режимом жесткого диска, и для исправления этой ошибки вам придется изменить режим жесткого диска в BIOS.
Для получения подробных инструкций о том, как это сделать, мы настоятельно рекомендуем вам проверить руководство по материнской плате.
Решение 7 – Выполнить проверку SFC
Если работа с драйверами не выполнена, и вы все еще получаете Внутренняя ошибка питания , мы попробуем другой подход.
Давайте начнем с проверки SFC. Это встроенный инструмент Windows 10 для решения различных системных проблем. И хотя это не обязательно означает, что это решит нашу проблему, тем не менее, мы можем попробовать.
Если вы не знаете, как запустить проверку SFC, сделайте следующее:
- Перейдите в Поиск, введите cmd , щелкните правой кнопкой мыши Командную строку и перейдите в Запуск от имени администратора .
-
Введите следующую строку и нажмите Enter: sfc/scannow
- Дождитесь окончания процесса
- Перезагрузите компьютер
Решение 8 – Очистить ненужные файлы
На вашем компьютере могут быть некоторые ненужные файлы, которые вызывают ВНУТРЕННЯЯ ОШИБКА ПИТАНИЯ , поэтому очевидным решением в этом случае является их очистка. Если вы не знаете, как чистить ненужные файлы на вашем компьютере, просто следуйте этим инструкциям:
- Перейдите в Поиск, введите этот компьютер и откройте Этот компьютер .
- Щелкните правой кнопкой мыши системный диск (скорее всего, C 🙂 и перейдите в Свойства .
- Теперь нажмите Очистка диска .
-
После этого перейдите в Очистить системные файлы
- Теперь проверьте все, что вы хотите очистить
- Нажмите ОК
- Дождитесь окончания процесса
- Перезагрузите компьютер
Решение 9 – Проверка на повреждение жесткого диска
Поскольку мы находимся на жестком диске, давайте также быстро проверим, есть ли какие-либо ошибки жесткого диска. Потому что эти ошибки могут также вызвать ВНУТРЕННЯЯ ОШИБКА ПИТАНИЯ . Вот как проверить жесткий диск на наличие возможных ошибок:
- Перейдите в Поиск, введите этот компьютер и откройте Этот компьютер .
- Щелкните правой кнопкой мыши системный диск (скорее всего, C 🙂 и перейдите в Свойства > Инструменты .
-
В разделе Проверка ошибок перейдите в раздел Проверка.
- Просто нажмите Сканировать диск и дождитесь окончания процесса
ВНУТРЕННЯЯ ОШИБКА ПИТАНИЯ BSoD может быть проблематичным, но поскольку это обычно вызвано несовместимым драйвером, его можно легко исправить с помощью одного из наших решений.
Содержание:
- Как исправить синий экран INTERNAL_POWER_ERROR в Windows 10
- Решение 1: Обновите драйвер AMD Catalyst
- Решение 2: Обновление BIOS
- Решение 3: Если это происходит после пробуждения от сна
- Решение 4: Выполните чистую установку Windows 10
Синий экран смерти (BSoD) — это экран компьютерной ошибки, возникающий после фатальной ошибки, после которой система не может продолжить работу. Сообщение выше указывает на синий экран, вызванный INTERNAL_POWER_ERROR.
Основная проблема этой ошибки заключается в том, что в некоторых случаях она возникает слишком быстро, и пользователи практически не успевают выполнить какие-либо серьезные шаги по устранению неполадок до того, как компьютер отобразит эту ошибку и потребует перезагрузки. Мы искали в Интернете рабочие методы, которые помогли другим пользователям, и надеемся, что один из них сможет помочь и вам!
Решение 1: Обновите драйвер AMD Catalyst
Эта ошибка была широко известна как проблема, связанная с неисправным драйвером AMD Catalyst, и пользователи были возмущены тем, что драйвер дисплея способен вывести из строя весь их компьютер и сделать процесс устранения неполадок практически невозможным, поскольку BSOD появлялся быстро, как только компьютер загружался должным образом.
Приведенные ниже инструкции не являются обычными инструкциями по обновлению драйверов, поэтому обязательно обратите внимание на каждый шаг, так как каждый из них имеет определенный вес и помогает в процессе устранения неполадок.
Прежде всего, вам нужно загрузиться в безопасный режим на вашем компьютере, поскольку это значительно увеличит время, которое у вас есть в распоряжении до появления синего экрана смерти на вашем компьютере. Это можно сделать двумя способами, в зависимости от вашей операционной системы.
- Этот метод полезен для версий Windows старше Windows 10. Используйте комбинацию клавиш Windows + R на клавиатуре, чтобы открыть диалоговое окно «Выполнить» и введите «msconfig», а затем нажмите OK.
- В окне Конфигурация системы перейдите на вкладку Загрузка и отметьте опцию Безопасная загрузка, нажмите OK и перезагрузите компьютер, чтобы загрузиться в безопасном режиме.
- Если вы используете Windows 10, есть другой способ получить доступ к безопасному режиму на вашем компьютере. Прежде всего, вам нужно загрузиться в безопасный режим, выполнив следующие шаги. Используйте комбинацию клавиш Windows Key + I, чтобы открыть «Настройки» или щелкните меню «Пуск» и нажмите на клавишу шестеренки в левой нижней части.
- Нажмите на Обновить & безопасность >> Восстановление и нажмите опцию Перезагрузить сейчас в разделе Расширенный запуск. Ваш компьютер перезагрузится, и вам будет предложено выбрать опции.
- Нажмите клавишу с цифрой 4 или F4, чтобы запустить компьютер в безопасном режиме на Windows 10.
Теперь, когда вы успешно перешли в безопасный режим после перезагрузки компьютера, у вас будет больше времени для выполнения остальных шагов, необходимых для устранения этой проблемы. Именно поэтому мы рекомендуем вам сначала прочитать все решение, прежде чем выполнять его.
Когда компьютер загрузится, вам нужно будет использовать диспетчер задач, чтобы убить определенные процессы, которые предотвратят появление BSOD, пока вы устраняете неполадки.
- Используйте комбинацию клавиш Ctrl + Shift + Esc, чтобы открыть Диспетчер задач. В качестве альтернативы вы можете использовать комбинацию клавиш Ctrl + Alt + Del и выбрать Диспетчер задач в открывшемся синем полном экране. Вы также можете выполнить поиск в меню Пуск.
- Нажмите на Подробнее, чтобы развернуть Диспетчер задач и найти все связанные с AMD записи, отображаемые в списке на вкладке Процессы Диспетчера задач. Они должны быть расположены прямо под Фоновые процессы. Эти процессы связаны с программным обеспечением и драйверами AMD, но ваш пользовательский опыт не должен измениться.
- Нажмите Да на сообщение, которое появится на экране: “ВНИМАНИЕ: Завершение процесса может привести к нежелательным результатам, включая потерю данных и нестабильность системы….” или любое другое предупреждающее всплывающее окно, в зависимости от версии Windows, которая у вас установлена.
- Теперь у вас должно быть достаточно времени для переустановки драйвера дисплея AMD на вашем компьютере, и BSOD теперь не должен появляться.
Последний шаг заключается в фактическом обновлении драйвера на вашем компьютере, и этот процесс не должен проходить непрерывно. Есть пользователи, которым посчастливилось решить проблему, используя только этот последний набор шагов, но большинству потребовалось как загрузиться в безопасный режим, так и завершить связанные с AMD задачи в диспетчере задач. Удачи в последней части.
- Нажмите на кнопку меню «Пуск» в левой нижней части экрана, введите «Диспетчер устройств» при открытом меню «Пуск» и выберите его, просто щелкнув на первом результате. Вы также можете использовать комбинацию клавиш Windows + R, чтобы открыть диалоговое окно «Выполнить». Введите «devmgmt.msc» в поле и нажмите OK, чтобы запустить его.
- Поскольку мы хотим обновить драйвер видеокарты на вашем компьютере, разверните категорию Display adapters, щелкните правой кнопкой мыши на вашей видеокарте и выберите опцию Uninstall Device.
- Подтвердите все диалоговые окна, которые могут попросить вас подтвердить удаление текущего драйвера устройства, и дождитесь завершения процесса.
- Найдите драйвер вашей видеокарты на сайте производителя карты и следуйте инструкциям, которые должны быть доступны на сайте. Сохраните исполняемый файл установки на своем компьютере и запустите его оттуда. Во время установки компьютер может перезагрузиться несколько раз.
- Вам также следует собрать некоторую базовую информацию о вашем компьютере, чтобы загрузить подходящий драйвер, подходящий для вашей установки. Ниже вы сможете найти ссылки, которые должны помочь пользователям NVIDIA и AMD.
Драйверы Nvidia — Нажмите здесь!
Драйверы AMD — Нажмите здесь!
Последняя часть заключается в том, чтобы предотвратить случайное удаление Windows этого драйвера вместе с тем, который иногда устанавливается вместе с Windows Update. Новые драйверы, найденные Microsoft, не всегда совпадают с драйверами на сайте производителя, а драйверы Microsoft кажутся проблемными.
Это можно сделать несколькими различными способами, но проще всего это сделать через редактор групповой политики, поэтому выполните следующие шаги.
- Используйте комбинацию клавиш Windows + R (нажмите клавиши одновременно), чтобы открыть диалоговое окно «Выполнить». Введите «gpedit.msc» в диалоговом окне «Выполнить» и нажмите кнопку OK, чтобы открыть инструмент «Редактор локальной групповой политики». В Windows 10 вы можете просто набрать в меню Пуск «Редактор групповой политики» и щелкнуть по верхнему результату.
- На левой навигационной панели редактора локальной групповой политики в разделе Конфигурация компьютера дважды щелкните на Административные шаблоны и перейдите к Компоненты Windows >> Раздел Windows Update.
- Выберите папку Windows Update, дважды щелкнув на ней, и просмотрите ее правый раздел.
- Дважды щелкните на параметре политики «Не включать драйверы в обновления Windows», установите радиокнопку рядом с параметром «Включено» и примените сделанные изменения перед выходом из системы. Изменения не будут применены до перезагрузки.
- Наконец, перезагрузите компьютер, чтобы сохранить изменения и проверить, по-прежнему ли вас преследует BSOD.
Примечание: Пользователи Windows 10 Home не имеют возможности использовать редактор групповой политики, поэтому, если вам трудно найти его, существует хак реестра, который можно использовать для активации той же опции.
- Поскольку для выполнения этого решения вам потребуется добавить ключ в реестр, мы настоятельно советуем вам ознакомиться со следующей информацией эта статья мы подготовили резервную копию вашего реестра, чтобы предотвратить другие проблемы, которые могут возникнуть.
- Откройте утилиту «Редактор реестра», набрав «regedit» в строке поиска, меню «Пуск» или в диалоговом окне «Выполнить» на вашем компьютере под управлением Windows. Перейдите к следующему ключу в Редакторе реестра, используя навигацию левой панели.
HKEY_LOCAL_MACHINE\SOFTWARE\Policies\Microsoft\Windows\WindowsUpdate
- Щелкните правой кнопкой мыши на пустой правой части экрана редактора реестра, при этом ключ WindowsUpdae должен быть последним выбранным ключом в адресной строке, и выберите Новый >> Значение DWORD (32bit) или QWORD (64bit) в зависимости от архитектуры вашей операционной системы Windows. Щелкните правой кнопкой мыши на только что добавленном ключе и выберите Переименовать.
- Установите имя ключа ExcludeWUDriversInQualityUpdate. Еще раз щелкните на ней правой кнопкой мыши и выберите в контекстном меню пункт Изменить. В поле Данные значения установите значение 1 и измените параметр Основание на Шестнадцатеричное. Нажмите на кнопку OK, перезагрузите компьютер и проверьте, сохраняется ли BSOD.
Решение 2: Обновление BIOS
Иногда в появлении синего экрана смерти может быть полностью виноват BIOS вашего компьютера, особенно если вы недавно выполнили обновление системы или установили новые устройства. Обновление BIOS может быть сложным процессом, и дело в том, что он сильно отличается у разных производителей. Поэтому, если вы хотите решить проблему, вам следует внимательно выполнять следующие шаги.
- Узнайте текущую версию утилиты BIOS, установленной на вашем компьютере, набрав «msinfo» в строке поиска или в меню Пуск.
- Найдите данные о версии BIOS сразу под моделью вашего процессора и скопируйте или перепишите все в текстовый файл на компьютере или на листе бумаги.
- Узнайте, был ли ваш компьютер в комплекте, предварительно собран или собран вручную. Это очень важно, потому что вы не хотите использовать BIOS, созданный только для одного компонента вашего ПК, когда он не подходит для других устройств, и вы перезапишете BIOS на неправильный, что приведет к серьезным ошибкам и системным проблемам.
- Подготовьте компьютер к обновлению BIOS. Если вы обновляете ноутбук, убедитесь, что его батарея полностью заряжена, и на всякий случай подключите его к розетке. Если вы обновляете компьютер, рекомендуется использовать источник бесперебойного питания (ИБП), чтобы убедиться, что компьютер не выключится во время обновления из-за отключения электричества.
- Следуйте инструкциям, которые мы подготовили для различных производителей настольных компьютеров и ноутбуков, таких как Lenovo, Gateway, HP, Dell, и MSI.
Решение 3: Если это происходит после пробуждения от сна
Если вы получили BSOD после того, как ваш компьютер заснул, и теперь пытаетесь запустить его снова, рекомендуется попробовать использовать этот конкретный метод для решения проблемы. Этот способ помог бесчисленному количеству пользователей, и его легко выполнить, так как это одна команда в Командной строке.
- Найдите «Command Prompt» прямо в меню «Пуск» (просто начните вводить текст) или нажмите кнопку поиска рядом с ним и наберите затем. Щелкните правой кнопкой мыши на первом результате в верхней части списка результатов поиска и выберите опцию «Запуск от имени администратора».
- Пользователи, использующие более старую версию Windows (старше Windows 10), могут сделать то же самое, если они используют комбинацию клавиш Windows Logo Key + R, чтобы открыть диалоговое окно Run. Введите в поле «cmd» и используйте комбинацию клавиш Ctrl + Shift + Enter, чтобы запустить Command Prompt с правами администратора.
- Скопируйте и вставьте приведенную ниже команду. Нажмите Enter, чтобы выполнить команду, и дождитесь сообщения о размере файла гибернации.
powercfg /hibernate /size 100
- Введите «exit» в Command Prompt, перезагрузите компьютер и попробуйте проверить, не появляется ли по-прежнему BSOD Internal Power Error.
Решение 4: Выполните чистую установку Windows 10
Если вы используете Windows 10, чистая установка — это уже не то, чего стоит бояться, а скорее исправление и достаточно простой метод, который можно выполнить, если вы столкнулись с серьезной ошибкой, такой как Internal Power Error BSOD. Это может быть исправлено чистой установкой, но вы обязательно должны попробовать вышеуказанные методы, особенно если вы являетесь пользователем видеокарты AMD.
- Перейдите в приложение Настройки в Windows 10. Вы можете попасть туда, нажав на значок шестеренки в нижней левой части меню Пуск. Выберите пункт “Обновить & безопасность” опцию и нажмите на вкладку Восстановление в левой панели.
- Windows отобразит три варианта: Сброс этого ПК, Вернуться к более ранней сборке и Расширенный запуск. Сброс этого ПК является оптимальным вариантом для повторного запуска с минимальными потерями для ваших файлов, если вы правильно следуете нашим инструкциям.
- Нажмите “Сохранить мои файлы” или “Удалить все” в зависимости от того, что вы хотите сделать с вашими файлами. В любом случае все ваши настройки вернутся к значениям по умолчанию, а приложения будут удалены. Мы рекомендуем вам выбрать опцию «Сохранить мои файлы», так как проблема, вероятно, не связана с вашими документами или чем-то подобным.
- Выберите “Просто удалить мои файлы” или “Удалить файлы и очистить диск”, если вы выбрали “удалить все” на предыдущем этапе (не рекомендуется). Вариант очистки диска обычно занимает гораздо больше времени, но он гарантирует, что следующему владельцу вашего компьютера будет трудно восстановить стертые файлы. Если вы оставляете компьютер для себя, вам следует выбрать “Просто удалить мои файлы.” Если вы решили сохранить свои файлы, пропустите этот шаг.
- Нажмите Далее, если Windows предупредит вас, что вы не сможете откатиться к предыдущей версии Windows. Нажмите кнопку Сброс, когда вам будет предложено сделать это, и подождите, пока Windows завершит процесс сброса. Нажмите кнопку Продолжить, когда появится запрос, и загрузите компьютер. Проверьте, продолжает ли появляться BSOD
Если в Windows 10/8/7 появляется сообщение об ошибке остановки с сообщением об ошибке ВНУТРЕННЯЯ ОШИБКА ПИТАНИЯ с кодом проверки ошибки 0x000000A0, это означает, что в диспетчере политики электропитания произошла фатальная ошибка, что, в свою очередь, означает, что это может произойти из-за драйверов или программного обеспечения или даже внешнего оборудования. Это руководство поможет вам решить эту проблему с синим экраном в Windows 10/8/7.

INTERNAL_POWER_ERROR BSOD
1] Обновите драйверы
Проверьте с помощью Центра обновления Windows, и посмотрите, есть ли ожидающие обновления, которые связаны с вашими драйверами устройств. При необходимости вы всегда можете установить их вручную с сайта OEM-производителей.
2] Проверьте работоспособность и работоспособность устройства

Откройте Центр безопасности Защитника Windows и проверьте, есть ли желтый значок объяснения в отношении Производительность и работоспособность устройства . Нажмите на Просмотр отчета. Вы можете увидеть Отчет о работоспособности, указывающий на Емкость хранилища, Драйверы устройств или Приложения и Программное обеспечение.
3] Запустите ChkDsk .
Если ошибка связана с хранилищем, то есть с ошибками жесткого диска, вам необходимо исправить ее. Вы должны запустить chkdsk в командной строке, чтобы решить эти проблемы.

Если это не может решить вашу проблему, вам, возможно, придется подумать о замене жесткого диска. Когда вы сделаете это, обязательно сделайте резервную копию всех ваших данных на ПК с Windows 10. Вы также можете использовать его в качестве дополнительного жесткого диска.
4] Увеличьте размер файла гибернации .
Откройте командную строку от имени администратора и выполните следующую команду:
powercfg/hibernate/size 100
Размер по умолчанию составляет 75%, и после выполнения этой команды он будет увеличен до 100%.
Это помогает? Если нет, вы можете изменить это.
5] Запустите средства устранения неполадок
Чтобы открыть средство устранения неполадок с производительностью, выполните следующую команду:
msdt.exe/id PerformanceDiagnostic
Как только он открыт, запустите его.
Запустите следующую команду, чтобы открыть Устранение неполадок при обслуживании системы:
msdt.exe/id MaintenanceDiagnostic
Как только он открыт, запустите его.
Вы также можете запустить Устранение неполадок с синим экраном . Встроенный инструмент устранения неполадок прост в запуске и автоматически исправляет BSOD. Онлайновое средство устранения неполадок «синий экран» Windows 10 от Microsoft – это мастер, призванный помочь начинающим пользователям исправить ошибки Stop. Он предлагает полезные ссылки по пути.
6] Запустите Защитника Windows в автономном режиме
Вы можете сканировать свой компьютер в автономном режиме с помощью Защитника Windows, чтобы выяснить, не повлияло ли на ваш компьютер какое-либо вредоносное ПО.
7] Удаление недавно установленного программного обеспечения
Если эта проблема возникла после установки нового программного обеспечения, вам необходимо установить его. Откройте Настройки> Система> Приложения и функции. Выберите Сортировать по имени и измените его на по дате установки . Измените его на недавно установленное приложение, которое вы хотите удалить, и выберите Удалить .
8] Отключите внешнее оборудование и USB-порты
Обязательно удалите все подключенное и внешнее оборудование при обновлении или обновлении. Часто обновление Windows застревает, потому что оно пытается получить драйвер для подключенного оборудования, что можно сделать позже.
Всего наилучшего!
A Blue Screen of Death (BSoD) is a computer error screen which occurs after a fatal error after which the system can’t proceed. The message above indicates a blue screen caused by the INTERNAL_POWER_ERROR.
The main problem regarding this error is that it occurs way too fast in certain cases and users are almost unable to perform any serious troubleshooting steps before the computer displays this error and requires a restart. We have searched the Internet for working methods which were helpful to other users and we hope one of them will be able to help you as well!
Solution 1: Update Your AMD Catalyst Driver
This error was widely known as the issue related to a faulty AMD Catalyst driver and users were outraged that a display driver was capable on incapacitating their whole computers and making the troubleshooting process almost impossible since the BSOD appeared quickly as soon as your computer boots properly.
The instructions below are not your regular driver update instructions so make sure you pay attention to each step as each one carries a certain weight and benefits the troubleshooting process.
First of all, you will need to boot into Safe Mode on your computer since this will significantly increase the time you have available before the Blue Screen of Death appears on your computer. It can be done in two ways, depending on your operating system.
- This method is useful for version of Windows older than Windows 10. Use the Windows + R key combination on your keyboard in order to open the Run dialog box and type in “msconfig” before clicking OK.
- In the System Configuration window, navigate to the Boot tab and check the Safe Boot option click OK and restart your computer in order to boot into Safe Mode.
- If you are using Windows 10, there is another way to access Safe Mode on your computer. First of all, you will need to boot into safe mode by following these steps. Use the Windows Key + I key combination in order to open Settings or click the Start menu and click the gear key at the bottom left part.
- Click on Update & security >> Recovery and click the Restart Now option under the Advanced startup section. Your PC will proceed to restart and you will be prompted with the Choose an options screen.
- Click the number 4 key or F4 in order to start your PC in Safe Mode on Windows 10.
Now that you have successfully navigated to Safe Mode after restarting your computer, you will now have more time to perform the rest of the steps needed to troubleshoot this issue. That is why we recommend you first read the entire solution before executing it.
When you computer boots, you will have to use Task Manager to kill certain processes which will prevent the BSOD from occurring while you troubleshoot the issue.
- Use the Ctrl + Shift + Esc key combination in order to open the Task Manager. Alternatively, you can use the Ctrl + Alt + Del key combination and select Task Manager from the blue full screen which opens. You can also search for it in the Start menu.
- Click on More details in order to expand Task Manager and search for all AMD-related entries displayed on the list in the Processes tab of Task Manager. They should be located right under Background processes. The processes are related to AMD software and drivers but your user experience shouldn’t change.
- Click Yes to the message which is going to be displayed: “WARNING: Terminating a process can cause undesired results including loss of data and system instability….” or any other warning popup, depending on the version of Windows you have installed.
- You should now have enough time to reinstall the AMD display driver on your computer and the BSOD shouldn’t appear now.
The last step consists of actually updating the driver on your computer and the process should not go uninterrupted. There are users who were lucky enough to solve the problem using only this last set of steps but the majority needed to both boot into Safe Mode and end AMD-related tasks in Task Manager. Good luck with the last part.
- Click on the Start menu button at the lower left part of your screen, type in “Device Manager” with Start menu open, and select it by simply clicking on the first result. You can also use the Windows Key + R key combo in order to open the Run dialog box. Type in “devmgmt.msc” in the box and click OK in order to run it.
- Since it’s the graphics card driver we want to update on your computer, expand the Display adapters category, right click on your graphics card and select the Uninstall Device option.
- Confirm any dialogues which may ask you to confirm the deletion of the current device driver and wait for the process to finish.
- Look for your graphics card driver on the card’s manufacturer’s website and follow the instructions which should be available on the website. Save the installation executable file on your computer and run it from there. Your computer may restart several times during the installation.
- You should also gather some basic information about your computer in order to download the proper driver suitable for your setup. Below, you will be able to find links which should help NVIDIA and AMD users.
Nvidia Drivers — Click Here!
AMD Drivers — Click Here!
The final part is to prevent Windows from accidentally uninstalling this driver with the one which is sometimes installed alongside Windows Update. New drivers found by Microsoft are not always the same as the ones on your manufacturer’s website and the Microsoft one seems to be problematic.
This can be done in a number of different ways but the easiest way to do so would be via Group Policy Editor so follow the steps below.
- Use the Windows Key + R key combination (tap the keys simultaneously) to open the Run dialog box. Enter “gpedit.msc” in the Run dialog box, and press the OK button in order to open the Local Group Policy Editor tool. On Windows 10, you can try simply type Group Policy Editor in the Start menu and click the top result.
- On the left navigation paneof Local Group Policy Editor, under Computer Configuration, double click on Administrative Templates, and navigate to the Windows Components >> Windows Update section.
- Select the Windows Update folder by double-clicking on it and check out its right side section.
- Double click on the “Do not include drivers with Windows Updates” policy option, check the radio button next to the “Enabled” option, and apply the changes you have made before exiting. The changes won’t be applied until you restart.
- Finally, reboot the computer to save the changes and check to see if you are still being targeted with the BSOD.
Note: Windows 10 Home users don’t have the ability to use Group Policy Editor so if you struggle with finding it, there is a registry hack you can use to activate the same option.
- Since you will need to add a key to the registry in order to follow through this solution, we highly advise you to check out this article we have prepared in order to backup your registry to prevent other problems which can occur.
- Open the Registry Editor utility by typing “regedit” in either the search bar window, the Start menu or the Run dialog box on your Windows PC. Navigate to the following key in Registry Editor by using the left pane navigation.
HKEY_LOCAL_MACHINE\SOFTWARE\Policies\Microsoft\Windows\WindowsUpdate
- Right-click on the blank right side of the Registry Editor screen with the WindowsUpdae key being the last selected key in the address bar and choose New >> DWORD (32bit) value or QWORD (64bit) depending on the architecture of your Windows operating system. Right-click on the key you have just added and click on Rename.
- Set the name of the key to ExcludeWUDriversInQualityUpdate. Right-click on it once more and choose the Modify option from the context menu. Under the value data, set it to 1 and change the Base option to Hexadecimal. Click on the OK button, restart the computer and check to see if the BSOD persists.
Solution 2: Update BIOS
Sometimes this Blue Screen of Death can be completely blamed on your computer’s BIOS, especially if you have recently performed a system upgrade or if you have installed new devices. Updating BIOS can be a tricky process and the thing is that it differs vastly from manufacturer to manufacturer. That is why you should follow the steps carefully if you want to solve the problem.
- Find out the current version of BIOS utility you have installed on your computer by typing “msinfo” in the Search bar or the Start menu.
- Locate the BIOS version data just under your Processor model and copy or rewrite anything to a text file on your computer or a piece of paper.
- Find out whether your computer was bundled, pre-built or assembled manually. This is very important because you don’t want to use BIOS made for just one component of your PC when it won’t apply to your other devices and you will overwrite BIOS with a wrong one, leading to major errors and system problems.
- Prepare your computer for the BIOS update. If you are updating your laptop, make sure its battery is fully charged and plug it in the wall just in case. If you are updating a computer, it’s advisable to use an Uninterruptible Power Supply (UPS) to make sure your computer doesn’t shut down during the update because of a power outage.
- Follow the instructions we prepared for various desktop and laptop manufacturers such as Lenovo, Gateway, HP, Dell, and MSI.
Solution 3: If This Occurs After Waking up From Sleep
If you get the BSOD after your computer went to sleep and you are now trying to get it started again, it’s advisable that you try and use this specific method in order to solve the problem. It has helped countless users and it’s easy to perform it as it’s a single command in Command Prompt.
- Search for “Command Prompt” right there in the Start menu (just start typing) or by pressing the search button next to it and typing then. Right-click on the first result at the top of search result list and select the “Run as administrator” option.
- Users who are using an older version of Windows (older than Windows 10) can do the same if theyuse the Windows Logo Key + R key combination in order to open the Run dialog box. Type in “cmd” in this box and use the Ctrl + Shift + Enter key combination in order to run Command Prompt with admin privileges.
- Copy and paste the command below. Click Enter in order to execute it and wait for the message saying to which size the hibernation file is set to.
powercfg /hibernate /size 100
- Type “exit” in Command Prompt, make sure restart your computer, and try checking to see if the Internal Power Error BSOD still appears.
Solution 4: Perform a Clean Install of Windows 10
If you are using Windows 10, a clean install is no longer a thing to be afraid of, but rather a fix and a reasonably easy method to perform if you start experiencing a serious error such as the Internal Power Error BSOD. This can be fixed by a clean install but you should definitely try the methods above, especially if you are an AMD graphics card user.
- Navigate to the Settings app on Windows 10. You can get there by clicking the gear icon in the lower left part of the Start menu. Select the “Update & security” option and click on Recovery tab in the left pane.
- Windows will display three options: Reset this PC, Go back to an earlier build and Advanced startup. Reset this PC is the ultimate option for starting again with minimal losses to your files if you follow our instructions properly.
- Click either “Keep my files” or “Remove everything,” depending on what you want to do with your files. Either way, all of your settings will return to their defaults and apps will be uninstalled. We recommend you choose the Keep my files option as the problem probably doesn’t lie with your documents or similar.
- Select “Just remove my files” or “Remove files and clean the drive” if you chose to “remove everything” in the prior step (not recommended). Cleaning the drive option usually takes a lot longer but it will make sure that the next person who will own your computer will have a hard time recovering your erased files. If you are keeping the computer for yourself, you should choose “Just remove my files.” If you chose to keep your files, skip this step.
- Click Next if Windows warns you that you won’t be able to roll back to a prior version of Windows. Click Reset when you are asked to do so and wait for Windows to complete the resetting process. Click Continue when prompted and boot your computer. Check to see if the BSOD still appears
Kevin Arrows
Kevin Arrows is a highly experienced and knowledgeable technology specialist with over a decade of industry experience. He holds a Microsoft Certified Technology Specialist (MCTS) certification and has a deep passion for staying up-to-date on the latest tech developments. Kevin has written extensively on a wide range of tech-related topics, showcasing his expertise and knowledge in areas such as software development, cybersecurity, and cloud computing. His contributions to the tech field have been widely recognized and respected by his peers, and he is highly regarded for his ability to explain complex technical concepts in a clear and concise manner.