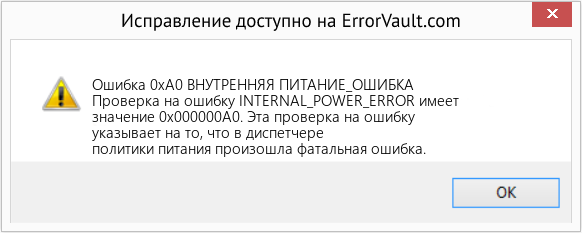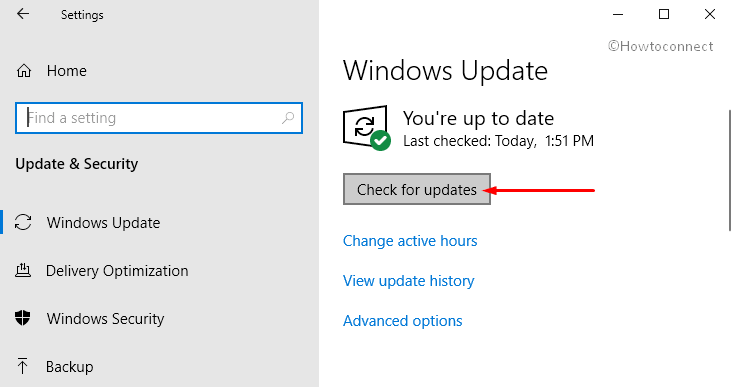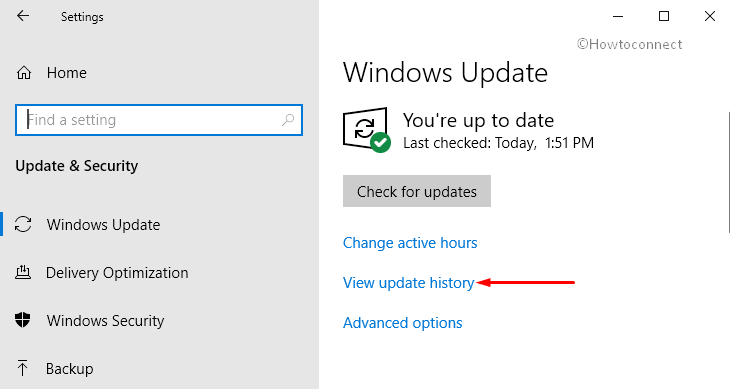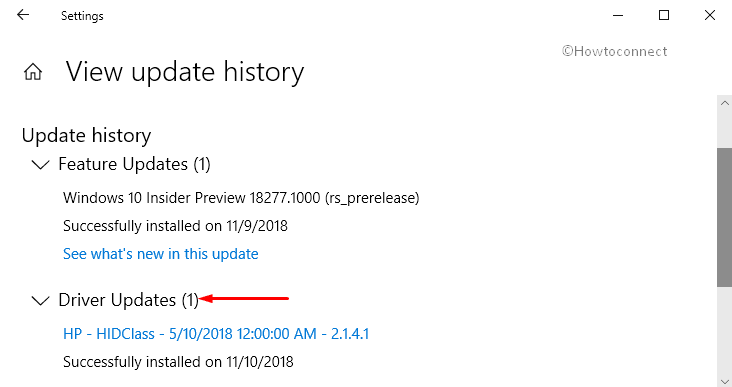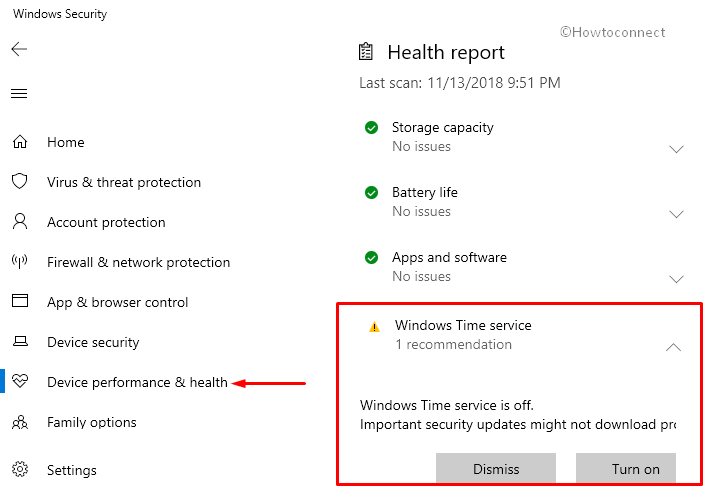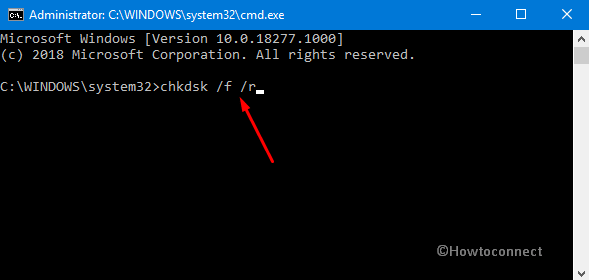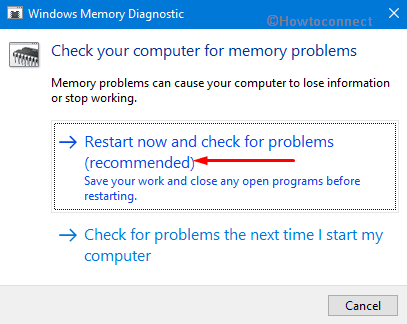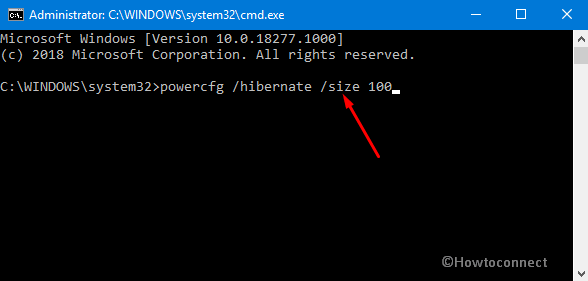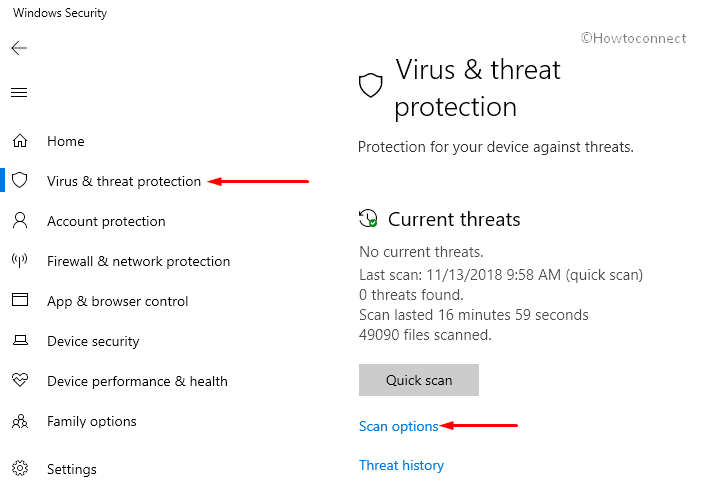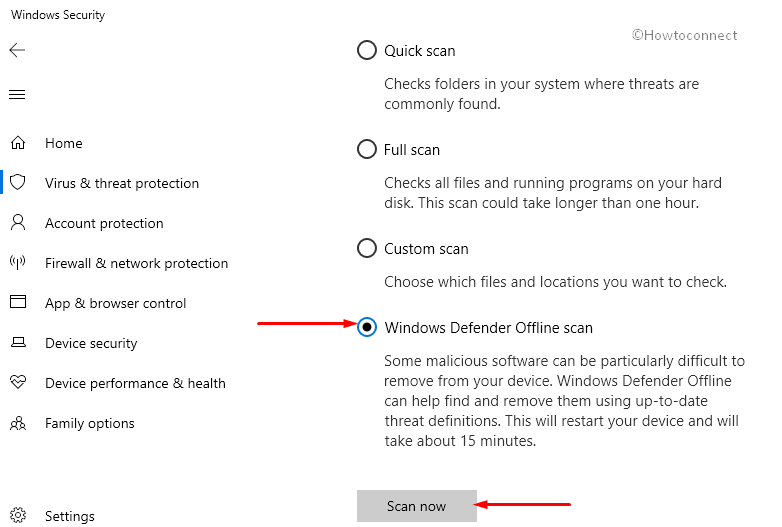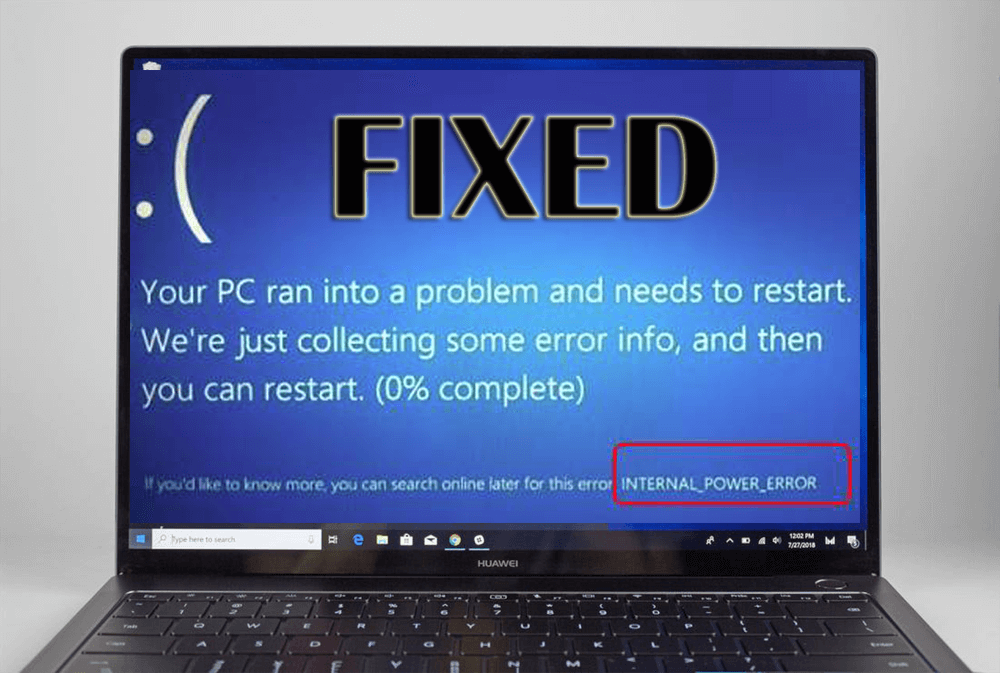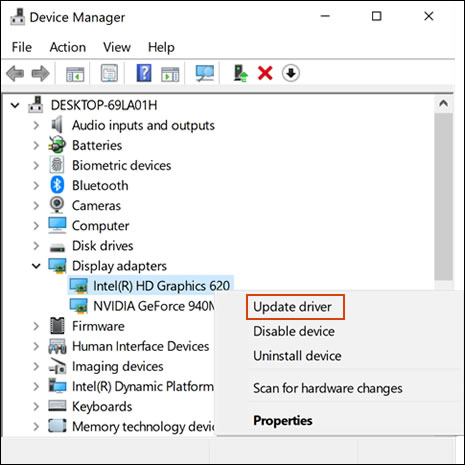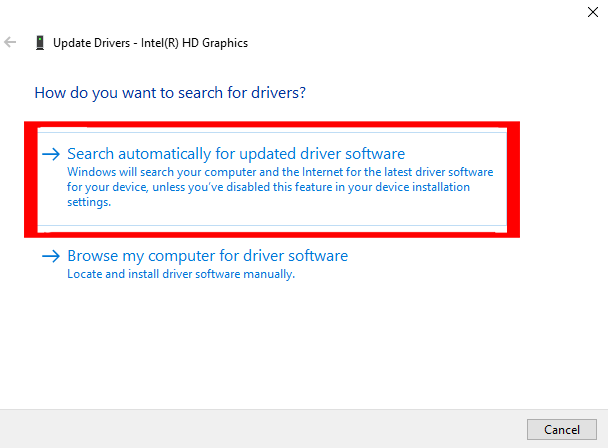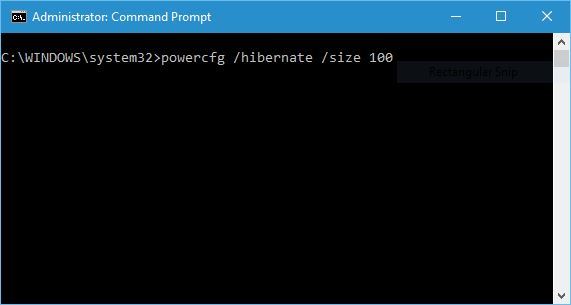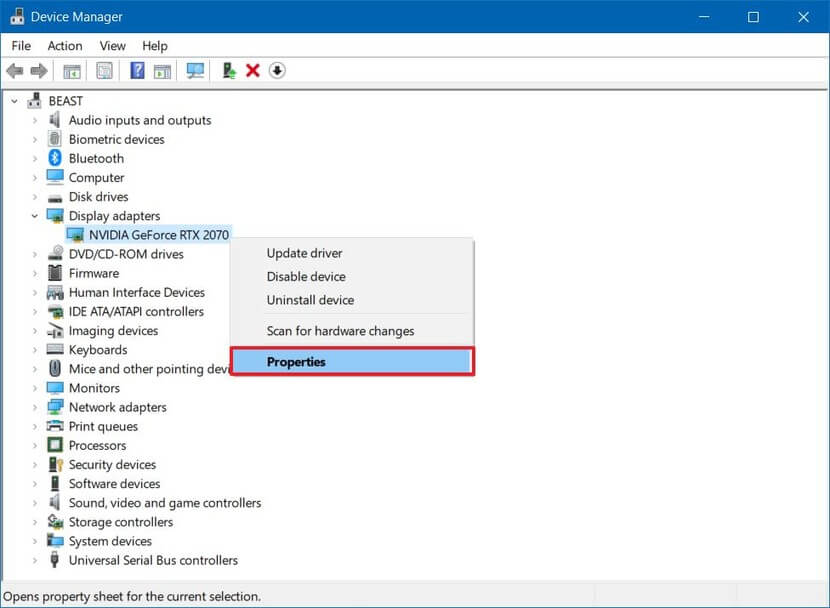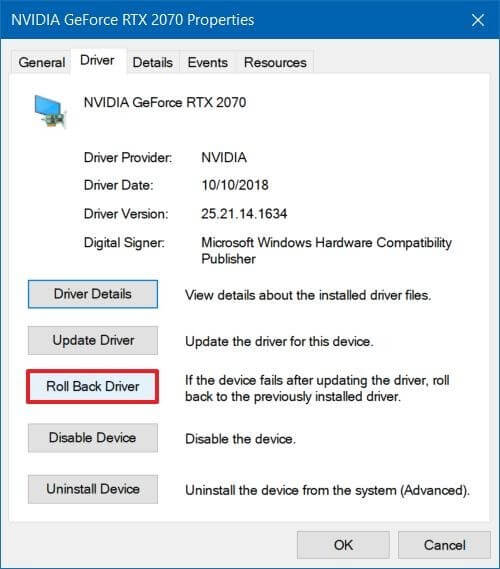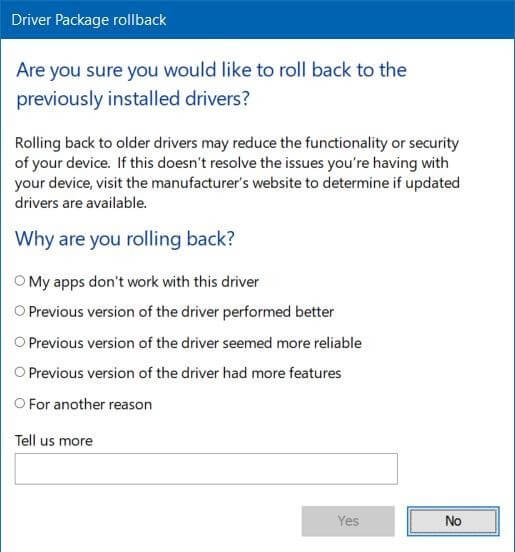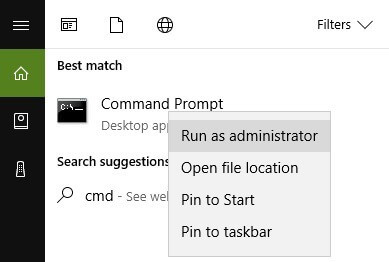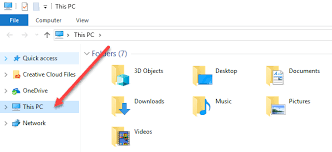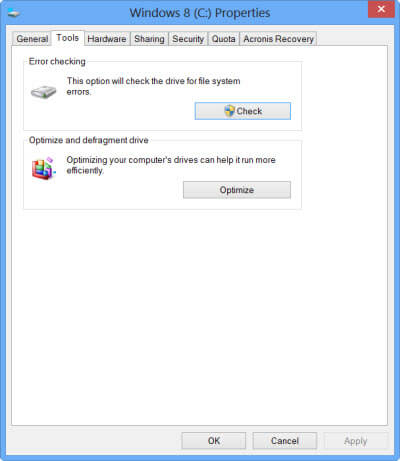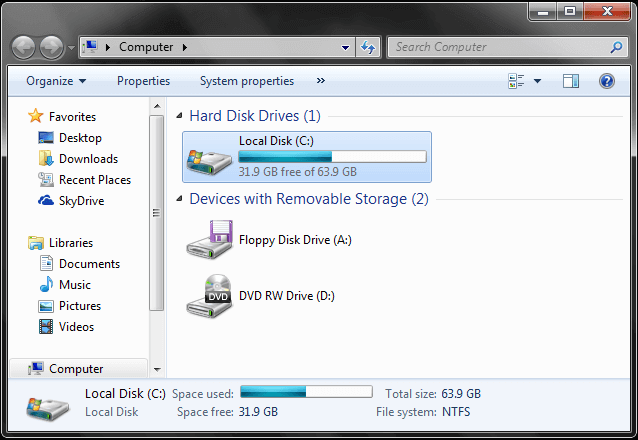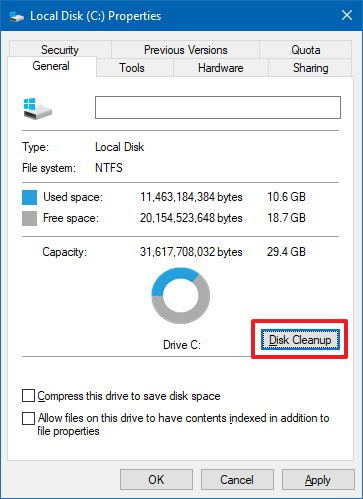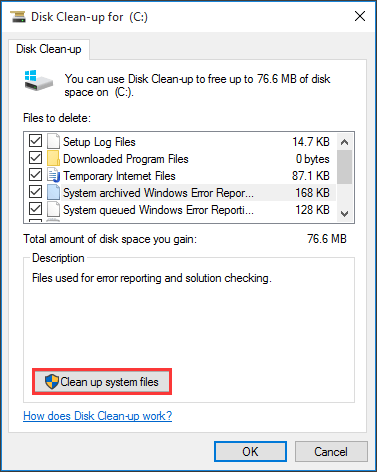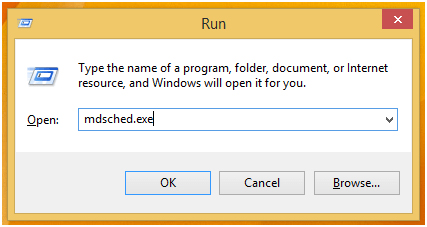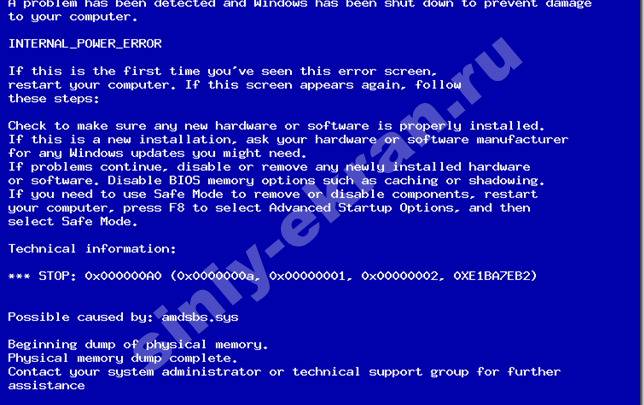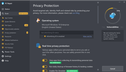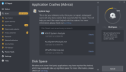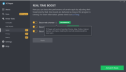I was playing Exo One (Codex) perfectly yesterday. The very next day… it is unable to launch whatsoever and it gives me «Internal Error 0x0A: Protection Initialization Failed». I am very confused as it was perfectly working yesterday and even launched it a second time just to be sure and still worked. Solution? If there is no solution, I’m going to have to buy it.
level 2
EVEN TO THIS DAY! You helped with the same error in Risk of Rain 2!
level 1
If game worked before and not now in most cases antivirus (defender) is the problem. In some minor cases windows or gpu updates can cause this also.
level 2
Update: your advice did not work at all :/
level 1
Hey, did you find any solution?
level 2
Nope, the issue remained. I bought it and it solved the problem I guess.
How to fix the issue reported by error code «0x0a»
Special Offer
Outbyte PC Repair
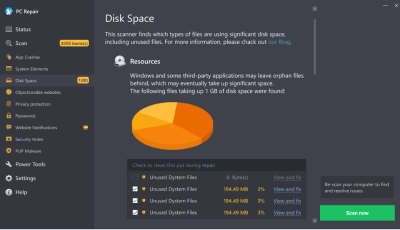
Windows 11, 10, 8, 7
Trusted and Monitored
The following steps should fix the 0x0a issue:
-
Step 1.
Download Outbyte PC Repair application
See more information about Outbyte; uninstall instructions; EULA; Privacy Policy.
-
Step 2.
Install and launch the application -
Step 3.
Click the Scan Now button to detect issues and abnormalities -
Step 4.
Click the Repair All button to fix the issues
| Compatibility | Win 11, 10, 8, 7 |
| Download Size | 21.2 MB |
| Requirements | 300 MHz Processor, 256 MB RAM, 50 MB HDD space |
Limitations: trial version offers an unlimited number of scans, backups and restores of your Windows system elements for free. Registration for the full version starts from USD 29.95.
A malfunction reported by error code «0x0a» may happen due to a number of different factors. Common causes include incorrectly configured system settings or irregular entries in the system elements, to name a few. Such issues may be resolved with special software that repairs system elements and tunes system settings to restore stability.
The article provides details on what the issue means, potential causes, and ways to resolve the issue.
-
1
Ways to repair error code «0x0a» -
2
Meaning of error code «0x0a» -
3
Causes of error code «0x0a»
Ways to repair error code «0x0a»
Advanced PC users may be able to repair the issue with this code by manually editing system elements, while other users may want to hire a technician to do it for them. However, since any manipulations with Windows system elements carry a risk of rendering the operating system unbootable, whenever a user is in any doubt of their technical skills or knowledge, they should use a special type of software that is meant to repair Windows system elements without requiring any special skills from the user.
The following steps should help fix the issue:
-
Download Outbyte PC Repair application
Special offer. See more information about Outbyte; uninstall instructions; EULA; Privacy Policy.
- Install and launch the application
- Click the Scan Now button to detect potential issue causes
- Click the Repair All button to fix detected abnormalities
The same application can be used to run preventative measures to reduce the chance of this or other system issues appearing in the future.
Meaning of error code «0x0a»
Error code «0x0a» is an issue name that contains details of the malfunction, including why it occurred, which system component or application malfunctioned, along with some other information. The numerical code in the issue name usually contains data that can be deciphered by the manufacturer of the component or application that malfunctioned. The issue with this code may occur in different locations within the system, so even though it carries some details in its name, it is still difficult for a user to pinpoint and fix the issue cause without specific technical knowledge or appropriate software.
Causes of error code «0x0a»
If you have received this warning on your PC, it means that there was a malfunction in your system operation. Error code «0x0a» is one of the issues that users may get as a result of incorrect or failed installation or uninstallation of software that may have left invalid entries in system elements. Other potential causes may include improper system shutdown, such as due to a power failure, someone with little technical knowledge accidentally deleting a necessary system file or system element entry, as well as a number of other factors.
Как исправить BSOD Ошибка 0xA0 ВНУТРЕННЯЯ ПИТАНИЕ_ОШИБКА
В этой статье рассматривается ошибка Ошибка 0xA0, также известная как ВНУТРЕННЯЯ ПИТАНИЕ_ОШИБКА и, согласно Microsoft, означающая Проверка на ошибку INTERNAL_POWER_ERROR имеет значение 0x000000A0. Эта проверка на ошибку указывает на то, что в диспетчере политики питания произошла фатальная ошибка.
О BSOD
Что такое BSOD и почему во время этой ошибки на экране мигает так много цифр? Причина такого сбоя компьютеров кроется в степени серьезности этого типа ошибок.
Эта ошибка представляет собой полный отказ системы, в результате которого ваш компьютер на некоторое время становится неработоспособным или недоступным. Последняя часть названия сама по себе указывает на то, насколько критичным был сбой — «Синий экран смерти». Хотя, как правило, BSOD полностью выводит систему из строя, существуют BSOD, которые все же позволяют получить доступ к рабочему столу.
Некоторые BSOD связаны с программным обеспечением, другие — с аппаратными сбоями. Проблемы, связанные с программным обеспечением, могут не требовать таких экстремальных решений, как аппаратные BSOD, которые могут включать покупку новых деталей для компьютера, но их все равно сложно устранить, поскольку обычно требуется резервное копирование файлов и запуск нескольких инструментов восстановления.
С другой стороны, ошибки останова, связанные с аппаратным обеспечением, требуют только замены оборудования, поэтому, если вы не заменяете жесткий диск или материнскую плату, ваша проблема может считаться более простой и легко решаемой.
Определения (Бета)
Здесь мы приводим некоторые определения слов, содержащихся в вашей ошибке, в попытке помочь вам понять вашу проблему. Эта работа продолжается, поэтому иногда мы можем неправильно определить слово, так что не стесняйтесь пропустить этот раздел!
- Неустранимая ошибка — ошибка, приводящая к прерыванию программы независимо от языка программирования.
- Политика — передовой опыт и стиль лежит в основе каждой программы; всегда есть лучший способ сделать что-то
Симптомы Ошибка 0xA0 — ВНУТРЕННЯЯ ПИТАНИЕ_ОШИБКА
БСОД довольно очевидны, вы просто получаете полностью синий экран с кучей слов и цифр, говорящих вам, что что-то вызвало сбой. Это внезапное и неожиданное событие, которое происходит без предупреждения.
БСОД, связанные с аппаратным обеспечением, происходят мгновенно, когда ваше оборудование выходит из строя. BSOD остается на экране, а иногда перезагружается в цикле без возможности входа в рабочий стол.
БСОД, связанные с программным обеспечением, могут происходить или не происходить аналогичным образом, но иногда они появляются через несколько минут после загрузки, позволяя пользователю получить представление о коде ошибки.
Не смотря на это, вы не совсем беспомощны, когда получаете BSOD. Вы получаете код ошибки, который можно использовать для определения части компьютера, вызвавшей сбой.
(Только для примера)
Те, кто сталкивается с BSOD, связанными с программным обеспечением, замечают разницу в работе компьютера, поскольку пострадавший компьютер иногда становится вялым при обработке данных или внезапно выключается. Пользователи также могут испытывать сбои, и если в то же время, когда вы получаете BSOD, не проявляется другая проблема, можно сказать, что это симптомы BSOD.
Причины ВНУТРЕННЯЯ ПИТАНИЕ_ОШИБКА — Ошибка 0xA0
БСОД обычно вызваны либо неисправностью аппаратного обеспечения, либо повреждением программного обеспечения. Аппаратные сбои могут быть вызваны перегревом, проблемами с электропитанием, несовместимостью или плохой памятью.
С другой стороны, BSOD, связанные с программным обеспечением, являются результатом несоответствия временных параметров, несовместимости драйверов и повреждения операционной системы. Не все BSOD, связанные с программным обеспечением, лишают вас доступа к рабочему столу. Когда вы получаете обновление, которое портит ваш компьютер, вы будете испытывать сбои в обработке данных в различных ситуациях во время доступа к компьютеру.
Методы ремонта
Устранение BSOD может быть немного сложным, так как они могут быть вызваны множеством различных причин, но как только вы правильно определите проблему, шаги будут в основном простыми. Вот известные методы устранения неполадок, которые вы можете попробовать, чтобы избавиться от ошибки «синего экрана».
Вы должны выполнить следующие четыре шага, прежде чем приступать к какому-либо методу ремонта:
- Запишите код ошибки и другую информацию, которая отображалась при появлении синего экрана.
- Попробуйте вспомнить последнее действие, которое вы выполняли на компьютере перед возникновением ошибки.
- Удалите периферийные устройства, которые не являются критичными для нормальной работы.
- Перезагрузите компьютер, чтобы проверить, можете ли вы войти в рабочий стол.
Если метод ремонта вам подошел, пожалуйста, нажмите кнопку upvote слева от ответа, это позволит другим пользователям узнать, какой метод ремонта на данный момент работает лучше всего.
Обратите внимание: ни ErrorVault.com, ни его авторы не несут ответственности за результаты действий, предпринятых при использовании любого из методов ремонта, перечисленных на этой странице — вы выполняете эти шаги на свой страх и риск.
Метод 1 — Проверить наличие обновлений Windows
Если вы можете войти в свой рабочий стол в обычном режиме или в безопасном режиме, у вас должна быть возможность получить доступ к инструменту обновления Windows и запустить его, чтобы получить последние доступные обновления для вашей системы. Процесс устранения неполадок немного отличается для каждой версии операционной системы, поэтому следуйте разделам, относящимся к вашей операционной системе.
Для систем Windows 7:
- Откройте Центр обновления Windows, нажав кнопку «Пуск».
- Введите «Обновление» в поле поиска и нажмите Центр обновления Windows
- Откроется окно Центра обновления Windows, и на левой панели вы увидите Проверить наличие обновлений . Щелкните его, чтобы проверить последние обновления для вашего компьютера.
- Если вы видите сообщение о наличии обновлений или о необходимости просмотреть обновления, выберите соответствующие обновления и нажмите «ОК».
- Нажмите «Установить обновления». Вам будет предложено принять лицензию, затем просто сделайте это. Затем для внесения изменений потребуется разрешение администратора, просто разрешите, запустив его от имени администратора или введя пароль.
.
Windows 8:
- Откройте «Настройки» одним из следующих способов:
- Удерживая нажатой клавишу Windows на клавиатуре рядом с левой кнопкой Ctrl, затем нажмите клавишу X, затем выберите «Командная строка» и введите в командной строке «wuauclt / showcheckforupdates». 1. В противном случае вы также можете переместить курсор в правую часть экрана, чтобы вы могли увидеть значок шестеренки, а затем щелкните значок шестеренки, чтобы открыть настройки. Затем вы увидите новую вкладку, а внизу вы можете нажать «Изменить настройки ПК», чтобы открыть новое окно. Там вы можете нажать «Обновление Windows» в меню слева. Откроется Центр обновления Windows, где вы можете нажать кнопку «Проверить обновления сейчас». Запустите его, нажав кнопку, а затем, когда это будет сделано, нажмите «Установить обновления» и дождитесь завершения процесса.
- Перезагрузите компьютер, чтобы проверить, повторяется ли ошибка.
Windows 10:
- Вы можете обновить через Диспетчер устройств или зайдя в Настройки компьютера.
- Для первого метода введите Диспетчер устройств в поле поиска.
- В соответствии с полученным кодом ошибки проверьте наличие обновлений для драйвера, вызывающего проблему, щелкнув его правой кнопкой мыши и выбрав «Обновить драйвер».
- Второй способ — ввести «Обновить» в поле поиска. Выберите Проверить наличие обновлений , чтобы загрузить и установить обновления.
- После этого перезагрузите компьютер, чтобы завершить процесс обновления.
Метод 2 — Проверка производительности и работоспособности устройства
Еще один способ найти неисправное программное обеспечение или драйверы — это проверить производительность и состояние вашего устройства. Эта утилита не является частью Защитника Windows, однако для более ранних версий сканирование выполняется в диспетчере устройств, поскольку это единственное место в Windows 7 и 8, где вам предоставляется инструмент для сканирования компонентов. Вот методы для запуска этого инструмента.
Для Windows 7, Vista и Windows 8:
- Чтобы сканировать устройства, перейдите в Диспетчер устройств, щелкните правой кнопкой мыши «Устройства» и выберите «Сканировать на предмет изменений оборудования». Это позволяет проверить, нет ли на вашем компьютере проблем с запуском устройства с определенным драйвером.
Для Windows 10:
- Откройте Защитник Windows и нажмите Производительность и состояние устройства .
- Проверьте наличие перечисленных проблем с вашими обновлениями, хранилищем и драйверами.
- Если обнаружены какие-либо проблемы, вы можете Восстановить и переустановить операционную систему Windows, чтобы не потерять файлы. Вы можете восстановить компьютер, переустановив его, нажав Дополнительная информация в разделе Новый запуск в Защитнике Windows и следуя подсказке, или с помощью компакт-диска с ОС и вместо чистой установки, выбрав после выбора Восстановить мой компьютер .
Метод 3 — Запустить Защитник Windows в автономном режиме
Поскольку вирусные атаки могут вызывать BSOD, удалить их в Интернете может быть очень сложно. Лучший способ запустить полное сканирование для удаления вирусов — запустить его в автономном режиме. Для этого выполните следующие действия:
Для Windows 7 и 8:
- Вы можете запустить Защитник Windows в автономном режиме, создав загрузочный диск или флешку.
- Вам нужно будет загрузить 32-разрядную или 64-разрядную версию Защитника Windows в автономном режиме. Вы сможете проверить, какой из них вам нужен, перейдя в «Пуск» и щелкнув правой кнопкой мыши «Компьютер», затем откройте свойства, чтобы увидеть свою версию Windows.
- После загрузки вам необходимо запустить либо msstool32.exe, либо msstool64.exe, чтобы записать компакт-диск или сохранить его на флэш-диске. Просто помните, что если вы используете флеш-диск, инструмент создания переформатирует ваш флеш-диск, поэтому все файлы на диске будут потеряны.
- Поместите носитель на компьютер, который нужно сканировать, и перезагрузите компьютер. Возможно, вам потребуется доступ к BIOS, чтобы изменить загрузочное устройство, или вам может потребоваться просто получить доступ к меню загрузочного устройства, чтобы разрешить загрузку с компакт-диска или флэш-накопителя.
- После завершения процесса вам потребуется перезагрузить компьютер в обычном режиме. Проверьте, сохраняется ли та же проблема.
Для Windows 10:
- После получения BSOD вы можете получить уведомление от Защитника Windows о том, что вашей системе может потребоваться дополнительная очистка. В таком случае следует выполнить автономную проверку компьютера на наличие вредоносных программ.
- Начните с открытия компьютера Настройки . Перейдите в Безопасность и откройте Защитник Windows. Вы можете запустить полное сканирование, нажав Сканировать в автономном режиме .
Метод 4 — Удалить недавно установленное программное обеспечение
Возможно, вы недавно установили программное обеспечение, которое могло вызывать сбой вашего компьютера с BSOD. Если вы случайно загрузили файл или программу, которые причинили вред вашему компьютеру, вы можете удалить проблемную программу в любой версии Windows следующим образом:
- Введите Панель управления в поле поиска и щелкните результат.
- В панели управления нажмите Удалить программу .
- В окне Программы и компоненты вы увидите список всех установленных программ. Найдите те, которые были установлены непосредственно перед тем, как вы получили предупреждение BSOD, щелкните элемент правой кнопкой мыши и выберите Удалить . Следуйте инструкциям по удалению, а затем перезагрузите компьютер, чтобы увидеть, появится ли снова BSOD.
Метод 5 — Отключите или удалите внешнее оборудование
Периферийные устройства компьютера необходимы для других целей, таких как печать, сканирование, ввод фотографий, рисование, расширение видео и других действий.
Когда вы подключаете устройство к компьютеру, иногда появляются BSOD.
- В этом случае сначала удалите внешнее оборудование. Обновите свой компьютер, используя метод, который мы только что рассмотрели. Перед подключением устройства проблем не возникало, поэтому отключение устройства поможет вам без проблем вернуться к рабочему столу.
- Однако, если вы знаете, что устройство находится в хорошем состоянии, и протестировали его с другим устройством, вы захотите продолжить его использование. Чтобы убедиться, что BSOD больше не повторится, обновите либо ваше программное обеспечение Microsoft, запустив Центр обновления Windows, либо драйверы вашего устройства, загрузив их от производителя.
- Удаление и переустановка драйвера устройства также могут работать, поэтому попробуйте также перейти в диспетчер устройств. Удалите устройство и перезагрузите компьютер. Это должно установить новую копию драйвера вашего устройства при перезагрузке компьютера.
Метод 6 — Включить быстрый запуск
Этот простой шаг по устранению неполадок в любой версии Windows можно выполнить двумя способами.
Метод 1
- Вы можете ввести Электропитание в поле поиска и нажать клавишу ввода.
- Нажмите Выберите, что делают кнопки питания слева.
- Найдите и измените статус Включить быстрый запуск в разделе Настройки выключения . То есть выключите его, если он включен, или включите, если он выключен, затем нажмите Сохранить изменения .
Метод 2
- Введите «Командная строка» в поле поиска. Запустите его в командной строке с повышенными привилегиями, щелкнув правой кнопкой мыши и выбрав «Запуск от имени администратора».
- В командной строке введите powercfg -h off и нажмите клавишу ВВОД. Выйдите на рабочий стол и посмотрите, сохраняется ли проблема.
Метод 7 — Удалите последние обновления в безопасном режиме
Для Windows 7:
- Поскольку BSOD не позволяет загружаться с перезагрузкой Windows в цикле, вы можете попытаться прервать процесс, нажав F8. На следующем экране вы сможете войти в систему в безопасном режиме.
- Найдите обновления Windows и нажмите «Ввод», когда они появятся в результатах поиска. Проверьте последние обновления и нажмите Удалить обновления в те дни, когда возникла ошибка.
Для Windows 8 и Windows 10
- Нажмите одновременно кнопку окна и букву C, чтобы открыть настройки.
- С правой стороны появится вкладка с ползунком, где вы увидите настройки вверху и несколько значков внизу.
- Выберите Power, нажмите Shift вместе с Restart.
- Это позволит вам загружаться с элементами восстановления Windows.
- Нажмите «Устранение неполадок», затем перейдите в «Дополнительные параметры».
- В следующем окне нажмите «Параметры запуска». Вы увидите кнопку «Перезагрузить», просто щелкните ее, и она загрузит вас на расширенное загрузочное устройство, где вы сможете выбрать загрузочную утилиту.
- Варианты выбора пронумерованы, поэтому просто щелкните номер элемента, в который вы хотите загрузиться.
- Оказавшись там, перейдите в Центр обновления Windows, выполнив поиск. И проделайте тот же процесс удаления недавно установленных обновлений.
Метод 8 — Запустить восстановление системы
Вы можете отремонтировать свой компьютер, восстановив настройки на более раннюю дату. Есть несколько способов сделать это.
Восстановление в Windows 7:
- Нажмите Пуск и введите Восстановление системы в поле поиска, затем нажмите клавишу ввода.
- Когда появится окно восстановления системы, нажимайте Далее , пока не дойдете до окна, в котором вы можете выбрать точку восстановления. Вы увидите список дат восстановления с описанием.
- Затем снова нажмите Далее и подтвердите процесс восстановления. Подождите, пока он прекратит обработку, и появится окно, в котором вы можете нажать кнопку Готово . Закройте окно и дайте компьютеру перезагрузиться.
Вы также можете восстановить свой компьютер с помощью установочного диска ОС .
- Для этого загрузитесь с компакт-диска с ОС или с носителя для восстановления.
- Следуйте инструкциям, пока не дойдете до экрана, на котором предлагается опция Восстановить мой компьютер , нажмите и выберите Восстановление системы из списка инструментов восстановления.
- Вы можете выбрать любую точку восстановления в окне «Восстановление системы», но убедитесь, что вы восстановили дату, при которой ваш компьютер работает нормально.
- Дождитесь завершения процесса и позвольте вашему компьютеру перезагрузиться на рабочий стол.
Вы также можете загрузиться в безопасном режиме .
- Загрузите компьютер и нажмите F8. Выберите Безопасный режим с командной строкой , нажимая стрелки на клавиатуре, чтобы переместить выделение вниз к этому элементу.
- В безопасном режиме введите rstrui.exe и нажмите Enter в командной строке. Следуйте указаниям мастера восстановления и перезагрузите компьютер в обычном режиме.
Восстановление в Windows 8:
Восстановление в среде Windows
- В Windows 8 щелкните значок поиска и введите Восстановление системы.
- Продолжайте нажимать кнопку «Далее», пока не дойдете до окна, в котором можно выбрать дату восстановления.
- Подтвердите восстановление, выполнив оставшиеся шаги. После этого перезагрузите компьютер в обычном режиме.
Восстановить при загрузке
- Перезагрузите компьютер и нажмите F11, чтобы начать восстановление системы.
- Вы увидите экран «Дополнительные параметры», на котором вы найдете пункт «Восстановление системы».
- Вам будет предложено выбрать учетную запись администратора, просто выберите и войдите в свою учетную запись администратора.
- Нажимайте кнопку «Далее», пока не дойдете до экрана, на котором можно выбрать даты восстановления.
- Нажимайте кнопку «Далее», пока не дойдете до конца процесса восстановления и не увидите кнопку «Готово».
- Перезагрузите компьютер в обычном режиме.
Восстановление в Windows 10:
Внутри окна
- Запустите восстановление системы, введя его в поле поиска. Щелкните элемент, который появится в результатах поиска.
- Когда откроется окно «Восстановление системы», нажимайте «Далее», пока не получите список для выбора даты восстановления, выберите ту, которая, как вы знаете, лучше всего подходит для вас.
- Подтвердите процесс, нажав «Далее», затем «Да» и, наконец, «Готово». После закрытия окна перезагрузите компьютер.
Использование установочного носителя
- Если вы не можете загрузиться в Windows, вам лучше загрузить файл Media Creator из Microsoft. Создайте загрузочный диск с помощью DVD или флэш-диска.
- После этого перезагрузите компьютер и войдите в BIOS, чтобы изменить загрузочное устройство на DVD или флэш-диск.
- Когда вы перейдете к экрану установки, выберите «Устранение неполадок»> «Дополнительные параметры»> «Восстановление системы» и выполните процесс таким же образом.
Другие языки:
How to fix Error 0xA0 (INTERNAL_POWER_ERROR) — The INTERNAL_POWER_ERROR bug check has a value of 0x000000A0. This bug check indicates that the power policy manager experienced a fatal error.
Wie beheben Fehler 0xA0 (INTERNAL_POWER_ERROR) — Die Fehlerprüfung INTERNAL_POWER_ERROR hat den Wert 0x000000A0. Diese Fehlerprüfung zeigt an, dass beim Power Policy Manager ein schwerwiegender Fehler aufgetreten ist.
Come fissare Errore 0xA0 (INTERNAL_POWER_ERROR) — Il controllo bug INTERNAL_POWER_ERROR ha un valore di 0x000000A0. Questo controllo bug indica che il gestore della politica di alimentazione ha riscontrato un errore irreversibile.
Hoe maak je Fout 0xA0 (INTERNAL_POWER_ERROR) — De INTERNAL_POWER_ERROR bugcontrole heeft een waarde van 0x000000A0. Deze bugcontrole geeft aan dat de energiebeleidsmanager een fatale fout heeft ondervonden.
Comment réparer Erreur 0xA0 (INTERNAL_POWER_ERROR) — La vérification de bogue INTERNAL_POWER_ERROR a une valeur de 0x000000A0. Cette vérification de bogue indique que le gestionnaire de politique d’alimentation a rencontré une erreur fatale.
어떻게 고치는 지 오류 0xA0 (내부_POWER_ERROR) — INTERNAL_POWER_ERROR 버그 검사의 값은 0x000000A0입니다. 이 버그 검사는 전원 정책 관리자에 치명적인 오류가 발생했음을 나타냅니다.
Como corrigir o Erro 0xA0 (INTERNAL_POWER_ERROR) — A verificação de bug INTERNAL_POWER_ERROR tem um valor de 0x000000A0. Esta verificação de bug indica que o gerenciador de política de energia experimentou um erro fatal.
Hur man åtgärdar Fel 0xA0 (INTERNAL_POWER_ERROR) — Felkontrollen INTERNAL_POWER_ERROR har ett värde på 0x000000A0. Denna felkontroll indikerar att energipolicyhanteraren upplevde ett fatalt fel.
Jak naprawić Błąd 0xA0 (INTERNAL_POWER_ERROR) — Sprawdzanie błędów INTERNAL_POWER_ERROR ma wartość 0x000000A0. To sprawdzenie błędów wskazuje, że menedżer zasad zasilania napotkał błąd krytyczny.
Cómo arreglar Error 0xA0 (INTERNAL_POWER_ERROR) — La comprobación de errores INTERNAL_POWER_ERROR tiene un valor de 0x000000A0. Esta verificación de errores indica que el administrador de políticas de energía experimentó un error fatal.
Об авторе: Фил Харт является участником сообщества Microsoft с 2010 года. С текущим количеством баллов более 100 000 он внес более 3000 ответов на форумах Microsoft Support и создал почти 200 новых справочных статей в Technet Wiki.
Следуйте за нами:
Последнее обновление:
12/08/22 08:37 : Пользователь Windows 10 проголосовал за то, что метод восстановления 1 работает для него.
Рекомендуемый инструмент для ремонта:
Этот инструмент восстановления может устранить такие распространенные проблемы компьютера, как синие экраны, сбои и замораживание, отсутствующие DLL-файлы, а также устранить повреждения от вредоносных программ/вирусов и многое другое путем замены поврежденных и отсутствующих системных файлов.
ШАГ 1:
Нажмите здесь, чтобы скачать и установите средство восстановления Windows.
ШАГ 2:
Нажмите на Start Scan и позвольте ему проанализировать ваше устройство.
ШАГ 3:
Нажмите на Repair All, чтобы устранить все обнаруженные проблемы.
СКАЧАТЬ СЕЙЧАС
Совместимость
Требования
1 Ghz CPU, 512 MB RAM, 40 GB HDD
Эта загрузка предлагает неограниченное бесплатное сканирование ПК с Windows. Полное восстановление системы начинается от $19,95.
ID статьи: ACX01439RU
Применяется к: Windows 10, Windows 8.1, Windows 7, Windows Vista, Windows XP, Windows 2000
Совет по увеличению скорости #43
Используйте DeepFreeze для удаления изменений при перезапуске:
Программные инструменты, такие как DeepFreeze, могут спасти ваш компьютер от большого количества беспорядка, особенно если вы делитесь им с другими людьми. Например, дети могут легко установить на ваш компьютер дрянные программы, которые могут его замедлить. С DeepFreeze все, что вам нужно сделать, это перезагрузить компьютер, и сделанные изменения будут стерты.
Нажмите здесь, чтобы узнать о другом способе ускорения работы ПК под управлением Windows
Did you confront a stop code on Windows 10 with a message – INTERNAL POWER ERROR 0x000000A0 on your PC? This is basically a BSOD issue which signifies that the power policy manager has encountered a fatal error. It eventually corrupts the drivers, software and even external hardware also.
Some of the factors behind this Blue Screen of Death error are broken or compatible drivers, incompatible hardware, recently installed apps, system update and so on. So, here in this article, we will present different workarounds such as update the system driver, check performance and health, perform chkdsk, increase the size of the hibernation file. Furthermore, you can also try to run built-in troubleshooters, Windows Defender offline scan, and other fixes to rectify the issue from PC. Let’s see them one by one.
Here is the way to fix Internal Power Error 0x000000a0 in Windows 10 PC.
As we have earlier mentioned that the Internal Power Error 0x000000a0 is a Blue Screen Death error so you could not sign into your “login screen”. Thus, you need to open the PC in “Safe Mode” to access the device moreover to try out the workarounds. Here are the steps-
- To begin this procedure, first of all, you need to keep ready “Windows installation media” such as DVD, USB, or CD. Insert the one you wish to use in its respective port then reboot the PC.
- When the PC boots up, press any one of the function keys such as “Esc, Delete, F2, F8, F10, F12 or backspace” (depend upon the system model).
- You will get the BIOS mode on screen, just choose the language as your preference and hit Next to go ahead.
- Thereafter go to the bottom of the same window and make a click on Repair your computer option.
- Here you should navigate to the mentioned path one after another Troubleshoot => Advanced Options => Startup Settings.
- The list of options appears on the next screen. Here select “Enable Safe Mode” option followed by supported function key from the list. Click on Restart to sign into your computer in Safe Mode.
- Wait until the PC boots up completely. Once you finish this process, try the below described Internal Power Error 0x000000a0 workarounds.
Update your drivers
The corrupt and missing device driver is responsible for the occurrence of Internal Power Error 0x000000a0 issue. Therefore it is necessary to scan for the pending updates and install the latest one as soon as possible. Here is how to do-
Note: Ensure to have a proper network connection to complete the procedure.
Step-1: First of all, jointly press “Win + I” hotkeys to open Windows Settings.
Step-2: In the visible window, hit Update & Security category. Thereafter go to Windows Update at the left column of the following page.
Step-3: Switch to the right pane, click on the Check for updates button which will scan the list of pending updates as well as the drivers.
See the fix if Check for Updates is Grayed Out.
Step-4: The list of updates will show which are available. Once you see them, grab and install all of them right away.
Step-5: However, you can also see the previous update history (software or driver). To do so, make a hit on the “View update history“.
Step-6: On the following page, see the driver updates and then check for the Internal Power Error 0x000000a0 issue.
Check Device Performance and Health
If the above workaround does nothing, the problem might be in your concerned devices. Hence you need to check the device performance i.e. if it works properly or not. The performance shows the report as per your recent scan.
- Click the shield icon of Windows Security that shows up on the taskbar.
- On the succeeding window, click on the Device performance & health category.
- Here if there is no any yellow exclamation mark under “Health report” section. This will indicate that there is no issue with Storage Capacity, Device Drivers or Apps and Software.
- But if you see any yellow exclamation mark, select the category and take necessary actions mentioned here.
- If all of the connected categories are working completely fine then try next workarounds.
Perform Chkdsk command
Even after performing the above solution if the Internal Power Error 0x000000a0 continues to persist on your PC then the issue might be in your hard disk drive. Hence the chkdsk command will be the perfect solution to solve this bug. Try this procedure-
- Go to Start and type cmd in the search box. Right click on Command Prompt and choose Run as administrator.
- If the User Account Control pops up, click Yes to authorize this process.
- On the elevated Command Prompt, type the below-mentioned code and hit Enter.
chkdsk /f /r
- The format of the above command is chkdsk [Drive:][Parameters]. Here the letter f stands for neglecting any issue if found on the volume whereas r catches the fault from the bad sector of the volume and retrieve the important data.
- If prompted, press Y to let this execution get completed.
Note: While using this command you should keep back up of all your personal files in Windows 10 PC. For this, you can use an external hard drive or other storage media.
Run Memory Diagnostic Tool
- As a next workaround, open Run dialog box. To do so, press “Win + R” hotkeys together and type mdsched.exe in the void area followed by a hit Enter.
- Proceeding ahead, select the first option namely “Restart now and check for problems (recommended)” to let the system reboot.
- At last, wait for approx. 15 minutes so that the task is completed.
Increase the Size of Hibernation File
- To solve this specific BSOD bug, you can also try to increase the size of the Hibernation file on your PC. For this, you have to execute some simple commands on your Command Prompt.
- Right-click Start icon and select Run.
- Here type cmd in the provided text field. Jointly press “Ctrl + Shift + Enter” keys to let the Command Prompt start with admin privileges. When UAC prompts up, hit Yes button to give affirmation.
- Type or copy-paste the following command in the black window followed by a hit on the Enter key.
powercfg /hibernate /size 100
- Note: By default, the hibernation file size is limited to 75%. This will increase up to 100% after running this command.
- Lastly, check for this error message. In the future, you can reverse this setting by replacing 100 by 75 in the above command.
Run In-built Troubleshooters
There are some inbuilt troubleshooters present on your PC to stop unwanted error messages. All you have to do is to make them run and sit back. These will detect the exact cause behind this and try to resolve this soon. Follow the procedure written below to go ahead.
- On the Cortana text field, type cmd and conduct a right-click on Command Prompt. Select Run as administrator option from the context menu.
- Once the elevated Command Prompt shows up, type the below-written code to open the Performance Troubleshooter.
msdt.exe /id PerformanceDiagnostic
- When the troubleshooter wizard launches, run it.
- After successfully running it, you can also open the Maintenance Diagnostic. Just type the following code in the prompt and hit Enter.
msdt.exe /id MaintenanceDiagnostic
Note: These built-in troubleshooters are designed to fix BSODs automatically.
Run Windows Defender Offline
Windows Defender is a great inbuilt feature which carefully detects the malware that leads to several error codes on the computer. You can use this software to scan all the files present on your System and unearth whether your PC is affected with the malicious file or not. So, go through these sequence of steps to operate Windows Defender Offline Scan.
- Hit the up arrow present on the right corner of the taskbar and select Shield icon.
- Make a click on the Virus & threat Protection category on the left sidebar.
- Switch to the right pane and click Scan options (see screenshot).
- In the following screen, select the radio button against the option namely Windows Defender Offline Scan. Hit the Scan now button.
- Once the process gets finishes, then closes all open windows and try to open the PC normally. Hope this time you surely fix this trouble.
Uninstall recently installed Software
Many times the lately installed applications prohibit some functions which lead to Internal Power Error 0x000000a0. If that’s the case, you need to uninstall them first. Here is the procedure:
- Launch Start Menu and hit the cog icon to access Settings application. Select the Apps category. Go to Apps and Features section on the left pane of the next page.
- Move to the right pane and click the drop-down of Sort by. Choose Install Date option.
- You can see the list of recently installed apps. Make a click on the app and hit Uninstall. Keep doing this until you find the culprit.
Disconnect External Hardware and USBs
It has been found that “Windows Update” gets trapped when external devices are connected to your PC while performing an update. This happens as Windows Update try to get a driver for the connected peripherals. Therefore, it is recommended to remove them while upgrading the Windows OS.
Hope this article makes helpful to avoid to Internal Power Error 0x000000a0 from Windows device and the PC can be used hassle free.
That’s All!!!
Repair any Windows problems such as Blue/Black Screen, DLL, Exe, application, Regisrty error and quickly recover system from issues using Reimage.
29.07.2019
Просмотров: 10547
BSOD или синий экран смерти INTERNAL_POWER_ERROR с цифровым стоп-кодом 0x000000A0 указывает на ошибку менеджера с управления питанием. Поскольку на официальном сайте и форуме Майкрософт отсутствуют какие-либо пояснения и рекомендации о данной ошибке, то стоит воспользоваться советами, которые были собраны в ходе анализа многочисленных зарубежных и отечественных форумов.
ВАЖНО! Данный BSOD иногда не позволяет сохранить информацию в малый дамп памяти.
Читайте также: Как исправить ошибку 0x0000000a в Windows 7?
Пошаговая инструкция исправления синего экрана смерти 0x000000A0: INTERNAL_POWER_ERROR
На первом месте по рекомендациям по исправлению ошибки 0x000000A0: INTERNAL_POWER_ERROR стоит обновление драйверов чипсета. Для этого пользователи советуют скачать с официального сайта Intel драйвер Intel Rapid Storage в соответствии с версией и разрядностью операционной системы.
Загрузив свежий драйвер, стоит запустить его установку или перейти в «Диспетчер устройств» и обновить драйвер к SATA вручную.
Вторым шагом после обновления драйвера к SATA будет обновление драйвера видеокарты. На многих форумах указано, что проблема была связана с файлом nvlddmkm.sys. Это файл ПО графического видеоускорителя. Поэтому загружаем с официального сайта производителя видеокарты свежий драйвер и устанавливаем его.
Вот несколько сайтов для получения драйверов к графическому ускорителю:
NVidia;
AMD;
MSI;
AsRock.
После загрузки и обновления драйверов видеокарты стоит перезагрузить ПК, чтобы изменения вступили в силу.
Также пользователи Windows 7 при появлении синего экрана смерти 0x000000A0 рекомендуют обновить прошивку материнской платы (BIOS). Есть три официальных способа обновления BIOS:
- В режиме Windows;
- В режиме DOS;
- С помощью специальных утилит.
ВАЖНО! Не стоит обновлять BIOS, если ваша материнская плата находится на гарантии, так как это будет нарушением пользовательского соглашения.
Если обновления BIOS не дали результатов, то стоит открыть «Диспетчер устройств» и развернуть ветку «Контролеров» и найти обозначением «Marvel». Далее нажимаем на элементе правой кнопкой мыши и выбираем «Свойства». Далее в небольшом окне нужно выбрать вкладку «Драйвер» и обновить ПО вручную.
ВАЖНО! Элемент Marvel присутствует не во всех сборках Windows. Это компонент для SSD дисков.
Если обновление этого контроллера не помогло избавиться от BSOD 0x000000A0: INTERNAL_POWER_ERROR, то нужно открыть командную строку с правами Администратора и ввести powercfg /hibernate /size 100. Это команда для изменения размера файла гибернации. По умолчанию он имеет размер 75, но если его увеличить, то может пропасть синий экран смерти INTERNAL_POWER_ERROR. В случае, если BSOD будет продолжать появляться, то стоит с помощью той же команды вернуть значение 75.
Если такой BSOD появляется на вашем ПК с Windows 10, то решить проблему можно путем использования средства по устранению неполадок. Чтобы начать использовать это средство, нужно открыть консоль с правами Администратора и ввести msdt.exe /id PerformanceDiagnostic. Далее нужно ввести msdt.exe /id MaintenanceDiagnostic.
Откроется окно «Мастера по обслуживанию системы». Запускаем инструмент и пробуем устранить неполадку.
Как вариант, стоит проверить состояние драйверов электропитания, отключить Быстрый старт системы, проверить состояние блока питания, а также выполнить ряд несложных действий:
- Отключить все устройства и переподключить их заново;
- Удалить все драйвера к последнему подключённому оборудованию;
- Установить только актуальные драйвера к устройству, которое установлено или подключено последним.
В случае, если поломка не связана с новым подключенным оборудованием, то нужно откатить систему до более раннего состояния или вовсе переустановить Windows.
Blue screen of death and Internal_power_error error is a very common error that appears on the Windows operating system having an AMD graphics card.
If you have upgraded your Windows 10 from Windows 7 or Windows 8.1, when Windows 10 boots and reached to the desktop screen then it displays a message that says “Your PC ran into a problem and needs to restart. We’re just collecting some error info, and then we’ll restart for you.”
This message comes along with an error message that shows why PC needs to restart. Internal_power_error has an error code 0x000000a0. Due to issues in drivers, software or hardware this error appears.
If you wanna overcome this error then go through this article, where you will come across the troubleshooting solutions that will guide you to fix this Blue screen internal power error easily.
Some Blue Screen Internal_Power_Error
- “INTERNAL_POWER_ERROR” error appears and the system restarts automatically.
- “STOP Error 0xA0: INTERNAL_POWER_ERROR” is appears.
- You will see an error message “A problem has been detected and Windows has been shut down to prevent damage to your computer. The problem seems to be caused by the following file:”
- PC frequently crashes with Error 0xA0 when executing any program.
- “The INTERNAL_POWER_ERROR bug check has a value of 0x000000A0. This bug check indicates that the power policy manager experienced a fatal error.” is appeared.
- Windows response very slow to mouse or keyboard input.
- Your computer periodically “freezes” for a few seconds at a time.
How to Fix Internal_Power_Error In Windows 10?
There are numerous ways through which you can solve the BSOD internal power error in Windows 10. Some of the solutions are mentioned below that will guide you to troubleshoot the 0x000000a0 error.
Fix 1: Update Drivers
BSOD error can often be caused either due to incompatible drivers or outdated ones. So, it is suggested to update all your drivers on your Windows system.
You can also manually update your drivers by following the steps given below:
- Press the Windows key
- Type Device Manager and hit the enter key
- In the device manager window, select the device that needs to be updated and expand its category
- Right-click on the driver and choose update driver
- In the next window, click on search automatically for updated driver software
This will begin searching the update for drivers and it will download it automatically. In case you don’t want to update drivers manually then either visit the official site of Microsoft or try Driver Easy.
The tool will update the drivers as well as fix other driver’s related issues automatically.
Get Driver Easy to Update the Drivers with Ease
Fix 2: Increase Hibernation File Size
Error 0x000000a0 can also occur because of the small size file in hibernation. You can solve the Windows 10 internal_power_error by increasing the file size.
Follow the steps to do so:
- Press the Windows key
- Type cmd, right-click on it and select run as administrator
- In the command prompt, type the below command and hit the enter key
powercfg /hibernate /size 100
Default the hibernation file size is set at 75% which is sometimes not enough, therefore, set the file size at 100% by following the above steps.
Now try to run an application and check whether you face the error code 0x000000a0 on your Windows screen or not.
Fix 3: Rollback your Drivers
If updating the drivers doesn’t help in solving the internal_power_error 0x000000a0 then try to roll back drivers to their earliest state.
Follow the steps to rollback drivers to their previous state:
- Click on the Windows icon
- Type Device Manager and hit the enter key.
- In the device manager windows, select the device that you want to roll back and expand its category
- Right-click on the device and choose Properties.
- Select the Driver tab.
- Click on Roll Back Driver
- Select the reason why you’re rolling back
- Click on Yes
- Restart your computer.
After the completion of the above steps your device will get uninstalled and restored in its previous version. This will remove the internal power error blue screen from Windows.
Fix 4: Perform SFC Scan
Internal_Power_Error 0x000000a0 can also appear due to damaged or corrupt system files. So, it is advised to run an SFC scan to fix this error.
Here are the steps to do so:
- Press the Windows key
- Type cmd, right-click on it and select run as administrator
- In the command prompt window, type sfc/scannow and hit the enter key
Wait for the scanning process to get completed and then restart your PC. The above command will repair the damaged files and solves the BSOD internal power error.
Fix 5: Check Hard Drive for Corruption
Internal power error blue screen 0x000000a0 can also appear on Windows due to corruption in hard drive. Therefore, check your hard drive for corruption and solve this error.
Here are the steps to check the hard drive:
- Click on This PC
- Right-click on C: drive and select properties
- Click on Tools tab
- Under the Error Checking, click on Check button
- Click on scan drive and wait for the process to get completed
The above steps will check the drive and fixes the Windows 10 internal power error with ease.
Fix 6: Run Disk Cleanup
If your system has some junk files then it can also lead to internal_power_error. Run disk cleanup to clean junk files and solve the error 0x000000a0.
Follow the steps to run disk cleanup:
- Click on This PC and open it
- Right-click on C: drive and select properties
- Click on General tab and then click on Disk cleanup button
- Now, click on clean system files button
- Tick mark on everything that you want to clean and click on OK
Wait for the cleaning process to get completed and then restart your PC. The error code 0x000000a0 will vanish from your Windows.
Fix 7: Run Windows Memory Diagnostics Tool
The Window memory Diagnostics Tool is the inbuilt memory testing software provided by Microsoft, with the help of this inbuilt app you can test your system memory for any types of error in Windows Vista, Window 7, Windows 8 or 8.1 & Windows 10.
- First of all open run dialogue box, press Windows + R key simultaneously to open run command. In run window type “Mdsched” and then hit enter.
Once the Windows diagnostics process is completed, the BSOD internal power error will no longer appear on Windows.
Fix 8: Scan your PC For Viruses
Blue screen error can also get on your PC if your system is infected with viruses, malware or any other malicious activity. Therefore, it is suggested to scan your PC to remove viruses, malware, adware, etc. and make your PC virus-free.
Try Spyhunter to scan your PC and remove all the malicious programs without any hassle.
Get Spyhunter to Remove Viru and Other Malicious Programs Easily
Easy Way to Solve Internal_Power_Error
If you find difficulty in performing the above manual fixes, then here is an easy way to solve the 0x000000a0 error. Try the PC Repair Tool.
This tool helps in solving various errors such as BSOD, registry, DLL, update, game, application and many others. It also repairs damaged or inaccessible system files, prevent malware or viruses from PC and much more.
You just need to download this tool and it will scan your PC, detects the error and fix them automatically without any hassle and improves your PC performance.
Get PC Repair Tool to Fix Internal_Power_Error
Conclusion
That’s all…I have provided the solutions that will guide you to overcome the Internal_Power_Error 0x000000a0.
Apply the solutions one after the other and see which one suits in resolving the issue. If in case none of the fixes work then, go with the easy way provided above.
It is expected that you liked this article and it turns out to be informative in solving BSOD error and your other queries.
Hardeep has always been a Windows lover ever since she got her hands on her first Windows XP PC. She has always been enthusiastic about technological stuff, especially Artificial Intelligence (AI) computing. Before joining PC Error Fix, she worked as a freelancer and worked on numerous technical projects.
Для того чтобы использовать возможности компьютера полностью необходимо к нему подключить дополнительные устройства. Каждый пользователь знает возможности операционной системы своего ПК и пытается подобрать соответствующее оборудование. Но также не резким случаем является несовместимость компьютера с подключенным устройством и тогда можно столкнуться с возникновением синего экрана и разными непонятными фразами на иностранном языке.
Такие явление имеет название BSOD или в простонародье синий экран смерти. Но предназначение экрана – это сообщение пользователю об ошибке и указании места, где именно она возникла и о возможных ее причинах. Для этого внизу экрана указывается код ошибки. Ошибка, причиной которой есть несовместимость двух устройств или неправильно выбранные драйвера, имеет код 0x000000a0 и расшифровывается как internal_power_error.
Устранение возникшей ошибки
Для того чтобы устранить синий экран с этим кодом нужно выполнить такие действия:
- определить последнее подключенное устройство и отсоединить его;
- удалить все установочные файлы к этому оборудованию;
- найти драйвера для устройства;
- перезагрузите компьютер.
Эти действия являются эффективными и их просто выполнить.
Выбор дополнительного оборудования для ПК
Современный рынок компьютерных технологий дает возможность максимально усовершенствовать ПК разными устройствами и оборудованием. Но главное помнить, что каждая операционная система имеет свои особые характеристики и выбирать оборудование необходимо с их учетом, иначе возникнет 0x000000a0 в windows 7.
Также лучше приобретать новые детали и элементы компьютера, ведь это дает гарантию об их качестве и безопасности. Безопасность стоит на первом месте, ведь новые вирусные программы могут проникать даже, скажем, в наушники.
Такая техника как персональный компьютер относиться к дорогим товарам, и его поломка может сильно ударить по кошельку. Чтобы этого не случилось, используйте лицензионные программы и дополнительное оборудование высокого качества.
Поделиться в социальных сетях

Contents
- 1 Internal Error 0x0a Protection Initialization Failed как исправить Windows 10
- 2 How To Fix Error Set User Setting To Driver Failed (solved)
- 2.1 Conclusion
- 2.1.1 Related image with internal error 0x0a protection initialization failed как исправить windows 10
- 2.1.2 Related image with internal error 0x0a protection initialization failed как исправить windows 10
- 2.1 Conclusion
Enter a world where style is an expression of individuality. From fashion trends to style tips, we’re here to ignite your imagination, empower your self-expression, and guide you on a sartorial journey that exudes confidence and authenticity in our Internal Error 0x0a Protection Initialization Failed как исправить Windows 10 section.

Internal Error 0x0a Protection Initialization Failed Farm Manager
Internal Error 0x0a Protection Initialization Failed Farm Manager

Internal Error 0x0a Protection Initialization Failed как исправить Windows
Internal Error 0x0a Protection Initialization Failed как исправить Windows

Tia Lỗi Msi File Initialization Failed Error Install Failure Linkneverdie
Tia Lỗi Msi File Initialization Failed Error Install Failure Linkneverdie

Error Protection Initialization Failed Problemswithcracks
Error Protection Initialization Failed Problemswithcracks

Devcon Failed Windows 10 Multikey
Devcon Failed Windows 10 Multikey
How To Fix Error Set User Setting To Driver Failed (solved)
How To Fix Error Set User Setting To Driver Failed (solved)
end process: task manager processes alps pointing device driver end process: task manager processes apmsgfwd end directory for steam folder c:\users\public in this video we will see how to fix steam internal error 0x06 on your pc. in this video устранение ошибки. how to fix internal error 0x06 system error solve internal error 0x06 system error [tutorial] codex internal error 0x06 issues this tutorial helps to fix internal error 0x0b: interface config missing method 1: winrar download link: if this video helps you, please click like button thanks for watching happy gaming subscribe for more video. how to fix launching error called internal error 0x05! config error! that is encountered when installing the dying light platinum if you are also getting process1 initialization failed windows 10 blue screen of death bsod stop code error problem then you hi there, thanks for tuning in. in this video, i will show you how to fix ‘error during initialization «couldn’t load filesyscheck.cfg. the game filesystem failed to initialize aborting now. how to fix american euro truck simulator » the game filesystem failed to blinitializelibrary failed 0xc00000bb error. how to fix american truck simulator error the game filesystem failed to initialize aborting now on windows 11 10.
Conclusion
After exploring the topic in depth, there is no doubt that post provides informative information concerning Internal Error 0x0a Protection Initialization Failed как исправить Windows 10. Throughout the article, the author presents a wealth of knowledge on the topic. Notably, the discussion of X stands out as a highlight. Thanks for taking the time to the article. If you would like to know more, feel free to contact me via email. I am excited about your feedback. Furthermore, here are some related articles that might be helpful:
Содержание
- Internal error 0x0a protection initialization failed как исправить windows 10
- Способы исправления ошибки Internal error 0x0a protection initialization failed в Windows 10
- Подробное руководство по устранению ошибки Internal error 0x0a protection initialization failed
- Internal error 0x0a protection initialization failed как исправить windows 10
- Что такое ошибка «Internal error 0x0a protection initialization failed» на Windows 10
- Почему возникает ошибка «Internal error 0x0a protection initialization failed» на Windows 10
- Как исправить ошибку «Internal error 0x0a protection initialization failed» на Windows 10
- Вывод
- Internal error 0x0a protection initialization failed — проблема Windows 10, которую можно исправить
- Причины возникновения ошибки Internal error 0x0a protection initialization failed
- Способы исправления ошибки Internal error 0x0a protection initialization failed
- Проверьте права администратора
- Удалите антивирусное программное обеспечение
- Выполните проверку системного файла
- Переустановите операционную систему
- Общий итог
Ошибка Internal error 0x0a protection initialization failed – одна из наиболее распространенных ошибок, которая возникает у пользователей Windows 10. Эта ошибка может быть вызвана различными проблемами, включая проблемы с драйверами, ошибки в системном файле, возможные вирусы и упадок системы.
Если вы столкнулись с ошибкой Internal error 0x0a protection initialization failed, не паникуйте. В этой статье мы покажем вам несколько способов, как исправить эту ошибку в Windows 10, и предоставим вам руководство, которое поможет вам решить проблему.
Способы исправления ошибки Internal error 0x0a protection initialization failed в Windows 10
- Обновление драйверов: Первым шагом, который вы можете сделать, чтобы устранить ошибку Internal error 0x0a protection initialization failed, является обновление всех драйверов на вашем компьютере. Можно сделать это через меню «Диспетчер устройств». Необходимо находиться в категории, которая соответствует вашему устройству и выбрать пункт «Обновить драйвер».
- Проверка диска: Проверка диска на наличие ошибок может помочь устранить проблемы, которые могут быть связаны с ошибками чтения или записи на вашем диске. Для этого надо воспользоваться командой chkdsk.
- Восстановление системы: Восстановление системы — это процесс, при котором ваша операционная система возвращается к предыдущему состоянию. Если у вас есть точка восстановления, созданная до возникновения ошибки Internal error 0x0a protection initialization failed, то вам стоит рассмотреть возможность восстановления системы через эту точку.
- Проверка на наличие вирусов: Virus Scan — это функция вашего антивируса, которая поможет убедиться в отсутствии вирусов на вашем компьютере. Если вы не уверены, что ваш компьютер заражен вирусами, то вы можете запустить проверку на вирусы при помощи антивирусной программы.
- Обновление системы: Обновленная версия Windows может содержать исправления, которые могут помочь устранить ошибку. Вы можете обновить систему при помощи системных инструментов.
Подробное руководство по устранению ошибки Internal error 0x0a protection initialization failed
Если исправление ошибки Internal error 0x0a protection initialization failed с помощью вышеприведенных способов не помогло, то вы можете воспользоваться подробным руководством.
Шаг 1: Откройте диспетчер задач (ctrl + alt + del).
Шаг 2: Найдите процесс с именем «Device Census.exe» и выберите его.
Шаг 3: Нажмите на кнопку «Остановить задачу» в нижней части окна.
Шаг 4: Перейдите в папку «C:WindowsSystem32» и найдите файл «DeviceCensus.exe».
Шаг 5: Нажмите правой кнопкой мыши на файл и выберите «Свойства».
Шаг 6: Перейдите во вкладку «Совместимость» и выберите «Запустить программу в режиме совместимости с Windows 8». Нажмите кнопку «Применить» и «OK».
Шаг 7: Запустите «Службы», найдите службу «Device Install Service» и остановите ее.
Шаг 8: Перезагрузите компьютер и проверьте, исправила ли данная операция ошибку Internal error 0x0a protection initialization failed.
Здесь мы рассмотрели несколько способов и подробное руководство, как исправить ошибку Internal error 0x0a protection initialization failed в Windows 10. Если один из способов не сработал, то попробуйте использовать другой. Если это не помогает, обратитесь в службу поддержки Windows.
Не забывайте, что регулярное обслуживание, установка антивируса, обновление драйверов и приложений – всегда помогут вашей операционной системе работать более стабильно и без сбоев.
Internal error 0x0a protection initialization failed как исправить windows 10
Относительно недавно многие пользователи Windows 10 столкнулись с ошибкой «Internal error 0x0a protection initialization failed». Это связано с проблемами защиты операционной системы от внешних воздействий и многие пользователи не знают, как исправить эту ошибку.
Что такое ошибка «Internal error 0x0a protection initialization failed» на Windows 10
Как уже было упомянуто, ошибка «Internal error 0x0a protection initialization failed» на Windows 10 связана с проблемами защиты операционной системы. Эта ошибка возникает, когда критические файлы защиты, предназначенные для защиты компьютера от вредоносных программ и других вредных действий, не работают должным образом. Это может привести к некоторым неприятным последствиям, таким как потеря данных и повреждение системы.
Почему возникает ошибка «Internal error 0x0a protection initialization failed» на Windows 10
Существует несколько причин, по которым может появиться ошибка «Internal error 0x0a protection initialization failed» на Windows 10:
- Неисправности в жестком диске, которые могут повлиять на работу защиты Windows.
- Проблемы со стороны антивирусного ПО, которые могут в некоторых случаях заблокировать работу системных файлов защиты Windows.
- Некоторые настройки системы, которые могут повлиять на работу антивируса и других системных служб Windows.
Как исправить ошибку «Internal error 0x0a protection initialization failed» на Windows 10
Существует несколько способов, которые могут помочь исправить ошибку «Internal error 0x0a protection initialization failed» на Windows 10:
- Перезагрузка компьютера. Иногда это может помочь в случае, если ошибка связана с временными проблемами работы системных служб.
- Проверка жесткого диска на наличие ошибок. Для этого можно воспользоваться специальными программами для диагностики жесткого диска, такими как CrystalDiskInfo.
- Отключение антивирусного ПО. В некоторых случаях антивирусное ПО может заблокировать работу системных служб Windows и вызвать появление ошибки «Internal error 0x0a protection initialization failed». В этом случае следует отключить антивирусное ПО и попробовать повторно запустить систему.
- Изменение настроек системы. Некоторые настройки системы, такие как настройки отладки или настройки безопасности, могут повлиять на работу антивируса и других системных служб, что может привести к появлению ошибки «Internal error 0x0a protection initialization failed». Если вы знаете, как менять настройки системы, попробуйте проверить их и внести необходимые изменения.
Вывод
Ошибка «Internal error 0x0a protection initialization failed» на Windows 10 может вызвать серьезные проблемы с безопасностью системы и потерей данных. В этой статье мы рассмотрели несколько способов, которые могут помочь исправить эту ошибку. Если ни один из этих способов не поможет, рекомендуется обратиться за помощью к профессионалам или в службу поддержки Windows.
Internal error 0x0a protection initialization failed — проблема Windows 10, которую можно исправить
Windows 10 — это отличная операционная система, которая обладает множеством полезных функций. Однако, иногда пользователи могут столкнуться с сообщением об ошибке — «Internal error 0x0a protection initialization failed». В этой статье мы рассмотрим причины возникновения этой ошибки и способы ее устранения.
Причины возникновения ошибки Internal error 0x0a protection initialization failed
Существуют различные причины, вызывающие ошибку «Internal error 0x0a protection initialization failed». Рассмотрим наиболее распространенные из них:
- Недостаточные права администратора
- Неполадки в работе антивирусного программного обеспечения
- Ошибки в системном файле
- Неправильное обновление операционной системы
Способы исправления ошибки Internal error 0x0a protection initialization failed
Теперь, когда мы знаем причины возникновения ошибки, давайте рассмотрим, как ее можно исправить.
Важно! Перед началом исправления ошибки «Internal error 0x0a protection initialization failed» сделайте резервную копию данных.
Проверьте права администратора
Недостаточные права администратора могут быть одной из причин возникновения ошибки «Internal error 0x0a protection initialization failed». Для исправления этой проблемы выполните следующие действия:
- Щелкните правой кнопкой мыши на файле, вызывающем ошибку
- Выберите «Свойства»
- Перейдите на вкладку «Безопасность»
- Выберите свой аккаунт и нажмите «Изменить»
- Отметьте галочкой «Полный доступ» и нажмите «ОК»
Удалите антивирусное программное обеспечение
Если ошибку «Internal error 0x0a protection initialization failed» вызывает неполадка в работе антивирусного программного обеспечения, то попробуйте удалить эту программу и установить ее заново. Для этого:
- Откройте Панель управления
- Выберите «Программы и компоненты»
- Найдите антивирусную программу и удалите ее
- Перезагрузите компьютер
- Скачайте и установите антивирусное программное обеспечение заново
Выполните проверку системного файла
Возможно, ошибка «Internal error 0x0a protection initialization failed» вызвана ошибкой в системном файле. Для исправления этой проблемы выполните следующие действия:
- Откройте командную строку как администратор
- Введите команду «sfc /scannow» и нажмите «Enter»
- Дождитесь завершения проверки и исправления ошибок в системных файлах
- Перезагрузите компьютер
Переустановите операционную систему
Если вы уже попробовали все вышеперечисленные способы исправления ошибки, и она все равно не исчезла, возможно, единственным выходом будет переустановка операционной системы. Для этого:
- Сделайте резервную копию всех важных данных
- Загрузите установочный диск Windows 10
- Выберите язык и остальные настройки
- Нажмите «Установить»
- Дождитесь завершения установки и настроек операционной системы
- Восстановите данные из резервной копии
Общий итог
Ошибка «Internal error 0x0a protection initialization failed» может вызвать серьезные проблемы при использовании операционной системы Windows 10. Однако, существуют различные способы ее исправления, в зависимости от причин возникновения. Мы рассмотрели наиболее распространенные причины ошибки и способы ее устранения.
Содержание
- How to fix the issue reported by error code «0x0a»
- Contents
- Meaning of error code «0x0a»
- Causes of error code «0x0a»
- Ways to repair error code «0x0a»
- Bug Check 0xA0: INTERNAL_POWER_ERROR
- INTERNAL_POWER_ERROR Parameters
- Resolution
How to fix the issue reported by error code «0x0a»
The following steps should fix the 0x0a issue:
- Step 1. Download Outbyte PC Repair application See more information about Outbyte; uninstall instructions; EULA; Privacy Policy.
- Step 2. Install and launch the application
- Step 3. Click the Scan Now button to detect issues and abnormalities
- Step 4. Click the Repair All button to fix the issues
| Compatibility | Win 10, 8, 7 |
| Download Size | 21.2 MB |
| Requirements | 300 MHz Processor, 256 MB RAM, 50 MB HDD space |
Limitations: trial version offers an unlimited number of scans, backups and restores of your Windows system elements for free. Registration for the full version starts from USD 29.95.
Outbyte PC Repair (version 1.1.12.641) is certified by AppEsteem – a trusted cybersecurity organization – with ongoing monitoring.
Being able to meet all of AppEsteem’s strict requirements means that Outbyte PC Repair can be considered clean, safe, and transparent; and that it is compliant with the ethical and legal norms of distribution.
AppEsteem is one of the world’s most prominent cybersecurity organizations that contributes to the safety of more than 2 billion users. The company was founded by a team of experienced Microsoft cybersecurity specialists. Its mission is to create a safe space for computer and internet users where they are protected against cyber threats and deceptive or unethical practices.
A malfunction reported by error code «0x0a» may happen due to a number of different factors. Common causes include incorrectly configured system settings or irregular entries in the system elements, to name a few. Such issues may be resolved with special software that repairs system elements and tunes system settings to restore stability.
The article provides details on what the issue means, potential causes, and ways to resolve the issue.
Contents
Meaning of error code «0x0a»
Error code «0x0a» is an issue name that contains details of the malfunction, including why it occurred, which system component or application malfunctioned, along with some other information. The numerical code in the issue name usually contains data that can be deciphered by the manufacturer of the component or application that malfunctioned. The issue with this code may occur in different locations within the system, so even though it carries some details in its name, it is still difficult for a user to pinpoint and fix the issue cause without specific technical knowledge or appropriate software.
Causes of error code «0x0a»
If you have received this warning on your PC, it means that there was a malfunction in your system operation. Error code «0x0a» is one of the issues that users may get as a result of incorrect or failed installation or uninstallation of software that may have left invalid entries in system elements. Other potential causes may include improper system shutdown, such as due to a power failure, someone with little technical knowledge accidentally deleting a necessary system file or system element entry, as well as a number of other factors.
Ways to repair error code «0x0a»
Advanced PC users may be able to repair the issue with this code by manually editing system elements, while other users may want to hire a technician to do it for them. However, since any manipulations with Windows system elements carry a risk of rendering the operating system unbootable, whenever a user is in any doubt of their technical skills or knowledge, they should use a special type of software that is meant to repair Windows system elements without requiring any special skills from the user.
The following steps should help fix the issue:
- Download Outbyte PC Repair application
Special offer. See more information about Outbyte; uninstall instructions; EULA; Privacy Policy. - Install and launch the application
- Click the Scan Now button to detect potential issue causes
- Click the Repair All button to fix detected abnormalities
The same application can be used to run preventative measures to reduce the chance of this or other system issues appearing in the future.
Copyright © 2022 wikifixes.com. All rights reserved.
Disclaimer: Your PC condition and system configuration greatly affect a specific performance or vary security improvement results. To ensure that you are fully covered, Outbyte will assign a live technician for free who will do their best to get your issue fixed. If unsuccessful, we will fully refund your purchase per our 30-day money-back guarantee.
Trademarks: Microsoft and Windows symbols are trademarks of the Microsoft group of companies. Other trademarks are the property of their respective owners.
Источник
Bug Check 0xA0: INTERNAL_POWER_ERROR
The INTERNAL_POWER_ERROR bug check has a value of 0x000000A0. This bug check indicates that the power policy manager experienced a fatal error.
This topic is for programmers. If you are a customer who has received a blue screen error code while using your computer, see Troubleshoot blue screen errors.
INTERNAL_POWER_ERROR Parameters
Parameter 1 indicates the type of violation. The meaning of the other parameters depends on the value of Parameter 1.
1: A device has overrun its maximum number of reference counts.
2, 3, or 4: Too many inrush power IRPs have been queued.
5: The power IRP has been sent to a passive level device object.
6: The system has failed to allocate a necessary power IRP.
If Parameter 2 has a value of 1, the maximum number of references allowed.
If Parameter 2 has a value of 2, 3, or 4, the maximum number of pending IRPs allowed.
If Parameter 2 has a value of 6, the target device object.
An error occurred during the handling of the power I/O request packet (IRP).
An internal failure has occurred while attempting to process a power event. For more information, see Debugging bug check 0xA0 when parameter 1 equals 0x2.
The expected checksum
The actual checksum
The line number of the failure
The checksum for a hibernation context page does not match its expected checksum.
The expected checksum
The actual checksum
The line number of the failure
The checksum for a page about to be written to the hibernation file does not match its expected checksum.
An unknown shutdown code has been sent to the system shutdown handler.
An unhandled exception has occurred. For more information, see Debugging bug check 0xA0 when parameter 1 equals 0x7.
This parameter is always set to 0x100.
The device object
A fatal error occurred while processing a system power event.
A fatal error occured while preparing the hibernate file.
0: A bug check was requested immediately upon resuming.
1: A bug check was requested during resume after all non-pageable devices had been powered on.
2: A bug check was requested during resume after all devices had been powered on.
A bug check was requested when waking for debugging purposes.
Size of the hibernation file.
Hibernation progress before running out of space
0: HIBERFILE_PROGRESS_FREE_MAP
1: HIBERFILE_PROGRESS_RESUME_CONTEXT
2: HIBERFILE_PROGRESS_PROCESSOR_STATE
3: HIBERFILE_PROGRESS_SECURE_RANGES
4: HIBERFILE_PROGRESS_MEMORY_RANGES
5: HIBERFILE_PROGRESS_TABLE_PAGES
6: HIBERFILE_PROGRESS_MEMORY_IMAGE
When param 2 is 4, Size of the remaining memory ranges.
The hibernation file is too small.
Dump stack context
The dump stack failed to initialize.
The system power state in transition.
The sleep checkpoint most recently reached.
A pointer to the POP_POWER_ACTION structure.
The system failed to complete a power transition in a timely manner.
The system power state in transition.
The sleep checkpoint most recently reached.
A pointer to the thread currently processing the request.
The system failed to complete a power transition in a timely manner.
The system power state in transition.
The sleep checkpoint most recently reached.
A pointer to the thread currently processing the request.
The system failed to complete(suspend) a power transition in a timely manner.
The system power state in transition.
The sleep checkpoint most recently reached.
A pointer to the thread currently processing the request.
The system failed to complete(resume) a power transition in a timely manner.
An unhandled exception occured while processing a system power event. For more information, see Debugging bug check 0xA0 when parameter 1 equals 0x101.
The hibernation working buffer size is not page aligned.
All working pages have failed to be accounted for during the hibernation process.
An attempt was made to map internal hibernation memory while the internal memory structures were locked.
An attempt was made to map internal hibernation memory with an unsupported memory type flag.
The memory descriptor list (MDL)
A memory descriptor list was created during the hibernation process which describes memory that is not paged-aligned.
A data mismatch has occurred in the internal hibernation data structures.
The disk subsystem failed to properly write part of the hibernation file.
The checksum for the processor state data does not match its expected checksum.
NTSTATUS failure code
The disk subsystem failed to properly read or write part of the hibernation file.
Current hibernation progress
An attempt was made to mark pages for the boot phase of hibernation at the wrong time using the PoSetHiberRange API.
Flags provided to the API
The PoSetHiberRange API was called with invalid parameters.
NTSTATUS failure code
The secure kernel subsystem failed while providing data for resume.
Previous disk read’s checksum
The disk subsystem returned corrupt data while reading from the hibernation file.
The current system sleep checkpoint.
The type of internal error.
0 : A checkpoint was written while paging was disabled but before Po disabled interrupts on all processors.
1 : A CPU other than 0 tried to write a checkpoint during the interrupts disabled phase of system sleep.
2 : Another piece of code in the system is executing an EFI runtime service.
An internal error occured while checkpointing system sleep progress.
The system failed to disable system sleep states, but must do so to ensure data integrity.
A driver has indicated that the user is present, and the user has enabled a debugging option to capture the call stack.
An unknown device type is being checked for an idle state.
An unknown status was returned from a battery power IRP.
The battery has entered an unknown state.
A device has overrun its maximum number of reference counts.
Pending IRP list
Too many inrush power IRPs have been queued.
Pending IRP list
Too many inrush power IRPs have been queued.
Pending IRP list
Too many inrush power IRPs have been queued.
A power IRP has been sent to a passive-level device object.
An unknown status was returned from a thermal power IRP.
A driver has attempted a duplicate registration with the Power Runtime Framework.
No Power Engine Plugins accepted device registration.
DEVICE_NODE device node
Device node sleep count does not match its activation count.
Work request type
A Power Engine Plugin made an invalid work request.
A Power Engine Plugin failed to accept mandatory device power management notification.
New condition for the component
A Power Engine Plugin attempted to transition a critical system resource component to an Active (or Idle) condition when the resource was already Active (or Idle).
The acquisition of a runtime power management framework device-removal lock failed when it was required to succeed.
A driver has attempted to transition a component to idle without a preceding active request.
Duplicate Request Type
0: DevicePowerRequired
1: DevicePowerNotRequired
A Power Engine Plugin has requested either device power required or device power not required without an intervening request of the opposite type.
A Power Engine Plugin has requested device power not required while a previous device power required request is outstanding.
Invalid component index
A Power Engine Plugin has requested an operation on an invalid component.
A Power Engine Plugin has requested additional work to be done in the context of a device notification where no buffer was supplied by PO for the request.
0: Complete device power not required
1: Report device powered on
2: Complete idle condition
A driver has attempted to complete a request when no such outstanding request is pending.
0: PO_FX_FLAG_BLOCKING used at IRQL >= DISPATCH_LEVEL
1: PO_FX_FLAG_BLOCKING and PO_FX_FLAG_ASYNC_ONLY both specified
2: Invalid component index
A driver has requested an active/idle transition on a component with an illegal parameter.
0: Component not in idle state 0
1:Component is already active
2: No outstanding activation request
3: Outstanding idle state transition
A Power Engine Plugin has illegally indicated the completion of a component activation.
0: Invalid idle state
1: Component is already in the requested state
2: Requested a non-zero idle state without passing through idle state 0
A Power Engine Plugin has illegally requested a component idle state transition.
PEP_DEVICE_REGISTER PEP Registration
A Power Engine Plugin has returned an invalid acceptance type when processing a device registration notification.
A runtime power worker thread has been blocked for too long.
NULL or DEVICE_NODE of the child device actually responsible
A device has blocked entry into the deepest runtime idle power state for too long.
POP_FX_PLUGIN Power Engine Plugin
A Power Engine Plugin has supplied invalid information about a component’s performance state information.
A driver has issued a perf state request before registering for device perf states.
0 : PerfChangesCount exceeds the number of perf state sets registered for this component
A driver has issued a perf state request with invalid parameters.
Outstanding request context
A driver has issued a perf state request while a previous request is outstanding.
A Power Engine Plugin has attempted to perform a critical transition on a debugger device while automatic transitions are enabled.
Coordinated idle state index
A Power Engine Plugin has attempted to enable automatic debugger transitions for a coordinated idle state that is not a platform-wide state.
Coordinated idle state index
A Power Engine Plugin has attempted to register a D-state dependency for a coordinated idle state that is not a platform-wide state.
Coordinated idle state index
A Power Engine Plugin has attempted to register an F-state dependency for a coordinated idle state that is not a platform-wide state.
The parent POP_FX_COMPONENT
The child POP_FX_COMPONENT
A driver has attempted to unregister from PoFx with outstanding dependents.
New activity type
0: DevicePowerOn
1: ComponentIdleStateChange
2: ComponentActivating
3: ComponentActive
4: DevicePowerOff
5: DeviceSuspend
Conflicting activity type
0: DevicePowerOn
1: ComponentIdleStateChange
2: ComponentActivating
3: ComponentActive
4: DevicePowerOff
5: DeviceSuspend
The default Power Engine Plugin has attempted to trigger a new activity that conflicts with another activity.
0: DevicePowerOn
1: ComponentIdleStateChange
2: ComponentActivating
3: ComponentActive
4: DevicePowerOff
5: DeviceSuspend
Default Power Engine Plugin has attempted to complete an activity that is not running.
PPPM_COORDINATED_STATE whose reference count is being updated.
The invalid reference count value observed by this function.
The mask of platform idle states being updated.
Default Power Engine Plugin has attempted to remove a platform idle state constraint that was not previously constrained.
PPPM_COORDINATED_STATE whose reference count is being updated.
The invalid reference count value observed by this function.
Default Power Engine Plugin has encountered an internal consistency error while attempting to exclusively notify PoFx about the availability of a platform idle state.
NTSTATUS failure code.
The runtime power framework could not parse a required ACPI table due to it either being missing or malformed. This is usually due to a BIOS error.
A Power Engine Plugin has specified invalid processor idle dependencies.
The index of the selected idle state of the hung processor
The PRCB address of the hung processor
The index of the hung processor
A processor was not able to complete an idle transition within the allocated interval. This indicates the specified processor is hung.
The index of the selected idle state of the processor
The idle synchronization state of the processor
The PRCB address of the hung processor
A processor woke up from a non-interruptible state without the OS initiating an explicit wake through the PEP (using the necessary PPM idle synchronization).
A Power Engine Plugin has specified invalid processor idle dependencies during a query platform state notification.
A coordinated idle state transition did not complete in a timely manner.
Four-character tag identifying the illegally altered field. Decode tag in a kernel debugger with: .formats tag, with tag enclosed in .
A Power Engine Plugin has altered a read only field in the buffer passed into a notification.
Four-character tag identifying the field containing the illegal value. Decode tag in a kernel debugger with: .formats tag, with tag enclosed in .
Illegal value or index into an array where an illegal value exists
A Power Engine Plugin has returned an illegal value in one of the fields of the buffer passed into a notification.
Current CS state
The monitor unexpectedly turned on while the system was in connected standby.
The display state change reason
The ID of the session that updated the display state
An invalid display state transition has occurred.
POWER_MONITOR_REQUEST_REASON that caused the display to turn off
1 if the Power Event Processor is enabled, 0 otherwise.
Pointer to a POP_PDC_IDLE_PHASE_WATCHDOG_CONTEXT global.
PDC System Idle Phase (NoCsPhase) has been blocking transition to Modern Standby for a longer time than expected.
Pointer to the responsible power-setting callback
IRQL before calling the power-setting callback
IRQL after returning from the power-setting callback
A registered power-setting callback returned with modified IRQL. This indicates that the callback changed the IRQL but did not restore the original IRQL before returning.
The thread’s APC disable count
A driver has enabled/disabled kernel APCs while handling a power IRP.
KE error subcode.
0x100 : (INTERNAL_POWER_ERROR_KE_PROCESSOR_ON_TIMED_OUT) The firmware took too long to power on a processor.
0x101 : (INTERNAL_POWER_ERROR_KE_INVALID_INTERRUPT_TARGET) An invalid interrupt target was specified.
0x102 : (INTERNAL_POWER_ERROR_KE_SETDESTINATION_FAILED) Failed to change the target destination of an interrupt line.
0x103 : (INTERNAL_POWER_ERROR_KE_IPI_REQUEST_FAILED) Failed to issue an IPI while an interrupt is being redirected.
0x104 : (INTERNAL_POWER_ERROR_KE_ARCH_NOT_SUPPORTED) Unsupported processor architecture.
(INTERNAL_POWER_ERROR_KE_SUBCODE) An internal failure has occured in kernel executive during a power operation.
PSCI Function ID in progress
Optional internal context dependent data
AArm64 Power State Coordination Interface (PSCI) function encountered an unrecoverable critical error.
Resolution
General Notes
In the preceding table, several of the parameters are pointers to structures. For example, if Parameter 2 is listed as DEVICE_OBJECT, then Parameter 2 is a pointer to a DEVICE_OBJECT structure. Some of the structures are defined in wdm.h, which is included in the Windows Driver Kit. For example, the following structures are defined in wdm.h.
- EXCEPTION_POINTERS
- DEVICE_OBJECT
- IO_STACK_LOCATION
- PEP_DEVICE_REGISTER
Some of the structures that appear in the preceding table are not defined in any public header file. You can see the definitions of those structures by using the dt debugger command. The following example shows how to use the dt command to see the DEVICE_OBJECT_POWER_EXTENSION structure.
The following procedures will help you debug certain instances of this bug check.
Debugging bug check 0xA0 when Parameter 1 equals 0x2
Examine the stack. Look for the ntoskrnl!PopExceptionFilter function. This function contains the following code as its first argument.
If the caller is PopExceptionFilter, the first argument to this function is of type PEXCEPTION_POINTERS. Note the value of this argument.
Use the dt (Display Type) command and specify the value that you found in the previous step as argument.
This command displays the structure. Note the address of the context record.
Use the .cxr (Display Context Record) command and specify the context record that you found in the previous step as record.
This command sets the register context to the proper value.
Use a variety of commands to analyze the source of the error. Start with kb (Display Stack Backtrace) .
Debugging bug check 0xA0 when Parameter 1 equals 0x7
Examine the stack. Look for the ntoskrnl!PopExceptionFilter function. The first argument to this function is of type PEXCEPTION_POINTERS. Note the value of this argument.
Use the dt (Display Type) command and specify the value that you found in the previous step as argument.
This command displays the structure. Note the address of the context record.
Use the .cxr (Display Context Record) command and specify the context record that you found in the previous step as record.
This command sets the register context to the proper value.
Use a variety of commands to analyze the source of the error. Start with kb (Display Stack Backtrace) .
Debugging bug check 0xA0 when Parameter 1 equals 0x101
Use the dt (Display Type) command and specify the value of Parameter 3 as argument.
This command displays the structure. Note the address of the context record.
Use the .cxr (Display Context Record) command and specify the context record that you found the previous step as record.
This command sets the register context to the proper value.
Use a variety of commands to analyze the source of the error. Start with kb (Display Stack Backtrace) .
Источник
Adblock
detector
| Parameter 1 | Parameter 2 | Parameter 3 | Parameter 4 | Cause |
|---|---|---|---|---|
| If Parameter 2 has value of 6, indicates whether this is a system (0x0) or device (0x1) power IRP. |
System Information:
Your PC is currently running: …
File size: 0.6MB Download time: 10 seconds
File size: 0.6MB
Download time: 10 seconds
0x0A is often caused by wrongly configured system settings or irregularities in the Windows registry. This error can be easily fixed with a special software configured to resolve common system registry issues.
Download here
- Error name: 0x0A
- Applies to: Windows 10, 11, 8, 7, Vista, XP
- — «0x0A» appears and crashes the active program window;
- — «0x0A» is displayed;
- — A problem has been detected and Windows has been shut down to prevent damage to your computer. The problem seems to be caused by the following file…;
- — Your PC frequently crashes with Error 0x0A when running the same program;
- — Windows runs sluggishly and responds slowly to mouse or keyboard input;
- — Your computer periodically freezes for a few seconds at a time;
0x0A error messages often appear as a result of cluttered Windows registry or faulty entries of non-existent programs which are usually due to improper software uninstalls. Other common reasons may include incorrect user input, missing files that were accidentally deleted from the registry and cause system malfunctions. Keeping track of when and where your error has occured is a critical piece of information for troubleshooting the problem.
- 1. Click here to download the application
- 2. Get the application installed and launched
- 3. Click Scan Now to get errors and deviations detected
- 4. Click Repair All to fix all the issues
This page is available in other languages:
Deutsch |
Español |
Italiano |
Français |
Indonesia |
Nederlands |
Nynorsk |
Português |
Русский |
Українська |
Türkçe |
Malay |
Dansk |
Polski |
Română |
Suomi |
Svenska |
Tiếng việt |
Čeština |
العربية |
ไทย |
日本語 |
简体中文 |
한국어
How to fix the issue reported by error code «0x0a»
Special Offer
Outbyte PC Repair
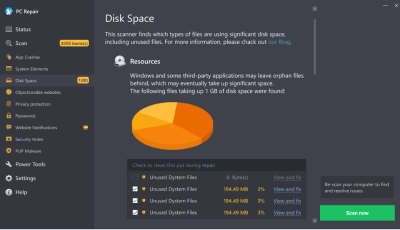
Windows 11, 10, 8, 7
Trusted and Monitored
The following steps should fix the 0x0a issue:
-
Step 1.
Download Outbyte PC Repair application
See more information about Outbyte; uninstall instructions; EULA; Privacy Policy.
-
Step 2.
Install and launch the application -
Step 3.
Click the Scan Now button to detect issues and abnormalities -
Step 4.
Click the Repair All button to fix the issues
| Compatibility | Win 11, 10, 8, 7 |
| Download Size | 21.2 MB |
| Requirements | 300 MHz Processor, 256 MB RAM, 50 MB HDD space |
Limitations: trial version offers an unlimited number of scans, backups and restores of your Windows system elements for free. Registration for the full version starts from USD 29.95.
A malfunction reported by error code «0x0a» may happen due to a number of different factors. Common causes include incorrectly configured system settings or irregular entries in the system elements, to name a few. Such issues may be resolved with special software that repairs system elements and tunes system settings to restore stability.
The article provides details on what the issue means, potential causes, and ways to resolve the issue.
-
1
Ways to repair error code «0x0a» -
2
Meaning of error code «0x0a» -
3
Causes of error code «0x0a»
Ways to repair error code «0x0a»
Advanced PC users may be able to repair the issue with this code by manually editing system elements, while other users may want to hire a technician to do it for them. However, since any manipulations with Windows system elements carry a risk of rendering the operating system unbootable, whenever a user is in any doubt of their technical skills or knowledge, they should use a special type of software that is meant to repair Windows system elements without requiring any special skills from the user.
The following steps should help fix the issue:
-
Download Outbyte PC Repair application
Special offer. See more information about Outbyte; uninstall instructions; EULA; Privacy Policy.
- Install and launch the application
- Click the Scan Now button to detect potential issue causes
- Click the Repair All button to fix detected abnormalities
The same application can be used to run preventative measures to reduce the chance of this or other system issues appearing in the future.
Meaning of error code «0x0a»
Error code «0x0a» is an issue name that contains details of the malfunction, including why it occurred, which system component or application malfunctioned, along with some other information. The numerical code in the issue name usually contains data that can be deciphered by the manufacturer of the component or application that malfunctioned. The issue with this code may occur in different locations within the system, so even though it carries some details in its name, it is still difficult for a user to pinpoint and fix the issue cause without specific technical knowledge or appropriate software.
Causes of error code «0x0a»
If you have received this warning on your PC, it means that there was a malfunction in your system operation. Error code «0x0a» is one of the issues that users may get as a result of incorrect or failed installation or uninstallation of software that may have left invalid entries in system elements. Other potential causes may include improper system shutdown, such as due to a power failure, someone with little technical knowledge accidentally deleting a necessary system file or system element entry, as well as a number of other factors.