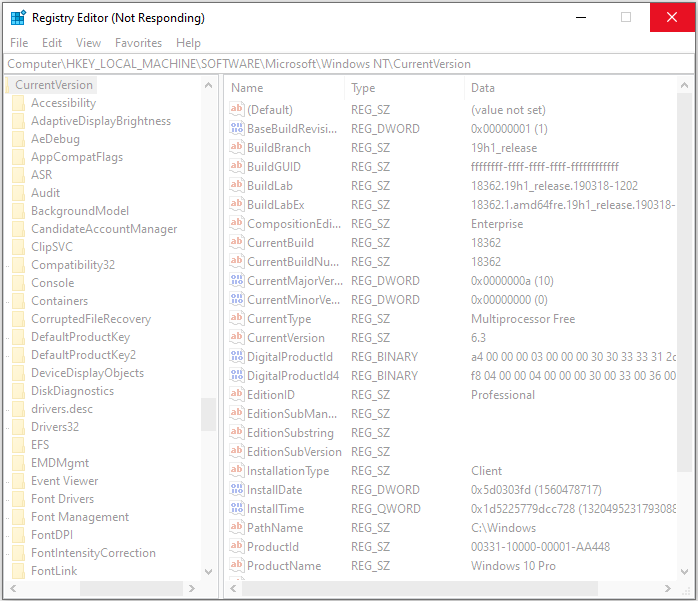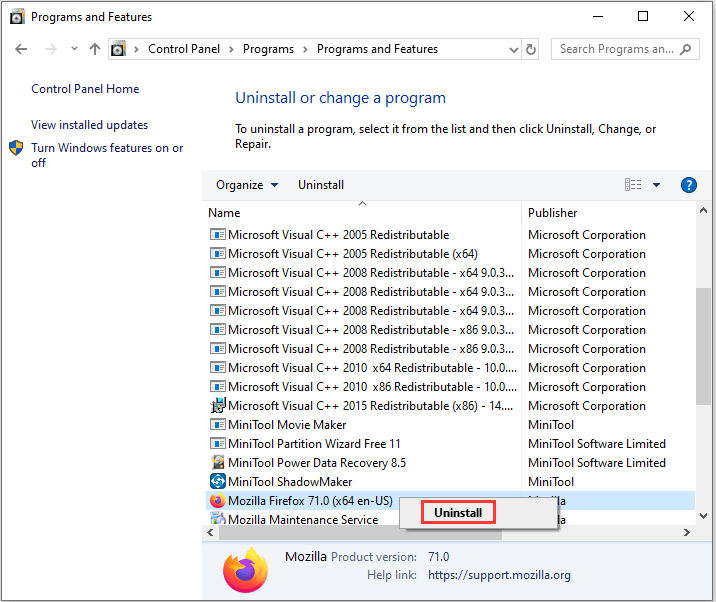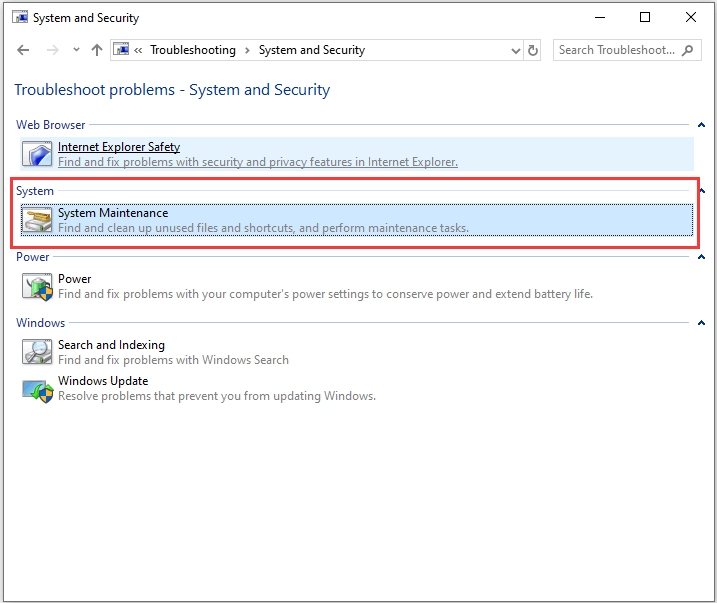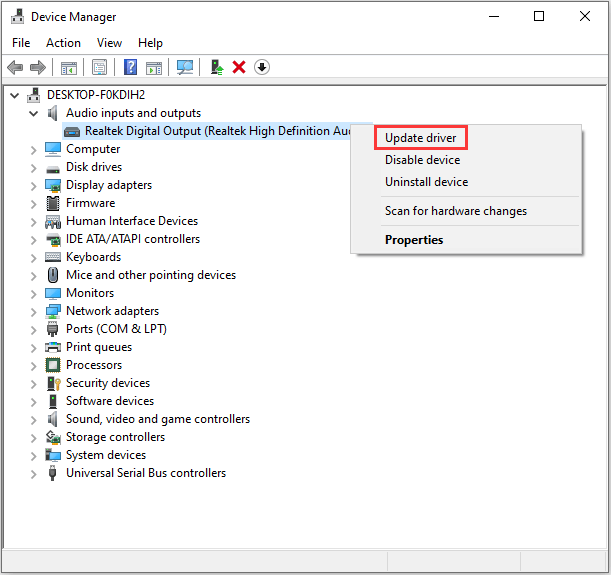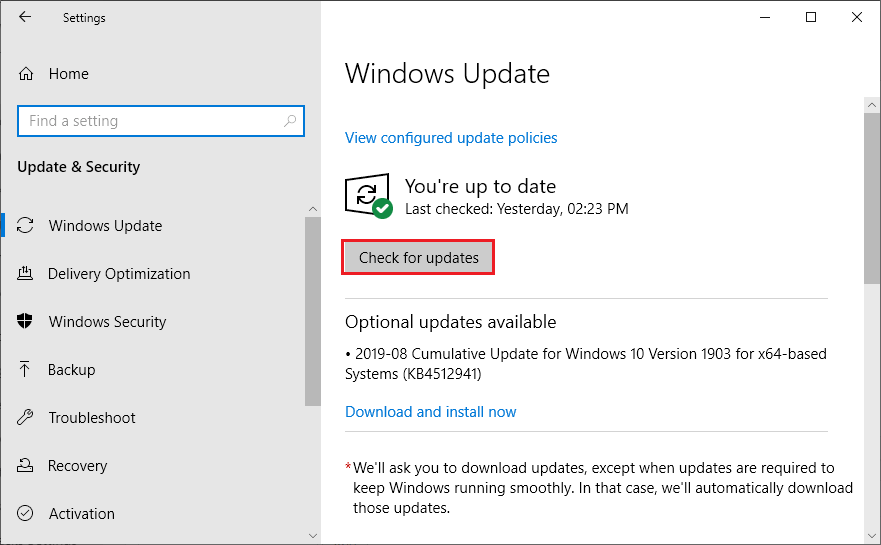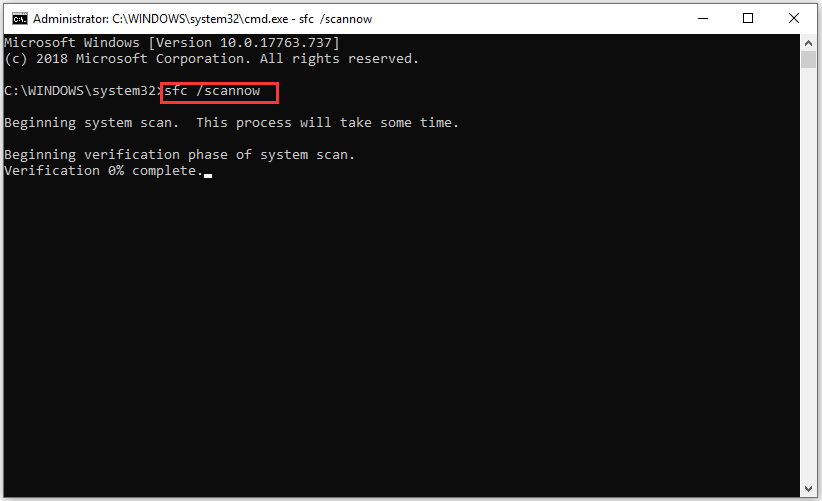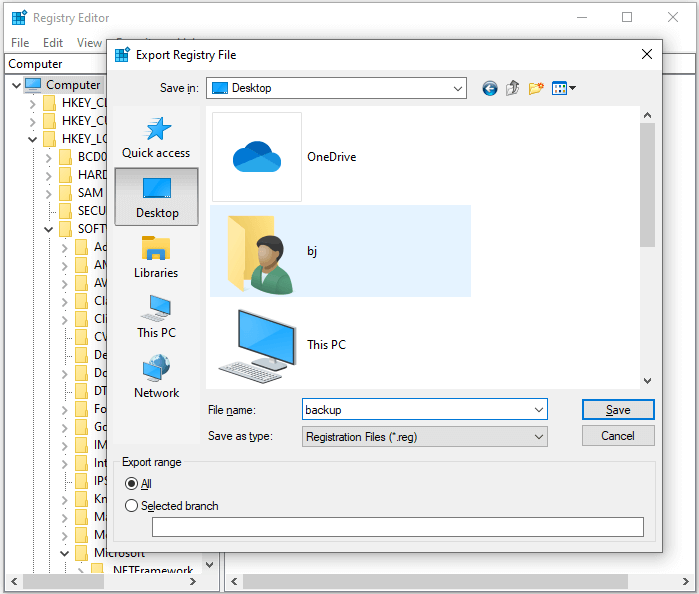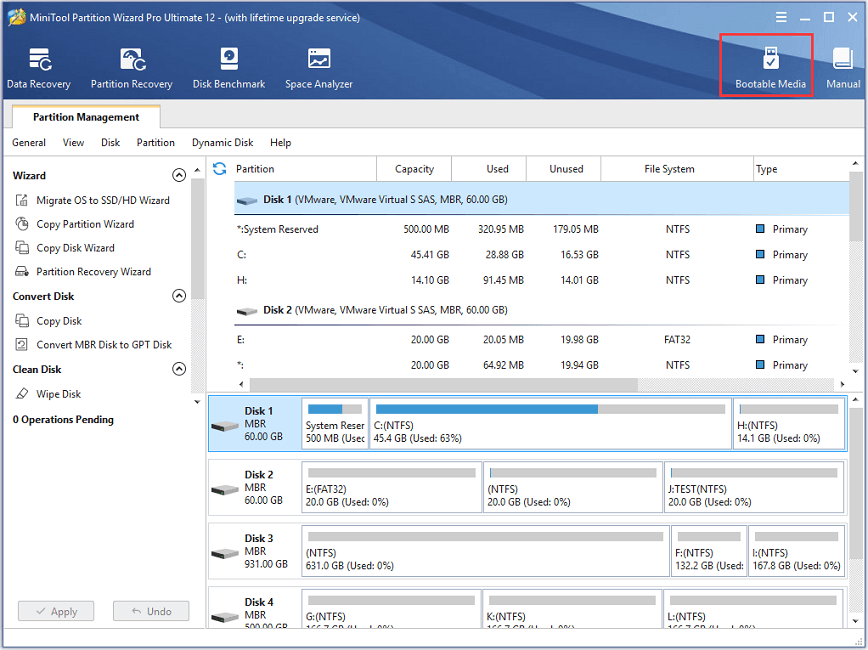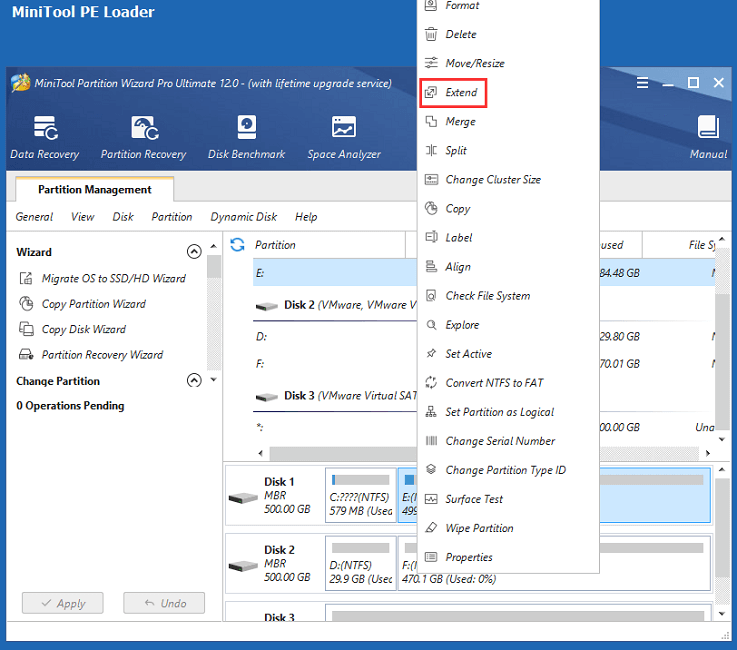Windows 10 — это операционная система, на которую полагается множество пользователей по всему миру. Но даже с самыми современными и надежными системами могут возникнуть проблемы. Одной из таких проблем является неработоспособность или неподвижность интерфейса Windows 10. Если ваши действия на компьютере не вызывают отклика или система зависает, важно знать, как решить эту проблему.
Первым шагом при решении проблемы неработоспособности интерфейса Windows 10 является перезагрузка компьютера. Это может показаться слишком простым решением, но часто перезагрузка помогает восстановить нормальную работу системы. Попробуйте выключить ваш компьютер, подождать несколько секунд и затем включить его снова. Если проблема не решена, переходите к следующему шагу.
Если перезагрузка не помогла, попробуйте выполнить «мягкую» перезагрузку. Чтобы это сделать, нажмите одновременно клавиши Ctrl, Alt и Delete на вашей клавиатуре и выберите пункт «Диспетчер задач». В диспетчере задач найдите процесс с именем «Explorer.exe», щелкните на нем правой кнопкой мыши и выберите пункт «Завершить задачу». Затем в верхней части окна диспетчера задач, нажмите на вкладку «Файл» и выберите пункт «Запустить новую задачу». В появившемся окне наберите «explorer.exe» и нажмите клавишу Enter. Таким образом, вы перезапустите интерфейс Windows 10.
Если перезагрузка и мягкая перезагрузка не решают проблему, попробуйте проверить вашу систему на наличие вирусов или других вредоносных программ. Установите качественный антивирусный программный продукт и выполните полное сканирование вашего компьютера. Если вирусный сканер обнаружит какие-либо угрозы, следуйте предложенным инструкциям для удаления этих угроз. После этого перезагрузите компьютер и проверьте, решена ли проблема.
Если все вышеперечисленные шаги не помогли, возможно, в системе Windows 10 есть проблемы с обновлениями или драйверами. Проверьте центр обновлений в системе и установите все доступные обновления. Также рекомендуется обновить драйверы для всех устройств, подключенных к вашему компьютеру. Если после обновлений проблема не решена, обратитесь к службе технической поддержки Windows для получения дополнительной помощи.
Содержание
- Почему не отвечает интерфейс Windows 10?
- Возможные причины и методы решения проблемы
- Как проверить работу процессора в Windows 10?
- Инструкция по использованию диспетчера задач
- Как исправить неработающую Панель задач Windows 10?
- Простые действия для исправления этой проблемы
Почему не отвечает интерфейс Windows 10?
Если интерфейс Windows 10 не отвечает, это может иметь несколько причин. Вот некоторые из них:
| Приложение перестало работать | Возможно, некоторое приложение на вашем компьютере вызывает проблемы с интерфейсом Windows 10. Попробуйте закрыть все запущенные приложения с помощью Диспетчера задач и проверить, отвечает ли интерфейс после этого. |
| Нехватка ресурсов системы | Если ваш компьютер загружен другими процессами или запущенными программами, это может привести к тому, что интерфейс Windows 10 будет медленно отвечать. Попробуйте закрыть ненужные приложения или перезагрузить компьютер. |
| Проблемы с драйверами | Иногда проблемы с драйверами устройств могут вызывать неполадки в работе интерфейса Windows 10. Проверьте, все ли драйверы установлены и обновлены до последней версии. |
| Вредоносное программное обеспечение | Некоторые вредоносные программы могут влиять на работу интерфейса Windows 10. Вам следует выполнить проверку системы на наличие вредоносного ПО с помощью антивирусного программного обеспечения. |
| Проблемы с обновлениями | Иногда установленные обновления Windows 10 могут вызывать проблемы с интерфейсом. Проверьте, все ли доступные обновления установлены и попробуйте удалить недавно установленные обновления, если это возможно. |
Помните, что это только некоторые из возможных причин неполадок с интерфейсом Windows 10. Если проблема сохраняется, рекомендуется обратиться к специалистам или посетить официальный форум поддержки Windows для получения дополнительной помощи.
Возможные причины и методы решения проблемы
Если интерфейс Windows 10 не отвечает, возможно, проблема вызвана различными факторами. Вот некоторые из возможных причин и методы их решения:
- Недостаток системных ресурсов: Если ваш компьютер работает медленно и интерфейс не отвечает, проверьте, что на вашем устройстве нет запущенных тяжелых программ. Закройте ненужные приложения и перезапустите компьютер, чтобы освободить системные ресурсы.
- Обновления операционной системы: Убедитесь, что ваша операционная система Windows 10 обновлена до последней версии. Нажмите правой кнопкой мыши на значок «Пуск» и выберите «Настройки». Затем перейдите в раздел «Обновление и безопасность» и нажмите на кнопку «Проверить наличие обновлений». Если доступны обновления, установите их.
- Вирусы и вредоносное ПО: Вредоносное программное обеспечение может вызвать сбои в работе интерфейса Windows 10. Установите антивирусное программное обеспечение и выполните полное сканирование компьютера, чтобы обнаружить и удалить вредоносные программы.
- Проблемы с драйверами устройств: Если у вас установлены устаревшие или несовместимые драйверы, это может привести к проблемам с интерфейсом Windows 10. Перейдите на официальный сайт производителя вашего устройства и загрузите последние версии драйверов для своей операционной системы.
- Файлы системы: Дефектные файлы в системе могут приводить к зависанию интерфейса. Введите «Командная строка» в поисковую строку меню «Пуск», щелкните правой кнопкой мыши на «Командная строка» и выберите «Запуск от имени администратора». В командной строке введите «sfc /scannow» и нажмите Enter, чтобы выполнить проверку целостности файлов системы и исправить обнаруженные ошибки.
- Востановление системы: Если все приведенные выше методы не помогли, можно воспользоваться функцией «Восстановление системы», чтобы вернуть работоспособность интерфейса Windows 10. Введите «Восстановление системы» в поисковую строку меню «Пуск», откройте приложение и следуйте инструкциям на экране для выбора предыдущей точки восстановления.
Если ни один из этих методов не решает проблему, то, возможно, проблема требует профессионального вмешательства. Рекомендуется обратиться в службу поддержки Microsoft или пригласить специалиста, чтобы диагностировать и устранить неполадки в операционной системе Windows 10.
Как проверить работу процессора в Windows 10?
Проблемы с процессором могут быть одной из причин, почему интерфейс Windows 10 может не отвечать. Чтобы проверить работу процессора, можно выполнить следующие действия:
- Откройте Диспетчер задач, нажав сочетание клавиш Ctrl+Shift+Esc.
- Перейдите на вкладку «Процессы».
- Убедитесь, что процессор не находится в состоянии перегрузки. Если процент использования процессора очень высокий, это может указывать на проблемы с программами, которые активно используют ресурсы процессора.
- Если процент использования процессора остается высоким даже при небольшой нагрузке, это может указывать на проблемы с процессором. В таком случае стоит обратиться к специалистам для дальнейшей диагностики и ремонта.
Также, существуют специализированные программы для тестирования процессора, которые могут помочь в более подробной диагностике. Одним из таких инструментов является, например, программы Prime95 или Aida64.
Однако, перед использованием таких программ, необходимо быть осторожным, так как они могут нагружать процессор до предела и вызвать его перегрев. Важно следить за температурой процессора и при необходимости принимать меры по его охлаждению.
Инструкция по использованию диспетчера задач
Когда интерфейс Windows 10 не отвечает, одним из способов решения проблемы может быть использование диспетчера задач. Диспетчер задач предоставляет удобный доступ к информации о процессах, запущенных на компьютере, и позволяет управлять этими процессами. Следуйте этой инструкции, чтобы использовать диспетчер задач:
1. Откройте диспетчер задач, нажав комбинацию клавиш Ctrl + Shift + Esc. Это вызовет окно диспетчера задач.
2. В окне диспетчера задач будет отображена вкладка «Процессы», на которой перечислены все процессы, запущенные на вашем компьютере. Вы также можете обратить внимание на другие вкладки, такие как «Производительность», «Пользователи», «Подробности» и «Службы», чтобы получить дополнительную информацию.
3. Если интерфейс Windows 10 не отвечает, вы можете найти процесс, вызывающий эту проблему, и завершить его. Для этого выберите процесс, щелкнув на нем правой кнопкой мыши, и выберите пункт меню «Завершить задачу». Обратите внимание, что это завершит процесс, и все несохраненные данные могут быть потеряны. Будьте осторожны при завершении процессов, особенно если вы не знаете, что они делают.
4. Если интерфейс Windows 10 по-прежнему не отвечает, попробуйте выполнить перезагрузку компьютера. В некоторых случаях этот простой шаг может решить проблему.
Использование диспетчера задач может быть полезным в случаях, когда интерфейс Windows 10 не отвечает. Он поможет вам узнать, какие процессы работают на вашем компьютере и какие из них могут вызывать проблемы. Надеюсь, что эта инструкция поможет вам решить проблемы с интерфейсом Windows 10.
Как исправить неработающую Панель задач Windows 10?
Если ваша Панель задач не отвечает, вот несколько способов, которые могут помочь вернуть ее функционал:
-
Перезагрузите компьютер. Часто простая перезагрузка может решить проблему с неработающей Панелью задач.
-
Проверьте наличие обновлений Windows. Некоторые проблемы с Панелью задач могут быть исправлены путем установки последних обновлений операционной системы.
-
Завершите процесс «Проводник». Нажмите комбинацию клавиш Ctrl + Shift + Esc, чтобы открыть диспетчер задач. В разделе «Процессы» найдите процесс «Проводник», выделите его и нажмите кнопку «Завершить задачу». После этого Проводник автоматически перезагрузится, и, возможно, это исправит проблему с Панелью задач.
-
Перезапустите оболочку Windows. Нажмите комбинацию клавиш Ctrl + Shift + Esc, чтобы открыть диспетчер задач. В меню «Файл» выберите «Выполнить новую задачу». В открывшемся окне введите «explorer.exe» и нажмите клавишу Enter. Это перезапустит оболочку Windows и может восстановить работу Панели задач.
-
Отключите и включите Панель задач. Нажмите правой кнопкой мыши на пустой области Панели задач и выберите пункт «Настройки». На открывшейся вкладке «Панель задач» переключите опцию «Скрыть панель задач автоматически в режиме настольной работы» на «выкл.», а затем снова включите ее.
-
Создайте новый аккаунт пользователя. Если ничто из вышеперечисленного не помогло, возможно, проблема с Панелью задач связана с вашим текущим аккаунтом пользователя. Попробуйте создать новый аккаунт и проверить, работает ли Панель задач в нем.
-
Выполните проверку системных файлов. Откройте командную строку с правами администратора, введите команду «sfc /scannow» и нажмите клавишу Enter. Это проверит и восстановит поврежденные системные файлы, которые могут влиять на работу Панели задач.
Помните, что эти способы могут помочь исправить неработающую Панель задач в Windows 10, но каждая ситуация может быть уникальной, поэтому нет гарантии, что они будут работать во всех случаях. В случае, если проблема не устраняется, рекомендуется обратиться к специалисту или технической поддержке Microsoft для получения дополнительной помощи.
Простые действия для исправления этой проблемы
Если интерфейс Windows 10 не отвечает, есть несколько действий, которые можно предпринять для исправления этой проблемы:
Перезагрузите компьютер: Перезагрузка компьютера — часто заимоэффективный способ решения многих проблем. Нажмите на кнопку «Пуск» в левом нижнем углу экрана и выберите пункт «Перезагрузка».
Проверьте системные требования: Убедитесь, что ваш компьютер соответствует минимальным системным требованиям для работы Windows 10. Если ваш компьютер не соответствует этим требованиям, может возникать множество проблем с работой операционной системы.
Удалите временные файлы: Интерфейс Windows 10 может стать неотзывчивым из-за большого количества временных файлов на вашем компьютере. Очистите временные файлы, используя встроенную утилиту «Очистка диска».
Отключите ненужные программы: Если на вашем компьютере запускается много программ одновременно, интерфейс Windows 10 может работать медленно. Закройте все ненужные программы, чтобы освободить ресурсы компьютера.
Проверьте наличие вирусов: Вирусы и вредоносные программы могут привести к проблемам с отзывчивостью интерфейса Windows 10. Проверьте ваш компьютер на наличие вирусов с помощью антивирусной программы и удалите все обнаруженные угрозы.
Обновите драйвера: Устаревшие или поврежденные драйверы могут вызывать проблемы с интерфейсом Windows 10. Обновите все драйвера на вашем компьютере до последней версии, чтобы исправить эти проблемы.
Проверьте жесткий диск на ошибки: Ошибки на жестком диске могут привести к проблемам с работой интерфейса Windows 10. Запустите программу «Проверка диска» для обнаружения и исправления этих ошибок.
Обратитесь к специалисту: Если все простые действия не помогли исправить проблему, возможно, потребуется помощь специалиста. Обратитесь к сервисному центру или технической поддержке Windows для получения дальнейшей помощи.
Windows 10 является одной из самых популярных операционных систем, но у нее, как и у любой другой, иногда возникают проблемы. Одной из распространенных проблем является «Интерфейс Windows 10 не отвечает», когда пользователь не может взаимодействовать с элементами интерфейса. Эта проблема может быть вызвана множеством факторов, таких как некорректные настройки, конфликты программ, вирусы или даже аппаратные проблемы. В этой статье мы рассмотрим несколько методов, которые помогут вам вернуть работоспособность интерфейса Windows 10 и избавиться от этой проблемы.
Первым шагом при исправлении проблемы «Интерфейс Windows 10 не отвечает» является перезагрузка компьютера. Это может звучать просто, но часто простое перезагрузка может решить множество проблем, включая эту. Попробуйте перезагрузить компьютер и проверьте, исправилась ли проблема. Если проблема не исчезла, переходите к следующему шагу.
Если простая перезагрузка не помогла, попробуйте выполнить сброс интерфейса Windows 10. Для этого введите «cmd» в поле поиска, щелкните правой кнопкой мыши на «Командная строка» и выберите «Запустить от имени администратора». В командной строке введите следующую команду:
sfc /scannow
Дождитесь завершения сканирования и ремонта системных файлов. После этого перезагрузите компьютер и проверьте, вернулась ли работоспособность интерфейса.
Если ни перезагрузка, ни сброс интерфейса не помогли, попробуйте выполнить проверку наличия вредоносного ПО. Вирусы и вредоносное ПО могут нарушать работу операционной системы и вызывать различные проблемы, включая проблему «Интерфейс Windows 10 не отвечает». Убедитесь, что ваша система обновлена, а антивирусное программное обеспечение активно и обновлено. Запустите полное сканирование системы и удалите все обнаруженные угрозы.
Содержание
- Как решить проблему «Интерфейс Windows 10 не отвечает»
- Проверьте работу антивирусного программного обеспечения
- Обновите драйверы компьютера и программного обеспечения
- Очистите системный кэш и временные файлы
Как решить проблему «Интерфейс Windows 10 не отвечает»
Иногда пользователи Windows 10 могут столкнуться с проблемой, когда интерфейс операционной системы перестает отвечать на команды. Это может вызывать раздражение и значительно замедлять работу пользователя. Однако, существует несколько простых способов, которые могут помочь в решении проблемы.
| Шаг | Инструкции |
|---|---|
| 1 | Перезагрузите компьютер |
| 2 | Выполните проверку системных файлов |
| 3 | Отключите временные файлы и программы |
Шаг 1: Перезагрузите компьютер
Иногда простое перезагрузка компьютера может помочь в восстановлении работы интерфейса Windows 10. Нажмите на кнопку «Пуск» в левом нижнем углу экрана, а затем выберите пункт «Перезагрузить». Подождите, пока компьютер полностью выключится и включится снова, а затем проверьте, работает ли интерфейс.
Шаг 2: Выполните проверку системных файлов
Windows 10 имеет встроенный инструмент для проверки целостности системных файлов. Чтобы воспользоваться им, нажмите комбинацию клавиш Win + X и выберите пункт «Командная строка (администратор)». В открывшемся окне командной строки введите команду «sfc /scannow» и нажмите клавишу Enter. Дождитесь окончания процесса проверки и исправления файлов.
Шаг 3: Отключите временные файлы и программы
Временные файлы и программы могут занимать большое количество ресурсов компьютера и замедлять работу интерфейса. Чтобы очистить временные файлы, нажмите клавиши Win + R, введите команду «%temp%» и нажмите Enter. В открывшемся окне идите по адресу «C:\Users\[имя_пользователя]\AppData\Local\Temp» и удалите все файлы из этой папки. Также рекомендуется удалить ненужные программы и файлы с диска C, чтобы освободить место и улучшить производительность компьютера.
Если после выполнения этих шагов проблема с интерфейсом Windows 10 не устраняется, рекомендуется обратиться к специалисту или в службу поддержки Microsoft для получения дополнительной помощи.
Проверьте работу антивирусного программного обеспечения
Одной из возможных причин проблемы «Интерфейс Windows 10 не отвечает» может быть наличие вредоносного программного обеспечения на компьютере. Проверьте работу вашего антивирусного программного обеспечения, чтобы убедиться, что оно обновлено и функционирует корректно.
Вот несколько рекомендаций:
- Запустите полное сканирование системы с помощью вашего антивирусного программного обеспечения. Убедитесь, что вы выбрали опцию сканирования всех файлов и папок.
- Если антивирусное программное обеспечение обнаружило какие-либо угрозы, следуйте инструкциям по удалению или карантину этих файлов.
- Если у вас нет антивирусного программного обеспечения или вы подозреваете, что ваше текущее программное обеспечение неэффективно, рекомендуется установить надежный антивирус и выполнить его сканирование.
После завершения сканирования перезагрузите компьютер и проверьте, исправилась ли проблема «Интерфейс Windows 10 не отвечает». Если проблема все еще существует, продолжайте к следующему шагу отладки.
Обновите драйверы компьютера и программного обеспечения
Одной из причин проблемы «Интерфейс Windows 10 не отвечает» может быть устаревшая версия драйвера компьютера или программного обеспечения. Устаревшие драйверы могут вызывать конфликты и приводить к неправильной работе операционной системы.
Чтобы исправить эту проблему, вам необходимо обновить все драйверы компьютера и программного обеспечения до последних версий. Для этого вы можете воспользоваться такими методами:
| Метод | Описание |
|---|---|
| 1. Автоматическое обновление через центр обновлений Windows | В Windows 10 есть встроенный центр обновлений, который позволяет автоматически обновлять драйверы компьютера. Для этого просто откройте центр обновлений и следуйте инструкциям на экране. |
| 2. Ручное обновление через официальные сайты производителей | Если автоматическое обновление не удается или вы хотите быть уверены, что у вас установлена самая последняя версия драйвера, вы можете посетить официальный сайт производителя вашего компьютера или программного обеспечения. Там обычно выкладываются последние версии драйверов, которые можно скачать и установить вручную. |
| 3. Использование специальных программ для обновления драйверов | Если у вас нет времени и желания заниматься поиском и установкой драйверов вручную, вы можете воспользоваться специальными программами для обновления драйверов. Они автоматически сканируют вашу систему на наличие устаревших драйверов и предлагают установить их последние версии. |
После обновления драйверов компьютера и программного обеспечения перезагрузите систему и проверьте, работает ли интерфейс Windows 10 без проблем. Если проблема остается, возможно, нужно обратиться к специалистам для проведения более глубокой диагностики и решения проблемы.
Очистите системный кэш и временные файлы
Накопление временных файлов и системный кэш может привести к снижению производительности операционной системы и возникновению проблем с интерфейсом Windows 10. Очистка системного кэша и временных файлов может помочь вернуть работоспособность интерфейса и улучшить общую производительность компьютера.
Чтобы очистить системный кэш и временные файлы, выполните следующие шаги:
| Шаг 1: | Нажмите сочетание клавиш Win + R, чтобы открыть окно «Выполнить». |
| Шаг 2: | Введите команду cleanmgr и нажмите клавишу Enter. |
| Шаг 3: | В появившемся окне «Очистка диска» выберите системный диск (обычно это диск С:) и нажмите кнопку «ОК». |
| Шаг 4: | Подождите, пока процесс очистки системного кэша и временных файлов завершится. |
После завершения очистки системного кэша и временных файлов перезагрузите компьютер. Это поможет применить изменения и вернуть работоспособность интерфейса Windows 10.
Очистка системного кэша и временных файлов регулярно поможет поддерживать оптимальную производительность операционной системы и предотвратить возникновение проблем с интерфейсом.
Статья предоставляет пользователю информацию о проблемах с интерфейсом проводника Windows 10, возможных причинах и эффективных методах восстановления и предотвращения данных проблем.
Введение
Интерфейс проводника Windows 10 является основным способом взаимодействия пользователя с операционной системой. Однако, пользователи иногда сталкиваются с ситуацией, когда интерфейс проводника Windows 10 не отвечает и становится недоступным для использования. В этой статье будут рассмотрены возможные причины проблем с интерфейсом проводника Windows 10, а также предложены эффективные методы восстановления и предотвращения данных проблем.
Причины проблем с интерфейсом проводника Windows 10
Есть несколько возможных причин, по которым интерфейс проводника Windows 10 может не отвечать:
- Неправильно установленные или устаревшие драйверы устройств.
- Наличие вредоносного ПО на компьютере.
- Наличие поврежденных системных файлов операционной системы.
- Недостаток оперативной памяти или процессорных ресурсов.
- Конфликт системных служб или приложений.
Методы восстановления проблем с интерфейсом проводника Windows 10
Метод 1: Перезагрузка компьютера
Простейший и наиболее распространенный метод восстановления проблем с интерфейсом проводника Windows 10 — перезагрузка компьютера. Перезапуск позволяет очистить оперативную память и закрыть все запущенные процессы, что может помочь восстановить работоспособность интерфейса проводника.
Метод 2: Обновление драйверов устройств
Проверьте, что на вашем компьютере установлены актуальные версии драйверов устройств. Устаревшие или неправильно установленные драйверы могут вызывать проблемы с интерфейсом проводника Windows 10. Обновление драйверов можно выполнить с помощью диспетчера устройств или скачав и установив последние версии драйверов с официальных веб-сайтов производителей устройств.
Метод 3: Проверка наличия вредоносного ПО
Наличие вредоносного ПО на компьютере может приводить к проблемам с интерфейсом проводника Windows 10. Проверьте компьютер на наличие вредоносного ПО, используя антивирусное ПО или антишпионское программное обеспечение. Удалите обнаруженные угрозы и выполните полную проверку системы.
Метод 4: Восстановление системных файлов
Если проблема вызвана поврежденными системными файлами, можно восстановить целостность файлов с помощью инструмента «sfc /scannow». Откройте командную строку с правами администратора и выполните указанную команду. Это может занять некоторое время, но поможет исправить поврежденные системные файлы и восстановить интерфейс проводника.
Метод 5: Оптимизация системных ресурсов
Недостаток оперативной памяти или процессорных ресурсов может приводить к тормозам и неработоспособности интерфейса проводника Windows 10. Проверьте использование системных ресурсов в диспетчере задач и закройте ненужные программы и процессы. Также можно установить дополнительную оперативную память для улучшения производительности.
Предотвращение проблем с интерфейсом проводника Windows 10
- Установите автоматическое обновление драйверов устройств, чтобы гарантировать использование последних версий.
- Регулярно обновляйте операционную систему Windows 10, чтобы иметь актуальные системные файлы.
- Установите надежное антивирусное программное обеспечение и регулярно выполняйте полную проверку системы на наличие вредоносного ПО.
- Освобождайте оперативную память и закрывайте ненужные программы и процессы, чтобы улучшить использование системных ресурсов.
- Выполняйте резервное копирование важных файлов и данных, чтобы избежать потери информации в случае возникновения проблем с интерфейсом проводника.
Заключение
Проблемы с интерфейсом проводника Windows 10 могут быть вызваны разными факторами, но с помощью эффективных методов восстановления и предотвращения можно справиться с большинством проблем. Рекомендуется регулярно обновлять драйверы, выполнять проверку на вредоносное ПО, оптимизировать системные ресурсы и выполнять резервное копирование данных.
Windows 10 not responding is a common problem that a huge number of users may encounter. It shows in in Windows 10 not responding after startup/update/login or programs not responding. MiniTool Software offers some solutions to this problem in this post.
Symptoms for Windows 10 Not responding
There are many Windows 10 users who report the same problem, and the symptoms for this issue are various. Generally speaking, there are 2 cases about Windows 10 not responding. The first case is the problem related to system, and the second one is something wrong with programs.
Case 1: System Not Responding
Most Windows 10 users have encountered Windows 10 system not responding especially after they use their computers for a long time. Here are some specific problems below.
- Windows 10 not responding after startup: some users find that the computer boots, gets to the Windows desktop and then freezes and won’t respond to mouse or keyboard.
- Windows 10 not responding after login: sometimes users get the Windows login screen but then something odd happens. The computer just stops and not responds to anything they do, or it freezes up and reboots on its own.
- Windows 10 not responding after update: some users report that they performed Windows update a few days ago. Since then the Windows doesn’t work anymore. They can’t even run Task Manager or Command Prompt.
Case 2: Program Not Responding
Another case is program not responding on Windows 10. Some users receive “Program Not Responding” error message when they are trying to run a specific program, such as File Explorer, Google Chrome, Control Panel, etc.
If you’re facing the same problem, the best way to close a frozen program is to press the Ctrl + Alt + Del hotkey to find Task Manager, select the software in the Process tab and click End task. Then you can try opening the program again.
However, what if the solution doesn’t work? You can get the answer in the following contents.
Reasons for Windows 10 Not Responding
A computer that stops responding or freezes could be caused by various reasons. Some of the possible reasons for this problem are listed below.
- Lack of system resources
- A software or hardware conflict
- Driver issues
- Problems about antivirus software
- Corrupted registry entries
- Corrupted or missing system files
How to Fix Windows 10 Not Responding
10 Methods to fix Windows 10 not responding
- Disable your antivirus temporarily
- Close unnecessary applications
- Restart your computer
- Reinstall the problematic program
- Troubleshoot your computer
- Update available drivers
- Check for Windows Updates
- Run system file checker
- Modify your registry key
- Extend system partition
If you are facing one of the symptoms about Windows 10 not responding, you can try the following methods to fix it. Since our previous post What Should You Do If Windows 10 Freezes Randomly have talked about 11 solutions to case 1, I will focus on how to fix program not responding in the following contents.
Method 1: Disable Your Antivirus Temporarily
Some antivirus software might interfere with your system and cause some issues.When you encounter Windows 10 not responding, you can disable your antivirus tool temporarily and run the problematic program again to check if the problem is solved.
If the problem still exists, try the next solution.
Method 2: Close Unnecessary Applications
Overextended system resources are responsible for Windows 10 not responding. If you are running too many programs at the same time, they will compete for the limited system resources, which leads to one of the program freezes or not responds.
To unfreeze the program, you need to close some other applications which are not necessary. You can press Shift + Ctrl + Esc to open Task Manager and then end some programs. Then check if program not responding has been removed.
Method 3: Restart Your Computer
It could cost you much time when you have a huge number of applications to end. If you don’t want to end the programs one by one or the first two solutions don’t work for you, you can try restarting your system to fix program not responding. It is the easiest way to eliminate any potential conflicts resulting in this issue.
Method 4: Reinstall the Problematic Program
If your program still isn’t responding after your restart your computer, you can consider reinstalling the problematic software.
Step 1: Press Win + S to open Search. Then type control panel in the search box and select Control Panel app from the results.
Step 2: Choose View by: Category. Then click Uninstall a program.
Step 3: Right-click the problematic software and select Uninstall.
Step 4: Follow the instructions to complete the process.
Then you can reinstall the program and it should work properly.
Method 5: Troubleshoot Your Computer
If you encounter Windows 10 not responding suddenly, you can troubleshoot your computer to fix the problem and perform maintenance tasks.
Step 1: Open Control Panel.
Step 2: Select View by: Large icons and then click Troubleshooting.
Step 3: Click System and Security. In the pop-up window, click System Maintenance.
Step 4: Click Next to continue.
By default, Windows will detect the issues on the computer and repair them automatically. You can check the detected problems in Troubleshooting report which appears after detecting.
After troubleshooting, reboot your computer and see if your Windows 10 works fine.
If there are no problems detected or your problem still persists, you can follow the next method.
Here are some suggestions about how to fix Windows 10 not responding. I’d like to share them with you. They are all effective and easy to operate.Click to Tweet
Method 6: Update Available Drivers
Missing or outdated drivers could also cause Windows 10 not responding. So, you should always keep your drivers up to date. You’d better update your drivers in Device Manager. Here is how to do it.
Step 1: Press Win + R to invoke Run window. Then input devmgmt.msc in the box and press Enter to go to Device Manager.
Step 2: Double-click Audio inputs and outputs to expand the list.
Step 3: Right-click your audio driver and select Update driver.
Step 4: In the following window, select Search automatically for updated driver software and then follow the onscreen instructions to finish the process.
Repeat the steps above to check updates for all your drivers. Then restart your computer to make the changes effective and see if Windows 10 not responding has been fixed.
If Windows doesn’t find any available updates, you can check the latest drivers from the manufacturers’ website or use a third-party software to update drivers.
Method 7: Check for Windows Updates
Windows update keeps releasing patches where you can get the latest fixes and security improvements, helping your computer run efficiently and stay protected. You can also try fixing programs not responding by updating Windows.
Step 1: Press Win + I to open Settings.
Step 2: Select Update & Security.
Step 3: In Windows Update, click Check for updates and then wait while Windows looks for the available updates for your computer. Then follow the instructions.
Tip: Don’t shut down your computer while updating Windows.
If you have any questions about Windows update, you can visit Microsoft help to get assistant.
Method 8: Run System File Checker
System File Checker (SFC) is a handy tool that helps you fix corrupted system files. If you face Windows 10 not responding due to missing or corrupted system files, you can run SFC scan to check and repair the problem.
The detailed steps are as follows.
Step 1: Open Run window and input cmd in the box. Then press Shift + Ctrl + Enter to run Command Prompt as administrator.
Step 2: In Command Prompt, input the command sfc /scannow and press Enter to execute it.
Then Windows will starting scan the systems to check for errors. The process may take up 15 minutes or even long. Please wait patiently. When you see the message “Windows Resource Protection found corrupt files and successfully repaired them”, close the Command Prompt and restart Windows.
Now run the program which shows program not responding to check if the problem has been fixed.
Method 9: Modify Your Registry Key
According to users who have solved Windows 10 not responding successfully, sometimes certain registry values can cause the problem. You can try deleting few registry entries to solve the problem too.
Step 1: Input regedit in Run window and click OK to open Registry Editor.
Step 2: Click File > Export to back up the registry. If anything goes wrong after you modify the registry key, you can simply run the backup file to restore your registry to the original state.
Tip: Remember to select All in Export range when you save the backup file.
Step 3: Go to Edit > Find. Then enter 54533251-82be-4824-96c1-47b60b740d00 or Core Parking in the box and click Find Next.
Tip: 54533251-82be-4824-96c1-47b60b740d00 and Core Parking will give you the same search results, so you can use either of them.
Step 4: Repeat Step 3 to find all keys related to Core Parking and then delete them all.
After deleting all these keys, you can open the program again and check if the problem is solved.
Method 10: Extend System Partition
You might encounter Windows 10 not responding because your system drive is running out of space. You can solve the issue by extending the system partition. MiniTool Partition Wizard is a good tool to help you. In order to protect the data in your system, you need to create a bootable media first and then extend the partition.
Step 1: Download and install MiniTool Partition Wizard Pro Ultimate by clicking the following button.
Step 2: Connect a USB flash drive to your computer and then launch the wizard.
Step 3: Click Bootable Media and then follow the wizard to finish creating the bootable media. You can get detailed information from this post.
Step 4: Restart your computer and boot from the burned USB drive.
Step 5: After launch MiniTool Partition Wizard Bootable Edition, right-click your system partition and select Extend.
Tip: All partitions including the system reserved partition and EFI system partition will be given a drive letter, so the system partition you need to extend may not be partition C. You should check it before you extend the partition.
Step 6: Follow the onscreen instructions to complete the process.
Step 7: Click Apply to execute the changes.
Once it’s done, you can restart your PC and boot from your system partition. Then check if Windows not responding has been solved.
Tip: Besides the methods above, you can also perform a clean boot to troubleshoot the problem.
How to fix Windows 10 not responding? You can find the answer in this post.Click to Tweet
Bottom Line
There are many users who have the problem of Windows 10 not responding after startup, Windows 10 not responding after update, Windows 10 not responding after login or programs not responding. Here are 10 solutions to this issue. Don’t hesitate to have a try.
If you have any questions or better ideas to this topic, feel free to post them in the comment section below. For any questions about MiniTool Partition Wizard, you’re welcome to contact us via [email protected].
Windows 10 Not Responding FAQ
Why does my PC keep saying not responding?
The reasons for the PC freezes or stops responding could be various, such as lack of system resources, corrupted system files, driver issues etc. You might not sure which one you are facing, but you can troubleshoot the problem one by one.
How do I fix software not responding?
You can solve software not responding simply by restarting the program, reinstalling the software or restarting the computer. If the problem still exists, you can try the other solutions mentioned above.
Интерфейс операционной системы Windows 10 может сломаться по разным причинам: это могут быть ошибки в системе, неправильно установленные программы или драйверы, а также некорректные настройки пользовательских аккаунтов. Чтобы вернуть интерфейс в рабочее состояние, следует применить несколько полезных советов.
В первую очередь, стоит попробовать перезагрузить компьютер. Это простое действие может решить множество проблем, включая обновление и восстановление неисправностей в интерфейсе. Если перезагрузка не помогла, то следует перейти к более сложным методам.
Для начала стоит проверить наличие обновлений для операционной системы Windows 10. Microsoft регулярно выпускает патчи и исправления, которые могут решить множество проблем с интерфейсом. Для этого нужно перейти в «Настройки» — «Обновление и безопасность» и проверить наличие новых обновлений.
Если обновления не решают проблему, то можно попробовать восстановить системные файлы. Для этого следует воспользоваться встроенной утилитой «Система Восстановления» или использовать команды в командной строке для проверки и восстановления целостности системных файлов.
Если ничего не помогло, то стоит обратиться к специалистам. Они смогут провести более глубокий анализ системы, определить причину проблемы и предложить наиболее эффективное решение. Помните, что некорректные действия или неправильные настройки могут привести к дополнительным проблемам, поэтому стоит быть внимательным и осторожным при работе с операционной системой Windows 10.
Содержание
- Первые шаги
- Как восстановить рабочий стол
- Возможные причины проблем с интерфейсом
Первые шаги
Если перезагрузка не решает проблему, можно попробовать выполнить следующие шаги:
- Обновить драйверы. Проверьте, что у вас установлены последние версии драйверов для видеокарты и других устройств. Неактуальные драйверы могут вызывать сбои в работе интерфейса. Для этого откройте Диспетчер устройств, найдите соответствующее устройство и нажмите правой кнопкой мыши для обновления драйвера.
- Отключить эффекты визуализации. Если ваш компьютер работает медленно или интерфейс отвечает с задержкой, может быть полезно отключить некоторые эффекты визуализации, которые потребляют системные ресурсы. Для этого откройте «Панель управления», выберите «Система и безопасность», затем «Система» и «Дополнительные параметры системы». В открывшемся окне перейдите на вкладку «Дополнительно», найдите раздел «Визуализация» и выберите «Настройка». Установите флажок «Подставить наилучшую настройку производительности» и нажмите «ОК».
- Проверить наличие вредоносного ПО. Вредоносное ПО, такое как вирусы и трояны, может повлиять на работу интерфейса Windows 10. Выполните полный сканер вашего антивирусного программного обеспечения, чтобы убедиться, что компьютер не заражен.
- Использовать инструменты системы Windows. Windows 10 предоставляет набор инструментов для диагностики и решения проблем с интерфейсом. Например, вы можете воспользоваться инструментом «Проверка файлов системы», чтобы проверить целостность системных файлов. Вызовите командную строку от имени администратора и выполните команду «sfc /scannow».
- Восстановить систему. Если все вышеперечисленные методы не помогли восстановить работу интерфейса, можно попробовать восстановить систему до более ранней точки восстановления. Для этого откройте «Панель управления», найдите и выберите «Восстановление системы», а затем следуйте инструкциям на экране.
Если ни один из этих шагов не помог восстановить функциональность интерфейса, вам может потребоваться обратиться за помощью к специалисту или попробовать выполнить переустановку операционной системы. Также следует помнить о важности регулярного обновления операционной системы и установки только надежного программного обеспечения для предотвращения возникновения проблем с интерфейсом Windows 10.
Как восстановить рабочий стол
- Перезагрузите компьютер. Во многих случаях проблемы с рабочим столом могут быть временными и вызваны просто сбоем в работе операционной системы. Перезагрузка может помочь восстановить нормальное состояние рабочего стола.
- Проверьте наличие вирусов. Некоторые вредоносные программы могут повредить или изменить рабочий стол. Запустите антивирусное программное обеспечение и выполните полное сканирование системы.
- Проверьте настройки экрана. Некоторые проблемы с рабочим столом могут быть связаны с неправильными настройками экрана. Правой кнопкой мыши щелкните на свободной области рабочего стола, выберите «Персонализация» и проверьте настройки разрешения экрана и расположение иконок.
- Восстановите систему. Если проблемы с рабочим столом возникли после установки каких-либо обновлений или программ, попробуйте восстановить систему до предыдущего рабочего состояния. Откройте «Настройки» > «Обновление и безопасность» > «Восстановление» и выполните соответствующие действия.
- Удалите недавно установленное программное обеспечение. Если проблемы с рабочим столом возникли сразу после установки новой программы, попробуйте удалить ее. Откройте «Панель управления» > «Программы» > «Программы и компоненты» и удалите соответствующую программу.
- Создайте новый пользовательский профиль. Если проблема с рабочим столом остается и для других пользователей на компьютере, попробуйте создать новый пользовательский профиль. Откройте «Настройки» > «Учетные записи» > «Семейные и другие пользователи» и выполните соответствующие действия.
Если ни один из этих методов не помог восстановить рабочий стол, возможно потребуется обратиться за помощью к специалисту или сбросить операционную систему до заводских настроек. В любом случае, рекомендуется регулярно делать резервные копии важных данных, чтобы минимизировать потерю информации.
Возможные причины проблем с интерфейсом
Интерфейс Windows 10 может сломаться по разным причинам. Вот некоторые из них:
1. Проблемы с обновлениями: Некорректно установленные или незавершенные обновления операционной системы могут повредить файлы, отвечающие за работу интерфейса.
2. Конфликты с программным обеспечением: Установка или удаление программ, плагинов или драйверов может привести к конфликтам с интерфейсом Windows 10.
3. Вирусы и вредоносное ПО: Возможно, ваш компьютер заражен вирусами или другим вредоносным программным обеспечением, которое негативно влияет на работу интерфейса.
4. Неправильные настройки: Иногда неправильные настройки операционной системы или приложений могут вызывать проблемы с интерфейсом Windows 10.
5. Повреждение системных файлов: Потеря или повреждение файлов, отвечающих за работу интерфейса, может привести к его неработоспособности.
6. Аппаратные проблемы: Некорректная работа аппаратных компонентов, таких как видеокарта или монитор, может вызывать проблемы с интерфейсом.
Понимание возможных причин проблем с интерфейсом Windows 10 поможет вам более точно определить и исправить проблему. Обратитесь к следующему разделу, чтобы узнать, как решить эти проблемы.