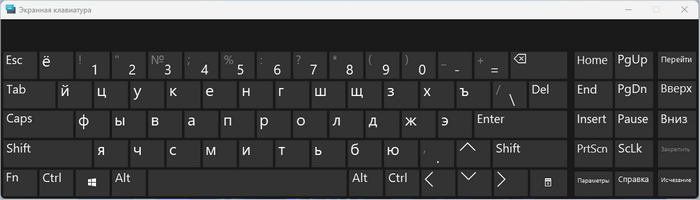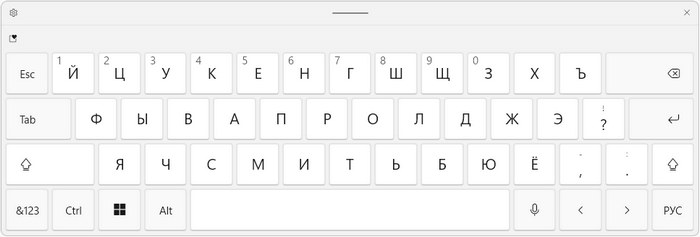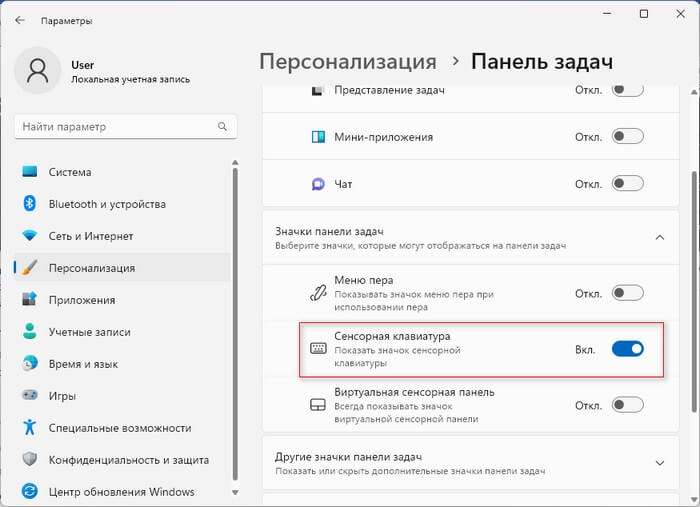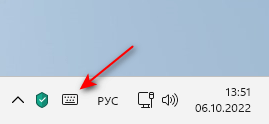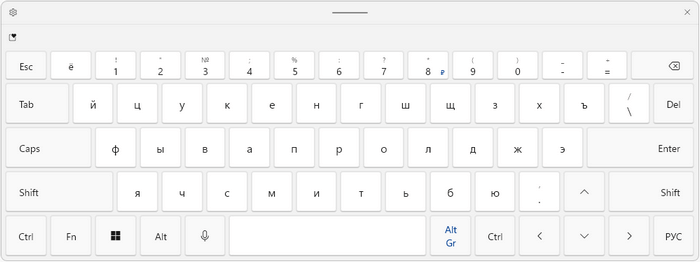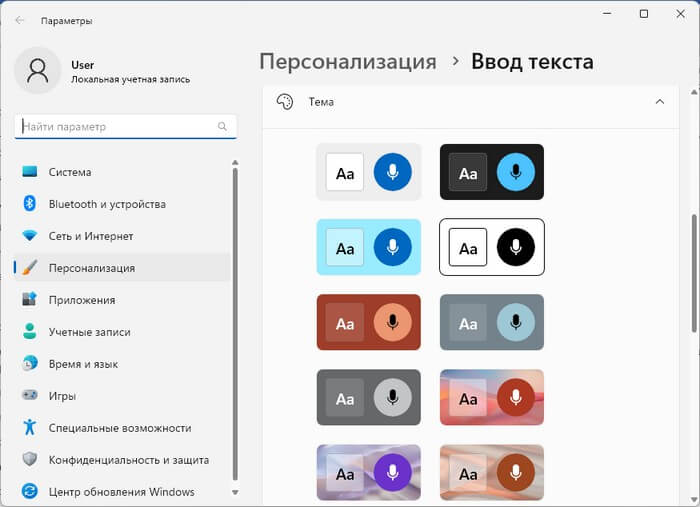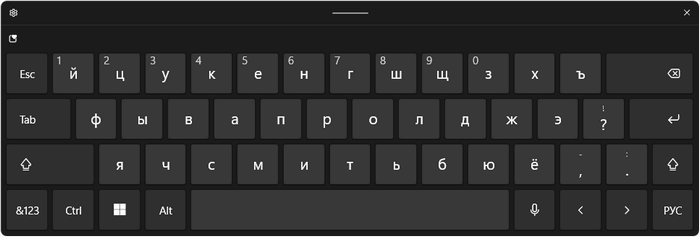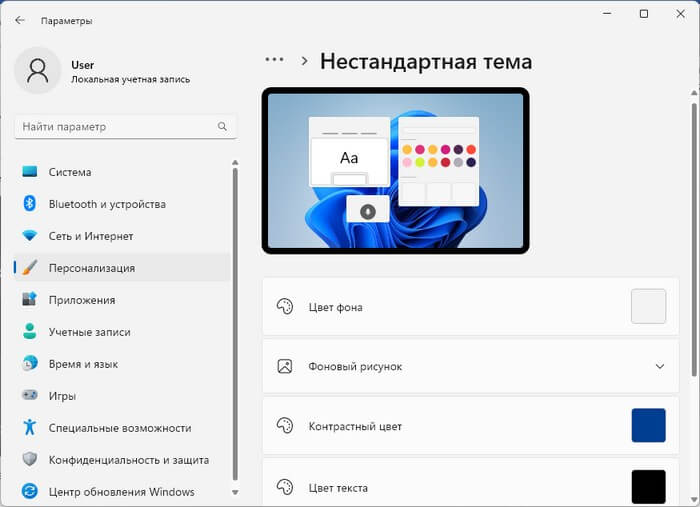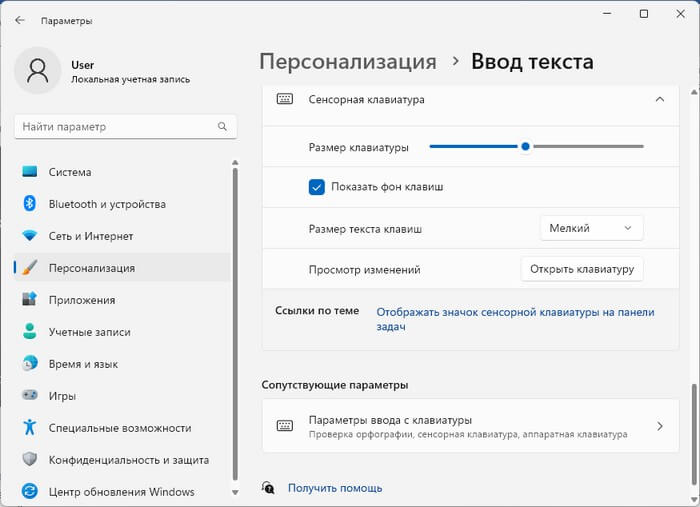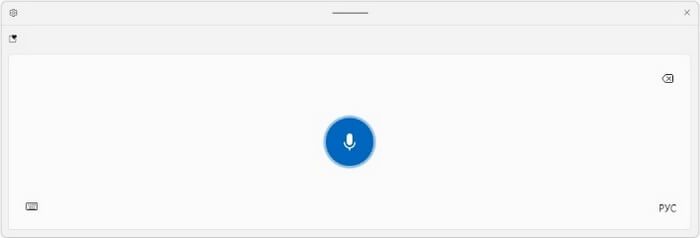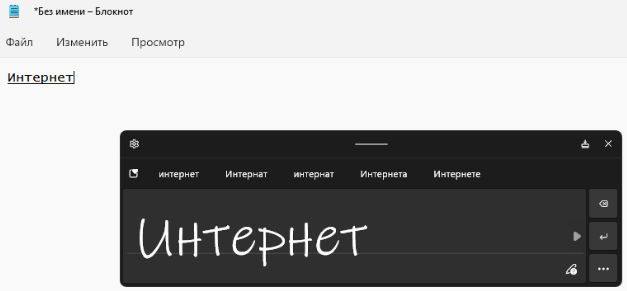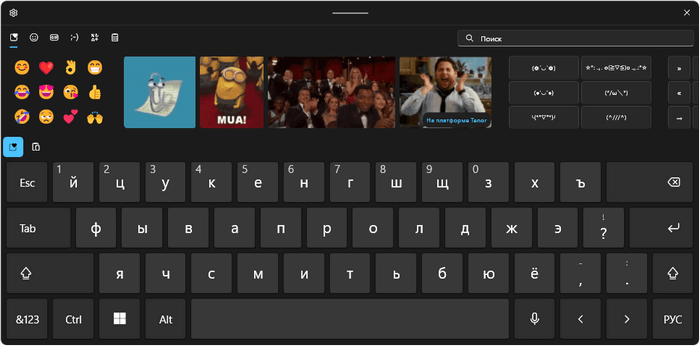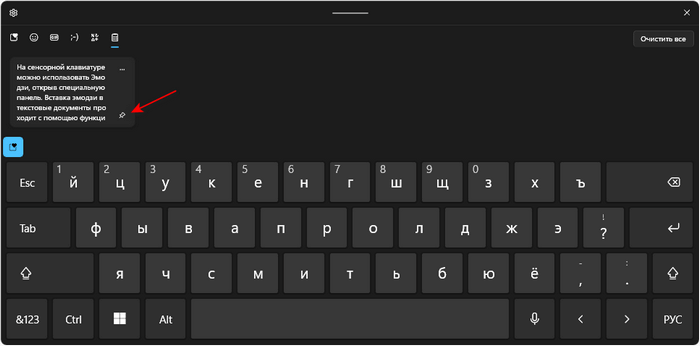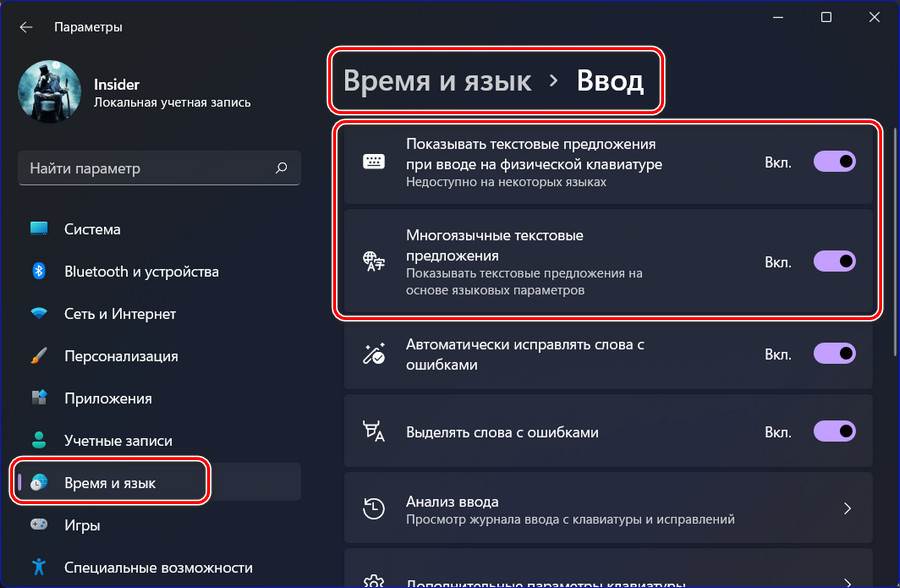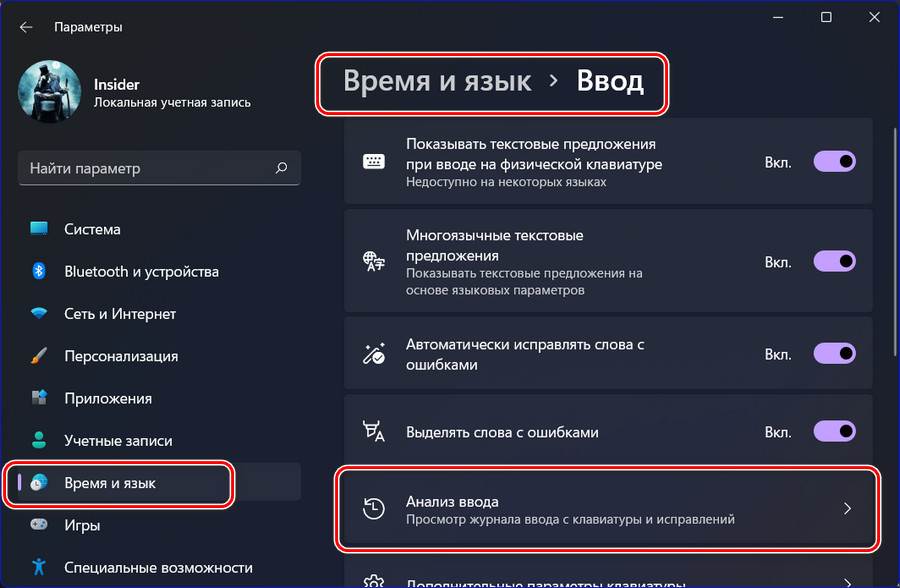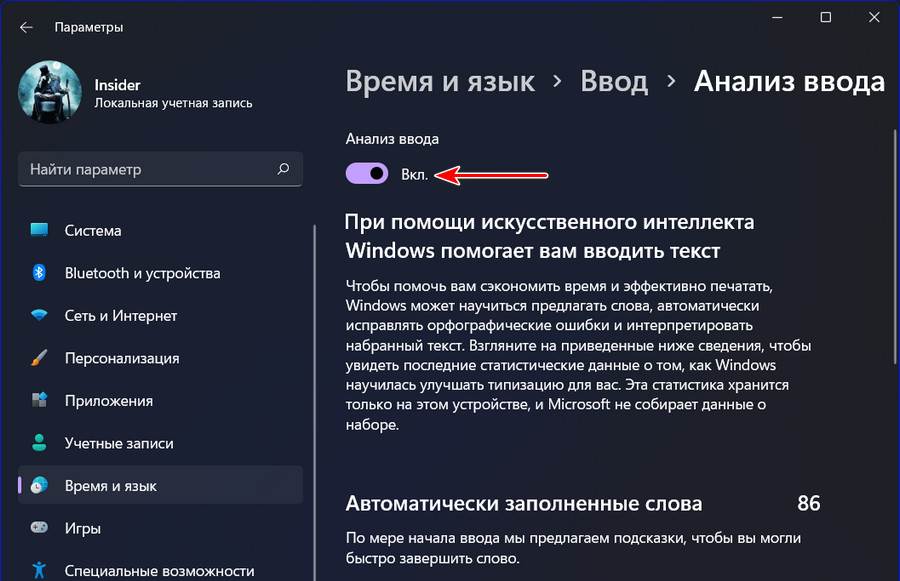Download Windows Speedup Tool to fix errors and make PC run faster
Windows 11 and Windows 10 collect various data including speech, text, handwriting, apps, and device usage and health while you are using the system. It doesn’t mean it logs all data, and work as a keylogger, it only collects data points to improve the OS to make sure to improve the next version. The good news is that you can disable inking and typing recognition on Windows 11/10 easily.
What is inking and typing on Windows 11/10?
Whatever you type or ink, the data is generalized, anonymized and sent to Microsoft to give you a better ‘dictionary’ experience. If you are wondering why it’s a matter of concern because it does track what you type for next word prediction, spelling correction, and autocorrection that seems to act as a keylogger. That said, Microsoft has been pushed hard by Privacy Organizations including government to give users an option to opt out of this kind of recording.
Microsoft has rolled out an option using which you can disable inking and typing recognition from the user experience. You should also know that Windows 11/10 comes with extensive options in Privacy Settings which you can configure even before installing the OS. These options are also available post-Windows 11/10 installations.
Amidst all these security questions and data-stealing charges on many big corporations, users are not willing to share their data with companies. In all fairness, Microsoft allows its users to stop any and all forms of data sharing, and in this post, we are going to see one of them. We are going to disable Inking and Typing Data Collection in Windows 11/10 with some simple steps.
If you are a curious Windows 11 user, you may have noticed that the Settings app in Windows 11 is somewhat different from that of Windows 10. So, if you have to disable Inking and Typing Data Collection in Windows 11, you have to follow the prescribed procedure.
- Open Settings, either from the Start Menu or by Keyboard shortcut, Win + I.
- Look for Privacy & Security.
- Click ‘Inking and Typing Personalisation’.
- Now, use the toggle to disable Personal inking and typing dictionary.
This way, you can add another layer of privacy and security to your system.
Turn off Inking and Typing Data Collection in Windows 10
- Open Settings > Click on Privacy > Click on Diagnostic & feedback.
- Turn off the Improve inking & typing recognition toggle switch.
- You can also choose to turn off “Tailored Experiences“. This feature offers personalized Tips, ads, and recommendations that enhance Microsoft products and services for your needs.
How to disable Inking and Typing Personalisation using Group Policy
If you want to disable the feature with the help of Group Policy, you need to open the Group Policy Editor from the Start Menu and navigate to the following location.
Computer Configuration > Administrative Templates > Windows Components > Text Input
Look for Improve inking and typing recognition, double-click on it, select Disabled, and click Ok.
Now, navigate to the following location.
User Configuration > Administrative Templates > Control Panel > Regional and Language Options > Handwriting personalization
Look for Turn off automatic learning, open it, select Enabled, and click Ok.
This will work on Windows 11 and Windows 10 too.
Diagnostic data viewer from Microsoft
Once you do this, Windows will no longer collect and send your inking and typing data to Microsoft. However, you can use the Diagnostic data viewer to find out what data Microsoft has collected till now. It’s an official app from Microsoft which opens up every data Microsoft has collected from you, and can be used to see, and then delete all the data. It usually takes up to 1 GB of your hard disk space.
This guide only covers disabling data collection through handwriting and typing. There are other types of Telemetry like speech which can not be controlled from here. You need to visit your Microsoft Account Portal Privacy settings to check each of the telemetries which include clear search history, browsing history, location activity, voice activity, media activity, product and service, performance, Cortana, and Microsoft Health Data.
Hope you find this feature useful!
Anand Khanse is the Admin of TheWindowsClub.com, a 10-year Microsoft MVP (2006-16) & a Windows Insider MVP (2016-2022). Please read the entire post & the comments first, create a System Restore Point before making any changes to your system & be careful about any 3rd-party offers while installing freeware.
Windows 11 — это новая операционная система, которая включает в себя множество улучшений и новых функций. Один из таких элементов пользовательского интерфейса — интерфейс ввода. Этот интерфейс позволяет пользователям вводить текст и команды на компьютере.
Однако, в некоторых случаях пользователю может понадобиться отключить интерфейс ввода. Например, если у вас есть приложение или игра, которые требуют полного контроля над клавиатурой и мышью, или если вы просто хотите убрать этот элемент интерфейса для экономии места на экране.
Отключить интерфейс ввода в Windows 11 можно с помощью нескольких простых шагов. Сначала откройте меню «Пуск» и найдите раздел «Настройки». В этом разделе найдите пункт «Устройства» и откройте его.
Содержание
- Варианты отключения интерфейса ввода в Windows 11
- Раздел 1: Отключение встроенной клавиатуры
- Раздел 2: Использование стороннего программного обеспечения
- Раздел 3: Отключение экранной клавиатуры
- Раздел 4: Отключение голосового ввода
Варианты отключения интерфейса ввода в Windows 11
В Windows 11 существует несколько способов отключения интерфейса ввода. Ниже приведены различные варианты, которые могут пригодиться в разных ситуациях:
- Отключение сенсорного экрана: для отключения сенсорного экрана в Windows 11 нужно открыть «Панель управления», выбрать «Устройства и принтеры» и найти сенсорный экран в списке. Правой кнопкой мыши кликните по сенсорному экрану и выберите «Отключить». Примечание: в зависимости от вашего устройства и настроек, возможно, некоторые опции могут отличаться.
- Отключение клавиатуры: чтобы отключить клавиатуру в Windows 11, откройте «Панель управления», перейдите в раздел «Устройства и принтеры» и найдите свою клавиатуру в списке. Правой кнопкой мыши кликните по клавиатуре и выберите «Отключить». Можно также временно отключить клавиатуру, воспользовавшись сочетанием клавиш
Shift + Alt. - Отключение мыши: чтобы отключить мышь в Windows 11, откройте «Панель управления», перейдите в раздел «Устройства и принтеры» и найдите свою мышь в списке. Правой кнопкой мыши кликните по мыши и выберите «Отключить». Если у вас есть вторая мышь или трекпад, вы сможете использовать их вместо отключенной.
- Отключение сенсорной панели: чтобы отключить сенсорную панель в Windows 11, откройте «Панель управления», перейдите в раздел «Устройства и принтеры» и найдите свою сенсорную панель в списке. Правой кнопкой мыши кликните по сенсорной панели и выберите «Отключить». Сенсорная панель перестанет реагировать на касания и жесты.
Выберите подходящий способ для вашей ситуации и отключите соответствующий интерфейс ввода в Windows 11. Обратите внимание, что некоторые устройства могут иметь свои собственные способы отключения, поэтому проверьте инструкции производителя или документацию для получения информации о специфических опциях отключения.
Раздел 1: Отключение встроенной клавиатуры
Отключение встроенной клавиатуры в Windows 11 может быть полезным в случае, если вы предпочитаете использовать внешнюю клавиатуру или используете устройство с сенсорным экраном, где встроенная клавиатура не требуется.
Для отключения встроенной клавиатуры в Windows 11 выполните следующие шаги:
- Откройте «Параметры» путем щелчка правой кнопкой мыши по кнопке «Пуск» и выбора «Параметры» из контекстного меню.
- Выберите раздел «Устройства» в левой панели.
- В правой панели выберите вкладку «Типография и ввод» и прокрутите вниз до раздела «Ввод».
- Нажмите на переключатель рядом с опцией «Показывать клавиатуру ввода при отсутствии внешней клавиатуры», чтобы выключить эту функцию.
После выполнения этих шагов встроенная клавиатура будет отключена, и она больше не будет появляться на экране при отсутствии внешней клавиатуры.
Раздел 2: Использование стороннего программного обеспечения
Если встроенные способы отключения интерфейса ввода в Windows 11 не подходят вам, вы можете воспользоваться сторонним программным обеспечением. На рынке существует множество инструментов, которые предлагают дополнительные возможности для управления интерфейсом ввода.
Одним из таких программных решений является «SharpKeys». Это бесплатное приложение, которое позволяет переназначать клавиши на клавиатуре. С помощью SharpKeys вы можете отключить определенные клавиши, чтобы предотвратить случайное нажатие или устранить проблемы с работой определенных кнопок.
Другим популярным инструментом является «AutoHotKey». Это бесплатный скриптовый язык, который позволяет автоматизировать действия на компьютере, включая работу с интерфейсом ввода. С помощью AutoHotKey вы можете настроить горячие клавиши, создать макросы и скрипты, чтобы управлять использованием клавиатуры и мыши.
Также существуют платные программы, которые предлагают расширенные функции для управления интерфейсом ввода. Например, «KeyTweaks» и «Keyboard Tweaker» позволяют настраивать клавиши и их функциональность с помощью простого пользовательского интерфейса.
Прежде чем использовать стороннее программное обеспечение, убедитесь, что оно совместимо с Windows 11 и было проверено на наличие вредоносного кода. Загрузите приложения только с официальных и надежных источников, чтобы избежать возможных проблем со совместимостью и безопасностью.
Раздел 3: Отключение экранной клавиатуры
В Windows 11 вы можете отключить экранную клавиатуру, если вам не требуется использование этого интерфейса ввода. Это может быть полезно, например, если у вас есть физическая клавиатура или вы предпочитаете использовать другие способы ввода.
Чтобы отключить экранную клавиатуру в Windows 11, выполните следующие шаги:
- Откройте меню «Пуск» и выберите настройки (иконка с шестеренкой).
- В открывшемся окне настройки выберите раздел «Устройства».
- На странице «Устройства» выберите вкладку «Типы устройств».
- Прокрутите страницу вниз и найдите раздел «Виртуальные устройства».
- В разделе «Виртуальные устройства» найдите опцию «Клавиатура на экране» и щелкните по ней.
- В появившемся меню выберите «Отключено».
После выполнения этих шагов экранная клавиатура будет отключена, и она больше не будет отображаться на вашем экране.
Если вам понадобится включить экранную клавиатуру в будущем, просто повторите указанные выше шаги и выберите опцию «Включено» на последнем этапе.
Раздел 4: Отключение голосового ввода
- Откройте меню «Пуск» и выберите «Настройки».
- В открывшемся окне настройки выберите «Система».
- На панели слева выберите «Голос и ввод».
- В разделе «Голос» выключите переключатель рядом с опцией «Голосовой ввод».
После выполнения этих шагов голосовой ввод будет полностью отключен, и вы больше не сможете использовать его для ввода текста на вашем устройстве с операционной системой Windows 11.

В этой инструкции подробно о том, как запустить экранную и сенсорную клавиатуру Windows 11, настроить параметры сенсорной клавиатуры, а также решить некоторые возможные проблемы: например, отключить автоматический запуск при входе в систему.
Как открыть экранную или сенсорную клавиатуру
Прежде чем говорить о способах запуска экранных клавиатур в Windows 11, информация о некоторой разницы между двумя имеющимися в наличии клавиатурами:
Способы запуска сенсорной клавиатуры Windows 11
Теперь о том, как запустить эти клавиатуры. Сначала — про способы запуска сенсорной клавиатуры:
- С панели задач — если вы не видите значка сенсорной клавиатуры в области уведомлений Windows 11, нажмите правой кнопкой мыши по панели задач (при использовании сенсорного экрана используйте долгий тап на панели задач), выберите пункт «Параметры панели задач», а затем включите пункт «Сенсорная клавиатура» в разделе «Угловые значки панели задач». В результате справа внизу экрана будет отображаться значок для быстрого запуска сенсорной клавиатуры.
- В параметрах — зайдите в параметры Windows 11, перейдите в раздел «Персонализация» — «Сенсорная клавиатура», нажмите «Открыть клавиатуру» внизу списка параметров.
- Можно нажать клавиши Windows + R на клавиатуре (или нажать правой кнопкой мыши по кнопке «Пуск» и выбрать пункт «Выполнить»), ввести
C:\program files\common files\microsoft shared\ink\tabtip.exe
в окно выполнить и нажать Enter. Этот способ работает только если клавиатура уже не была запущена ранее и затем скрыта (то есть если процесс tabtip.exe есть в диспетчере задач, выполнение команды не отобразит клавиатуру на экране).
- Указанный в предыдущем пункте путь можно использовать для создания ярлыка сенсорной клавиатуры в удобном расположении, в том числе возможно его закрепление на панели задач.
Как открыть экранную клавиатуру Windows 11
Чтобы открыть старый вариант экранной клавиатуры, вы можете использовать следующие способы:
- Нажмите сочетание клавиш Ctrl + Windows + O (латинская).
- Нажмите клавиши Windows + R на клавиатуре, введите osk и нажмите Enter.
- Зайдите в Параметры, откройте пункт «Специальные возможности», включите опцию «Экранная клавиатура».
- Зайдите в Панель управления, откройте «Центр специальных возможностей», а затем нажмите по пункту «Включить экранную клавиатуру».
- Начните вводить «Экранная клавиатура» в поиске на панели задач, откройте нужный результат.
- Откройте меню «Пуск», нажмите «Все приложения», и вы сможете найти пункт «Экранная клавиатура» в папке «Специальные возможности Windows».
Разумеется, запуск обеих клавиатур возможен и путем прямого запуска исполняемых файлов из их расположения.
Настройка сенсорной клавиатуры Windows 11 — персонализация, темы оформления и другое
Некоторые настройки сенсорной клавиатуры доступны, если нажать по соответствующему значку в строке заголовка:
Здесь вы можете изменить вид клавиатуры (пункт в меню называется «Раскладка клавиатуры», но речь не о языке ввода), включить панель рукописного ввода или же перейти к другим разделам настроек персонализации, языка и ввода в Параметрах Windows 11.
Сенсорная клавиатура Windows 11 поддерживает широкие возможности персонализации. Настроить внешний вид клавиатуры под свои потребности можно используя следующие шаги:
- Зайдите в Параметры (можно нажать клавиши Win+I) — Персонализация — Сенсорная клавиатура. Ещё один способ зайти в этот же раздел параметров — нажать по значку настроек в левом верхнем углу сенсорной клавиатуры и выбрать пункт «Тема и изменение размера».
- В открывшемся разделе параметров вы можете изменить размер, а также выбрать одну из тем оформления сенсорной клавиатуры, включить или отключить фон клавиш, изменить размер текста клавиш.
- Если внизу списка тем выбрать «Пользовательская тема», а затем нажать «Изменить», вы сможете настроить собственные параметры темы оформления сенсорной клавиатуры: цвет текста клавиш и предложений, цвет фона клавиш и степень прозрачности клавиатуры, цвет самой клавиатуры с возможностью установить картинку в качестве её фона.
- Внизу страницы с настройками персонализации сенсорной клавиатуры вы можете нажать по пункту «Параметры ввода с клавиатуры» и изменить настройки проверки орфографии и некоторые другие параметры ввода.
Сама запускается экранная (сенсорная) клавиатура — как исправить?
Основная проблема, связанная с экранной и сенсорной клавиатурой в Windows 11 — её автоматический запуск даже при отсутствии сенсорного экрана. Происходить это может по разным причинам, одна из распространенных — установка приложений со своими драйверами, например, для превращения планшета во второй монитор для компьютера или ноутбука.
Способы отключить автоматический запуск экранной и сенсорной клавиатуры:
- Зайти в Панель управления, открыть пункт «Центр специальных возможностей», перейти в раздел «Использование компьютера без мыши или клавиатуры», убедиться, что отметка «Использовать экранную клавиатуру» отключена.
- Если вы устанавливали какие-либо приложения эмулирующие дополнительные мониторы с помощью планшета или иным способом, которые, в теории, могли бы установить собственные драйверы сенсорного монитора, можно удалить такие приложения и их драйвера, или, если они присутствуют в автозагрузке — убрать их оттуда. Как отключить автозагрузку программ Windows 11.
- Если вы не планируете когда-либо использовать сенсорную клавиатуру Windows 11, можно отключить соответствующую службу. Нажмите клавиши Win+R на клавиатуре, введите services.msc и нажмите Enter. Найдите пункт «Служба сенсорной клавиатуры и панели рукописного ввода», дважды нажмите по нему, установите «Отключена» в поле «Тип запуска», примените настройки и перезагрузите компьютер. В сети есть советы, что переключение типа запуска в «Автоматически» тоже странным образом может помочь.
Надеюсь, информация в инструкции оказалась полезной для кого-то из читателей, ну а если остаются вопросы — задавайте их в комментариях.
Download PC Repair Tool to quickly find & fix Windows errors automatically
When you turn on Windows 11/10 PC, and if you see the On-Screen keyboard appears on startup or login screen, then it can be pretty annoying to close it manually every time. Every time it appears, you will have to click on the x button to get rid of it. In this post, we will share how you can disable the On-Screen keyboard from appearing on startup or login screen when you boot Windows 11/10.
Some users have reported that even when they had made changes to prevent the on-screen keyboard showing at startup, it keeps appearing. If you face this issue, here are several solutions that you can use to solve this problem:
- Disable On-Screen keyboard via the Settings app
- Toggle it via Control Panel
- Disable or Remove the On-Screen keyboard from the Startup
- Disable Touch screen keyboard and handwriting panel service.
There is one thing you should know. If you are using Windows 10 in tablet mode, i.e., when there is no keyboard attached to the main hardware, the On-Screen keyboard can appear as soon as you tap on one of the users to enter the password.
1] Disable On-Screen keyboard via the Settings app
Windows 11
To disable the On-Screen keyboard in Windows 11:
- Open the Settings app
- Click Accessibility settings
- On the right, click open Keyboard
- Scroll down till you see On-screen keyboard
- Toggle the switch to the Off position.
Windows 10
- Use WIN + I to open Settings, and then navigate to Ease of Access > Keyboard
- Turn off the toggle next to Use the On-Screen Keyboard.
Read Windows Ease of Access and Settings keyboard shortcuts.
2] Toggle it via Control Panel
Go to Control PanelAll Control Panel ItemsEase of Access Center, and click on the Start On-Screen Keyboard option. It will turn off the keyboard.
3] Disable or Remove On-Screen keyboard from the Startup
OSK.EXE is the program used for the On-Screen keyboard. If the program is set to launch with Windows 10 boot, then it will automatically appear on the login screen.
- Right-click on the Taskbar, and select Task Manager
- Switch to Startup Tab
- Check if there is a listing of Accessibility On-Screen keyboard.
- Right-click on it, and select Disable.
You can manually launch the keyboard by typing osk.exe in the Run prompt.
4] Disable Touch screen keyboard & handwriting panel service.
- Run services.msc to open Services Manager
- Locate Touch screen keyboard and handwriting panel service.
- Double click to open its Properties
- Change the Startup type to Manual.
If you are using a tablet, you may not want to disable it.
I hope the instructions were easy to follow, and you were able to get rid of the On-Screen keyboard from starting at every login or startup.
Anand Khanse is the Admin of TheWindowsClub.com, a 10-year Microsoft MVP (2006-16) & a Windows Insider MVP (2016-2022). Please read the entire post & the comments first, create a System Restore Point before making any changes to your system & be careful about any 3rd-party offers while installing freeware.
Download PC Repair Tool to quickly find & fix Windows errors automatically
When you turn on Windows 11/10 PC, and if you see the On-Screen keyboard appears on startup or login screen, then it can be pretty annoying to close it manually every time. Every time it appears, you will have to click on the x button to get rid of it. In this post, we will share how you can disable the On-Screen keyboard from appearing on startup or login screen when you boot Windows 11/10.
Some users have reported that even when they had made changes to prevent the on-screen keyboard showing at startup, it keeps appearing. If you face this issue, here are several solutions that you can use to solve this problem:
- Disable On-Screen keyboard via the Settings app
- Toggle it via Control Panel
- Disable or Remove the On-Screen keyboard from the Startup
- Disable Touch screen keyboard and handwriting panel service.
There is one thing you should know. If you are using Windows 10 in tablet mode, i.e., when there is no keyboard attached to the main hardware, the On-Screen keyboard can appear as soon as you tap on one of the users to enter the password.
1] Disable On-Screen keyboard via the Settings app
Windows 11
To disable the On-Screen keyboard in Windows 11:
- Open the Settings app
- Click Accessibility settings
- On the right, click open Keyboard
- Scroll down till you see On-screen keyboard
- Toggle the switch to the Off position.
Windows 10
- Use WIN + I to open Settings, and then navigate to Ease of Access > Keyboard
- Turn off the toggle next to Use the On-Screen Keyboard.
Read Windows Ease of Access and Settings keyboard shortcuts.
2] Toggle it via Control Panel
Go to Control PanelAll Control Panel ItemsEase of Access Center, and click on the Start On-Screen Keyboard option. It will turn off the keyboard.
3] Disable or Remove On-Screen keyboard from the Startup
OSK.EXE is the program used for the On-Screen keyboard. If the program is set to launch with Windows 10 boot, then it will automatically appear on the login screen.
- Right-click on the Taskbar, and select Task Manager
- Switch to Startup Tab
- Check if there is a listing of Accessibility On-Screen keyboard.
- Right-click on it, and select Disable.
You can manually launch the keyboard by typing osk.exe in the Run prompt.
4] Disable Touch screen keyboard & handwriting panel service.
- Run services.msc to open Services Manager
- Locate Touch screen keyboard and handwriting panel service.
- Double click to open its Properties
- Change the Startup type to Manual.
If you are using a tablet, you may not want to disable it.
I hope the instructions were easy to follow, and you were able to get rid of the On-Screen keyboard from starting at every login or startup.
Anand Khanse is the Admin of TheWindowsClub.com, a 10-year Microsoft MVP (2006-16) & a Windows Insider MVP (2016-2022). Please read the entire post & the comments first, create a System Restore Point before making any changes to your system & be careful about any 3rd-party offers while installing freeware.
ОС Windows поставляется с экранной клавиатурой, которая полезна для пользователей устройств Windows с сенсорным экраном. Если у вас нет ноутбука с сенсорным экраном, вы все равно можете запустить экранную клавиатуру. В Windows 11 есть функция Typing Insights для сенсорной или экранной клавиатуры. Если вы включите эту функцию, Windows 11 покажет вам статистику набора текста, такую как нажатия клавиш, автозаполнение слов, исправления орфографии и т. Д. В этой статье мы покажем вам, как включить или отключить Typing Insights в Windows 11.
Здесь мы покажем вам два следующих способа включить или отключить ввод Insights в Windows 11:
- С помощью приложения «Настройки»
- С помощью редактора реестра
Давайте начнем.
1]Включите и отключите Typing Insights через приложение «Настройки».
Следующие шаги помогут вам включить или отключить Typing Insights через приложение Windows 11 Settings:
- Щелкните правой кнопкой мыши меню «Пуск» Windows 11 и выберите «Параметры».
- В приложении «Настройки» выберите категорию «Время и язык» на левой панели.
- Теперь щелкните вкладку «Набор текста» в правой части страницы.
- Перейдите на вкладку Typing Insights.
- На странице Typing Insights включите кнопку.
На этой же странице вы увидите всю свою статистику набора текста. Эти данные помогут вам узнать, сколько ошибок вы сделали при наборе текста.
2]Включение и отключение анализа ввода через редактор реестра.
Этот метод поможет вам включить или отключить Typing Insights с помощью редактора реестра. Прежде чем продолжить, мы рекомендуем вам создать точку восстановления системы и сделать резервную копию вашего реестра. Внимательно следуйте приведенным ниже инструкциям:
- Запустите редактор реестра.
- Перейдите по пути, который мы здесь упомянем.
- Выберите желаемый ключ.
- Выберите желаемое значение на правой панели и измените его данные значения.
- Щелкните ОК, чтобы сохранить.
Давайте подробно рассмотрим эти шаги.
1]Нажмите клавиши Win + R, чтобы запустить командное окно «Выполнить». Введите regedit и нажмите ОК. Нажмите Да в запросе UAC.
2]Перейдите по следующему пути в редакторе реестра вручную или просто скопируйте его и вставьте в адресную строку редактора реестра и нажмите Enter.
HKEY_CURRENT_USER Программное обеспечение Microsoft Вход
3]Разверните «Ввод» и выберите подраздел «Настройки». Если этого подключа нет, вы должны его создать. Для этого щелкните правой кнопкой мыши на клавише «Ввод», выберите «Создать> Ключ» и назовите эту клавишу «Настройки».
4]После выбора кнопки «Параметры» проверьте, содержит ли она значение с именем InsightsEnabled справа. Если вы не найдете это значение справа, щелкните правой кнопкой мыши пустое пространство и выберите «Создать> Значение DWORD (32-разрядное)». После этого щелкните правой кнопкой мыши вновь созданное значение, выберите «Переименовать» и введите InsightsEnabled.
5]Дважды щелкните InsightsEnabled Value и введите:
- 0 в данных значения, чтобы отключить анализ ввода.
- 1 в данных значения, чтобы включить анализ ввода.
6]Нажмите ОК, чтобы сохранить настройки.
Как отключить предложения набора текста в Windows?
Возможность отключить варианты набора текста в Windows доступна в приложении «Настройки» в категории «Время и язык». После отключения предложений ввода Windows не будет показывать вам соответствующие слова при вводе.
Как отключить автокоррекцию на моем ноутбуке?
Чтобы отключить автокоррекцию на ноутбуке с Windows 11, откройте «Настройки» и выберите «Время и язык> Ввод». Теперь на странице «Ввод» отключите кнопку рядом с параметром «Автозамена слов с ошибками». После этого Windows не будет автоматически исправлять слова с ошибками во время ввода.
Надеюсь это поможет.
.
One of the under-reported problems is where Windows 11/10 keeps adding keyboard layouts without permission. As you add new languages, it starts appearing in the language bar and cannot be removed from the Keyboard Layout at all. One of the people reported that it also included English US – Greek (220) Latin Keyboard and English UK, despite having English US already.
The problem that arises because of this is that it makes switching really hard when somebody is just using two languages. Also, it keeps switching layout as you type. Punctuation changes at any time and you will need to switch the keyboard layout back to what I chose and correct the mistake.
Read: How to change Windows Keyboard Layout.
Here are the methods that you can use to fix this problem in Windows 11 or Windows 10:
- Turn off the Automatic Keyboard layout change option.
- Add and then remove the automatic keyboard layout.
- Override Microsoft automatic language settings via PowerShell.
- Fix the problem using the Registry Editor.
1] Turn off the Automatic Keyboard layout change option
You can try disabling the Automatic Keyboard layout change option to fix the problem. This setting can be tweaked by going to the Advanced Keyboard Settings. Here are the steps to do so:
- First of all, open the Windows 11 Settings app and navigate to Time & language tab.
- Now, click on the Typing option from the right pane.
- Next, tap on the Advanced keyboard settings option.
- Inside the Advanced keyboard settings page, uncheck the Let me use a different input method for each app window option.
- Check if this fixes up the issue for you.
In case it doesn’t fix the problem for you, move on to the next potential fix.
2] Add and then remove the automatic keyboard layout
The first method that you can try is to add the automatically added keyboard layout and then remove it again. It is kind of a workaround and might fix the problem for you. To do that in Windows 11, you can follow the below steps:
Firstly, open the Settings app and go to the Time & language tab. Now, from the right panel, tap on the Language & region option.
Next, click on the three-dot menu for a language under the Language section. After that, press Language options and then select the Add a keyboard button.
Then, choose the automatically added layout to add that keyboard layout. You will see the keyboard layouts under the Keyboards section.
Finally, click on the three-dot menu present next to the previously added keyboard and choose Remove.
If the keyboard layout appears again, you will have to repeat the above process again.
Windows 10: The OS may randomly add that English US layout, and as someone who uses two layouts, it makes quick switching harder (you need one more keypress, and if you need to switch a lot in a short time, it becomes frustrating.)
- From Language preferences, select the English language.
- Click Options.
- Click “Add a Keyboard” and select that automatically added layout.
- After adding it, click on it and click Remove.
Note that may randomly reappear again, and you will have to repeat the step again.
3] Override Microsoft automatic language settings via PowerShell
If you use PowerShell, you can use it to override Microsoft`s default and weird language settings then it does not jump around anymore. You need to find InputTip and Culture settings for your desired settings of course. They can be found online in Microsoft IT Pros documentation.
Set-WinCultureFromLanguageListOptOut -OptOut 1 Set-WinUILanguageOverride -Language en-US Set-WinDefaultInputMethodOverride -InputTip "0426:00040426" Set-Culture lv-LV
Keep this PowerShell script handy, and execute it whenever you see the layout appear again. If this is happening in your company or a large number of computers, you can use run this script when somebody logs in to the computer.
4] Fix the problem using the Registry Editor
You can try a Registry hack to fix this problem. You will need to create a new DWORD to get rid of this issue. Here is the step by step procedure to resolve the issue using Registry Editor:
Firstly, press the Windows + R hotkey to evoke the Run dialog box and enter regedit in it to open up the Registry Editor app.
Now, navigate to the following key in Registry Editor:
HKEY_LOCAL_MACHINESYSTEMCurrentControlSetControlKeyboard Layout
Next, right-click on the right-pan and select the DWORD (32-bit) Value option from the context menu.
After that, name the newly created DWORD as IgnoreRemoteKeyboardLayout.
Then, double-click on the above DWORD and set its value to 1.
Finally, close the Registry Editor app and then reboot your PC.
Hopefully, this will fix up the issue for you.
How do I turn off Keyboard Layout Synchronization?
To turn off keyboard layout synchronization in Windows 11, you can follow the below steps:
- Open Settings and go to the Accounts tab.
- Go to the Windows backup section.
- Open the Remember my preferences drop-down.
- Uncheck the Language preferences option.
Are you facing similar problems? Do your keyboard jumps to a different language as you type? Let us know if this solution fixed your problem.
This post will help you if you are unable to remove a Language from Windows.
One of the under-reported problems is where Windows 11/10 keeps adding keyboard layouts without permission. As you add new languages, it starts appearing in the language bar and cannot be removed from the Keyboard Layout at all. One of the people reported that it also included English US – Greek (220) Latin Keyboard and English UK, despite having English US already.
The problem that arises because of this is that it makes switching really hard when somebody is just using two languages. Also, it keeps switching layout as you type. Punctuation changes at any time and you will need to switch the keyboard layout back to what I chose and correct the mistake.
Read: How to change Windows Keyboard Layout.
Here are the methods that you can use to fix this problem in Windows 11 or Windows 10:
- Turn off the Automatic Keyboard layout change option.
- Add and then remove the automatic keyboard layout.
- Override Microsoft automatic language settings via PowerShell.
- Fix the problem using the Registry Editor.
1] Turn off the Automatic Keyboard layout change option
You can try disabling the Automatic Keyboard layout change option to fix the problem. This setting can be tweaked by going to the Advanced Keyboard Settings. Here are the steps to do so:
- First of all, open the Windows 11 Settings app and navigate to Time & language tab.
- Now, click on the Typing option from the right pane.
- Next, tap on the Advanced keyboard settings option.
- Inside the Advanced keyboard settings page, uncheck the Let me use a different input method for each app window option.
- Check if this fixes up the issue for you.
In case it doesn’t fix the problem for you, move on to the next potential fix.
2] Add and then remove the automatic keyboard layout
The first method that you can try is to add the automatically added keyboard layout and then remove it again. It is kind of a workaround and might fix the problem for you. To do that in Windows 11, you can follow the below steps:
Firstly, open the Settings app and go to the Time & language tab. Now, from the right panel, tap on the Language & region option.
Next, click on the three-dot menu for a language under the Language section. After that, press Language options and then select the Add a keyboard button.
Then, choose the automatically added layout to add that keyboard layout. You will see the keyboard layouts under the Keyboards section.
Finally, click on the three-dot menu present next to the previously added keyboard and choose Remove.
If the keyboard layout appears again, you will have to repeat the above process again.
Windows 10: The OS may randomly add that English US layout, and as someone who uses two layouts, it makes quick switching harder (you need one more keypress, and if you need to switch a lot in a short time, it becomes frustrating.)
- From Language preferences, select the English language.
- Click Options.
- Click “Add a Keyboard” and select that automatically added layout.
- After adding it, click on it and click Remove.
Note that may randomly reappear again, and you will have to repeat the step again.
3] Override Microsoft automatic language settings via PowerShell
If you use PowerShell, you can use it to override Microsoft`s default and weird language settings then it does not jump around anymore. You need to find InputTip and Culture settings for your desired settings of course. They can be found online in Microsoft IT Pros documentation.
Set-WinCultureFromLanguageListOptOut -OptOut 1 Set-WinUILanguageOverride -Language en-US Set-WinDefaultInputMethodOverride -InputTip "0426:00040426" Set-Culture lv-LV
Keep this PowerShell script handy, and execute it whenever you see the layout appear again. If this is happening in your company or a large number of computers, you can use run this script when somebody logs in to the computer.
4] Fix the problem using the Registry Editor
You can try a Registry hack to fix this problem. You will need to create a new DWORD to get rid of this issue. Here is the step by step procedure to resolve the issue using Registry Editor:
Firstly, press the Windows + R hotkey to evoke the Run dialog box and enter regedit in it to open up the Registry Editor app.
Now, navigate to the following key in Registry Editor:
HKEY_LOCAL_MACHINESYSTEMCurrentControlSetControlKeyboard Layout
Next, right-click on the right-pan and select the DWORD (32-bit) Value option from the context menu.
After that, name the newly created DWORD as IgnoreRemoteKeyboardLayout.
Then, double-click on the above DWORD and set its value to 1.
Finally, close the Registry Editor app and then reboot your PC.
Hopefully, this will fix up the issue for you.
How do I turn off Keyboard Layout Synchronization?
To turn off keyboard layout synchronization in Windows 11, you can follow the below steps:
- Open Settings and go to the Accounts tab.
- Go to the Windows backup section.
- Open the Remember my preferences drop-down.
- Uncheck the Language preferences option.
Are you facing similar problems? Do your keyboard jumps to a different language as you type? Let us know if this solution fixed your problem.
This post will help you if you are unable to remove a Language from Windows.

В этой инструкции подробно о том, как запустить экранную и сенсорную клавиатуру Windows 11, настроить параметры сенсорной клавиатуры, а также решить некоторые возможные проблемы: например, отключить автоматический запуск при входе в систему.
Как открыть экранную или сенсорную клавиатуру
Прежде чем говорить о способах запуска экранных клавиатур в Windows 11, информация о некоторой разницы между двумя имеющимися в наличии клавиатурами:
Способы запуска сенсорной клавиатуры Windows 11
Теперь о том, как запустить эти клавиатуры. Сначала — про способы запуска сенсорной клавиатуры:
- С панели задач — если вы не видите значка сенсорной клавиатуры в области уведомлений Windows 11, нажмите правой кнопкой мыши по панели задач (при использовании сенсорного экрана используйте долгий тап на панели задач), выберите пункт «Параметры панели задач», а затем включите пункт «Сенсорная клавиатура» в разделе «Угловые значки панели задач». В результате справа внизу экрана будет отображаться значок для быстрого запуска сенсорной клавиатуры.
- В параметрах — зайдите в параметры Windows 11, перейдите в раздел «Персонализация» — «Сенсорная клавиатура», нажмите «Открыть клавиатуру» внизу списка параметров.
- Можно нажать клавиши Windows + R на клавиатуре (или нажать правой кнопкой мыши по кнопке «Пуск» и выбрать пункт «Выполнить»), ввести
C:program filescommon filesmicrosoft sharedinktabtip.exe
в окно выполнить и нажать Enter. Этот способ работает только если клавиатура уже не была запущена ранее и затем скрыта (то есть если процесс tabtip.exe есть в диспетчере задач, выполнение команды не отобразит клавиатуру на экране).
- Указанный в предыдущем пункте путь можно использовать для создания ярлыка сенсорной клавиатуры в удобном расположении, в том числе возможно его закрепление на панели задач.
Как открыть экранную клавиатуру Windows 11
Чтобы открыть старый вариант экранной клавиатуры, вы можете использовать следующие способы:
- Нажмите сочетание клавиш Ctrl + Windows + O (латинская).
- Нажмите клавиши Windows + R на клавиатуре, введите osk и нажмите Enter.
- Зайдите в Параметры, откройте пункт «Специальные возможности», включите опцию «Экранная клавиатура».
- Зайдите в Панель управления, откройте «Центр специальных возможностей», а затем нажмите по пункту «Включить экранную клавиатуру».
- Начните вводить «Экранная клавиатура» в поиске на панели задач, откройте нужный результат.
- Откройте меню «Пуск», нажмите «Все приложения», и вы сможете найти пункт «Экранная клавиатура» в папке «Специальные возможности Windows».
Разумеется, запуск обеих клавиатур возможен и путем прямого запуска исполняемых файлов из их расположения.
Некоторые настройки сенсорной клавиатуры доступны, если нажать по соответствующему значку в строке заголовка:
Здесь вы можете изменить вид клавиатуры (пункт в меню называется «Раскладка клавиатуры», но речь не о языке ввода), включить панель рукописного ввода или же перейти к другим разделам настроек персонализации, языка и ввода в Параметрах Windows 11.
Сенсорная клавиатура Windows 11 поддерживает широкие возможности персонализации. Настроить внешний вид клавиатуры под свои потребности можно используя следующие шаги:
- Зайдите в Параметры (можно нажать клавиши Win+I) — Персонализация — Сенсорная клавиатура. Ещё один способ зайти в этот же раздел параметров — нажать по значку настроек в левом верхнем углу сенсорной клавиатуры и выбрать пункт «Тема и изменение размера».
- В открывшемся разделе параметров вы можете изменить размер, а также выбрать одну из тем оформления сенсорной клавиатуры, включить или отключить фон клавиш, изменить размер текста клавиш.
- Если внизу списка тем выбрать «Пользовательская тема», а затем нажать «Изменить», вы сможете настроить собственные параметры темы оформления сенсорной клавиатуры: цвет текста клавиш и предложений, цвет фона клавиш и степень прозрачности клавиатуры, цвет самой клавиатуры с возможностью установить картинку в качестве её фона.
- Внизу страницы с настройками персонализации сенсорной клавиатуры вы можете нажать по пункту «Параметры ввода с клавиатуры» и изменить настройки проверки орфографии и некоторые другие параметры ввода.
Сама запускается экранная (сенсорная) клавиатура — как исправить?
Основная проблема, связанная с экранной и сенсорной клавиатурой в Windows 11 — её автоматический запуск даже при отсутствии сенсорного экрана. Происходить это может по разным причинам, одна из распространенных — установка приложений со своими драйверами, например, для превращения планшета во второй монитор для компьютера или ноутбука.
Способы отключить автоматический запуск экранной и сенсорной клавиатуры:
- Зайти в Панель управления, открыть пункт «Центр специальных возможностей», перейти в раздел «Использование компьютера без мыши или клавиатуры», убедиться, что отметка «Использовать экранную клавиатуру» отключена.
- Если вы устанавливали какие-либо приложения эмулирующие дополнительные мониторы с помощью планшета или иным способом, которые, в теории, могли бы установить собственные драйверы сенсорного монитора, можно удалить такие приложения и их драйвера, или, если они присутствуют в автозагрузке — убрать их оттуда. Как отключить автозагрузку программ Windows 11.
- Если вы не планируете когда-либо использовать сенсорную клавиатуру Windows 11, можно отключить соответствующую службу. Нажмите клавиши Win+R на клавиатуре, введите services.msc и нажмите Enter. Найдите пункт «Служба сенсорной клавиатуры и панели рукописного ввода», дважды нажмите по нему, установите «Отключена» в поле «Тип запуска», примените настройки и перезагрузите компьютер. В сети есть советы, что переключение типа запуска в «Автоматически» тоже странным образом может помочь.
Надеюсь, информация в инструкции оказалась полезной для кого-то из читателей, ну а если остаются вопросы — задавайте их в комментариях.
Не все пользователи знают, что помимо экранной клавиатуры, входящий в состав операционной системы, имеется сенсорная клавиатура Windows. Вы можете использовать эту виртуальную клавиатуру, если на вашем мониторе или ноутбуке отсутствуют сенсорные возможности, а одна или несколько клавиш на физической клавиатуре не работают.
Сенсорная клавиатура для компьютера может использоваться на любом устройстве: ноутбуке или настольном ПК, вместо экранной или обычной клавиатуры. В некоторых случаях, особенно если есть какие-то проблемы с клавиатурой, это будет очень удобным.
Содержание:
- Сравнение сенсорной и экранной клавиатур в Windows 11
- Как включить сенсорную клавиатуру в Windows 11
- Настройка сенсорной клавиатуры
- Некоторые особенности ввода на сенсорной клавиатуре Windows 11
- Голосовой ввод текста с помощью сенсорной клавиатуры Windows 11
- Вставка текста с помощью рукописного ввода
- Использование панели Эмодзи
- Доступ к истории буфера обмена
- Как отключить сенсорную клавиатуру Windows
- Выводы статьи
- Сенсорная клавиатура Windows 11 (видео)
Сенсорная клавиатура в Windows 11 добавила в свои возможности несколько новых функций, значительно расширив количество способов ввода текста на экране ПК, по сравнению с тем, какие имела сенсорная клавиатура Windows 10.
В этом руководстве вы познакомитесь с некоторыми основными функциями сенсорной клавиатуры Windows 11, а также узнаете, как включить сенсорную клавиатуру или как отключить сенсорную клавиатуру, если этот инструмент вам больше не нужен.
Сравнение сенсорной и экранной клавиатур в Windows 11
Экранная клавиатура является частью специальных возможностей в Windows. Она имеет несколько полезных возможностей, например, полный набор навигационных и функциональных клавиш. Экранную клавиатуру можно использовать на стандартных компьютерах Windows и на устройствах с сенсорным экраном.
Корпорация Microsoft в первую очередь создала сенсорную клавиатуру для планшетов и ноутбуков с сенсорным экраном, работающих под управлением Windows. На этих устройствах сенсорная клавиатура автоматически отображается, когда вы касаетесь или щелкаете по любой области на экране, которая принимает ввод текста, и скрывается, когда она вам больше не нужна.
Вы можете использовать сенсорную клавиатуру на своем компьютере, когда вам это удобно.
Как включить сенсорную клавиатуру в Windows 11
Сначала необходимо активировать эту функцию в настройках Windows 11, чтобы начать использовать сенсорную клавиатуру на компьютере.
Рассмотрим, как включить сенсорную клавиатуру в Windows в настройках операционной системы:
- Щелкните правой кнопкой мыши по пустому месту на экране ПК.
- В контекстном меню нажмите на пункт «Персонализация».
- Во вкладке «Персонализация» нажмите «Панель задач».
- В разделе «Значки панели задач» активируйте опцию «Сенсорная клавиатура».
- В области уведомлений появится кнопка (значок) сенсорной клавиатуры, откуда вы можете запускать это приложение.
Настройка сенсорной клавиатуры
Чтобы изменить раскладку клавиатуры коснитесь или щелкните по значку «Шестеренка» в левом верхнем углу на сенсорной клавиатуре, а в открывшемся меню сначала выберите «Раскладка клавиатуры», а потом любой из доступных вариантов:
- По умолчанию — эта раскладка используется, если не выбран другой режим.
- Меньше — уменьшает сенсорную клавиатуру, чтобы она напоминала клавиатуру смартфона. Используйте эту опцию, чтобы освободить больше места на экране.
- Время на отсечке — клавиши уменьшаются до размеров смартфона, но половина из них перемещается в крайнее левое и крайнее правое положение пристыкованной области. Эта раскладка идеально подходит для набора текста на сенсорном экране планшета большими пальцами.
- Традиционная —похожа на стандартную физическую раскладку клавиатуры, дополненную числовым рядом и дополнительными символами, обеспечивающими более быстрый доступ к этим клавишам.
Например, в традиционной раскладке сенсорной клавиатуры можно использовать функциональные клавиши.
Настройка персонализации сенсорной клавиатуры:
- Коснитесь или щелкните значок «Шестеренка» на сенсорной клавиатуре.
- В контекстном меню нажмите «Размер и тема».
- В окне «Ввод текста» параметров персонализации Windows 11 выберите подходящий стиль темы клавиатуры.
После выбора темы изменится внешний вид сенсорной клавиатуры.
Если вас не устраивают темы, предложенные Windows, нажмите на кнопку «Нестандартная тема».
Выберите цвета для своей пользовательской темы, а затем нажмите кнопку «Сохранить».
В этом окне параметров Windows вы можете изменить размер клавиатуры и размер текста клавиш:
- Откройте опцию «Сенсорная клавиатура».
- Передвиньте ползунок «Размер клавиатуры», чтобы уменьшить или увеличить сенсорную клавиатуру.
- Если вы хотите скрыть прямоугольный фон за каждой клавишей на сенсорной клавиатуре, отключите параметр «Фон клавиши».
- При необходимости измените размер текста клавиш.
С помощью кнопки «Открыть клавиатуру» можно просмотреть изменения.
Некоторые особенности ввода на сенсорной клавиатуре Windows 11
Нажмите на клавишу «&123» для перехода к цифрам и символам. Используйте клавиши со стрелками слева и справа для переключения символов в верхний или нижний регистр.
Если вам нужно использовать комбинацию клавиш, включающую клавиши «Ctrl», «Alt» или «Shift», коснитесь или щелкните по клавише-модификатору, чтобы активировать ее, затем выберите другую клавишу, чтобы составить необходимую комбинацию.
Чтобы быстро вводить цифры или символы с диакритическими знаками нажмите и удерживайте цифру или клавишу около секунды. Выше вы увидите несколько других всплывающих связанных клавиш или символов. Нажмите пальцем или курсором на нужную клавишу.
Голосовой ввод текста с помощью сенсорной клавиатуры Windows 11
Сенсорная клавиатура Виндовс 11 может использоваться для набора текста голосом. В операционной системе Windows 11 поддерживается русский язык голосового ввода.
Выполните следующие действия, чтобы печатать текст своим голосом:
- На сенсорной клавиатуре коснитесь или щелкните по клавише «Микрофон», чтобы переключиться в режим голосового ввода.
- Начните говорить. Если вы не видите пульсирующего значка «Микрофон», сначала щелкните в окне текстового редактора или в поисковой строке браузера, куда вы хотите ввести текст, а затем щелкните по микрофону и снова начните говорить.
- Функция голосового ввода Windows транскрибирует ваши слова в текст.
- Чтобы выйти из этого режима, снова нажмите на значок «Микрофон» или отключите сенсорную клавиатуру.
Вставка текста с помощью рукописного ввода
Вы можете печатать текст с помощью функции рукописного ввода на сенсорной клавиатуре.
Проделайте следующее:
- На сенсорной клавиатуре коснитесь или щелкните по значку «Шестеренка» в левом верхнем углу.
- В выпадающем меню выберите «Рукописный ввод».
- Напишите свое предложение печатным шрифтом или курсивом с помощью пальца, мыши, стилуса внутри панели рукописного ввода.
- После ввода на панели, этот текст появится в том месте документа, где вы его набираете.
- Если Windows неправильно поняла ваш почерк, выберите любое из предложенных слов над блоком рукописного ввода для исправления.
Использование панели Эмодзи
На сенсорной клавиатуре можно использовать Эмодзи, открыв специальную панель. Вставка эмодзи в текстовые документы проходит с помощью функции операционной системы Windows.
Выполните следующие действия:
- На сенсорной клавиатуре коснитесь значка с изображением маленького сердца или щелкните по нему, чтобы отобразить смайлики, GIF-файлы, каомодзи и другие символы.
- Нажмите на верхней панели на один из маленьких значков после значка «Недавно использованные», чтобы перейти к соответствующим разделам.
- Можно использовать окно поиска в правом верхнем углу для поиска эмодзи и анимированных GIF-изображений.
- Коснитесь или щелкните по символу, чтобы вставить его в соответствующее место.
Доступ к истории буфера обмена
История буфера обмена — еще одна функция Windows доступная из сенсорной клавиатуры.
Сделайте следующее:
- Нажмите на значок с изображением сердца.
- Перейдите к значку «История буфера обмена», чтобы увидеть, какие элементы вы недавно сохраняли в буфере обмена Windows.
- Нажмите на любую плитку, находящуюся на панели буфера обмена, чтобы вставить текст или другие данные, содержащиеся в плитке.
- Если вы хотите, чтобы будущие записи буфера обмена не переопределяли определенную запись буфера обмена, щелкните по значку «Закрепить» в правом нижнем углу нужной плитки.
Как отключить сенсорную клавиатуру Windows
В любой момент вы можете отключить сенсорную клавиатуру Windows. Используйте два варианта:
- Нажмите на кнопку с крестиком в правом верхнем углу приложения.
- Щелкните по любой клавише физической клавиатуры.
Выводы статьи
В операционную систему Windows встроена сенсорная клавиатура, которая может использоваться на устройствах с сенсорным и обычным экраном. В некоторых случаях оправдано использование сенсорной клавиатуры. В Windows 11 можно настроить внешний вид сенсорной клавиатуры, использовать голосовой и рукописный ввод, историю буфера обмена, вставлять эмодзи и другие символы.
Сенсорная клавиатура Windows 11 (видео)
Похожие публикации:
- Как перенести панель задач Windows 11 — 2 способа
- Как в Windows 11 вернуть меню «Пуск» Windows 10
- Как обновить Windows 11 на неподдерживаемом компьютере: 2 способа
- Как установить редактор групповой политики в Windows 11 Home
- Как удалить обновление в Windows 11 — 4 способа
ОС Windows поставляется с экранной клавиатурой, которая полезна для пользователей устройств Windows с сенсорным экраном. Если у вас нет ноутбука с сенсорным экраном, вы все равно можете запустить экранную клавиатуру. В Windows 11 есть функция Typing Insights для сенсорной или экранной клавиатуры. Если вы включите эту функцию, Windows 11 покажет вам статистику набора текста, такую как нажатия клавиш, автозаполнение слов, исправления орфографии и т. Д. В этой статье мы покажем вам, как включить или отключить Typing Insights в Windows 11.
Здесь мы покажем вам два следующих способа включить или отключить ввод Insights в Windows 11:
- С помощью приложения «Настройки»
- С помощью редактора реестра
Давайте начнем.
1]Включите и отключите Typing Insights через приложение «Настройки».
Следующие шаги помогут вам включить или отключить Typing Insights через приложение Windows 11 Settings:
- Щелкните правой кнопкой мыши меню «Пуск» Windows 11 и выберите «Параметры».
- В приложении «Настройки» выберите категорию «Время и язык» на левой панели.
- Теперь щелкните вкладку «Набор текста» в правой части страницы.
- Перейдите на вкладку Typing Insights.
- На странице Typing Insights включите кнопку.
На этой же странице вы увидите всю свою статистику набора текста. Эти данные помогут вам узнать, сколько ошибок вы сделали при наборе текста.
2]Включение и отключение анализа ввода через редактор реестра.
Этот метод поможет вам включить или отключить Typing Insights с помощью редактора реестра. Прежде чем продолжить, мы рекомендуем вам создать точку восстановления системы и сделать резервную копию вашего реестра. Внимательно следуйте приведенным ниже инструкциям:
- Запустите редактор реестра.
- Перейдите по пути, который мы здесь упомянем.
- Выберите желаемый ключ.
- Выберите желаемое значение на правой панели и измените его данные значения.
- Щелкните ОК, чтобы сохранить.
Давайте подробно рассмотрим эти шаги.
1]Нажмите клавиши Win + R, чтобы запустить командное окно «Выполнить». Введите regedit и нажмите ОК. Нажмите Да в запросе UAC.
2]Перейдите по следующему пути в редакторе реестра вручную или просто скопируйте его и вставьте в адресную строку редактора реестра и нажмите Enter.
HKEY_CURRENT_USER Программное обеспечение Microsoft Вход
3]Разверните «Ввод» и выберите подраздел «Настройки». Если этого подключа нет, вы должны его создать. Для этого щелкните правой кнопкой мыши на клавише «Ввод», выберите «Создать> Ключ» и назовите эту клавишу «Настройки».
4]После выбора кнопки «Параметры» проверьте, содержит ли она значение с именем InsightsEnabled справа. Если вы не найдете это значение справа, щелкните правой кнопкой мыши пустое пространство и выберите «Создать> Значение DWORD (32-разрядное)». После этого щелкните правой кнопкой мыши вновь созданное значение, выберите «Переименовать» и введите InsightsEnabled.
5]Дважды щелкните InsightsEnabled Value и введите:
- 0 в данных значения, чтобы отключить анализ ввода.
- 1 в данных значения, чтобы включить анализ ввода.
6]Нажмите ОК, чтобы сохранить настройки.
Как отключить предложения набора текста в Windows?
Возможность отключить варианты набора текста в Windows доступна в приложении «Настройки» в категории «Время и язык». После отключения предложений ввода Windows не будет показывать вам соответствующие слова при вводе.
Как отключить автокоррекцию на моем ноутбуке?
Чтобы отключить автокоррекцию на ноутбуке с Windows 11, откройте «Настройки» и выберите «Время и язык> Ввод». Теперь на странице «Ввод» отключите кнопку рядом с параметром «Автозамена слов с ошибками». После этого Windows не будет автоматически исправлять слова с ошибками во время ввода.
Надеюсь это поможет.
.
Не все пользователи знают, что помимо экранной клавиатуры, входящий в состав операционной системы, имеется сенсорная клавиатура Windows. Вы можете использовать эту виртуальную клавиатуру, если на вашем мониторе или ноутбуке отсутствуют сенсорные возможности, а одна или несколько клавиш на физической клавиатуре не работают.
Сенсорная клавиатура для компьютера может использоваться на любом устройстве: ноутбуке или настольном ПК, вместо экранной или обычной клавиатуры. В некоторых случаях, особенно если есть какие-то проблемы с клавиатурой, это будет очень удобным.
Содержание:
- Сравнение сенсорной и экранной клавиатур в Windows 11
- Как включить сенсорную клавиатуру в Windows 11
- Настройка сенсорной клавиатуры
- Некоторые особенности ввода на сенсорной клавиатуре Windows 11
- Голосовой ввод текста с помощью сенсорной клавиатуры Windows 11
- Вставка текста с помощью рукописного ввода
- Использование панели Эмодзи
- Доступ к истории буфера обмена
- Как отключить сенсорную клавиатуру Windows
- Выводы статьи
- Сенсорная клавиатура Windows 11 (видео)
Сенсорная клавиатура в Windows 11 добавила в свои возможности несколько новых функций, значительно расширив количество способов ввода текста на экране ПК, по сравнению с тем, какие имела сенсорная клавиатура Windows 10.
В этом руководстве вы познакомитесь с некоторыми основными функциями сенсорной клавиатуры Windows 11, а также узнаете, как включить сенсорную клавиатуру или как отключить сенсорную клавиатуру, если этот инструмент вам больше не нужен.
Экранная клавиатура является частью специальных возможностей в Windows. Она имеет несколько полезных возможностей, например, полный набор навигационных и функциональных клавиш. Экранную клавиатуру можно использовать на стандартных компьютерах Windows и на устройствах с сенсорным экраном.
Корпорация Microsoft в первую очередь создала сенсорную клавиатуру для планшетов и ноутбуков с сенсорным экраном, работающих под управлением Windows. На этих устройствах сенсорная клавиатура автоматически отображается, когда вы касаетесь или щелкаете по любой области на экране, которая принимает ввод текста, и скрывается, когда она вам больше не нужна.
Вы можете использовать сенсорную клавиатуру на своем компьютере, когда вам это удобно.
Как включить сенсорную клавиатуру в Windows 11
Сначала необходимо активировать эту функцию в настройках Windows 11, чтобы начать использовать сенсорную клавиатуру на компьютере.
Рассмотрим, как включить сенсорную клавиатуру в Windows в настройках операционной системы:
- Щелкните правой кнопкой мыши по пустому месту на экране ПК.
- В контекстном меню нажмите на пункт «Персонализация».
- Во вкладке «Персонализация» нажмите «Панель задач».
- В разделе «Значки панели задач» активируйте опцию «Сенсорная клавиатура».
- В области уведомлений появится кнопка (значок) сенсорной клавиатуры, откуда вы можете запускать это приложение.
Настройка сенсорной клавиатуры
Чтобы изменить раскладку клавиатуры коснитесь или щелкните по значку «Шестеренка» в левом верхнем углу на сенсорной клавиатуре, а в открывшемся меню сначала выберите «Раскладка клавиатуры», а потом любой из доступных вариантов:
- По умолчанию — эта раскладка используется, если не выбран другой режим.
- Меньше — уменьшает сенсорную клавиатуру, чтобы она напоминала клавиатуру смартфона. Используйте эту опцию, чтобы освободить больше места на экране.
- Время на отсечке — клавиши уменьшаются до размеров смартфона, но половина из них перемещается в крайнее левое и крайнее правое положение пристыкованной области. Эта раскладка идеально подходит для набора текста на сенсорном экране планшета большими пальцами.
- Традиционная —похожа на стандартную физическую раскладку клавиатуры, дополненную числовым рядом и дополнительными символами, обеспечивающими более быстрый доступ к этим клавишам.
Например, в традиционной раскладке сенсорной клавиатуры можно использовать функциональные клавиши.
Настройка персонализации сенсорной клавиатуры:
- Коснитесь или щелкните значок «Шестеренка» на сенсорной клавиатуре.
- В контекстном меню нажмите «Размер и тема».
- В окне «Ввод текста» параметров персонализации Windows 11 выберите подходящий стиль темы клавиатуры.
После выбора темы изменится внешний вид сенсорной клавиатуры.
Если вас не устраивают темы, предложенные Windows, нажмите на кнопку «Нестандартная тема».
Выберите цвета для своей пользовательской темы, а затем нажмите кнопку «Сохранить».
В этом окне параметров Windows вы можете изменить размер клавиатуры и размер текста клавиш:
- Откройте опцию «Сенсорная клавиатура».
- Передвиньте ползунок «Размер клавиатуры», чтобы уменьшить или увеличить сенсорную клавиатуру.
- Если вы хотите скрыть прямоугольный фон за каждой клавишей на сенсорной клавиатуре, отключите параметр «Фон клавиши».
- При необходимости измените размер текста клавиш.
С помощью кнопки «Открыть клавиатуру» можно просмотреть изменения.
Некоторые особенности ввода на сенсорной клавиатуре Windows 11
Нажмите на клавишу «&123» для перехода к цифрам и символам. Используйте клавиши со стрелками слева и справа для переключения символов в верхний или нижний регистр.
Если вам нужно использовать комбинацию клавиш, включающую клавиши «Ctrl», «Alt» или «Shift», коснитесь или щелкните по клавише-модификатору, чтобы активировать ее, затем выберите другую клавишу, чтобы составить необходимую комбинацию.
Чтобы быстро вводить цифры или символы с диакритическими знаками нажмите и удерживайте цифру или клавишу около секунды. Выше вы увидите несколько других всплывающих связанных клавиш или символов. Нажмите пальцем или курсором на нужную клавишу.
Голосовой ввод текста с помощью сенсорной клавиатуры Windows 11
Сенсорная клавиатура Виндовс 11 может использоваться для набора текста голосом. В операционной системе Windows 11 поддерживается русский язык голосового ввода.
Выполните следующие действия, чтобы печатать текст своим голосом:
- На сенсорной клавиатуре коснитесь или щелкните по клавише «Микрофон», чтобы переключиться в режим голосового ввода.
- Начните говорить. Если вы не видите пульсирующего значка «Микрофон», сначала щелкните в окне текстового редактора или в поисковой строке браузера, куда вы хотите ввести текст, а затем щелкните по микрофону и снова начните говорить.
- Функция голосового ввода Windows транскрибирует ваши слова в текст.
- Чтобы выйти из этого режима, снова нажмите на значок «Микрофон» или отключите сенсорную клавиатуру.
Вставка текста с помощью рукописного ввода
Вы можете печатать текст с помощью функции рукописного ввода на сенсорной клавиатуре.
Проделайте следующее:
- На сенсорной клавиатуре коснитесь или щелкните по значку «Шестеренка» в левом верхнем углу.
- В выпадающем меню выберите «Рукописный ввод».
- Напишите свое предложение печатным шрифтом или курсивом с помощью пальца, мыши, стилуса внутри панели рукописного ввода.
- После ввода на панели, этот текст появится в том месте документа, где вы его набираете.
- Если Windows неправильно поняла ваш почерк, выберите любое из предложенных слов над блоком рукописного ввода для исправления.
Использование панели Эмодзи
На сенсорной клавиатуре можно использовать Эмодзи, открыв специальную панель. Вставка эмодзи в текстовые документы проходит с помощью функции операционной системы Windows.
Выполните следующие действия:
- На сенсорной клавиатуре коснитесь значка с изображением маленького сердца или щелкните по нему, чтобы отобразить смайлики, GIF-файлы, каомодзи и другие символы.
- Нажмите на верхней панели на один из маленьких значков после значка «Недавно использованные», чтобы перейти к соответствующим разделам.
- Можно использовать окно поиска в правом верхнем углу для поиска эмодзи и анимированных GIF-изображений.
- Коснитесь или щелкните по символу, чтобы вставить его в соответствующее место.
Доступ к истории буфера обмена
История буфера обмена — еще одна функция Windows доступная из сенсорной клавиатуры.
Сделайте следующее:
- Нажмите на значок с изображением сердца.
- Перейдите к значку «История буфера обмена», чтобы увидеть, какие элементы вы недавно сохраняли в буфере обмена Windows.
- Нажмите на любую плитку, находящуюся на панели буфера обмена, чтобы вставить текст или другие данные, содержащиеся в плитке.
- Если вы хотите, чтобы будущие записи буфера обмена не переопределяли определенную запись буфера обмена, щелкните по значку «Закрепить» в правом нижнем углу нужной плитки.
Как отключить сенсорную клавиатуру Windows
В любой момент вы можете отключить сенсорную клавиатуру Windows. Используйте два варианта:
- Нажмите на кнопку с крестиком в правом верхнем углу приложения.
- Щелкните по любой клавише физической клавиатуры.
Выводы статьи
В операционную систему Windows встроена сенсорная клавиатура, которая может использоваться на устройствах с сенсорным и обычным экраном. В некоторых случаях оправдано использование сенсорной клавиатуры. В Windows 11 можно настроить внешний вид сенсорной клавиатуры, использовать голосовой и рукописный ввод, историю буфера обмена, вставлять эмодзи и другие символы.
Сенсорная клавиатура Windows 11 (видео)
Похожие публикации:
- Как перенести панель задач Windows 11 — 2 способа
- Как в Windows 11 вернуть меню «Пуск» Windows 10
- Как обновить Windows 11 на неподдерживаемом компьютере: 2 способа
- Как установить редактор групповой политики в Windows 11 Home
- Как удалить обновление в Windows 11 — 4 способа

В этой инструкции подробно о том, как запустить экранную и сенсорную клавиатуру Windows 11, настроить параметры сенсорной клавиатуры, а также решить некоторые возможные проблемы: например, отключить автоматический запуск при входе в систему.
Как открыть экранную или сенсорную клавиатуру
Прежде чем говорить о способах запуска экранных клавиатур в Windows 11, информация о некоторой разницы между двумя имеющимися в наличии клавиатурами:
Способы запуска сенсорной клавиатуры Windows 11
Теперь о том, как запустить эти клавиатуры. Сначала — про способы запуска сенсорной клавиатуры:
- С панели задач — если вы не видите значка сенсорной клавиатуры в области уведомлений Windows 11, нажмите правой кнопкой мыши по панели задач (при использовании сенсорного экрана используйте долгий тап на панели задач), выберите пункт «Параметры панели задач», а затем включите пункт «Сенсорная клавиатура» в разделе «Угловые значки панели задач». В результате справа внизу экрана будет отображаться значок для быстрого запуска сенсорной клавиатуры.
- В параметрах — зайдите в параметры Windows 11, перейдите в раздел «Персонализация» — «Сенсорная клавиатура», нажмите «Открыть клавиатуру» внизу списка параметров.
- Можно нажать клавиши Windows + R на клавиатуре (или нажать правой кнопкой мыши по кнопке «Пуск» и выбрать пункт «Выполнить»), ввести
C:program filescommon filesmicrosoft sharedinktabtip.exe
в окно выполнить и нажать Enter. Этот способ работает только если клавиатура уже не была запущена ранее и затем скрыта (то есть если процесс tabtip.exe есть в диспетчере задач, выполнение команды не отобразит клавиатуру на экране).
- Указанный в предыдущем пункте путь можно использовать для создания ярлыка сенсорной клавиатуры в удобном расположении, в том числе возможно его закрепление на панели задач.
Как открыть экранную клавиатуру Windows 11
Чтобы открыть старый вариант экранной клавиатуры, вы можете использовать следующие способы:
- Нажмите сочетание клавиш Ctrl + Windows + O (латинская).
- Нажмите клавиши Windows + R на клавиатуре, введите osk и нажмите Enter.
- Зайдите в Параметры, откройте пункт «Специальные возможности», включите опцию «Экранная клавиатура».
- Зайдите в Панель управления, откройте «Центр специальных возможностей», а затем нажмите по пункту «Включить экранную клавиатуру».
- Начните вводить «Экранная клавиатура» в поиске на панели задач, откройте нужный результат.
- Откройте меню «Пуск», нажмите «Все приложения», и вы сможете найти пункт «Экранная клавиатура» в папке «Специальные возможности Windows».
Разумеется, запуск обеих клавиатур возможен и путем прямого запуска исполняемых файлов из их расположения.
Настройка сенсорной клавиатуры Windows 11 — персонализация, темы оформления и другое
Некоторые настройки сенсорной клавиатуры доступны, если нажать по соответствующему значку в строке заголовка:
Здесь вы можете изменить вид клавиатуры (пункт в меню называется «Раскладка клавиатуры», но речь не о языке ввода), включить панель рукописного ввода или же перейти к другим разделам настроек персонализации, языка и ввода в Параметрах Windows 11.
Сенсорная клавиатура Windows 11 поддерживает широкие возможности персонализации. Настроить внешний вид клавиатуры под свои потребности можно используя следующие шаги:
- Зайдите в Параметры (можно нажать клавиши Win+I) — Персонализация — Сенсорная клавиатура. Ещё один способ зайти в этот же раздел параметров — нажать по значку настроек в левом верхнем углу сенсорной клавиатуры и выбрать пункт «Тема и изменение размера».
- В открывшемся разделе параметров вы можете изменить размер, а также выбрать одну из тем оформления сенсорной клавиатуры, включить или отключить фон клавиш, изменить размер текста клавиш.
- Если внизу списка тем выбрать «Пользовательская тема», а затем нажать «Изменить», вы сможете настроить собственные параметры темы оформления сенсорной клавиатуры: цвет текста клавиш и предложений, цвет фона клавиш и степень прозрачности клавиатуры, цвет самой клавиатуры с возможностью установить картинку в качестве её фона.
- Внизу страницы с настройками персонализации сенсорной клавиатуры вы можете нажать по пункту «Параметры ввода с клавиатуры» и изменить настройки проверки орфографии и некоторые другие параметры ввода.
Сама запускается экранная (сенсорная) клавиатура — как исправить?
Основная проблема, связанная с экранной и сенсорной клавиатурой в Windows 11 — её автоматический запуск даже при отсутствии сенсорного экрана. Происходить это может по разным причинам, одна из распространенных — установка приложений со своими драйверами, например, для превращения планшета во второй монитор для компьютера или ноутбука.
Способы отключить автоматический запуск экранной и сенсорной клавиатуры:
- Зайти в Панель управления, открыть пункт «Центр специальных возможностей», перейти в раздел «Использование компьютера без мыши или клавиатуры», убедиться, что отметка «Использовать экранную клавиатуру» отключена.
- Если вы устанавливали какие-либо приложения эмулирующие дополнительные мониторы с помощью планшета или иным способом, которые, в теории, могли бы установить собственные драйверы сенсорного монитора, можно удалить такие приложения и их драйвера, или, если они присутствуют в автозагрузке — убрать их оттуда. Как отключить автозагрузку программ Windows 11.
- Если вы не планируете когда-либо использовать сенсорную клавиатуру Windows 11, можно отключить соответствующую службу. Нажмите клавиши Win+R на клавиатуре, введите services.msc и нажмите Enter. Найдите пункт «Служба сенсорной клавиатуры и панели рукописного ввода», дважды нажмите по нему, установите «Отключена» в поле «Тип запуска», примените настройки и перезагрузите компьютер. В сети есть советы, что переключение типа запуска в «Автоматически» тоже странным образом может помочь.
Надеюсь, информация в инструкции оказалась полезной для кого-то из читателей, ну а если остаются вопросы — задавайте их в комментариях.
Хотя преобразование речи в текст имеет несомненную пользу в области диктовки, оно также может быть неуклюжим, если вы хотите получать непрерывную тактическую обратную связь с клавиатуры при создании документа.
С другой стороны, инструмент голосового набора в Windows 11 можно вызывать и отключать только вручную по вашему желанию. Это просто вопрос знания того, как вы можете это сделать. Итак, без лишних слов, давайте познакомимся с инструментом голосового набора, его функциями и тем, как его отключить в Windows 11.
Да, вы можете легко отключить голосовой ввод в Windows 11, отключив онлайн-распознавание речи на своем ПК. Это отключит все связанные службы, включая голосовой ввод, голосовой поиск Cortana и другие на вашем ПК. Следуйте любому из приведенных ниже руководств, чтобы отключить голосовой ввод в Windows 11.
Как отключить голосовой набор в Windows 11 двумя способами
Вот как вы можете отключить голосовой ввод в Windows 11 в зависимости от вашей текущей версии Windows 11. Если вы используете версию Pro, вы можете использовать редактор групповой политики в Windows 11 или, если у вас есть ПК с Windows 11 Home Edition, то вместо этого вы можете использовать редактор реестра.
Способ 1: использование редактора групповой политики
Нажмите Windows + R на клавиатуре, введите следующее и нажмите Enter на клавиатуре.
gpedit.msc
Теперь перейдите к следующему пути, используя левую боковую панель.
Конфигурация компьютера > Административные шаблоны > Панель управления > Язык и региональные стандарты
Теперь у вас будет список региональных и языковых параметров справа от вас. Дважды щелкните Разрешить пользователям включать онлайн-сервисы распознавания речи.
Щелкните и выберите Отключено.
Теперь нажмите ОК.
Закройте редактор групповой политики и перезагрузите компьютер. После перезапуска голосовой ввод и все другие службы, связанные с речью, теперь должны быть отключены на вашем ПК.
Способ 2: использование редактора реестра
Если вы используете домашний ПК с Windows 11, то это рекомендуемый метод для вас, следуйте приведенным ниже инструкциям, чтобы помочь вам в этом процессе.
Нажмите Windows + R на клавиатуре, введите следующее и нажмите Enter на клавиатуре.
regedit
Теперь перейдите по следующему пути, используя папки на левой боковой панели. Вы также можете скопировать и вставить указанный ниже адрес в адресную строку в верхней части экрана.
HKEY_CURRENT_USERSoftwareMicrosoftSpeech_OneCoreSettingsOnlineSpeechPrivacy
Выбрав OnlineSpeechPrivacy слева, щелкните правой кнопкой мыши пустую область справа и выберите «Создать».
Щелкните значение DWORD (32-разрядное).
Назовите значение HasAccepted и дважды щелкните его после создания.
Установите для параметра «Значение» значение 0 и нажмите «ОК», когда закончите.
Закройте редактор реестра и на всякий случай перезагрузите компьютер. После перезапуска голосовой ввод должен быть отключен на вашем ПК с Windows 11.
Как отключить средство запуска голосового набора в Windows 11 двумя способами
Voice Typing теперь представляет собой отдельную утилиту со своей программой запуска для управления инструментом. Вы также можете отключить эту программу запуска в Windows 11. Следуйте одному из приведенных ниже руководств, чтобы помочь вам в процессе в зависимости от ваших предпочтений.
Способ 1: использование средства запуска голосового набора
В панели запуска голосового набора нажмите на значок с тремя точками.
Нажмите на переключатель запуска голосового набора, чтобы отключить его.
Способ 2: Использование утилиты голосового набора
В инструменте голосового набора щелкните значок «Настройки».
Нажмите на переключатель запуска голосового набора, чтобы отключить его.
Примечание. После отключения параметра переключатель станет серым. С другой стороны, переключатель синего цвета означает, что опция включена.
Как отключить автопунктуацию при голосовом наборе
Auto-Punctuation — это встроенная утилита, которая призвана улучшить ваш опыт голосового набора, вставляя знаки препинания в текст на основе вашей дикции. Однако, если вы любите использовать свои знаки препинания, то вот как вы можете отключить эту функцию на своем ПК. Следуйте инструкциям ниже, чтобы помочь вам в этом процессе.
Нажмите Windows + H на клавиатуре, чтобы вызвать инструмент голосового ввода.
В инструменте голосового набора щелкните значок «Настройки».
Наконец, нажмите на переключатель «Автоматическая пунктуация», чтобы отключить его.
Примечание. После отключения параметра переключатель станет серым. С другой стороны, переключатель синего цвета означает, что опция включена.
Как запретить голосовому набору доступ к вашему микрофону
Windows 11 также позволяет полностью отключить доступ микрофона к различным приложениям, тем самым ограничивая значительную часть их функциональности. Для таких утилит, как инструмент голосового набора, отключение доступа к микрофону в некотором смысле сделает инструмент голосового набора бесполезным.
Примечание. Это также отключит доступ к микрофону для всех других приложений на вашем ПК.
Давайте посмотрим, как вы можете это сделать.
Нажмите клавишу Windows на клавиатуре, чтобы открыть меню «Пуск».
В меню «Пуск» найдите «Настройки конфиденциальности микрофона» и нажмите на него в результатах поиска.
Нажмите на переключатель доступа к микрофону, чтобы отключить его.
Примечание. После отключения параметра переключатель станет серым. С другой стороны, переключатель синего цвета означает, что опция включена.
Теперь каждый раз, когда вызывается инструмент голосового набора, вы будете видеть следующую ошибку, ограничивающую ваш доступ к инструменту.
Как использовать голосовой ввод в Windows 11
Инструмент голосового ввода является достаточно всеобъемлющим и незаменимым помощником для пользователей с особыми потребностями. Вот как вы можете максимально использовать это в Windows 11 на случай, если вы передумаете в будущем.
Как печатать с помощью голосового набора
Чтобы печатать с помощью голосового набора, поместите курсор в совместимое текстовое поле и нажмите Windows + H на клавиатуре, чтобы активировать инструмент голосового набора. Для этого руководства мы будем использовать временный текстовый файл в Блокноте.
Примечание. Как только инструмент голосового ввода перейдет в режим прослушивания, значок микрофона будет иметь тот же цвет, что и ваша тема Windows.
Теперь, когда инструмент голосового ввода активен и прослушивается, произнесите текст, который вы хотите записать в Блокнот.
Произнесенный текст теперь введен в Блокнот. Продолжайте свою работу по мере необходимости и нажмите X, чтобы закрыть инструмент голосового ввода, как только вы закончите.
Как приостановить голосовой ввод
Допустим, вы ошиблись в написании определенного слова или даже предложения и хотите внести изменения в этот текст, прежде чем продолжить. Остановка или приостановка работы инструмента голосового набора для редактирования текста вручную — довольно простой способ сделать это.
Затем вы можете возобновить преобразование речи в текст, снова щелкнув значок микрофона в инструменте голосового ввода.
Следуйте любому из приведенных ниже способов, чтобы помочь вам в этом процессе.
Способ 1: с помощью голосовой команды
Вам нужно использовать команду «Остановить прослушивание», чтобы остановить голосовой ввод на вашем ПК, когда инструмент активен и слушает вас.
После остановки значок микрофона будет выглядеть примерно так, как показано на рисунке ниже.
Способ 2: с помощью лаунчера
Вы также можете приостановить или остановить голосовой ввод прямо из панели запуска с помощью мыши.
В режиме прослушивания значок микрофона будет выглядеть примерно так, как показано на рисунке ниже. Отсюда нажмите кнопку микрофона, чтобы остановить сеанс прослушивания.
После остановки значок микрофона будет выглядеть примерно так, как показано на рисунке ниже.
Способ 3: используйте сочетание клавиш
Вы также можете использовать следующую комбинацию клавиш, чтобы приостановить работу утилиты голосового набора на ПК с Windows 11.
Виндовс + Н
Использование сочетания клавиш рекомендуется, если вы регулярно переключаетесь между обычным и голосовым набором.
Как выйти из инструмента голосового набора
Когда вы закончите сеанс преобразования речи в текст, естественным следующим шагом будет выход из инструмента голосового ввода. Чтобы закрыть инструмент голосового набора и выйти из сеанса прослушивания, просто щелкните значок X на инструменте голосового набора.
Примечание. Вы также можете нажать клавишу ESC на клавиатуре, чтобы закрыть инструмент голосового ввода.
Часто задаваемые вопросы
Вот несколько часто задаваемых вопросов о голосовом наборе в Windows 11, которые должны помочь вам быть в курсе последней информации.
Могу ли я использовать инструмент голосового набора в автономном режиме?
Нет. Вы не можете использовать инструмент голосового ввода в Windows 11 в автономном режиме. Хотя вы по-прежнему можете вызывать инструмент голосового ввода, вы можете использовать его только тогда, когда ваш компьютер подключен к Интернету.
Инструмент голосового набора и распознавание речи — это одно и то же?
Нет. Инструмент голосового набора и распознавание речи в Windows 11 — это две совершенно разные вещи. Хотя оба используют ваш микрофон для приема звука в качестве входных данных, основные функции, которые они формируют, значительно различаются.
Распознавание речи Windows можно использовать для управления вашим устройством, открытия приложений, выполнения действий с мышью, открытия или закрытия папок и т. д. Однако инструмент голосового ввода можно использовать только для диктовки текста в определенном текстовом поле.
Включен ли инструмент голосового ввода по умолчанию в Windows 11?
Да. В отличие от распознавания речи Windows, инструмент голосового ввода в Windows 11 включен по умолчанию. Вы даже не увидите опцию, позволяющую включать или выключать эту функцию.
Ярлык Windows + H, предназначенный для открытия инструмента голосового набора, является единственным способом доступа к этому инструменту на вашем ПК с Windows 11, т. е., конечно, если у вас нет сенсорной клавиатуры. В этом случае просто нажмите кнопку «микрофон», чтобы сделать то же самое.
Обязательно ли включать распознавание речи, чтобы использовать инструмент голосового ввода?
Нет. Вы можете использовать инструмент голосового ввода без необходимости включать или даже настраивать распознавание речи Windows на своем ПК. Эти две функции работают независимо друг от друга.
Могу ли я использовать как Windows 11, так и инструмент голосового набора Google в Документе Google?
Да. Вы можете использовать оба инструмента для преобразования речи в текст в Документе Google. Однако обратная логика не работает, т.е. инструмент голосового набора Google можно использовать только внутри Документа Google и нигде больше.
Мы надеемся, что этот пост помог вам легко отключить голосовой ввод в Windows 11. Если у вас возникнут какие-либо проблемы или у вас возникнут дополнительные вопросы, не стесняйтесь оставлять их в разделе комментариев ниже.
Windows 11 вызывает смешанные чувства. С одной стороны, многие люди с удовольствием остались бы и на Windows 10. С другой стороны, есть вполне достойные причины обновиться до 11-й версии – улучшенное переключение между окнами, улучшенный контроль над виртуальными рабочими столами, свежие дизайнерские штучки – типа закруглённых уголков у окон.
Обновляясь до Windows 11, будь то обновление рабочей системы или установка на чистый диск, вы заметите несколько раздражающих особенностей – вроде контекстного меню, заставляющего вас лишний раз кликать мышкой, корявая панель задач, меню браузеров по умолчанию, из-за которого отказаться от Edge стало сложнее.
Предлагаем вашему вниманию худшие особенности Windows 11 и пути их исправления – или, по крайней мере, смягчения.
1. Обрезанные контекстные меню заставляют вас кликать дважды
На протяжении всей истории существования Windows компания Microsoft никак не могла решить, ориентироваться ей на уверенных пользователей компьютера, или на менее технически подкованных пользователей. И вот компания пошла на шаг, который определённо должен понравиться людям, всё ещё использующим емейл-адрес от AOL: ограничить количество пунктов в контекстных меню ОС.
В Windows 10 при правом клике на файле можно увидеть список всех программ, способных его открыть, и до кучи массу других вариантов действий, в зависимости от установленных на компьютере программ. В Windows 11 видно не более пяти вариантов выбора для файлов, и не всегда это самые нужные варианты. Если хотите увидеть все варианты, придётся кликнуть на пункте «Показать больше вариантов» или нажать Shift + F10.
К примеру, при клике правой клавишей мыши на файле с расширением .txt я не увидел варианта открыть его с помощью моего любимого текстового редактора Notepad++. Вариант с Notepad++, как и несколько других важных вариантов, вроде «Сканировать при помощи Microsoft defender», я увидел уже после дополнительного клика. Спасибо за лишний клик, Microsoft.
Видимо в Microsoft решили, что после многих лет, в течение которых все варианты выбора представали перед вами сразу, ваш крохотный мозг уже не в состоянии обрабатывать такой мощный поток информации – или, не дай бог, ваш мозг взорвётся, как у одного персонажа в начале фильма «Сканеры». Или в Microsoft пересмотрели роликов Мари Кондо, и решили за нас, что полная функциональность не приносит нам радости.
Так или иначе, вернуть всё обратно поможет простая подстройка реестра. Нужно перейти в ветку HKEY_CURRENT_USERSOFTWARECLASSESCLSID и там создать новый ключ {86ca1aa0-34aa-4e8b-a509-50c905bae2a2}. Затем в нём создать ключ InprocServer32. В нём открыть ключ (Default) и присвоить ему пустое значение (вместо «(value not set)»). После этого останется перезапустить систему.
2. В Проводнике исчезают лента и настройки
Microsoft считает, что с лентой настроек мы тоже не справимся. В Проводнике Windows 11 компания решила избавиться от ленты, а многие настройки закопала поглубже. К примеру, в ленте Проводника Windows 10 можно открыть панель навигации или деталей в меню «Вид». Но в Windows 11 придётся открыть подменю меню «Вид», где найти настройку показа меню. Получается менее интуитивно.
Хорошие новости: по крайней мере, пока ещё в Windows 11 можно вернуть Проводник от Windows 10, просто поменяв значение в реестре. В ветке HKEY_LOCAL_MACHINESOFTWAREMicrosoftWindowsCurrentVersionShell Extensions нужно создать ключ Blocked. В нём нужно создать новое строковое значение с названием {e2bf9676-5f8f-435c-97eb-11607a5bedf7}. После этого нужно перезапустить систему.
3. Меню «Пуск» занимает слишком много места
Как насчёт скромности, Microsoft? Меню «Пуск» должно давать нам быстрый доступ к программам, а потом убираться с дороги. Однако в Windows 11 меню «Пуск» больше выпендривается, чем приносит пользу. Оно по умолчанию находится посередине экрана, и на меньшее количество иконок там приходится больше места. Что ещё хуже, приходится кликать повторно, чтобы увидеть список всех приложений.
Я сравнил размеры меню в обеих системах на экране с разрешением 1920×1080. За исключением высоты панели задач, которая осталась примерно такой же, в Windows 11 меню «Пуск» занимает 645×740 пикселей и содержит 18 прикреплённых приложений и четыре «рекомендованных» — всего 22 иконки. Ещё там есть место для двух иконок, поэтому всего их поместится 24 штуки.
В Windows 10 меню занимает 648×639 пикселей и умещает 30 иконок. В Windows 10 можно сразу прокрутить алфавитный список всех приложений. В Windows 11 сначала придётся кликнуть на кнопку «Все приложения».
К счастью, этому меню есть три хороших альтернативы. Бесплатная Open-Shell (бывшая Classic Shell), а также платные StartAllBack и Start11, каждая из которых стоит $4,99.
StartAllBack
Нужно скачать программу с официального сайта, и выбрать тему. Можно выбрать в настройках размер иконок, вернуть ленту настроек в Проводнике и включить полные контекстные меню по умолчанию.
Start11
Нужно скачать программу с официального сайта, и выбрать тему. Можно выбрать в настройках размер панели задач.
Open-Shell
Кроме того, что программу нужно скачать с GitHub и установить, для её работы придётся немного подправить реестр. К сожалению, этот хак нарушает работу поиска – его окошко просто перестаёт работать. Лучший вариант в данном случае – спрятать его.
Кроме того, в данном случае при установке нужно выбрать подходящий вариант кнопки «Пуск» из предлагаемых программой — Aero. Если выбрать тот, который не закрывает полностью штатную кнопку, то на неё можно будет случайно попасть мышкой, после чего откроется стандартное меню «Пуск» Windows 11.
Другой вариант – вообще не заменять кнопку «Пуск», а воспользоваться редактором реестра, включив классическую панель задач.
В реестре для этого нужно перейти к ветке HKEY_LOCAL_MACHINESOFTWAREMicrosoftWindowsCurrentVersionShellUpdatePackages, создать новый ключ DWORD (32-bit) с именем UndockingDisabled и значением 1. Перезапустив систему, нужно вызвать панель управления иконками уведомлений. Для этого нужно нажать Win+R и ввести в поле ввода shell:::{05d7b0f4-2121-4eff-bf6b-ed3f69b894d9}. Выбрав пункт включения и выключения системных иконок, необходимо включить иконки часов, громкости и сети. Здесь же можно выключить отображение просмотра задач и строки поиска (поскольку эти функции всё равно роняют Open-Shell).
4. Невозможно поменять размер панели задач
Это всё равно, как если бы вы много лет катались на велосипеде, а потом купили бы новый, и обнаружили, что у него к раме по бокам приварены тренировочные колёсики, а переключать передачи вообще не получается. Примерно такое впечатление оставляет панель задач Windows 11, забирая у пользователей настройки, существовавшие годами.
Одна из них – возможность поменять размер панели задач. Есть не очень гибкий способ решить этот вопрос через редактор реестра, или же можно воспользоваться платными заменами меню «Пуск» — StartAllBack или Start11.
В реестре нужно перейти к ветке HKEY_CURRENT_USERSoftwareMicrosoftWindowsCurrentVersionExplorerAdvanced, создать переменную DWORD (32-bit) с названием TaskbarSi и значением 0, 1 или 2 (маленький, средний или большой). Перезапустить систему.
5. Невозможно передвинуть панель задач
Microsoft ведёт себя как высокомерный шеф-повар, который приготовил вам ужин, и велел официанту убрать с вашего стола солонку и перечницу, чтобы вы не испортили его блюдо. Microsoft решила, что панель задач будет внизу экрана, а если вам хочется, чтобы он была вверху или сбоку (как можно было выбрать раньше) – очень жаль.
На сегодняшний день существует хак реестра, позволяющий переместить панель задач наверх экрана. Правда, уведомления, календарь и громкость всё равно останутся в правом нижнем углу, а меню «Пуск», хоть и будет наверху, выравниваться будет по левой стороне экрана.
Платная замена штатного меню Start11 позволяет выровнять меню по панели задач, перенеся её наверх.
В реестре нужно перейти к ветке HKEY_CURRENT_USERSoftwareMicrosoftWindowsCurrentVersionExplorerStuckRects3, выбрать там переменную Settings, двойным нажатием перейти в редактирование, и поменять пятое значение во втором ряду с 03 на 01.
Если вы используете несколько мониторов, и хотите переместить панель задач на всех, нужно проделать то же самое со всеми ключами в папке HKEY_CURRENT_USERSoftwareMicrosoftWindowsCurrentVersionExplorerMMStuckRects3.
6. Нельзя разъединить иконки на панели задач
В Windows 11 и Windows 10 по умолчанию несколько копий одной программы комбинируются в одной иконке на панели задач. Однако в Windows 10 есть возможность показывать их отдельно, для каждой запущенной копии, вместе с заголовком окна программы. В Windows 11 эту возможность убрали.
Это можно исправить при помощи стороннего приложения StartAllBack, заменяющего меню «Пуск».
7. Жёсткие требования к железу, необходимость наличия TPM
Microsoft просто необходимо было установить строгие требования к железу в новой Windows 11. Предыдущие версии ОС смогут идти практически на любом ПК, выпущенном в последние 10-15 лет – но установщик Windows 11 не даст вам поставить её на компьютер, если его процессор не входит в ограниченный список поддерживаемых. При этом в список не попадают многие процессоры, продававшиеся ещё пару лет назад (тот же Ryzen первого поколения).
Более того, Microsoft настаивает на наличии шифрования TPM 2.0, которое есть не на всех материнских платах. И дело не в скорости работы – а в безопасности. Однако если Windows 10 может работать без TPM, то почему бы и Windows 11 не работать без него. И действительно, это ограничение можно обойти.
Для этого необходимо скачать и установить программу Rufus, а также иметь под рукой флэшку объёмом не менее 16 Гб. Нужно вставить её в USB и выбрать носитель:
Убедитесь, что в пункте Boot Selection стоит «Disk or ISO image» и нажмите DOWNLOAD:
Выберите Windows 11:
Выберите самый новый релиз:
Выберите версию:
Выберите язык:
Выберите архитектуру (скорее всего, это будет x64) и нажмите Download. Выберите, куда сохранить ISO:
Скачивание займёт некоторое время:
В пункте Image option выберите «Extended Windows 11 Installation»:
Проверьте, что диск выбран правильно, и начинайте установку:
После этого с полученной флэшки можно устанавливать Windows 11.
8. Сложно менять браузер по умолчанию
Неудивительно, что Windows 11 устанавливает Microsoft Edge в качестве браузера по умолчанию. Однако раздражает тот факт, что для переключения на другой браузер нужно менять некоторые настройки вручную.
В Windows 10 при переключении на альтернативный браузер можно было выбрать его по умолчанию в процессе установки. В Windows 11 такого нет, при этом сам браузер тоже не может назначить себя браузером по умолчанию. Придётся вручную менять программу для открытия таких файлов, как .htm, .html, .pdf, .shtml и т.п. И всё равно, при клике, например, по ссылке в поиске Windows, будет открываться Edge. К счастью, и это можно изменить.
Для этого необходимо найти настройки приложений по умолчанию (Settings->Apps->Default apps):
Прокрутить вниз и выбрать браузер по умолчанию:
Прокрутить ниже до HTTPS, кликнуть на Microsoft Edge и в выпадающем меню выбрать новый браузер:
Судя по всему, настройки HTTP и HTTPS связаны между собой и меняются вместе. Но если этого не произошло, для HTTP можно проделать ту же операцию:
Те же шаги нужно проделать для расширений html и htm. Если вам это необходимо, то же нужно сделать и для форматов XHTML, SHTML, а также PDF – если вы просматриваете их в браузере.
Но после этого по клику на ссылке из поиска или иных виджетов Windows всё равно будет перенаправлять вас в Edge. Чтобы изменить это поведение, придётся скачать бесплатную утилиту EdgeDeflector. Что интересно, браузер Edge будет сопротивляться скачиванию этой программы, утверждая, что она «небезопасна». После её запуска ОС опять-таки попытается отговорить вас от установки:
Но если вы проигнорируете все эти предупреждения, и установите программу, то сможете перейти в настройки приложений по умолчанию и выбрать там EdgeDeflector:
В этом подкаталоге затем нужно выбрать Microsoft Edge:
И сменить его на EdgeDeflector:
9. На панели задач нет виджета с погодой
Windows 10 может показывать в панели задач температуру и погоду. К сожалению, в Windows 11 нет такого встроенного виджета. Приходится кликать по дурацкой панели виджетов, чтобы увидеть ту же самую информацию.
Можно установить сторонние бесплатные виджеты, Weather Bar или Weather Bug. Правда, чтобы увидеть прогноз погоды, по ним нужно будет кликать.
10. OneDrive установлен по умолчанию
Microsoft хочет заставить вас не только пользоваться своим браузером Edge, но и полагаться на облачный сервис OneDrive. Он устанавливается вместе с чистой версией ОС и запускается при каждой загрузке автоматически.
Получается, что если вы предпочитаете другие облачные сервисы, вы зря тратите ресурсы процессора, памяти, сети и энергию. Но это можно исправить. Нужно просто кликнуть по иконке программы с изображением облачка правой клавишей мыши, выбрать настройки и отключить галочку «Запускать OneDrive автоматически»:
11. Некрасивые обои рабочего стола по умолчанию
В Windows XP это были зелёные холмы, в Windows 7 – синее небо с логотипом, в Windows Vista – что-то вроде северного сияния. Обои рабочего стола этой ОС всегда были неотъемлемой частью общей эстетики системы.
Хотя обои по умолчанию в Windows 11 не такие отталкивающие, какие были в той же Windows 8, всё же возникает желание их поменять. Исправить это проще всего – поставить какие-нибудь классические обои или выбрать одно из множества изображений, доступных в интернете.
В этом руководстве мы покажем вам, как полностью отключить функцию голосового набора на ПК с Windows 11. Voice to Text может пригодиться во многих случаях. Например, если вы не хотите печатать большое эссе, вы можете просто прочитать его, а ваш компьютер сделает все остальное. Вы даже можете выполнять определенные команды, такие как редактирование предложения, его выделение или даже удаление. Итак, когда у этой функции так много возможностей, зачем ее отключать? Ну, это связано с рисками для конфиденциальности.
Посмотрите, по умолчанию эта функция отключена на вашем ПК, и она не может получить доступ к микрофону в этом выключенном состоянии. Однако, если вы находитесь на краю своих мест, когда дело доходит до конфиденциальности, то вам лучше всего будет быть в большей безопасности и сразу же попрощаться с этой функцией. И в этом руководстве мы покажем вам, как это сделать. [and also the steps to bring it back]. Итак, без лишних слов, давайте начнем с шагов, чтобы полностью отключить функцию голосового набора на вашем ПК с Windows 11.
Мы перечислили два разных метода выполнения работы — через редактор реестра и с помощью редактора групповой политики. Пройдитесь по обоим этим методам, а затем попробуйте тот, который соответствует вашим требованиям.
Использование редактора реестра
- Перейдите в меню «Пуск», найдите «Редактор реестра» и откройте его.
- Затем скопируйте и вставьте указанное ниже местоположение в адресную строку и нажмите EnterHKEY_CURRENT_USERSoftwareMicrosoftSpeech_OneCoreSettingsOnlineSpeechPrivacy.
- Теперь щелкните правой кнопкой мыши папку OnlineSpeechPrivacy и выберите новое значение DWORD (32-разрядное).
- Назовите его HasAccepted, а затем дважды щелкните, чтобы открыть его.
- Введите 0 в поле «Значение данных» и нажмите «ОК», чтобы сохранить его.
- Наконец, перезагрузите компьютер с Windows 11 и отключите подставку для голосового набора.
Через редактор групповой политики
- Для начала включите редактор групповой политики на ПК с Windows 11.
- Затем вызовите диалоговое окно «Выполнить» с помощью сочетаний клавиш Windows + R.
- После этого введите приведенную ниже команду и нажмите Enter, чтобы открыть Editorgpedit.msc групповой политики.
- Затем перейдите в следующее место из левой панели меню: «Конфигурация компьютера» > «Административные шаблоны» > «Панель управления» > «Язык и региональные стандарты».
- Теперь перейдите к правой стороне и откройте «Разрешить пользователям включать онлайн-сервисы распознавания речи».
- Затем выберите «Отключено», а затем «Применить» > «ОК», чтобы сохранить настройки.
- Наконец, перезагрузите компьютер, чтобы применить политику.
Вот и все. Это были два разных метода отключения функции голосового набора на ПК с Windows 11. Теперь давайте ознакомим вас с шагами по отмене этого изменения на случай, если в обозримом будущем возникнет необходимость.
Как снова включить голосовой ввод в Windows 11
Если в план внесены изменения и вы хотите вернуть голосовой ввод, следуйте приведенным ниже инструкциям в зависимости от метода, который вы изначально выбрали для включения этой функции.
Использование редактора реестра
- Запустите редактор реестра и перейдите в указанную ниже папку HKEY_CURRENT_USERSoftwareMicrosoftSpeech_OneCoreSettingsOnlineSpeechPrivacy.
- Затем выберите файл HasAccepted и нажмите «Удалить».
- Ответьте OK в диалоговом окне подтверждения. Вот и все.
Через редактор групповой политики
- Перейдите в указанное ниже место в редакторе групповой политики «Конфигурация компьютера» > «Административные шаблоны» > «Панель управления» > «Язык и региональные стандарты».
- Затем откройте Разрешить пользователям включать службы распознавания речи в Интернете.
- Измените его состояние на «Не настроено» и нажмите «Применить» > «ОК», чтобы сохранить настройки.
Итак, на этом мы завершаем руководство. Если у вас есть вопросы о том, как отключить [or re-enable] функцию голосового набора на ПК с Windows 11, а затем сообщите нам об этом в разделе комментариев ниже. Мы вернемся к вам с решением в ближайшее время.
Ввод пароля или PIN-кода для входа в Windows 11 повышает безопасность, но требует дополнительного времени.
Отключайте только, когда уверены, что доступ посторонних к вашему ПК полностью исключен.
Рассмотрим в ознакомительных целях, как полностью отключить запрос системой ПИНа или пароля при возврате в ОС. Возможны варианты — отключение запроса пароля учетной записи или при «пробуждении» из спящего режима.
Данная подробная инструкция охватывает методы с применением параметров, командной строки и редактора реестра Windows 11.
Отключение входа Windows Hello в Windows 11
Содержание
- Отключение входа Windows Hello в Windows 11
- Как отключить запрос пароля при входе в Windows 11 через командную строку
- Отключение запроса пароля Windows 11 в редакторе реестра
- Как входить в Windows 11 автоматически без ввода пароля
- Как включить вход в Windows 11 без пароля с утилитой Autologon
- Как отключить запрос пароля Windows 11 через Winlogon в реестре
- Как не вводить пароль Windows 11 при выходе из спящего режима
- Отключите повторный вход в Windows 11 после режима сна в Параметрах
- Как отключить ввод пароля после сна в regedit
- Где в Windows 11 убрать запрос пароля после скринсейвера
Помните, что отключение запроса пароля не означает, что его больше нет. Windows 11 перестанет запрашивать при входе при перезагрузке или включении компьютера после перерыва в работе. Но помнить пароль по-прежнему необходимо. Потребуется для ряда задач хоть и нечасто.
Клавиатурным сочетанием Win + I откройте Параметры Windows 11. Или щелкните правой кнопкой мыши по «Пуску» и выберите пункт «Параметры».
Щеклните по «Учетные записи». Выберите «Варианты входа».
Перейдите в «Дополнительные параметры». Отключите опцию «Для повышения безопасности разрешите вход Windows Hello для учетных записей Майкрософт на этом устройстве».
Данный пункт активен не у всех пользователей. Порой отключить его нельзя. В таком случае воспользуйтесь командной строкой.
Как отключить запрос пароля при входе в Windows 11 через командную строку
Откройте командную строку (Command Prompt) в режиме администратора.
Вставьте в окно командной строки команду:
reg ADD «HKLMSOFTWAREMicrosoftWindows NTCurrentVersionPasswordLessDevice» /v DevicePasswordLessBuildVersion /t REG_DWORD /d 0 /f
Нажмите Enter.
Отключение запроса пароля Windows 11 в редакторе реестра
Одновременно нажмите Win + R на клавиатуре. Напечатайте regedit.exe в строке «Открыть:» окна «Выполнить». Щелкните «ОК» в нижней части окна или нажмите Enter на клавиатуре.
Перейдите к ветке:
HKEY_LOCAL_MACHINESOFTWAREMicrosoftWindows NTCurrentVersionPasswordLessDevice
В свойствах параметра DevicePasswordLessBuildVersion укажите значение 0.
Как входить в Windows 11 автоматически без ввода пароля
Рассмотрим базовый способ отключения запроса пароля при входе в Windows 11. Равно актуален как для локальной учетной записи, так и для аккаунта Майкрософт.
Нажмите комбинацию клавиш Win + R, чтобы открыть окно «Выполнить». Введите control userpasswords2 или netplwiz в строку «Открыть:». Щелкните «ОК» под полем ввода команд или нажмите клавишу Enter.
На экране со списком пользователей отключите опцию «Требовать ввод имени пользователя и пароля». Щелкните «Применить», а затем «ОК».
В окне «Автоматический вход в систему» дважды введите пароль: в поля «Пароль:» и «Подтверждение:». Не допускайте ошибок — малые и большие буквы различаются. Используйте ту клавиатурную раскладку, в которой пароль был создан.
Будьте внимательны. Ведь ОС не укажет на ошибку. Исправить ее также не предложит. Windows 11 станет выводить при входе сообщение о неверном имени пользователя или пароле. Вероятный сценарий — отображение второго пользователя с идентичным именем.
Вводите пароль учетной записи Майкрософт или локальной учетной записи Windows 11. ПИН-код в данном случае не подойдет.
Щёлкните «ОК» в нижней части окна.
Как включить вход в Windows 11 без пароля с утилитой Autologon
Используйте программный инструмент Autologon — Sysinternals, чтобы входить в Windows, не вводя имя пользователя и пароль. Загрузите Autologon с официальной страницы.
Распакуйте архив в удобное вам место на диске вашего ноутбука или настольного ПК. Запустите исполняемый файл программы. Предложит ознакомиться и согласиться с условиями использования. Станет работать только после согласия пользователя с ними.
В поле Username отобразится имя текущего пользователя. В поле Domain — имя данного PC.
Напечатайте в строке «Password» актуальный пароль данной учетной записи.
Как показывает практика, Autologon поддерживает оба типа учетных записей Windows 11: локальные и Майкрософт. Без гарантии, что так будет на каждом ПК.
Как отключить запрос пароля Windows 11 через Winlogon в реестре
Нажмите комбинацию клавиш Win + R. Напечатайте regedit.exe в строке «Открыть:». Щелкните по кнопке «ОК» в нижней части окна или нажмите клавишу Enter.
Разверните ветку:
Не забудьте подписаться на наш Дзен
HKEY_LOCAL_MACHINESoftwareMicrosoftWindows NTCurrentVersionWinlogon
Двойным щелчком по AutoAdminLogon откройте окно изменения свойств данного параметра. Поменяйте значение на 1.
Щелкните правой кнопкой мыши в правой панели редактора реестра. Выберите «Создать», затем «Строковый параметр».
Показанным выше способом последовательно создайте три параметра:
DefaultPassword
DefaultDomainName
DefaultUserName
В полях «Значение:» окон «Изменение строкового параметра» введите:
- Актуальный пароль текущей учетной записи — для DefaultPassword.
- Имя данного компьютера — DefaultDomainName.
- Имя текущего пользователя — для DefaultUserName.
Если не знаете имя пользователя и (или) компьютера, то посмотрите:
- Имя компьютера в категории Параметры — О системе.
- Имя текущего пользователя в параметре реестра LastUsedUsername.
Пароль станет явно храниться в системном реестре Windows 11. Потенциально доступен каждому, кто может работать за данным ПК.
Закройте приложение «Редактор реестра». Перезагрузите ваш ноутбук или настольный компьютер.
Как не вводить пароль Windows 11 при выходе из спящего режима
Отключите повторный вход в Windows 11 после режима сна в Параметрах
Windows 11 после выхода из сна просит ввести пароль. При желании пользователь может отключить повторный вход в ОС при пробуждении Windows 11.
Нажмите одновременно Win + I, чтобы открыть приложение «Параметры». Перейдите в категорию «Учетные записи». Затем на правой панели окна выберите «Варианты входа».
Прокрутите правую панель до блока настроек «Дополнительные параметры». Щелкните по направленной вниз стрелке, которая находится справа от надписи «Автоматически блокировать устройство в ваше отсутствие». Снимите отметку с опции «Разрешить Windows автоматически блокировать устройство в ваше отсутствие».
Далеко не каждому нравится интерфейс «Параметров» Windows 11. А привычной «Панели управления» как будто бы и нет. На самом деле есть, просто не на виду у начинающих пользователей.
Читайте в «Блоге системного администратора» как в Windows 11 открыть классическую панель управления.
Как отключить ввод пароля после сна в regedit
Отключение повторного входа в Windows 11 после режима сна через Параметры не всегда помогает избавиться от запроса пароля при выходе из спящего режима. Приходится править реестр вручную.
Графическое приложение для внесения изменений в системный реестр Windows называется «Редактор реестра»
Нажмите Win + R одновременно на клавиатуре вашего ноутбука или настольного ПК. Откроется окно «Выполнить» — упрощенный интерфейс ввода и применения команд Windows 11. Введите regedit.exe в строку «Открыть:» Щелкните «ОК» в нижней части окна или нажмите клавишу Enter.
В левой панели создайте раздел:
HKEY_LOCAL_MACHINESOFTWAREPoliciesMicrosoftPowerPowerSettingse796bdb-100d-47d6-a2d5-f7d2daa51f51
Откройте «папку» нового раздела. Щелкните в пустом месте правой панели окна приложения. Последовательно создайте параметры DWORD ACSettingIndex и DCSettingIndex. Двойным щелчком поочередно откройте окна изменения свойств параметров. Присвойте каждому значение 0.
Где в Windows 11 убрать запрос пароля после скринсейвера
После хранителя экрана (скринсейвер, скринсэйвер, экранная заставка) в Windows 11 может запрашиваться пароль.
Нажмите одновременно клавиши Win + R, чтобы открыть окно «Выполнить:»
Откройте параметры хранителя экрана:
Напечатайте control desk.cpl,,@screensaver в строке «Открыть:»
Нажмите Enter на клавиатуре или щелкните по расположенной в нижней части окна кнопке «ОК»
Чтобы ОС не запрашивала пароль нужно отключить заставку («Нет») или отключить опцию «Начинать с экрана входа в систему». По очереди щелкните кнопки «Применить» и «ОК» в нижней части окна.
Вероятная причина запроса ПИН-кода в Windows 11 связана с мобильным устройством и применяется динамическая блокировка. Смартфон синхронизирован с операционной системой ноутбука или настольного ПК.
Щелкните правой кнопкой мыши по «Пуску» Выберите «Параметры» Войдите в раздел «Учетные записи» Обратите внимание, активна или нет «Динамическая блокировка». Если данная опция включена, примите решение — смириться с запросом ПИНа или отключить.
Помните, запрос пароля или ПИН-кода при входе в Windows 11 — опции безопасности. Затрудняют посторонним доступ к операционной системе вашего ноутбука или настольного компьютера и приложениям. Главное — к содержимому диска, на котором хранятся данные.
Решение о включении или отключении защиты входа в ОС паролем или PIN-кодом каждый пользователь принимает на собственный страх и риск.
Многие пользователи так и не смогли привыкнуть к «Пуску» в центре панели задач. Может быть неудобно после многолетнего опыта с Windows 10/7/Vista/XP/2000/Me/98/95.
Читайте как вернуть кнопку «Пуск» в левый нижний угол.
Какую защиту Windows вы считаете самой надежной? Напишите в комментариях.
В этой статье рассказывается, как включить или отключить персонализацию рукописного ввода в Windows 11. Следуя инструкциям, вы узнаете, как включить или отключить персонализацию рукописного ввода и ввода текста в Windows 11.
Если вы когда-либо устанавливали какое-либо программное обеспечение или приложение для набора текста, вы можете знать, что такое персонализация рукописного ввода и набора текста. Во время использования этого устройства, если вы включили функцию персонализации рукописного ввода и ввода текста, Windows 11 будет продолжать записывать то, что вы набираете. И эти записи дадут вам предложение типа когда вы печатаете. Конечно, с ростом количества записей предложение текста будет становиться все более и более точным, когда Windows 11 предоставит вам предложения текста.
Эта функция полезна, когда вы используете набор текста Microsoft вместо другого программного обеспечения. Настоятельно рекомендую сделать его активным.
Включение или отключение персонализации рукописного ввода и набора текста в учебнике по Windows 11
Откройте настройки Windows 11, нажмите «Конфиденциальность и безопасность» — «Персонализация рукописного ввода и ввода текста».

После доступа к настройкам этой функции включите «Персональный словарь рукописного ввода и набора текста» — используйте мою историю набора текста и шаблоны рукописного ввода для создания личного словаря.

В этой публикации, друзья, рассмотрим, функции, облегчающие ввод текста в Windows 11. Каждый из нас, использующих компьютер, активно или не особо, но работает с вводом текста. Кто-то просто общается в мессенджерах, на соцплощадках и сайтах в Интернете. Кто-то время от времени набирает рефераты или готовит отчёты. А для кого-то набор текста – это основной вид деятельности. В любом из этих случаев можно использовать возможности операционной системы, упрощающие ввод текста. В числе этих возможностей не только механизмы непосредственно ввода, но также выявление слов с ошибками, что точно не будет лишним большинству, у кого знания правописания далеки от совершенства. Давайте посмотрим, что это за функции Windows 11.
Друзья, ничего нового в числе функций, облегчающих ввод текста, в Windows 11 не появилось. Все функции унаследованы от Windows 10, а у неё они в своё время появились в процессе функциональных обновлений. Это такие функции как: голосовой ввод, текстовые предложения (предиктивный ввод), автоматическое исправление слов с ошибками, выделение слов с ошибками и анализ ввода. Но Windows 10 не поддерживает голосовой ввод для русского языка, а в Windows 11 такая поддержка появилась. И это весомый прорыв Windows 11 для русскоязычных пользователей. Давайте детально разберём эти функции.
Итак, Windows 11 – это прорыв в плане реализации голосового ввода на русском языке. Если вам проще набирать текст на компьютере путём диктовки в микрофон, в 11-й версии операционной системы от Microsoft вы можете это делать с использованием штатной функции голосового ввода. Голосовой ввод на русском в Windows 11 работает достаточно хорошо, корректно распознаёт русские слова, поддерживает расстановку знаков препинания. Детально об этой системной возможности смотрите в статье сайта «Голосовой ввод в Windows 11».
Функция текстовых предложений, она же предиктивный ввод или завершение ввода – суперская вещь, особенно для тех, кто много работает с набором текста. Это подбираемые искусственным интеллектом слова для завершения ввода на основе первых набранных нами символов. Функция прогнозирует варианты завершения написания слов и фраз и предлагает нам окончания слов и следующие слова фраз. Если включим эту функцию в Windows 11, в различных формах ввода текста по ходу ввода будет появляться небольшое поле с тройкой различных вариантов дальнейшего написания слов и следующих слов после установки пробела. Можем переключиться на это поле клавишей стрелки вверх и нажать Enter. Если надо выбрать в поле другие варианты слов, переключаемся на них клавишей стрелки вправо.
Функция работает для разных языков, включая русский.
Приноровившись к работе с текстовыми предложениями, можно здоровски увеличить скорость набора текста. Если вам не даётся метод слепой печати, друзья, пробуйте с программными технологиями типа этой. Каждый человек уникален, и каждому подходит своё.
Чтобы включить текстовые предложения, запускаем приложение «Параметры», в нём идём по пути «Время и язык > Ввод». Включаем опции показа текстовых приложений и многоязычных текстовых предложений. Последняя опция нужна, чтобы текстовые предложения показывались при переключении на англоязычную раскладку клавиатуры.
Ниже опций текстовых предложений увидим опции правописания – автоматическое исправление слов с ошибками и выделение таких слов. Опции должны быть включены по умолчанию. Если у вас нет, включаем их.
Выделение слов с ошибками и исправление ошибок будет работать в некоторых современных системных приложениях, например, в форме отзывов Microsoft Store или текстовых формах ввода приложения «Фотографии».
В приложении «Параметры» по пути «Время и язык > Ввод» есть ещё одна настройка, касающаяся облегчения ввода текста – анализ ввода.
Она также по умолчанию должна быть включена. Если у вас отключена, включите.
Это функция отслеживания и анализа нашего ввода, на базе которой работают исправление ошибок и текстовые предложения. Анализ ввода накапливает типичные конкретно для нас слова, фразы и исправленные ошибки. Слова и фразы предлагает в текстовых предложениях. А исправленные ошибки берёт в учёт при проверке орфографии.
Вот такие, друзья, у Windows 11 есть функции, облегчающие ввод текста.