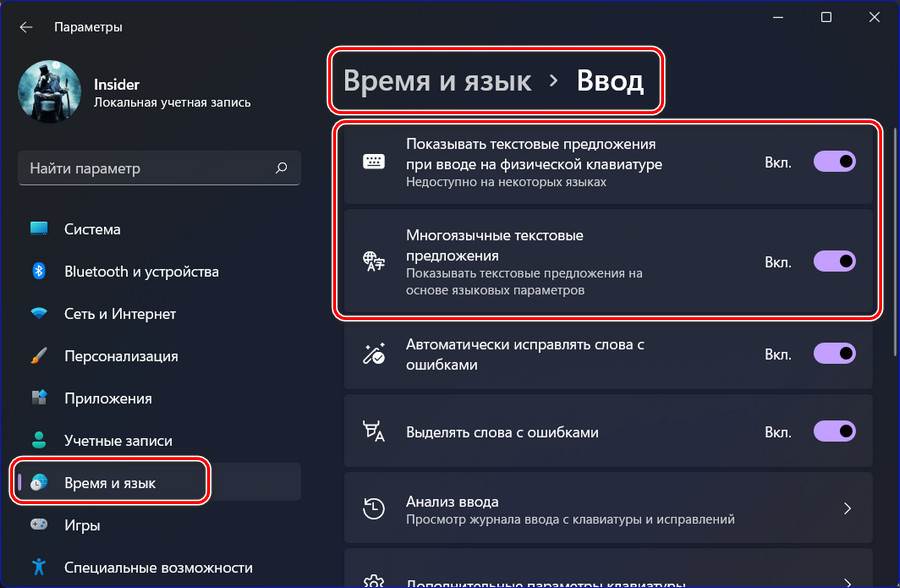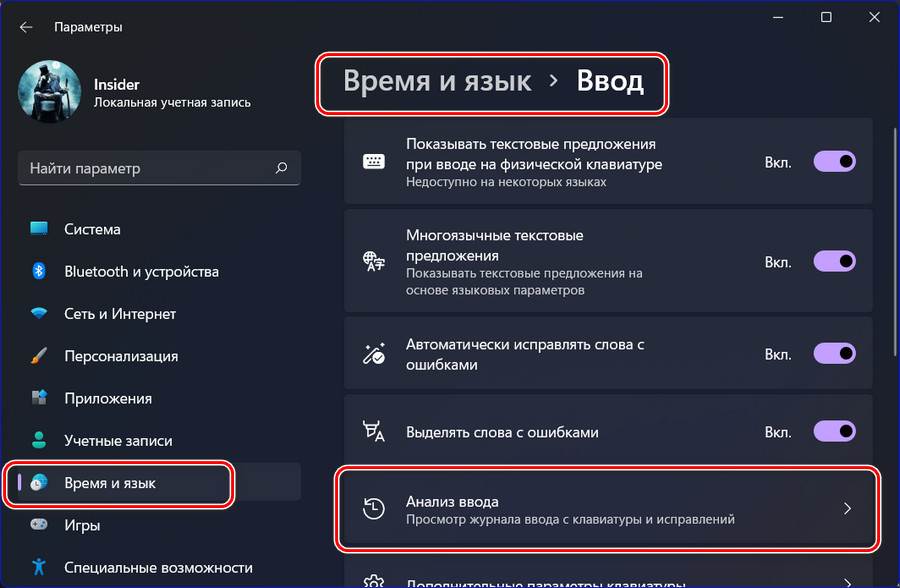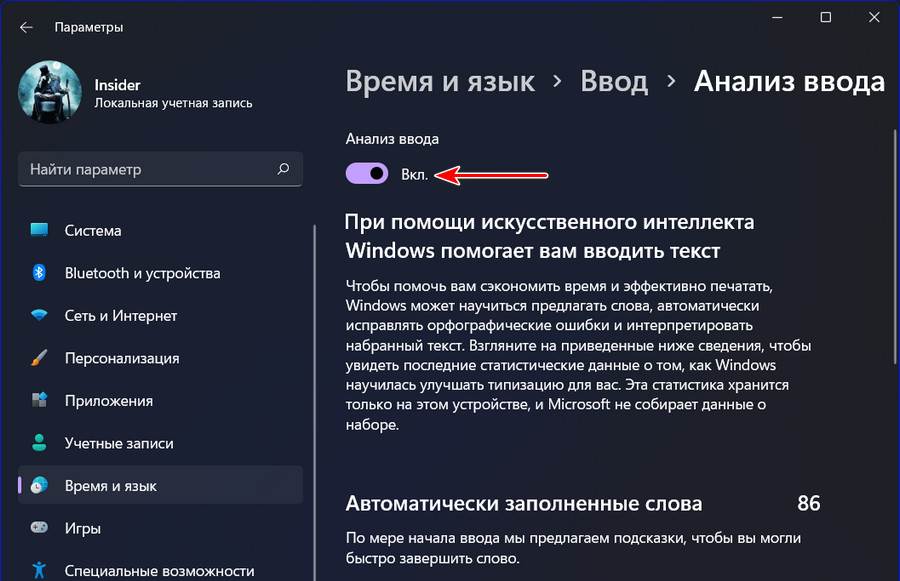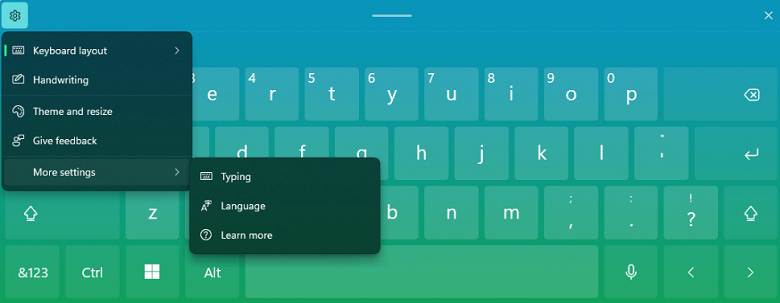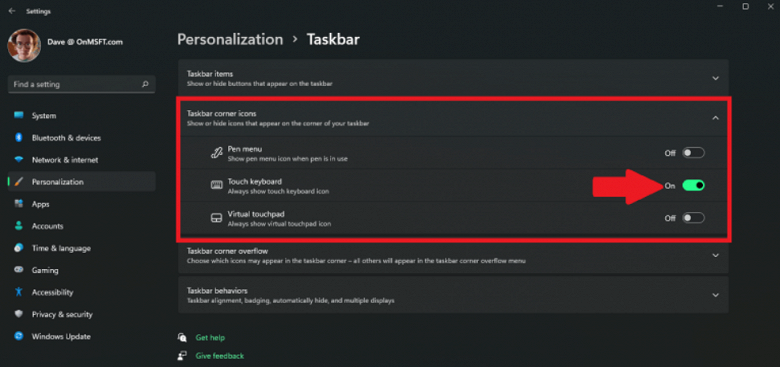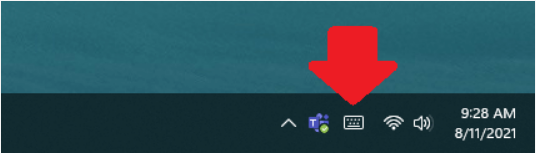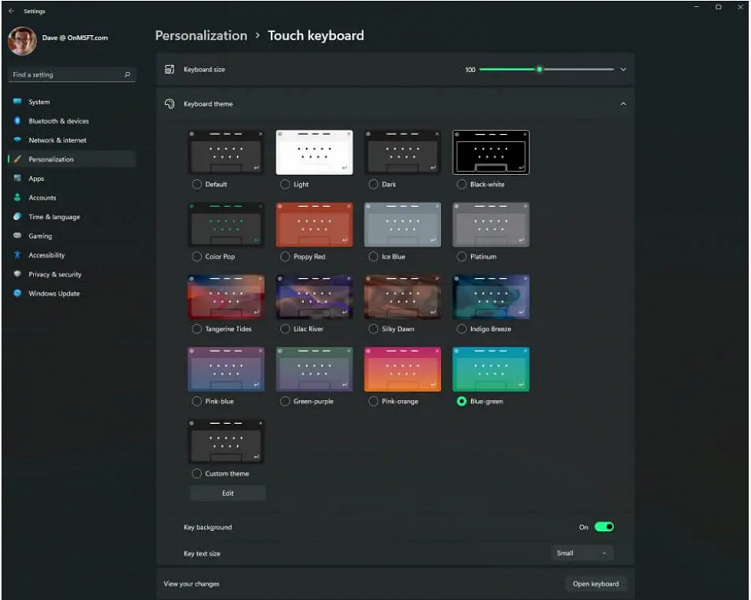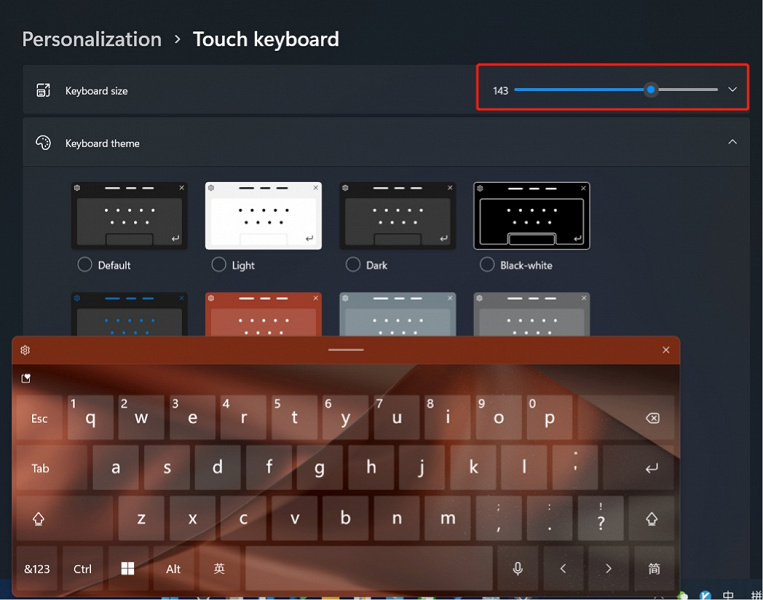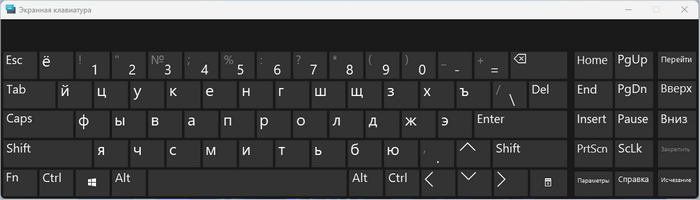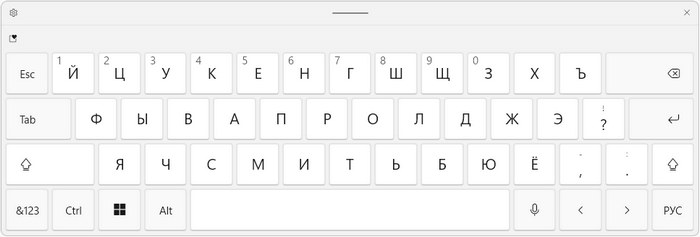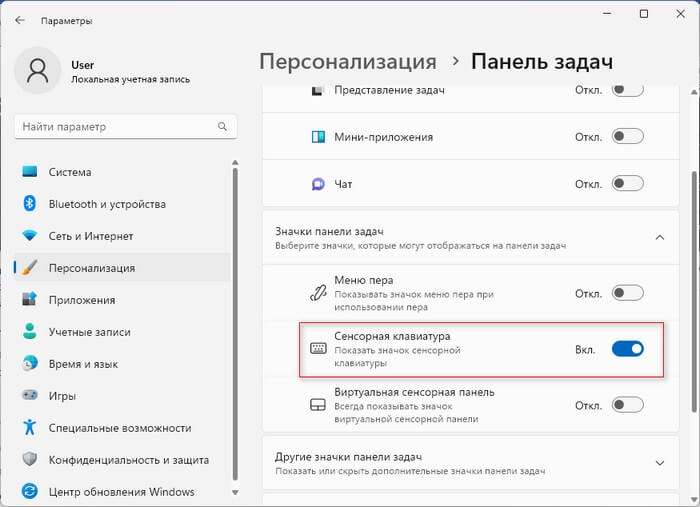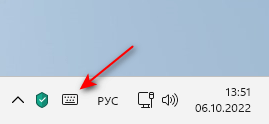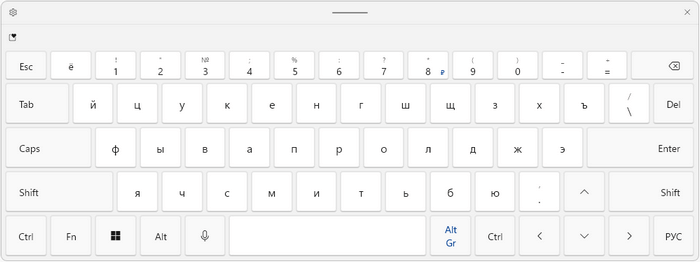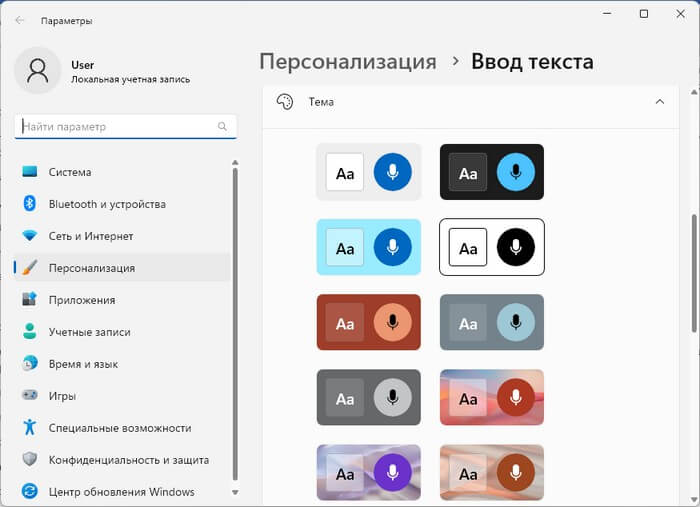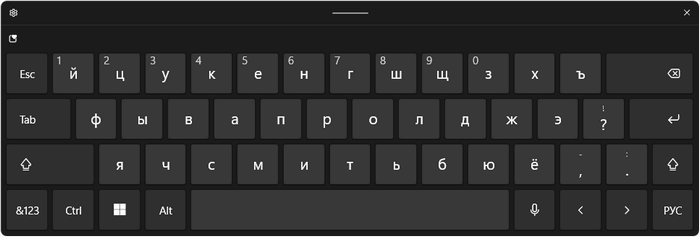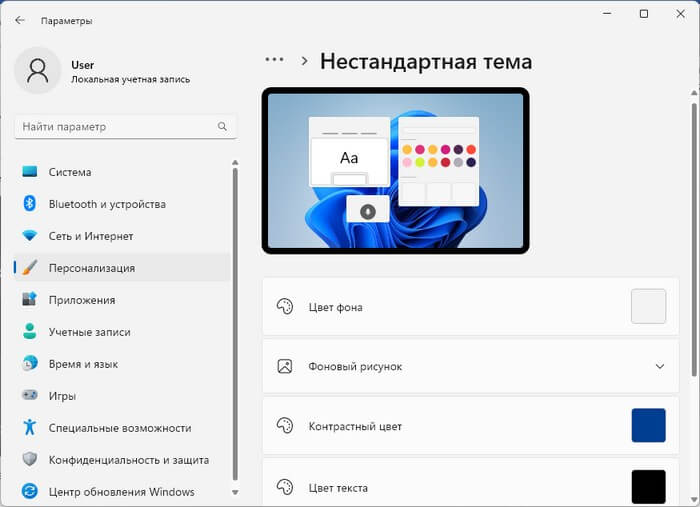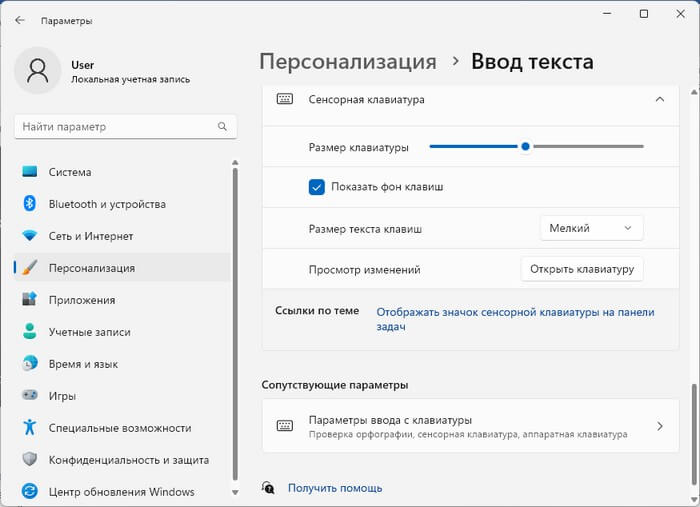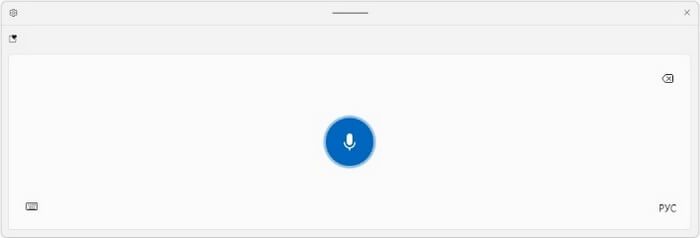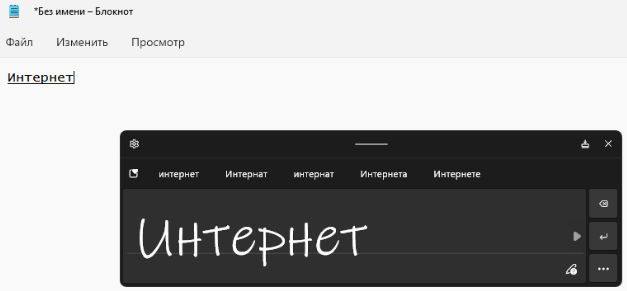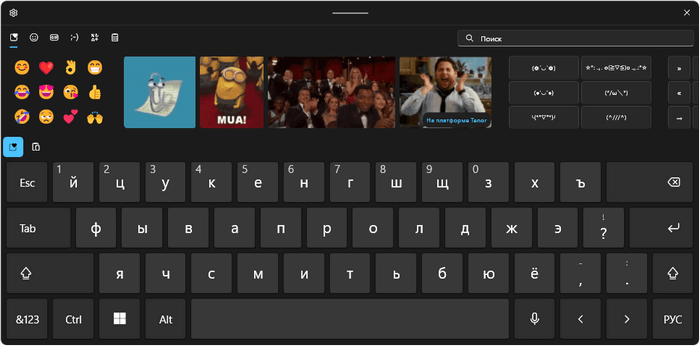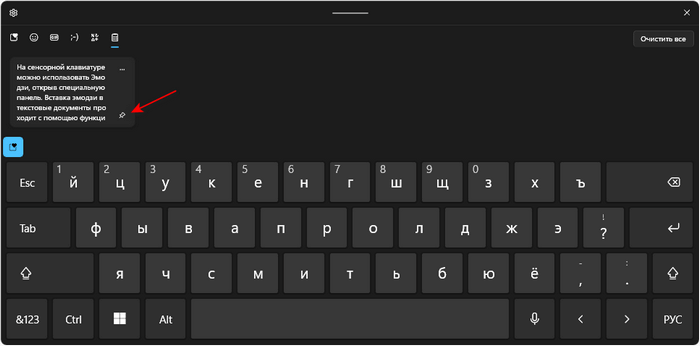В этой публикации, друзья, рассмотрим, функции, облегчающие ввод текста в Windows 11. Каждый из нас, использующих компьютер, активно или не особо, но работает с вводом текста. Кто-то просто общается в мессенджерах, на соцплощадках и сайтах в Интернете. Кто-то время от времени набирает рефераты или готовит отчёты. А для кого-то набор текста – это основной вид деятельности. В любом из этих случаев можно использовать возможности операционной системы, упрощающие ввод текста. В числе этих возможностей не только механизмы непосредственно ввода, но также выявление слов с ошибками, что точно не будет лишним большинству, у кого знания правописания далеки от совершенства. Давайте посмотрим, что это за функции Windows 11.
Друзья, ничего нового в числе функций, облегчающих ввод текста, в Windows 11 не появилось. Все функции унаследованы от Windows 10, а у неё они в своё время появились в процессе функциональных обновлений. Это такие функции как: голосовой ввод, текстовые предложения (предиктивный ввод), автоматическое исправление слов с ошибками, выделение слов с ошибками и анализ ввода. Но Windows 10 не поддерживает голосовой ввод для русского языка, а в Windows 11 такая поддержка появилась. И это весомый прорыв Windows 11 для русскоязычных пользователей. Давайте детально разберём эти функции.
Итак, Windows 11 – это прорыв в плане реализации голосового ввода на русском языке. Если вам проще набирать текст на компьютере путём диктовки в микрофон, в 11-й версии операционной системы от Microsoft вы можете это делать с использованием штатной функции голосового ввода. Голосовой ввод на русском в Windows 11 работает достаточно хорошо, корректно распознаёт русские слова, поддерживает расстановку знаков препинания. Детально об этой системной возможности смотрите в статье сайта «Голосовой ввод в Windows 11».
Функция текстовых предложений, она же предиктивный ввод или завершение ввода – суперская вещь, особенно для тех, кто много работает с набором текста. Это подбираемые искусственным интеллектом слова для завершения ввода на основе первых набранных нами символов. Функция прогнозирует варианты завершения написания слов и фраз и предлагает нам окончания слов и следующие слова фраз. Если включим эту функцию в Windows 11, в различных формах ввода текста по ходу ввода будет появляться небольшое поле с тройкой различных вариантов дальнейшего написания слов и следующих слов после установки пробела. Можем переключиться на это поле клавишей стрелки вверх и нажать Enter. Если надо выбрать в поле другие варианты слов, переключаемся на них клавишей стрелки вправо.
Функция работает для разных языков, включая русский.
Приноровившись к работе с текстовыми предложениями, можно здоровски увеличить скорость набора текста. Если вам не даётся метод слепой печати, друзья, пробуйте с программными технологиями типа этой. Каждый человек уникален, и каждому подходит своё.
Чтобы включить текстовые предложения, запускаем приложение «Параметры», в нём идём по пути «Время и язык > Ввод». Включаем опции показа текстовых приложений и многоязычных текстовых предложений. Последняя опция нужна, чтобы текстовые предложения показывались при переключении на англоязычную раскладку клавиатуры.
Ниже опций текстовых предложений увидим опции правописания – автоматическое исправление слов с ошибками и выделение таких слов. Опции должны быть включены по умолчанию. Если у вас нет, включаем их.
Выделение слов с ошибками и исправление ошибок будет работать в некоторых современных системных приложениях, например, в форме отзывов Microsoft Store или текстовых формах ввода приложения «Фотографии».
В приложении «Параметры» по пути «Время и язык > Ввод» есть ещё одна настройка, касающаяся облегчения ввода текста – анализ ввода.
Она также по умолчанию должна быть включена. Если у вас отключена, включите.
Это функция отслеживания и анализа нашего ввода, на базе которой работают исправление ошибок и текстовые предложения. Анализ ввода накапливает типичные конкретно для нас слова, фразы и исправленные ошибки. Слова и фразы предлагает в текстовых предложениях. А исправленные ошибки берёт в учёт при проверке орфографии.
Вот такие, друзья, у Windows 11 есть функции, облегчающие ввод текста.

В этой инструкции подробно о том, как запустить экранную и сенсорную клавиатуру Windows 11, настроить параметры сенсорной клавиатуры, а также решить некоторые возможные проблемы: например, отключить автоматический запуск при входе в систему.
Как открыть экранную или сенсорную клавиатуру
Прежде чем говорить о способах запуска экранных клавиатур в Windows 11, информация о некоторой разницы между двумя имеющимися в наличии клавиатурами:
Способы запуска сенсорной клавиатуры Windows 11
Теперь о том, как запустить эти клавиатуры. Сначала — про способы запуска сенсорной клавиатуры:
- С панели задач — если вы не видите значка сенсорной клавиатуры в области уведомлений Windows 11, нажмите правой кнопкой мыши по панели задач (при использовании сенсорного экрана используйте долгий тап на панели задач), выберите пункт «Параметры панели задач», а затем включите пункт «Сенсорная клавиатура» в разделе «Угловые значки панели задач». В результате справа внизу экрана будет отображаться значок для быстрого запуска сенсорной клавиатуры.
- В параметрах — зайдите в параметры Windows 11, перейдите в раздел «Персонализация» — «Сенсорная клавиатура», нажмите «Открыть клавиатуру» внизу списка параметров.
- Можно нажать клавиши Windows + R на клавиатуре (или нажать правой кнопкой мыши по кнопке «Пуск» и выбрать пункт «Выполнить»), ввести
C:program filescommon filesmicrosoft sharedinktabtip.exe
в окно выполнить и нажать Enter. Этот способ работает только если клавиатура уже не была запущена ранее и затем скрыта (то есть если процесс tabtip.exe есть в диспетчере задач, выполнение команды не отобразит клавиатуру на экране).
- Указанный в предыдущем пункте путь можно использовать для создания ярлыка сенсорной клавиатуры в удобном расположении, в том числе возможно его закрепление на панели задач.
Как открыть экранную клавиатуру Windows 11
Чтобы открыть старый вариант экранной клавиатуры, вы можете использовать следующие способы:
- Нажмите сочетание клавиш Ctrl + Windows + O (латинская).
- Нажмите клавиши Windows + R на клавиатуре, введите osk и нажмите Enter.
- Зайдите в Параметры, откройте пункт «Специальные возможности», включите опцию «Экранная клавиатура».
- Зайдите в Панель управления, откройте «Центр специальных возможностей», а затем нажмите по пункту «Включить экранную клавиатуру».
- Начните вводить «Экранная клавиатура» в поиске на панели задач, откройте нужный результат.
- Откройте меню «Пуск», нажмите «Все приложения», и вы сможете найти пункт «Экранная клавиатура» в папке «Специальные возможности Windows».
Разумеется, запуск обеих клавиатур возможен и путем прямого запуска исполняемых файлов из их расположения.
Некоторые настройки сенсорной клавиатуры доступны, если нажать по соответствующему значку в строке заголовка:
Здесь вы можете изменить вид клавиатуры (пункт в меню называется «Раскладка клавиатуры», но речь не о языке ввода), включить панель рукописного ввода или же перейти к другим разделам настроек персонализации, языка и ввода в Параметрах Windows 11.
Сенсорная клавиатура Windows 11 поддерживает широкие возможности персонализации. Настроить внешний вид клавиатуры под свои потребности можно используя следующие шаги:
- Зайдите в Параметры (можно нажать клавиши Win+I) — Персонализация — Сенсорная клавиатура. Ещё один способ зайти в этот же раздел параметров — нажать по значку настроек в левом верхнем углу сенсорной клавиатуры и выбрать пункт «Тема и изменение размера».
- В открывшемся разделе параметров вы можете изменить размер, а также выбрать одну из тем оформления сенсорной клавиатуры, включить или отключить фон клавиш, изменить размер текста клавиш.
- Если внизу списка тем выбрать «Пользовательская тема», а затем нажать «Изменить», вы сможете настроить собственные параметры темы оформления сенсорной клавиатуры: цвет текста клавиш и предложений, цвет фона клавиш и степень прозрачности клавиатуры, цвет самой клавиатуры с возможностью установить картинку в качестве её фона.
- Внизу страницы с настройками персонализации сенсорной клавиатуры вы можете нажать по пункту «Параметры ввода с клавиатуры» и изменить настройки проверки орфографии и некоторые другие параметры ввода.
Сама запускается экранная (сенсорная) клавиатура — как исправить?
Основная проблема, связанная с экранной и сенсорной клавиатурой в Windows 11 — её автоматический запуск даже при отсутствии сенсорного экрана. Происходить это может по разным причинам, одна из распространенных — установка приложений со своими драйверами, например, для превращения планшета во второй монитор для компьютера или ноутбука.
Способы отключить автоматический запуск экранной и сенсорной клавиатуры:
- Зайти в Панель управления, открыть пункт «Центр специальных возможностей», перейти в раздел «Использование компьютера без мыши или клавиатуры», убедиться, что отметка «Использовать экранную клавиатуру» отключена.
- Если вы устанавливали какие-либо приложения эмулирующие дополнительные мониторы с помощью планшета или иным способом, которые, в теории, могли бы установить собственные драйверы сенсорного монитора, можно удалить такие приложения и их драйвера, или, если они присутствуют в автозагрузке — убрать их оттуда. Как отключить автозагрузку программ Windows 11.
- Если вы не планируете когда-либо использовать сенсорную клавиатуру Windows 11, можно отключить соответствующую службу. Нажмите клавиши Win+R на клавиатуре, введите services.msc и нажмите Enter. Найдите пункт «Служба сенсорной клавиатуры и панели рукописного ввода», дважды нажмите по нему, установите «Отключена» в поле «Тип запуска», примените настройки и перезагрузите компьютер. В сети есть советы, что переключение типа запуска в «Автоматически» тоже странным образом может помочь.
Надеюсь, информация в инструкции оказалась полезной для кого-то из читателей, ну а если остаются вопросы — задавайте их в комментариях.
ОС Windows поставляется с экранной клавиатурой, которая полезна для пользователей устройств Windows с сенсорным экраном. Если у вас нет ноутбука с сенсорным экраном, вы все равно можете запустить экранную клавиатуру. В Windows 11 есть функция Typing Insights для сенсорной или экранной клавиатуры. Если вы включите эту функцию, Windows 11 покажет вам статистику набора текста, такую как нажатия клавиш, автозаполнение слов, исправления орфографии и т. Д. В этой статье мы покажем вам, как включить или отключить Typing Insights в Windows 11.
Здесь мы покажем вам два следующих способа включить или отключить ввод Insights в Windows 11:
- С помощью приложения «Настройки»
- С помощью редактора реестра
Давайте начнем.
1]Включите и отключите Typing Insights через приложение «Настройки».
Следующие шаги помогут вам включить или отключить Typing Insights через приложение Windows 11 Settings:
- Щелкните правой кнопкой мыши меню «Пуск» Windows 11 и выберите «Параметры».
- В приложении «Настройки» выберите категорию «Время и язык» на левой панели.
- Теперь щелкните вкладку «Набор текста» в правой части страницы.
- Перейдите на вкладку Typing Insights.
- На странице Typing Insights включите кнопку.
На этой же странице вы увидите всю свою статистику набора текста. Эти данные помогут вам узнать, сколько ошибок вы сделали при наборе текста.
2]Включение и отключение анализа ввода через редактор реестра.
Этот метод поможет вам включить или отключить Typing Insights с помощью редактора реестра. Прежде чем продолжить, мы рекомендуем вам создать точку восстановления системы и сделать резервную копию вашего реестра. Внимательно следуйте приведенным ниже инструкциям:
- Запустите редактор реестра.
- Перейдите по пути, который мы здесь упомянем.
- Выберите желаемый ключ.
- Выберите желаемое значение на правой панели и измените его данные значения.
- Щелкните ОК, чтобы сохранить.
Давайте подробно рассмотрим эти шаги.
1]Нажмите клавиши Win + R, чтобы запустить командное окно «Выполнить». Введите regedit и нажмите ОК. Нажмите Да в запросе UAC.
2]Перейдите по следующему пути в редакторе реестра вручную или просто скопируйте его и вставьте в адресную строку редактора реестра и нажмите Enter.
HKEY_CURRENT_USER Программное обеспечение Microsoft Вход
3]Разверните «Ввод» и выберите подраздел «Настройки». Если этого подключа нет, вы должны его создать. Для этого щелкните правой кнопкой мыши на клавише «Ввод», выберите «Создать> Ключ» и назовите эту клавишу «Настройки».
4]После выбора кнопки «Параметры» проверьте, содержит ли она значение с именем InsightsEnabled справа. Если вы не найдете это значение справа, щелкните правой кнопкой мыши пустое пространство и выберите «Создать> Значение DWORD (32-разрядное)». После этого щелкните правой кнопкой мыши вновь созданное значение, выберите «Переименовать» и введите InsightsEnabled.
5]Дважды щелкните InsightsEnabled Value и введите:
- 0 в данных значения, чтобы отключить анализ ввода.
- 1 в данных значения, чтобы включить анализ ввода.
6]Нажмите ОК, чтобы сохранить настройки.
Как отключить предложения набора текста в Windows?
Возможность отключить варианты набора текста в Windows доступна в приложении «Настройки» в категории «Время и язык». После отключения предложений ввода Windows не будет показывать вам соответствующие слова при вводе.
Как отключить автокоррекцию на моем ноутбуке?
Чтобы отключить автокоррекцию на ноутбуке с Windows 11, откройте «Настройки» и выберите «Время и язык> Ввод». Теперь на странице «Ввод» отключите кнопку рядом с параметром «Автозамена слов с ошибками». После этого Windows не будет автоматически исправлять слова с ошибками во время ввода.
Надеюсь это поможет.
.
Значок виртуальной клавиатуры в Windows 11 можно вывести на панель задач
Как пишет источник, в Windows 11 Microsoft значительно улучшила экранную клавиатуру. Теперь пользователям, работающим с среде Windows с сенсорным экраном, будет проще ее вызывать и легче настраивать в соответствии с собственными предпочтениями.
Во-первых, в настройках панели задач теперь появилась возможность отобразить на ней значок виртуальной клавиатуры – и он будет присутствовать постоянно.
Больше не нужно совершать множество лишних действий, чтобы запустить экранную клавиатуру: по нажатию на значке на панели задач она сразу же появится на дисплее.
Во-вторых, пользователи теперь могут менять размер виртуальных клавиш. Это очень важно, так как пальцы у всех разные, и не всегда удобно попадать по виртуальным клавишам стандартного размера. Наконец, в Windows 11 к виртуальной клавиатуре можно применить массу тем оформления – и настроить ее таким образом под свои визуальные предпочтения.
14 августа 2021 в 11:42
| Теги: Microsoft, Windows
| Источник: ITHome
В этой публикации, друзья, рассмотрим, функции, облегчающие ввод текста в Windows 11. Каждый из нас, использующих компьютер, активно или не особо, но работает с вводом текста. Кто-то просто общается в мессенджерах, на соцплощадках и сайтах в Интернете. Кто-то время от времени набирает рефераты или готовит отчёты. А для кого-то набор текста – это основной вид деятельности. В любом из этих случаев можно использовать возможности операционной системы, упрощающие ввод текста. В числе этих возможностей не только механизмы непосредственно ввода, но также выявление слов с ошибками, что точно не будет лишним большинству, у кого знания правописания далеки от совершенства. Давайте посмотрим, что это за функции Windows 11.
Друзья, ничего нового в числе функций, облегчающих ввод текста, в Windows 11 не появилось. Все функции унаследованы от Windows 10, а у неё они в своё время появились в процессе функциональных обновлений. Это такие функции как: голосовой ввод, текстовые предложения (предиктивный ввод), автоматическое исправление слов с ошибками, выделение слов с ошибками и анализ ввода. Но Windows 10 не поддерживает голосовой ввод для русского языка, а в Windows 11 такая поддержка появилась. И это весомый прорыв Windows 11 для русскоязычных пользователей. Давайте детально разберём эти функции.
Итак, Windows 11 – это прорыв в плане реализации голосового ввода на русском языке. Если вам проще набирать текст на компьютере путём диктовки в микрофон, в 11-й версии операционной системы от Microsoft вы можете это делать с использованием штатной функции голосового ввода. Голосовой ввод на русском в Windows 11 работает достаточно хорошо, корректно распознаёт русские слова, поддерживает расстановку знаков препинания. Детально об этой системной возможности смотрите в статье сайта «Голосовой ввод в Windows 11».
Функция текстовых предложений, она же предиктивный ввод или завершение ввода – суперская вещь, особенно для тех, кто много работает с набором текста. Это подбираемые искусственным интеллектом слова для завершения ввода на основе первых набранных нами символов. Функция прогнозирует варианты завершения написания слов и фраз и предлагает нам окончания слов и следующие слова фраз. Если включим эту функцию в Windows 11, в различных формах ввода текста по ходу ввода будет появляться небольшое поле с тройкой различных вариантов дальнейшего написания слов и следующих слов после установки пробела. Можем переключиться на это поле клавишей стрелки вверх и нажать Enter. Если надо выбрать в поле другие варианты слов, переключаемся на них клавишей стрелки вправо.
Функция работает для разных языков, включая русский.
Приноровившись к работе с текстовыми предложениями, можно здоровски увеличить скорость набора текста. Если вам не даётся метод слепой печати, друзья, пробуйте с программными технологиями типа этой. Каждый человек уникален, и каждому подходит своё.
Чтобы включить текстовые предложения, запускаем приложение «Параметры», в нём идём по пути «Время и язык > Ввод». Включаем опции показа текстовых приложений и многоязычных текстовых предложений. Последняя опция нужна, чтобы текстовые предложения показывались при переключении на англоязычную раскладку клавиатуры.
Ниже опций текстовых предложений увидим опции правописания – автоматическое исправление слов с ошибками и выделение таких слов. Опции должны быть включены по умолчанию. Если у вас нет, включаем их.
Выделение слов с ошибками и исправление ошибок будет работать в некоторых современных системных приложениях, например, в форме отзывов Microsoft Store или текстовых формах ввода приложения «Фотографии».
В приложении «Параметры» по пути «Время и язык > Ввод» есть ещё одна настройка, касающаяся облегчения ввода текста – анализ ввода.
Она также по умолчанию должна быть включена. Если у вас отключена, включите.
Это функция отслеживания и анализа нашего ввода, на базе которой работают исправление ошибок и текстовые предложения. Анализ ввода накапливает типичные конкретно для нас слова, фразы и исправленные ошибки. Слова и фразы предлагает в текстовых предложениях. А исправленные ошибки берёт в учёт при проверке орфографии.
Вот такие, друзья, у Windows 11 есть функции, облегчающие ввод текста.
Windows 11 вызывает смешанные чувства. С одной стороны, многие люди с удовольствием остались бы и на Windows 10. С другой стороны, есть вполне достойные причины обновиться до 11-й версии – улучшенное переключение между окнами, улучшенный контроль над виртуальными рабочими столами, свежие дизайнерские штучки – типа закруглённых уголков у окон.
Обновляясь до Windows 11, будь то обновление рабочей системы или установка на чистый диск, вы заметите несколько раздражающих особенностей – вроде контекстного меню, заставляющего вас лишний раз кликать мышкой, корявая панель задач, меню браузеров по умолчанию, из-за которого отказаться от Edge стало сложнее.
Предлагаем вашему вниманию худшие особенности Windows 11 и пути их исправления – или, по крайней мере, смягчения.
1. Обрезанные контекстные меню заставляют вас кликать дважды
На протяжении всей истории существования Windows компания Microsoft никак не могла решить, ориентироваться ей на уверенных пользователей компьютера, или на менее технически подкованных пользователей. И вот компания пошла на шаг, который определённо должен понравиться людям, всё ещё использующим емейл-адрес от AOL: ограничить количество пунктов в контекстных меню ОС.
В Windows 10 при правом клике на файле можно увидеть список всех программ, способных его открыть, и до кучи массу других вариантов действий, в зависимости от установленных на компьютере программ. В Windows 11 видно не более пяти вариантов выбора для файлов, и не всегда это самые нужные варианты. Если хотите увидеть все варианты, придётся кликнуть на пункте «Показать больше вариантов» или нажать Shift + F10.
К примеру, при клике правой клавишей мыши на файле с расширением .txt я не увидел варианта открыть его с помощью моего любимого текстового редактора Notepad++. Вариант с Notepad++, как и несколько других важных вариантов, вроде «Сканировать при помощи Microsoft defender», я увидел уже после дополнительного клика. Спасибо за лишний клик, Microsoft.
Видимо в Microsoft решили, что после многих лет, в течение которых все варианты выбора представали перед вами сразу, ваш крохотный мозг уже не в состоянии обрабатывать такой мощный поток информации – или, не дай бог, ваш мозг взорвётся, как у одного персонажа в начале фильма «Сканеры». Или в Microsoft пересмотрели роликов Мари Кондо, и решили за нас, что полная функциональность не приносит нам радости.
Так или иначе, вернуть всё обратно поможет простая подстройка реестра. Нужно перейти в ветку HKEY_CURRENT_USERSOFTWARECLASSESCLSID и там создать новый ключ {86ca1aa0-34aa-4e8b-a509-50c905bae2a2}. Затем в нём создать ключ InprocServer32. В нём открыть ключ (Default) и присвоить ему пустое значение (вместо «(value not set)»). После этого останется перезапустить систему.
2. В Проводнике исчезают лента и настройки
Microsoft считает, что с лентой настроек мы тоже не справимся. В Проводнике Windows 11 компания решила избавиться от ленты, а многие настройки закопала поглубже. К примеру, в ленте Проводника Windows 10 можно открыть панель навигации или деталей в меню «Вид». Но в Windows 11 придётся открыть подменю меню «Вид», где найти настройку показа меню. Получается менее интуитивно.
Хорошие новости: по крайней мере, пока ещё в Windows 11 можно вернуть Проводник от Windows 10, просто поменяв значение в реестре. В ветке HKEY_LOCAL_MACHINESOFTWAREMicrosoftWindowsCurrentVersionShell Extensions нужно создать ключ Blocked. В нём нужно создать новое строковое значение с названием {e2bf9676-5f8f-435c-97eb-11607a5bedf7}. После этого нужно перезапустить систему.
3. Меню «Пуск» занимает слишком много места
Как насчёт скромности, Microsoft? Меню «Пуск» должно давать нам быстрый доступ к программам, а потом убираться с дороги. Однако в Windows 11 меню «Пуск» больше выпендривается, чем приносит пользу. Оно по умолчанию находится посередине экрана, и на меньшее количество иконок там приходится больше места. Что ещё хуже, приходится кликать повторно, чтобы увидеть список всех приложений.
Я сравнил размеры меню в обеих системах на экране с разрешением 1920×1080. За исключением высоты панели задач, которая осталась примерно такой же, в Windows 11 меню «Пуск» занимает 645×740 пикселей и содержит 18 прикреплённых приложений и четыре «рекомендованных» — всего 22 иконки. Ещё там есть место для двух иконок, поэтому всего их поместится 24 штуки.
В Windows 10 меню занимает 648×639 пикселей и умещает 30 иконок. В Windows 10 можно сразу прокрутить алфавитный список всех приложений. В Windows 11 сначала придётся кликнуть на кнопку «Все приложения».
К счастью, этому меню есть три хороших альтернативы. Бесплатная Open-Shell (бывшая Classic Shell), а также платные StartAllBack и Start11, каждая из которых стоит $4,99.
StartAllBack
Нужно скачать программу с официального сайта, и выбрать тему. Можно выбрать в настройках размер иконок, вернуть ленту настроек в Проводнике и включить полные контекстные меню по умолчанию.
Start11
Нужно скачать программу с официального сайта, и выбрать тему. Можно выбрать в настройках размер панели задач.
Open-Shell
Кроме того, что программу нужно скачать с GitHub и установить, для её работы придётся немного подправить реестр. К сожалению, этот хак нарушает работу поиска – его окошко просто перестаёт работать. Лучший вариант в данном случае – спрятать его.
Кроме того, в данном случае при установке нужно выбрать подходящий вариант кнопки «Пуск» из предлагаемых программой — Aero. Если выбрать тот, который не закрывает полностью штатную кнопку, то на неё можно будет случайно попасть мышкой, после чего откроется стандартное меню «Пуск» Windows 11.
Другой вариант – вообще не заменять кнопку «Пуск», а воспользоваться редактором реестра, включив классическую панель задач.
В реестре для этого нужно перейти к ветке HKEY_LOCAL_MACHINESOFTWAREMicrosoftWindowsCurrentVersionShellUpdatePackages, создать новый ключ DWORD (32-bit) с именем UndockingDisabled и значением 1. Перезапустив систему, нужно вызвать панель управления иконками уведомлений. Для этого нужно нажать Win+R и ввести в поле ввода shell:::{05d7b0f4-2121-4eff-bf6b-ed3f69b894d9}. Выбрав пункт включения и выключения системных иконок, необходимо включить иконки часов, громкости и сети. Здесь же можно выключить отображение просмотра задач и строки поиска (поскольку эти функции всё равно роняют Open-Shell).
4. Невозможно поменять размер панели задач
Это всё равно, как если бы вы много лет катались на велосипеде, а потом купили бы новый, и обнаружили, что у него к раме по бокам приварены тренировочные колёсики, а переключать передачи вообще не получается. Примерно такое впечатление оставляет панель задач Windows 11, забирая у пользователей настройки, существовавшие годами.
Одна из них – возможность поменять размер панели задач. Есть не очень гибкий способ решить этот вопрос через редактор реестра, или же можно воспользоваться платными заменами меню «Пуск» — StartAllBack или Start11.
В реестре нужно перейти к ветке HKEY_CURRENT_USERSoftwareMicrosoftWindowsCurrentVersionExplorerAdvanced, создать переменную DWORD (32-bit) с названием TaskbarSi и значением 0, 1 или 2 (маленький, средний или большой). Перезапустить систему.
5. Невозможно передвинуть панель задач
Microsoft ведёт себя как высокомерный шеф-повар, который приготовил вам ужин, и велел официанту убрать с вашего стола солонку и перечницу, чтобы вы не испортили его блюдо. Microsoft решила, что панель задач будет внизу экрана, а если вам хочется, чтобы он была вверху или сбоку (как можно было выбрать раньше) – очень жаль.
На сегодняшний день существует хак реестра, позволяющий переместить панель задач наверх экрана. Правда, уведомления, календарь и громкость всё равно останутся в правом нижнем углу, а меню «Пуск», хоть и будет наверху, выравниваться будет по левой стороне экрана.
Платная замена штатного меню Start11 позволяет выровнять меню по панели задач, перенеся её наверх.
В реестре нужно перейти к ветке HKEY_CURRENT_USERSoftwareMicrosoftWindowsCurrentVersionExplorerStuckRects3, выбрать там переменную Settings, двойным нажатием перейти в редактирование, и поменять пятое значение во втором ряду с 03 на 01.
Если вы используете несколько мониторов, и хотите переместить панель задач на всех, нужно проделать то же самое со всеми ключами в папке HKEY_CURRENT_USERSoftwareMicrosoftWindowsCurrentVersionExplorerMMStuckRects3.
6. Нельзя разъединить иконки на панели задач
В Windows 11 и Windows 10 по умолчанию несколько копий одной программы комбинируются в одной иконке на панели задач. Однако в Windows 10 есть возможность показывать их отдельно, для каждой запущенной копии, вместе с заголовком окна программы. В Windows 11 эту возможность убрали.
Это можно исправить при помощи стороннего приложения StartAllBack, заменяющего меню «Пуск».
7. Жёсткие требования к железу, необходимость наличия TPM
Microsoft просто необходимо было установить строгие требования к железу в новой Windows 11. Предыдущие версии ОС смогут идти практически на любом ПК, выпущенном в последние 10-15 лет – но установщик Windows 11 не даст вам поставить её на компьютер, если его процессор не входит в ограниченный список поддерживаемых. При этом в список не попадают многие процессоры, продававшиеся ещё пару лет назад (тот же Ryzen первого поколения).
Более того, Microsoft настаивает на наличии шифрования TPM 2.0, которое есть не на всех материнских платах. И дело не в скорости работы – а в безопасности. Однако если Windows 10 может работать без TPM, то почему бы и Windows 11 не работать без него. И действительно, это ограничение можно обойти.
Для этого необходимо скачать и установить программу Rufus, а также иметь под рукой флэшку объёмом не менее 16 Гб. Нужно вставить её в USB и выбрать носитель:
Убедитесь, что в пункте Boot Selection стоит «Disk or ISO image» и нажмите DOWNLOAD:
Выберите Windows 11:
Выберите самый новый релиз:
Выберите версию:
Выберите язык:
Выберите архитектуру (скорее всего, это будет x64) и нажмите Download. Выберите, куда сохранить ISO:
Скачивание займёт некоторое время:
В пункте Image option выберите «Extended Windows 11 Installation»:
Проверьте, что диск выбран правильно, и начинайте установку:
После этого с полученной флэшки можно устанавливать Windows 11.
8. Сложно менять браузер по умолчанию
Неудивительно, что Windows 11 устанавливает Microsoft Edge в качестве браузера по умолчанию. Однако раздражает тот факт, что для переключения на другой браузер нужно менять некоторые настройки вручную.
В Windows 10 при переключении на альтернативный браузер можно было выбрать его по умолчанию в процессе установки. В Windows 11 такого нет, при этом сам браузер тоже не может назначить себя браузером по умолчанию. Придётся вручную менять программу для открытия таких файлов, как .htm, .html, .pdf, .shtml и т.п. И всё равно, при клике, например, по ссылке в поиске Windows, будет открываться Edge. К счастью, и это можно изменить.
Для этого необходимо найти настройки приложений по умолчанию (Settings->Apps->Default apps):
Прокрутить вниз и выбрать браузер по умолчанию:
Прокрутить ниже до HTTPS, кликнуть на Microsoft Edge и в выпадающем меню выбрать новый браузер:
Судя по всему, настройки HTTP и HTTPS связаны между собой и меняются вместе. Но если этого не произошло, для HTTP можно проделать ту же операцию:
Те же шаги нужно проделать для расширений html и htm. Если вам это необходимо, то же нужно сделать и для форматов XHTML, SHTML, а также PDF – если вы просматриваете их в браузере.
Но после этого по клику на ссылке из поиска или иных виджетов Windows всё равно будет перенаправлять вас в Edge. Чтобы изменить это поведение, придётся скачать бесплатную утилиту EdgeDeflector. Что интересно, браузер Edge будет сопротивляться скачиванию этой программы, утверждая, что она «небезопасна». После её запуска ОС опять-таки попытается отговорить вас от установки:
Но если вы проигнорируете все эти предупреждения, и установите программу, то сможете перейти в настройки приложений по умолчанию и выбрать там EdgeDeflector:
В этом подкаталоге затем нужно выбрать Microsoft Edge:
И сменить его на EdgeDeflector:
9. На панели задач нет виджета с погодой
Windows 10 может показывать в панели задач температуру и погоду. К сожалению, в Windows 11 нет такого встроенного виджета. Приходится кликать по дурацкой панели виджетов, чтобы увидеть ту же самую информацию.
Можно установить сторонние бесплатные виджеты, Weather Bar или Weather Bug. Правда, чтобы увидеть прогноз погоды, по ним нужно будет кликать.
10. OneDrive установлен по умолчанию
Microsoft хочет заставить вас не только пользоваться своим браузером Edge, но и полагаться на облачный сервис OneDrive. Он устанавливается вместе с чистой версией ОС и запускается при каждой загрузке автоматически.
Получается, что если вы предпочитаете другие облачные сервисы, вы зря тратите ресурсы процессора, памяти, сети и энергию. Но это можно исправить. Нужно просто кликнуть по иконке программы с изображением облачка правой клавишей мыши, выбрать настройки и отключить галочку «Запускать OneDrive автоматически»:
В Windows XP это были зелёные холмы, в Windows 7 – синее небо с логотипом, в Windows Vista – что-то вроде северного сияния. Обои рабочего стола этой ОС всегда были неотъемлемой частью общей эстетики системы.
Хотя обои по умолчанию в Windows 11 не такие отталкивающие, какие были в той же Windows 8, всё же возникает желание их поменять. Исправить это проще всего – поставить какие-нибудь классические обои или выбрать одно из множества изображений, доступных в интернете.

В этой инструкции подробно о том, как запустить экранную и сенсорную клавиатуру Windows 11, настроить параметры сенсорной клавиатуры, а также решить некоторые возможные проблемы: например, отключить автоматический запуск при входе в систему.
Как открыть экранную или сенсорную клавиатуру
Прежде чем говорить о способах запуска экранных клавиатур в Windows 11, информация о некоторой разницы между двумя имеющимися в наличии клавиатурами:
Способы запуска сенсорной клавиатуры Windows 11
Теперь о том, как запустить эти клавиатуры. Сначала — про способы запуска сенсорной клавиатуры:
- С панели задач — если вы не видите значка сенсорной клавиатуры в области уведомлений Windows 11, нажмите правой кнопкой мыши по панели задач (при использовании сенсорного экрана используйте долгий тап на панели задач), выберите пункт «Параметры панели задач», а затем включите пункт «Сенсорная клавиатура» в разделе «Угловые значки панели задач». В результате справа внизу экрана будет отображаться значок для быстрого запуска сенсорной клавиатуры.
- В параметрах — зайдите в параметры Windows 11, перейдите в раздел «Персонализация» — «Сенсорная клавиатура», нажмите «Открыть клавиатуру» внизу списка параметров.
- Можно нажать клавиши Windows + R на клавиатуре (или нажать правой кнопкой мыши по кнопке «Пуск» и выбрать пункт «Выполнить»), ввести
C:program filescommon filesmicrosoft sharedinktabtip.exe
в окно выполнить и нажать Enter. Этот способ работает только если клавиатура уже не была запущена ранее и затем скрыта (то есть если процесс tabtip.exe есть в диспетчере задач, выполнение команды не отобразит клавиатуру на экране).
- Указанный в предыдущем пункте путь можно использовать для создания ярлыка сенсорной клавиатуры в удобном расположении, в том числе возможно его закрепление на панели задач.
Как открыть экранную клавиатуру Windows 11
Чтобы открыть старый вариант экранной клавиатуры, вы можете использовать следующие способы:
- Нажмите сочетание клавиш Ctrl + Windows + O (латинская).
- Нажмите клавиши Windows + R на клавиатуре, введите osk и нажмите Enter.
- Зайдите в Параметры, откройте пункт «Специальные возможности», включите опцию «Экранная клавиатура».
- Зайдите в Панель управления, откройте «Центр специальных возможностей», а затем нажмите по пункту «Включить экранную клавиатуру».
- Начните вводить «Экранная клавиатура» в поиске на панели задач, откройте нужный результат.
- Откройте меню «Пуск», нажмите «Все приложения», и вы сможете найти пункт «Экранная клавиатура» в папке «Специальные возможности Windows».
Разумеется, запуск обеих клавиатур возможен и путем прямого запуска исполняемых файлов из их расположения.
Настройка сенсорной клавиатуры Windows 11 — персонализация, темы оформления и другое
Некоторые настройки сенсорной клавиатуры доступны, если нажать по соответствующему значку в строке заголовка:
Здесь вы можете изменить вид клавиатуры (пункт в меню называется «Раскладка клавиатуры», но речь не о языке ввода), включить панель рукописного ввода или же перейти к другим разделам настроек персонализации, языка и ввода в Параметрах Windows 11.
Сенсорная клавиатура Windows 11 поддерживает широкие возможности персонализации. Настроить внешний вид клавиатуры под свои потребности можно используя следующие шаги:
- Зайдите в Параметры (можно нажать клавиши Win+I) — Персонализация — Сенсорная клавиатура. Ещё один способ зайти в этот же раздел параметров — нажать по значку настроек в левом верхнем углу сенсорной клавиатуры и выбрать пункт «Тема и изменение размера».
- В открывшемся разделе параметров вы можете изменить размер, а также выбрать одну из тем оформления сенсорной клавиатуры, включить или отключить фон клавиш, изменить размер текста клавиш.
- Если внизу списка тем выбрать «Пользовательская тема», а затем нажать «Изменить», вы сможете настроить собственные параметры темы оформления сенсорной клавиатуры: цвет текста клавиш и предложений, цвет фона клавиш и степень прозрачности клавиатуры, цвет самой клавиатуры с возможностью установить картинку в качестве её фона.
- Внизу страницы с настройками персонализации сенсорной клавиатуры вы можете нажать по пункту «Параметры ввода с клавиатуры» и изменить настройки проверки орфографии и некоторые другие параметры ввода.
Сама запускается экранная (сенсорная) клавиатура — как исправить?
Основная проблема, связанная с экранной и сенсорной клавиатурой в Windows 11 — её автоматический запуск даже при отсутствии сенсорного экрана. Происходить это может по разным причинам, одна из распространенных — установка приложений со своими драйверами, например, для превращения планшета во второй монитор для компьютера или ноутбука.
Способы отключить автоматический запуск экранной и сенсорной клавиатуры:
- Зайти в Панель управления, открыть пункт «Центр специальных возможностей», перейти в раздел «Использование компьютера без мыши или клавиатуры», убедиться, что отметка «Использовать экранную клавиатуру» отключена.
- Если вы устанавливали какие-либо приложения эмулирующие дополнительные мониторы с помощью планшета или иным способом, которые, в теории, могли бы установить собственные драйверы сенсорного монитора, можно удалить такие приложения и их драйвера, или, если они присутствуют в автозагрузке — убрать их оттуда. Как отключить автозагрузку программ Windows 11.
- Если вы не планируете когда-либо использовать сенсорную клавиатуру Windows 11, можно отключить соответствующую службу. Нажмите клавиши Win+R на клавиатуре, введите services.msc и нажмите Enter. Найдите пункт «Служба сенсорной клавиатуры и панели рукописного ввода», дважды нажмите по нему, установите «Отключена» в поле «Тип запуска», примените настройки и перезагрузите компьютер. В сети есть советы, что переключение типа запуска в «Автоматически» тоже странным образом может помочь.
Надеюсь, информация в инструкции оказалась полезной для кого-то из читателей, ну а если остаются вопросы — задавайте их в комментариях.
Не все пользователи знают, что помимо экранной клавиатуры, входящий в состав операционной системы, имеется сенсорная клавиатура Windows. Вы можете использовать эту виртуальную клавиатуру, если на вашем мониторе или ноутбуке отсутствуют сенсорные возможности, а одна или несколько клавиш на физической клавиатуре не работают.
Сенсорная клавиатура для компьютера может использоваться на любом устройстве: ноутбуке или настольном ПК, вместо экранной или обычной клавиатуры. В некоторых случаях, особенно если есть какие-то проблемы с клавиатурой, это будет очень удобным.
Содержание:
- Сравнение сенсорной и экранной клавиатур в Windows 11
- Как включить сенсорную клавиатуру в Windows 11
- Настройка сенсорной клавиатуры
- Некоторые особенности ввода на сенсорной клавиатуре Windows 11
- Голосовой ввод текста с помощью сенсорной клавиатуры Windows 11
- Вставка текста с помощью рукописного ввода
- Использование панели Эмодзи
- Доступ к истории буфера обмена
- Как отключить сенсорную клавиатуру Windows
- Выводы статьи
- Сенсорная клавиатура Windows 11 (видео)
Сенсорная клавиатура в Windows 11 добавила в свои возможности несколько новых функций, значительно расширив количество способов ввода текста на экране ПК, по сравнению с тем, какие имела сенсорная клавиатура Windows 10.
В этом руководстве вы познакомитесь с некоторыми основными функциями сенсорной клавиатуры Windows 11, а также узнаете, как включить сенсорную клавиатуру или как отключить сенсорную клавиатуру, если этот инструмент вам больше не нужен.
Сравнение сенсорной и экранной клавиатур в Windows 11
Экранная клавиатура является частью специальных возможностей в Windows. Она имеет несколько полезных возможностей, например, полный набор навигационных и функциональных клавиш. Экранную клавиатуру можно использовать на стандартных компьютерах Windows и на устройствах с сенсорным экраном.
Корпорация Microsoft в первую очередь создала сенсорную клавиатуру для планшетов и ноутбуков с сенсорным экраном, работающих под управлением Windows. На этих устройствах сенсорная клавиатура автоматически отображается, когда вы касаетесь или щелкаете по любой области на экране, которая принимает ввод текста, и скрывается, когда она вам больше не нужна.
Вы можете использовать сенсорную клавиатуру на своем компьютере, когда вам это удобно.
Как включить сенсорную клавиатуру в Windows 11
Сначала необходимо активировать эту функцию в настройках Windows 11, чтобы начать использовать сенсорную клавиатуру на компьютере.
Рассмотрим, как включить сенсорную клавиатуру в Windows в настройках операционной системы:
- Щелкните правой кнопкой мыши по пустому месту на экране ПК.
- В контекстном меню нажмите на пункт «Персонализация».
- Во вкладке «Персонализация» нажмите «Панель задач».
- В разделе «Значки панели задач» активируйте опцию «Сенсорная клавиатура».
- В области уведомлений появится кнопка (значок) сенсорной клавиатуры, откуда вы можете запускать это приложение.
Настройка сенсорной клавиатуры
Чтобы изменить раскладку клавиатуры коснитесь или щелкните по значку «Шестеренка» в левом верхнем углу на сенсорной клавиатуре, а в открывшемся меню сначала выберите «Раскладка клавиатуры», а потом любой из доступных вариантов:
- По умолчанию — эта раскладка используется, если не выбран другой режим.
- Меньше — уменьшает сенсорную клавиатуру, чтобы она напоминала клавиатуру смартфона. Используйте эту опцию, чтобы освободить больше места на экране.
- Время на отсечке — клавиши уменьшаются до размеров смартфона, но половина из них перемещается в крайнее левое и крайнее правое положение пристыкованной области. Эта раскладка идеально подходит для набора текста на сенсорном экране планшета большими пальцами.
- Традиционная —похожа на стандартную физическую раскладку клавиатуры, дополненную числовым рядом и дополнительными символами, обеспечивающими более быстрый доступ к этим клавишам.
Например, в традиционной раскладке сенсорной клавиатуры можно использовать функциональные клавиши.
Настройка персонализации сенсорной клавиатуры:
- Коснитесь или щелкните значок «Шестеренка» на сенсорной клавиатуре.
- В контекстном меню нажмите «Размер и тема».
- В окне «Ввод текста» параметров персонализации Windows 11 выберите подходящий стиль темы клавиатуры.
После выбора темы изменится внешний вид сенсорной клавиатуры.
Если вас не устраивают темы, предложенные Windows, нажмите на кнопку «Нестандартная тема».
Выберите цвета для своей пользовательской темы, а затем нажмите кнопку «Сохранить».
В этом окне параметров Windows вы можете изменить размер клавиатуры и размер текста клавиш:
- Откройте опцию «Сенсорная клавиатура».
- Передвиньте ползунок «Размер клавиатуры», чтобы уменьшить или увеличить сенсорную клавиатуру.
- Если вы хотите скрыть прямоугольный фон за каждой клавишей на сенсорной клавиатуре, отключите параметр «Фон клавиши».
- При необходимости измените размер текста клавиш.
С помощью кнопки «Открыть клавиатуру» можно просмотреть изменения.
Некоторые особенности ввода на сенсорной клавиатуре Windows 11
Нажмите на клавишу «&123» для перехода к цифрам и символам. Используйте клавиши со стрелками слева и справа для переключения символов в верхний или нижний регистр.
Если вам нужно использовать комбинацию клавиш, включающую клавиши «Ctrl», «Alt» или «Shift», коснитесь или щелкните по клавише-модификатору, чтобы активировать ее, затем выберите другую клавишу, чтобы составить необходимую комбинацию.
Чтобы быстро вводить цифры или символы с диакритическими знаками нажмите и удерживайте цифру или клавишу около секунды. Выше вы увидите несколько других всплывающих связанных клавиш или символов. Нажмите пальцем или курсором на нужную клавишу.
Голосовой ввод текста с помощью сенсорной клавиатуры Windows 11
Сенсорная клавиатура Виндовс 11 может использоваться для набора текста голосом. В операционной системе Windows 11 поддерживается русский язык голосового ввода.
Выполните следующие действия, чтобы печатать текст своим голосом:
- На сенсорной клавиатуре коснитесь или щелкните по клавише «Микрофон», чтобы переключиться в режим голосового ввода.
- Начните говорить. Если вы не видите пульсирующего значка «Микрофон», сначала щелкните в окне текстового редактора или в поисковой строке браузера, куда вы хотите ввести текст, а затем щелкните по микрофону и снова начните говорить.
- Функция голосового ввода Windows транскрибирует ваши слова в текст.
- Чтобы выйти из этого режима, снова нажмите на значок «Микрофон» или отключите сенсорную клавиатуру.
Вставка текста с помощью рукописного ввода
Вы можете печатать текст с помощью функции рукописного ввода на сенсорной клавиатуре.
Проделайте следующее:
- На сенсорной клавиатуре коснитесь или щелкните по значку «Шестеренка» в левом верхнем углу.
- В выпадающем меню выберите «Рукописный ввод».
- Напишите свое предложение печатным шрифтом или курсивом с помощью пальца, мыши, стилуса внутри панели рукописного ввода.
- После ввода на панели, этот текст появится в том месте документа, где вы его набираете.
- Если Windows неправильно поняла ваш почерк, выберите любое из предложенных слов над блоком рукописного ввода для исправления.
Использование панели Эмодзи
На сенсорной клавиатуре можно использовать Эмодзи, открыв специальную панель. Вставка эмодзи в текстовые документы проходит с помощью функции операционной системы Windows.
Выполните следующие действия:
- На сенсорной клавиатуре коснитесь значка с изображением маленького сердца или щелкните по нему, чтобы отобразить смайлики, GIF-файлы, каомодзи и другие символы.
- Нажмите на верхней панели на один из маленьких значков после значка «Недавно использованные», чтобы перейти к соответствующим разделам.
- Можно использовать окно поиска в правом верхнем углу для поиска эмодзи и анимированных GIF-изображений.
- Коснитесь или щелкните по символу, чтобы вставить его в соответствующее место.
Доступ к истории буфера обмена
История буфера обмена — еще одна функция Windows доступная из сенсорной клавиатуры.
Сделайте следующее:
- Нажмите на значок с изображением сердца.
- Перейдите к значку «История буфера обмена», чтобы увидеть, какие элементы вы недавно сохраняли в буфере обмена Windows.
- Нажмите на любую плитку, находящуюся на панели буфера обмена, чтобы вставить текст или другие данные, содержащиеся в плитке.
- Если вы хотите, чтобы будущие записи буфера обмена не переопределяли определенную запись буфера обмена, щелкните по значку «Закрепить» в правом нижнем углу нужной плитки.
Как отключить сенсорную клавиатуру Windows
В любой момент вы можете отключить сенсорную клавиатуру Windows. Используйте два варианта:
- Нажмите на кнопку с крестиком в правом верхнем углу приложения.
- Щелкните по любой клавише физической клавиатуры.
Выводы статьи
В операционную систему Windows встроена сенсорная клавиатура, которая может использоваться на устройствах с сенсорным и обычным экраном. В некоторых случаях оправдано использование сенсорной клавиатуры. В Windows 11 можно настроить внешний вид сенсорной клавиатуры, использовать голосовой и рукописный ввод, историю буфера обмена, вставлять эмодзи и другие символы.
Сенсорная клавиатура Windows 11 (видео)
Похожие публикации:
- Как перенести панель задач Windows 11 — 2 способа
- Как в Windows 11 вернуть меню «Пуск» Windows 10
- Как обновить Windows 11 на неподдерживаемом компьютере: 2 способа
- Как установить редактор групповой политики в Windows 11 Home
- Как удалить обновление в Windows 11 — 4 способа
В этой публикации, друзья, рассмотрим, функции, облегчающие ввод текста в Windows 11. Каждый из нас, использующих компьютер, активно или не особо, но работает с вводом текста. Кто-то просто общается в мессенджерах, на соцплощадках и сайтах в Интернете. Кто-то время от времени набирает рефераты или готовит отчёты. А для кого-то набор текста – это основной вид деятельности. В любом из этих случаев можно использовать возможности операционной системы, упрощающие ввод текста. В числе этих возможностей не только механизмы непосредственно ввода, но также выявление слов с ошибками, что точно не будет лишним большинству, у кого знания правописания далеки от совершенства. Давайте посмотрим, что это за функции Windows 11.
Друзья, ничего нового в числе функций, облегчающих ввод текста, в Windows 11 не появилось. Все функции унаследованы от Windows 10, а у неё они в своё время появились в процессе функциональных обновлений. Это такие функции как: голосовой ввод, текстовые предложения (предиктивный ввод), автоматическое исправление слов с ошибками, выделение слов с ошибками и анализ ввода. Но Windows 10 не поддерживает голосовой ввод для русского языка, а в Windows 11 такая поддержка появилась. И это весомый прорыв Windows 11 для русскоязычных пользователей. Давайте детально разберём эти функции.
Итак, Windows 11 – это прорыв в плане реализации голосового ввода на русском языке. Если вам проще набирать текст на компьютере путём диктовки в микрофон, в 11-й версии операционной системы от Microsoft вы можете это делать с использованием штатной функции голосового ввода. Голосовой ввод на русском в Windows 11 работает достаточно хорошо, корректно распознаёт русские слова, поддерживает расстановку знаков препинания. Детально об этой системной возможности смотрите в статье сайта «Голосовой ввод в Windows 11».
Функция текстовых предложений, она же предиктивный ввод или завершение ввода – суперская вещь, особенно для тех, кто много работает с набором текста. Это подбираемые искусственным интеллектом слова для завершения ввода на основе первых набранных нами символов. Функция прогнозирует варианты завершения написания слов и фраз и предлагает нам окончания слов и следующие слова фраз. Если включим эту функцию в Windows 11, в различных формах ввода текста по ходу ввода будет появляться небольшое поле с тройкой различных вариантов дальнейшего написания слов и следующих слов после установки пробела. Можем переключиться на это поле клавишей стрелки вверх и нажать Enter. Если надо выбрать в поле другие варианты слов, переключаемся на них клавишей стрелки вправо.
Функция работает для разных языков, включая русский.
Приноровившись к работе с текстовыми предложениями, можно здоровски увеличить скорость набора текста. Если вам не даётся метод слепой печати, друзья, пробуйте с программными технологиями типа этой. Каждый человек уникален, и каждому подходит своё.
Чтобы включить текстовые предложения, запускаем приложение «Параметры», в нём идём по пути «Время и язык > Ввод». Включаем опции показа текстовых приложений и многоязычных текстовых предложений. Последняя опция нужна, чтобы текстовые предложения показывались при переключении на англоязычную раскладку клавиатуры.
Ниже опций текстовых предложений увидим опции правописания – автоматическое исправление слов с ошибками и выделение таких слов. Опции должны быть включены по умолчанию. Если у вас нет, включаем их.
Выделение слов с ошибками и исправление ошибок будет работать в некоторых современных системных приложениях, например, в форме отзывов Microsoft Store или текстовых формах ввода приложения «Фотографии».
В приложении «Параметры» по пути «Время и язык > Ввод» есть ещё одна настройка, касающаяся облегчения ввода текста – анализ ввода.
Она также по умолчанию должна быть включена. Если у вас отключена, включите.
Это функция отслеживания и анализа нашего ввода, на базе которой работают исправление ошибок и текстовые предложения. Анализ ввода накапливает типичные конкретно для нас слова, фразы и исправленные ошибки. Слова и фразы предлагает в текстовых предложениях. А исправленные ошибки берёт в учёт при проверке орфографии.
Вот такие, друзья, у Windows 11 есть функции, облегчающие ввод текста.
From Wikipedia, the free encyclopedia
Windows 11 is a major release of the Windows NT operating system and the successor to Windows 10. It introduces new features such as a redesigned interface, new productivity and social features, and updates to security and accessibility, alongside improvements to performance.[1][2][3]
Windows shell[edit]
- Fluent Design System: Updates to the Fluent Design System, a design language introduced by Microsoft in 2017,[4] are featured in Windows 11. According to Microsoft, the design of Windows 11 is «effortless, calm, personal, familiar, complete, and coherent.»[5] The redesign focuses on simplicity, ease of use, and flexibility,[1] addressing some of the deficiencies of Windows 10.[3] Most interfaces in Windows 11 feature rounded geometry, refreshed iconography, new typography, and a refreshed colour palette. In addition, translucency and shadows are made more prevalent throughout the system.[6] Windows 11 also introduces «Mica», a new opaque Material that is tinted with the color of the desktop wallpaper.[7][8]
- The Start menu: The Start menu has been significantly redesigned in Windows 11, adhering to the principles of the updated Fluent Design System. The menu has now been moved to the center by default, with an option to move it back to the left side. The Live Tiles feature introduced in Windows 8 is replaced by a set of pinned apps and a new cloud-powered «Recommended» section that shows recently opened files and documents from any location, including a PC, a smartphone, and OneDrive. The new Start menu also includes a search box.
- Taskbar: The Taskbar has also been center-aligned, and now includes new animations for pinning, rearranging, minimizing, and switching apps on the Taskbar.[9] The buttons can still be moved to the left-hand corner as in Windows 10.
- Notification Center & Quick Settings: The Action Center from Windows 10 has been replaced by a Notification Center and a Quick Settings menu, both accessible from the lower-right corner of the Taskbar. The Notification Center contains all the user’s notifications and a full-month calendar, while the Quick Settings menu lets the user manage common PC settings quickly and easily like Volume, Brightness, Wi-Fi, Bluetooth, and Focus Assist. Directly above the Quick Settings menu, the user can see media playback information when watching a video on platforms such as YouTube, or when listening to music in apps like Spotify.
- File Explorer: The File Explorer on Windows 11 has been refreshed with the Fluent Design System and the Ribbon interface has been replaced with a new command bar with a revamped user interface and a Mica background. It also introduces revamped context menus with rounded corners, larger text, and Acrylic. App developers will also be able to extend the new context menus.
- Themes: In addition to new default themes on Windows 11 for both Light and Dark mode, it also includes four new additional themes. Windows 11 also adds new high-contrast themes for people with visual impairments.
- Sounds: Windows 11 introduces a new set of system sounds. The sounds are slightly different depending on whether the theme is set to light or dark mode. In addition, a new Windows startup sound replaces the one used since Windows Vista.
- Widgets: Windows 11 adds a new taskbar flyout named «Widgets», which displays a panel with Microsoft Start, a news aggregator with personalized stories and content (expanding upon the «news and interests» panel introduced in later builds of Windows 10). The user can customize the panel by adding or removing widgets, rearranging, resizing, and personalizing the content.
User Interface (UI) improvements[edit]
- Windows 11 updates several system dialog boxes such as the alert for when the battery is running low.
- The taskbar previews have been updated to reflect Windows 11’s new visual design.
- The hidden icons flyout on the lower-right corner of the taskbar has also been redesigned to match Windows 11’s visuals.
Multitasking[edit]
- Snap layouts: Users can now hover over a window’s maximize button to view available snap layouts, and then click a zone to snap the window. They will then be guided to snap windows to the rest of the zones within the layout using a guided snap assist. There is a set of four available snap layouts on smaller screens.
- Snap groups: Snap groups are a way to easily switch back to a set of snapped windows, which are stored in the grouped app’s taskbar icons.
- Virtual desktops: Virtual desktops can be accessed via the Task View feature on the Taskbar. Users can reorder and customize the background for each of their desktops. They can also hover over the Task View button on the Taskbar to quickly access their desktops or to create a new one.
- Docking: When the user undocks a laptop, the windows on the monitor will be minimized, and when the laptop is redocked to a monitor, Windows will put everything where it was before.
Input[edit]
- Touch keyboard: Windows 11 introduces thirteen new themes to customize the touch keyboard, including 3 hardware-matching themes that match the Surface keyboard colors. It also adds a new theme engine that allows the user to create a custom theme using background images. In addition, Windows 11 adds the ability to resize the touch keyboard.
- Voice typing: Windows 11 includes a new voice typing launcher to easily start voice typing in a selected field. It is turned off by default, but it can be turned on in Settings and placed in any area of the screen.
- Touch improvements: Windows 11 also features an improvement to touch-based interactions. Tablet mode is removed;[10] instead, Windows will automatically adapt when needed. New and improved gestures can be used on tablets and touchscreens.[2][11] App windows now have larger touch targets and will automatically arrange themselves in split view when the screen is rotated. Windows 11 seems to be optimized for desktops and tablets without combining the two like Windows 8 and Windows 10 did.
- Pen menu: For digital pen users, a new pen menu has been added, which is accessible by clicking the pen icon on the taskbar. By default, it contains two apps that can be customized by clicking the gear icon and selecting «Edit pen menu». In the flyout, users can add up to four of their favorite drawing or writing apps to the pen menu to open them quickly when using a pen.
- Language and input switcher: A switcher that will show up next to the Quick Settings menu allows the user to switch languages and keyboard layouts. Users can press the Windows + Spacebar keyboard shortcut to toggle between input methods.
Display improvements[edit]
- Dynamic refresh rate automatically boosts the refresh rate when scrolling or inking.[clarification needed] It can also lower the refresh rate, when possible, to save battery power.
- Auto HDR.
- Content adaptive brightness control (CABC).
- HDR support to color-managed apps.
- HDR certification.
- DirectStorage: Originally introduced with the Xbox Series X and Series S, it requires a graphics card supporting DirectX 12 Ultimate, and an NVMe solid-state drive.[2][12]
Windows Subsystem for Android[edit]
Windows 11 allows users to install and run Android apps on their devices using the new Windows Subsystem for Android (WSA) and the Android Open Source Project (AOSP). This runs with Intel Bridge Technology, a runtime post-compiler that enables apps written for other architectures to run on x86.[13][14] These apps can be obtained from the Microsoft Store via the Amazon Appstore,[15][16][17][18] or through other sources.[19]
Bundled software[edit]
- Microsoft Store, which serves as a unified storefront for apps and other content, is also redesigned in Windows 11. Microsoft now allows developers to distribute Windows API, progressive web applications, and other packaging technologies in the Microsoft Store, alongside the standard Universal Windows Platform apps.[20] The new Microsoft Store will also enable users to install Android apps onto their devices via the Amazon Appstore. This feature will require a Microsoft account, an Amazon account, and a one-time install for Windows Amazon Appstore client.[15][16][17][18]
- Microsoft Teams: This collaboration platform is directly integrated into Windows 11. Skype is no longer bundled with the OS.[2][21][22] Teams will appear as an icon in the Windows taskbar, letting users message and call their contacts instantly.[23]
- Settings: This app has been redesigned to be visually pleasing, easy to use, and inclusive in Windows 11. It has a left-handed navigation that persists between pages, and it adds breadcrumbs as the user navigates deeper into the settings to help them know where they are and not get lost. The Settings app also includes brand new pages, with new controls at the top that highlight key information and frequently used settings for the user to adjust as they need. These new controls span across several category pages like System, Bluetooth & devices, Personalization, Accounts and Windows Update. It also adds expandable boxes for pages with many settings.
- Snipping Tool: In Windows 11, both the legacy Snipping Tool and newer Snip & Sketch apps have been replaced by a new Snipping Tool app with the combined functionality of both apps. It includes a new user interface similar to the legacy Snipping Tool with extra features like the Windows + Shift + S keyboard shortcut from Snip & Sketch and richer editing. Windows 11 also introduces a new Settings page for the Snipping Tool. In addition, the new Snipping Tool adds support for dark mode.
- Calculator: Like the Snipping Tool, Calculator includes a new app theme setting. The Calculator has been completely rewritten in C# and includes several new features.
- Mail and Calendar: These apps have been updated with a new visual style. They include rounded corners and other adjustments to make them look and feel part of Windows 11.
- Photos: The Photos app has been updated with a new viewing experience, editing features, Fluent Design, WinUI controls, rounded corners, and more. Photos app, which would be set up as the default image viewer in Windows 11, will allow users to explore collections, albums, and folders. The Collection feature remains unchanged, and it will show the most recent photos and screenshots, organized in proper order by date. Albums are also generated automatically using Microsoft’s UI technology, but users can always customize the experience with their own albums. The Photos app is also getting a floating menu with new editing controls and will let users compare up to 4 pictures at once.
- Tips: Windows 11 introduces a refreshed Tips app with a new look and additional UI updates. It comes with over 100 new tips to get started with Windows 11 or to learn new things.
- Paint: One of the oldest Windows apps, which remained unchanged since Windows 7, has been given an updated user interface with rounded corners and the Mica material for Windows 11. The most prominent change to Paint is a new simplified toolbar, a rounded color palette, and a new set of drop-down menus.
- Notepad[24] and Voice Recorder[25] also feature refreshed interfaces. These apps now feature designs adhering to the Fluent Design principles.
- The Microsoft Office apps have been redesigned to align with Fluent Design.
- Windows 11 is also getting a new Media Player app, which will act as a replacement for Windows 10’s Groove Music app.[26]
- Xbox app: An updated Xbox app is bundled with Windows 11.[27][12] Features such as Xbox Cloud Gaming and Xbox Game Pass are integrated directly into the app.[27]
System security and performance[edit]
Microsoft promoted performance improvements such as smaller update sizes, faster web browsing in «any browser», faster wake time from sleep mode, and faster Windows Hello authentication.[2][28]
As part of the minimum system requirements, Windows 11 only officially supports devices with a Trusted Platform Module 2.0 security coprocessor.[29][30] According to Microsoft, TPM 2.0 is a «critical building block» for protection against firmware and hardware attacks. In addition, Microsoft now requires devices with Windows 11 to include Virtualization-Based Security (VBS), Hypervisor-Protected Code Integrity (HVCI), and Secure Boot built-in and enabled by default.[31] The operating system also features hardware-enforced stack protection for supported Intel and AMD processors for protection against zero-day exploits. Windows 11 Home SKUs require an Internet connection and a Microsoft account for first-time setup.[10]
See also[edit]
- New features by Windows version:
- XP
- Vista
- 7
- 8
- 10
- 11
- Removed features by Windows version:
- XP
- Vista
- 7
- 8
- 10
- 11
References[edit]
- ^ a b Blog, Windows Experience (June 24, 2021). «Introducing Windows 11». Windows Experience Blog. Archived from the original on June 24, 2021. Retrieved June 25, 2021.
- ^ a b c d e Warren, Tom (June 24, 2021). «Microsoft announces Windows 11, with a new design, Start menu, and more». The Verge. Archived from the original on June 24, 2021. Retrieved June 24, 2021.
- ^ a b «Windows 11 Is the Overhaul Microsoft Needed». Gizmodo. June 24, 2021. Archived from the original on June 25, 2021. Retrieved June 25, 2021.
- ^ «Fluent Design is Microsoft’s new modern UI for Windows and more». The Verge. May 11, 2017. Retrieved May 11, 2017.
- ^ hickeys. «Windows 11 design principles — Windows apps». docs.microsoft.com. Retrieved June 29, 2021.
- ^ «Windows 11 Leaks Indicate a Dramatic New Look Is Coming Soon». Gizmodo. June 15, 2021. Archived from the original on June 16, 2021. Retrieved June 16, 2021.
- ^ Blog, Windows Developer (June 24, 2021). «What Windows 11 Means for Developers». Windows Developer Blog. Retrieved June 29, 2021.
- ^ hickeys. «Materials used in Windows 11 apps — Windows apps». docs.microsoft.com. Retrieved June 29, 2021.
- ^ Warren, Tom (June 15, 2021). «Windows 11 leak reveals new UI, Start menu, and more». The Verge. Retrieved September 13, 2021.
- ^ a b «Windows 11 Specifications — Microsoft». Windows. Retrieved June 25, 2021.
- ^ Bisson, Simon (June 25, 2021). «Windows evolves: Windows 11, and the future of Windows 10». TechRepublic. Retrieved June 29, 2021.
- ^ a b Machkovech, Sam (June 24, 2021). «DirectStorage on Windows 11: Next-gen gaming performance, with PC requirements». Ars Technica. Archived from the original on June 25, 2021. Retrieved June 25, 2021.
- ^ «Intel’s Bridge technology will allow Android apps to run natively on Windows 11». Engadget. Retrieved June 29, 2021.
- ^ «Intel Core Processors and Intel Bridge Technology Unleash Windows 11…» Intel. Retrieved June 29, 2021.
- ^ a b «Amazon and Microsoft create new opportunities for developers and increase return on investment in the Amazon Appstore : Appstore Blogs». developer.amazon.com. Archived from the original on June 24, 2021. Retrieved June 24, 2021.
- ^ a b Haselton, Jordan Novet,Kif Leswing,Todd (June 24, 2021). «Microsoft Windows 11 will support Android apps». CNBC. Archived from the original on June 24, 2021. Retrieved June 24, 2021.
{{cite web}}: CS1 maint: multiple names: authors list (link) - ^ a b Warren, Tom (June 24, 2021). «Microsoft is bringing Android apps to Windows 11 with Amazon’s Appstore». The Verge. Archived from the original on June 24, 2021. Retrieved June 24, 2021.
- ^ a b Gartenberg, Chaim (June 24, 2021). «Windows 11’s Intel-powered Android apps will run on AMD and Arm processors, too». The Verge. Archived from the original on June 24, 2021. Retrieved June 24, 2021.
- ^ «Windows 11 will support Android apps from outside the Amazon Appstore». xda-developers. June 25, 2021. Archived from the original on June 26, 2021. Retrieved June 26, 2021.
- ^ «Microsoft is committed to the Microsoft Store with Windows 11». Windows Central. June 24, 2021. Archived from the original on June 25, 2021. Retrieved June 25, 2021.
- ^ Lawler, Richard (June 24, 2021). «Microsoft didn’t kill Skype, but Windows 11 is shoving it out of sight». The Verge. Archived from the original on June 25, 2021. Retrieved June 25, 2021.
- ^ Welch, Chris (June 24, 2021). «Microsoft Teams will be directly integrated as part of Windows 11». The Verge. Archived from the original on June 24, 2021. Retrieved June 25, 2021.
- ^ «Microsoft unveils Windows 11, integrating Teams directly into flagship operating system». GeekWire. June 24, 2021. Retrieved June 29, 2021.
- ^ «Notepad and MS Paint for Windows 11 are also getting a Fluent Design update — MSPoweruser». June 24, 2021. Retrieved June 29, 2021.
- ^ «These Microsoft apps are getting a visual refresh with Windows 11». August 27, 2021.
- ^ «Windows 11’s modern Media Player is now available for more users». Windows Latest. January 4, 2022. Retrieved March 1, 2022.
- ^ a b Sarkar, Samit (June 24, 2021). «Xbox Game Pass is built into Windows 11». Polygon. Archived from the original on June 24, 2021. Retrieved June 24, 2021.
- ^ Salter, Jim (June 24, 2021). «Windows 11 is much more than a new theme slapped onto Windows 10». Ars Technica. Archived from the original on June 25, 2021. Retrieved June 25, 2021.
- ^ «Windows 11: Minimum Hardware Requirements» (PDF). Microsoft. June 2021. Archived (PDF) from the original on June 24, 2021. Retrieved June 25, 2021.
- ^ «Windows 11 won’t work without a TPM — What you need to know». BleepingComputer. Archived from the original on June 25, 2021. Retrieved June 25, 2021.
- ^ «Windows 11 enables security by design from the chip to the cloud». Microsoft Security Blog. June 25, 2021. Archived from the original on June 26, 2021. Retrieved June 26, 2021.
Американская корпорация Microsoft в предварительной сборке операционной системы Windows 11 под номером 23481 добавила новую функцию — сенсорное пространство на экране для ввода рукописного текста во все редактируемые поля. Об этом сообщается в официальном блоге техногиганта.
Отмечается, что пока возможность доступна участникам программы Windows Insider, которые зарегистрировались для получения предварительных сборок ОС.
Первоначально функция преобразования рукописного текста работала только в определенных приложениях, таких как OneNote. Также зачастую для этого было необходимо включать отдельное специальное окно для распознавания рукописного текста.
Благодаря новой функции пользователи смогут оставлять рукописные заметки в любом поле, где поддерживается ввод текста. В Microsoft заверили, что разработчики также улучшили технологию распознавания рукописного текста.
При этом для включения и редактирования написанного в сенсорном пространстве не нужно заходить в настройки, достаточно настроить эти команды под определенные жесты пальцами на экране.
Также в новой версии Windows 11 появился виджет «Фокусировка», с помощью которого пользователи смогут настраивать и включать временные промежутки с целью помочь себе сосредоточиться на выполнении одной задачи.
Ранее в июне Microsoft представила новый «Проводник» в обновленной версии Windows 11. Программа получила переработанную главную страницу, на которой отображаются актуальные и важные пользовательские файлы.