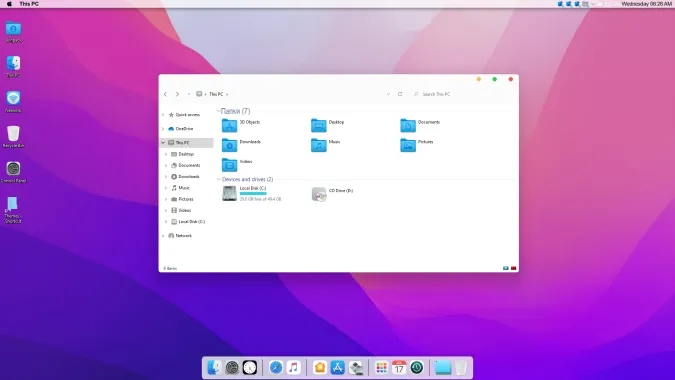Пользователи Windows во все времена любили кастомизировать операционную систему под себя и всячески менять внешний вид стандартных элементов интерфейса. Особой популярностью пользуются темы оформления (так называемые паки), которые одним махом превращают “винду” в Linux, macOS или какую-нибудь мобильную операционную систему.
Я и сам лет 15 назад всячески “украшал” рабочий стол своего Windows-PC, перенося на него диковинную док-панель из мира OS X.
В тему: все новшества Windows 11 в одной статье
Сегодня кастомизация вышла на новый уровень. Вместо самостоятельной сборки из нескольких слабо совместимых между собой утилит и ручной замены системных файлов появились комплексные решения, которые делают все в автоматическом режиме.
Одним из таких решений мы и воспользуемся сегодня, чтобы превратить Windows 11 (или Windows 10 при желании) в операционную систему Apple.
Как настроить внешний вид Windows в стиле macOS
Для простоты и удобства воспользуемся комплексным решением от китайских разработчиков. Они выпустили утилиту MyDockFinder, которая маскирует большинство элементов рабочего стола Windows и добавляет недостающие модули из macOS вроде док-панели или меню Launchpad.
Не стоит переживать насчет содержимого утилиты. Её исходный код доступен на GitHub, а коммерческая версия приложения даже продается в Steam за 277 руб.
Для проверки работоспособности и ознакомления рекомендуем воспользоваться сборкой с GitHub, а в дальнейшем при желании отблагодарить создателей всегда сможете купить MyDockFinder в Steam.
1. Скачайте приложение MyDockFinder с GitHub.
2. Распакуйте загруженный архив и перенесите его на системный диск. Желательно, чтобы в названии пути не встречалась кириллица.
3. Запустите приложение Mydock. Еще в данной папке расположен установщик Microsoft Visual C++. Запустите его, если еще не устанавливали данный пакет библиотек. Они необходимы для полноценной работы MyDockFinder.
4. Выдайте необходимые разрешения при первом запуске приложения.
5. Сразу же увидите узнаваемые элементы операционной системы macOS: док-панель и строку меню. В верхнюю панель переехали все иконки и индикаторы из трея Windows.
Для перехода к параметрам приложения нужно вызвать контекстное меню в месте разделительной панели Дока и выбрать пункт Preferences.
6. Настроек у приложения MyDockFinder даже больше, чем у аналогичных элементов в macOS.
В разделе параметров Global settings указывается размер элементов интерфейса, тема оформления, цветовой акцент и возможность автоматического запуска утилиты при старте системы.
7. В меню General можно изменить размер Док-панели, включить или отключить увеличение иконок при наведении и задать ряд других дополнительных настроек.
Как и в оригинальной macOS панель с иконками может располагаться у нижнего края экрана или у одной из боковых граней.
8. В блоке настроек Advanced есть аналог фишки Активные углы, который позволяет задать действия при наведении курсора в выбранную область рабочего стола.
9. В разделах Minimize window и Window Preview настраивается поведение окон и приложений в док-панели. Можно настроить привычную для Windows группировку окон или скрывать их в иконку приложения, как в macOS.
10. Особого внимания заслуживает блок параметров Audio. Здесь можно изменить стандартную графику для регулировки уровня громкости компьютера. Можно оставить классический Windows-индикатор, стандартное меню из macOS или минималистичный боковой слайдер из iOS.
Здесь же можно назначить клавиши управления громкостью при отсутствии мультимедийных кнопок на клавиатуре.
11. Раздел настроек Monitor позволяет добавить в строку меню системные индикаторы. Прямого аналога данной фишке в macOS нет, но разработчики явно вдохновлялись утилитой iStat Menus.
Можно вывести индикатор загруженности процессора, оперативной памяти, видеоадаптера и свободное место на накопителе.
12. После настройки всех элементов останется найти и установить подходящие обои. Не забудьте перезагрузить компьютер для вступления в силу новых параметров.
В качестве финального штриха можете отключить отображение системных иконок на рабочем столе ОС. Чаще всего там остается мусорная корзина. Отключаются иконки по пути Системные настройки – Персонализация – Темы – Параметры значков рабочего стола.
После перезагрузки рабочий стол вашего Windows-компьютера будет на 99% походить на новую macOS Monterey.
Как работать в Windows после установки MyDockFinder
Как видите, приложение для изменения внешнего вида операционной системы является комплексным и переносит не только док-панель, но и ряд других элементов macOS.
Во-первых, вы получаете удобную строку меню, в которой содержатся все настройки утилиты и некоторые параметры запускаемых приложений. К сожалению, перенести все пункты меню разных программ в верхний бар невозможно.
Во-вторых, строка меню в стиле macOS является более функциональным аналогом трея из Windows. Здесь предусмотрены всплывающие меню для разных системных индикаторов вроде Wi-Fi, Bluetooth, индикатора громкости и т.п.
Особого внимания заслуживает Пункт управления, который с первого взгляда не отличить от оригинального “яблочного”. Все элементы здесь функционируют и управляют параметрами системы.
В-третьих, MyDockFinder заменяет некоторые системные меню и диалоговые окна, которые начинают выглядеть более эстетично и не выбиваются из общей стилистики.
В-четвертых, появляется некий аналог Launchpad. Сюда придется вручную перенести ярлыки нужных вам приложений. Можете поискать программы в папке Program Files либо выполнить общий поиск файлов *.exe на системном диске и перетянуть в меню нужные.
После настройки меню выглядит с точно как родной “ланчпэд” из macOS. Вы сможете в любой момент отредактировать набор приложений в нем.
В-пятых, основные элементы операционной системы Windows будут доступны из нового интерфейса. Так при запуске Finder будет открываться привычный файловый менеджер от Microsoft, вместо поиска Spotlight в строке меню будет запускаться глобальный поиск по Windows, а нажатие на одноименную кнопку откроет стандартное меню Пуск.
Не забывайте и о скрытых пунктах меню за индикатором , там есть стандартное меню выключения и перезагрузки компьютера, доступ к системным параметрам и Microsoft Store.
Лично мне понравилось приложение MyDockFinder. Это качественная комплексная утилита для изменения операционной системы Windows “все в одном”. Единое приложение меняет большое количество элементов и делает систему максимально схожей с macOS.
Вам не придется устанавливать с десяток приложений, менять системные файлы и возиться с подстройкой элементов. Все параметры задаются в одном понятном меню настроек, а фишки не конфликтуют друг с другом. Удаляется MyDockFinder быстро и беспроблемно. Нужно просто отключить утилиту из контекстного меню и удалить содержащую все файлы папку.
Если вы большую часть времени работаете с macOS, но периодически заглядываете в Windows – можете смело устанавливать MyDockFinder, чтобы быстрее адаптироваться в данной операционной системе.

🤓 Хочешь больше? Подпишись на наш Telegram.

iPhones.ru
Если очень хочется macOS, но не можется.
- macOS,
- macOS Monterey,
- windows,
- Windows 11,
- приложения,
- Технологии,
- Это интересно
Артём Суровцев
@artyomsurovtsev
Люблю технологии и все, что с ними связано. Верю, что величайшие открытия человечества еще впереди!
Загрузить PDF
Загрузить PDF
Если на вашем компьютере установлена система Windows, но вам нравится интерфейс OS X, воспользуйтесь несколькими простыми программами, чтобы сделать ваш рабочий стол практически неотличимым от OS X.
Если вы хотите установить OS X на компьютере под управлением Windows, убедитесь, что ваш компьютер построен на базе соответствующих комплектующих (только определенные комплектующие совместимы с Mac OS X). В интернете поищите информацию об установке OS X на компьютере под управлением Windows.
-
1
Скачайте пакет оформления Yosemite Skin Pack. Этот пакет изменит интерфейс Windows так, чтобы он имитировал интерфейс OS X. Этот пакет можно скачать на сайте skinpacks.com.
- Если вы хотите, чтобы интерфейс Windows походил на интерфейс более ранней версии OS X (например, Mountain Lion), на указанном сайте скачайте варианты оформления старых версий OS X.
- Убедитесь, что скачиваете инсталлятор, соответствующий вашей версии Windows.
-
2
Отключите антивирус перед установкой пакета оформления. Так как пакет оформления внесет изменения в некоторые системные файлы, антивирус может заблокировать его работу. Поэтому отключите антивирус.
- Для отключения антивируса щелкните правой кнопкой мыши по его значку в системном трее и в меню выберите «Остановить», или «Отключить», или «Выйти».
-
3
Запустите инсталлятор. На распаковку файлов уйдет некоторое время.
-
4
Согласитесь с условиями использования пакета. Это необходимо сделать при установке пакета Mavericks Skin Pack.
-
5
Просмотрите список компонентов, которые будут установлены. По умолчанию будут установлены все доступные компоненты, чтобы интерфейс Windows был максимально похож на интерфейс OS X.
-
6
Нажмите «Установить», чтобы установить все визуальные компоненты. Если вы хотите отказаться от каких-либо компонентов, в списке уберите возле них флажки.
- Возле опции «Точка восстановления» поставьте флажок. Это приведет к созданию точки восстановления Windows, что позволит вам вернуть систему в прежнее состояние, если вам не понравится ее новый интерфейс.
-
7
Дождитесь окончания установки. При этом рабочий стол должен измениться.
-
8
Нажмите «Готово», чтобы завершить установку. Интерфейс Windows будет походить на интерфейс OS X.
-
9
Если вам не нравится новый интерфейс, восстановите систему, чтобы вернуть прежний интерфейс. При этом ваши файлы не пострадают.
- Прочитайте статью Как выполнить восстановление системы. Выберите точку восстановления, созданную перед установкой пакета оформления.
Реклама
Об этой статье
Эту страницу просматривали 35 324 раза.
Была ли эта статья полезной?
Разработчики тем не перестают копировать интерфейсы компании Apple и, в частности, в этот раз речь пойдет про Mac OS. Автор hs1987 создал свое видение Windows 10, в котором практически полностью повторил визуальный стиль macOS Catalina. Окна проводника здесь компактные, переключители сместились в левый ряд и приобрели соответствующий вид — красный, оранжевый и зеленый круг. По ширине, левый сайдбар стал чуть меньше оригинала, за счет чего больше внимания уделяется рабочей области проводника. А панель задач и вовсе скрыта. Теперь ее заменяет стилизованный док с иконками.
Для правильной работы темы оформления Вам понадобится программа OldNewExplorer, а иконки Вы можете скачать в специальных разделах нашего сайта.
Поддержка версий Windows 10: 22H2, 21H2, 21H1, 2009, 2004, 1909, 1903, 1809, 1803, 1709, 1703
- Скачайте и распакуйте архив 1572094302_macos_catalina_theme.zip с помощью 7zip.
- Если Вы устанавливаете темы первый раз: пропатчите систему с помощью UltraUXThemePatcher.
- Переместите файлы *.theme, а также папку с содержанием ресурсов *.msstyles по адресу: C:\Windows\Resources\Themes.
- Нажмите в пустой области на рабочем столе и выберите пункт «Персонализация» в контекстном меню.
- Перейдите в раздел «Темы» и примените добавленную тему.
- Установка завершена!
Обратите внимание! Для установки кнопки пуск, панели быстрого доступа и других ресурсов Вам потребуются специальные программы. Ссылки на них указаны в блоке «Дополнения». Чтобы узнать версию системы, нажмите сочетание клавиш «Win+R» (где «win» — это кнопка с логотипом windows на клавиатуре), а затем в окне «Выполнить» введите команду «winver» и нажмите Enter (или кнопку «ОК»).
Windows и Mac – две ведущие операционные системы на современном рынке компьютерных технологий. Каждая из них имеет свои преимущества и особенности, но что делать, если вы хотите получить внешний вид Mac, не приобретая новый компьютер?
Существует несколько способов приблизить интерфейс Windows к дизайну Mac. Во-первых, вы можете изменить рабочий стол вашей операционной системы. Замените обои на те, что использует Mac, добавьте новые виджеты и персонализируйте панели инструментов, чтобы они выглядели более похожими на Mac.
Во-вторых, вам необходимо установить несколько сторонних программ или тем для создания полного Mac-стиля на Windows. Например, вы можете установить темы оформления, которые изменят иконки, шрифты и цвета вашей операционной системы.
Не забудьте установить и использовать шрифты, характерные для Mac, чтобы внешний вид вашей операционной системы был максимально похож на Mac.
Также существует специальное программное обеспечение, такое как «FlyakiteOSX» и «RocketDock», которые предоставляют полный набор функций Mac на вашем компьютере. Они изменят интерфейс, добавят док, стек и другие функции, чтобы он выглядел и работал так, как на Mac.
В конечном итоге, чтобы создать интерфейс Windows похожий на Mac, вы должны внимательно настроить свою операционную систему. Следуйте инструкциям и ищите темы, программы и инструменты, которые наиболее точно воплощают дизайн Mac. Это может потребовать некоторого времени и усилий, но в результате вы получите уникальную возможность насладиться внешним видом Mac, не покупая новое оборудование.
Выбор подходящих цветов
При выборе цветов для интерфейса можно взять вдохновение из Mac-стиля, но важно адаптировать его под Windows-окружение. Для этого можно использовать следующие рекомендации:
1. Основной цвет
Определите основной цвет вашего интерфейса. В Mac-стиле обычно используется белый или светло-серый цвет. Они создают ощущение простоты и минимализма. Однако, при выборе основного цвета, учитывайте цвета элементов пользовательского интерфейса Windows, таких как кнопки, ползунки и фоны окон.
2. Акцентный цвет
Добавьте небольшую яркость в интерфейс, используя акцентный цвет. Для этого выберите яркий цвет, который будет привлекать внимание пользователя. Это может быть цвет кнопок, ссылок или других активных элементов. Важно, чтобы акцентный цвет был контрастным по отношению к основному цвету, чтобы он выделялся на фоне.
3. Нейтральные цвета
Для создания более сбалансированного и гармоничного интерфейса включите нейтральные цвета, такие как серый, бежевый или коричневый. Они могут использоваться для фона окон или текстовых блоков. Нейтральные цвета помогут создать более умеренный и элегантный вид вашего интерфейса.
Помните, что выбор цветового решения для вашего интерфейса должен быть связан с вашим брендом или общим стилем вашего приложения. Важно обеспечить согласованность цветового решения на всех элементах вашего интерфейса.
Не бойтесь экспериментировать с цветами и обратитесь к дизайнерским принципам, чтобы создать уникальный и привлекательный интерфейс Windows похожий на Mac.
Использование серого для фона
Для создания интерфейса Windows, похожего на Mac, важно обратить внимание на цвет фона. На многих устройствах Apple фоновая палитра часто использует оттенки серого.
Для того чтобы использовать серый цвет в интерфейсе, можно воспользоваться кодом цвета. Например, серый цвет с кодом #CCCCCC можно задать в атрибуте background-color элемента.
Еще один способ использования серого цвета – это создание таблицы с серым фоном. Для этого достаточно задать атрибут background-color в стилях таблицы. Например:
| Ячейка 1 | Ячейка 2 |
| Ячейка 3 | Ячейка 4 |
Таким образом, использование серого цвета для фона в интерфейсе Windows поможет сделать его более похожим на стиль устройств Apple.
Выбор акцентного цвета
При выборе акцентного цвета для интерфейса Windows, похожего на Mac, рекомендуется взять во внимание основные цвета, используемые в стиле Mac. К ним относятся различные оттенки голубого, синего и серого. Такие цвета создают ощущение стильности и привлекательности, характерные для Mac.
Однако, важно выбирать акцентный цвет, который сочетается с остальными элементами интерфейса и делает его более понятным и удобным для пользователей. Например, можно выбрать цвет, который контрастирует с основным фоном страницы, чтобы визуально выделить важные элементы.
Для удобства разработки интерфейса Windows в стиле Mac, можно использовать таблицу цветов и палитр, предоставляемых различными веб-сервисами и инструментами. Они позволяют подобрать нужный цвет, указать его код и легко использовать в разработке.
Выбор акцентного цвета — важный этап создания интерфейса Windows в стиле Mac. Правильно подобранный цвет поможет создать единый стиль и привлечь пользователей к интерфейсу, делая его более привлекательным и удобным в использовании.
Изменение шрифтов
Внешний вид шрифтов играет важную роль в создании интерфейса в стиле Mac. Чтобы сделать Windows более похожим на Mac, можно изменить шрифты, используемые в интерфейсе.
1. Выбор основного шрифта: для того чтобы сделать Windows более похожим на Mac, можно использовать шрифты, используемые в MacOS. Такие шрифты, как San Francisco, могут придать интерфейсу более современный и стильный вид. Для изменения шрифта в системе Windows можно воспользоваться настройками дисплея.
2. Изменение шрифтов в браузере: помимо изменения шрифтов в системе Windows, можно также изменить шрифты, используемые в различных браузерах. Для этого можно воспользоваться инструментами разработчика и изменить стили, установленные по умолчанию.
3. Изменение шрифтов в приложениях: каждое приложение может иметь свои настройки шрифтов. Если вы хотите изменить шрифты в определенном приложении, вам может потребоваться искать соответствующие опции в настройках этого приложения.
В целом, изменение шрифтов может быть частью процесса создания интерфейса Windows, похожего на Mac. Этот процесс может потребовать некоторых дополнительных усилий, но в результате вы сможете создать интерфейс, который будет визуально ближе к MacOS.
Установка шрифта San Francisco
1. Перейдите на официальный сайт Apple. Вы можете найти ссылку на загрузку шрифта San Francisco на странице Typography раздела Design Resources.
2. Скачайте архив с шрифтом San Francisco. Он может быть доступен в разных версиях, включая Regular, Bold и другие варианты. Выберите нужные вам шрифты и сохраните их на компьютере.
3. Перейдите в папку, где вы сохранили загруженные файлы шрифтов. Распакуйте архив, если это необходимо.
4. Щелкните правой кнопкой мыши на файле шрифта San Francisco и выберите «Установить».
5. Шрифт San Francisco будет установлен на ваш компьютер и станет доступным для использования в различных программах и настройках интерфейса. Вы можете выбрать его в настройках Windows и использовать в приложениях для создания вашего интерфейса Windows, похожего на Mac.
Теперь у вас есть установленный шрифт San Francisco, который поможет вам создать интерфейс Windows в стиле Mac. Удачи!
Настройка размера и толщины шрифтов
Чтобы создать интерфейс Windows, похожий на Mac, можно внести изменения в настройки размера и толщины шрифтов. Это поможет добиться более схожего внешнего вида операционной системы Mac OS.
Для начала, откройте Панель управления, выбрав соответствующий пункт в меню «Пуск» операционной системы Windows. Затем найдите раздел «Внешний вид и персонализация» или «Отображение и персонализация» и откройте его. В этом разделе вы найдете настройки шрифтов и тем.
Для изменения размера шрифта перейдите в раздел «Шрифты», «Текст и шрифты» или аналогичный раздел в настройках операционной системы Windows. В параметрах шрифтов вы сможете выбрать желаемый размер для системных шрифтов, включая шрифты окон, меню и диалоговых окон. Рекомендуется установить более мелкий размер шрифта, чтобы он был ближе по размеру к шрифтам в Mac OS.
Чтобы изменить толщину шрифта, перейдите в настройки параметров отображения. Здесь вы сможете выбрать другой тип шрифта и настроить его жирность. Вам может помочь выбрать шрифт с толщиной, близкой к толщине шрифтов в Mac OS.
После внесения изменений в настройки размера и толщины шрифтов сохраните изменения и закройте окно настроек. Окна и другие элементы интерфейса Windows теперь будут выглядеть более похожими на Mac OS.
Кастомизация панели задач
Вот несколько способов кастомизировать панель задач и сделать ее более похожей на Mac:
- Изменение расположения: По умолчанию панель задач в Windows расположена внизу экрана. Вы можете переместить ее вверх, щелкнув правой кнопкой мыши на пустой области панели задач, выбрав «Панель задач» и затем «Разместить панель задач на другой стороне экрана». Выберите желаемое расположение: верх, право или лево.
- Скрытие: Как на Mac, вы можете настроить панель задач, чтобы она автоматически скрывалась, когда она не используется. Щелкните правой кнопкой мыши на пустой области панели задач, выберете «Панель задач» и затем «Авто-сокрытие панели задач». Теперь панель задач будет скрываться, и появится, когда вы наведете курсор мыши на край экрана, где она расположена.
- Замена значков: Если вы хотите сделать значки на панели задач более похожими на Mac, вы можете заменить обычные значки на иконки, которые вы считаете более подходящими. Для этого необходимо найти или создать иконки в формате .ico и затем изменить значки приложений в свойствах ярлыков. Щелкните правой кнопкой мыши на ярлык приложения на панели задач, выберите «Свойства», перейдите на вкладку «Ярлык» и нажмите кнопку «Изменить значок». Затем укажите путь к файлу .ico и выберите желаемую иконку.
- Дополнительные инструменты: Если вам нужны дополнительные функции на панели задач, похожие на те, которые доступны на Mac, вы можете установить специальные программы-панели задачи для Windows. Некоторые из таких программ включают возможность добавления системных уведомлений, виджетов и других полезных инструментов. Проанализируйте доступные варианты и выберите программу, которая лучше всего отвечает вашим потребностям.
Кастомизация панели задач в Windows — это один из способов сделать интерфейс операционной системы более похожим на Mac. Следуя приведенным выше шагам, вы сможете создать пользовательский интерфейс Windows, который отражает ваши предпочтения и приближает его к внешнему виду Mac.
Скрытие значков приложений
Как создать интерфейс Windows в стиле Mac, если вам не нравится отображение значков приложений на рабочем столе? Не беспокойтесь, есть несколько способов скрыть эти значки.
Первый способ – это просто переместить их в другую папку или на другую страницу рабочего стола. Чтобы это сделать, нажмите правой кнопкой мыши на значок приложения и выберите опцию «Переместить». Затем перетащите значок в нужное место и отпустите его.
Второй способ – использовать функцию «Скрыть значки на рабочем столе». Чтобы включить эту функцию, нажмите правой кнопкой мыши на пустом месте на рабочем столе и выберите опцию «Вид». Затем уберите галочку рядом с пунктом «Показывать значки рабочего стола». Теперь все значки приложений и файлов на рабочем столе будут скрыты.
Третий способ – это использовать программу-док в стиле Mac, такую как RocketDock или ObjectDock. Эти программы позволяют создать стильный и функциональный док на рабочем столе, где вы можете разместить свои любимые приложения. Они также позволяют скрыть значки приложений на рабочем столе или переместить их в док для быстрого доступа.
Независимо от выбранного способа, вы можете легко скрыть значки приложений на рабочем столе и создать интерфейс Windows, похожий на Mac.
Добавление поисковой строки
Добавление поисковой строки в интерфейс Windows похожий на Mac может быть достигнуто с использованием следующих шагов:
- Создайте контейнер для поисковой строки на панели задач. Можно использовать элемент управления «TextBox» или создать пользовательский элемент.
- Добавьте функцию обработки события для поисковой строки, чтобы реагировать на ввод пользователя.
- Программно свяжите поисковую строку с функциональностью поиска. Например, при вводе текста пользователем в поисковую строку, интерфейс может обновляться и отображать результаты поиска.
- Реализуйте функциональность поиска, такую как фильтрацию данных или запрос к серверу для получения результатов.
Добавление поисковой строки в интерфейс Windows поможет обеспечить удобство и быстроту навигации для пользователя, а также создать более современный и стильный интерфейс, похожий на Mac.
Улучшение графики
Для создания интерфейса Windows, похожего на Mac, важно обратить внимание на графический дизайн. Это может значительно повысить визуальное впечатление пользователей и создать иллюзию работы с Mac OS.
Вот несколько способов улучшить графику и сделать интерфейс более «маcовским»:
- Использование стильных и современных шрифтов. Mac OS известна своим вниманием к деталям, и шрифты являются одним из ключевых элементов дизайна. Выберите шрифты, которые соответствуют стилю Mac и добавят современности интерфейсу.
- Добавление скругленных углов. Mac OS известна своими скругленными углами окон и элементов интерфейса. Используйте CSS или другие инструменты, чтобы добавить скругленность к вашим окнам, кнопкам и другим элементам.
- Использование плавных анимаций. Анимация — это еще один ключевой элемент графического дизайна Mac OS. Добавьте плавные, плавные анимации при переходах между окнами, открывании и закрывании панелей и других действиях, чтобы создать более динамичный и современный интерфейс.
- Внимание к деталям. Mac OS славится своим вниманием к малейшим деталям в дизайне. Обратите внимание на размеры, отступы, цвета и все элементы интерфейса, чтобы создать чистый и сбалансированный внешний вид.
Все эти улучшения графики помогут создать интерфейс Windows, похожий на Mac, и сделать его более привлекательным для пользователей.
Видео:
✅ Каждый кто хоть раз работал на macOS и после пересаживался на Windows всегда мечтает вернуться в гавань удобной и надежной системы maos. ⭐️ Эта статья о том, как можно из вашего windows сделать внешние подобие системы Macos: рабочий стол, меню, панель задач, Finder, Dock и Spotlight. Все это можно сделать изменив визуальный стиль темы windows.
🔥 Существует несколько способов сделать ваш компьютер на Windows 10 или Windows 11 похожим на Macbook. Даже самый бывалый маковод не отличит подмену)
Windows 11 получила несколько эстетических изменений, некоторые из которых были вдохновлены macOS. Например, панель задач теперь выровнена по центру, однако есть способы вернуться к старому виду Windows 10.
Примечание.Мы рекомендуем закрыть все запущенные приложения и создать точку восстановления системы, прежде чем вносить какие-либо серьезные изменения, такие как установка тем. Создайте резервную копию своих данных, чтобы не потерять их в случае сбоя системы. Не то чтобы так оно и будет, но просто на всякий случай. Эти шаги рекомендуется выполнять каждый раз, когда вы устанавливаете приложение или вносите какие-либо изменения на компьютере.
Содержание
- Устанавливаем темы и скины
- Пакет преобразований macOS
- Rainmeter
Устанавливаем темы и скины
✅ Использование пакета скин-это самый быстрый способ изменить пользовательский интерфейс Windows, чтобы он выглядел и ощущался как macOS или что-либо еще, если на то пошло. Мы нашли несколько пакетов скинов macOS, перечисленных для Windows 11, однако в Интернете их гораздо больше. Поищите на сайте пакеты скинов (ссылка выше), чтобы узнать больше. Тот, которым мы поделились, содержит обновления ОС Monterey. У них также есть темная версия, которую вы можете применить после захода солнца.
Он изменит значки приложений и папок, добавит новые обои и внесет некоторые изменения в пользовательский интерфейс, например, добавит логотип Apple вверху, чтобы заменить логотип Windows внизу, и так далее. Во время процесса установки вам может быть предложено выбрать функции, которые вы хотите использовать в macOS. Это будет в значительной степени зависеть от пакета кожи, который вы устанавливаете.
Пакет преобразований macOS
✅ Пакет преобразования macOS-это пакет программного обеспечения, в настоящее время находящийся на 5-м аватаре, который изменит способ взаимодействия с пользовательским интерфейсом Windows. Последний раз он был обновлен в 2019 году, так что не ожидайте, что он будет выглядеть по-монтерейски. Загрузите и установите приложение так же, как и любое другое приложение на вашем компьютере с Windows.
Примечание: Хотя он был разработан для Windows 10 и более ранних версий, я протестировал его на своей копии Windows 11, и он работал нормально.
⭐️ Это тематический пакет, который поставляется с множеством функций и настроек для настройки Windows так, как вы хотите. Вы можете настроить экран входа в систему, рабочий стол, заставку, шрифты, курсор, панель поиска, значки, док-станцию и даже звук, чтобы имитировать macOS.
В области док-станции вы можете не только добавлять ярлыки к приложениям и изменять значки приложений, но и добавлять URL-адреса. В отличие от пакета кожи, пакет преобразования macOS поставляется с несколькими обоями на выбор.
Rainmeter
🔥 Если вы хотите больше контролировать внешний вид и поведение Windows как в macOS, приобретите Rainmeter. Это инструмент настройки рабочего стола, который является модульным по своей природе. Вы также можете создавать свои собственные скины с нуля или скачать один из популярных пакетов macOS от DevianArt. Есть много других, которые вы можете найти на DevianArt.