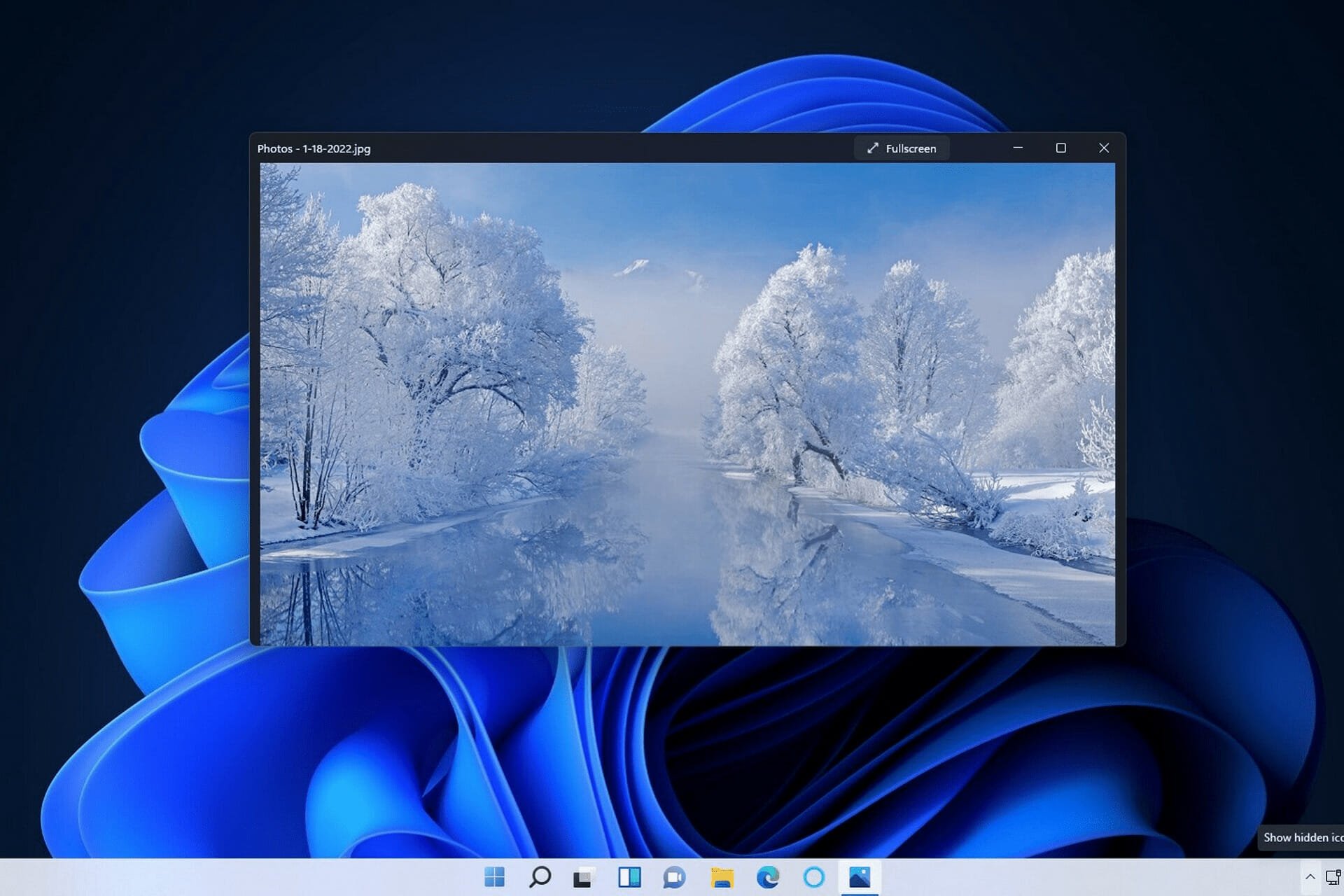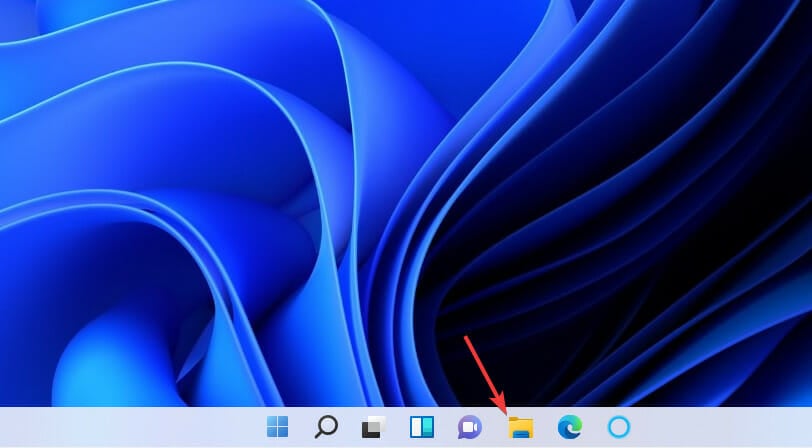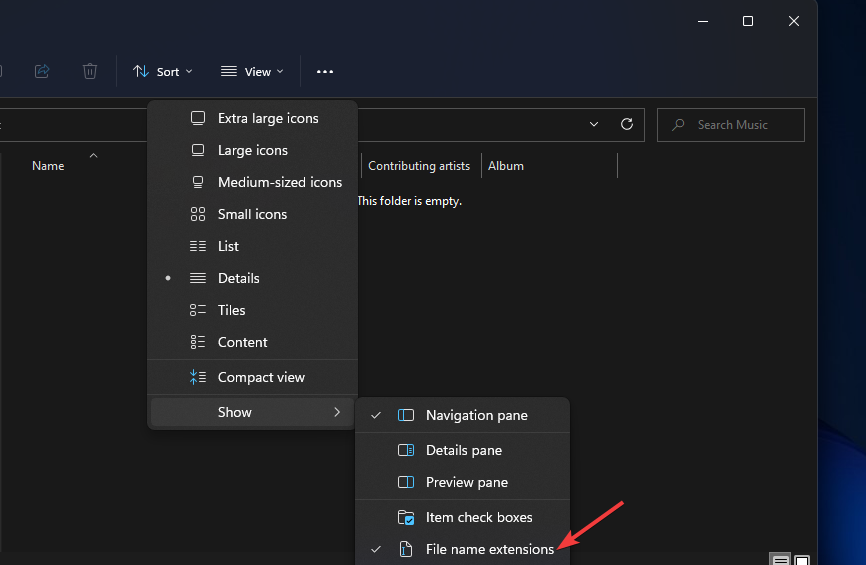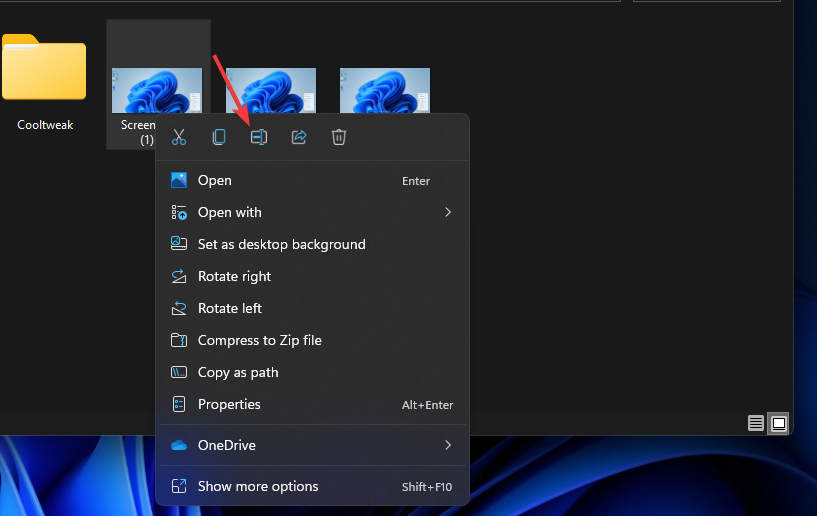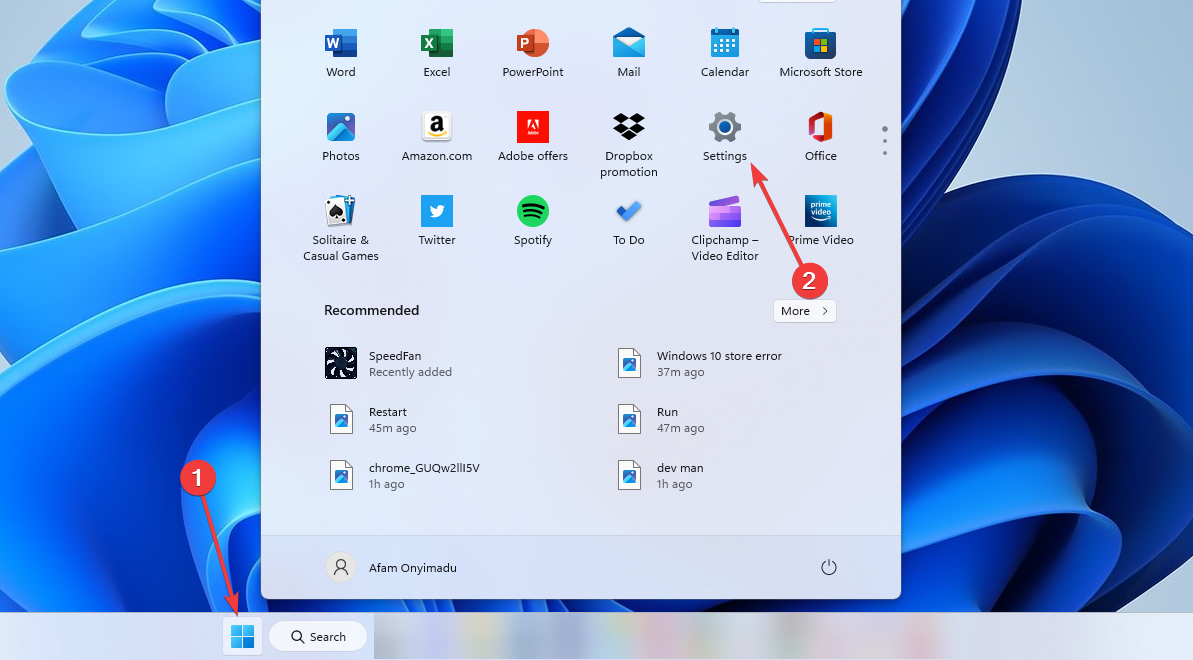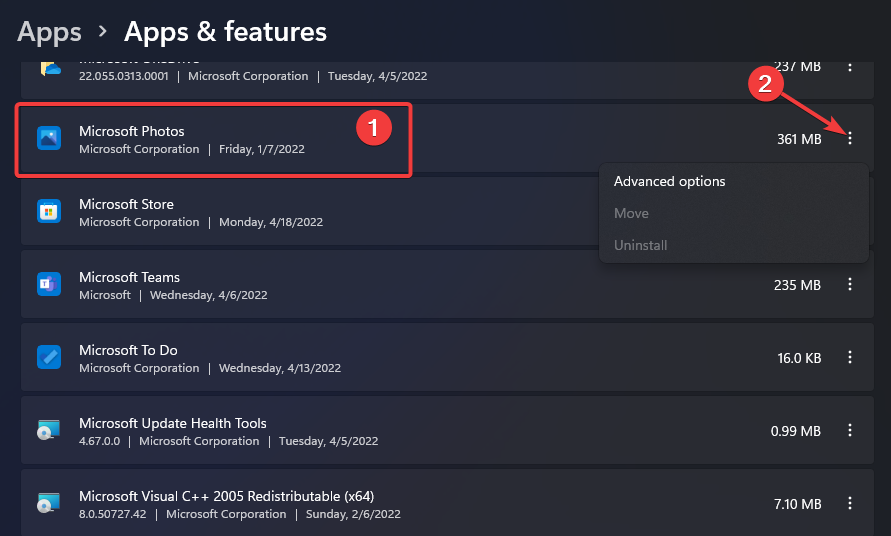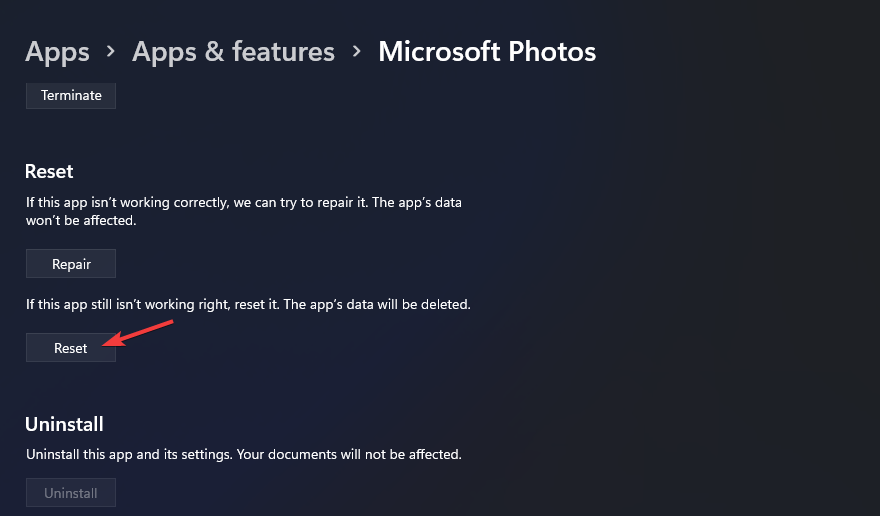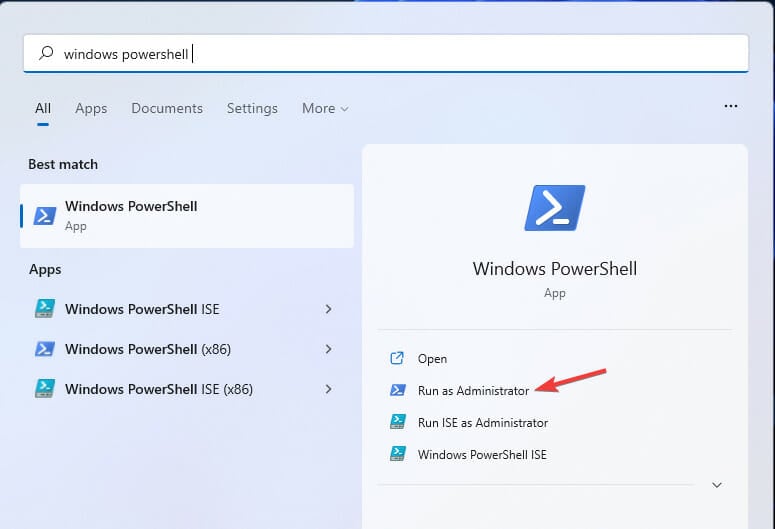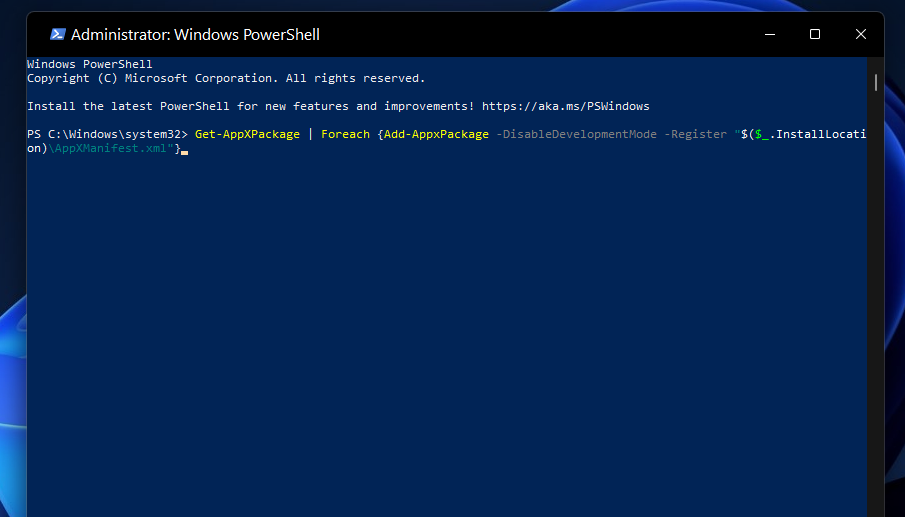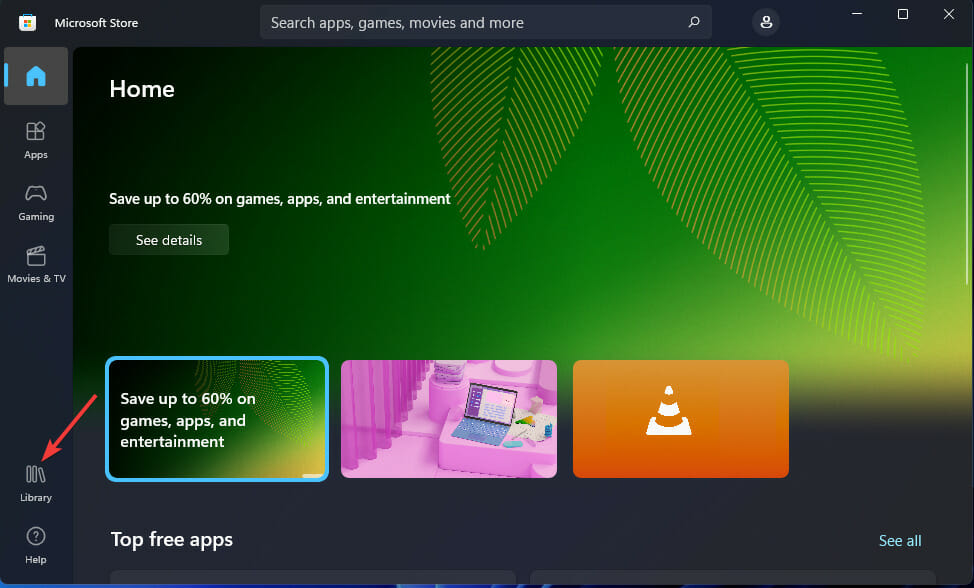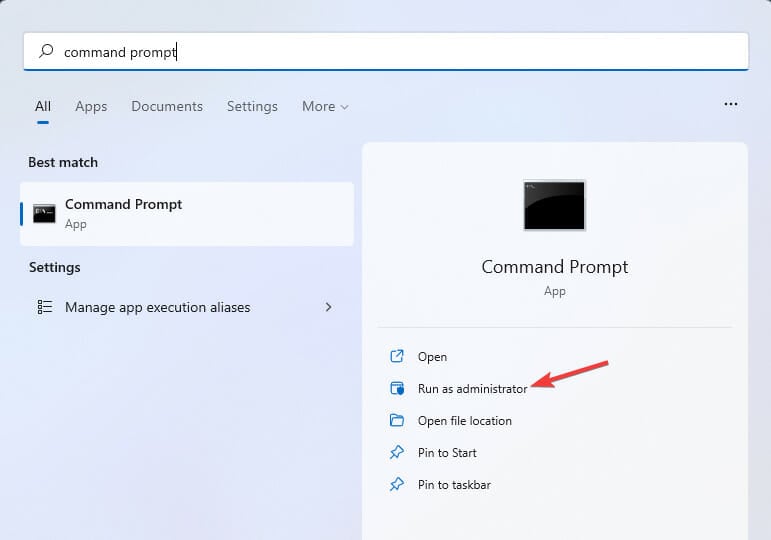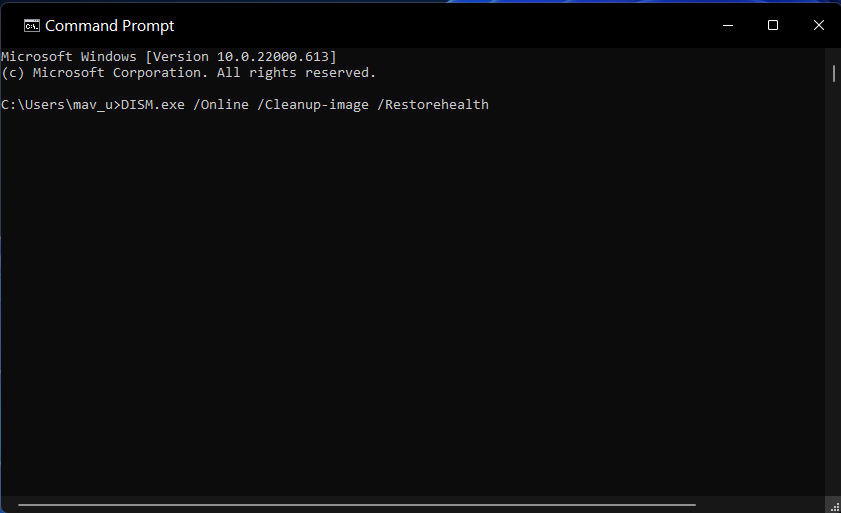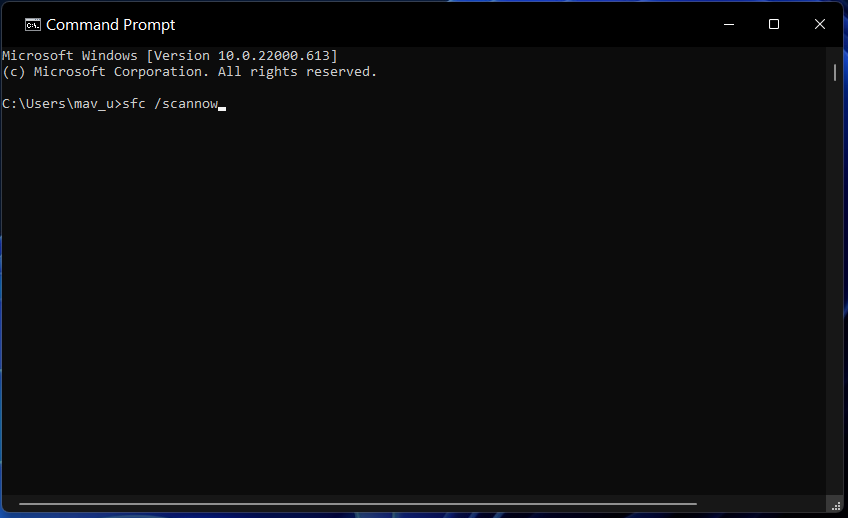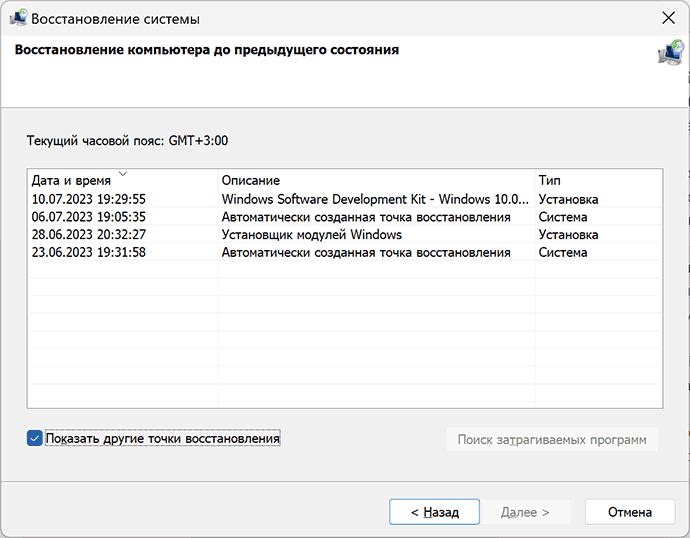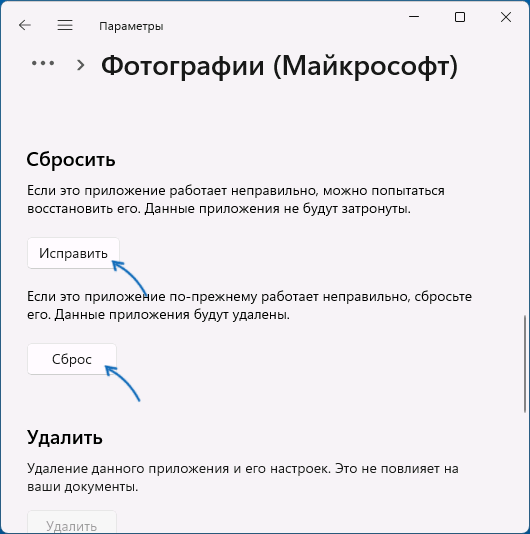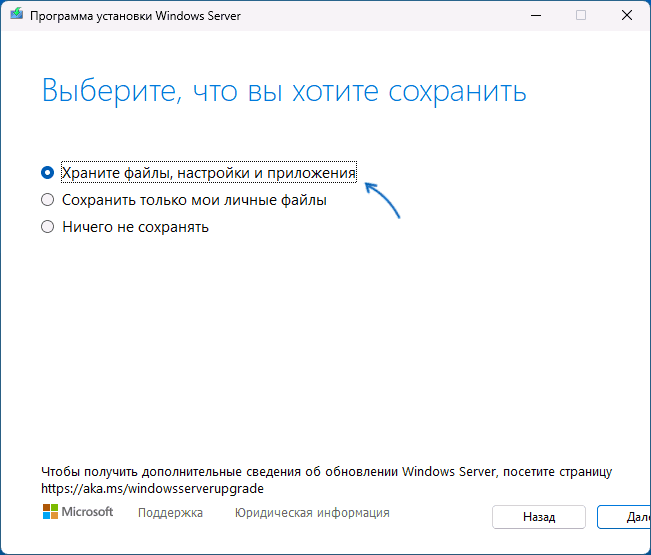В этой инструкции подробно о том, как можно исправить ошибку и чем она может быть вызвана. Отдельная инструкция на схожую тему: Исправление ошибки «Интерфейс не поддерживается» при открытии EXE файлов.
Способы исправить ошибку «Интерфейс не поддерживается» при открытии файлов
Обычно рассматриваемая ошибка бывает вызвана повреждениями разделов реестра, имеющим отношение к открываемому типу файлов или программе, с помощью которой они открываются. Причины таких повреждений могут быть разными:
- Ручное редактирование реестра
- Использование программ «очистки, оптимизации и исправления ошибок» реестра Windows
- Установка и удаление программ для открытия определенного типа файлов, вследствие которых записи для этих типов файлов были повреждены
- Иногда — сбои обновлений Windows
Попытки исправить ошибку «Интерфейс не поддерживается» стоит начать со следующих простых способов:
- Если у вас есть точки восстановления системы на дату, когда проблема ещё не проявила себя, попробуйте использовать их. Для открытия интерфейса восстановления из точек восстановления вы можете нажать клавиши Win+R и ввести rstrui.exe, либо зайти в Панель управления и открыть пункт «Восстановление системы». Затем достаточно выбрать нужную точку восстановления и запустить восстановление системы. Подробнее: Точки восстановления Windows 11 и Точки восстановления Windows 10.
- Если ошибка возникает при открытии какого-либо файла в стандартном приложении Windows, например, «Фотографии», «Медиаплеер», «Блокнот» или другом, попробуйте следующее. В Windows 11 зайдите в Параметры — Приложения — Установленные приложения, нажмите по трем точкам справа от имени приложения и выберите пункт «Дополнительные параметры». В Windows 10 зайдите в Параметры — Приложения, затем в разделе «Приложения и возможности» нажмите по нужному приложению и выберите пункт «Дополнительные параметры». В дополнительных параметрах используйте кнопки «Исправить» и «Сброс». Проверьте, решило ли это проблему.
- Для не системных приложений, и для тех, которые были установлены не из Microsoft Store, может помочь простое удаление программы через Панель управления или Параметры с последующей повторной установкой. При необходимости повторно сделайте установленное приложение используемым по умолчанию, подробнее: Настройка приложений по умолчанию в Windows 11, Приложения по умолчанию в Windows 10.
- В крайнем случае вы можете установить другую программу, которая способна открывать нужный тип файла и назначить её используемой по умолчанию.
В большинстве случаев один из трёх простых методов, предложенных выше, помогает решить проблему и файлы начинают открываться без ошибок.
Дополнительные методы решения проблемы
Если предыдущие способы не смогли исправить ошибку, попробуйте следующие варианты решения:
- Проверьте целостность и восстановите повреждения системных файлов: запустите командную строку от имени администратора и используйте команду
sfc /scannow
- Если команда из предыдущего шага нашла повреждения файлов, но не смогла их восстановить, попробуйте восстановить хранилище системных компонентов с помощью команды
DISM /Online /Cleanup-Image /RestoreHealth
а после её успешного выполнения вновь повторите команду из первого пункта.
- Также существует возможность восстановить системные файлы с использованием WinPE.
- Учитывайте, что повреждения программ, с помощью которых должен открываться файл, или отдельных их компонентов также может приводить к такой ошибки. В свою очередь, такие повреждения могут быть вызваны использование нелицензионного ПО и тем фактом, что Windows может сама удалять некоторые файлы таких программ. Подробнее на тему и как это исправить.
- Вы можете попробовать экспортировать раздел реестра
HKEY_CLASSES_ROOT\.расширение
а также раздел с именем равным значению параметра «По умолчанию» в этом разделе с другого компьютера, где проблема не наблюдается и импортировать их на своем компьютере, однако возможны нюансы: при использовании одинаковых ОС и системных приложений для открытия файлов проблем обычно не наблюдается (но ошибка может быть не исправлена при наличии других поврежденных разделов реестра, связанных с этим типом файла и приложением по умолчанию), в то время как при разных конфигурациях системы и версиях ОС такой подход может добавить ошибочных записей в реестр.
И последняя возможность на случай, если разобраться с ошибкой «Интерфейс не поддерживается» не удается:
- Подключите флешку с Windows той же версии, которая установлена на компьютере, либо смонтируйте ISO образ с ней в системе.
- Запустите файл setup.exe с подключенного накопителя.
- Пройдите первые этапы установки, затем выберите опцию «Храните файлы, настройки и приложения» и нажмите «Далее».
- Это перезапишет файлы системы и исправит большинство ошибок, оставив при этом все ваши данные и программы.
Надеюсь, один из предложенных способов сработает в вашем случае. Буду благодарен, если вы сможете поделиться в комментариях информацией о том, какой именно из методов оказался результативным.
В этом кратком руководстве по устранению неполадок мы проведем вас через шаги решения проблемы «Не удается открыть файлы JPG в Windows 11».
Окна и ошибки неразделимы, и вы не можете утверждать обратное. Независимо от того, насколько Microsoft укрепляет операционную систему, ошибки — это то, что продолжает преследовать пользователей Windows. Microsoft недавно выпустила крупное обновление Windows 11 с таким количеством новых функций и обновлений, но это не наша точка обсуждения здесь. К сожалению, Windows 11 подвержена ошибкам, и пользователи изо всех сил пытаются использовать даже основные функции этой операционной системы.
Хотя Microsoft постоянно работает над исправлением этих ошибок, некоторые из них все еще существуют. Одна из таких ошибок, с которой я столкнулся, заключалась в том, что я не смог открыть файлы JPG на ПК с Windows 11. Тем не менее, это была тривиальная проблема, и я успешно исправил ее, используя некоторые простые методы.
Если вы тот, кто сталкивается с той же проблемой, что и я, вы можете попробовать простые исправления, приведенные ниже, чтобы исправить «Невозможно открыть файлы JPG на ПК с Windows 11». Продолжайте прокручивать, чтобы узнать об этих исправлениях.
Обновление Windows
Microsoft периодически выпускает новые обновления, чтобы исправить такие случайные ошибки в Windows 11PC. Поэтому разумно продолжать загружать любые новые обновления, доступные для вашего ПК. Это может помочь вам избавиться от этой ошибки. Чтобы загрузить новые обновления Windows 11, выполните следующие действия.
- Доступ к параметрам Windows с помощью ярлыка Windows+I.
- Теперь щелкните плитку Центра обновления Windows на левой боковой панели.
- На новой странице нажмите на кнопку Проверить наличие обновлений.
- Если какое-либо новое обновление будет доступно для вашего ПК, Windows уведомит вас о его загрузке и установке.
- После установки обновления перезагрузите компьютер и увидите, что проблема устранена.
Обновление приложения “Фотографии”
Так же, как вам нужно регулярно обновлять Windows, приложения, установленные на вашем ПК, также нуждаются в обновлении. Поэтому после загрузки новых обновлений Windows, как показано на шаге ниже, вам также необходимо обновить встроенное приложение фотографий. Это поможет вам исключить проблемы совместимости, если таковые имеются. В результате вы сможете просматривать файлы JPEG в обычном режиме. Вот как это сделать:
- Щелкните значок Microsoft Store, присутствующий на панели задач.
- Теперь нажмите на опцию «Библиотека», присутствующую на левой панели. Здесь вы найдете список всех приложений, которые установлены на вашем ПК и нуждаются в обновлении.
- Теперь посмотрите, есть ли какие-либо новые обновления для приложения «Фотографии», доступные здесь. Если да, нажмите кнопку Обновить здесь.
- После обновления приложения «Фотографии» проверьте, устранена ли проблема.
Проверьте, повреждены ли файлы изображений
Возможно, вы не сможете открыть файлы JPG в приложении «Фотографии», когда они станут поврежденными. Наиболее распространенная причина, по которой это происходит, заключается в том, что файл копируется с одного устройства на другое, а процесс прерывается посередине.
Если вы все еще не можете открыть файлы, попробуйте скопировать файлы JPG из источника еще раз и убедитесь, что процесс не остановлен в середине.
Переименование файла
Некоторые пользователи Windows 11, которые столкнулись с той же проблемой, упомянули, что переименование файлов JPG помогло нормально открыть файлы. Итак, давайте посмотрим, как переименовать файлы JPG, чтобы исправить ошибку.
- Во-первых, вам нужно щелкнуть правой кнопкой мыши файл изображения, чтобы получить доступ к его контекстному меню.
- Теперь выберите опцию Переименовать здесь.
- Теперь введите новое имя файла изображения.
Запуск проверки безопасности Windows
Если вы по-прежнему не можете просматривать файлы JPG, есть большая вероятность, что на вашем ПК с Windows 11 есть вредоносная программа. Это могло произойти, когда вы использовали зараженное USB-устройство для копирования файлов. Итак, давайте запустим безопасность Windows, чтобы сканировать ПК и стереть вредоносное ПО.
- Откройте параметры Windows с помощью сочетания клавиш «Windows + I».
- Теперь нажмите «Конфиденциальность и безопасность», присутствующий в левой панели.
- Затем нажмите на опцию Безопасность Windows, а затем откройте функцию «Защита от вирусов и угроз».
- Теперь найдите здесь кнопку быстрого сканирования и нажмите ее, чтобы начать сканирование вашего ПК.
- Если служба безопасности Windows обнаружит здесь какую-либо вредоносную программу, удалите ее с компьютера.
После сканирования и удаления вредоносных программ с компьютера вернитесь и скопируйте эти файлы образов снова на свой компьютер.
Сброс приложения «Фотографии» на компьютере
Если ни один из методов, упомянутых здесь, не работал до сих пор, вы должны попробовать сбросить нативное приложение фотографий. Поскольку программа «Фото» является родным приложением на компьютере с Windows 11, вы получаете возможность легко сбросить настройки Microsoft Photos. Вот как вы можете сбросить приложение «Фотографии»:
Еще раз вам нужно открыть приложение «Настройки» на вашем компьютере. Используйте ярлык Windows+I, чтобы сделать это легко.
- Теперь в окне настроек нажмите на опцию Приложения.
- Затем нажмите на опцию Приложения по умолчанию.
- Теперь продолжайте прокручивать вниз, пока не увидите раздел «Сброс всех приложений по умолчанию».
- Нажмите на кнопку «Сброс», представленную здесь.
После успешного сброса попробуйте открыть файлы JPG еще раз. Скорее всего, вам это удастся.
Попробуйте любое другое приложение для просмотра фотографий
Если вы не можете исправить проблему до сих пор, то это означает, что в Windows 11 есть ошибка. Подождите, пока корпорация Майкрософт не заметит этого и не выпустит обновление, чтобы устранить эту проблему. До тех пор вы можете попробовать любое другое приложение для просмотра фотографий, чтобы просмотреть свои любимые фотографии. Мы
рекомендуем использовать Paint 3D, Classic Paint или Snipping Tool, которые также являются родными приложениями в Windows 11.
Заключение
Итак, это все в кратком руководстве по устранению неполадок для исправления ошибки «не удается открыть файлы JPG на ПК с Windows 11». Надеемся, что один или другой метод, возможно, помог вам решить проблему с приложением фотографий. Есть какие-либо мысли об этой конкретной ошибке или багах в Windows 11? Не стесняйтесь делиться с нами в комментариях ниже.
Содержание статьи
- Обновление Windows
- Обновление приложения “Фотографии”
- Проверьте, повреждены ли файлы изображений
- Переименование файла
- Запуск проверки безопасности Windows
- Сброс приложения «Фотографии» на компьютере
- Попробуйте любое другое приложение для просмотра фотографий
- Заключение
Enjoy your favorite image files again
by Matthew Adams
Matthew is a freelancer who has produced a variety of articles on various topics related to technology. His main focus is the Windows OS and all the things… read more
Updated on
- Users are unable to open JPG files in Windows 11 often because of issues with that platform’s default image viewer software.
- You might be able to fix Windows 11 JPG files not opening by resetting that platform’s default app for viewing images.
- Some users might need to reregister UWP apps in Windows 11 to resolve this issue.
- Running certain file scanning tools might be another potential fix when you cannot open JPG files in Windows.
XINSTALL BY CLICKING THE DOWNLOAD
FILE
You have stumbled on our guide because your jpg file not opening in Windows 11. Here is all you should know.
JPG is one of the most prevalent file formats for images alongside PNG. It’s a lossy compression image format that’s ideal for websites. Therefore, many users save or convert images to JPG format.
However, some users have said they’ve had issues opening JPG files in Windows 11 with that platform’s default Photos app. Consequently, those users can’t open, view, and edit images with the JPG format in Windows 11.
Why is my JPG not opening?
From the experience of different users, we figure there may be a few things that will cause this problem. Ranking top on the list are the following:
How we test, review and rate?
We have worked for the past 6 months on building a new review system on how we produce content. Using it, we have subsequently redone most of our articles to provide actual hands-on expertise on the guides we made.
For more details you can read how we test, review, and rate at WindowsReport.
- An outdated app – Depending on the app you use to open the image file, it may not work if there is an essential pending update.
- Damaged files – In some cases, the problem could be that the files you are trying to open are corrupted.
- Malware – This could also be a sign of malware on your device. The malware may corrupt files and make them inaccessible. We recommend that you always use a reliable antivirus.
If Microsoft Photos can t open JPG, you should try the solutions we have explored below.
What can I do if JPG files are not opening in Windows 11?
Before exploring these solutions, here’s what we recommend:
- Consider using a different photo-viewing application. There are plenty of alternative third-party image viewers and editors to Windows 11’s Photos app you can open JPEG files with. FastStone Image Viewer and Irfan View are two especially recommended freeware alternatives.
1. Check the file names for JPG images
- Open Explorer’s window by clicking the taskbar button below.
- Click View to select the Show option.
- Select the File name extensions setting on the submenu.
- Next, bring up your folder with an image that doesn’t open.
- Right-click the file and select the Rename icon.
- Enter a new title for the file, and ensure it includes .jpg at the end.
2. Repair a corrupted JPG file with dedicated software
Try opening more than one JPG file in Windows 11. You might find that it’s only one JPG file you can’t open. If so, that one JPG file you can’t open could be corrupted.
You can fix a corrupted JPG file with photo repair software. Tools like Stellar Photo Repair can restore your JPG file to its original qualities and allow them to open without issues. It also fixes any damage caused by corruption, be it pixelation, distortion, or other.
⇒ Get Stellar Photo Repair
3. Reset or repair the Photos app
- Click your taskbar’s Start button and open the Settings app.
- Click on Apps and select Installed apps.
- Scroll down to Microsoft Photos, and click the three-dot button for that app.
- Select Advanced Options to view settings for Photos.
- Click Reset to clear app data for Photos.
- You can also try pressing the Repair button there as well.
- Fix: EXCEPTION_ILLEGAL_INSTRUCTION Error on Windows 11
- Delayed Write Failed Error on Windows 11: How to Fix it
- Error Code 801c03ed: How to Fix it on Windows 11
- Fix: Your Organization Requires You to Change Your PIN
- Fix: WD My Cloud Not Showing on Network in Windows 11
4. Reregister all MS Store apps
- Open Windows 11’s Start menu, input PowerShell within the search box, and select Run as administrator.
- Input the command below and hit Enter:
Get-AppXPackage | Foreach {Add-AppxPackage -DisableDevelopmentMode -Register "$($_.InstallLocation)\AppXManifest.xml"} - Restart your device.
5. Update the Photos app
- Open Microsoft Store from the Start menu.
- Click Library in the MS Store app.
- Press the Get updates button.
- Wait for MS Store to download and install available updates.
6. Run a System File Checker scan
- Type cmd within the Start menu’s search box, then to launch Command Prompt with elevated rights, click the Run as administrator option for that search result.
- Enter this command for a Deployment Image scan and press Enter:
DISM.exe /Online /Cleanup-image /Restorehealth - Type this command for a System File Checker scan and press Enter:
sfc /scannow - Then wait for the SFC utility to complete the scanning process.
Remember, you can try opening JPGs with third-party image viewer alternatives instead. Windows 11 won’t automatically open JPG files with different software unless configured. You’ll need to select a third-party image viewer as the default JPG software.
The potential fixes above will likely resolve most issues for opening JPG files with Windows 11’s default software.
If you have questions about fixing JPG files not opening in Windows 11, you can add them to the comments section below. Feel free to discuss JPG files not opening in Windows 11 there.
Понравилось? Поделитесь…
Одной из частых ошибок в Windows 11 и Windows 10 является сообщение «Интерфейс не поддерживается» при открытии файлов изображений (JPG, PNG и других), видео, документов и других файлов, которые должны быть открыты в какой-либо программе, предназначенной для этого по умолчанию тип файла. Такая же ошибка иногда может возникать при использовании пунктов контекстного меню Windows, добавленных программами по умолчанию.
В данном руководстве описывается, как исправить ошибку и как она может возникнуть. Отдельная инструкция на аналогичную тему: Исправление ошибки «Интерфейс не поддерживается» при открытии EXE-файлов.
Способы исправить ошибку «Интерфейс не поддерживается» при открытии файлов
Обычно рассматриваемая ошибка вызвана поврежденными ключами реестра, связанными с типом открываемого файла или программой, с помощью которой они открываются. Причины таких повреждений могут быть разными:
- Редактирование реестра вручную
- Использование программ очистки реестра Windows, оптимизатора и исправления
- Установка или удаление программ для открытия файлов определенного типа повредили записи для этих типов файлов
- Иногда обновления Windows не работают
попытка исправить ошибку «Интерфейс не поддерживается» должна начинаться со следующих простых методов:
- Если у вас есть точки восстановления системы на дату, когда проблема еще не проявилась, попробуйте их использовать. Чтобы открыть интерфейс восстановления из точек восстановления, можно нажать клавиши Win+R и набрать rstrui.exe, либо зайти в панель управления и открыть пункт «Восстановление системы». Затем просто выберите нужную точку восстановления и запустите восстановление системы. Подробнее: Точки восстановления Windows 11 и точки восстановления Windows 10.
- Если ошибка возникает при открытии файла в стандартной программе Windows, такой как «Изображения», «Медиаплеер», «Блокнот» или других, попробуйте следующее. В Windows 11 перейдите в «Настройки» — «Программы» — «Установленные программы», нажмите на три точки справа от названия программы и выберите «Дополнительные параметры». В Windows 10 перейдите в «Настройки» — «Приложения», затем нажмите на нужное приложение в разделе «Приложения и возможности» и выберите «Дополнительные параметры». В дополнительных параметрах используйте кнопки «Исправить» и «Сбросить». Проверьте, решило ли это проблему.
- Для несистемных приложений, а также для тех, которые были установлены не из Магазина Microsoft, может помочь удаление программы через Панель управления или Параметры, а затем повторная установка. При необходимости сбросьте установленное приложение по умолчанию, узнайте больше: Установка приложений по умолчанию в Windows 11, Приложения по умолчанию в Windows 10.
- В крайнем случае, вы можете установить другую программу, способную открывать файлы нужного типа, и установить ее по умолчанию.
В большинстве случаев один из трех предложенных выше простых способов решит проблему и файлы начнут открываться без ошибок.
Дополнительные методы решения проблемы
Если предыдущие методы не помогли исправить ошибку, попробуйте следующие решения:
- Проверьте целостность и восстановите поврежденные системные файлы: запустите командную строку от имени администратора и используйте команду sfc /scannow
- Если команда из предыдущего шага обнаружила повреждения файлов, но не смогла их восстановить, попробуйте восстановить хранилище системных компонентов с помощью команды DISM /Online /Cleanup-Image /RestoreHealth, а после успешного выполнения повторите команду из первого пункта.
- Также возможно восстановить системные файлы с помощью WinPE.
- Помните, что повреждение программ, с помощью которых должен быть открыт файл, или их отдельных компонентов также может вызвать такую ошибку. В свою очередь, такой ущерб может быть вызван использованием нелицензионного программного обеспечения и тем, что сама Windows может удалять некоторые файлы таких программ. Подробнее по теме и как это исправить.
- Вы можете попробовать экспортировать ключ реестра HKEY_CLASSES_ROOT\.extension, а также ключ с именем, равным значению параметра «По умолчанию» в этом ключе с другого компьютера, где проблемы не наблюдается, и импортировать их на свой компьютер, но там могут быть нюансы: при использовании одной и той же ОС и системных приложений проблем с открытием файлов обычно не наблюдается (но ошибка не может быть решена, если есть другие битые ключи реестра, связанные с этим типом файла и приложением по умолчанию), при этом есть разные конфигурации системы и версии ОС, такой подход может внести некорректные записи в реестр.
И последний вариант на случай, если не получается справиться с ошибкой «Интерфейс не поддерживается:
- Подключить флешку к Windows той же версии, что установлена на компьютере, или смонтировать ISO-образ с ней в системе.
- Запустите файл setup.exe с подключенного диска.
- Пройдите первые шаги установки, затем выберите «Сохранить файлы, настройки и приложения» и нажмите «Далее».
- Это перезапишет ваши системные файлы и исправит большинство ошибок, оставив все ваши данные и программы позади.
Надеюсь, один из предложенных способов сработает для вас. Буду благодарен, если вы поделитесь в комментариях информацией о том, какой из методов оказался эффективным.
Windows 11 стремительно развивается. Благодаря новому меню «Пуск», виджетам, поддержке приложений Android и общему редизайну пользовательского интерфейса Windows 11 предлагает множество возможностей. Однако некоторые проблемы с Windows 10 сохраняются. Иногда пользователи не могут открывать файлы JPG в Windows 11. Вот как вы можете решить эту проблему и открыть файлы JPG в Windows 10 или Windows 11.
Если захваченный файл JPG имеет большой размер или если на вашем компьютере есть проблемы с приложением «Фотографии» по умолчанию, вы не сможете открыть файл JPG. Давайте обсудим все сценарии и исправим проблему.
1. Уменьшите размер файла
Современные смартфоны оснащены основной камерой 108 МП, поэтому снимать изображения размером более 20 МБ довольно просто. Вам нужно будет уменьшить размер файла и сохранить его как другое изображение на вашем компьютере. Вы можете использовать любой из популярных графических редакторов на своем ПК и уменьшить размер файла.
Если у вас его нет на вашем компьютере, вы используете веб-приложения, чтобы уменьшить размер файла. Такие сайты, как «Уменьшить размер файла», помогают уменьшить размер файла JPG.
Изменить размер изображения
Windows позволяет использовать различные приложения по умолчанию в зависимости от типа файла. Например, вы держите Paint, чтобы открывать файлы .HIF, Affinity Photos, чтобы открывать файлы .DNG, и приложение Photos, чтобы открывать файлы .JPG по умолчанию. Вам нужно зайти в Настройки и внести необходимые изменения.
Шаг 1: Откройте приложение «Настройки» в Windows (используйте клавиши Windows + I).
Шаг 2: Зайдите в меню приложений.
Шаг 3: Выберите Приложения по умолчанию.
Шаг 4: Прокрутите вниз до раздела «Фотографии».
Откроется меню с текущими приложениями по умолчанию для разных типов файлов. Прокрутите вниз до .jpg и убедитесь, что «Фотографии» установлены в качестве программного обеспечения по умолчанию для открытия файлов JPG на вашем компьютере.
3. Восстановить приложение «Фотографии»
Приложение Photos по умолчанию не получает никаких наград с точки зрения надежности. Если приложение не работает должным образом, вы можете столкнуться с ошибками открытия файлов JPG в Windows 10 или 11.
Не волнуйся. Microsoft предлагает возможность восстановить приложение «Фотографии», не затрагивая данные. Вот как вы можете восстановить приложение «Фото» в Windows 11.
Шаг 1: Перейдите в приложение «Настройки» в Windows 11 (используйте клавиши Windows + I).
Шаг 2: Перейдите в меню «Приложения» и откройте «Приложения и функции».
Шаг 3: Прокрутите вниз до Microsoft Photos.
Шаг 4: Щелкните меню с тремя точками и выберите Дополнительные параметры.
Шаг 5: В следующем меню выберите «Восстановить» в меню «Сброс».
Windows восстановит приложение «Фотографии» в фоновом режиме. Попробуйте снова открыть файлы JPG, и вы снова сможете открыть файлы JPG.
4. Сбросить настройки приложения «Фото».
Если файл JPG по-прежнему не открывается на вашем компьютере с Windows, вам необходимо сбросить настройки приложения «Фото» на вашем компьютере. Это важный шаг, поскольку Windows удалит все данные приложения «Фото». Вам нужно будет снова интегрировать OneDrive для синхронизации фотографий.
Шаг 1: Перейдите в приложение «Настройки Windows» на вашем компьютере.
Шаг 2: Откройте «Приложения и функции» в меню «Приложения».
Шаг 3: Прокрутите вниз до приложения «Фото» и выберите «Дополнительные параметры».
Шаг 4: В следующем меню найдите «Сброс» и сбросьте настройки приложения «Фотографии».
Теперь попробуйте открыть файлы JPG на вашем компьютере.
5. Обновите приложение «Фото».
Приложение «Фотографии» по умолчанию не привязано к Windows. Вы можете обновить приложение «Фото» с помощью Microsoft Store в Windows 10 или Windows 11.
Microsoft недавно выпустила новое приложение Photos для Windows 11. Если вы используете устаревшую версию Photos, вы можете столкнуться с проблемами при открытии файлов JPG.
Откройте Microsoft Store на своем компьютере и обновите приложение Microsoft Photos до последней версии.
6. Используйте сторонние приложения для просмотра фотографий.
Если вы по-прежнему не можете просматривать файлы JPG в Windows, вам необходимо установить сторонние приложения для просмотра изображений в Windows. Ознакомьтесь с нашими рекомендациями для семи лучших приложений для просмотра фотографий для Windows 10 или Windows 11.
Откройте файлы JPG в Windows 10 или Windows 11
Исправить файлы JPG, которые не открываются в Windows, довольно просто. Приведенные выше шаги должны помочь вам устранить проблему. Удалось ли вам открывать файлы JPG в Windows? Какой трюк сработал для вас? Поделитесь своими выводами в комментариях ниже.