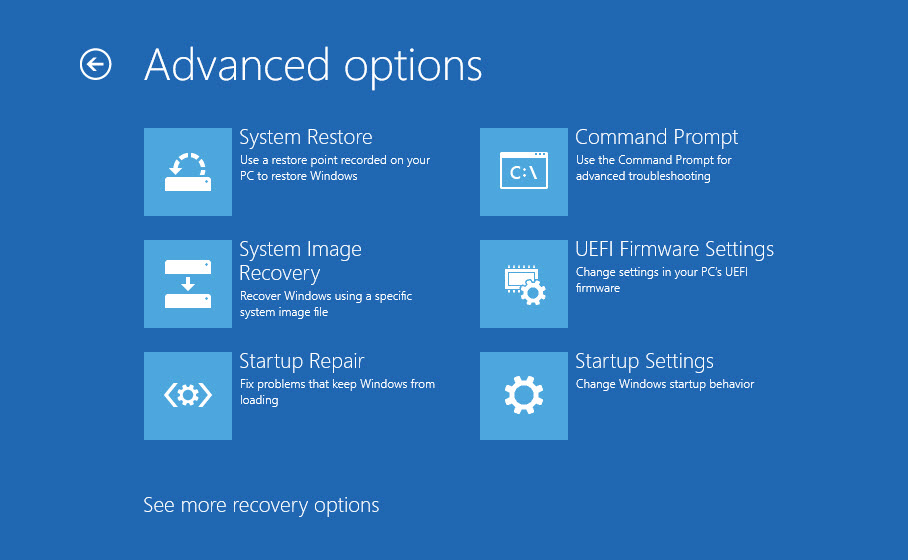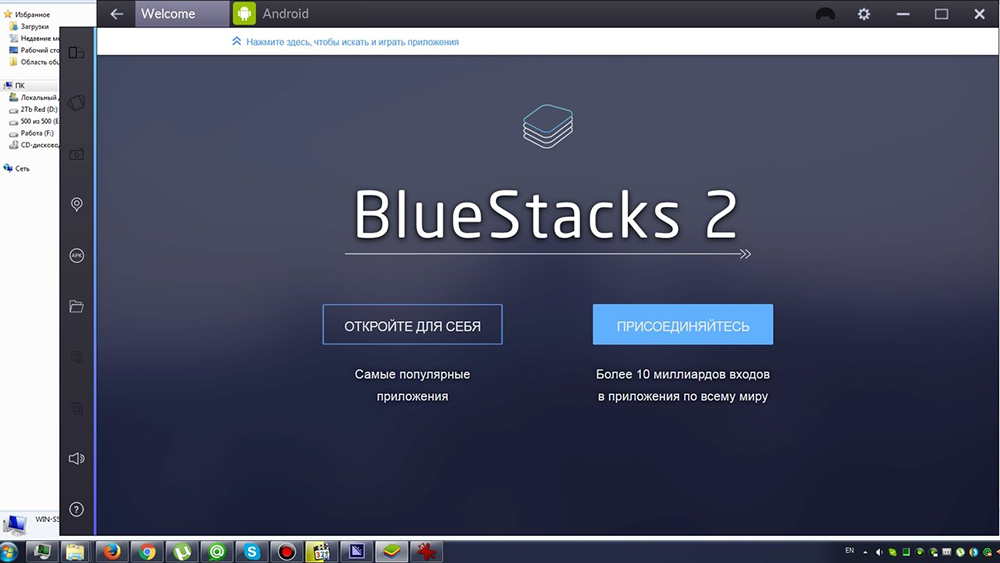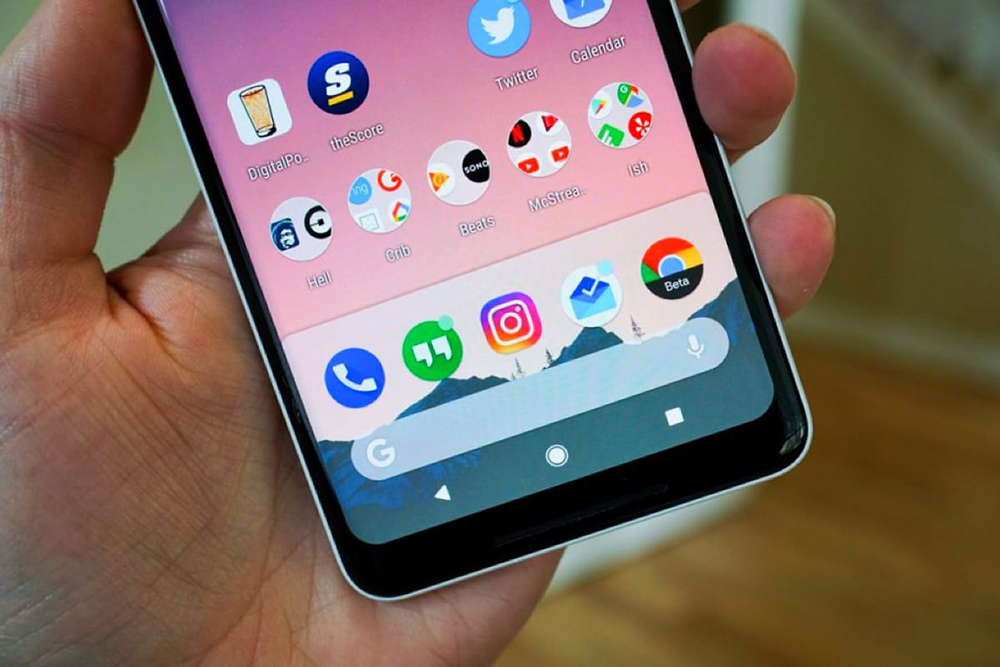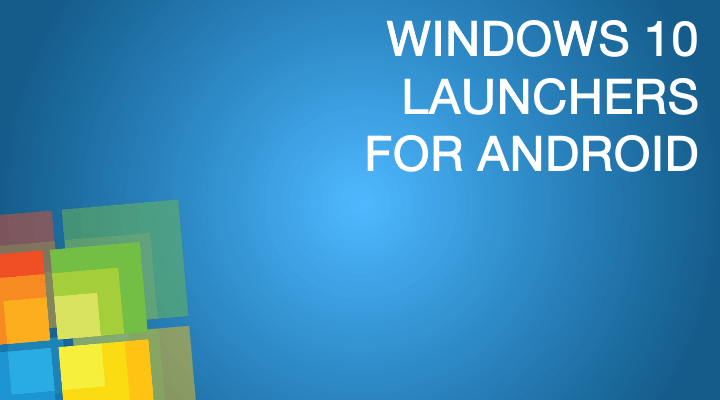Содержание:
- 1 Oracle WM VirtualBox — для продвинутых
- 1.1 Преимущества
- 1.2 Недостатки
- 1.3 Вывод
- 2 Genymotion — для разработчиков
- 2.1 Сильные стороны
- 2.2 Недостатки
- 2.3 Вывод
- 3 WindowsAndroid или Windroy — для испытателей
- 3.1 Плюсы
- 3.2 Недостатки
- 3.3 Вывод
- 4 YouWave — для тех, кому важна стабильность
- 4.1 Преимущества
- 4.2 Недостатки
- 4.3 Вывод
- 5 BlueStacks — для геймеров
- 5.1 Плюсы
- 5.2 Недостатки
- 5.3 Вывод
- 6 Andy — для бывалых
- 6.1 Преимущества
- 6.2 Недостатки
- 6.3 Вывод
Смартфоны и планшетные компьютеры на Android давно прижились на российском рынке. Масса приложений, выпущенная для этой ОС, так полюбились пользователям, что многие не хотели бы от них отказываться в случае покупки устройства на другой программной платформе. У вас появился планшет с Windows 8? Андроид-приложения не поддерживаются этой операционной системой, но способы запустить их все же есть. Как? С помощью эмуляторов.
Эмуляторы или виртуальные машины — это программы, которые внутри одного устройства виртуально создают (имитируют) другое, с собственным набором аппаратных средств и отдельной операционной системой. Так, благодаря эмуляции внутри Windows можно запускать приложения для Android. Познакомимся с ними поближе и разберем их сильные и слабые стороны.
Oracle WM VirtualBox — для продвинутых
Oracle WM VirtualBox — одна из самых известных мультиплатформенных виртуальных машин, которая может быть установлена практически на любой планшет с Windows 8. Но прежде чем запускать на ней андроидные программы и игры, необходимо установить в нее сам Андроид (гостевую систему), поскольку VirtualBox создает в среде Виндовс аналог мобильного устройства без ОС.
Объединение платформ
Преимущества
- максимально полная функциональность Android-платформы, поскольку установка производится из оригинального образа;
- возможность инсталлировать различные версии ОС Android;
- допускается установка нескольких копий гостевых систем;
- гарантия стабильной работы на Windows 8 и ее предшественниках: Windows 7 и XP.
Недостатки
- длительность и сложность процесса установки, требующая от пользователя знаний и навыков работы с виртуальными машинами;
- ресурсоемкость: гостевая система с запущенными внутри нее программами заметно «отъедают» ресурсы устройства, особенно с маленьким объемом оперативной памяти.
Вывод
VirtualBox — это оптимальный выбор для тех, кому важен полный набор функций на Андроиде, и чей планшет достаточно производителен, чтобы потянуть вторую ОС. Установка Android в качестве гостевой системы Windows-планшета не составит труда опытным пользователям. К тому же, VirtualBox полностью бесплатен.
Genymotion — для разработчиков
Дистрибутив Genymotion — это готовый эмулятор разнообразных Андроид-устройств на базе VirtualBox, но в отличие от предыдущего варианта, юзеру не нужно ничего устанавливать отдельно. Инсталляция приложения на мобильный гаджет аналогична установке на обычный компьютер, оптимальные настройки выставляются автоматически.
Интерфейс Genymotion
Genymotion отличается хорошим быстродействием, не предъявляет сверхвысоких требований к аппаратным ресурсам планшета и позволяет использовать большинство функций Андроид. Поэтому его используют многие разработчики и тестировщики программ для мобильных устройств.
Сильные стороны
- большой набор эмулируемых виртуальных устройств с различными настройками;
- поддержка аппаратного ускорения с OpenGL;
- поддержка камер;
- высокая производительность;
- удобный пользовательский интерфейс;
- стабильная работа на Windows 8, 7 и предыдущих выпусках.
Недостатки
- отсутствие эмуляции ряда функций, к примеру, голосовых вызовов;
- не поддерживаются карты Yandex;
- невозможно запускать приложения без поддержки архитектуры x86.
Вывод
Genymotion упрощает жизнь тем, кто профессионально занимается созданием ПО для Андроид. Может быть полезен и обычным пользователям, поскольку позволяет запускать под Windows 8 большинство существующих андроидных программ. Выпускается в двух версиях — бесплатной и платной: платные предназначены для корпоративных разработчиков, всем остальным с избытком хватает бесплатных.
WindowsAndroid или Windroy — для испытателей
Приложение Windroy пополнило список Android-эмуляторов для Windows 8 относительно недавно. Тем, что оно еще «сырое» и пока только проходит обкатку, разработчики объясняют его некоторую нестабильность и проблемы с запуском отдельных apk-файлов. Но в целом, все заявленные функции у Windroy есть.
Android на планшете с Windows 8
Эмуляция мобильной платформы базируется на виртуальной машине Dalvik. Впрочем, для простого пользователя это остается «за кадром», поскольку установка всех компонентов приложения происходит единовременно. Настройки оптимальны по умолчанию, но во избежание различных глюков, устанавливать Windroy рекомендуется в корень системного диска (не в %programfiles%).
Плюсы
- быстрая установка и столь же быстрая работа;
- нетребовательность к аппаратным ресурсам планшета;
- минимум дополнительных настроек: так, доступ планшета в Интернет из среды Андроид
- появляется сразу после установки Windroy.
Недостатки
- запускается не на всех Виндовс-устройствах: пока более стабильно работает на стационарных системах, и сказать, встанет ли программа на ваш планшет, заранее нельзя;
- некоторые приложения при попытках запуска вылетают с сообщением, что они «не поддерживаются».
Вывод
Windroy, вероятно, понравится тем пользователям, кто не боится экспериментировать с новым и готов перечитывать форумы и конференции, чтобы детально разобраться во всех его «фишках». В целом, программа стоит того, чтобы ее осваивать. Хотя бы потому, что она шустра и не сильно «ест» ресурсы планшета.
YouWave — для тех, кому важна стабильность
YouWave считают одним из самых беспроблемных эмуляторов Android, работающих под Виндовс. Программа легка как в установке, так и в использовании, и еще, по словам некоторых владельцев планшетов, только она одна из всех аналогов смогла запуститься на их устройстве. Поддерживает приложения, созданные для старых выпусков Android. Гарантированно стабильно идет на Windows 7, поэтому с запуском ее на восьмерке также не должно быть проблем.
Преимущества
- нетребовательность к аппаратной базе планшета и высокая совместимость с разными устройствами — идет практически на всем;
- поддержка Android версии 2.3 Gingerbread;
- высокая производительность.
Недостатки
- кроме отсутствия русскоязычного интерфейса, не отмечено.
Вывод
Если вы в замешательстве от того, что ваш планшет не поддерживает виртуальные машины, вы перепробовали многое, но ничего не запускается — ставьте вместо всего прочего YouWave. По отзывам пользователей, это самый стабильный и хорошо совместимый с различными аппаратными платформами эмулятор Андроид.
BlueStacks — для геймеров
BlueStacks — один из наиболее известных эмуляторов Андроид-систем, предназначенный для любителей поиграть. Функционал этой программы «заточен» именно под игры и не предусматривает полноценную поддержку всех apk-приложений.
Зато для геймеров, как говорится, это самое то: в играх, в сравнении с аналогами, его производительность максимальна. BlueStacks хорошо оттестирован, стабилен и встанет практически на любой планшет с Виндовс 8.
Плюсы
- простота в использовании;
- высокая производительность;
- хорошая совместимость с аппаратными платформами различных типов: стационарными компьютерами и мобильными устройствами.
Недостатки
- отсутствие поддержки большинства приложений, кроме игр;
- некоторые функции игр, которые без проблем идут на Андроиде, могут быть ограничены.
Вывод
Лучшего эмулятора для запуска игрушек в формате apk вам не найти. Но для всего остального, он, к сожалению, не пригоден.
Andy — для бывалых
Andy — еще один довольно свежий программный продукт для запуска Андроид-приложений в Виндовс. По словам создателей, это симбиоз сильных сторон BlueStacks и YouWave, но по возможностям больше напоминающий полнофункциональный Genymotion.
Ориентирован и на разработчиков ПО, и на простых пользователей. Требователен к аппаратным ресурсам. Слабый планшет его, скорее всего, не потянет. Andy базируется на виртуальной машине VirtualBox. Последняя его версия эмулирует Android 4.2.2.
Преимущества
- богатый функционал;
- поддержка большинства приложений;
- стабильная работа на разных аппаратных платформах.
Недостатки
- ресурсоемкость;
- некоторая сложность настроек (больше рассчитанная на опытных пользователей).
Вывод
Кропотливо и тщательно исследовать работу «сырого» приложения готов не каждый, однако перспективы развития у Andy есть. Программа хороша для опытных и бывалых, а тем, кто хочет пошустрее и попроще, вместо Andy стоит выбирать YouWave или BlueStacks.
Популярность операционной системы Андроид для мобильных сенсорных устройств обусловлена её богатым функционалом, а количество поклонников данной ОС в несколько раз превышает число почитателей других прошивок. Что касается конкретно планшетов, то они работают на различных платформах, включая Android и Windows, некоторые из устройств поддерживают две или даже три ОС, предоставляя право выбора запуска той или иной системы. Какой из них отдать предпочтение – это вопрос вкуса пользователя. Нередко случается, что владельцев девайсов не устраивает предустановленная производителем операционная система, и некоторые юзеры всерьёз задумываются перекроить управление ресурсами своего планшетника. При этом в стремлении оснастить устройство другой ОС не стоит забывать о возможном отсутствии адаптивности «железа» под конкретную платформу. Если вас заботит установка Андроид на планшет с Windows 7, 8, 10, то существует несколько путей решения вопроса. Здесь в первую очередь всё зависит от цели, с которой требуется выполнение задачи, поэтому, возможно, не стоит усложнять себе жизнь процедурой переустановки операционки и просто применить эмулятор Android, не затронув при этом предусмотренную производителем платформу и с возможностью в любой момент отключить эмуляцию. В случае же, когда вы по велению сердца решили установить полноценную версию Андроид, тут уже придётся немало повозиться.
Нюансы установки Android на планшет с Windows.
ВАЖНО. Переустановка ОС не только лишает возможности воспользоваться гарантией на устройство, но и в неумелых руках создаёт высокие риски превращения девайса в «кирпич», поэтому если вам не так уж принципиально важно поставить другую операционку, без нужных знаний в данной области лучше не пытать счастья.
Имитация ОС с помощью программы-эмулятора – более рациональный выбор, если стоит цель применения Андроид-приложений. Так, вы сможете запускать нужный вам софт без необходимости менять систему. На планшетники можно устанавливать ОС Android в дополнение к Windows, перед этим необходимо проверить, возможно, устройство уже с Dual Boot, где есть и та, и другая операционки. Есть и вовсе рисковый вариант, предполагающий полный снос Виндовс и установку нужной вам ОС на устройство. Но такие риски нечасто могут быть оправданы.
Предварительные работы
Важно понимать, что установленная вами прошивка может работать неполноценно, то есть некоторые функции могут просто отсутствовать. Кроме того, получить систему Dual Boot можно не на каждом устройстве, на Intel x86 процессорах процедура проходит весьма успешно, так что если вы вознамерились перейти к решительным действиям, нужно выяснить, поддерживает ли «железо» Android. Когда вы определились с выбором способа запуска Андроид, заменить ось или дополнить с возможностью переключения между операционками, можно приступать к делу. Весь процесс состоит из нескольких этапов и начинается с подготовки. Необходимо подготовить планшет и загрузочную флешку перед установкой системы. Загрузочную флешку нужно записать посредством Rufus, WinImage, UNetbootin или LiLi. Применять с этой целью UltraISO не рекомендуется, поскольку флешка может не загрузиться на устройстве.
Инструменты
Так, для работы потребуются следующие средства:
- требуемая версия ОС Android x86;
- Rufus для записи флешки (качаем программы из официального источника);
- GParted для работы с разделами (загрузочная флешка);
- USB-концентратор;
- USB-мышь, клавиатура;
- USB-флешка.
Создание установочной флешки с ОС Андроид
Выбираем нужную сборку операционки, которую скачиваем с проверенного ресурса. Распаковываем архив с установкой Android, затем начинаем процедуру записи загрузочной флешки:
- запускаем Rufus;
- выбираем схему раздела GPT для компьютеров с интерфейсом UEFI;
- тип файловой системы – FAT32;
- жмём кнопку выбора образа и указываем путь к файлу ISO GParted, после чего определится новая метка тома;
- жмём кнопку «Старт»;
- подтверждаем действие в новом окне и ждём окончания записи на флешку.
Подготовка планшета
Помним, что неправильные действия могут привести к нежелательным последствиям и предварительно сохраняем важную информацию с устройства на любой носитель. Для реализации Андроид на планшете под управлением Виндовс нужно подготовить настройки системы, отключив Secure Boot (функция UEFI, предотвращающая запуск неавторизованных ОС при пуске устройства, работающего на Windows 8, 10). Делается это в настройках посредством деактивации опции «Recovery» («Восстановление») во вкладке «Update and recovery» («Обновление и восстановление»). Здесь необходима перезагрузка устройства, выполняем её. Следующим шагом будет вход в режим BIOS, выбрав «Troubleshoot» – «Advanced Options» – «UEFI Firmware Setting». Здесь в пункте «Security» ставим «Supervisor Password», переходим в «Boot» – «Boot Security» и выставляем «Disabled» для сброса пароля, затем выключаем планшет.
Способы реализации платформы Андроид на планшете с Windows
Определившись с целями, выбираем метод установки операционки. Рассмотрим, как установить Андроид на планшет с Виндовс 10 разными способами. Среди всех методов получения желаемого самым простым и безопасным будет первый – эмуляция операционки. Запустить Android не составит труда с помощью специального программного обеспечения. Так, используя этот нехитрый способ, вы сможете пользоваться благами Андроид-среды без рисков превращения планшета (или другого устройства) в кирпич. Никаких предварительных работ при этом проводить не потребуется.
Эмуляция Android
Здесь всё предельно просто, и справиться с задачей способен даже неискушённый пользователь. Чтобы безболезненно установить Android на Windows 10, 8, 7, нужно воспользоваться программным обеспечением, симулирующим рабочую среду прошивки Андроид. Рекомендуем к выбору для этой цели BlueStacks, эта утилита бесплатна, имеет русский интерфейс и массу других преимуществ, почему и пользуется немалой популярностью. Скачать эмулятор можно с официального ресурса, установка проходит стандартным образом и не требует от пользователя специальных знаний. Вам лишь необходимо нажать кнопку «Далее» при запуске мастера установки и «Установить». Процедура первого запуска системы предполагает выбор языка и ввод данных – для использования Андроид нужно иметь учётную запись Google (если её нет, то вам предстоит создать аккаунт, иначе работа с магазином приложений и другими сервисами будет невозможна). После установки и настройки BlueStacks вам открываются возможности операционной системы Андроид.
Установка Android в качестве второй операционки
Батарея планшета должна быть полностью заряжена, и пока он отключён, необходимо подсоединить USB-хаб к порту девайса. Подключаем также клавиатуру. После этих манипуляций включаем планшет, зажав клавишу F12. Возникшее меню предоставит возможность выбрать загрузочную флешку, выбираем её и устанавливаем Андроид, следуя подсказкам. В ходе установки будут появляться запросы, которые определяют параметры ОС, пользователю нужно лишь везде проставлять значение «Yes» (Y). Процесс выполнения и запросы немногим отличаются для разных версий операционных систем, но не критично. О завершении процедуры свидетельствует надпись, сообщающая, что конфигурация установлена, жмём Enter для продолжения. Если система удачно стала на устройство, вы увидите меню выбора ОС при запуске планшета, но в некоторых случаях приходится загружать Андроид, удерживая клавишу F12.
Установка Android вместо Windows
Если вы, взвесив все риски и положительные моменты, пришли к выводу, что Виндовс вам больше совсем не нужна, приступаем к более решительным мерам, позволяющим полностью снести Винду, оставив установленную ОС Андроид. К выключенному планшету подключаем хаб и к нему клавиатуру, мышь, загрузочную флешку GParted, после чего жмём клавишу Esc несколько раз для появления системы Bios, где выполняем следующие действия:
- выбираем Boot Manager;
- указываем флешку, на которой GParted, жмём Enter и загрузимся с накопителя;
- выберем четвёртую строчку открывшегося окна «Gparted Live Safe gfraphic setting (vga =normal)», жмём Enter и ожидаем;
- в очередном окне выберем строчку «Keep kernel keymap», жмём Enter, ждём;
- появится возможность выбрать язык, для этого включаем на клавиатуре клавишу Num Lock (если она не активна) и вводим «24» (русский), жмём Enter;
- на следующий запрос вводим «0», затем Enter, ожидаем загрузки графической оболочки;
- теперь можно увидеть все разделы, здесь находим те, которые касаются Windows (MSR раздел, основной и раздел восстановления). Нажимая на каждом из них правой кнопкой мышки, выбираем из контекстного меню опцию «Delete» («Удалить»), удаляем их по очереди;
- в нижней части окна вызываем контекстное меню и активируем опцию «Применить все операции», эти разделы будут удалены;
- после этого кликаем на разделе «Data Android» правой кнопкой манипулятора для вызова меню и выбираем опцию «Изменить раздел», применяем наибольшее значение размера и подтверждаем;
- в нижней части окна программы снова вызываем контекстное меню, выбираем опцию «Применить все операции», и раздел под Андроид будет увеличен.
После вышеперечисленных манипуляций выходим из программы, выключаем планшет и отсоединяем USB-устройства. При включении девайса с загрузкой Андроид теперь можно использовать больше пространства, которое ранее было занято Виндовс.
Уровень подготовки пользователя должен соответствовать сложности выполнения задачи. Помните, что процедура всегда сопряжена с рисками, поэтому без крайней на то необходимости и навыков не следует применять способы полной установки системы, а для большинства задач вполне достаточно эмулятора.
by Madalina Dinita
Madalina has been a Windows fan ever since she got her hands on her first Windows XP computer. She is interested in all things technology, especially emerging technologies… read more
Updated on
Android is undeniably one of the most popular mobile operating systems available right now. Mobile manufacturers from Samsung to Sony use Android as their operating system of choice. However, for Windows 10 users, the mobile operating system can feel a little bit too far from home.
Thankfully, a wide range of Android launchers are available, designed to bring the full Windows 10 experience to your Android mobile device and we’ve taken a look at the best of them.
If you’re an Android user but looking to bring a splash of Microsoft’s operating system to your mobile device, you can’t go far wrong with the below options.
Windows 10 launchers for your Android smartphone
1. Win 10 Launcher (Google Play)
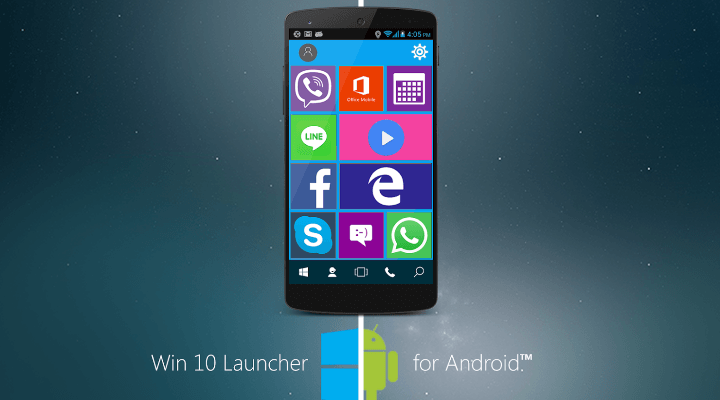
If you’re looking to bring the visual appearance of Windows 10 to your Android smartphone, Win 10 Launcher is undeniably one of your best options. The Android launcher is built from the ground up to look and feel like Microsoft’s Windows 10 operating system. With that in mind, you can expect the same levels of customisation that you know and love from Microsoft’s operating system on your Android device, including a variety of Windows inspired colour options.
Whilst Win 10 Launcher is designed to look and feel like Microsoft’s operating system, it still integrates perfectly with Android. Incredibly easy to set-up, Win 10 Launcher imports all of your current Android apps and gives them a Windows 10 shortcut on your home screen.
How we test, review and rate?
We have worked for the past 6 months on building a new review system on how we produce content. Using it, we have subsequently redone most of our articles to provide actual hands-on expertise on the guides we made.
For more details you can read how we test, review, and rate at WindowsReport.
2. SquareHome 2 – Windows 10 Style (Google Play)

This is another Android launcher designed to visually echo Microsoft’s Windows 10, especially in its Windows 10 Style variant. Available to download for free from the Google Play Store, SquareHome 2 – Windows 10 Style mimics the tiled design of Windows 10, whilst maintaining the features of Android.
One of the great things about SquareHome 2 is the fact that it’s also fully compatible with Android devices. Whilst most Windows 10 Android launchers are designed primarily for use with smartphones, the developers of SquareHome 2 have gone one step further by integrating tablet compatibility here. Essentially allowing you to turn your Android tablet into a Surface!
3. Launcher Metro 10 (Google Play)
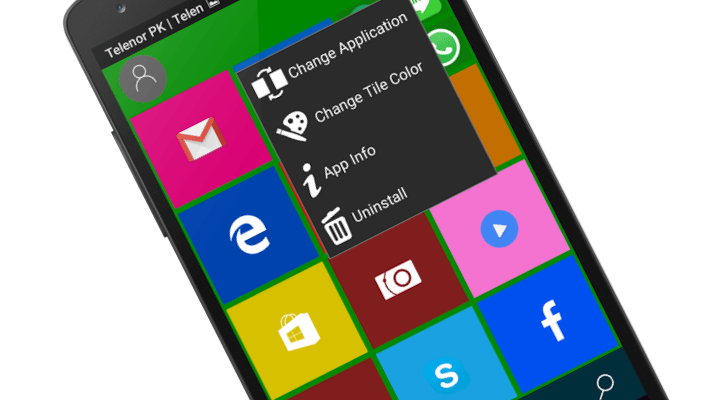
Taking something more of a simplistic approach to Microsoft’s Metro design ethos, Launcher Metro 10 still does an incredibly good job at bringing the Windows-style to Android. That’s largely thanks to its vibrant use of tiles and easy customization, much like that found on Microsoft’s own mobile operating system. In fact, the launcher even includes its own icon pack, meaning Android users can ditch Google’s choice of icon design and use the Internet Explorer icon to signify their mobile browser. Clearly designed to bring the full mobile Windows experience to Google’s mobile operating system, Launcher Metro 10 definitely does a good job, even if it is a little rough around the edges.
4. Arrow Launcher (Google Play)
![Microsoft-Arrow-Launcher-Android[1]](https://cdn.windowsreport.com/wp-content/uploads/2016/08/Microsoft-Arrow-Launcher-Android1-1024x607.jpg)
Whilst not as visually similar to Windows 10 as other launchers on our list, Arrow Launcher earns an honorary spot because it’s designed by Microsoft for Android. Looking to give users of Android a splash of Microsoft love, the company has released their own launcher for the platform. Designed to be light and efficient, Arrow seamlessly integrates with many of Microsoft’s services on Android, which is perfect if you’re a user of their Office suite of applications of their Skype video calling service.
We’re not overly sure why Microsoft would spend their precious time making a launcher of Google’s mobile operating system when they have their own. However, the result of Arrow Launcher is an incredibly sleek user interface for Android that brings with it fantastic compatibility for Microsoft users.
5. Win 10 Smart Launcher (Google Play)
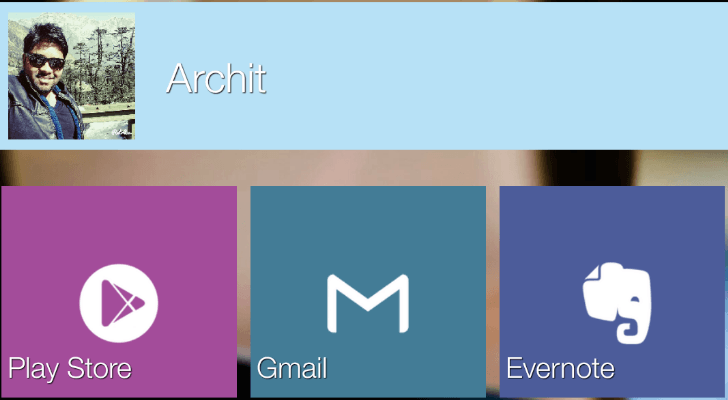
Over the course of this article, we’ve discussed both launchers for Android that provide the functionality of Windows 10 and the operating system’s visual style. However, Win 10 Smart Launcher manages to combine both of those aspects. The launcher is designed to look and feel like Windows 10, much like SquareHome 2 and Metro 10 do, however, it also brings with it some of the functionality from Microsoft’s own Arrow Launcher, which is especially prevalent through the launcher’s contacts menu.
That being said, having both the visual style and functionality of Microsoft’s Windows 10 does come at a price, with this launcher being the most unstable on the list.
6. Launcher 8 WP Style (Google Play)
![cara+menggunakan+aplikasi+WP8+Launcher+Android[1]](https://cdn.windowsreport.com/wp-content/uploads/2016/08/caramenggunakanaplikasiWP8LauncherAndroid1.jpg)
If you don’t mind stepping back a couple of years, undeniably the best Windows theme Android launcher is Launcher 8 WP Style. It’s been around for a few years now but brings with it Microsoft’s classic Metro style, which is largely what many users look for in a launcher. That’s coupled with fantastic levels of customization, rivaling Microsoft’s own mobile platform.
In fact, the launcher comes prepared with a range of built-in styles, meaning there’s little work to do in order to produce your ideal launcher environment.
7. Nova Launcher (Google Play)
![nova-launcher-lede[1]](https://cdn.windowsreport.com/wp-content/uploads/2016/08/nova-launcher-lede1-1024x577.jpg)
The final launcher on our list is something a little bit different and that’s because it isn’t designed to be a Windows-themed launcher for Android. However, Nova Launcher definitely deserves a mention if you’re looking to create a customizable Windows-like experience on your phone. That’s largely helped by the fact that Nova Launcher is one of the most flexible, not to mention most popular, launchers on Android. This means you can tweak the launcher to create your own Windows experience.
Nova Launcher supports custom icon packs and widgets, meaning you can tweak your home screen to look and feel like Windows 10. However, it’s worth mentioning that many of Nova Launcher’s features are locked behind their premium version, meaning that users serious about creating their own Android launcher experience will have to shell out some cash.
There’s so many fantastic Android launchers out there that can help you bring the full Windows 10 experience to your smartphone or tablet. In fact, the list is only likely to grow as Microsoft’s own mobile platform grows in popularity. Do you use a Windows-themed launcher for Android? Which is your favourite?
Windows tablets are becoming more popular. But if you’re looking for a bigger selection of apps, Android is the answer.
While installing Android on a desktop PC is reasonably straightforward, you might find installation tricky on a Windows tablet. One problem is that tablets don’t have a CD/DVD drive.
So how can you install Android on a Windows tablet? We’ll show you.
What Tablet Are You Using?
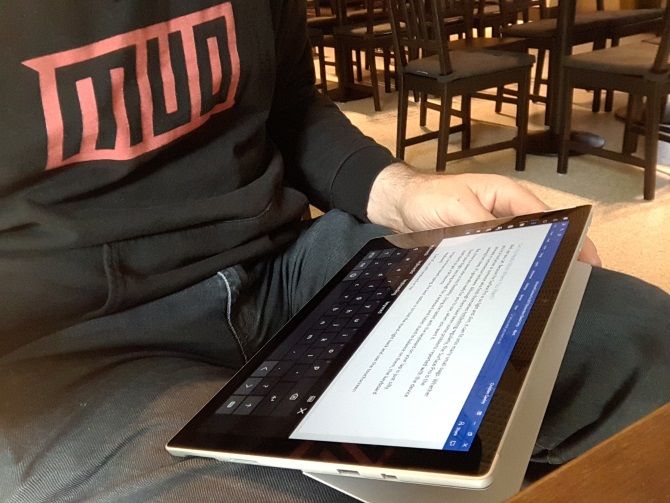
Before proceeding, be aware that Android can only be installed on standard 32-bit or 64-bit Windows tablets. Those that use ARM processors (such as the old Microsoft Surface RT) are incompatible.
Meanwhile, the process of installing Android on your Windows tablet differs from device to device. However, the general approach is the same.
Windows 8 tablets are desperate for an upgrade to a usable operating system. In many cases, Windows 10 is the solution. However, the lack of apps or the increasing complexity of Windows 10 may prevent you from upgrading.
For many, Android is the only way to keep using old but perfectly adequate tablet hardware.
What You Need to Install Android on a Windows Tablet
Get started by gathering everything you need to install Android:
- Your Windows tablet, plugged into a power source
- A blank USB flash drive of 16GB or more
- Second USB flash drive with the Windows installer loaded on it (in case of problems)
- USB flash disk writing software (we recommend Etcher)
- USB keyboard (a mouse is optional)
- A USB hub so you can connect multiple devices to your tablet at once
- The right version of Android for your system
When it comes to installing Android, the first option you should try is Phoenix OS. Be sure to check our guide to installing Phoenix OS for full instructions.
Intel also maintains some Android images for Windows machines. You’ll find these as part of the open source Celadon project, available to download on GitHub.
Before proceeding, check the web for steps specifically pertaining to your tablet. It’s important to have a direct, step-by-step reference to ensure you don’t make any mistakes that could wipe your drive. You certainly want to avoid any errors that could leave your computer unbootable.
Why Install Android on a Windows Tablet?
Windows has a usable UI in touchscreen and tablet mode, but the Microsoft Store’s app selection is comparatively modest.
If you already have experience with Android tablets and don’t particularly like the Windows touch environment, switching is sensible (where possible, that is). Thanks to enhanced OTG support on Android (so you can connect USB drives and input devices) you might not even notice a difference!
Note, however, that you’ll be restricted to apps that support x86-compatible systems. These are growing in number, but don’t expect to run every app in the Play store.
Configuring Your Windows Tablet for Android Installation
You can’t just install a second operating system on a device designed for Windows without making a few adjustments to the system setup.
First, you’ll need to ensure Secure Boot is disabled. Open Settings > Update and Recovery > Recovery and select Restart Now under Advanced Start-up. From here, use your arrow keys to select Troubleshoot, then Advanced Options > UEFI Firmware Settings.
Here, find Security in the left-hand menu and set a Supervisor password. Once you’ve added that, open Boot, find the Secure Boot option, and set it to Disabled.
With that done, hold down Power to restart, then hold the Windows button as well until the screen comes back on. This enables a quick shortcut back into the BIOS screen, where you should ensure UEFI Mode is selected.
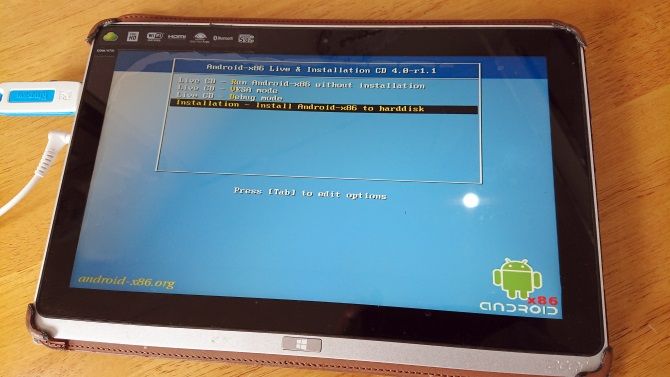
Next, switch the tablet off, and connect the USB hub directly to the USB port. Do not use a docking station.
With the keyboard and USB stick connected to the hub, boot up your tablet PC, pressing F12. In the boot menu, use the arrow keys to select the USB drive. When you need to make selections (such as enabling dual boot), use your device’s volume keys.
Different versions of the Android installer have slightly different steps. In most cases, the dual boot option should be selected. It’s often not worth removing Windows entirely as the bootloader is required for Android to boot.
If all goes according to plan, when you next boot up the tablet you should see a boot menu, where you can select between Android and Windows.
Alternative Ways to Run Android Apps on Windows
If your main motivation for installing Android on your Windows tablet is to use apps, emulation is a simpler solution. You can choose from several tools to run Android apps in this way, including:
- NoxPlayer: Probably the best Android emulator for Windows.
- BlueStacks: Ideal for fans of Android gaming.
- Andy: Includes features for game and app development.
Note that these will only run as well as the hardware on your Windows machine allows. Check our guide to the best Android emulators for Windows for more.
Turn Your Windows Tablet Into Android With a Virtual Machine
Installing Android on a Windows tablet can be tough. It might take a while to find a suitable image, for example. In the worst cases, there may not even be a compatible version of Android for you to use.
Don’t give up. If Android emulation doesn’t suit you, consider a virtual machine instead.
Tools such as VMWare Player or VirtualBox run a virtual environment, upon which you install an Android operating system. This might be the operating system you downloaded earlier to run on your specific tablet model, or it could simply be Phoenix OS.
Either way, this is a cleaner option than dual booting or removing Windows entirely. Simply boot Windows, launch the virtual machine, and run Android. Our guide to using VirtualBox will get you started with virtual machines.
Running Android on a Windows Tablet
It can be a hard slog, but eventually you should be able to install Android on your Windows tablet. Perhaps you’ll end up with a dual-boot setup, or maybe you’ll rely on a virtual machine instead. Either way, with Android running, you can start enjoying your favorite apps and games.
With everything is installed, and Android booted up, it should work perfectly. However, whichever method you use to install Android on your Windows tablet, you’ll likely find some features missing or disabled.
As such you’ll need to install Google Apps to get staples like YouTube, Google Play, Gmail, and all the other popular Google-provided Android apps.
Image Credit: peshkova/Depositphotos
Планшеты Windows становятся все более популярными. Но если вы ищете больший выбор приложений, Android — это путь. Хотя установка Android на настольном компьютере относительно проста, установка на планшет Windows может быть сложной задачей. Одна проблема заключается в том, что у планшетов нет привода CD / DVD. В этом руководстве мы покажем вам, как установить Android на планшет Windows.
Содержание статьи
- Какой планшет вы используете?
- Что нужно для установки Android на планшет Windows
- Зачем устанавливать Android на планшет Windows?
- Настройка планшета Windows для установки Android
- Альтернативные способы запуска приложений Android в Windows
- Запустите Android на планшете Windows
Какой планшет вы используете?
Прежде чем продолжить, имейте в виду, что Android можно установить только на стандартные 32- или 64-разрядные планшеты Windows. Те, которые используют процессоры ARM (такие как более старый Microsoft Surface RT), несовместимы.
Между тем процесс установки Android на планшет Windows отличается на разных устройствах. Однако общий подход тот же.
Планшеты с Windows 8 отчаянно нуждаются в обновлении до работающей операционной системы. Во многих случаях Windows 10 является решением. Однако отсутствие приложений или растущая сложность Windows 10 могут помешать вам выполнить обновление.
Для многих Android — единственный способ продолжать использовать старое, но совершенно адекватное оборудование для планшетов.
Что нужно для установки Android на планшет Windows
Для начала соберите все, что вам нужно для установки Android:
- Ваш планшет Windows, подключенный к источнику питания.
- Пустая флешка объемом 16 ГБ или более.
- Вторая флешка с загруженным установщиком Windows (в случае проблем).
- USB для записи на флешку (мы рекомендуем Etcher).
- USB-клавиатура (мышь не обязательна).
- Концентратор USB, позволяющий одновременно подключать несколько устройств к планшету.
- Правильная версия Android для вашей системы.
Phoenix OS — это первый вариант, который можно использовать для установки Android.
Intel также хранит образы Android для машин Windows. Вы найдете их в рамках проекта Celadon с открытым исходным кодом, доступного для загрузки на GitHub.
Прежде чем продолжить, проверьте в Интернете конкретные действия для вашего планшета. Важно иметь прямую пошаговую ссылку, чтобы вы не допустили ошибок, которые могли бы стереть ваш диск. Вы определенно хотите избежать ошибок, которые могут привести к тому, что ваш компьютер не загрузится.
Зачем устанавливать Android на планшет Windows?
Windows имеет пользовательский интерфейс, который можно использовать в режиме сенсорного экрана и в режиме планшета, но выбор приложений из Магазина Microsoft относительно невелик.
Если вы уже знакомы с планшетами Android и не особенно наслаждаетесь сенсорной средой Windows, переключение — хорошая идея (если это возможно). Благодаря улучшенной поддержке OTG на Android (позволяющей подключать USB-накопители и устройства ввода) вы можете даже не заметить разницы!
Однако обратите внимание, что вы сможете использовать только те приложения, которые поддерживают x86-совместимые системы. Их становится все больше, но не стоит запускать каждое приложение из Play Store.
Настройка планшета Windows для установки Android
Вы не можете просто установить вторую операционную систему на устройстве, разработанном для Windows, не внося некоторые изменения в конфигурацию системы.
Прежде всего, вам нужно убедиться, что Secure Boot выключен. Откройте « Настройки»> «Обновление и восстановление»> «Восстановление» и выберите « Перезагрузить сейчас» в разделе « Расширенный запуск» . Оттуда с помощью клавиш со стрелками выберите Устранение неполадок , затем Дополнительные параметры> Настройки прошивки UEFI .
Здесь найдите Security в левом меню и установите пароль администратора . Как только вы добавите это, откройте Boot , найдите опцию Secure Boot и установите для нее значение Disabled.
После этого нажмите и удерживайте кнопку питания , чтобы перезагрузить компьютер, затем нажмите и удерживайте кнопку Windows , пока не появится экран. Это позволяет быстро перейти к экрану BIOS, где вам нужно убедиться, что выбран режим UEFI .
Затем выключите планшет и подключите USB-концентратор напрямую к USB-порту. Не используйте док-станцию.
Когда клавиатура и USB-ключ подключены к концентратору, запустите планшетный компьютер, нажав клавишу F12 . В меню загрузки с помощью клавиш со стрелками выберите USB-накопитель. Когда вам нужно сделать выбор (например, включить двойную загрузку), используйте клавиши регулировки громкости на вашем устройстве.
Различные версии установщика Android имеют несколько разные шаги. В большинстве случаев следует выбрать вариант двойной загрузки. Часто нет необходимости полностью удалять Windows, поскольку для запуска Android требуется загрузчик.
Если все пойдет по плану, при следующем запуске планшета вы увидите меню «Пуск», в котором вы можете выбрать между Android и Windows.
Альтернативные способы запуска приложений Android в Windows
Если вашей основной мотивацией для установки Android на планшет Windows является использование приложений, эмуляция является более простым решением. Вы можете выбрать один из нескольких инструментов для запуска приложений Android таким образом, включая:
- NoxPlayer: Вероятно, лучший эмулятор Android для Windows.
- BlueStacks: идеально подходит для любителей игр для Android.
- Энди: Включает функции для разработки игр и приложений.
Обратите внимание, что они будут работать только в том случае, если ваше компьютерное оборудование Windows позволяет это. Ознакомьтесь с нашим руководством по лучшим эмуляторам Android для Windows, чтобы узнать больше.
Запустите Android на планшете Windows
Это может быть тяжелой работой, но в конечном итоге вы сможете установить Android на планшет Windows. Вы можете получить двойную загрузку или вместо этого прибегнуть к виртуальной машине. В любом случае, с работающим Android вы можете наслаждаться любимыми приложениями и играми.
Когда все установлено и Android загружен, все должно работать нормально. Однако независимо от способа установки Android на планшет Windows, некоторые функции могут отсутствовать или отключаться.
Таким образом, вам нужно будет установить Google Apps, чтобы получить такие основные продукты, как YouTube, Google Play, Gmail и все другие популярные приложения Android, предоставляемые Google.