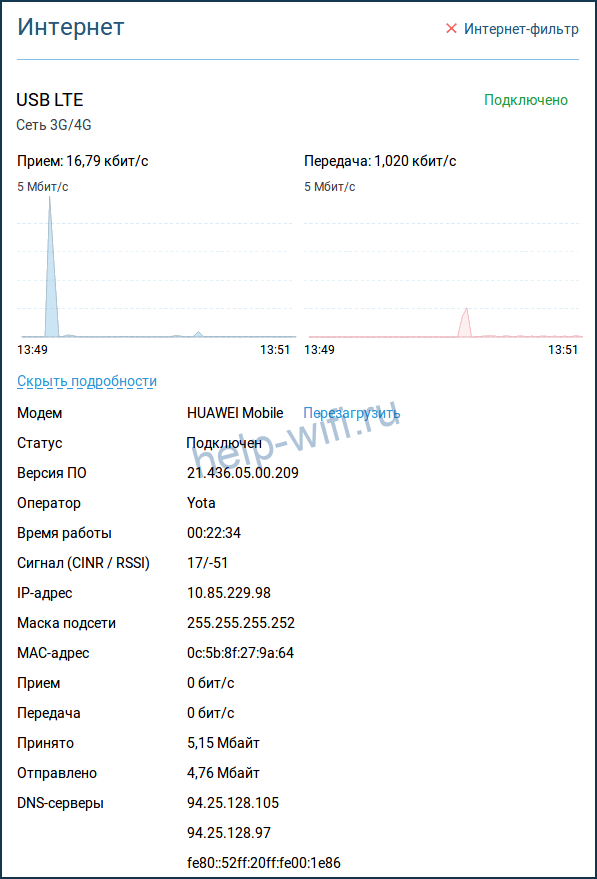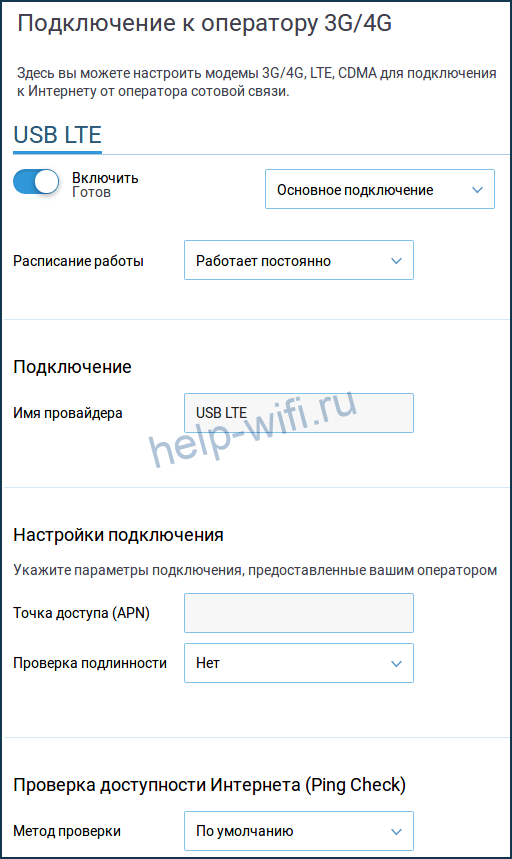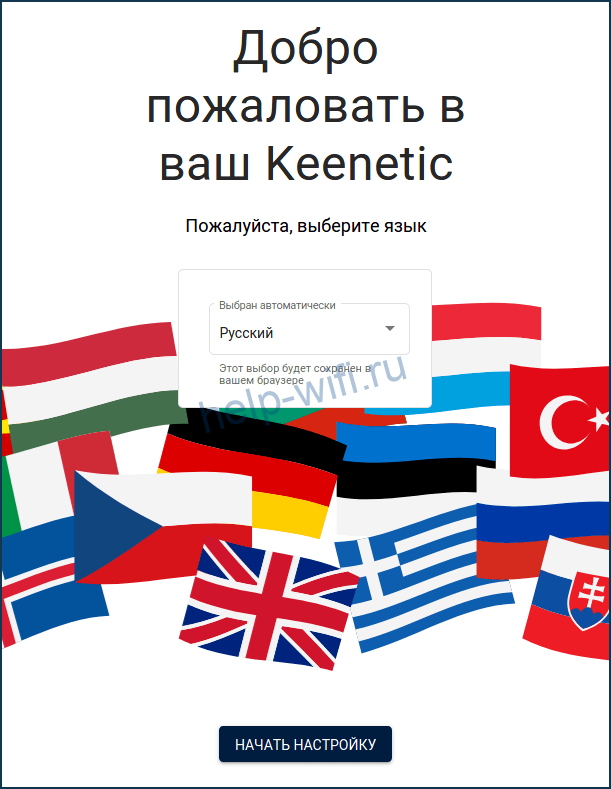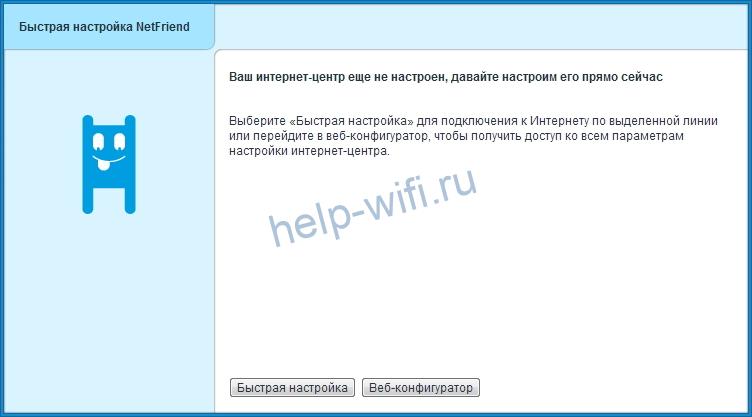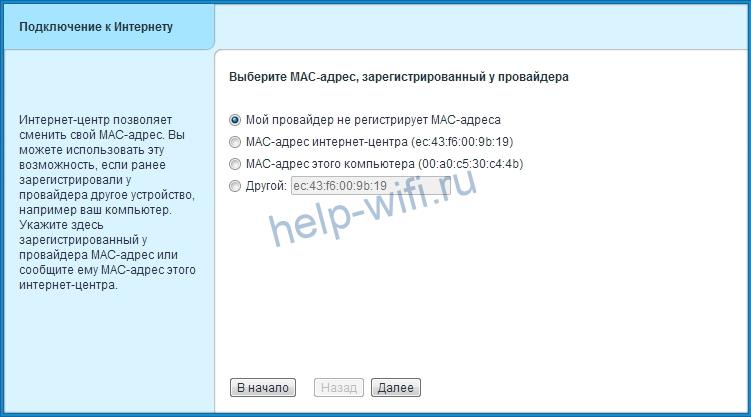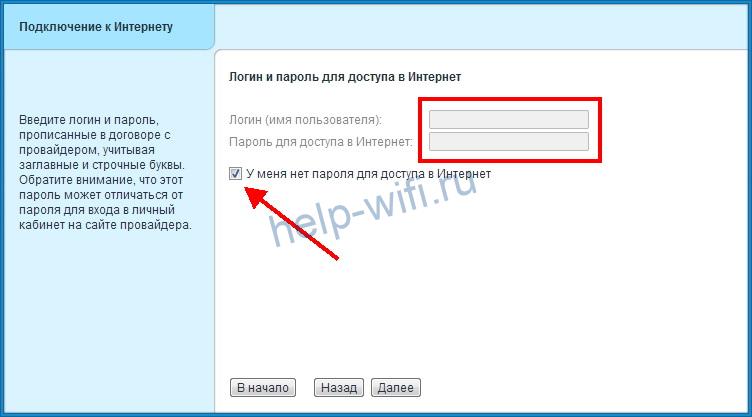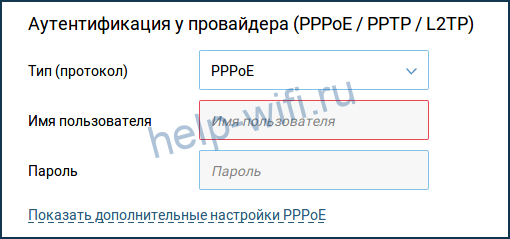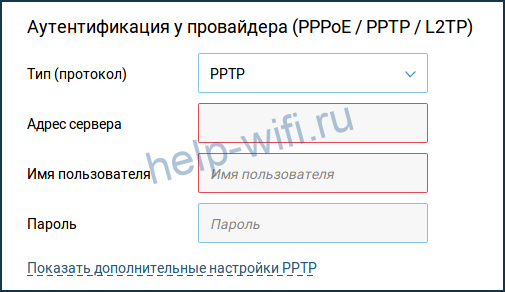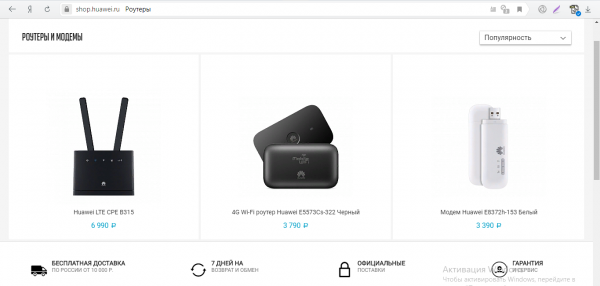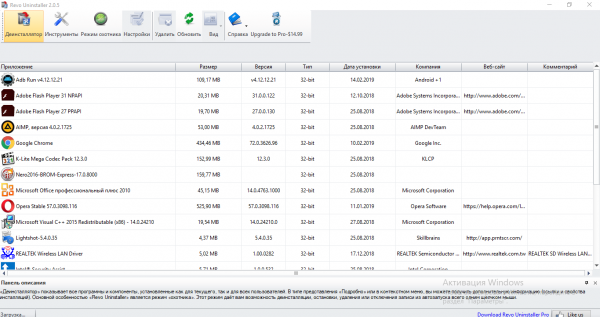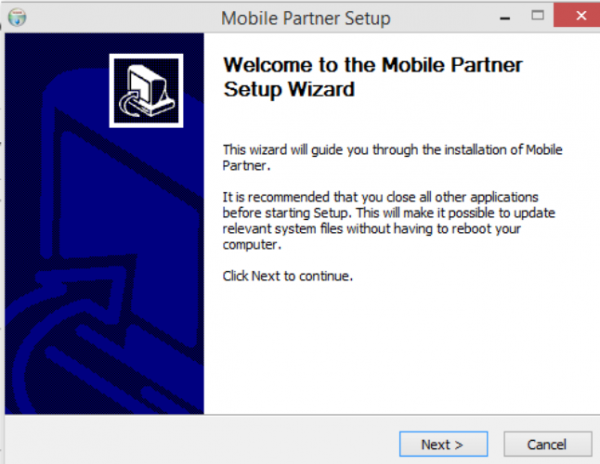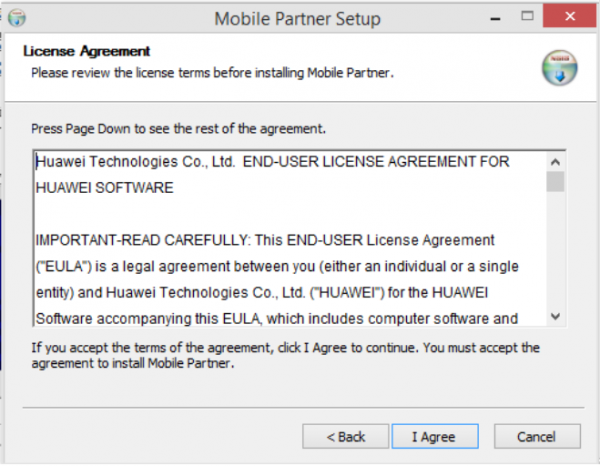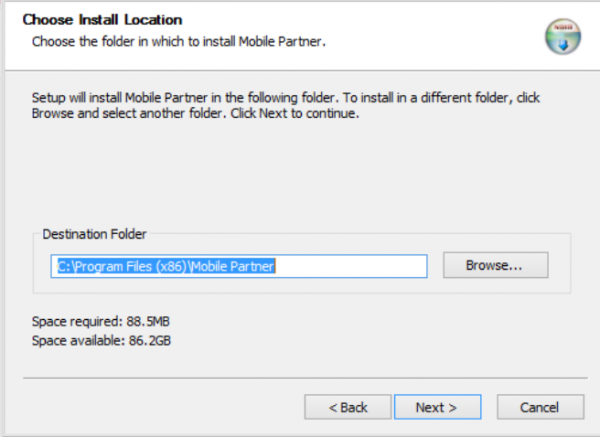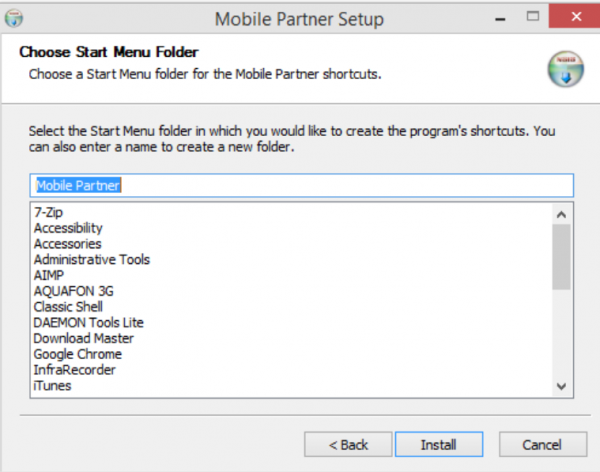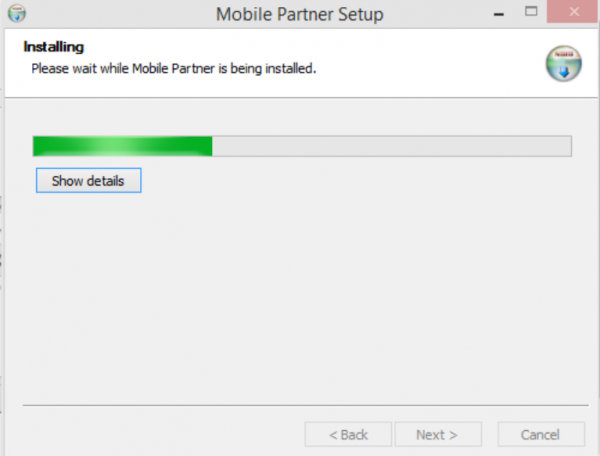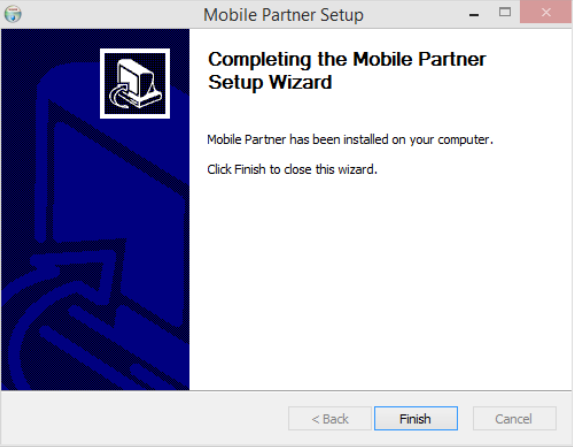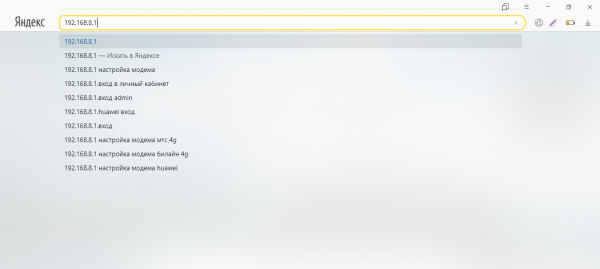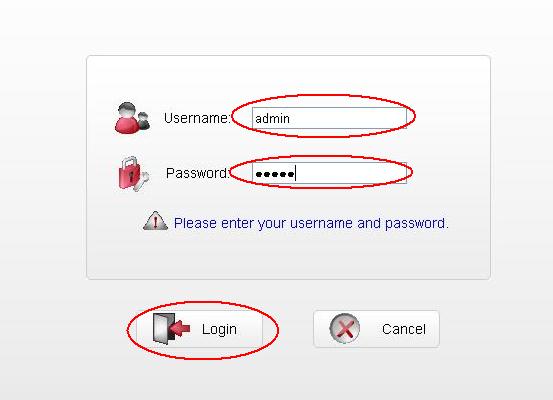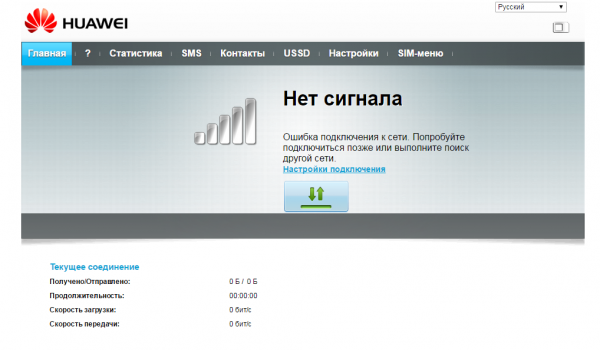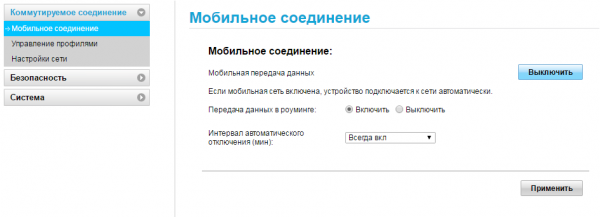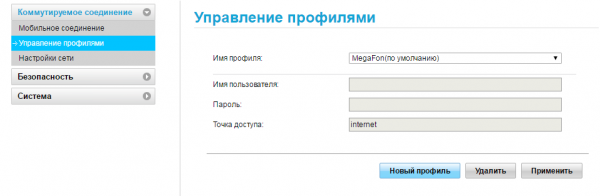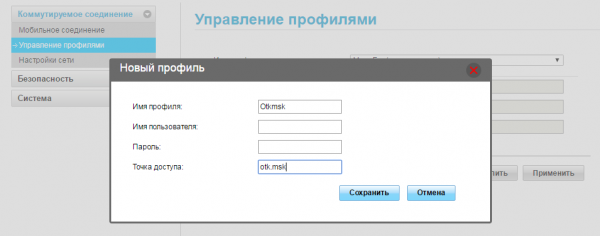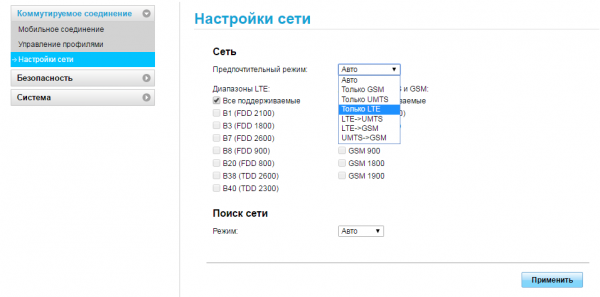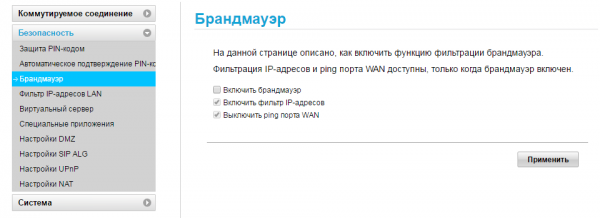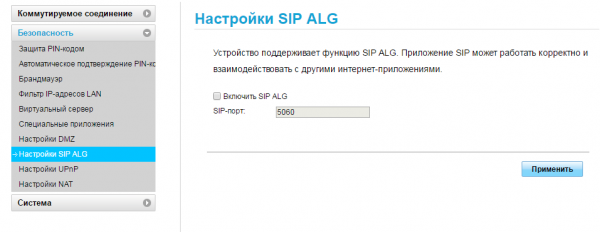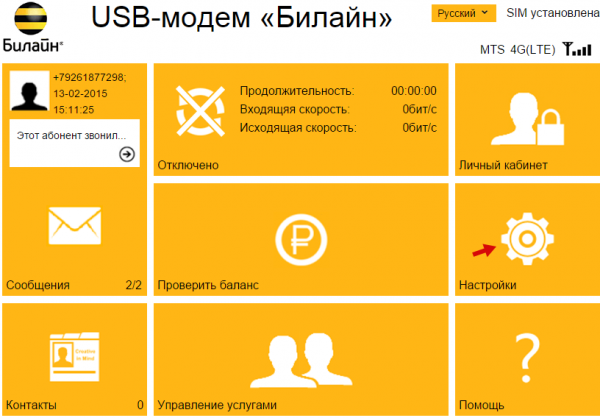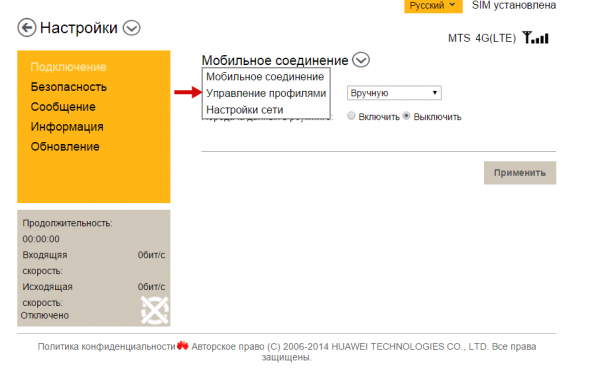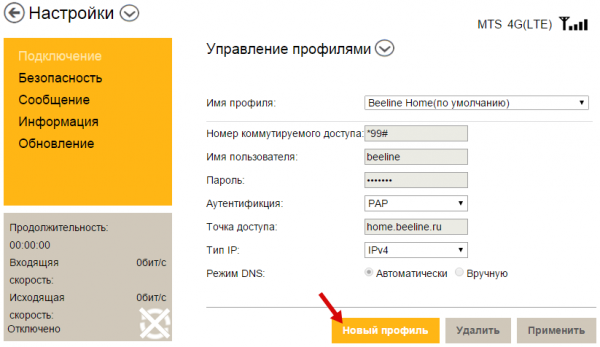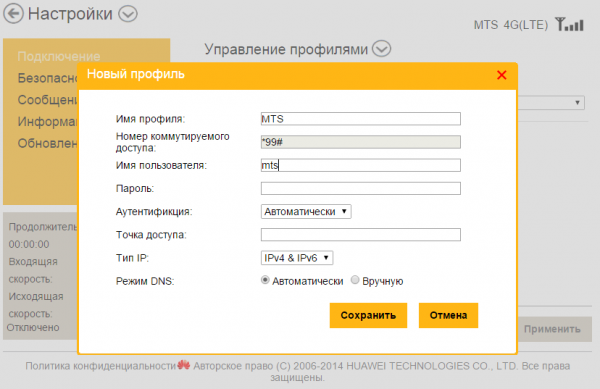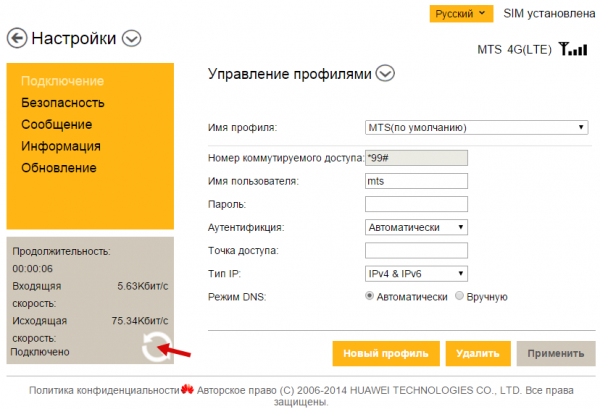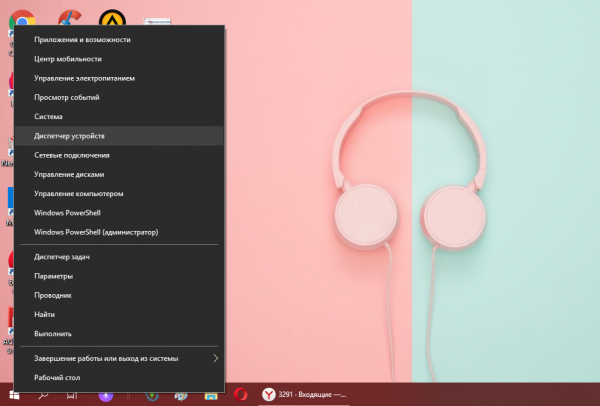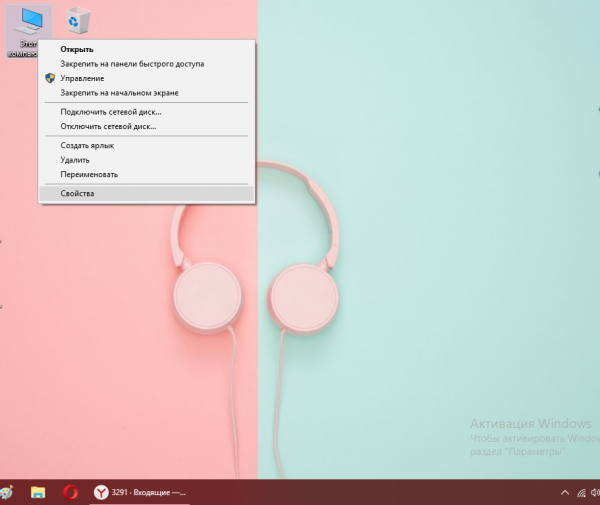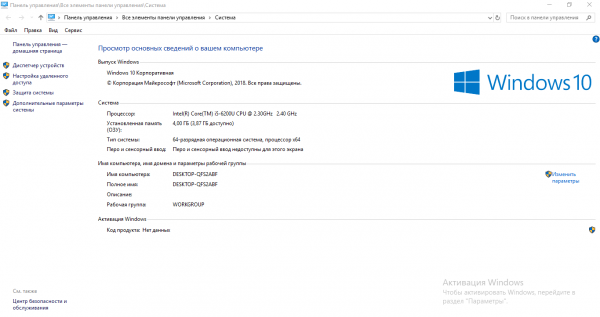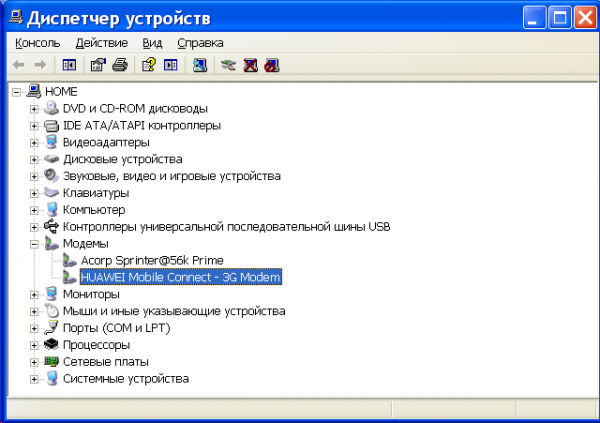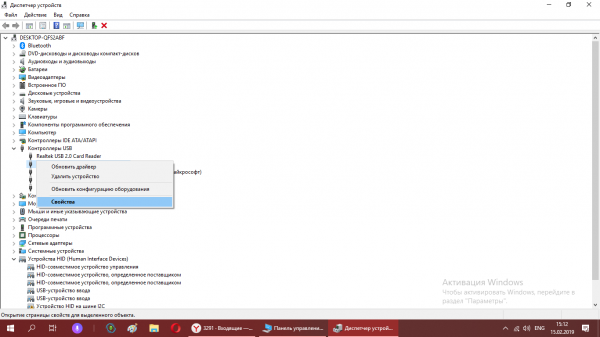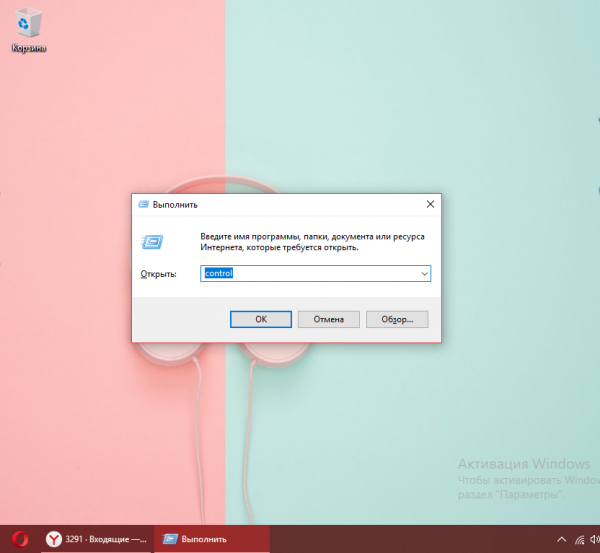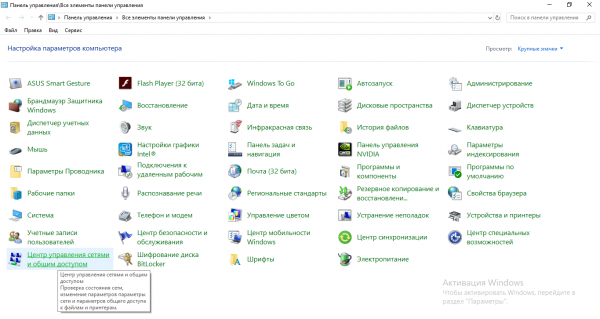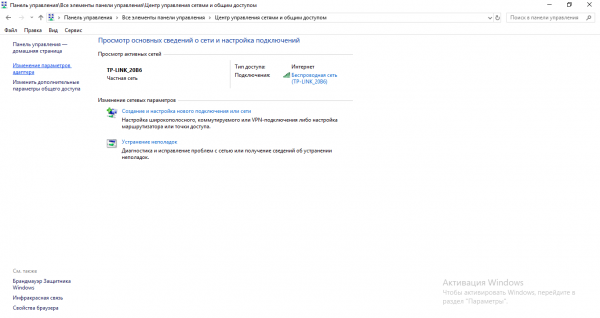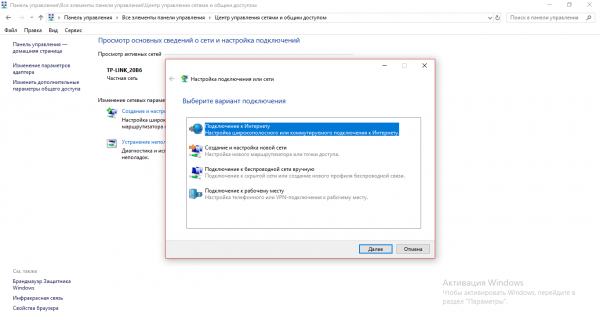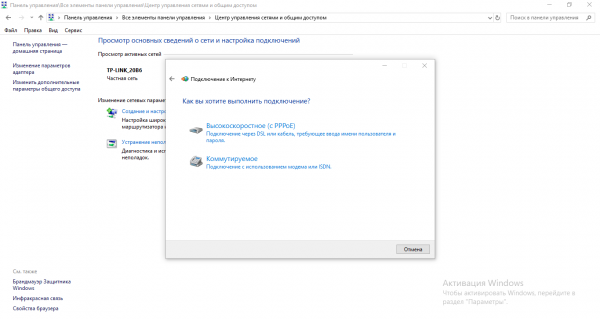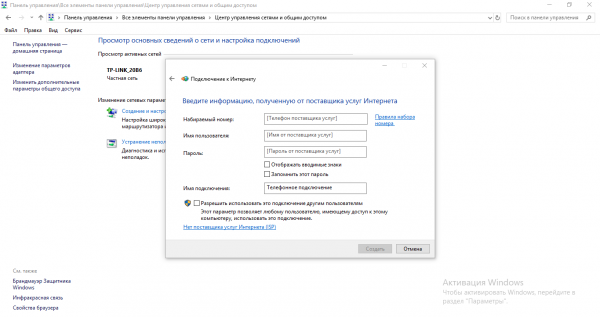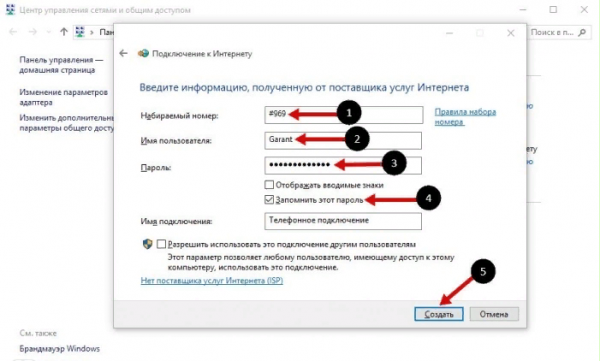На чтение 11 мин Просмотров 12.1к.
Сергей Сакадынский
Работал в сфере IT-консалтинга, занимался созданием и администрированием интернет-ресурсов. 10 лет опыта работы по проектированию и обслуживанию компьютерных сетей.
Задать вопрос
Когда основной доступ в интернет осуществляется через мобильную сеть, а подключать нужно сразу несколько устройств, приходится подбирать подходящий роутер. Модели со встроенной поддержкой 4G стоят дорого, да и выбор не большой. А у мобильных роутеров очень уж скудные возможности. И тут самое время присмотреться к Keenetic KN 1210. А лучше – к его обновленному брату-близнецу KN-1211. Это бюджетный вариант с хорошим функционалом и поддержкой USB 3G/4G модемов.
Сделаем небольшой обзор и приведём инструкцию по настройке Keenetic 4G KN-1211 и KN-1210.
Содержание
- Характеристики
- Индикаторы и кнопки
- Подключение кабеля
- Подключаем модем
- Вход в админку
- Быстрая настройка
- Ручная настройка
- Настраиваем Wi-Fi
- Режим повторителя
- Сброс настроек
Характеристики
KN-1211 – самая доступная по цене модель в линейке Keenetic с поддержкой 3G/4G модемов. На самом деле это хорошо знакомый поклонникам бренда Keenetic Start KN-1110, в который впаяли USB-порт. Выглядят они абсолютно одинаково: компактный белый корпус, лаконичный дизайн и две несъёмные антенны по бокам.
Внутри процессор с частотой 575 мегагерц и 64 мегабайта оперативной памяти. Для бюджетного роутера набор вполне стандартный.
Сетевых портов четыре штуки. Один из них может использоваться как WAN для подключения к интернету по кабелю. Скорость – 100 Мбит/сек.
Класс Wi-Fi – N300. Беспроводная сеть разгоняется до 300 Мбит/сек. Коэффициент усиления антенн – 5 dBi. Диапазон Wi-Fi – 2,4 ГГц.
К порту USB 2.0 можно подсоединить принтер, флешку или 4G модем. Список поддерживаемых модемов для Keenetic 4G KN 1211 включает более 150 моделей.
Сравнение основных характеристик Keenetic 4G KN-1210 и KN-1211:
От своего обновлённого собрата Keenetic 4G KN-1211 эта модель отличается только объёмом встроенной флеш-памяти. У 1210 – 16 мегабайт, а у 1211 – 32 мегабайта.
Память работает по технологии Dual Image. То есть прошивка дублируется. И если вдруг в результате сбоя или неудачных телодвижений пользователя программное обеспечение роутера слетит, будет загружена его работоспособная копия.
Что касается ПО, то оно универсальное для всех роутеров Keenetic. Возможности операционки у 1211 точно такие же, как и у дорогих моделей. Они ограничиваются только аппаратной частью устройства.
Отзывы о роутере Keenetic 4G у пользователей положительные. Большинство довольно приобретением.
Компактный дизайн
Стабильная работа
Простая настройка
Индикаторы и кнопки
На лицевой панели роутера расположена кнопка Wi-Fi и три индикатора.
Основное назначение кнопки – активация режима WPS и включение-выключение вещания беспроводной сети. При однократном коротком нажатии запускается функция WPS. Можно быстро подключить к маршрутизатору другие устройства без ввода пароля. При длительном нажатии, не менее 3 секунд, отключается или включается Wi-Fi. В настройках можно задать кнопке другие функции. Например, выключение светодиодов на корпусе или активацию гостевой сети. До трёх действий – по короткому, двойному и длительному нажатию.
Индикаторы слева направо имеют такое назначение.
- «Статус» (со значком питания) горит постоянно, когда роутер включен. Медленное мигание означает, что устройство загружается/перезагружается или выполняется обновление прошивки. Быстрое мигание в течение двух секунд сообщает об активации функции, назначенной кнопке Wi-Fi.
- «Интернет» (изображение глобуса) информирует о статусе подключения к сети. Горит – интернет подключен, не горит – интернета нет.
- Индикатор Wi-Fi не светится, если беспроводная сеть отключена. Горит или часто мигает – сеть включена, идёт обмен данными. Медленным миганием индикатор сообщает, что активирован режим WPS, идёт подключение устройств.
Подключение кабеля
Установите роутер рядом с электрической розеткой и включите питание. Чтобы начать пользоваться интернетом, нужно подсоединить Ethernet-кабель, идущий от провайдера. Здесь ничего сложного: вставьте коннектор в сетевой порт и вдавите до щелчка. По умолчанию в качестве WAN настроен разъём синего цвета. Подключать провод нужно к нему. В дальнейшем в настройках вы можете, при желании, назначить вместо него любой другой LAN-порт.
Если ваш провайдер использует для подключения DHCP (Динамический IP), индикатор «Интернет» загорится. Настраивать соединение не нужно, всё уже работает по умолчанию. А вот когда у вас подключение PPPoE или L2TP, то придётся задать нужные параметры через веб-интерфейс. Как это делается, я подробно расскажу ниже.
Подключаем модем
В самом начале мы заговорили о подключении 3G/4G, поэтому сразу расскажу о том, как подсоединить модем.
Важно, чтобы ваш модем был совместим с KN 1211. Перед покупкой посмотрите список совместимых устройств на сайте Keenetic. Он находится здесь: https://help.keenetic.com/hc/ru/articles/214471025 Список большой, в нём более 150 моделей, и он актуален для любого роутера Keenetic. Если вы уже приобрели модем, но его нет в списке, возможно, он всё-таки будет работать. Но не факт, что стабильно.
На SIM-карте, которую вы будете использовать для выхода в интернет, отключите проверку PIN-кода. Для этого воспользуйтесь смартфоном. Вставьте симку в модем и подключите его к USB-порту маршрутизатора. Желательно расположить роутер так, чтобы модем находился перед окном. Можно воспользоваться небольшим удлинителем. Подключаем его к порту, вставляем в разъём удлинителя модем и кладём его на подоконник. Так вы получите стабильный сигнал без помех.
Роутеры Keenetic автоматически распознают модем и запускают подключение. Иногда для этого требуется до 30 секунд. Затем загорится индикатор «Интернет».
Когда вы откроете веб-конфигуратор роутера, на главной странице, нажав «Подробнее о подключении», увидите что-то подобное:
Некоторые параметры, например, информация о качестве сигнала для некоторых модемов могут не отображаться.
Настраивать интернет не нужно. Но вы можете задать дополнительные параметры на странице «Модем 3G/4G». Например, создать расписание работы.
Обратите внимание на функцию Ping Check (проверка доступности интернета). Когда она включена, роутер будет проверять подключение. Если модем потерял соединение, завис или отключился, Keenetic 4G перезапустит его и восстановит соединение с мобильной сетью.
Теперь перейдём непосредственно к настройкам роутера.
Вход в админку
Для того, чтобы настроить на маршрутизаторе подключение к интернету, изменить настройки Wi-Fi и другие параметры, нужно войти в веб-интерфейс роутера с компьютера через браузер. Есть возможность управлять устройством через мобильное приложение, но мы будем рассматривать здесь базовый вариант.
Включаем роутер в сеть и подключаемся к нему с компьютера или ноутбука. Если вы используете Wi-Fi, имя сети и пароль вы найдёте на нижней панели.
Для настройки с компьютера возьмите кабель, который идёт в комплекте, и соедините им один из портов LAN с разъёмом сетевой карты вашего ПК.
Запустите любой интернет-браузер и в адресной строке впишите my.keenetic.net. Или используйте стандартный IP для роутеров Keenetic 192.168.1.1. При первом входе запустится мастер быстрой настройки Keenetic NetFriend.
Быстрая настройка
После перехода по адресу my.keenetic.net появится окно приветствия. В новых версиях прошивки (самая актуальная на момент написания статьи v3.6.12) оно будет выглядеть так:
Если установлена старая прошивка v 2.11, вы увидите такую картинку:
Я буду показывать на втором примере, потому что, скорее всего, ваш беспроводной роутер Keenetic 4G с завода поставлялся со старой версией ПО. Но этот алгоритм подходит и для новой прошивки. Обновлённый интерфейс отличается внешне и последовательность действий немного другая, но принцип настройки точно такой же.
Нажмите кнопку «Быстрая настройка» и следуйте инструкциям.
Сначала мастер попросит подсоединить кабель провайдера, проверит подключение и предложит определиться с параметрами МАС-адреса.
Если у вас есть привязка по МАС-адресу, потребуется ввести его вручную или скопировать с компьютера. Выберите нужный пункт и жмите «Далее».
В случае подключения DHCP (Динамический IP) на следующем шаге ничего делать не нужно. Если же провайдер требует ввести данные для подключения, в поле «Настройка IP» выберите «Ручная» и впечатайте IP-адрес, шлюз и DNS.
Следующий шаг – ввод логина и пароля для подключения типа PPPoE, L2TP или PPTP. Вводить ничего не нужно, если ваш провайдер ни один из этих типов не использует. Просто жмите кнопку «Далее». В ином случае снимите галочку с пункта «У меня нет пароля для доступа в интернет» и в пустые поля введите предоставленную провайдером информацию.
Тип подключения нужно будет выбрать на следующем шаге.
После этого для PPTP и L2TP понадобится указать адрес сервера.
На этом быстрая настройка завершена. На финальном этапе мастер предложит обновиться и загрузит самую последнюю версию прошивки.
Ручная настройка
Мастер настройки появляется только при первом запуске устройства. В дальнейшем по адресу my.keenetic.net вы будете попадать на главную страницу веб-интерфейса. В обновлённом интерфейсе выглядит она так:
Для того, чтобы заново настроить подключение к интернету или изменить параметры, кликните пункт «Проводной» в разделе «Интернет» в меню слева. Для изменения настроек IP и типа подключения воспользуйтесь меню внизу.
Все данные по настройке должны быть указаны в договоре с интернет-провайдером. Тип подключения, логин и пароль, адрес сервера и остальные данные смотрите там, либо звоните в техподдержку.
Выберите нужный тип подключения из списка. Для PPPoE укажите логин и пароль.
Для PPTP или L2TP – то же самое плюс адрес сервера.
Сохраните настройки и проверьте, работает ли интернет.
В соответствующих разделах вы можете настроить ручное перенаправление портов, родительский контроль, межсетевой экран, включить или выключить фильтр Яндекс DNS.
Настраиваем Wi-Fi
Сеть Wi-Fi на роутерах Keenetic по умолчанию уже настроена. Пароль доступа уникальный для каждого устройства. Он и имя сети указаны на наклейке роутера. Изменить параметры сети можно в веб-конфигураторе.
Для настройки Wi-Fi на Keenetic 4G слева в разделе «Мои сети и Wi-Fi» кликните по пункту «Домашняя сеть».
Здесь вы можете изменить SSID (имя сети) и пароль. А также создать расписание работы. То же самое можно сделать для гостевой сети на второй вкладке.
Режим повторителя
Keenetic 4G умеет работать в режиме повторителя (репитера) и усиливать сигнал работающей сети Wi-Fi. Эта возможность предусмотрена для всей линейки. У некоторых устройств даже есть кнопка на корпусе для переключения режимов. Но у KN 1211 её нет.
Для настройки режима повторителя открываем «Общие настройки» и жмём кнопку «Изменить режим работы».
В открывшемся окне ставим галочку в пункте «Усилитель/ретранслятор».
Появится предупреждение об изменении режима работы. Подтвердите действие и дождитесь перезапуска устройства.
Затем активируйте режим WPS нажатием кнопки на главном роутере, сигнал которого будете усиливать, и на вашем Keenetic 4G. Когда подключение будет установлено, загорится индикатор «Интернет».
Сброс настроек
Сброс настроек потребуется выполнить в таких случаях:
- ваш роутер работает с ошибками, и вы не знаете, как это исправить;
- вы изменили настройки, после чего роутер заглючил;
- вы не помните пароль для входа в веб-интерфейс;
- вы хотите настроить роутер заново с нуля.
Для возврата устройства к заводским параметрам используется кнопка на задней панели. Её нужно зажать и удерживать в течение десяти секунд. Индикаторы на роутере мигнут, и он перезагрузится. KN-1211 восстановит исходные параметры. После этого, когда вы попытаетесь войти в веб-интерфейс, запустится мастер быстрой настройки.
У компании Huawei есть очень много разных 3G/4G модемов и мобильных Wi-Fi роутеров. Они продаются как отдельные устройства, в которые можно вставить СИМ-карту любого оператора и настроить модем на раздачу интернета. Или же как устройства для подключения к интернету от операторов МТС, Билайн, Мегафон, Интертелеком и т. д. В любом случае, у пользователей часто возникает необходимость зайти в систему (личный кабинет) модема Huawei. Сделать это можно по стандартному IP-адресу 192.168.8.1, который используется для входа в настройки 3G/4G модемов Huawei.
Используя адрес 192.168.8.1 можно открыть страницу с настройками модемов Huawei E8372h, EC315, 3372h, E3531, E8231w, K5005, E3276, E1550, AF23, E3372 и т. д. Так же этот адрес используется для доступа в личный кабинет мобильных 3G/4G роутеров Huawei E5573, E5577s, EC 5321u и других моделей. Ну и модемов от операторов Билайн 4G, Мегафон 4G (например, М150-2), и МТС 4G (829F, 827F ).
Инструкция подходит для всех модемов Huawei с прошивкой HiLink. Только на модеме с прошивкой HiLink по адресу 192.168.8.1 можно открыть веб-интерфейс модема (мобильного роутера). Эти модемы бывают с двумя прошивками: HiLink или Stick. Только в прошивках HiLink есть веб-интерфейс с настройками модема.
Если мы покупаем модем или мобильный Wi-Fi роутер от какого-то определенного оператора, то скорее всего после подключения его к компьютеру он автоматически начнет раздавать интернет и настраивать ничего не придется. Но если у нас обычный модем (не залоченный) и мы сами вставляем в него СИМ-карту, то возможно придется настроить подключение (задать параметры для своего оператора). В любом случае, для модемов Huawei с функцией раздачи Wi-Fi нужно зайти в настройки, чтобы сменить, или установить пароль на Wi-Fi и сменить имя беспроводной сети. Это делать не обязательно, но желательно.
Как открыть настройки модема Huawei?
Для начала нужно подключить модем к компьютеру. Если у вас обычный USB модем, например Huawei E3372, то просто подключите его в USB-порт ноутбука, или стационарного компьютера.
При подключении модема к компьютеру по кабелю он определяется как виртуальная сетевая карта (RNDIS адаптер).
Если у вас модем с функцией раздачи Wi-Fi (мобильный роутер), то к нему можно подключится по Wi-Fi сети. Не только с ПК (через Wi-Fi адаптер), или ноутбука, но и с планшета, или телефона. Заводское имя сети (SSID) и пароль (Key) обычно указаны под крышкой самого модема Хуавей.
После первого подключения модема к компьютеру по кабелю, скорее всего понадобится установить драйвера. В большинстве случаев достаточно выполнить установку в окне, которое появится сразу после подключения модема.
Скорее всего, после этого автоматически откроется браузер, загрузится страница по адресу http://192.168.8.1 и вы увидите домашнюю страницу модема. Выглядит она примерно вот так:
Если автоматически веб-интерфейс модема не открылся, то можно сделать это вручную.
Как зайти на 192.168.8.1?
Подключите модем Huawei по кабелю, или по Wi-Fi. Откройте любой браузер. Желательно использовать браузер, которым вы не пользуетесь каждый день. Там обычно нет никаких дополнений, которые могут помешать нам открыть страницу с настройками модема. В адресной строке браузера наберите адрес http://192.168.8.1 и перейдите по нему.
Обратите внимание, что на некоторых модемах/мобильных роутерах заводской адрес может быть 192.168.1.1
Должна загрузится страница с настройками модема. Если это не произошло, можно сделать сброс настроек модема Huawei.
На главной странице отображается информация о подключении к интернету, уровню сигнала 3G/4G сети, ну и доступ к другим настройкам и функциям модема.
В зависимости от устройства (модем без/с Wi-Fi), модели, мобильного оператора (Билайн, МТС, Мегафон и т. д.) – личный кабинет (страница с настройками) может немного отличаться. Могут отсутствовать каике-то пункты меню и настройки.
Если у вас модем Хуавей без Wi-Fi, то вы без проблем можете перейти в любой раздел: Статистика, SMS, USSD, Настройки и т. д. Ну а если у вас модем с возможностью раздачи Wi-Fi, то без ввода логин и пароля будет отображаться только главная страница. А если вы попытаетесь зайти в настройки, или в другой раздел, то появится окно «Вход» с запросом имени пользователя и пароля. Обычно заводское имя пользователя и пароль на модемах с Wi-Fi от Huawei – admin и admin.
Заводской пароль потом можно сменить в настройках, в разделе «Система» – «Изменить пароль».
Настройка модема
Мы уже выяснили, что на вкладке «Главная» отображается основная информация о подключении к интернету. Там же сверху можно сменить язык страницы с настройками.
На вкладке «Статистика» можно посмотреть информации о интернет трафике.
В разделе «SMS» можно посмотреть входящие сообщения и при необходимости отправить текстовое сообщение. Или открыть настройки SMS-сообщений.
Следующая вкладка – «Контакты», на которой можно посмотреть сохраненные номера.
Дальше по курсу полезный раздел «USSD». Оттуда можно выполнять USSD команды. Например, для проверки счета, количества оставшихся мегабайт, подключения пакетов, тарифов и т. д.
Дальше идут основные «Настройки». В первую очередь это «Мобильное соединение». Можно выключить, или включить мобильную передачу данных, управлять передачей данных в роуминге и установить интервал автоматического отключения.
В разделе «Управление профилями» выбираем профиль подключения к интернету для нашего оператора. Обычно там 1-2 профиля. Или создать новый профиль вручную и прописать имя пользователя, пароль и точку доступа.
«Настройка сети» – можно установить режим работы сети: GSM (2G), UMTS (3G), LTE (4G), или смешанные режимы. Эти настройки могут пригодится при настройке антенны, или не очень стабильном подключении.
В разделе «Безопасность» нет ничего интересного. При настройке может пригодится еще страница «Система» – «Информация об устройстве». Там можно посмотреть уровень сигнала и шумов. И уже ориентироваться по этих показателях при настройке самого модема, или антенны.
Если у вас модель, которая работает не только как USB модем, но и раздает Wi-Fi, то в личном кабинете Huawei будут еще настройки Wi-Fi сети (WLAN). Там можно выключить Wi-Fi, сменить имя сети, и сменить пароль на Wi-Fi (ключ).
Очень сложно писать такие инструкции, так как самих устройств очень много, и все они отличаются друг от друга. У кого-то разлоченный модем с СИМ-картой того же Мегафона, а у кого-то модем от МТС. С Wi-Fi и без. Разные модели и прошивки. Но практически на всех настройки можно открыть по адресу 192.168.8.1, через любой браузер и с любого устройства. Главное, чтобы оно было подключено к модему.
Если у вас не заходит в настройки модема Huawei, или вы не знаете, как настроить какую-то функцию, то опишите свою проблему в комментариях под этой статьей. Постараюсь помочь.
Как настроить 4G USB-модем МТС с функцией Wifi роутера: 835F и 874FT
Беспроводное сетевое оборудование от «МТС» может принимать мобильный сигнал 3G или 4G даже далеко за пределами крупных населенных пунктов и мегаполисов, поддерживать связь с родными и близкими, работать, не прерываясь даже на пару секунд. Идиллию не нарушит даже долгая настройка роутеров или модемов от известного оператора – чаще всего достаточно следовать за инструкциями, описанными в руководстве, и лишний раз не экспериментировать.
Содержание
- Описание роутера. 4G Wi-Fi-модем МТС – инструкция и особенности
- Характеристики
- Распаковка и подключение. Роутер Wi-Fi-4G 835F – настройка
- Установка SIM/USIM-карты
- Идентификатор SSID и ключ беспроводной сети
- Доступ к панели управления
- Почему не подключается
- Описание вкладок интерфейса
- Особенности МТС модемов 4G WiFi и как зайти в настройки
Описание роутера. 4G Wi-Fi-модем МТС – инструкция и особенности
835f – архивная, но до сих пор часто встречающаяся у абонентов «МТС» модель 4G LTE-Wi-Fi-роутера, предназначенного для приема и передачи сигнала через мобильные сети. Оператор предлагает подключать до 8 устройств одновременно по беспроводной сети, а еще – развивать скорость до 150 Мбит/с и в ручном режиме переключаться с 3G на 4G и наоборот.
С точки зрения конструкции и оформления, 835f во многом походит на современных конкурентов, представленных в магазине MTS, даже ведущие части и те не отличить:
- Разъем micro-USB. Предназначен для подключения к компьютеру или находящемуся в комплекте адаптеру питания;
- Передняя панель с сетевыми индикаторами, сообщающими о неполадках или же о текущем рабочем статусе;
- Кнопка включения. Для запуска придется удерживать палец на кнопке в течение 3–5 секунд;
- Стандарт WPS (защищенный Wi-Fi). Активируется – при долгом удержании;
- Слот для добавления SIM- или USIM-карт, предоставленных оператором. Рядом доступна и кнопка Reset для сброса текущих настроек к заводскому уровню.
Характеристики
Спецификации 4G LTE-Wi-Fi-роутера 835F оператор разделил в соответствии со стандартами и тематиками:
- Максимальная скорость загрузки – до 150 Мбит/с, передачи – до 50;
- Предусмотрена поддержка Wi-Fi11 b/g/n;
- Возможен запуск на компьютерах с операционными системами Windows (начиная с XP SP3), Linux и MacOS;
- Аккумуляторная батарея – на 2 000 мАч (среднее время работы – до 5–6 часов в зависимости от нагрузки);
- Габариты – 108 × 64 × 15 мм, и вес до 100 грамм.
Распаковка и подключение. Роутер Wi-Fi-4G 835F – настройка
Стандартная комплектация оборудования от «МТС» состоит из текстовой брошюры с рекомендациями для новичков, купленного роутера и дополнительных интерфейсов (и изредка адаптера питания).
Важно! Перед подключением и активацией оператор предлагает сначала включить беспроводной роутер, а после – действовать в соответствии с инструкциями. Для устройства от МТС – роутер WiFi-4g 835f настройка описана ниже.
Установка SIM/USIM-карты
Лоток для SIM-карты расположен на левой кромке модели 835F. Разъем изначально закрыт, а потому придется отодвинуть резиновую защелку, а уже после – вставить идентификационную карту так, как показано на иконке рядом с лотком.
После добавления SIM-карты роутер остается включить и дождаться, пока не загорятся информативные индикаторы. Если ничего не появилось, то лучше сразу сбросить настройки до заводских и начать процедуру настройки с нуля.
Идентификатор SSID и ключ беспроводной сети
При первом подключении – сразу после включения и установки SIM/USIM-карты – к беспроводному устройству потребуется ввести SSID (название текущей Wi-Fi-сети; генерируется автоматически) и ключ (стандартный пароль из символов, букв и цифр).
Важно! Перечисленная информация указывается на стикере, который приклеен на задней части купленного роутера.
Доступ к панели управления
Веб-интерфейс сервиса «Коннект Менеджер» от «МТС» доступен по адресу 192.168.0.1, добавляемому в адресную строку браузера. После перехода на экране появится стандартное меню для авторизации. Вводить придется (вне зависимости от текущего оборудования под рукой – хоть 4G-роутер 874ft, хоть 835f) комбинацию из admin в поле логин и admin – в качестве пароля. Никаких Router или Wi-Fi выдумывать не нужно – иначе вместо доступа к личному кабинету появится ошибка.
Если даже после ряда экспериментов комбинация admin не подходит, то придется действовать так: сначала посмотреть, какие инструкции выдал оператор (информация размещается на стикере, в брошюре или на корпусе сетевой техники), а после, если ничего не помогает, осуществить сброс к заводским настройкам (описание в руководстве пользователя).
Почему не подключается
После предварительной настройки МТС 4G USB-модема с функцией WiFi-роутера дополнительные действия не нужны – сетевое оборудование автоматически подключится к интернету и разрешит использовать мобильную связь для веб-серфинга, просмотра новостей и изучения социальных сетей. Но порой встречаются и исключения, в которых стоит заранее разобраться:
- Сеть. Красный индикатор отображает проблемы с регистрацией в сети: возможно, текущая местность находится за пределами базовых станций оператора, из-за чего сигнал слабый или нестабильный. Альтернативная причина – SIM-карта не установлена или повреждена.
- Wi-Fi. Если индикатор продолжает гореть красным, значит стартовая подготовка произведена некорректно (например – через раздел «Быстрая настройка» в веб-интерфейсе, расположенном по адресу 192.168.0.1) или беспроводной доступ находится в режиме ожидания. В некоторых ситуациях помогает стандартная перезагрузка.
- Аккумулятор. Красный индикатор – заряд почти на исходе (придется подключаться к питанию по «ЮСБ»), если никаких уведомлений не появляется – устройство в текущий момент не запущено.
Важно! За пределами перечисленных особенностей важно помнить и о сторонних причинах, вроде физических повреждений антенны, вайфай-модулей или даже лотка SIM-карты.
Описание вкладок интерфейса
Веб-интерфейс личного кабинета для сетевого оборудования от «МТС» оператор оформил в традиционном красном цвете, добавив ряд кнопок, а заодно и панель быстрого доступа в верхней части интерактивного меню.
Кнопки и наименование разделов каждого маршрутизатора, роутера или модема зависит от текущей версии оборудования, но в большинстве случаев придется взаимодействовать с пунктами «Быстрая настройка» (там роутеры коннект с 4G встретятся с инструкциями, нацеленными на то, как пользоваться роутером МТС и где искать дополнительные подсказки), «Уведомления» (или SMS) и «Статистика», где отображаются данные о количестве загруженных и переданных мегабайт, потери пакетов, максимальной скорости. В «Настройках» оборудования скрываются пункты, связанные с выбором названия Wi-Fi-сети, паролями и даже номером мобильного телефона.
Инструкции, связанные с распаковкой оборудования и выбором предварительных параметров, описанные выше, в 99 % случаев применимы ко всем беспроводным роутерам и модемам от «МТС». Но порой встречаются и исключения:
- 835-й. Оператор предлагает отталкиваться от сигналов мигающих или статично сияющих индикаторов, отображающих текущее состояние сетевого оборудования. Если появился красный сигнал – стоит подключить зарядку, еще раз разобраться с настройкой или же разъемом SIM.
- 874-й. Прямой конкурент 835F тоже придерживается полуавтоматической настройки, но в некоторых ситуациях стоит помнить о возможности сбросить текущие параметры до заводских, если неожиданно начинают появляться проблемы и неполадки. Такой трюк описывается даже производителем 874FT, как вынужденная мера, исправляющая ситуацию на некоторых ревизиях роутера.
Поддерживать связь с родными и близкими и продолжать работу даже за пределами домашнего компьютера и офиса уже давно помогают не только смартфоны и планшеты, но еще и беспроводные роутеры, поддерживающие 3G или 4G. Отныне появится шанс взять в поездку ноутбук, подключить сеть и даже в дороге организовать личный штаб с неограниченным доступом к интернету. И главное – вручную активировать модем легко: достаточно зарядить и настроить, следуя за всплывающими подсказками.
Подгорнов Илья Владимирович
Всё статьи нашего сайта проходят аудит технического консультанта. Если у Вас остались вопросы, Вы всегда их можете задать на его странице.
Высокоскоростной интернет требует наличия кабельной инфраструктуры, поэтому мобильным его назвать нельзя. Но там, где имеется покрытие операторов сотовой связи, есть возможность организовать альтернативный вариант доступа к Всемирной сети. Речь идёт о мобильных 3G (4G) роутерах, позволяющих организовать раздачу интернета там, где этого нельзя сделать никаким другим способом.
Обладая встроенным модулем Wi-Fi и аккумулятором, этот девайс позволяет создавать домашние сети практически в любой точке страны, где имеется стабильный сигнал сотовой связи.
Что такое 3G/4G мобильный роутер
Мы уже привыкли к домашним роутерам, получающим сигнал по проводным сетям и раздающим его всем мобильным гаджетам по воздуху или Ethernet кабелю. В принципе мобильный Wi-Fi роутер – это тот же маршрутизатор, но ловящий трафик через симку сотового оператора и раздающий его по беспроводной защищённой сети.
То есть разница заключается только в источнике получения входящего трафика. Разумеется, скорость здесь далека от максимальной, да и тарифы отнюдь не оптимальны, но основное достоинство 3G/4G роутера – его автономность. Его можно взять на пикник вместе с Powerbank, обеспечив возможность доступа к интернету большой компании на протяжении длительного времени.
Хотя производители делают такие роутеры универсальными, отечественные операторы сотовой связи адаптируют их под свои тарифные планы, зачастую меняя название исходной модели. То есть похожие устройства предлагают и МТС, и Теле2, и Билайн. Вставить симку от другого оператора в такие роутеры не получится, необходима перепрошивка базового ПО. Размеры подобных устройств соизмеримы с современными смартфонами, подзаряжаются они через USB-кабель.
О настройке карманного вай-фай роутера мы расскажем позже, отметим лишь, что такой девайс не стоит путать с обычным роутером, функционал которого позволяет подключать внешний 3G/4G модем. Он не имеет порта для использования сим-карты, но она может быть вставлена в модем, который покупается отдельно и представляет собой устройство размером с флешку.
Такие роутеры, как правило, работают только от бытовой сети, то есть не являются мобильными, но зато возможности маршрутизатора у них намного шире, имеются даже LAN-порты. Но это тема отдельного разговора.
Подключение мобильного роутера
Для ОС Windows, начиная с «семёрки», подключение мобильного роутера к компьютеру не представляет сложностей – обычно достаточно подключить устройство через USB-разъём, и ПК самостоятельно запустит встроенную в роутер программу установки. Правда, для этого в настройках операционной системы должен быть включён автозапуск. В противном случае запуск установочной программы придётся выполнять вручную.
Большинство моделей карманных роутеров имеют встроенную флэш-память, на которой и записано необходимое ПО, и компьютер определяет такое устройство как USB-привод. Для запуска программы установки необходимо открыть «Мой компьютер», найти новый носитель и запустить двойным кликом файл «AutoRun.exe» или «Setup.exe».
ВНИМАНИЕ. Роутеры от оператора Skylink установочной программы на самом устройстве не имеют, поэтому программу следует запускать с прилагающегося CD-диска, а если он потерялся или ПК не содержит DVD-привода – её можно скачать из интернета.
После установки программы автоматически будут установлены и драйверы. Отметим, что подключение мобильного роутера к ноутбуку осуществляется аналогичным образом, а вот с планшетами и смартфонами дело обстоит иначе – напрямую подключить его к мобильным девайсам не получится.
Настройка 3G/4G роутера от МТС
Подключение к компьютеру в принципе необязательно – большинство роутеров могут раздавать интернет сразу после покупки и включения. Никаких дополнительных действий предпринимать не нужно. В качестве примера приведём весьма востребованное среди отечественных сотовых операторов устройство – ZTE MF30 от компании Huawei. Если вы покупаете роутер от МТС, то на лицевой стороне будет присутствовать соответствующий логотип, но и другие операторы поступают точно так же. На обратной стороне модема с функцией маршрутизатора имеется наклейка с указанием логина и пароля устройства – эти данные прописаны в прошивке, не стоит их путать с паролем на Wi-Fi, который устанавливается владельцем. SSID роутера, установленный по умолчанию — MTS MF30.
Настроить мобильный вай-фай роутер (в том числе назначить пароль на беспроводной доступ) можно двумя способами: через домашнюю сеть или программно, через подключение по USB-кабелю.
Рассмотрим второй способ. Он обычно используется в паре с компьютером, который далеко не всегда оснащается Wi-Fi-модулем, в отличие от ноутбуков.
Итак, соединяем USB шнуром оба устройства, ПК и мобильный роутер, и ожидаем определения устройства операционной системой. Как только ZTE MF30 будет обнаружен, компьютер предложит начать установку ПО. Соглашаемся и следуем инструкциям, после чего на рабочем столе появится иконка программы «Коннект Менеджер». Запускаем её, кликаем в главном окне на кнопку «Подключить». После установления связи можно настроить параметры, необходимые для раздачи интернета по Wi-Fi – SSID, пару логин/пароль, режим шифрования данных.
После выхода из программы все настройки сохранятся в роутере, и его можно использовать в качестве мобильного маршрутизатора.
Первый способ, настройка через веб-интерфейс, удобен для ноутбуков, но может использоваться и посредством соединения ПК и роутера через USB-кабель. Итак, в системном трее кликаем мышкой на значке сетевых подключений, в появившемся окошке ищем новую сеть, подключаемся. Затем открываем любой браузер и набираем в адресной строке http://192.168.0.1. Запустится настроечная программа роутера, для входа в которую необходимо ввести логин/пароль (по умолчанию – admin/admin). Дальше видим меню всех возможных настроек, включая параметры DCHP-соединения для раздачи интернета.
Настройка 3G/4G роутера от Мегафона
Аналогичным образом можно настроить роутер, продаваемый телекоммуникационной компанией Мегафон. Вход в веб-интерфейс здесь осуществляется по адресу 192.168.1.1, идентификационные данные (логин/пароль) по умолчанию – те же (admin дважды). Их также указывают на наклейке, расположенной с обратной стороны роутера.
Для раздачи интернета необходимо зайти в настройки WAN, где указать имя сети, а также пароль для неё. А вот несколько советов, как настроить мобильный вай-фай роутер от Мегафона с точки зрения экономии ресурсов аккумулятора, который в обычном режиме садится через 2–4 часа, в зависимости от ёмкости и режима работы:
- В меню в разделе «Режим подключения» активируйте пункт «Автоматический». В этом случае роутер будет активироваться, только если идёт обращение к интернету со стороны пользователей сети, в противном случае он будет находиться в режиме сна.
- Ещё один способ экономии заряда батареи – активация пункта «Автовыключение» – после определённого времени простоя девайс выключится, но при этом включить его можно, только нажав на находящуюся сбоку кнопку.
Настройка 3G/4G роутера с поддержкой модема
Рассмотрим теперь, как настроить карманный мобильный роутер Huawei 874FT, не имеющий встроенного модема. Как вы уже поняли, это устройство, представляющее собой нечто среднее между описанной выше моделью и классическим проводным роутером: оно имеет расширенные коммуникационные возможности, включая LAN-порт, но при этом является автономным благодаря наличию аккумулятора.
Правда, для выхода в интернет без 3G модема не обойтись, при этом большинство операторов требуют использования адаптированного модема.
В принципе настройка такого роутера осуществляется аналогичным образом, либо через веб-интерфейс, если имеется соединение Wi-Fi (пароль по умолчанию указан на нижней стороне коробки), либо через кабель USB.
Имя сети представляет собой комбинацию из буквенного обозначения и четырёх цифр MAC-адреса (с седьмой по десятую), пароль для этого устройства оператор устанавливает как 8 последних цифр MAC-адреса устройства.
Вход в веб-интерфейс – не по цифровому адресу, как это обычно бывает для большинства моделей роутеров, а по символьному (http://router.3g), пара логин/пароль для входа в админку стандартная – admin/admin.
Точно так же настраиваются роутеры Huawei от других операторов (Билайн, Теле2), единственная разница – в настройках, устанавливаемых на этапе прошивки, ориентированных на уверенный приём сигнала в конкретной сети.
Практически все роутеры имеют специальное отверстие для сброса настроек к заводским. Для этого необходимо нажать эту кнопку острым предметом и удерживать её несколько секунд. Отметим, что к такому шагу следует прибегать только в крайнем случае. Если вы потеряли или забыли пароль на модем, можно связаться с оператором, который перепрошьёт устройство, восстановив доступ к нему.
Компания «Хуавей» занимается производством телефонов, планшетов, ноутбуков, а также роутеров и USB-модемов. Какое у них качество и какие виды этих гаджетов предлагает фирма? Как настроить модем и роутер?
Какие виды роутеров и USB-модемов выпускает компания Huawei
В официальном магазине Huawei на начало 2019 года доступно всего три девайса в разделе «Роутеры и модемы». Это два роутера, которые работают с «симками» разных операторов (стационарный с двумя антеннами Huawei LTE CPE B315, который подходит для дома, и мобильный 4G Wi-Fi роутер Huawei E5573Cs-322 для поездок), а также USB-модем Huawei E8372h-153.
На официальном сайте можно приобрести только последние две модели роутеров и один модем USB
В продаже, однако, в разных магазинах техники можно найти ещё ADSL-роутеры от этой компании, например, Huawei HG532d. Они подходят только для домашнего использования, так как подключаются к интернету за счёт телефонной линии. Согласно отзывам, хотя у таких роутеров и хорошее качество, их антенны не позволяют раздать сигнал на слишком большое расстояние. Поэтому такие девайсы подойдут только для маленьких квартир, но никак не для больших частных домов.
Раньше Huawei производила роутеры с технологией подключения ADSL
Видео: обзор портативного роутера Huawei E5573
Подключение и настройка 3G/4G-модема USB на примере модели E3372
Рассмотрим, как правильно провести подключение и настройку модема от компании «Хуавей», который поддерживает технологии 3G и 4G. В принципе для любой модели модема USB, в том числе и для модели E3372, процедура настройки будет идентичная, так как нужно будет заходить в один и тот же веб-интерфейс или фирменную утилиту оператора.
Подключение устройства
Для начала нужно подключить сетевой гаджет к компьютеру:
- Снимите панель модема и в специальный разъём вставьте «симку».
Вставьте «симку» в слот внутри модема
- Когда «операционка» компьютера полностью загрузится, подключите модем к одному из USB-портов.
Соедините модем и ПК через гнездо USB
- Дождитесь, когда на модеме засветится голубой индикатор вместо зелёного. Это будет означать, что ПК распознал гаджет. Если этого не произошло, попробуйте подключиться через другое гнездо USB. Если у вас стационарный компьютер, используйте порты на задней панели блока, так как передние слоты или разъёмы, выведенные на стол с помощью кабелей, могут не работать.
Установка драйвера и специальной программы
Если ПК распознает девайс, на дисплее появится окно мастера инсталляции ПО модема. Перед установкой обязательно убедитесь, что на вашем компьютере не стоит ПО от какого-либо другого модема и оператора, с которыми работали ранее.
Если оно есть, удалите его с помощью стороннего деинсталлятора Revo Uninstaller либо другой подобной программой, чтобы сразу избавиться и от «хвостов» приложения (записей в реестре и т. д.) Так вы избежите конфликтов программ в будущем.
Если на ПК присутствует ПО от других операторов, удалите его с помощью Revo Uninstaller, чтобы не остались «хвосты»
Если модем не запустил установку ПО, сделайте это вручную через «Проводник Виндовс». Название программы будет зависеть от того, каким оператором вы пользуетесь, но процесс установки для них всех практически идентичен:
- Закройте по возможности все окна, открытые на ПК в текущий момент, и щёлкните по Next на начальном экране.
Кликните по Next на главном экране установки
- Согласитесь с условиями использования приложения — кликните по I Agree.
Нажмите на I Agree, чтобы согласиться с условиями использования ПО
- При необходимости поставьте другой каталог, в котором будут сохранены файлы ПО, через кнопку Browse и вызванный «Проводник». Щёлкните по Next.
Выберите при необходимости другую папку для инсталляции
- Нажмите на Install, чтобы запустить установку.
Дайте старт инсталляции с помощью кнопки внизу
- Дождитесь её завершения.
Ждём, когда программа установится
- Щёлкните по Finish, чтобы открылось окно программы.
Кликните по Finish, когда закончится инсталляция
Вход в настройки модема
Настроить модем USB можно в самой фирменной утилите, которую вы установили, либо же через веб-оболочку Huawei. Расскажем, как войти в последнюю:
- Когда подсоедините модем к ПК и установите необходимое ПО, в интерфейсе любого браузера откройте страницу по адресу: 192.168.8.1. Она будет доступна, даже если интернета на компьютере нет.
- На странице для авторизации напечатайте одно слово admin в двух полях — это стандартный данные для входа для многих роутеров и модемов. При желании их можно поменять, чтобы никто не смог войти в настройки модема без вашего ведома в будущем.
Введите 192.168.8.1 в адресную строку и перейдите на страницу для входа
- Кликните по Login, чтобы открылась веб-оболочка.
С помощью слова admin войдите в личный кабинет модема
Настройка интернета на модеме USB
Теперь перейдём к самой настройке модема в запущенной оболочке:
- Главный дисплей показывает текущую скорость соединения, полученный и отправленный трафик, а также продолжительность сеанса. Мы идём в предпоследнюю вкладку «Настройки» на верхней панели. Либо переходим по ссылке «Настройки подключения» в центре окна под сообщением «Нет сигнала».
На главной странице кликните по пункту «Настройки»
- В первом блоке для мобильного подключения активируем передачу данных по сети, если она ещё не включена. В зависимости от условий тарифа, включаем или отключаем передачу для роуминга. В интервале ставим «Всегда включено», если не хотим, чтобы модем отключался после определённого периода бездействия. Не забываем нажать на «Применить».
В мобильном соединении включаем передачу данных и выключаем при необходимости интернет в роуминге
- Самая важная вкладка — «Управление профилями». Изначально модем сам настраивает профиль в зависимости от вставленной в него «симки». Если у вас Билайн, оставьте по умолчанию созданный профиль, а если Мегафон или Теле2, настройте аккаунт самостоятельно. Для этого жмём на первую клавишу под анкетой «Новый профиль».
В управлении жмём на синюю клавишу «Новый профиль»
- Печатаем данные в соответствии с таблицей ниже: название профиля и точка доступа. Ключ безопасности и имя юзера писать не нужно. Сохраняемся после этого.
Заполняем анкету в диалоговом окне
- В параметрах сети ставим тип мобильной сети, к которой вы хотите подключаться: UMTS (3G) или LTE (4G). Если вы постоянно бываете в разных районах города или в разных населённых пунктах, в которых не всегда ловит 4G, рекомендуется поставить значение «Авто». Так модем будет сам переключаться на тот стандарт, который есть в текущем местоположении. Устанавливаем также все поддерживаемые диапазоны и применяем изменения.
В параметрах сети указываем тип сети и диапазоны
- В разделе с параметрами безопасности деактивируем сетевой экран — «Брандмауэр».
Выключите сетевой экран в соответствующем блоке
- Если вы будете пользоваться IP-телефонией, зайдите в «Настройки SIP ALG». Отключаем опцию — снимаем галочку с пункта.
В настройках SIP ALG деактивируйте опцию
- Теперь возвращаемся на главный дисплей — должен появиться статус «Подключено». Количество полос будет говорить о качестве сигнала. Если всего 1 – 2 полоски, постарайтесь переместиться с компьютером поближе к окну. Или ещё лучше: приобретите USB-удлинитель — вы сможете, таким образом, разместить модем на подоконнике. В итоге связь станет качественнее.
После сохранения всех настроек на главном дисплее должен появиться статус «Подключено»
- Если статус «Подключено» не появился, зайдите снова в настройки и убедитесь, что вы всё ввели верно.
Таблица: данные для создания профиля для разных операторов
| Оператор | Название профиля | Точка доступа |
| Мегафон | Otkmsk | otk.msk |
| Теле2 | Otkt2 | otk.tele2.ru |
| Билайн | Beeline home | home.beeline.ru |
| МТС | MTS | internet.mts.ru |
| Yota | Yota | internet.yota |
Настройка в фирменной утилите (на примере интерфейса от Beeline)
Рассмотрим также настройку подключения в установленном ПО модема:
- Щёлкните по плитке справа «Настройки».
Жмём на раздел «Настройки»
- В первом меню с параметрами подключения кликните в выпавшем меню по блоку «Управление профилями».
В разделе для подключения переходим в блок «Управление профилями»
- Нажмите на жёлтую кнопку «Новый профиль». Если у вас Билайн, ничего создавать опять же не нужно — используйте аккаунт по умолчанию.
Жмём на клавишу «Новый профиль»
- В название профиля и в имени точки доступа APN укажите значения из таблицы выше.
Заполняем все поля в форме для создания нового аккаунта
- В номере доступа напишите *99#. Поставьте автоматический DNS — пароль ставить не нужно. Обязательно щёлкните по «Сохранить».
- Кликните по скрученной стрелке на серой панели слева внизу, чтобы обновить соединение с новыми параметрами.
Обновите соединение — кликните по круглой иконке слева внизу
Настройка интернета встроенными средствами «Виндовс»
Вместо настройки через утилиту или веб-оболочку, можно использовать встроенный мастер создания подключения в Windows:
- Подключите модем в ПК и зайдите в «Диспетчер устройств». Если у вас «Виндовс» 10, достаточно щёлкнуть по значку «Пуск» и выбрать программу в списке.
В контекстном меню «Пуска» кликните по «Диспетчер устройств»
- Для всех других версий «операционки» подойдёт такой способ: жмём на ярлык ПК на «Рабочем столе» ПКМ и кликаем по меню «Свойства».
Выберите в меню свойства своего ПК
- В запущенном интерфейсе переходим по ссылке слева вверху.
Кликните по ссылке для диспетчера
- В меню «Контроллеры USB» или «Модемы» ищем сетевой гаджет Huawei.
В диспетчере отыщите устройство модема
- Жмём ПКМ и вызываем окно с его свойствами.
Зайдите в свойства модема
- В дополнительных параметрах связи пишем одну из строк инициализации в зависимости от оператора:
- Мегафон: AT+CGDCONT=1,»IP»,»internet».
- МТС: AT+CGDCONT=1,»IP»,»internet.mts.ru».
- Теле2: AT+CGDCONT=1,»IP»,»internet.tele2.ru».
- Beeline: AT+CGDCONT=1,»IP»,»internet.beeline.ru».
В дополнительном меню указываем значение для команды инициализации
- Сохраняем информацию и открываем «Панель управления» через код control, запущенный в строке «Выполнить» (вызывается зажатием «Вин» и R).
Чтобы попасть в «Панель управления», пишем в строке «Открыть» control
- Переходим в раздел для управления сетями.
Открываем через панель «Центр управления сетями и общим доступом»
- Щёлкаем по ссылке для создания новой сети.
Запустите мастер по созданию и настройке подключения
- Выбираем первый пункт «Подключение к интернету».
Кликните по параметру «Подключение к интернету»
- Кликаем по ссылке «Коммутируемое». Система должна опознать ваш модем — выбираем свой в интерфейсе.
Откройте «Коммутируемое подключение»
- Заполняем анкету. В набираемом номере печатаем *99***1# или *99#.
Заполните все поля для создания соединения
- Всё остальное вводим в соответствии с данными, которые предоставил вам провайдер. Имя пользователя — название поставщика услуг (то есть имя профиля — информация в таблице выше). Если есть пароль, вводим и его. Жмём на «Создать». В итоге должен появиться доступ к сети.
Во время заполнения используем те данные, которые соответствуют вашему оператору
Настройка модема как точки доступа «Вай-Фай»
Многие модели модемов USB поддерживают функцию Wi-Fi. Если она присутствует в вашем сетевом устройстве, в меню веб-оболочки будет присутствовать специальный раздел WLAN. В основных настройках можно активировать точку доступа, задать ей имени, а также пароль (ключ WPA). В шифровании лучше всего поставить WPA2-PSK.
Исходные данные для авторизации в сети «Вай-Фай» вашего модема указаны на этикетке под крышкой устройства.
В основных настройках включите «Вай-Фай» и укажите имя и пароль для точки
Видео: как настроить «Вай-Фай» на модеме Huawei
Настройка ADSL-модема Huawei
Вкратце расскажем, как настроить роутер, который работает по технологии ADSL:
- Соединяем роутер и ПК (по сети «Вай-Фай» либо же с помощью кабеля LAN, который идёт в комплекте с сетевым устройством — последний способ надёжнее).
- Заходим в веб-оболочку через тот же локальный адрес 192.168.8.1 и входим в кабинет с помощью данных для авторизации (слово admin).
- В разделе Basic будет несколько вкладок для настройки соединения. В первой WAN можно поменять тип подключения, активировать интернет-протоколы IPv6 и IPv4 — в зависимости от того, какой протокол поддерживает ваш провайдер. Чтобы узнать эту информацию, свяжитесь с его техподдержкой.
Во вкладке WAN можно изменить тип подключения
- В разделе LAN доступны параметры локальной сети. Здесь включается и отключается DHCP-сервер, который отвечает за раздачу IP-адресов девайсам, которые подключаются к точке, а также задаётся диапазон этих адресов.
Вкладка LAN отвечает за настройку локальной сети
- Во вкладке WLAN вы можете поменять имя точки доступа (SSID) и ключ безопасности от сети (WPA pre-shared key).
В разделе WLAN изменяются параметры точки доступа: её имя и пароль
Отзывы о модемах компании Huawei
Согласно отзывам роутеры и USB-модемы от компании Huawei качественные и стоят недорого по сравнению со своим конкурентами. Для их настройки в фирменной утилите оператора либо же в «родной» веб-оболочке нужно создать новый профиль (за исключением провайдера «Билайн»). Для этого нужно ввести правильное имя профиля и точку доступа APN. В набираемом номере вводится комбинация *99#.
- Распечатать
Оцените статью:
- 5
- 4
- 3
- 2
- 1
(5 голосов, среднее: 3.2 из 5)
Поделитесь с друзьями!