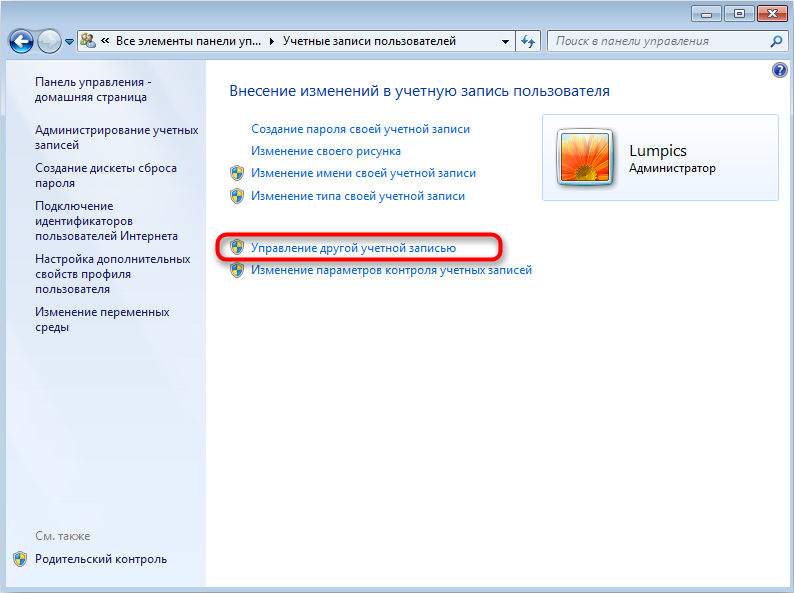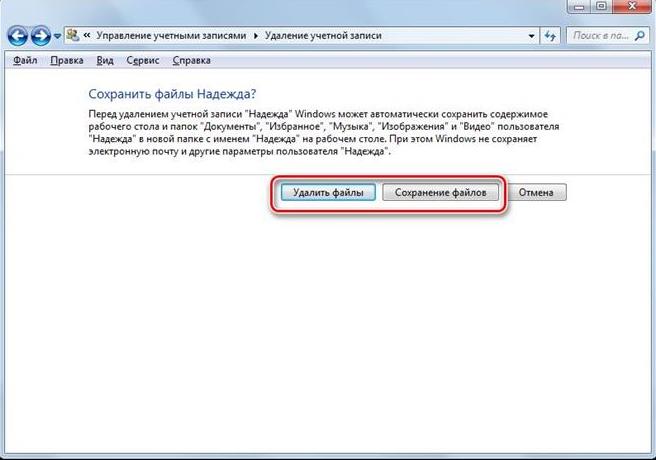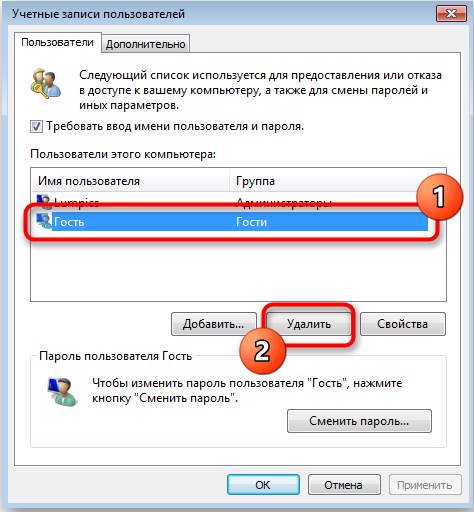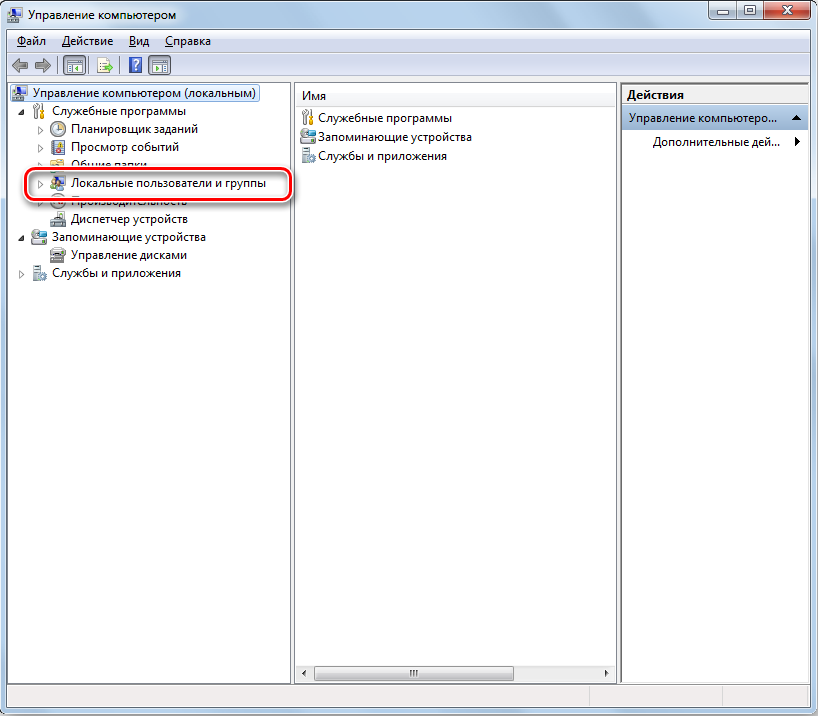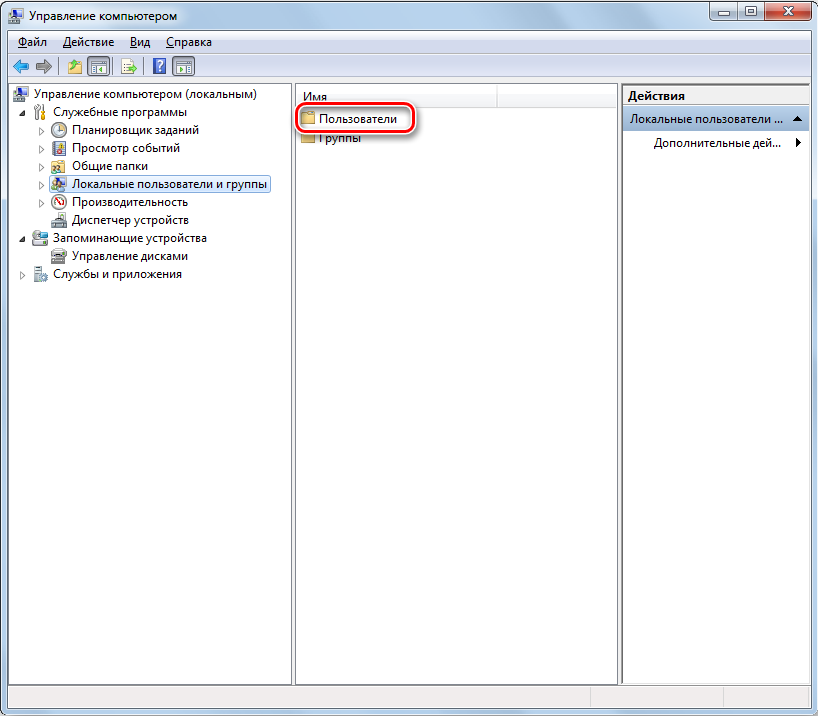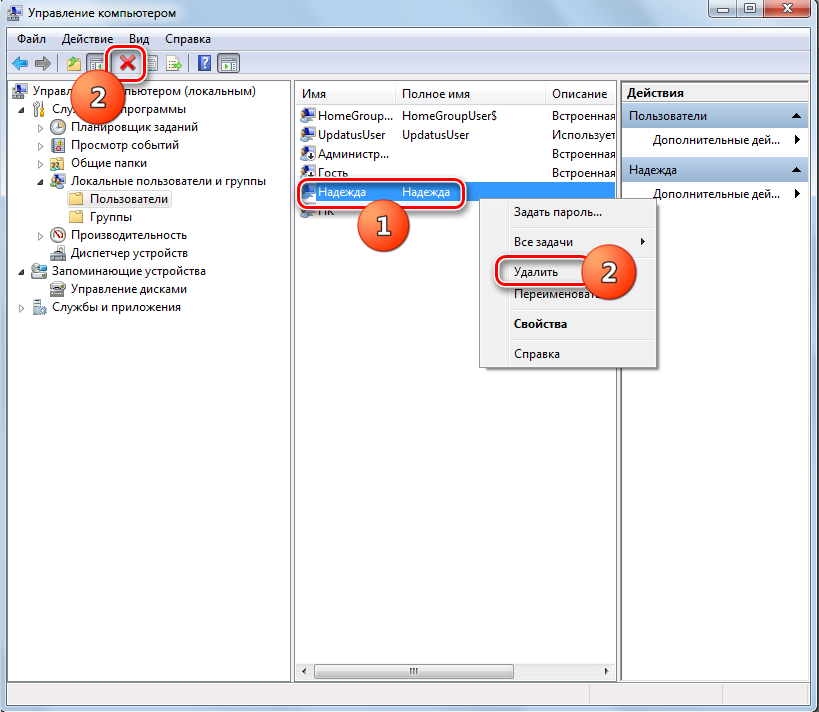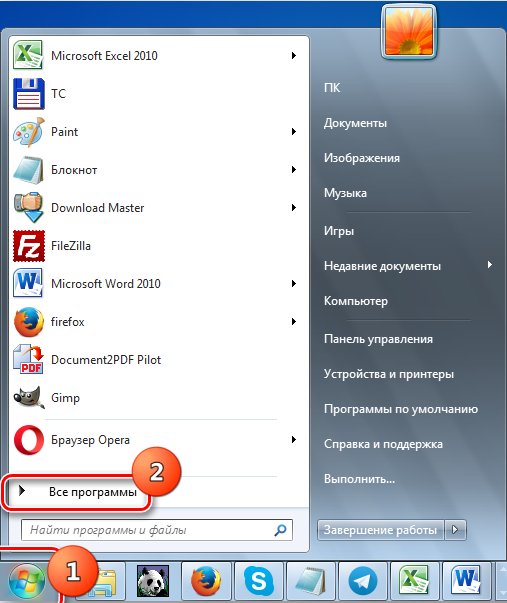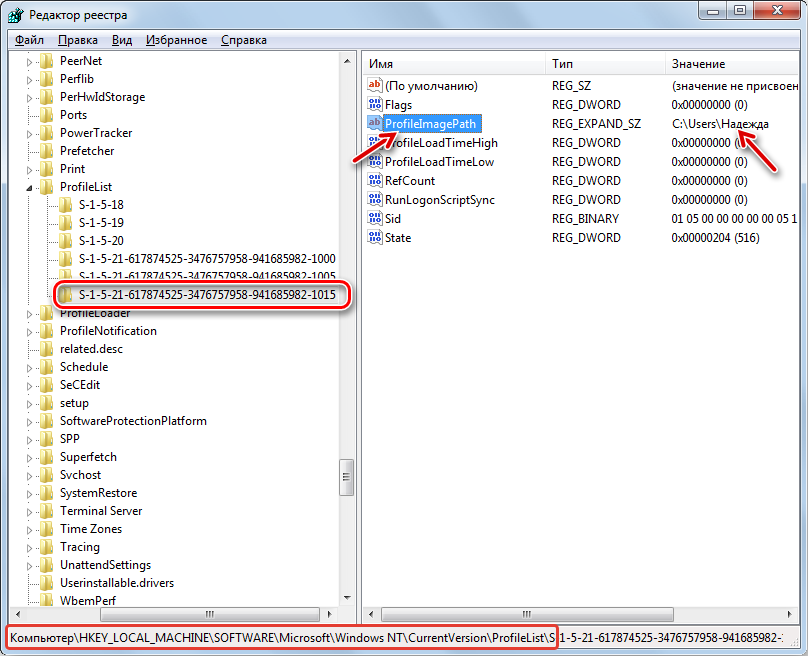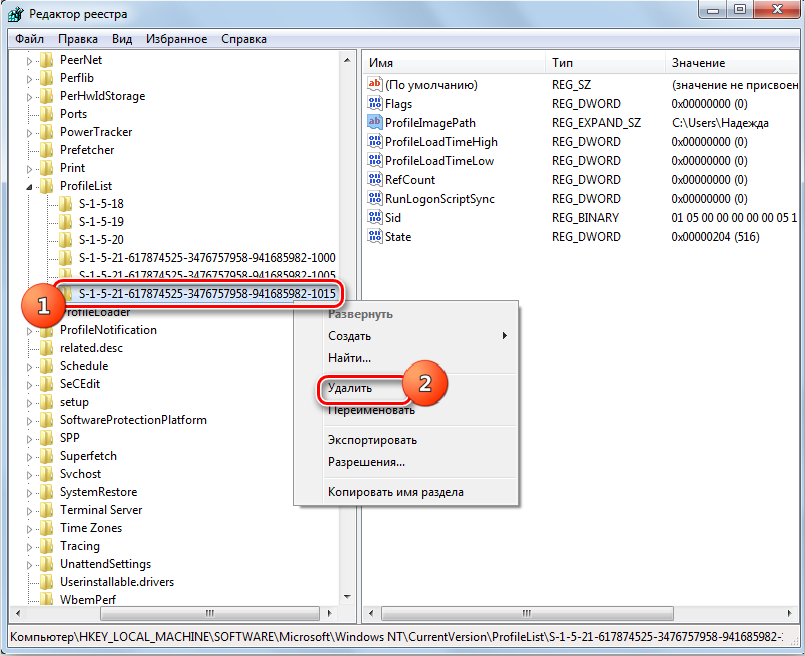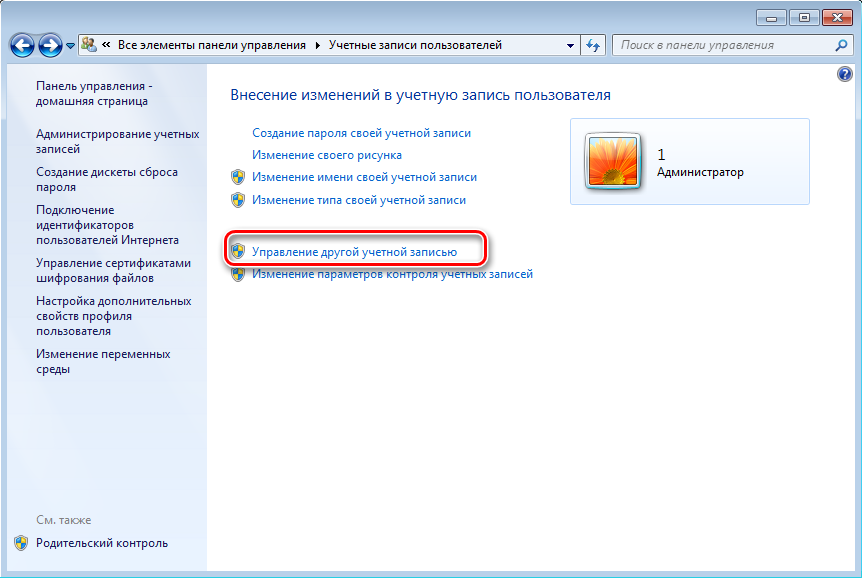ярлык браузера Firefox
в строке «Безопасность» я заметила группу «ИНТЕРАКТИВНЫЕ»
также и в ярлыках других программ эта группа присутствует , но не на всех (например в ярлыке браузера Opera она есть , а в ярлыке браузера Яндекс или Chrome которым я пользуюсь — этой группы почему-то нет )
что это за группа такая , для чего она нужна и чем может быть полезна злоумышленникам и т.п. ?
Спойлер
сейчас прочитала где то что она для дистанционного подключения к ПК. мне не нужно чтобы кто то ко мне дистанционно подключался.
Что будет если ее удалить ?

Изменено пользователем masha_
Главная » windows 7 » Как убрать пользователя при входе в windows 7
Как убрать окно выбора пользователя при загрузке windows 7 — Сказки Старого Юзера
Подробности Опубликовано 04.11.2014 16:35 Просмотров: 1169
Дорогие друзья!
Часто бывает так, что на компьютере пользователь всего один, но тем не менее при загрузке системы windows, а также при выходе из спящего режима или режима гибернации всегда по умолчанию появляется окно выбора пользователя и ждет вашего решения. А решать тут и нечего. Просто надо нажать по иконке с изображением пользователя (т.е. никаких паролей вводить не надо) и дальше окончательно грузится windows. Это лишнее телодвижение и задержка загрузки порядком надоедает.
Как же убрать появление этого окна? Очень просто.
1. Нажмите сочетание клавиш «Win+R» или последовательно Старт – Все программы — Стандартные – Выполнить…
2. В открывшемся окне Выполнить введите команду
control userpasswords2
3. Нажмите ОК. Откроется окно параметров учетных записей пользователей.
4. В окне Учетные записи пользователей щелкните в списке по нужному пользователю (обычно он из группы Администратор), снимите флажок Требовать ввод имени пользователя и пароля и нажмите ОК. Откроется окно Автоматический вход в систему.
5. Введите пароль и нажмите ОК.Примечание. Если учетная запись не имеет пароля, оставьте поле Пароль пустым.
Все сделано, больше окно выбора пользователя вас не побеспокоит. Если захотите вернуть его, снова повторите действия, но в пункте 4 поставьте птичку в поле Требовать ввод имени пользователя и пароля.
geodum.ru
Как удалять пользователя на компьютере windows 7
windows 7 и все остальные современные операционные системы, была задумана как многопользовательская. То есть можно создать собственную учетную запись, а также профиль для мамы, брата или еще кого-нибудь. Это очень удобно, поскольку сейчас не приходится постоянно искать, куда запрятать свои личные файлы от тех, кто тоже сидит за компьютером. Установка пароля обеспечивает ещё больше безопасности для всего того, что не хотелось бы показывать кому-либо ещё.
Однако иногда может потребоваться удалить чей-нибудь профиль. Например, после покупки не нового устройства хочется, чтобы оно было чистым от чужой информации. Поэтому следует уничтожить весь лишний «мусор» от прошлого владельца.
Как уничтожить запись
На сегодня известно несколько простых способов удаления пользователя с компьютера, на который была установлена windows 7. Все они выполняются достаточно просто и не потребуют особенной подготовки и знания компьютера. Единственное, что нужно:
- Аккаунт того, кто удаляет чей-то профиль, должен быть администраторским.
- Немного терпения и желания разбираться в компьютере.
Первый способ
Чтобы его применить, надо войти в Панель управления. Делается это легко и просто – сначала открывается удобный инструмент под названием «Командная строка» (надо нажать на клавиатуре одновременно две кнопки Win+R) и ввести в нее слово control.
Следующий шаг – выбрать раздел «Учетные записи пользователей». Среди всего обилия функций по управлению придётся отыскать надпись «Управление другой учетной записью».
Здесь необходимо выбрать, какого именно пользователя удалить. Для этого надо кликнуть по его имени мышкой. После этого действия появится новое окошко, в котором есть строка «Удаление учетной записи» – именно то, что нам требуется для достижения цели.
Посмотрите ещё: Компьютер стал сильно тормозить на системе windows 7
После нажатия на эту функцию windows 7 спросит, нужно ли сохранить имеющиеся личные файлы с аккаунта. Если они ещё могут пригодиться владельцу – следует нажать на «Сохранение файлов». Все файлы будут перенесены в профиль администратора (станут храниться на Рабочем столе в отдельной папке под именем удаленного аккаунта). В противном случае следует кликнуть на «Удалить». Затем подтвердить решение избавиться от профиля нажатием на кнопку «Удаление учетной записи».
Способ второй
Для удаления чьего-нибудь аккаунта на компьютере можно также применить консоль «Управление компьютером». Чтобы ее открыть, необходимо найти на Рабочем столе часто используемую иконку с именем «Мой компьютер», а затем задействовать правую клавишу мыши, чтобы открыть привычную менюшку, в которой и требуется выбрать пункт «Управление компьютером». В новом окне надо найти список слева и в нем кликнуть на «Служебные программы». В следующем подсписке найти «Локальные пользователи или группы». А затем кликнуть на «Пользователи».
В основном рабочем поле чуть правее появится список всех профилей, созданных на данном компьютере. Требуется выделить нужный и кликнуть на красный крестик слева на панели с инструментами. Либо же просто и банально кликнуть правой клавишей компьютерной мышки по необходимой вам строке и выбрать в меню пункт «Удалить». А затем подтвердить свое решение в новом окне.
Способ третий
Для того, чтобы удалить лишнего пользователя из операционки windows 7, можно применить и специальный инструмент «Менеджер учетных записей». Чтобы в него войти, необходимо вызвать Командную строку, а затем вписать команду control userpasswords2, и потом нажать на Enter. В появившемся после этого окне нужно выбрать пользователя, которого необходимо удалить из системы windows 7, а затем кликнуть на кнопку «Удалить».
Посмотрите ещё: Как снять пароль с компьютеров windows 7
Затем потребуется подтвердить действие, согласившись с удалением.
Получение администраторских прав
Для каждого из действий, которые могут потребоваться для удаления чьего-то профиля с ПК, требуются администраторские права. Они не всегда есть по умолчанию у владельца, поэтому их нужно получить.
Для начала надо вызвать командную строку сочетанием клавиш Win+R, потом ввести в новое окошко «Выполнить» команду control userpasswords2. Будет открыто новое окно, где необходимо проследовать во вкладку «Дополнительно», а после этого найти и нажать на кнопку с аналогичной надписью.
Вас автоматически перенесет в раздел «Управление локальными пользователями и группами». Здесь необходимо выбрать отмеченную стрелкой папку и дважды быстро нажать на пользователя под названием «Администратор».
Откроется новое окно со свойствами данной учётки, где можно её включить. Нужно убрать галочку с выделенного пункта, а потом сохранить изменения.
Для вступления изменений в силу потребуется перезагрузка.
(Visited 6 262 times, 1 visits today)
windowsprofi.ru
Настройка экрана приветствия windows
Настройка автоматического входа пользователя
В windows XP, открываем «Пуск», «Выполнить», набираем: «control userpasswords2», нажимаем Enter
В windows 7, 8, 10, открываем меню «Пуск», в поле поиска набираем: «netplwiz», нажимаем Enter.

В диалоге «Автоматический вход в систему», вводим имя пользователя, пароль и подтверждение пароля.
Настройка завершена. Выполняем тестовую перезагрузку.
Для настройки автовхода с доменной учетной записью используем утилиту Autologon от Марка Руссиновича.
Отключить запрос пароля при выходе системы из спящего режима можно в панели управления. Открываем Пуск, Панель управления, Оборудование и звук. В категории «Электропитание», открываем «Запрос пароля при выходе из спящего режима».
Скрыть пользователя на экране приветствия windows XP — windows 7
На экране приветствия отображаются пользователи, входящие в одну из следующих групп: Администраторы, Пользователи, Опытные пользователи, Гости. Если пользователь не входит в вышеперечисленные группы, на экране он не отображается.
Чтобы скрыть пользователя на экране приветствия добавляем в реестр параметр DWORD с именем пользователя и значением 0 в раздел HKEY_LOCAL_MACHINE\SOFTWARE\Microsoft\windows NT\CurrentVersion\Winlogon\SpecialAccounts\UserList.
Можно воспользоваться редактором реестра:
Либо командной строкой от имени администратора:
reg add «HKLM\SOFTWARE\Microsoft\windows NT\CurrentVersion\Winlogon\SpecialAccounts\UserList» /t REG_DWORD /f /d 0 /v UserName
Вместо параметра UserName задаем имя пользователя.
Чтобы отобразить скрытого пользователя обратно, удалим параметр командой:
reg delete «HKLM\SOFTWARE\Microsoft\windows NT\CurrentVersion\Winlogon\SpecialAccounts\UserList» /v UserName
Отключение отображения списка пользователей на экране приветствия в windows 7 и windows Vista
Чтобы скрыть список пользователей на экране приветствия и заставить вводить имя пользователя вручную в редакторе групповой политики (gpedit.msc) включаем параметр «Интерактивный вход в систему: не отображать последнее имя пользователя» в разделе Конфигурация компьютера, Конфигурация windows, Параметры безопасности, Локальные политики, Параметры безопасности.
Также можно задать значение реестра в командной строке от имени администратора.
Команда отключения списка пользователей:
reg add «HKLM\SOFTWARE\Microsoft\windows\CurrentVersion\Policies\System» /t REG_DWORD /f /v dontdisplaylastusername /d 1
Команда для включения списка пользователей:
reg add «HKLM\SOFTWARE\Microsoft\windows\CurrentVersion\Policies\System» /t REG_DWORD /f /v dontdisplaylastusername /d 0
Изменение языка по умолчанию для ввода имени пользователя и пароля windows 2000 — windows 7
Параметры раскладки клавиатуры экрана приветствия задаются в разделе реестра HKEY_USERS\.DEFAULT\Keyboard Layout\Preload. Английской раскладке соответствует шестнадцатеричный код 409, русской — 419.
Скорректировать настройку можно вручную редактором реестра:
Либо импортом соответствующего reg-файла.
В windows XP изменения вступают в силу после перезагрузки.
Настройку раскладки текущего пользователя можно посмотреть в разделе реестра HKEY_CURRENT_USER\Keyboard Layout\Preload.
Список всех раскладок системы: HKEY_LOCAL_MACHINE\SYSTEM\CurrentControlSet\Control\Keyboard Layout\DosKeybCodes
itadept.ru
Смотрите также
Windows 7 — одна из самых популярных операционных систем, которая широко используется на компьютерах по всему миру. Когда у вас есть несколько пользователей на одном компьютере, иногда может возникнуть необходимость удалить одного из них. Это может быть связано с тем, что пользователь уже не использует компьютер, или вы просто хотите освободить место на жестком диске.
Удалять пользователя в Windows 7 очень просто, и вам не понадобится быть экспертом в компьютерах. В этом руководстве мы расскажем вам, как удалить лишнего пользователя, не повредив при этом систему. Прежде чем начать, помните, что удаление пользователя означает удаление всех его файлов и данных, поэтому перед тем, как выполнять процедуру, убедитесь, что у вас есть резервные копии важных файлов.
Чтобы удалить пользователя, вам потребуется зайти в «Панель управления». Для этого нажмите на кнопку «Пуск» в левом нижнем углу экрана, а затем выберите «Панель управления». Когда вы находитесь в «Панели управления», найдите раздел «Учетные записи пользователей» и кликните по нему. В открывшемся окне вы увидите список всех пользователей, зарегистрированных на вашем компьютере.
Важно: перед тем, как удалить пользователя, убедитесь, что у вас есть административные права. Если вы не знаете, являетесь ли вы администратором, просто проверьте наличие значка «Администратор» у имени вашей учетной записи.
Получаем административные права
Для удаления лишнего пользователя в Windows 7 необходимо иметь административные права. Это позволит вам получить полный доступ ко всем функциям и настройкам операционной системы.
Следуйте этим простым шагам для получения административных прав:
-
Войдите в систему от имени администратора.
Если у вас уже есть учетная запись администратора, просто выполните вход в систему с использованием этой учетной записи.
Если же у вас нет учетной записи администратора, вам необходимо создать ее:
- Откройте меню «Пуск» и выберите «Панель управления».
- Выберите «Учетные записи пользователей».
- Нажмите на ссылку «Создание учетной записи администратора».
- Введите имя для новой учетной записи и нажмите «Создать учетную запись».
- Выйдите из текущей учетной записи и выполните вход в систему с использованием только что созданной учетной записи администратора.
-
Откройте раздел «Учетные записи пользователей» в Панели управления.
Для этого откройте меню «Пуск», выберите «Панель управления» и найдите раздел «Учетные записи пользователей».
-
Выберите нужную учетную запись пользователя для удаления.
В списке учетных записей выберите ту, которую вы хотите удалить. Обратите внимание, что вы можете удалить только локальные учетные записи, и удаление учетной записи администратора может привести к серьезным проблемам.
-
Нажмите на ссылку «Удалить учетную запись».
После выбора нужной учетной записи нажмите на ссылку «Удалить учетную запись», которая появится слева от списка учетных записей.
-
Подтвердите удаление учетной записи пользователя.
В Windows 7 появится окно предупреждения с вопросом о подтверждении удаления учетной записи пользователя. Нажмите «Удалить файлы» или «Сохранить файлы» в зависимости от вашего выбора.
Не забудьте, что удаление учетной записи приведет к удалению всех связанных с ней файлов и данных.
После завершения этих шагов выбранная учетная запись пользователя будет удалена из системы Windows 7.
Как получить административные права в Windows 7
Для выполнения некоторых операций в Windows 7, вам могут потребоваться административные права.
Например, если вы хотите удалить лишнего пользователя или изменить важные системные настройки, вам необходимо быть администратором компьютера.
Вот несколько способов получить административные права в Windows 7:
1. Встроенный администратор
Windows 7 поставляется с встроенным администратором, который имеет полные административные права.
Однако по умолчанию он отключен. Чтобы включить встроенного администратора:
- Нажмите правой кнопкой мыши на значок «Пуск» и выберите «Управление компьютером».
- В окне «Управление компьютером» раскройте пункт «Служебные программы» и выберите «Локальные пользователи и группы».
- Дважды щелкните на «Пользователи».
- Щелкните правой кнопкой мыши на «Администратор» и выберите «Свойства».
- Снимите флажок с «Учетная запись отключена» и нажмите на кнопку «ОК».
2. Пользовательская учетная запись с административными правами
Если у вас уже есть учетная запись в Windows 7, то вы можете проверить, имеют ли они административные права.
Для этого:
- Нажмите правой кнопкой мыши на значок «Пуск» и выберите «Панель управления».
- В окне «Панель управления» выберите «Учетные записи пользователей».
- Щелкните на своей учетной записи и проверьте, имеется ли у вас административное право.
Если у вас нет административных прав, вы можете создать новую учетную запись с административными правами
или запросить администратора компьютера предоставить вам права.
Обратите внимание, что изменение административных прав может оказать серьезное влияние на работу компьютера и
его безопасность. Будьте осторожны и уверены в своих действиях, прежде чем вносить изменения в настройки Windows 7.
Содержание
- Способ 1: Меню «Учетные записи пользователей»
- Способ 2: Менеджер учетных записей
- Вопросы и ответы
Далее речь пойдет об отключении учетной записи под именем «Гость», которая может создаться в Windows 7 самостоятельно. Если вы заинтересованы в удалении добавленного вручную профиля, разобраться в этом поможет отдельная статья на нашем сайте по ссылке ниже.
Подробнее: Удаление учетных записей в Windows 7
Способ 1: Меню «Учетные записи пользователей»
Проще всего выполнить отключение профиля через соответствующий раздел в Панели управления. Только учтите, что для этого вы должны обязательно обладать правами администратора, иначе на экране появится информация об отсутствии доступа.
- Произведите авторизацию в операционной системе под подходящей учетной записью.
- Откройте «Пуск» и перейдите оттуда в «Панель управления».
- Отыщите в списке параметров «Учетные записи пользователей».
- В первом же разделе вас интересует кликабельная надпись «Управление другой учетной записью».
- В списке отыщите «Гость» и щелкните по данной плитке, чтобы перейти к управлению.
- Нажмите по надписи «Отключение учетной записи гостя».
- На экране отобразится информация о том, что аккаунт гостя отключен.

После этого иконка «Гость» не будет отображаться при включении компьютера на этапе авторизации в ОС. В любой момент можно вернуться в то же меню и снова активировать профиль гостя, если это потребуется в будущем.
Способ 2: Менеджер учетных записей
Второй и последний доступный метод отключения учетной записи гостя заключается в использовании стандартного Менеджера учетных записей. В этом случае все пользовательские данные, привязанные к этому профилю, тоже будут удалены. Предварительно сделайте их копию, если это нужно.
- По готовности откройте утилиту «Выполнить» через сочетание клавиш Win + R. Введите там
control userpasswords2и нажмите на Enter для подтверждения команды. - В появившемся окне «Учетные записи пользователей» выделите строку «Гость» и нажмите по кнопке «Удалить».
- Подтвердите удаление и ожидайте окончания этой операции.

Если вам известны другие методы удаления учетных записей, о которых рассказывается по ссылке в начале статьи, использовать их для отключения профиля Гостя не получится, поскольку это не предусмотрено общей функциональностью операционной системы. Методы очистки через Командную строку, раздел «Управление компьютером» и Редактор реестра доступны только для созданных вручную аккаунтов.
Еще статьи по данной теме:
Помогла ли Вам статья?
Удалить пользователя в Windows 7 можно посредством предустановленных инструментов операционной системы (ОС), поэтому устанавливать программное обеспечение от сторонних разработчиков не потребуется. Каждый способ имеет уникальный метод исполнения, но приводит к равнозначно эффективному результату.
Содержание
- Как удалить профиль в Windows 7
- Через «Панель управления»
- С помощью «Менеджера учетных записей»
- Посредством функции «Управление компьютером»
- Через «Командную строку»
- Путем использования редактора реестра
- Как удалить гостевую учетную запись
- Заключение
Чтобы удалить учетную запись в Windows 7, нужно внести правки в параметры системы, направленные на лишение прав доступа определенных пользователей. Для этих целей разработчики из Майкрософт предустановили в дистрибутив специальные утилиты.
Важно! Все описанные ниже способы требуется выполнять, предварительно войдя в аккаунт администратора.
Через «Панель управления»
В ОС есть возможность распоряжаться правами доступа других аккаунтов. Требуется запустить специальную утилиту, выбрать профиль и удалить.
Пошаговое руководство:
- Раскрыть «Пуск», щелкнуть по «Панель управления».
- Поставить режим отображения элементов интерфейса «Крупные значки» и перейти в раздел «Учетные записи пользователей».
- Проследовать по ссылке «Управление другой учетной записью».
- В списке выбрать аккаунт, от которого необходимо избавиться.
- Нажать по опции «Удаление учетной записи», затем по кнопке Удалить файлы.
С помощью «Менеджера учетных записей»
В ОС есть специальное приложение для настройки прав доступа юзеров, в котором можно деактивировать или удалить определенный профиль.
Руководство по использованию:
- Вызвать интерпретатор команд нажатием Win + R, ввести control userpasswords2 и щелкнуть ОК.
- В появившемся окне выделить название аккаунта, которое нужно удалить.
- Сохранить изменения во всплывающем окне.
Посредством функции «Управление компьютером»
Меню «Управление компьютером» вмещает в себя список предустановленных утилит, направленных на изменение параметров ОС. Там же можно выполнить деактивацию любого профиля.
Пошаговое руководство:
- Раскрыть меню «Пуск», кликнуть правой кнопкой мыши (ПКМ) на пункту «Компьютер» и выбрать опцию «Управление».
- На боковой панели слева перейти в раздел «Локальные пользователи и группы», зайти в директорию «Пользователи».
- Нажать ПКМ по имени юзера, от которого нужно избавиться, выбрать пункт «Удалить». Подтвердить операцию.
Через «Командную строку»
С помощью «Командной строки» можно выполнять множество операций на компьютере, включая удаление второго аккаунта, который был создан ранее.
Пошаговое руководство:
- Развернуть меню «Пуск», перейти в папку «Все программы».
- Зайти в каталог «Стандартные», кликнуть ПКМ по пункту «Командная строка» и выбрать опцию «Запуск от имени администратора».
- В появившемся окне консоли ввести команду следующего образца: net user <имя профиля> /delete. Например: net user Васыль /delete.
- После нажатия на клавишу Enter будет выполнено удаление.
Важно! Все действия необходимо выполнять с помощью консоли, запущенной от имени администратора.
Путем использования редактора реестра
Системный реестр хранит в себе большинство параметров, установленных пользователем в системе. Оттуда можно выполнить удаление ненужного аккаунта
Пошаговое руководство:
- Открыть интерпретатор команд с помощью сочетания Win + R, ввести значение regedit, кликнуть ОК.
- В новом окне перейти по пути HKEY_LOCAL_MACHINE\SOFTWARE\Microsoft\Windows NT\CurrentVersion\ProfileList.
- Поочередно проверить значение параметра ProfileImagePass в каждой вложенной папке.
- При обнаружении нужного имени, выделить папку, нажать ПКМ и выбрать опцию «Удалить».
- Подтвердить действие в появившемся окне.
После выполнения инструкции необходимо раскрыть файловый менеджер и перейти в папку «Пользователи», которая находится на системном разделе; выделить директорию с именем только что удаленного юзера, кликнуть ПКМ и нажать «Удалить».
Как удалить гостевую учетную запись
В системе есть возможность создать гостевой профиль, ограниченный во множестве функций. Чтобы удалить такой аккаунт, необходимо:
- Раскрыть «Панель управления» и перейти в меню «Учетные записи пользователей».
- Кликнуть по ссылке «Управление другой учетной записью».
- Выбрать пункт «Гость».
- Нажать по опции «Отключение учетной записи гостя».
Заключение
Неопытным пользователям рекомендуется выполнять поставленную задачу через «Панель управления», «Менеджер учетных записей» или с помощью приложения «Управление компьютером» — неверный ввод консольных команд способен навредить системе.