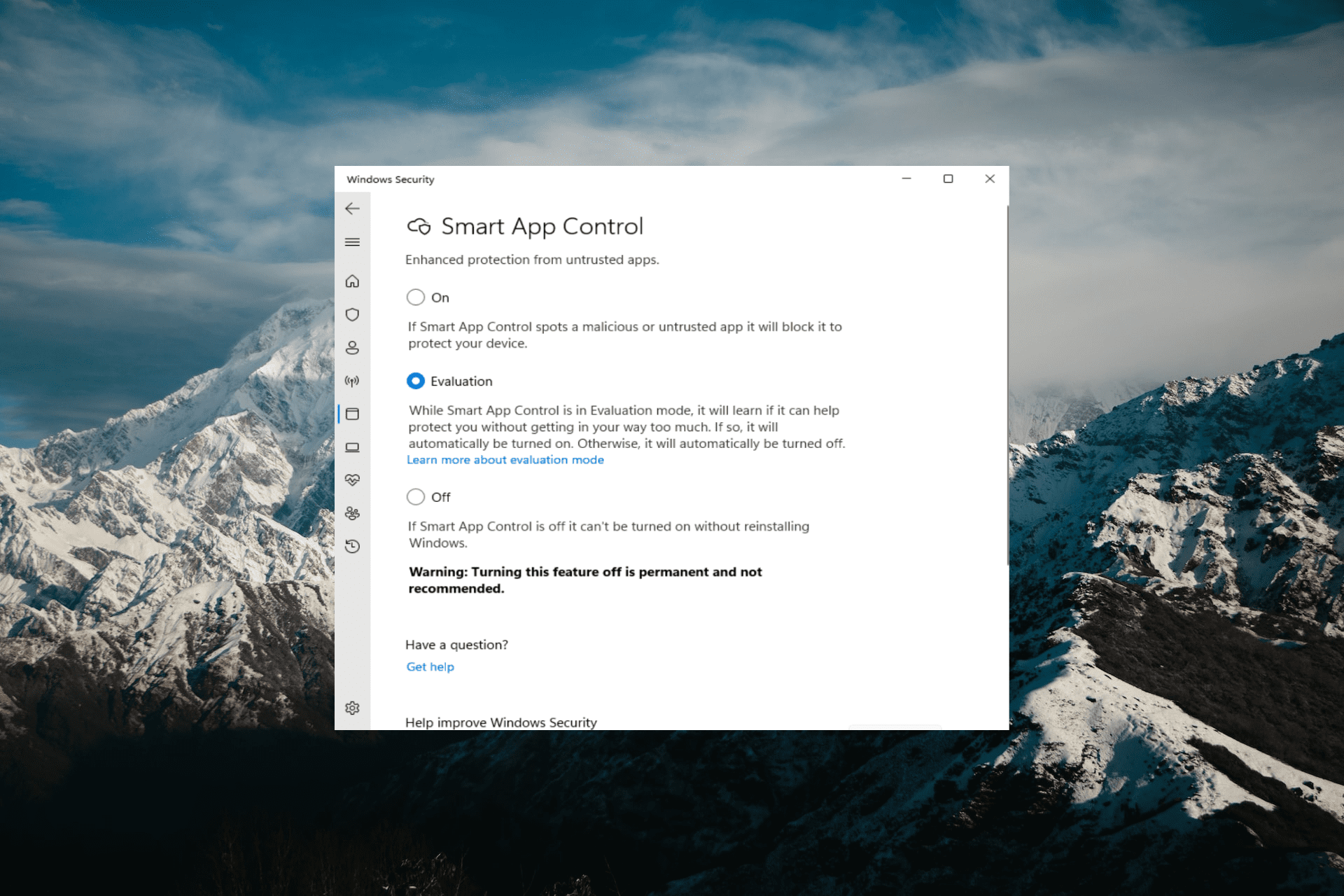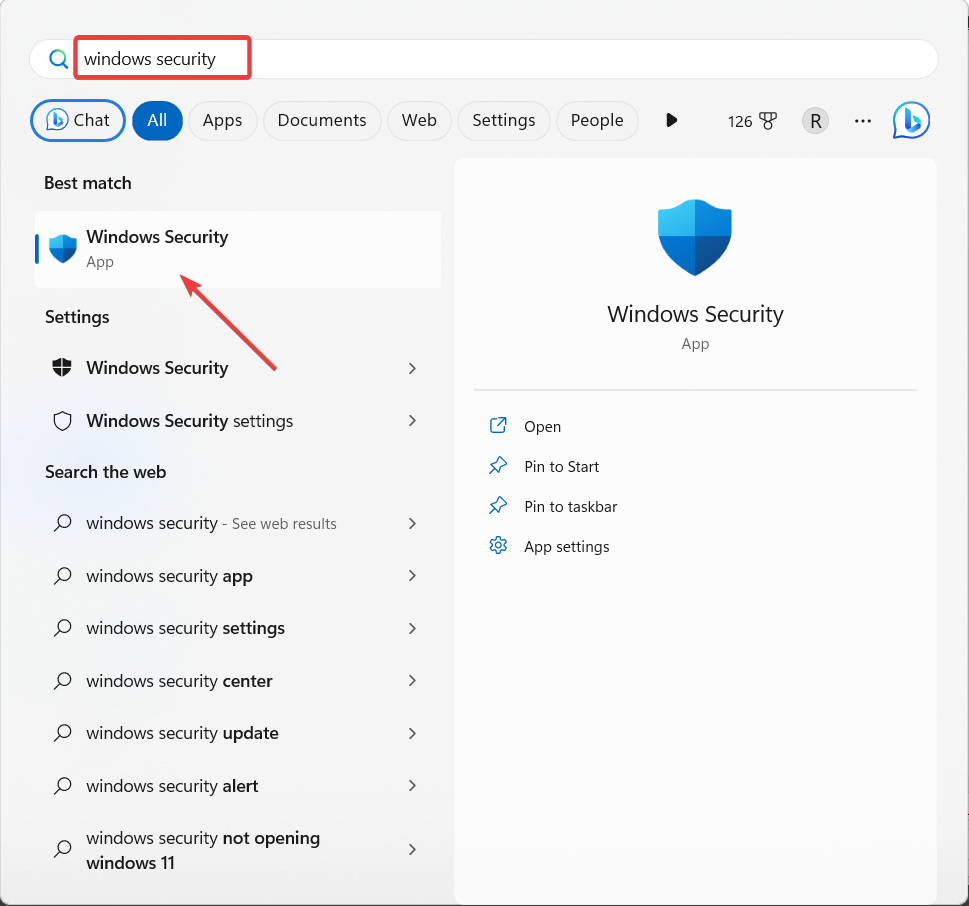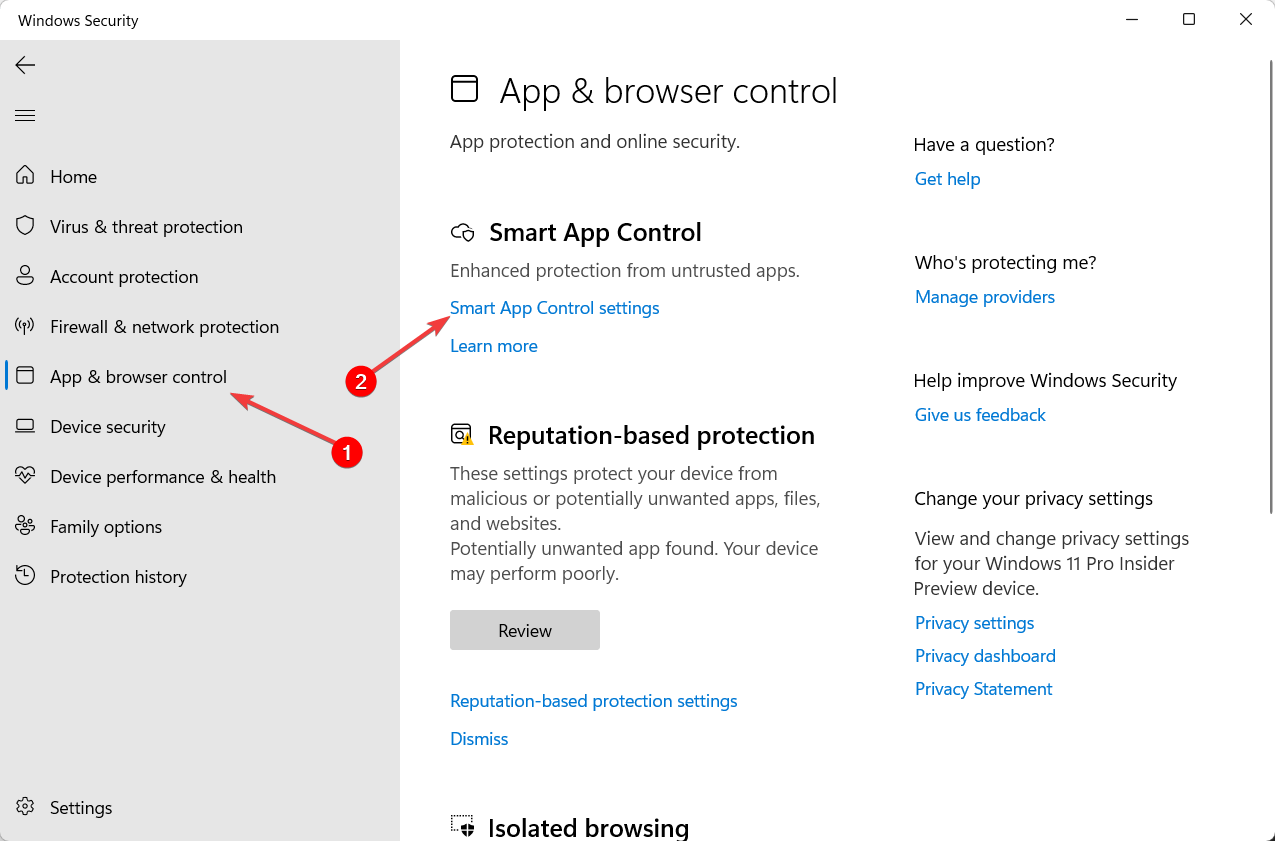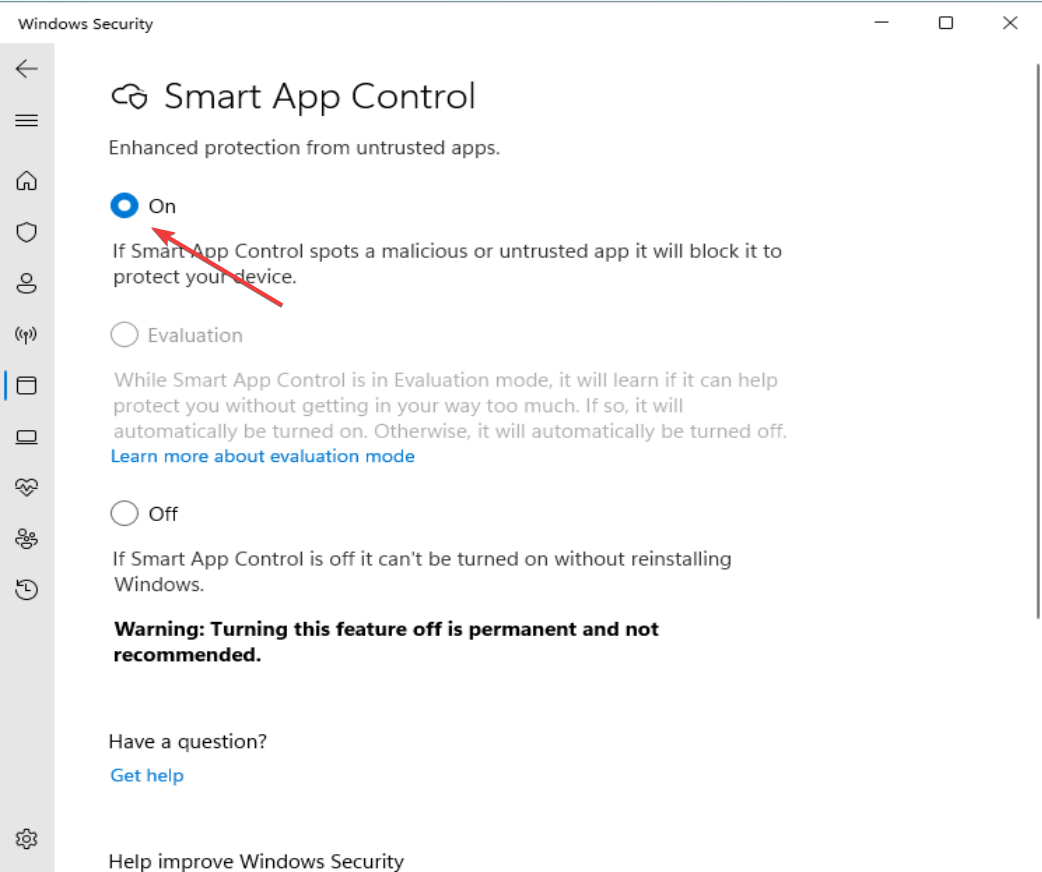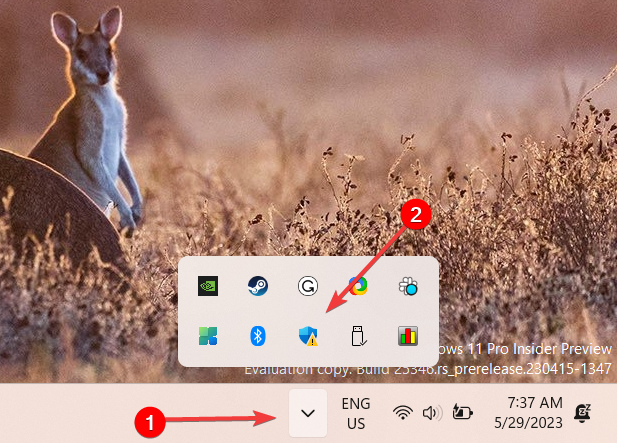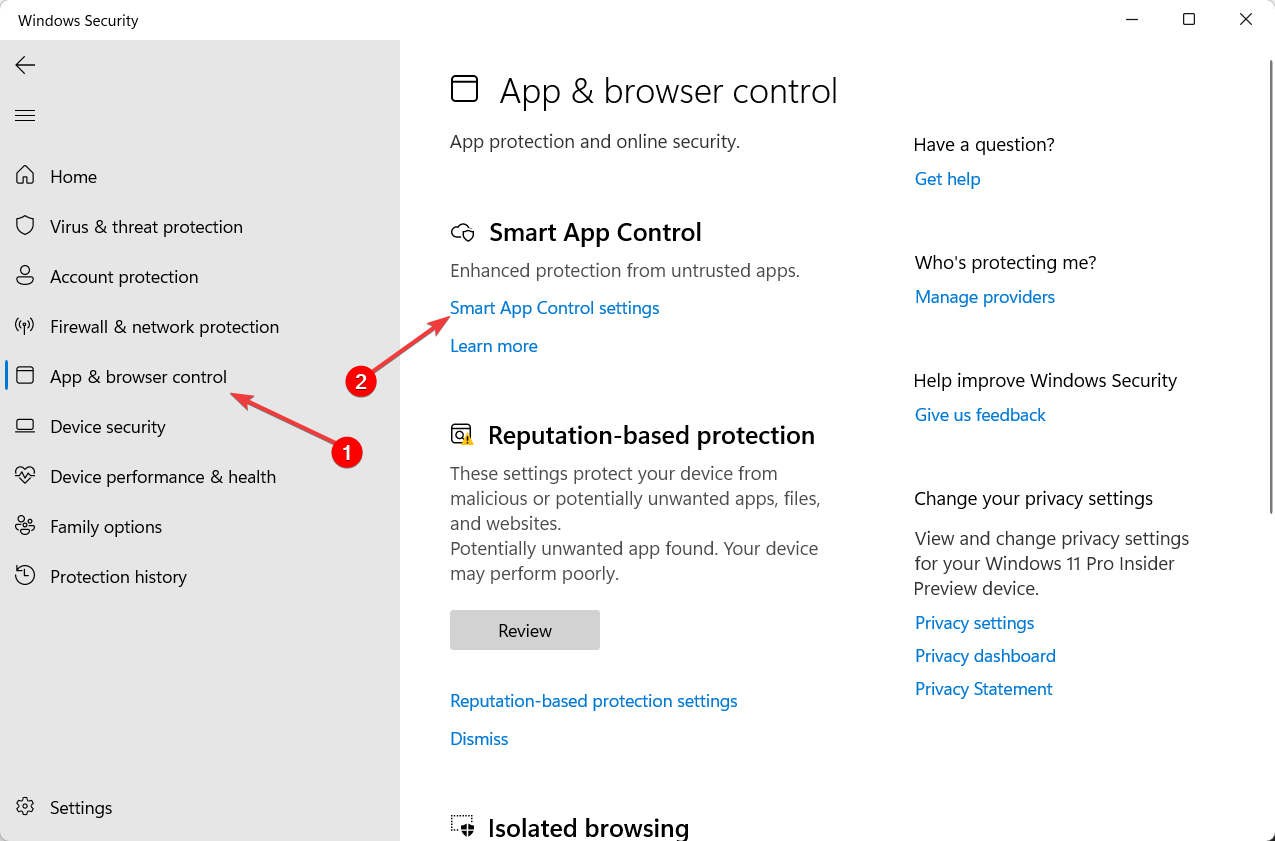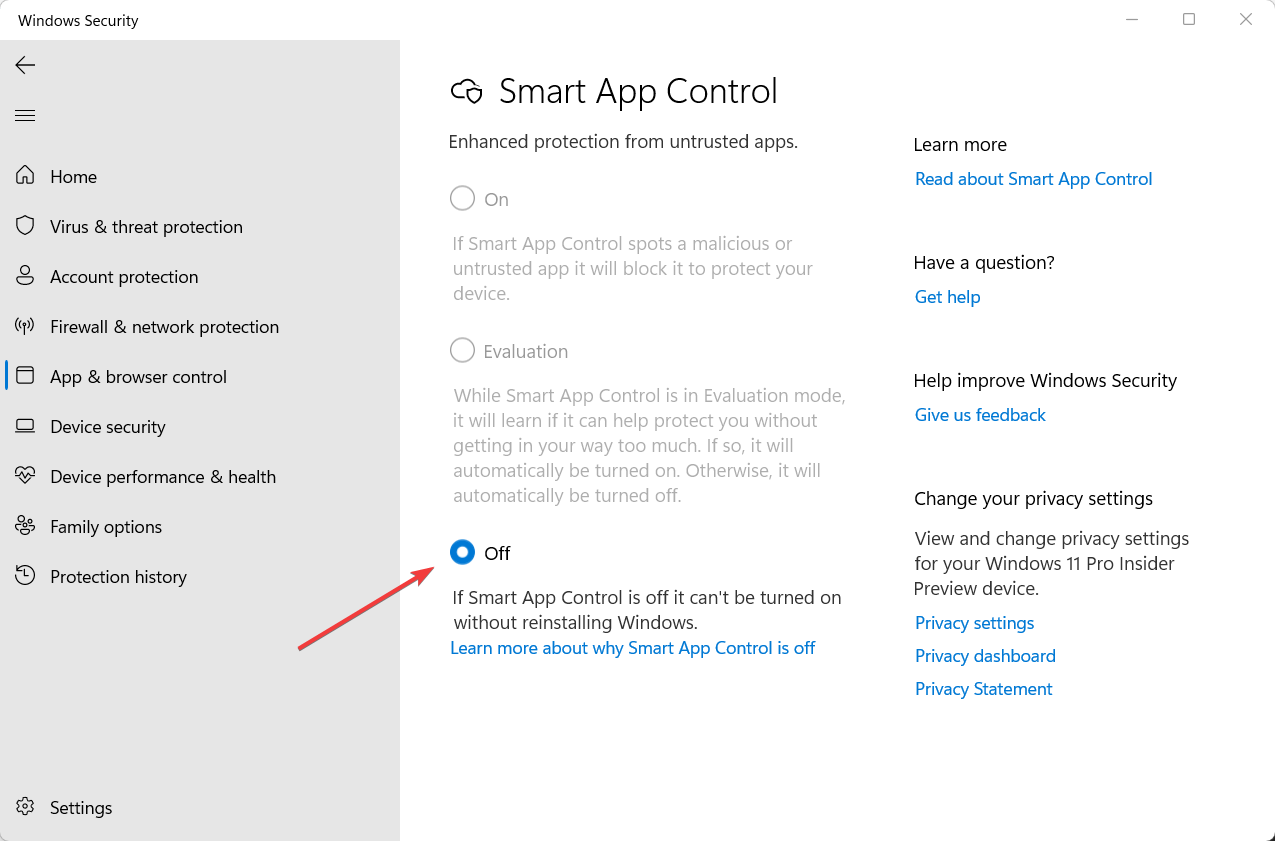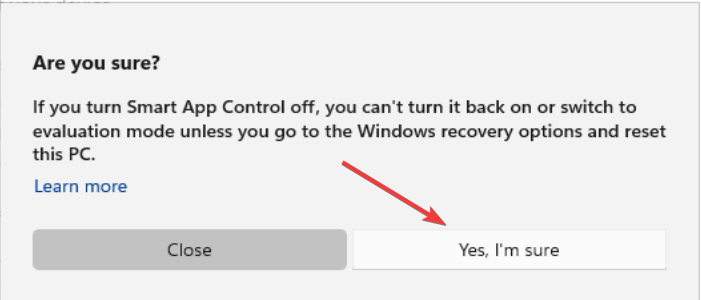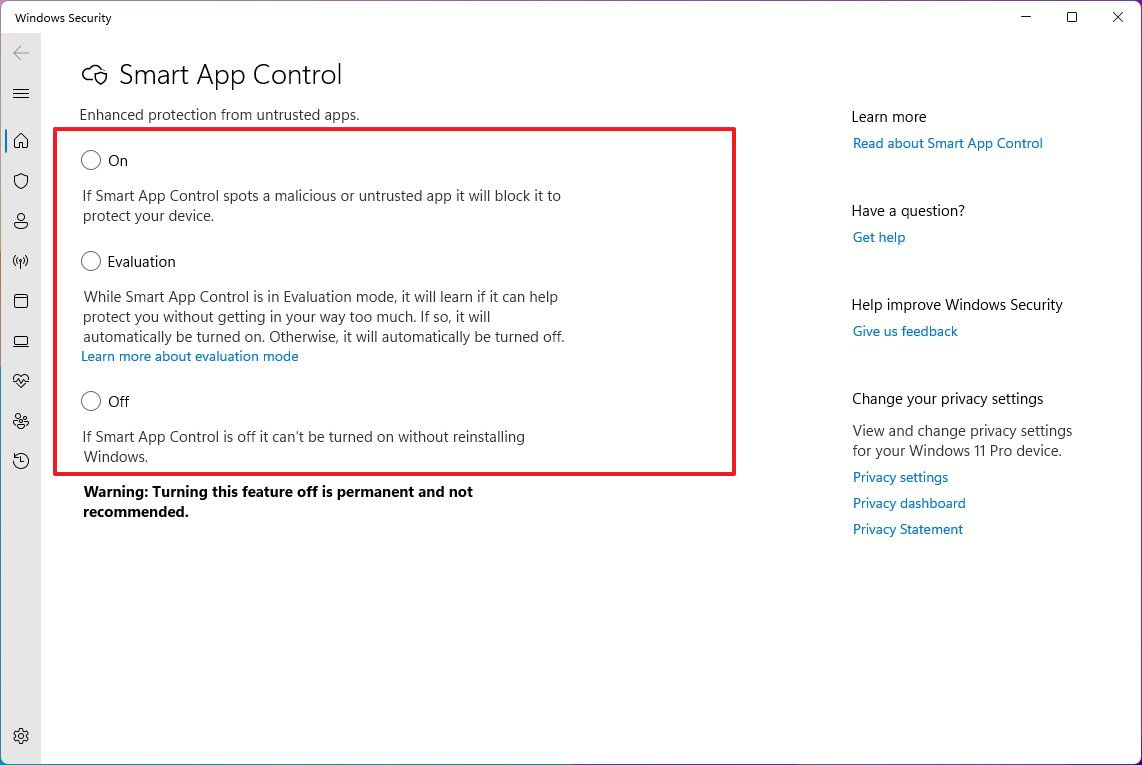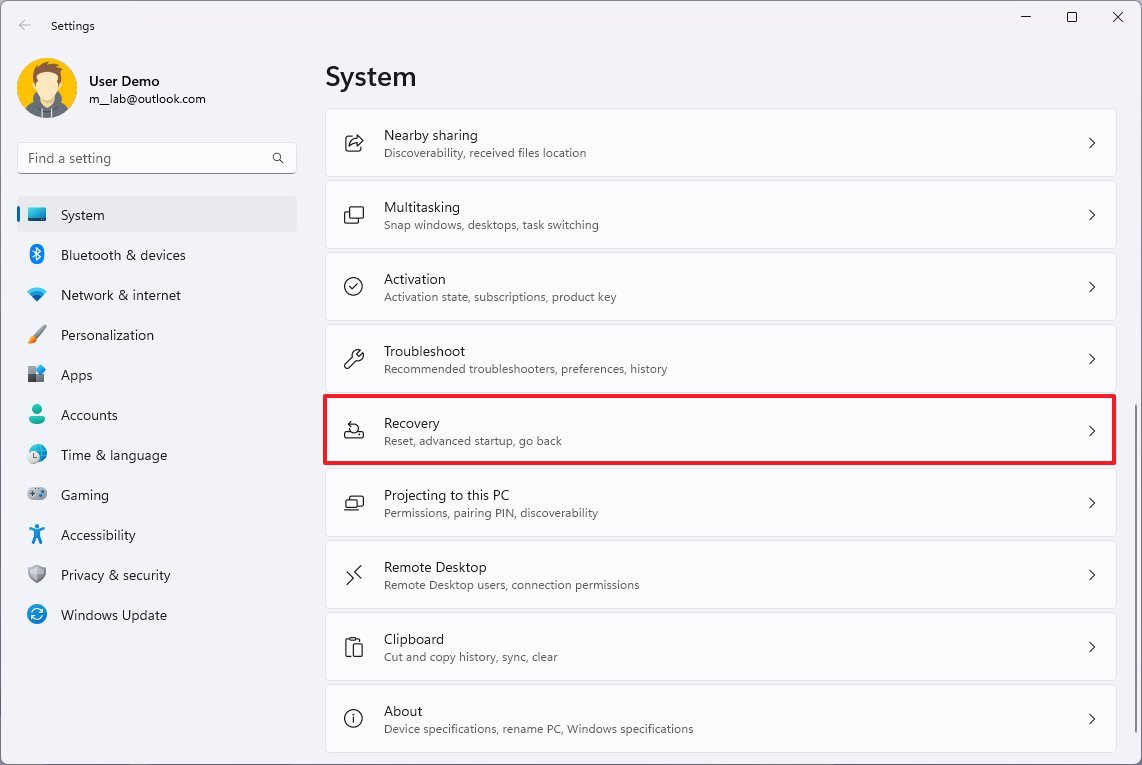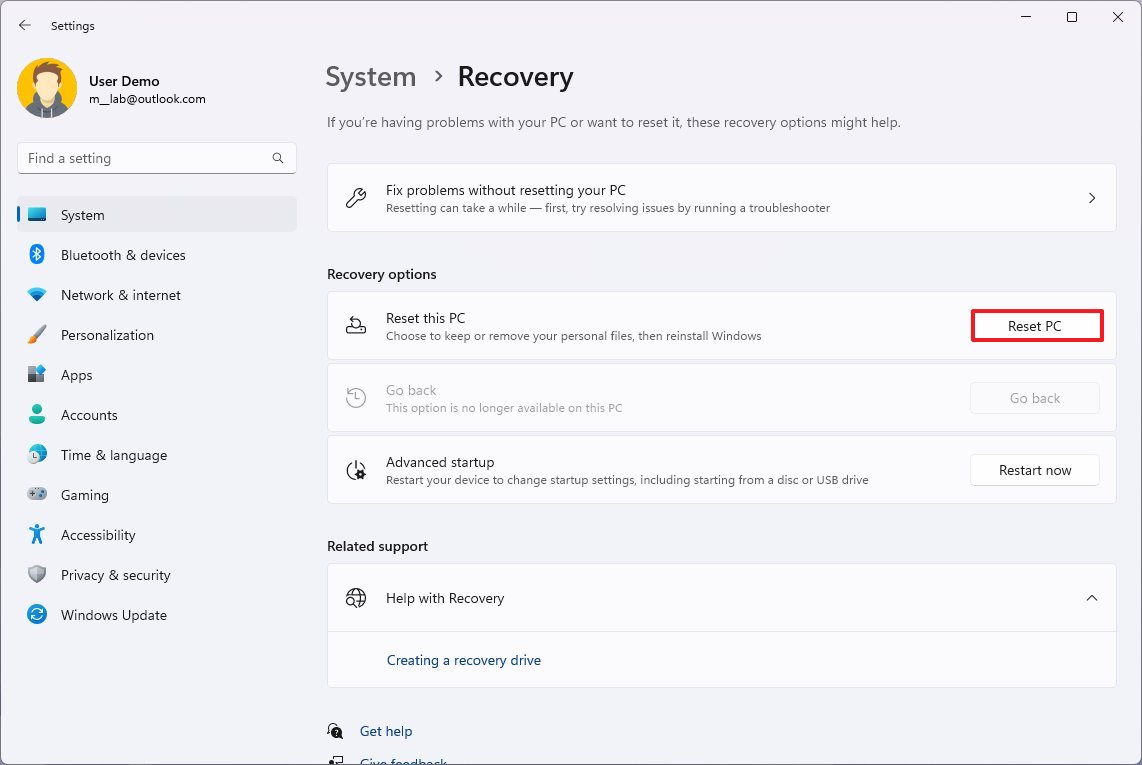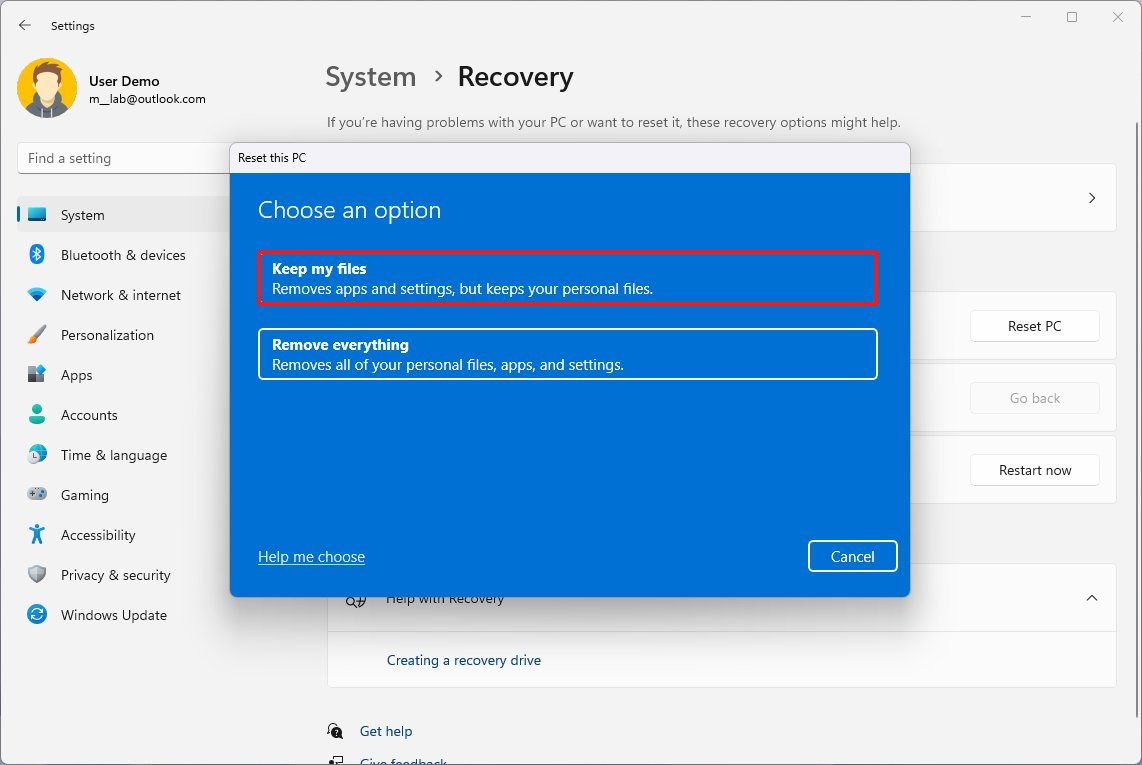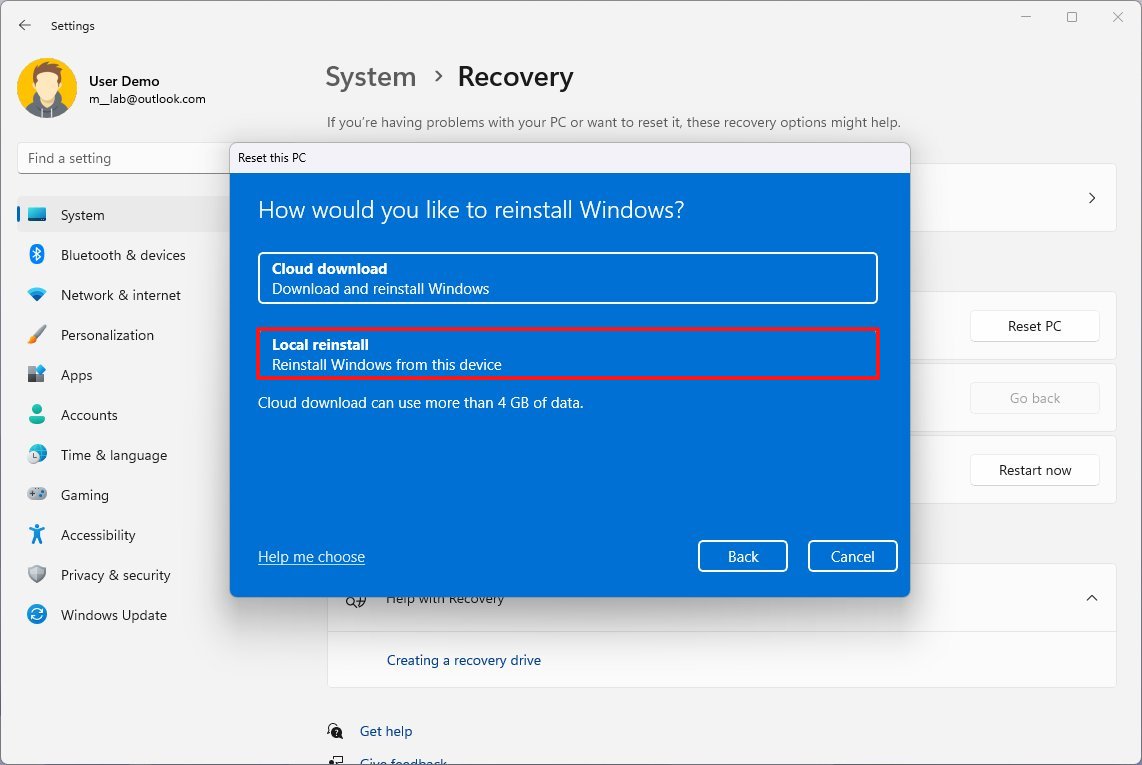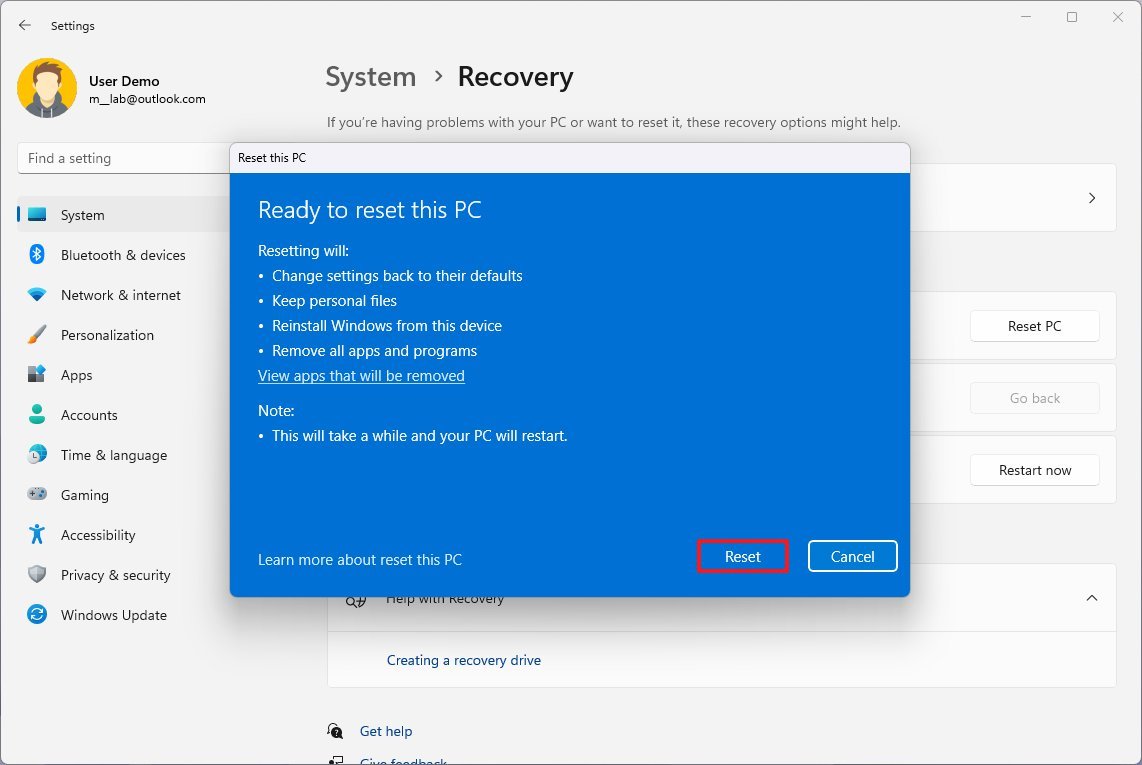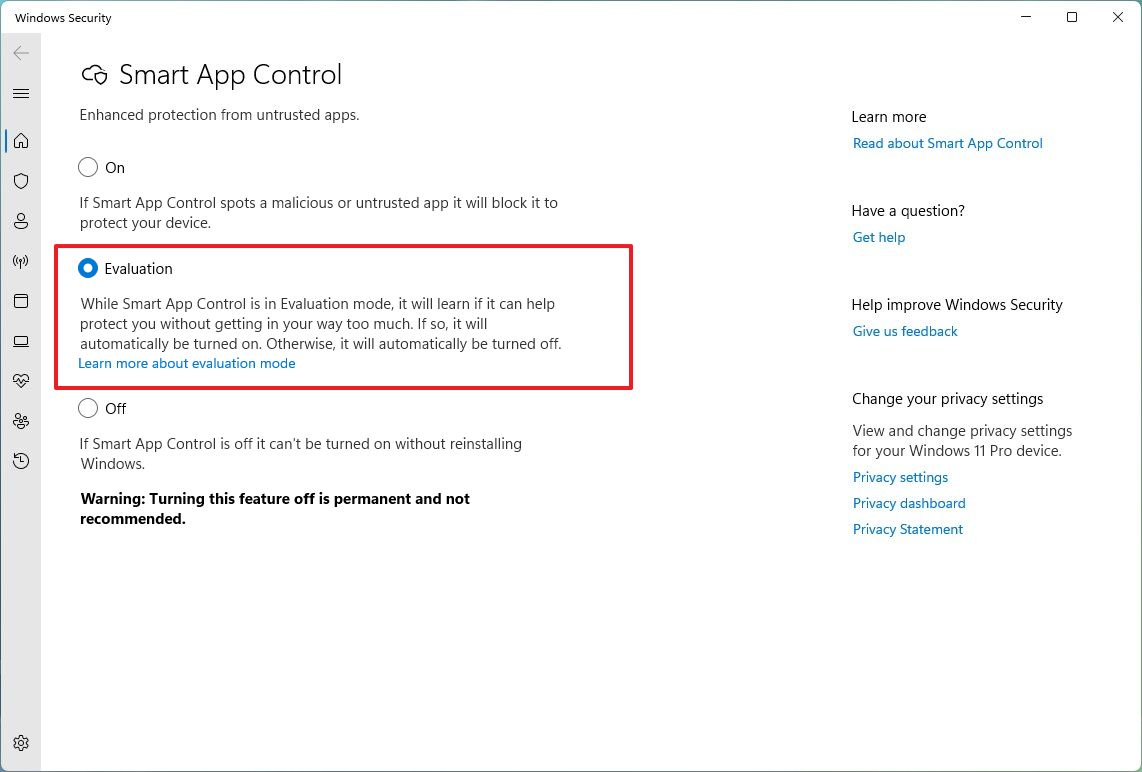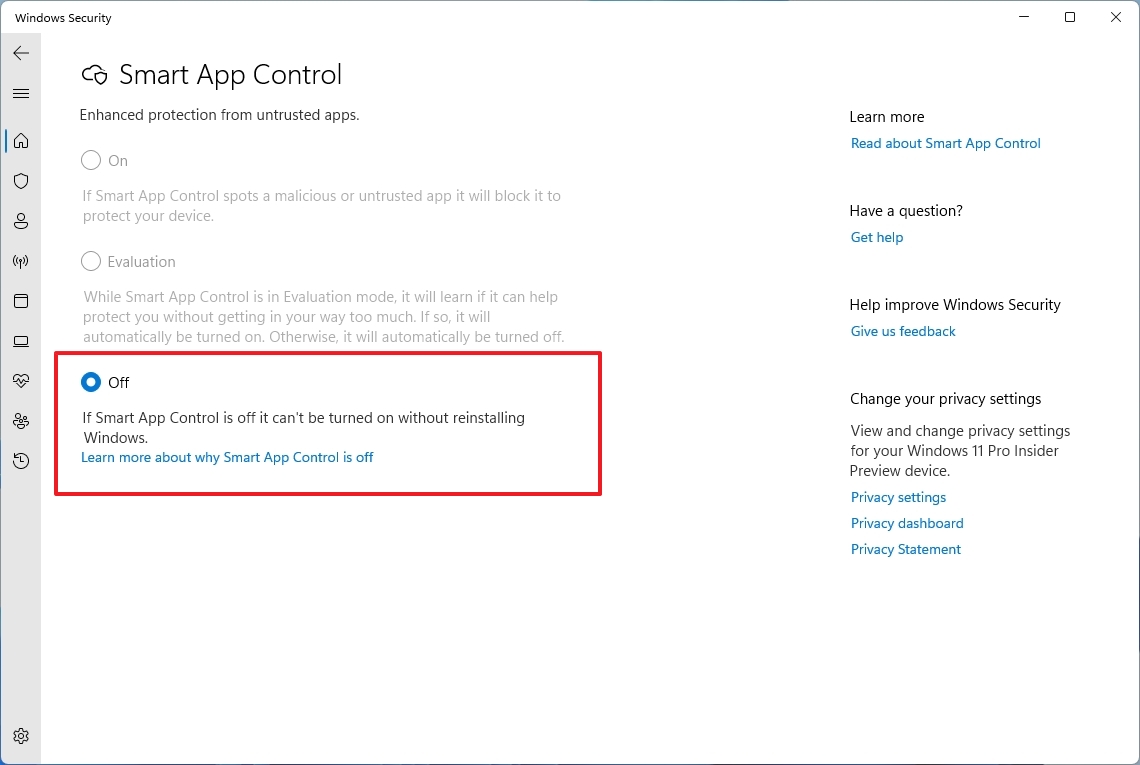Интеллектуальное управление приложениями обеспечивает значительную защиту от новых и возникающих угроз, блокируя вредоносные или ненадежные приложения. Интеллектуальное управление приложениями также помогает блокировать потенциально нежелательные приложения, которые могут привести к медленному запуску устройства, отображению непредвиденной рекламы, предложению дополнительного программного обеспечения, которое вы не хотите, или делать другие действия, которые вы не ожидаете.
Интеллектуальное управление приложениями работает вместе с другими программами безопасности, такими как Microsoft Defender или антивирусные средства сторонних разработчиков, для обеспечения дополнительных средств защиты.
Важно:
-
Интеллектуальное управление приложениями можно использовать только для новых Windows 11 установок. Если вы получили его в составе обновления Windows на уже работающем устройстве, вы не сможете включить его, пока не сбросите компьютер или не переустановите Windows.
-
Для оптимальной работы с интеллектуальным управлением приложениями убедитесь, что на вашем устройстве установлены последние обновления Windows и Defender.
Проверить наличие обновлений
Когда разработчик создает приложение, ему рекомендуется «подписать» приложение с помощью цифрового сертификата, который проверяет его личность, что приложение действительно опубликовано ими, и что приложение не было изменено кем-либо после публикации разработчиком. Вы можете представить его немного как художник подписывать произведение искусства, за исключением того, что труднее подделать.
Подписывание является частью того, что может сделать приложение доверенным или ненадежным. Другая часть — опыт. Наша интеллектуальная облачная служба безопасности ежедневно видит огромное количество приложений и использует эти знания для прогнозирования того, является ли приложение безопасным или небезопасным, даже приложения, которые мы никогда не видели ранее. Однако в некоторых случаях служба не может сделать уверенный прогноз в любом случае.
Если служба безопасности не может сделать надежный прогноз о приложении и приложение не имеет действительной подписи, оно считается ненадежным.
Как работает управление интеллектуальными приложениями?
При попытке запустить приложение в Windows интеллектуальное управление приложениями будет проверка, чтобы узнать, может ли наша интеллектуальная облачная служба безопасности сделать уверенный прогноз о его безопасности. Если служба считает, что приложение безопасно, интеллектуальное управление приложениями позволит ему запуститься. Если считается, что приложение является вредоносным или потенциально нежелательным, интеллектуальное управление приложениями заблокит его.
Если службе безопасности не удается сделать уверенный прогноз о приложении, smart App Control проверяет, имеет ли приложение действительную подпись. Если приложение имеет действительную подпись, управление интеллектуальными приложениями позволит ему запуститься. Если приложение не подписано или подпись недействительна, smart App Control сочтет его ненадежным и заблокит его для вашей защиты.
Где находятся параметры управления интеллектуальными приложениями?
Параметры управления интеллектуальными приложениями можно найти на панели управления приложением & браузере приложения Безопасность Windows. Самый быстрый способ доступа к этим параметрам:
-
Нажмите кнопку Пуск в Windows.
-
В поле поиска введите Smart App Control .
-
Выберите в результатах параметры системы управления интеллектуальными приложениями .
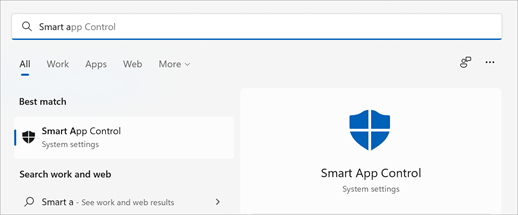
Режим оценки
Мы начинаем в режиме оценки. Это период, в течение которого Windows пытается определить, подходит ли вы для интеллектуального управления приложениями. Если вы являетесь хорошим кандидатом для интеллектуального управления приложениями, он будет включен автоматически. Если нет, он будет отключен.
Интеллектуальный элемент управления приложениями не блокирует ничего, пока он находится в режиме оценки.
После завершения оценки или включения или выключения интеллектуального управления приложениями вручную вы не сможете вернуться в режим оценки, если не переустановите или не сбросите Windows.
По сути, мы хотим узнать, будет ли интеллектуальное управление приложениями слишком часто ставить на ваш путь. Существуют некоторые допустимые задачи, которые могут регулярно выполнять корпоративные пользователи, разработчики или другие пользователи, которые могут не иметь большого опыта работы с интеллектуальным управлением приложениями. Если в режиме оценки мы обнаружим, что вы являетесь одним из этих пользователей, мы автоматически выключим интеллектуальное управление приложениями, чтобы вы могли работать с меньшим количеством прерываний.
Да, если он доступен для вашего устройства, но мы рекомендуем разрешить режиму оценки выполнять свою работу и определять, подходит ли вы для интеллектуального управления приложениями.
Почему отключено управление интеллектуальными приложениями?
Интеллектуальное управление приложениями доступно только при чистых установках Windows 11. Кроме того, существуют и другие причины, по которым может быть отключено управление интеллектуальными приложениями.
-
В режиме оценки мы определили, что вы не подходите для интеллектуального управления приложениями.
-
Он был отключен вручную вами или другим пользователем, вошедшего на компьютер.
-
Ваше устройство работает под управлением Windows в S-режиме. Чтобы перейти в режим оценки, необходимо отключить S-режим, а затем сбросить компьютер.
-
В Windows отключены необязательные диагностические данные . Если вы хотите включить интеллектуальное управление приложениями, необходимо сбросить этот компьютер или переустановить Windows, а затем в процессе установки выбрать Отправить необязательные диагностические данные .
Примечание: В настоящее время управление интеллектуальными приложениями рекомендуется только в регионах Северной Америки и Европы.
Чтобы обеспечить более безопасную работу, мы включаем интеллектуальное управление приложениями только при чистых установках Microsoft Windows 11. Мы хотим убедиться, что при включении интеллектуального управления приложениями на устройстве еще нет ненадежных приложений.
Совет: Если вы хотите включить интеллектуальное управление приложениями после его отключения, можно сбросить Windows 11, нажав кнопку Пуск, введя сброс в поле поиска, выбрав Сброс компьютера в результатах поиска и начав сброс в меню Восстановление. Вы можете выбрать параметр Сохранить мои файлы сбросить, чтобы сохранить личные файлы и удалить только приложения и параметры. Дополнительные сведения см. в разделе Параметры восстановления в Windows.
Другие часто задаваемые вопросы
Интеллектуальное управление приложениями работает вместе с другими программами безопасности, такими как Microsoft Defender или антивирусные средства сторонних разработчиков, для обеспечения дополнительных средств защиты.
В настоящее время нет способа обойти защиту интеллектуального управления приложениями для отдельных приложений. Вы можете отключить управление интеллектуальными приложениями или (еще лучше) обратиться к разработчику приложения и порекомендовать ему подписать свое приложение с помощью действительной подписи.
Ждем ваших откликов!
Мы будем рады вашим отзывам об интеллектуальном управлении приложениями. Чтобы сообщить нам, что вы думаете или предлагаете предложения по функциям, выполните следующие действия:
-
В Windows перейдите в Центр отзывов. (в меню Пуск или нажмите клавишу Windows + F).
-
Когда вы перейдите к шагу 2. Выбор категории, выберите Безопасность и конфиденциальность — интеллектуальное управление приложениями.
Подробнее
Защита от вредоносных программ и фишинга
Справка и обучение по безопасности Майкрософт
Если вы студент, то этот пост специально для вас. В этой статье мы обсудим шаги по включению или отключению Smart App Control в Windows 11.
Содержание
- Что такое интеллектуальное управление приложениями?
- Как это работает?
- Как включить или отключить SAC?
- В чем необходимость?
- Вывод
-
Интеллектуальное управление приложениями
Интеллектуальный контроль приложений — это новая функция, развертываемая на ПК, зарегистрированных в программе предварительной оценки Microsoft, которая также защищает пользователей от вредоносных программ и новых и возникающих угроз, включая блокировку вредоносных или ненадежных приложений.
Microsoft описывает это как функцию безопасности для Windows 11, «которая блокирует ненадежные или потенциально опасные приложения». По словам Microsoft, Smart App Control сначала работает в ознакомительном режиме, но может включиться автоматически.
SAC сначала настраивается в режиме оценки. Пока SAC находится в режиме оценки, он узнает, может ли он помочь защитить вас, не слишком мешая вам. Если это так, он будет автоматически включен. В противном случае он будет автоматически отключен. В ознакомительном режиме пользователь может вручную включить SAC в приложении «Безопасность Windows» в разделе «Управление приложениями и браузером».
2. Как работает Smart App Control в Windows 11?
Когда вы пытаетесь запустить приложение в Windows, Smart App Control проверяет, может ли наша интеллектуальная облачная служба безопасности сделать достоверный прогноз о его безопасности. Если служба считает приложение безопасным, Smart App Control позволит ему работать. Или, если приложение считается вредоносным или потенциально нежелательным, Smart App Control заблокирует его.
Если служба безопасности не может сделать уверенный прогноз о приложении, Smart App Control проверяет, имеет ли приложение действительную подпись. Smart App Control позволит ему работать, если приложение имеет действительную подпись. Если приложение не подписано или подпись недействительна, Smart App Control сочтет его ненадежным и заблокирует для вашей защиты.
3. Как включить или отключить Smart App Control в Windows 11?
Как упоминалось выше, Smart App Control защищает пользователей от вредоносных программ, а также новых и возникающих угроз, включая блокировку вредоносных или ненадежных приложений.
Вы можете найти настройки Smart App Control на панели управления приложениями и браузерами приложения Windows Security.
⇒Ниже описано, как включить или выключить Smart App Control в Windows 11.
Включите или выключите интеллектуальное управление приложениями:
- В поле поиска задачи введите Безопасность Windows, а затем выберите Безопасность Windows в списках результатов.
- В разделе «Безопасность Windows» выберите плитку «Управление приложениями и браузером», как показано на изображении ниже.
- На странице управления приложениями и браузерами щелкните ссылку настроек Smart App Control, чтобы открыть ее.
- Затем измените параметр Периодическое сканирование на Вкл. или Выкл.
- Smart App Control запускается в ознакомительном режиме. Это период, в течение которого Windows пытается определить, подходите ли вы для Smart App Control. Если вы являетесь хорошим кандидатом на Smart App Control, он будет автоматически включен. В противном случае он будет отключен. Он ничего не блокирует, пока находится в режиме оценки.
- Интеллектуальное управление приложениями доступно только при чистых установках Windows 11. Кроме того, есть еще две причины, по которым интеллектуальное управление приложениями может быть отключено. 6.1 В ознакомительном режиме определено, что вы не являетесь подходящим кандидатом для умного управления приложениями.
6.2 Он был отключен вручную вами или другим пользователем, вошедшим на ваш компьютер. - Smart App Control доступен только при чистой установке Windows 11.
Примечание. Устройства с предыдущими версиями Windows 11 должны быть сброшены и иметь чистую установку Windows 11, чтобы воспользоваться этой функцией.
4. Нужно?
SAC работает как защита от фишинга. Недавно хакеры атаковали потоковые сервисы, парковочные счетчики и тех, кто платит налоги, что доказывает, что фишинг по-прежнему вызывает беспокойство. Имея это в виду, одна из новейших функций безопасности Windows 11 предназначена для борьбы с такими атаками. А также другие новые улучшения безопасности будут доступны позже в этом году.
Если эта функция включена, расширенная защита от фишинга в Windows 11 будет предупреждать пользователей, если они введут данные учетной записи Microsoft на веб-сайты или в программы, известные как фишинговые схемы. Это также защищает от вводящей в заблуждение рекламы.
Вывод:
В этой статье мы обсудили Smart App Control и как включить/выключить Smart App Control? Если у вас возникнут какие-либо проблемы, связанные с этим, сообщите нам об этом в разделе комментариев.
Содержание статьи
- Содержание
- Интеллектуальное управление приложениями
- 2. Как работает Smart App Control в Windows 11?
- 3. Как включить или отключить Smart App Control в Windows 11?
- 4. Нужно?
Smart App Control has 3 states: On, Evaluation, or Off.
by Loredana Harsana
Loredana is a passionate writer with a keen interest in PC software and technology. She started off writing about mobile phones back when Samsung Galaxy S II was… read more
Updated on
- To use Smart App Control, your device must be running Windows 11 22H2 or a later version.
- Even with the 22H2 update, you won’t be able to use the feature unless you re-install Windows or reset Windows.
- Currently, there is no option to turn on or off Smart App Control protection for individual apps.
XINSTALL BY CLICKING THE DOWNLOAD
FILE
Smart App Control is a helpful tool in Windows 11 that help protect your PC from unauthorized apps that can harm your data, like ransomware or spyware.
This article will explain what Smart App Control is, how it works, and how to turn it on or off in Windows 11.
What is Smart App Control in Windows 11?
Smart App Control (SAC) is a new security feature introduced with the Windows 11 22H2 update. It runs alongside your Microsoft Defender or third-party antivirus software to block potentially unnecessary apps that can slow down your device, display unexpected ads, or perform other unexpected actions.
How does Smart App Control work?
Whenever you try to launch an app Smart App Control uses an AI (cloud-powered security service) to check the app’s safety before allowing it to run. If the security service thinks it is safe, SAC will let it run. However, it will be blocked when found malicious or potentially unwanted.
How we test, review and rate?
We have worked for the past 6 months on building a new review system on how we produce content. Using it, we have subsequently redone most of our articles to provide actual hands-on expertise on the guides we made.
For more details you can read how we test, review, and rate at WindowsReport.
If the security service is unsure about an app’s safety, Smart App Control checks whether the app has a valid signature. If it does, the app can run. However, apps that are unsigned or have an invalid signature are blocked to keep you safe.
By default, Smart App Control is disabled because it cannot provide complete protection against apps from an existing installation. Enabling Smart App Control can potentially disrupt your regular actions. That’s why Microsoft wants you to enable this feature manually.
How do I turn on or off Smart App Control in Windows 11?
1. Enable Smart App Control in Windows 11
NOTE
To activate Smart App Control (SAC), you must manually enable it by resetting your PC or performing a clean installation of Windows. We recommend resetting your PC because it lets you keep your files and data.
- Press Windows key and type Windows Security in the search box and select the Windows Security app from the results.
- In the Windows Security app, go to App & browser control in the left sidebar and click on Smart App Control settings.
- Once you reset your PC or install a fresh copy of Windows 11, Smart App Control will start in Evaluation mode.
- If you want to manually turn on the feature, select On.
- Then, click Yes on the User Account Control prompt to enable the feature.
During the Evaluation mode, Windows will check the apps you use to see if Smart App Control can protect you without causing problems. If it works well, Smart App Control will turn on automatically. But if it causes issues, it will turn off by itself. Additionally, in Evaluation mode, SAC will not block any apps.
Once you activate Smart App Control, you will not have the option to revert back to Evaluation mode.
2. Disable Smart App Control in Windows 11
NOTE
Once you disable Smart App Control, it becomes a permanent change. You won’t be able to turn it back on or put it into Evaluation mode without reinstalling or resetting Windows. So, before you continue, ensure you must turn off this feature.
- Click the Show hidden icons in the Taskbar corner and click the Windows Security icon from the System tray.
- Move to the App & browser control tab and click on Smart App Control settings.
- Select the Off option to turn off Smart App Control.
- Then, click Yes, I’m sure in the confirmation box.
You can do this whether SAC is turned on or in Evaluation mode. Once the setting is turned off, the other options will be greyed out unless you reset or reinstall Windows.
- Microsoft Paint Cocreator: A complete guide on the new AI tool
- Windows 11 adds more apps to the share links feature
- How to Make a Program Available to All Users on Windows 11
- How to Download & Install Microsoft LifeCam Drivers on Windows 11
- How to Quickly Turn Off Accents on Keyboard in Windows 11
Another way to enhance your system performance and remove unnecessary programs from your Windows system is by uninstalling the bloatware that comes with it.
Drop us a comment down below for any additional thoughts and queries.
Мы хорошо осведомлены о вредоносных программах и проблемах безопасности в Windows, как и Microsoft. Чтобы решить давнюю проблему, Microsoft придумала нечто, называемое Smart App Control (SAC). Если вам интересно, что такое Smart App Control в Windows 11, то это функция безопасности на основе искусственного интеллекта, которая интеллектуально блокирует ненадежные и неизвестные приложения. Это также предотвращает запуск нежелательных программ и рекламного ПО на вашем ПК, которые вызывают замедление работы или отображают слишком много рекламы. Итак, если вы хотите включить Smart App Control в Windows 11, давайте пройдемся по нашему подробному руководству.
Интеллектуальное управление приложениями в Windows 11 (2022 г.)
В этом руководстве мы объяснили Smart App Control в Windows 11 и добавили шаги для включения SAC. Вы можете развернуть таблицу ниже и перейти в нужный раздел.
Что такое Smart App Control (SAC) в Windows 11?
Smart App Control — это новая функция безопасности в Windows 11, которая стала частью обновления Windows 11 2022 (сборка 22H2). Это направлен на блокировку ненадежных и нежелательных приложений в Windows 11, даже если ваш сторонний антивирус или безопасность Windows отключены. Если вам интересно, как это работает, на этот раз Microsoft использует свою интеллектуальную облачную службу безопасности, чтобы предсказать, безопасно ли запускать приложение на вашем ПК или нет.
Во-первых, он проверяет приложение с помощью ИИ (облачной службы) на наличие вредоносного поведения. Если служба обнаружит, что приложение безопасно для запуска, она разрешит выполнение программы. Если облачная служба не сможет принять конкретное решение или обнаружит красный флажок, Smart App Control проверит наличие действительной подписи. Если приложение подписано и подпись окажется достоверной, SAC разрешит ему работать, в противном случае программа будет заблокирована. Это основная предпосылка Smart App Control в Windows 11.
Кроме того, есть Режим оценки в Smart App Control. Первоначально SAC работает в режиме оценки, чтобы определить, подходите ли вы для того, чтобы всегда включать SAC. Если вы являетесь разработчиком или работаете в корпорации, и если SAC слишком сильно вам мешает, режим оценки отключит SAC, чтобы вы могли работать без каких-либо помех. Однако в течение периода оценки, если обнаружится, что вы, вероятно, запускаете вредоносное ПО и вирусы, SAC будет оставаться включенным.
Как включить интеллектуальное управление приложениями в Windows 11
1. На ПК с Windows 11, на котором запущена сборка 22H2, нажмите клавишу Windows и найдите «умное приложение“. Теперь откройте «Smart App Control» из результатов поиска.
2. Откроются настройки SAC в разделе «Безопасность Windows». Здесь нажмите «Настройки Smart App Control“.

3. Теперь вы можете включить интеллектуальное управление приложениями, но я предложу использовать режим «Оценка». Это будет учиться на вашем использовании и включать Smart App Control, не беспокоя вас слишком много о каждом ненадежном приложении. В моем тестировании SAC очень агрессивен при постоянном включении.
Примечание: Если САС параметр выделен серым цветом и недоступен на вашем ПК с Windows 11, перейдите к шагу № 5.

Как отключить Smart App Control в Windows 11
4. Если вы хотите отключить интеллектуальное управление приложениями в Windows 11 вы можете сделать это, но помните, что после отключения вы не сможете снова включить эту функцию, если не выполните новую переустановку обновления Windows 11 22H2. Поэтому рекомендуется оставить SAC включенным на вашем ПК. То же самое относится и к режиму оценки.

5. Если SAC отключен и вы не можете его включить, это потому что эта функция требует новой установки. Более того, те, кто обновился до сборки Windows 11 22H2 через Центр обновления Windows, также не могут включить SAC. Да, это большая просьба выполнить новую установку сборки Windows 11 22H2, чтобы включить функцию безопасности, но если вам нужна всесторонняя защита на вашем ПК, вы можете сбросить Windows 11 через облако, чтобы получить последнюю сборку. После этого SAC будет включен по умолчанию.

Часто задаваемые вопросы
Могу ли я обойти Smart App Control для отдельных приложений?
Microsoft подтверждает, что нет возможности обойти Smart App Control для отдельных приложений. И вы не сможете установить это приложение до тех пор, пока не отключите SAC на своем ПК с Windows 11. Кроме того, лучшим решением было бы связаться с разработчиком и предложить ему использовать действительную подпись для своих приложений.
Заменяет ли Smart App Control ваше антивирусное программное обеспечение в Windows?
Нет, Smart App Control не заменяет ваше антивирусное программное обеспечение. SAC работает вместе с другим вашим программным обеспечением для обеспечения безопасности, таким как Microsoft Defender, чтобы обеспечить дополнительную защиту на ваших устройствах с Windows 11.
Вот и все, что вам нужно знать о Smart App Control и о том, как его использовать на компьютере с Windows 11. Как я упоминал выше, функция безопасности весьма полезна и избавит многих пользователей от запуска вредоносных программ на их ПК. Впрочем, это все от нас. Пока мы этим занимаемся, ознакомьтесь с лучшим бесплатным антивирусом для Windows 11, чтобы обеспечить безопасность и защиту ваших компьютеров от всевозможных угроз. Кроме того, вы можете найти лучшие настройки конфиденциальности для Windows 11 в нашей связанной статье. И если у вас есть какие-либо вопросы, сообщите нам об этом в разделе комментариев ниже.
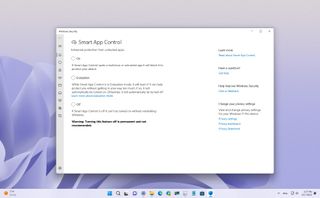
(Image credit: Future)
The Windows 11 2022 Update (version 22H2) comes with Start App Control (SAC). This new security feature has been designed to lock down the computer to allow only programs signed with a valid certificate or known to be trusted.
Smart App Control aims to block malicious and untrusted applications that may cause unwanted behaviors, such as showing advertisements, slowing down computer performance, or installing unsolicited software.
When you enable the feature, as you run an application, Smart App Control will check the digital certificate to verify the developer’s identity and confirm that the app hasn’t been tampered with by someone else. Also, it will use the Microsoft cloud-powered technology service to predict if the app is safe or not based on many signals.
If, after checking the app, the security feature can’t make a prediction or the signature is not valid, it’ll be considered untrusted and will be blocked.
This guide will walk you through the steps to enable and disable Smart App Control on your Windows 11 (version 22H2) computer.
How to enable Smart App Control on Windows 11
Smart App Control is only available on new devices or clean installations of Windows 11 version 22H2 because, according to Microsoft, it’s the only way to guarantee that the computer is not using any untrusted application.
If you want to check whether the feature is available, you can use the Windows Security app. If SAC isn’t available, you will have to reinstall Windows 11 by doing a clean install or using the recovery settings to reset the system to the factory defaults.
Check whether the feature is available
To determine if Smart App Control is available on your computer, use these steps:
- Open Start.
- Search for Smart App Control and click the top result to open the app.
- Confirm the Smart App Control status.
If none of the options are greyed out, then you may be able to enable the feature. However, if you can’t select any of the options or the feature is off by default and the other options are greyed out, you will need to go through the reinstallation process.
In the case that the feature is already in «Evaluation» mode, allow the system to continue to run the monitoring and determine if your computer is a good candidate to use Smart App Control.
Reset the computer to default settings
Before proceeding, it’s important to note that even though this process will preserve your files, it’s still a good idea to back them up. Also, the reset process will remove your settings and delete your apps.
To reinstall Windows 11 to make Smart App Control available, use these steps:
- Open Settings.
- Click on System.
- Click the Recovery page on the right side.
- Under the «Recovery options» section, click the Reset PC button.
- Select the Keep my files option.
- Select the Local reinstall option.
- Click the Next button.
- Click the Reset button.
After you complete the steps, the system will reinstall Windows 11 (version 22H2), keeping your files. Once on the desktop again, don’t install any applications. Instead, proceed to enable Smart App Control with the steps below.
Enable Smart App Control
To enable Smart App Control on Windows 11 version 22H2, use these steps:
- Open Start.
- Search for Smart App Control and click the top result to open the app.
- Select the Evaluation option.
After you complete the steps, Smart App Control will run automatically without blocking anything to monitor and learn to determine if the feature will work on your computer.
The system will turn on the feature automatically if the device can use it, meaning if the Smart App Control determines that it won’t break your workflow often.
On the other hand, if the evaluation doesn’t return favorably, meaning if the feature detects that it will generate a lot of interruptions, negatively affecting the experience, then the system automatically turns off Smart App Control.
Also note that sometimes developers, advanced users, and other types of users may perform tasks with legitime apps that will trigger Smart App Control very often. If this is the case during the evaluation, the feature won’t turn on.
After the evaluation, if the feature turns on automatically, you won’t be able to run the evaluation mode unless you reinstall Windows 11 again. Also, if the feature then blocks an application, you won’t be able to get around the block unless you turn off the feature, in which case, to enable it again, you will need to reinstall the operating system.
If you don’t want to run the evaluation mode, you can enable «Smart App Control» directly. However, it’s not a good idea since the feature may not work as expected, causing a lot of interruptions that can negatively affect the experience.
How to disable Smart App Control on Windows 11
If you plan to disable Smart App Control, consider that you won’t be able to re-enable it. This is to ensure a secure experience. Otherwise, the system won’t be able to tell if the device already has an untrusted application. In the future, you will need to reinstall the operating system to enable it again.
To disable Smart App Control on Windows 11, use these steps:
- Open Start.
- Search for Smart App Control and click the top result to open the app.
- Select the Off option.
Once you complete the steps, the feature will turn off on the device. Again, you won’t be able to enable Smart App Control until you reinstall the operating system.
Although Smart App Control is a convenient feature, it’s not for everyone. If you’re a developer or an advanced user, you will probably be doing actions and running apps that the feature will be considered untrusted. If this is your case, SAC may not be for you. On the other hand, if you are an average Joe or you’re on a business computer, you may benefit from the extra layer of protection using this feature.
Also, the feature is not an antivirus replacement. Instead, Smart App Control runs alongside Microsoft Defender Antivirus to add an extra layer of protection.
Finally, if you can’t find this feature, you are not running the version of Windows 11 that supports it or are not using your device in a supported region since Smart App Control is currently only available in North American and European regions.
More resources
For more helpful articles, coverage, and answers to common questions about Windows 10 and Windows 11, visit the following resources:
- Windows 11 on Windows Central — All you need to know
- Windows 10 on Windows Central — All you need to know
All the latest news, reviews, and guides for Windows and Xbox diehards.
Mauro Huculak is technical writer for WindowsCentral.com. His primary focus is to write comprehensive how-tos to help users get the most out of Windows 10 and its many related technologies. He has an IT background with professional certifications from Microsoft, Cisco, and CompTIA, and he’s a recognized member of the Microsoft MVP community.