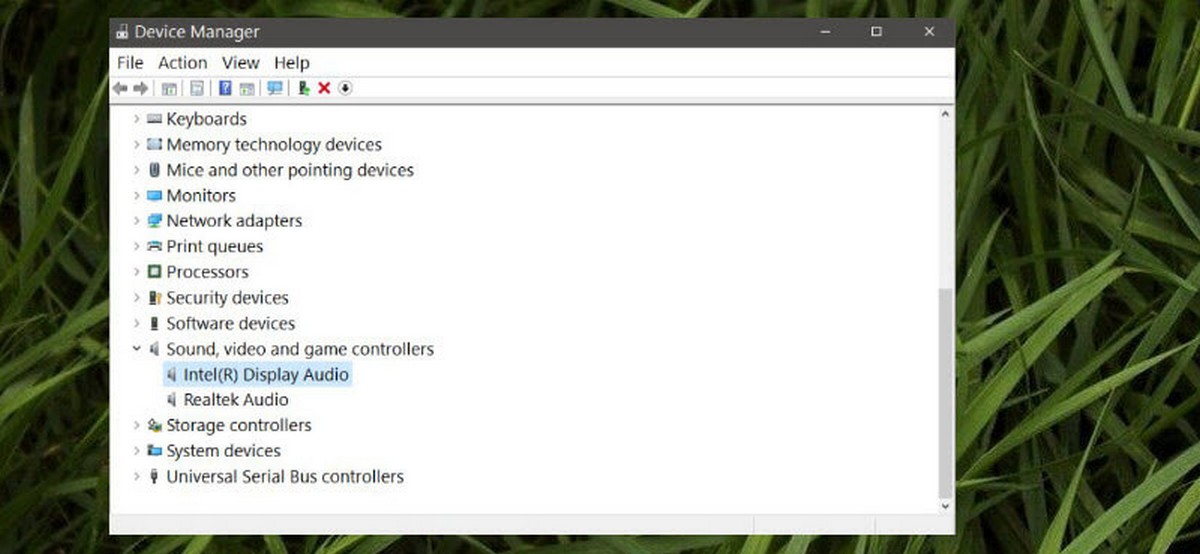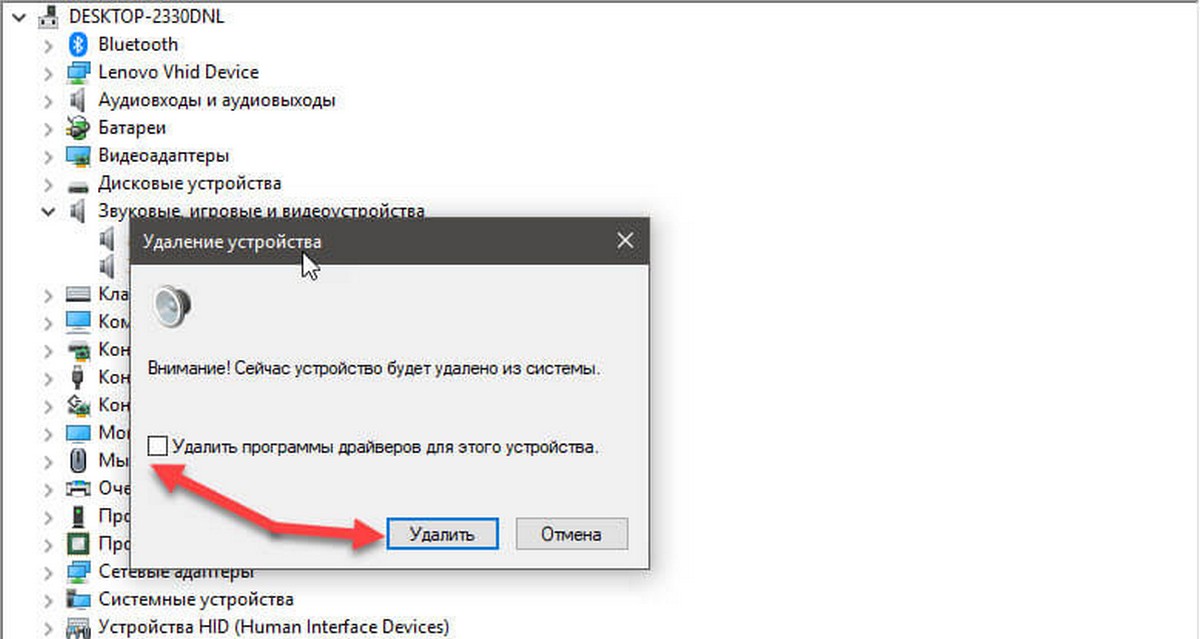Probably you’re having an audio problem on your Windows. Mostly the audio problem is caused by the audio driver on your Windows. This small guide will be going to show you how to fix the Intel SST Audio Device (WDM) driver issue on your Windows.
Here’re two methods for you to get the correct Intel SST Audio Device (WDM) driver.
Try these fixes
- Uninstall your current Intel SST Audio Device(WDM) driver
- Update your Intel SST Audio Device (WDM) driver
Method 1: Uninstall your current Intel SST Audio Device (WDM) driver
The first method you can get the correct Intel SST Audio Device (WDM) driver is to uninstall the current one you have on your Windows and then let the Windows detect and install a new one automatically.
1) On your keyboard, press the Windows logo key and R key (at the same time) to invoke the run command.
2) Type devmgmt.msc and press Enter.
3) Double click Sound, video and game controller and right-click on your Intel SST Audio Device (WDM) driver to select Uninstall driver.
4) Restart your computer and Microsoft Windows will detect and install the new driver for your Intel SST Audio Deice (WDM).
If unfortunately, Microsoft fails to install a new correct Intel SST Audio Device (WDM) driver for your Windows, not to be frustrated, be sure to try the next following method.
Method 2: Update your Intel SST Audio Device (WDM) driver
There’re two ways you can update your Intel SST Audio Device (WDM) driver — manually or automatically.
Manual driver update – You can update your Intel SST Audio Device (WDM) driver manually by going to your computer manufacturer’s website, and searching for the most recent correct driver. Be sure to choose only the driver that are compatible with your variant of Windows system.
Automatic driver update – If you don’t have the time, patience or computer skills to update your Intel SST Audio Device (WDM) driver manually, you can, instead, do it automatically with Driver Easy. Driver Easy will automatically recognize your system and find the correct drivers for your exact Intel SST Audio Device (WDM), and your variant of Windows system, and it will download and install them correctly:
1) Download and install Driver Easy.
2) Run Driver Easy and click the Scan Now button. Driver Easy will then scan your computer and detect any problem drivers.
3) Click the Update button next to the flagged audio driver to automatically download and install the correct version of that driver (you can do this with the FREE version).
Or click Update All to automatically download and install the correct version of all the drivers that are missing or out of date on your system. (This requires the Pro version which comes with full support and a 30-day money back guarantee. You’ll be prompted to upgrade when you click Update All.)
4) Restart your computer to make the new driver take effect.
31
31 people found this helpful
Intel sst audio device wdm windows 10 нет звука

Добрый день. Проблема выглядит следующем образом.
Имею планшет с Windows 10 на борту, необходимо было переустановить систему начисто. Переустановил, установил все драйвера, но потом обнаружил, что через динамики звук просто ужасный (шипение, хрип, будто высокие частоты установлены). Самое интересное, что через наушники со звуком все нормально, он чистый.
За звук отвечает: Intel SST Audio Device (WDM) с Realtek I2S Audio Codec (пробовал разные версии кодека, но почти на всех версия просто нет звука).
Как быть? Где копать?
Сообщения: 25351
Благодарности: 4210
Сообщение оказалось полезным? Поблагодарите автора, нажав ссылку 
Если же вы забыли свой пароль на форуме, то воспользуйтесь данной ссылкой для восстановления пароля.
Сообщения: 25351
Благодарности: 4210
JAMBy, может, соизволите озвучить модель? Или нам её предоставляется угадать?
Сообщение оказалось полезным? Поблагодарите автора, нажав ссылку 
Сообщения: 25351
Благодарности: 4210
Сообщение оказалось полезным? Поблагодарите автора, нажав ссылку 
Сообщения: 25351
Благодарности: 4210
Сообщение оказалось полезным? Поблагодарите автора, нажав ссылку 
Источник
Если пропал звук после установки обновления Windows 10
«Октябрьское обновление» Windows 10 продолжает доставлять… На днях в очередной обнове затесался глючный Intel-овский драйвер, из-за которого, как оказалось, весьма качественно и наглухо пропадает звук на компе.
И что характерно, данная проблема на является какой-то изолированной и затрагивает компьютеры с аудиоустройствами Realtek, Intel и др. А её причиной стал новый драйвер Intel Audio Controller конкретно в версии 9.21.0.3755.
В общем, если после установки очередного обновления Windows 10 (от версии 1803 и новее) ваш комп тоже внезапно замолчал, то придется проверить систему на наличие упомянутого проблемного драйвера и при необходимости его удалить. Делается это, напомним, следующим образом:
- открываем «Диспетчер устройств» Windows 10;
- в списке Диспетчера находим и кликаем строку «Звуковые, видео и игровые устройства«;
- затем находим устройство Realtek или другого устройства (оно будет отмечено желтым треугольником);
- кликаем по названию устройства один раз, затем открываем меню «Вид» выше и в нем выбираем опцию «Устройства по подключению«;
- теперь в списке надо найти родительское устройство, называться оно будет, вероятно, Intel SST Audio Controller (Intel Smart Sound Technology driver version 09.21.00.3755);
- кликаем правой кнопкой мыши по названию контроллера, в меню выбираем «Свойства» и потом в следующем окошке открываем вкладку «Драйвер«;
- смотрим версию, если указано 9.21.0.3755, то это и есть этот самый глючный драйвер;
- внизу окна жмем кнопку «Удалить драйвер«;
- подтверждаем решение кнопкой «Удалить» и после удаления перезагружаем комп.
[ДОПОЛНЕНО 13.10.2018]: Microsoft выпустила обновление KB4468550, которое автоматически удаляет проблемный драйвер 9.21.0.3755.
Источник
Intel sst audio device wdm windows 10 нет звука

Добрый день. Проблема выглядит следующем образом.
Имею планшет с Windows 10 на борту, необходимо было переустановить систему начисто. Переустановил, установил все драйвера, но потом обнаружил, что через динамики звук просто ужасный (шипение, хрип, будто высокие частоты установлены). Самое интересное, что через наушники со звуком все нормально, он чистый.
За звук отвечает: Intel SST Audio Device (WDM) с Realtek I2S Audio Codec (пробовал разные версии кодека, но почти на всех версия просто нет звука).
Как быть? Где копать?
Сообщения: 25351
Благодарности: 4210
Сообщение оказалось полезным? Поблагодарите автора, нажав ссылку 
Если же вы забыли свой пароль на форуме, то воспользуйтесь данной ссылкой для восстановления пароля.
Сообщения: 25351
Благодарности: 4210
JAMBy, может, соизволите озвучить модель? Или нам её предоставляется угадать?
Сообщение оказалось полезным? Поблагодарите автора, нажав ссылку 
Сообщения: 25351
Благодарности: 4210
Сообщение оказалось полезным? Поблагодарите автора, нажав ссылку 
Сообщения: 25351
Благодарности: 4210
Сообщение оказалось полезным? Поблагодарите автора, нажав ссылку 
Источник
Windows 10 — это очень популярная операционная система, которая используется миллионами пользователей по всему миру. Она обладает множеством полезных функций и инструментов, но иногда возникают проблемы, которые могут вызвать неудобства. Одной из таких проблем является отсутствие звука на Intel sst audio device wdm, что может создавать проблемы при прослушивании музыки, просмотре видео или выполнении других задач, связанных со звуком.
Причиной проблемы может быть несколько. Возможно, драйверы для Intel sst audio device wdm не установлены или несовместимы с операционной системой. Также может быть проблема с настройками звука в Windows 10. В любом случае, существует несколько способов решить эту проблему и вернуть звук на вашем устройстве.
Важно отметить, что перед тем как выполнять какие-либо действия, рекомендуется создать точку восстановления системы или выполнить резервное копирование данных, чтобы в случае неудачи можно было вернуть систему к предыдущему состоянию.
Первым шагом для решения проблемы отсутствия звука на Intel sst audio device wdm в Windows 10 является проверка наличия установленных драйверов. Вы можете проверить это, перейдя в «Управление устройствами» (Device Manager) и открыв раздел «Аудио-, видео- и игровые контроллеры». Если вы видите там Intel sst audio device wdm, значит драйверы установлены и проблема может быть в другом. В этом случае, вы можете попробовать обновить драйверы до последней версии с помощью функции «Обновить драйвер».
Содержание
- Как исправить отсутствие звука на Intel sst audio device wdm в Windows 10?
- Проверьте уровень громкости и настройки аудио
- Обновите драйверы для Intel sst audio device wdm
Как исправить отсутствие звука на Intel sst audio device wdm в Windows 10?
Если у вас возникла проблема с отсутствием звука на Intel sst audio device wdm в Windows 10, вот несколько рекомендаций, которые могут помочь вам исправить ситуацию:
- Проверьте подключение аудиоустройства. Убедитесь, что ваше устройство правильно подключено к компьютеру. Проверьте, не повреждены ли кабели или разъемы.
- Проверьте громкость и настройки. Убедитесь, что громкость на вашем компьютере не установлена на минимальное значение и не отключена. Откройте настройки звука и проверьте, что устройство Intel sst audio device wdm выбрано как основное устройство вывода звука.
- Обновите драйверы. Часто проблемы с отсутствием звука могут быть связаны с устаревшими или поврежденными драйверами. Попробуйте обновить драйверы звука для Intel sst audio device wdm. Это можно сделать вручную или с помощью специальных программ для автоматического обновления драйверов.
- Перезапустите аудиоустройство и компьютер. Иногда простое перезапуск устройства или компьютера может помочь восстановить работу звука.
- Проверьте наличие конфликтов с другими аудиоустройствами. Возможно, на вашем компьютере установлены другие аудиоустройства, которые конфликтуют с Intel sst audio device wdm. Попробуйте отключить или удалить эти устройства и проверьте, работает ли звук на Intel sst audio device wdm.
Если после всех этих действий проблема с отсутствием звука на Intel sst audio device wdm в Windows 10 не решена, рекомендуется обратиться к специалистам технической поддержки или посетить сервисный центр для более глубокого диагностирования и ремонта вашего аудиоустройства.
Проверьте уровень громкости и настройки аудио
Если у вас возникла проблема с отсутствием звука на Intel sst audio device wdm в Windows 10, первым шагом будет проверка уровня громкости и настроек аудио вашей операционной системы. Вот что вы можете сделать:
1. Нажмите правой кнопкой мыши на значок громкости в правом нижнем углу панели задач и выберите «Открыть настройки громкости».
2. Убедитесь, что уровень громкости не установлен на минимальное значение и что ползунок уровня громкости не отключен.
3. Проверьте, правильно ли выбрано устройство воспроизведения звука. Щелкните правой кнопкой мыши на значок громкости, выберите «Звуковые настройки» и перейдите на вкладку «Воспроизведение». Убедитесь, что Intel sst audio device wdm выбрано как устройство по умолчанию. Если нет, выберите его и нажмите «Установить по умолчанию».
4. Попробуйте изменить формат воспроизведения звука. На вкладке «Воспроизведение» выберите Intel sst audio device wdm и нажмите «Свойства». Перейдите на вкладку «Дополнительно» и измените формат воспроизведения. Попробуйте выбрать другие доступные форматы и проверить воспроизведение звука.
После выполнения этих шагов проверьте, работает ли звук. Если проблема по-прежнему не решена, переходите к следующим рекомендациям для решения проблемы.
Обновите драйверы для Intel sst audio device wdm
Если у вас возникла проблема с отсутствием звука на вашем компьютере с операционной системой Windows 10 и устройством Intel sst audio device wdm, одним из возможных решений может быть обновление драйверов для данного устройства.
Драйверы — это программное обеспечение, которое позволяет операционной системе взаимодействовать с аппаратным обеспечением компьютера, включая звуковые устройства. Неправильно установленные или устаревшие драйверы могут вызвать проблемы с звуком и требуют обновления.
Чтобы обновить драйверы для Intel sst audio device wdm, вы можете воспользоваться следующими шагами:
- Откройте «Диспетчер устройств», нажав правой кнопкой мыши на кнопку «Пуск» и выбрав «Диспетчер устройств».
- Разверните раздел «Звук, видео и игры» и найдите устройство «Intel sst audio device wdm».
- Щелкните правой кнопкой мыши на устройстве и выберите «Обновить драйвер».
- Выберите пункт «Автоматический поиск обновленного программного обеспечения драйвера» и следуйте инструкциям на экране, чтобы завершить процесс обновления.
После завершения обновления драйвера перезагрузите компьютер и проверьте, появился ли звук. Если проблема с отсутствием звука сохраняется, можно попробовать другие методы решения или обратиться за помощью к специалисту по технической поддержке.
Примечание: Важно проверять наличие обновлений драйверов регулярно, так как они могут исправлять ошибки и обеспечивать лучшую совместимость и производительность устройств.
Помните, что внесение изменений в системные файлы и драйверы может повлечь за собой риски, поэтому перед внесением изменений рекомендуется создать резервную копию данных или проконсультироваться с опытным пользователем.
Windows 10 — великолепная операционная система, но иногда пользователи сталкиваются с проблемами звука на своих устройствах. Одной из таких проблем является отсутствие звука на Intel sst audio device wdm. В этой статье мы рассмотрим причины, по которым может возникнуть эта проблема, а также предложим несколько решений для ее устранения.
Прежде чем начать рассматривать возможные причины, стоит отметить, что отсутствие звука на Intel sst audio device wdm может быть вызвано различными факторами. Один из наиболее распространенных вариантов — это конфликт драйверов. Если у вас установлены устаревшие или неправильно установленные драйверы, возможно, компьютер не сможет корректно определить устройство и воспроизводить звук через него.
Еще одной возможной причиной отсутствия звука может быть нарушение настроек звука в операционной системе Windows 10. Возможно, вы случайно выключили звук на Intel sst audio device wdm или установили неправильный уровень громкости. Чтобы проверить, не вызвано ли это проблемой, вам следует проверить настройки звука в системе и убедиться, что все параметры установлены правильно.
Важно отметить, что проблему с отсутствием звука на Intel sst audio device wdm можно решить различными способами. Один из вариантов — это обновить драйверы для устройства. Для этого можно воспользоваться менеджером устройств или загрузить последнюю версию драйвера с официального сайта Intel. Если это не решает проблему, вы можете попробовать отказаться от устаревших драйверов и переустановить их с нуля.
Если обновление драйверов не помогло решить проблему, возможно, причина кроется в конфликте программного обеспечения. Некоторые приложения могут влиять на работу устройств и приводить к отсутствию звука. В этом случае вам следует отключить или удалить недавно установленные программы и проверить, воспроизводится ли звук снова.
В заключение, если у вас нет звука на Intel sst audio device wdm в Windows 10, не отчаивайтесь. Существует несколько возможных причин для этой проблемы, и с помощью описанных в статье решений вы сможете восстановить звук на своем устройстве. Надеемся, что наши советы помогут вам решить проблему и наслаждаться качественным звуком на вашем компьютере снова.
Содержание
- Отсутствие звука на Intel sst audio device wdm
- Различные причины отсутствия звука
- Обновление драйвера Intel sst audio device wdm
- Проверка наличия обновлений Windows 10
- Проверка настройки звука в Windows 10
- Проверка наличия конфликтов с другими устройствами
Отсутствие звука на Intel sst audio device wdm
Проблема с отсутствием звука на Intel sst audio device wdm может быть вызвана несколькими факторами. Вот несколько возможных решений, которые помогут вам восстановить звук на вашем устройстве:
- Проверьте громкость. Убедитесь, что звук не выключен и громкость установлена на правильный уровень. Попробуйте увеличить громкость и проверить звук снова.
- Обновите драйверы. Перейдите на официальный веб-сайт Intel и загрузите последние драйверы для вашего устройства. Установите их и перезагрузите компьютер, чтобы применить изменения.
- Проверьте устройства вывода звука. Убедитесь, что Intel sst audio device wdm выбран в качестве устройства вывода звука. Чтобы это сделать, щелкните правой кнопкой мыши на значке динамика в панели задач и выберите «Воспроизведение устройств». В списке доступных устройств выберите Intel sst audio device wdm и установите его в качестве устройства по умолчанию.
- Проверьте аудиокабели. Убедитесь, что все аудиокабели должны быть правильно подсоединены. Проверьте, нет ли повреждений на кабеле или разъемах.
- Используйте Устранение неполадок со звуком Windows. В Windows 10 есть встроенное средство для устранения неполадок со звуком. Чтобы его использовать, перейдите в «Панель управления» > «Устранение неполадок» и следуйте инструкциям.
- Переустановите звуковые драйверы. Откройте «Диспетчер устройств», найдите Intel sst audio device wdm, щелкните правой кнопкой мыши и выберите «Удалить устройство». Перезагрузите компьютер и драйверы автоматически установятся заново.
- Обратитесь за помощью к технической поддержке. Если все вышеперечисленные решения не помогли, возможно, есть более серьезная проблема с вашим устройством. Обратитесь в техническую поддержку Intel или свяжитесь с производителем вашего устройства для получения помощи.
Попробуйте эти решения одно за другим, и, вероятно, одно из них поможет вам восстановить звук на вашем Intel sst audio device wdm в Windows 10.
Различные причины отсутствия звука
Отсутствие звука на устройстве Intel sst audio device wdm в Windows 10 может быть вызвано различными причинами:
1. Неправильные аудио настройки: Проверьте настройки звука на компьютере, убедитесь, что звук не выключен, громкость установлена на достаточный уровень и аудио устройство выбрано правильно.
2. Отсутствие или устаревшие драйверы: Проверьте, что драйверы для Intel sst audio device wdm установлены и актуальны. Если нет, загрузите и установите последние драйверы с официального сайта производителя.
3. Конфликт устройств: В некоторых случаях, другое устройство может вызывать проблемы с аудио. Попробуйте отключить или удалить другие аудио устройства и проверьте, появится ли звук.
4. Проблемы с кабелем или подключением: Проверьте, правильно ли подключены аудио кабели и наушники/колонки к компьютеру. Попробуйте использовать другой кабель или устройство, чтобы выяснить, возможно ли проблема связана с оборудованием.
5. Вредоносное программное обеспечение: Некоторое вредоносное программное обеспечение может блокировать звуковые драйверы. Запустите антивирусное программное обеспечение для проверки наличия вредоносных программ и удалите их, если таковые обнаружены.
6. Проблемы с обновлением Windows: Если проблема с отсутствием звука возникла после обновления операционной системы, попробуйте откатиться к предыдущей версии Windows или установите все доступные обновления.
7. Аппаратная неисправность: В редких случаях, отсутствие звука может быть вызвано аппаратной неисправностью. Если все остальные способы решения проблемы не помогли, обратитесь к специалисту или производителю компьютера для проведения диагностики и ремонта.
Обновление драйвера Intel sst audio device wdm
- Откройте меню «Пуск» и найдите «Диспетчер устройств» в списке программ. Щелкните по нему, чтобы открыть.
- В окне «Диспетчер устройств» найдите раздел «Звук, видео и игры» и разверните его.
- Найдите устройство Intel sst audio device wdm в списке и щелкните правой кнопкой мыши.
- Выберите пункт «Обновить драйвер…» из контекстного меню.
- Выберите «Автоматический поиск обновленного драйвера» и дождитесь завершения процесса.
Если драйвер будет найден, он будет автоматически загружен и установлен на вашем компьютере. После завершения обновления драйвера возможно потребуется перезагрузить компьютер для применения изменений.
Если же автоматический поиск драйвера не нашел обновление, можно попытаться загрузить последнюю версию драйвера с официального сайта Intel. Там вы сможете найти соответствующий драйвер для вашей операционной системы и устройства.
После загрузки драйвера с официального сайта Intel, выполните следующие действия:
- Откройте загруженный файл и запустите его установку.
- Следуйте инструкциям мастера установки, чтобы успешно обновить драйвера.
- После завершения установки возможно потребуется перезагрузить компьютер для применения изменений.
После успешного обновления драйвера Intel sst audio device wdm, проверьте звук на вашем компьютере. В большинстве случаев проблема отсутствия звука должна быть успешно решена.
Проверка наличия обновлений Windows 10
Windows 10 регулярно выпускает обновления, которые исправляют ошибки и улучшают работу различных устройств, включая звуковые драйвера. Проверка наличия обновлений может помочь решить проблему отсутствия звука на вашем устройстве.
Для проверки наличия обновлений в Windows 10 выполните следующие шаги:
- Откройте меню «Пуск» и выберите «Настройки».
- В открывшемся окне выберите раздел «Обновление и безопасность».
- На панели слева выберите «Windows Update».
- Нажмите кнопку «Проверить наличие обновлений».
Windows 10 начнет проверку наличия доступных обновлений. Если найдутся доступные обновления, следуйте инструкциям на экране для их установки.
После установки обновлений перезагрузите компьютер и проверьте, появился ли звук на устройстве Intel sst audio device wdm. Если проблема не решена, можно попробовать другие решения, такие как переустановка драйверов или проведение отладки устройства.
Важно помнить, что проверка наличия обновлений — это один из первых шагов в решении проблемы отсутствия звука. В случае неудачи рекомендуется обратиться за поддержкой к производителю устройства или к сообществу пользователей Windows 10 для получения дальнейшей помощи.
Проверка настройки звука в Windows 10
Если у вас нет звука на устройстве Intel SST Audio Device WDM в операционной системе Windows 10, в первую очередь вам следует проверить настройки звука. Вот несколько шагов, которые помогут вам решить эту проблему:
- Проверьте громкость и настройки звука. Убедитесь, что громкость не выключена на минимум или настройки звука не отключены. Щелкните правой кнопкой по значку динамика на панели задач и выберите «Изменить настройки звука». В окне «Звук» убедитесь, что устройство Intel SST Audio Device WDM выбрано как устройство воспроизведения по умолчанию.
- Проверьте подключенные устройства. Удостоверьтесь, что аудио-устройства, такие как динамики или наушники, правильно подключены к вашему компьютеру. Проверьте, нет ли повреждений на кабелях и разъемах.
- Обновите драйверы аудио-устройства. Часто проблемы со звуком могут быть вызваны устаревшими или поврежденными драйверами аудио-устройства. Чтобы обновить драйверы, перейдите в Диспетчер устройств, найдите «Аудио-, видео- и игровые контроллеры», раскройте список ищущихся драйверов и щелкните правой кнопкой по устройству Intel SST Audio Device WDM. Выберите «Обновить драйвер» и следуйте инструкциям на экране.
- Перезапустите службы Windows Audio. Если проблема всё ещё не решена, перезапустите службы Windows Audio. Чтобы это сделать, нажмите комбинацию клавиш Win + R, введите «services.msc» и нажмите Enter. В списке служб найдите «Windows Audio» и «Windows Audio Endpoint Builder». Щелкните правой кнопкой по каждой службе, выберите «Перезапустить» и проверьте, работает ли звук теперь.
- Выполните отладку звука с помощью инструмента Troubleshooting. В Windows 10 есть встроенный инструмент Troubleshooting (Отладка проблем) для решения проблем с звуком. Чтобы выполнить отладку звука, щелкните правой кнопкой по значку динамика на панели задач, выберите «Отладка звука» и следуйте инструкциям на экране.
Если ни один из этих шагов не решает проблему с отсутствием звука на устройстве Intel SST Audio Device WDM, возможно, вам потребуется связаться с технической поддержкой компании Intel или обратиться к специалисту.
Проверка наличия конфликтов с другими устройствами
Если у вас нет звука на Intel sst audio device wdm в Windows 10, проблема может быть связана с конфликтами других устройств. Чтобы проверить наличие таких конфликтов, выполните следующие действия:
| Шаг | Действие |
|---|---|
| Шаг 1 | Откройте управление устройствами, нажав Win + X и выбрав «Управление устройствами». |
| Шаг 2 | Пролистайте список устройств и найдите «Intel sst audio device wdm». |
| Шаг 3 | Щелкните правой кнопкой мыши на «Intel sst audio device wdm» и выберите «Свойства». |
| Шаг 4 | Перейдите на вкладку «Ресурсы» и просмотрите список «Конфликтующие устройства». |
| Шаг 5 | Если в списке есть устройства с знаком восклицания или красной меткой, это указывает на конфликт. |
| Шаг 6 | Для разрешения конфликта, щелкните правой кнопкой мыши на устройстве с проблемой и выберите «Обновить драйвер». Если обновление не помогает, попробуйте отключить или удалить конфликтующее устройство. |
После выполнения этих действий перезагрузите компьютер и проверьте, появился ли звук на Intel sst audio device wdm. Если проблема не решена, можно попробовать другие методы решения, описанные в статье.
Это не было бы обновлением Windows 10, если бы не было массивных, прерывающих работу ошибок. Появилась новая ошибка, в Windows 10 1809, пользователи жалуются, что нет звука. Система сообщает, что не установлено устройство вывода звука. Большинство пользователей столкнулись с проблемой на ПК от HP и Dell.
Это, опять же, проблема с драйвером, и это можно исправить. Все зависит как эта ошибка проявляется в вашей системе.
Решение
Решение, удаление звуковых драйверов Intel Display Audio (Intel Smart Sound Technology driver (SST)). Эти драйверы, как предполагается, были установлены Windows 10, и не позволяют звуковым драйверам RealTek работать. Самая сложная часть — избавиться от звуковых драйверов Intel SST, поскольку они, возвращаются.
- Откройте диспетчер устройств и разверните группу «Звуковые, игровые и видео устройства». Проверьте устройства, чтобы узнать, установлен ли Intel Display Audio или нет. Может быть более одной записи.
- Кликните правой кнопкой мыши каждый и выберите в контекстном меню «Удалить устройство», при появлении запроса установите флажок для «Удалить программы драйверов для этого устройства». После удаления загрузите и установите звуковые драйверы Realtek снова.
- Если вы не можете удалить драйверы, или Windows 10 снова устанавливает их, кликните правой кнопкой мыши каждую запись Intel Display Audio, выбрав «Свойства», посмотрите на вкладке «Драйвер», можно ли их «Откатить». Если у одного из них присутствует опция отката, используйте ее, а затем установите звуковые драйверы RealTek.
Возможно, в вашей системе уже установлены звуковые драйверы RealTek, однако наличие драйверов Intel SST предотвращает работу драйверов RealTek, поэтому их необходимо удалить.
Если опция отката отсутствует, и удаление драйверов Intel SST просто возвращает их через некоторое время, вы можете попробовать следующее:
- Загрузите драйверы RealTek для вашей системы и после удаления драйверов Intel Display Audio, вручную установите драйверы RealTek с помощью диспетчера устройств. После этого остановите Windows 10 от обновления драйверов до тех пор, пока исправление не будет доступно исправление для данной проблемы.
К сожалению, из-за характера этой ошибки мы не можем дать конкретные инструкции для всех систем, но у вас есть общее представление о том, что вам нужно сделать, чтобы исправить отсутствие звука.