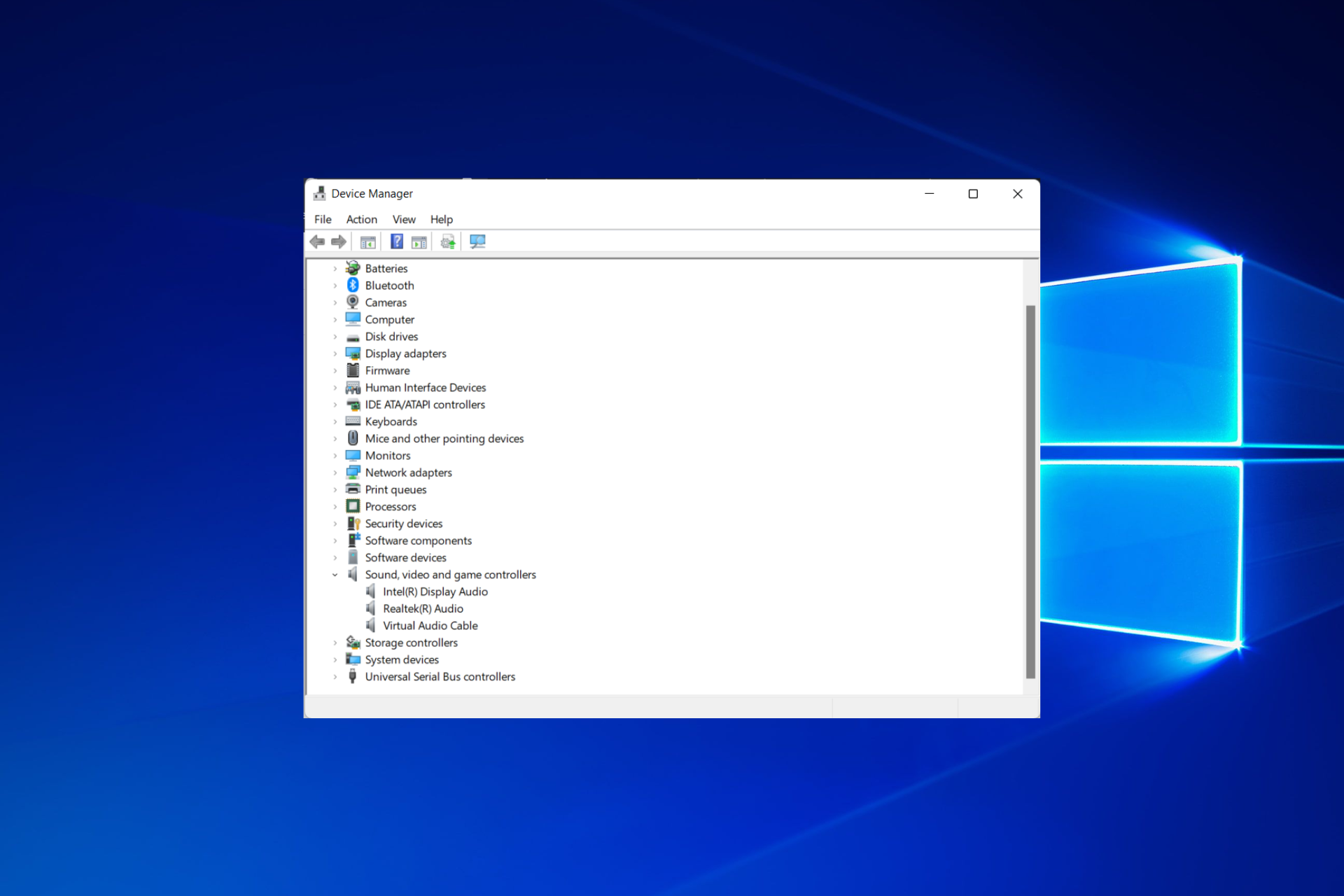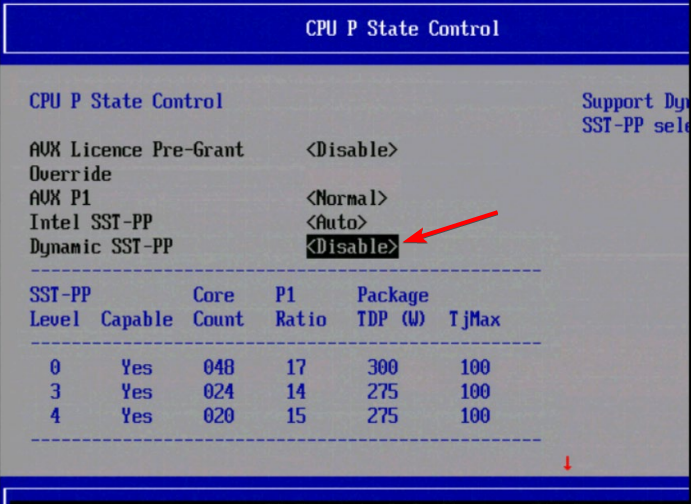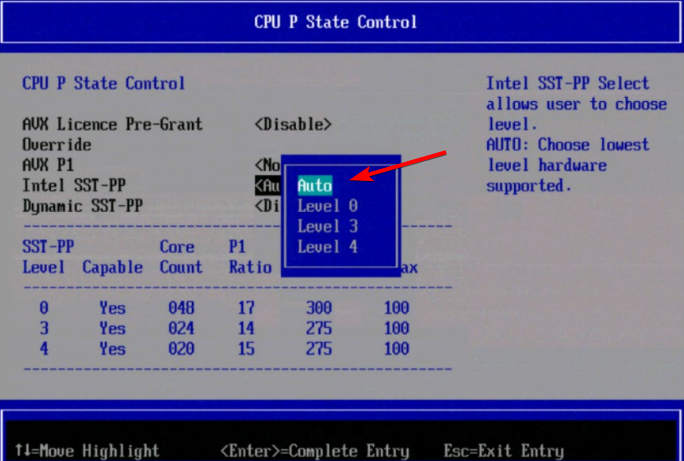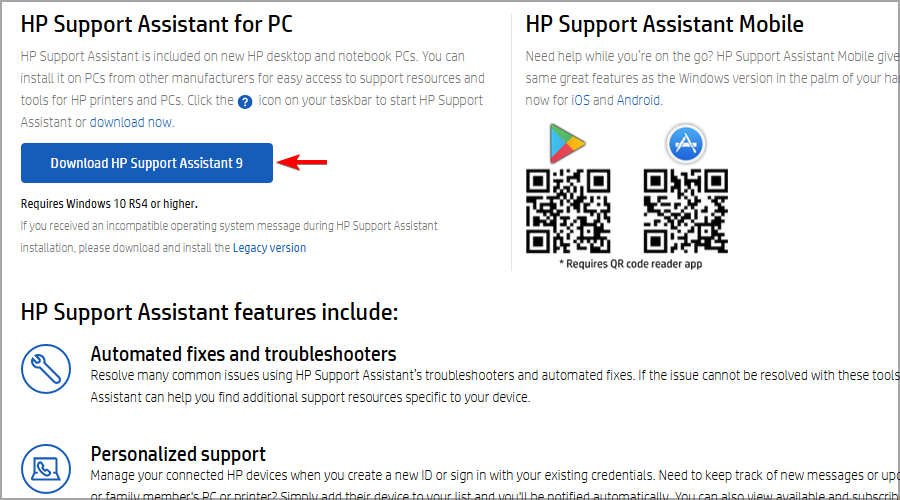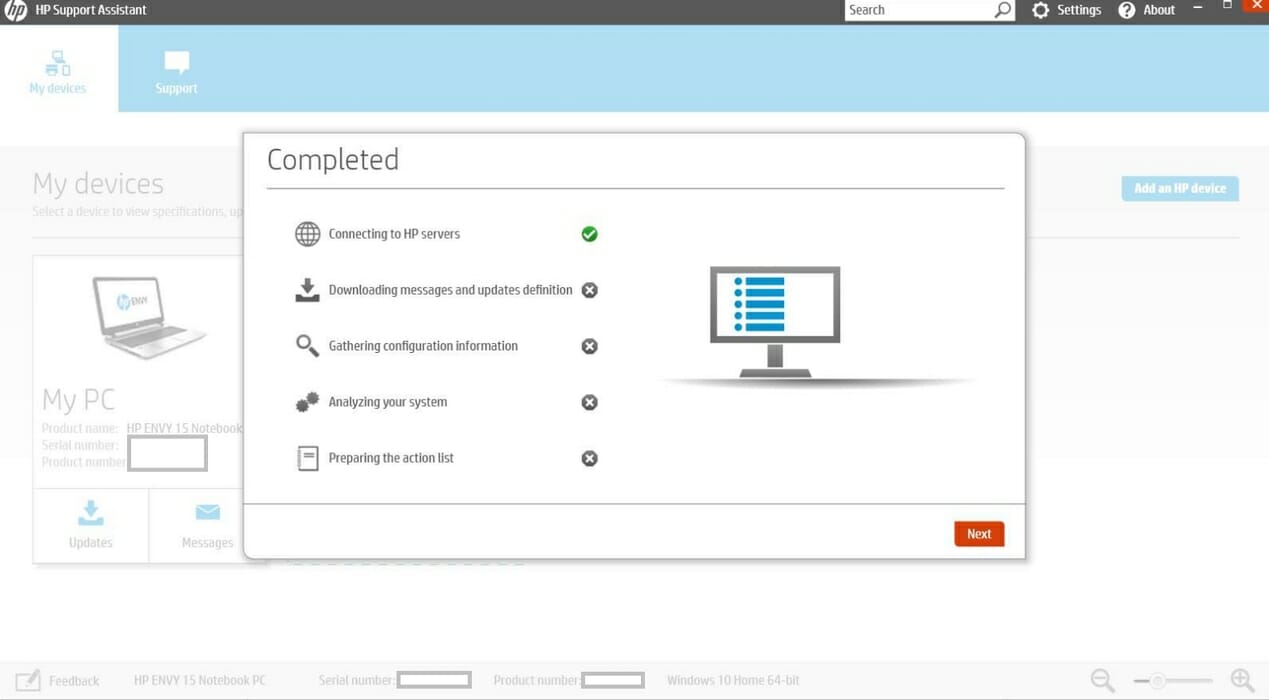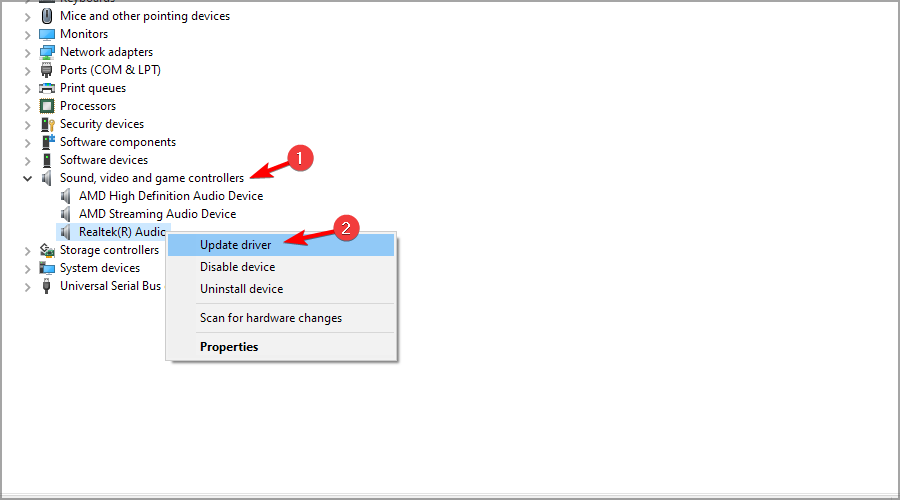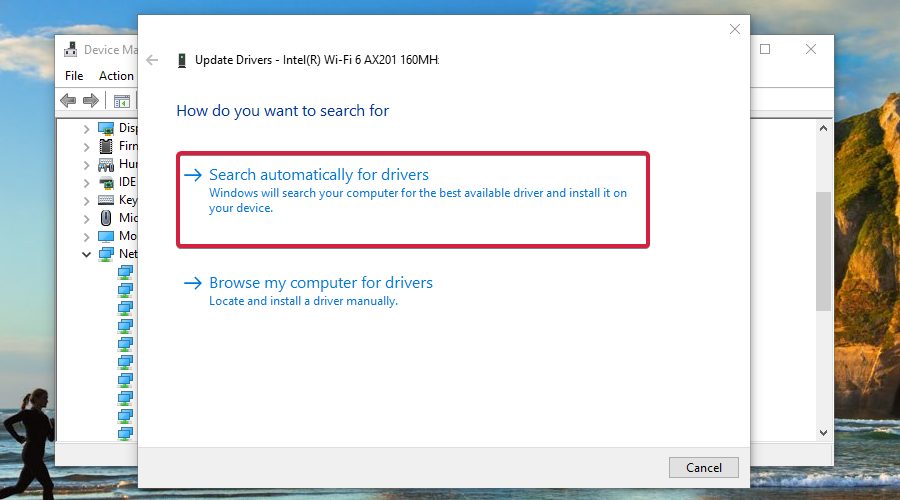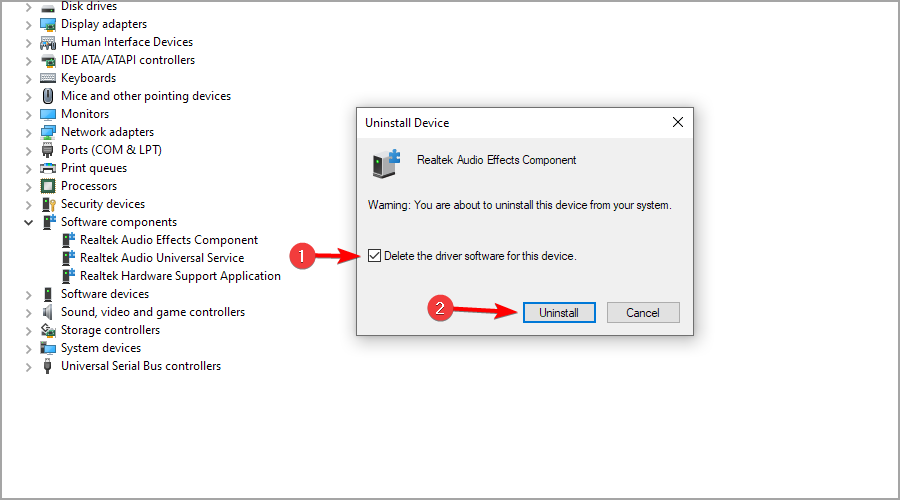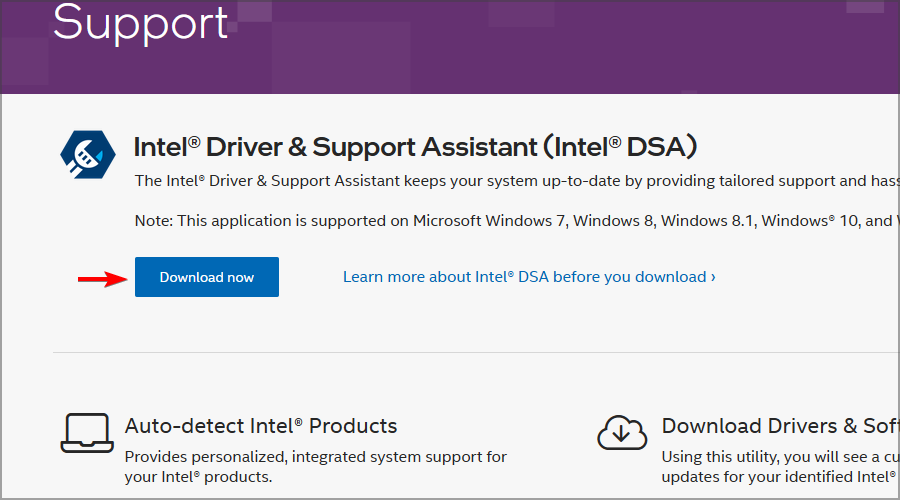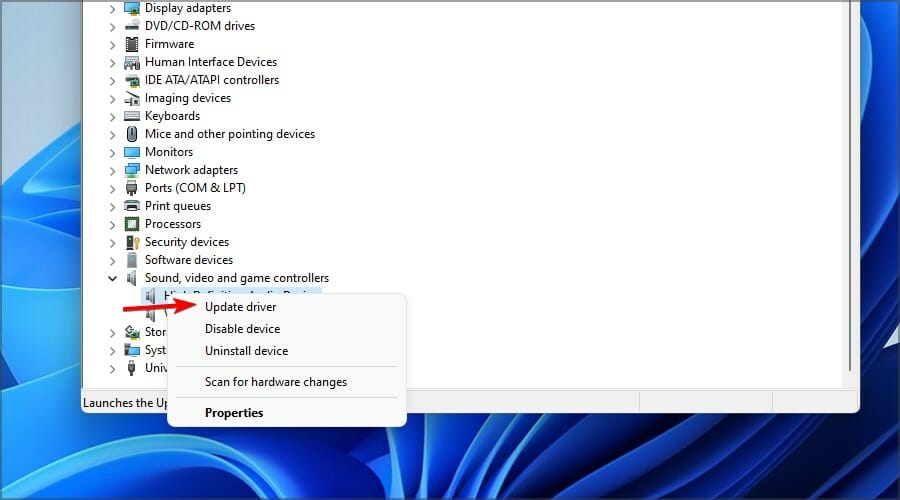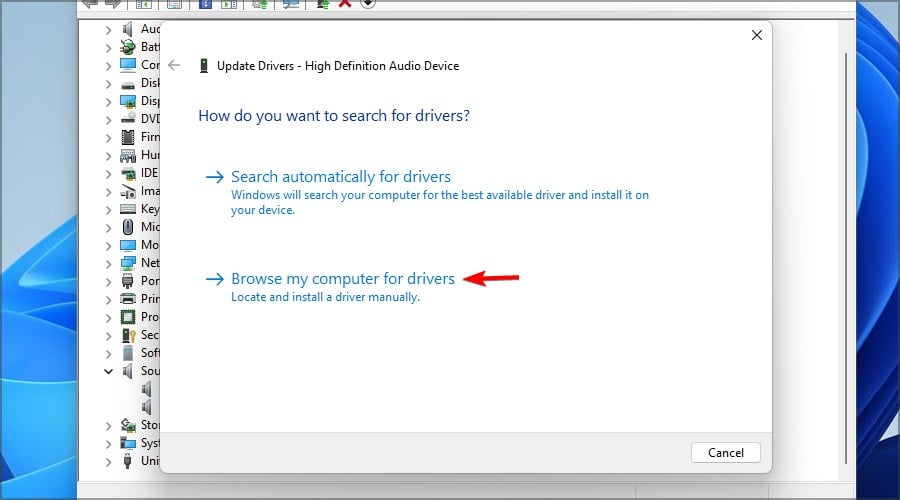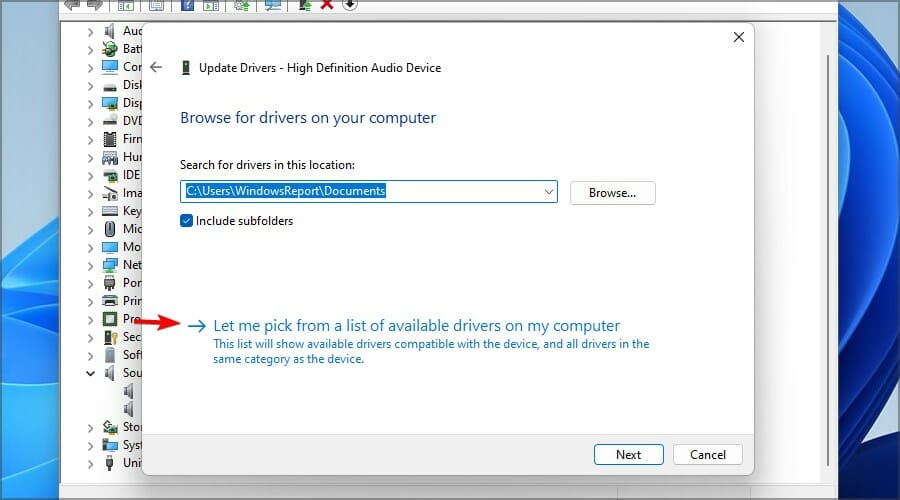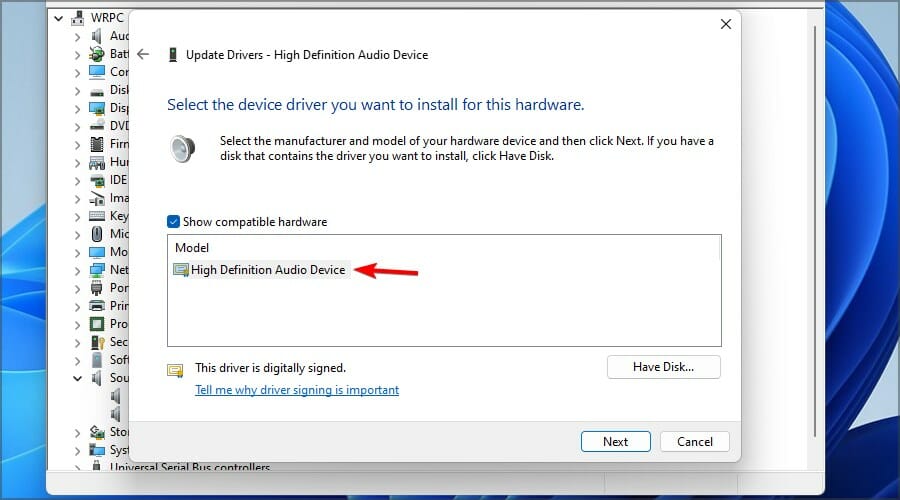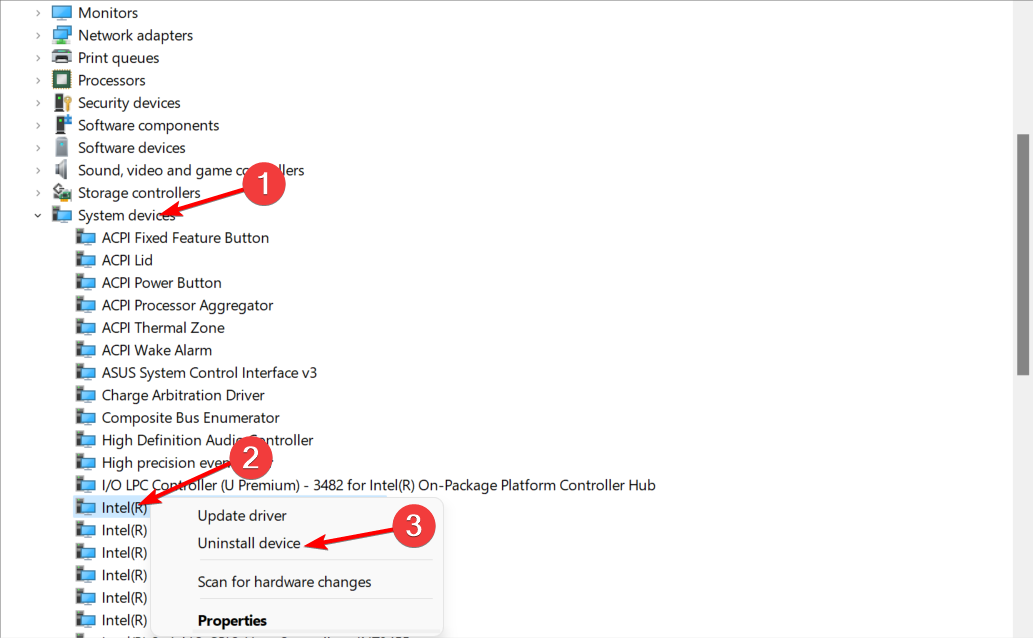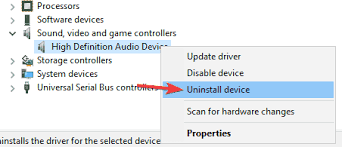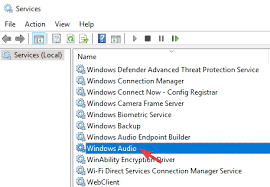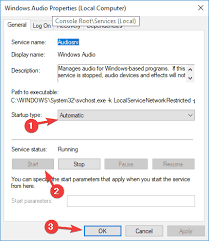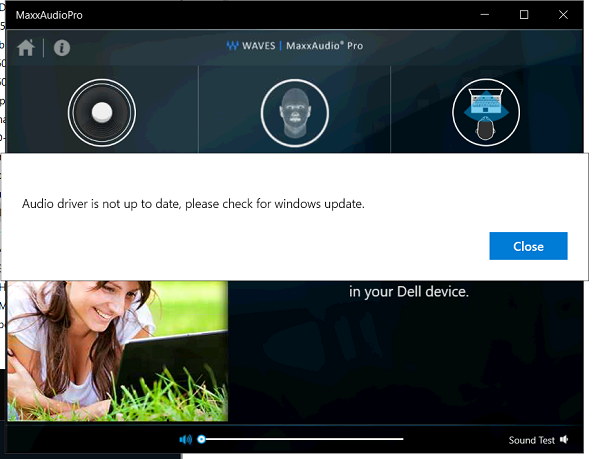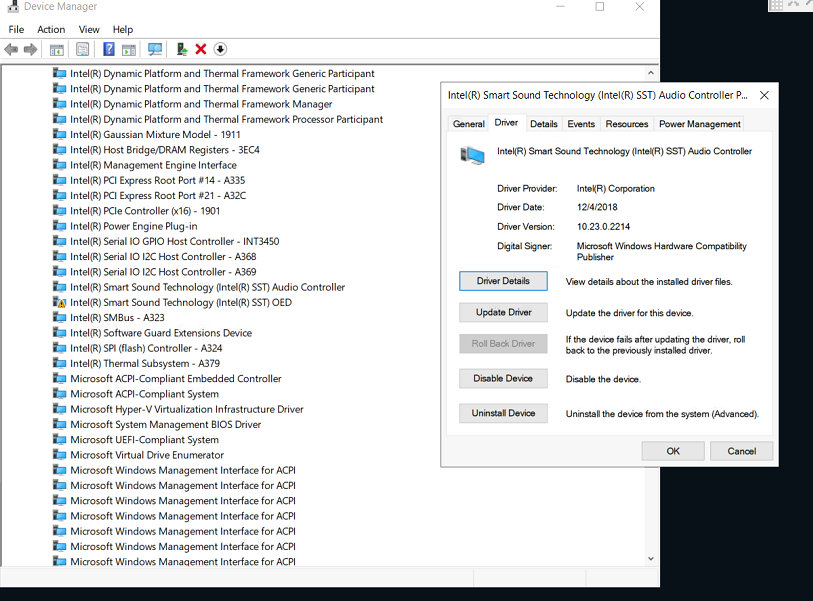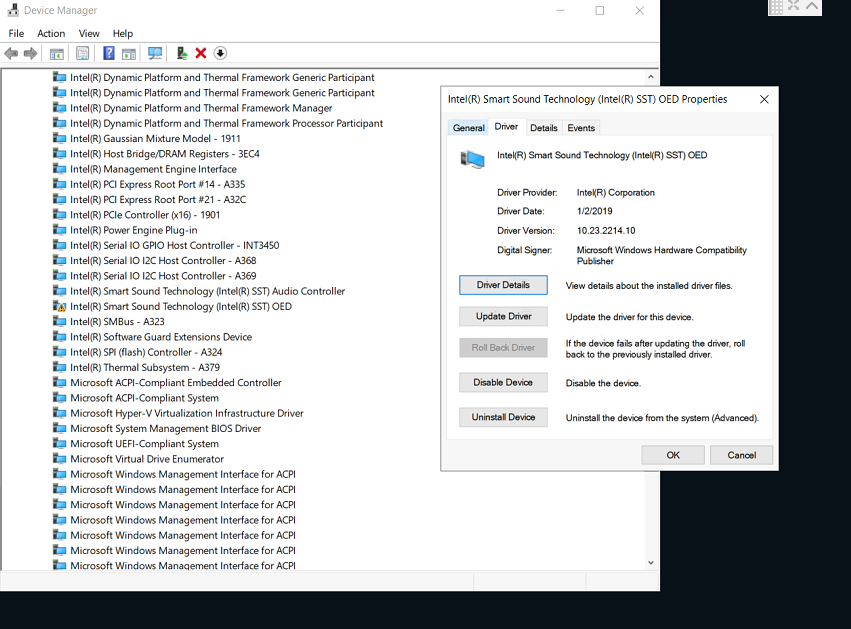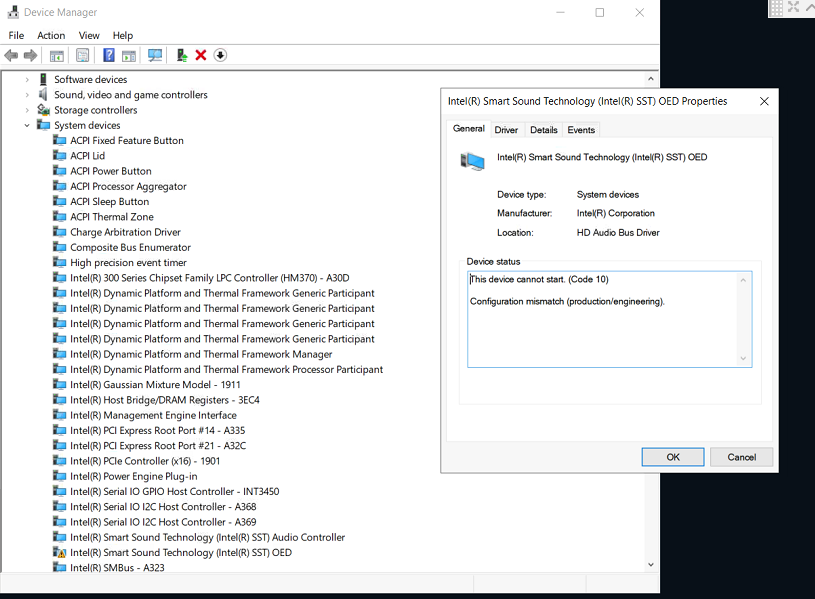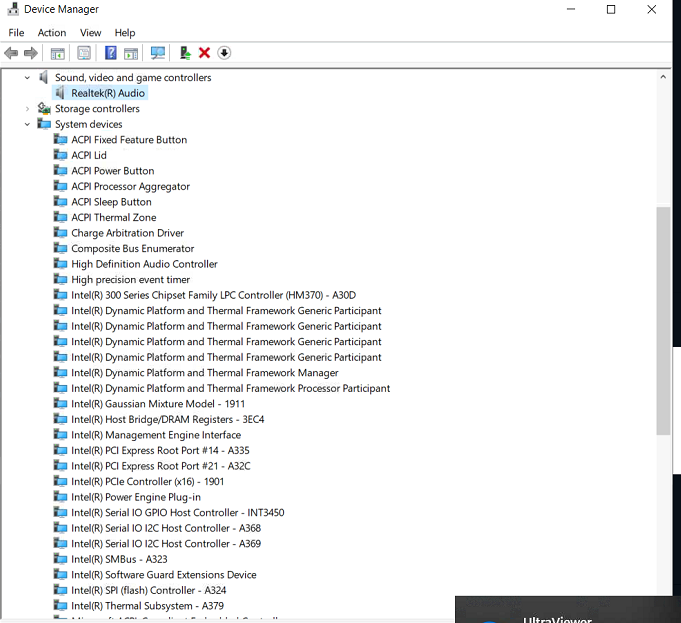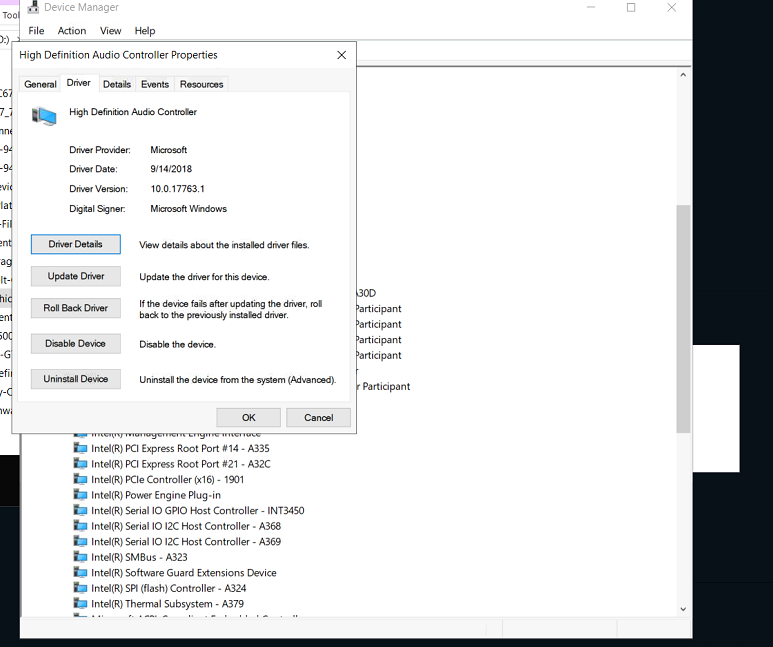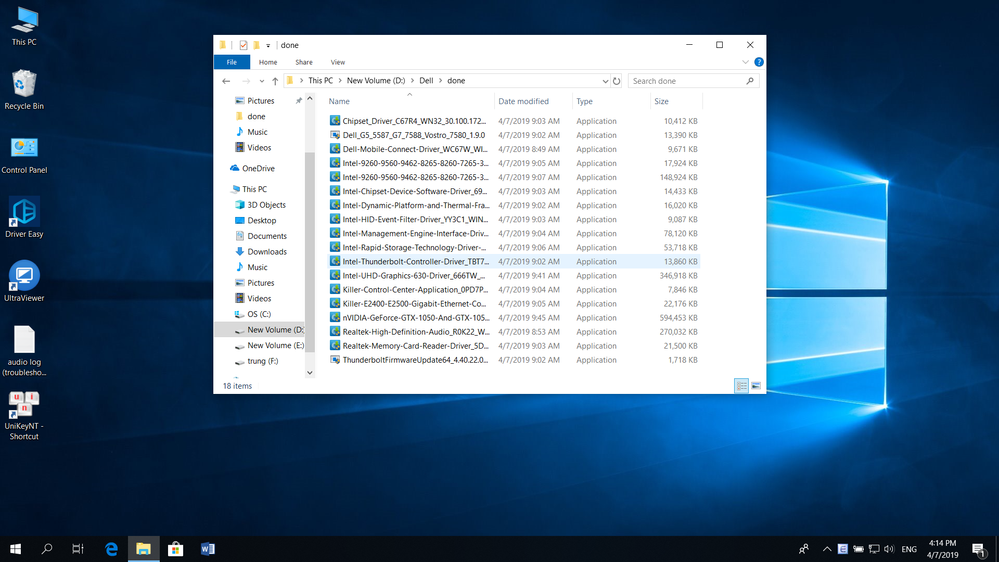Discover how to fix the ISS driver and boost your sound quality
by Tashreef Shareef
Tashreef Shareef is a software developer turned tech writer. He discovered his interest in technology after reading a tech magazine accidentally. Now he writes about everything tech from… read more
Updated on
- Problems with the Intel Smart Sound technology driver will cause your audio to stop working.
- The simplest method to get rid of such issues is updating your drivers properly.
- Upgrade to the latest BIOS version to get access to more features and fix this problem for good.
XINSTALL BY CLICKING THE DOWNLOAD
FILE
If your computer supports Intel Smart Sound Technology, then you can activate it with Microsoft’s Modern Standby just by using your voice.
This sounds like an exciting feature, so it’s no wonder that many are eager to enjoy it, but unfortunately, issues can occur and prevent you from doing so.
At times, your microphone and speaker can stop working due to the Intel(r) Smart Sound Technology (Intel(R) SST) OED driver problem.
If the error is occurring on your Intel NUC product, you can resolve it by updating the BIOS or Realtek drivers. And if you are using a laptop or PC from another manufacturer, rest assured that we’ve got other tips for you as well.
What does Intel Smart Sound Technology driver do?
The Intel(R) Smart Sound Technology is responsible for handling audio pre-processing operations and it acts as the bridge between these operations and hardware devices in terms of computing power.
When specific drivers get corrupted, the hardware device fails to respond, thus leading to several Intel(R) Smart Sound Technology (Intel(R) SST) OED errors such as code 43 and code 10. But other issues are not excluded.
How do I enable Intel SST?
- To enable Intel SST-PP, disable Dynamic SST-PP inside the BIOS menu. Check out our other guide on how to enter BIOS in case you aren’t familiar with it.
- Select the Auto option next to SST-PP level to enable it.
Why do Intel(r) Smart Sound driver problems occur?
Usually, you’ll get a bad driver that isn’t compatible with your version of Windows, and that will cause an issue to appear.

In some instances, outdated BIOS can cause this problem too, but that can be fixed easily, as you’ll see by yourself.
How we test, review and rate?
We have worked for the past 6 months on building a new review system on how we produce content. Using it, we have subsequently redone most of our articles to provide actual hands-on expertise on the guides we made.
For more details you can read how we test, review, and rate at WindowsReport.
Moreover, here are some error variations that you may encounter, but nonetheless, fix with the solutions below:
- Intel Smart Sound Technology driver not working Dell, HP, Lenovo
- Intel Smart Sound Technology driver microphone not working
- Intel Smart Sound Technology driver SST OED not working
- Intel Smart Sound Technology for USB audio driver not working
- Intel Smart Sound Technology speakers not working
- Intel Smart Sound Technology for MIPI soundwire audio not working
- Intel Smart Sound Technology driver Windows 10, Windows 11 not working
Without further ado, let’s just jump right in!
How can I fix Intel Smart Sound Technology driver if it’s not working?
- What does Intel Smart Sound Technology driver do?
- How do I enable Intel SST?
- Why do Intel(r) Smart Sound driver problems occur?
- How can I fix Intel Smart Sound Technology driver if it’s not working?
- 1. Update BIOS
- 2. Update Realtek drivers
- 2.1. Update your drivers manually
- 2.2. Update your drivers automatically
- 3. Reinstall Intel Smart Sound Technology
- How can I fix Intel(r) Smart Sound Technology OED driver issues in Windows 11?
- How to update Intel Smart Sound Technology driver?
- How do I get rid of Intel Smart Sound?
- What versions of Windows are affected by Intel(r) Smart Sound drivers?
This is a minor issue, and it can be fixed in a matter of minutes by using the solutions mentioned in this guide.
However, in case you have problems with Intel(r) Smart Sound driver, your sound won’t work at all until you fix the issue.
1. Update BIOS
- Visit your hardware manufacturer’s download center.
- Select your laptop or desktop and the PC model.
- Download any BIOS update available for your computer.
- After downloading the update, move it to a flash drive.
- To enter BIOS Setup, press F2 repeatedly as the initial startup screen appears.
- Locate the UEFI Update Utility and select Instant Flash option. Now choose the file you downloaded from the flash drive.
- Once the update is installed, restart the computer and enter BIOS Setup.
- Go to the Exit section and choose to Restore defaults.
Restart the computer and check if the Intel(r) Smart Sound Technology OED driver problem is resolved.
NOTE
The download link used is just an example, so be sure to use your manufacturer’s website to download the BIOS update.
For HP laptops
- Download HP Support Assistant and run the installer to install the app.
- Launch HP Support Assistant and go to the Updates section.
- Select Check for updates and messages and wait for the app to scan for outdated drivers.
- Repeat the steps for Intel drivers as well.
- If there is a BIOS update available, install it.
Once all the updates are installed, restart the system and check for any improvements. BIOS update can be a dangerous procedure, so be sure to check our guide on how to update BIOS for more information.
2. Update Realtek drivers
2.1. Update your drivers manually
- Press the Windows key + X and select Device Manager.
- Expand Sound, video and game controllers. Right-click on the Realtek Audio driver and select Update driver.
- Choose Search automatically for drivers.
- Follow the instructions on the screen to complete the process.
2.2. Update your drivers automatically
To make this process more streamlined and faster, you can always use driver updater software such as Outbyte Driver Updater that will automatically update all your drivers.
All you have to do is install the software, launch it and then sit back and allow it to work for you.
The application will show you all the drivers that have issues, and you just need to select the ones you’d like fixed.
A quick restart is enough for the updates to take effect. It really is that easy!

Outbyte Driver Updater
Keeping your drivers up to date will solve all problems caused by outdated drivers.
3. Reinstall Intel Smart Sound Technology
- Press the Windows key + X and choose Device Manager from the list.
- In Device Manager, expand the Software Components. Right-click on Intel(R) Smart Sound Technology (Intel(R) SST) OED. Now select Uninstall.
- Check the Delete the driver software this device box and click Uninstall.
- Once uninstalled, restart the computer.
- Download the Intel Driver & Support Assistant.
- Run the installer and proceed with the installation.
- Download and install the recommended drivers.
- Restart the computer and check for any improvements.
- Intel display audio not working on Windows 10/11
- Conexant ISST Audio not working in Windows 10/11
- There might be a problem with your audio device
- Fix Sound problems in Windows 10 [Realtek]
- Windows 10/11 update deleted sound driver [Quick Fix]
How can I fix Intel(r) Smart Sound Technology OED driver issues in Windows 11?
- Press Windows key + X and select Device Manager from the list.
- Locate Intel(R) Smart Sound Technology (Intel(R) SST) Audio Controller on the list. Right-click and choose Update driver.
- Select Browse my computer for drivers.
- Choose Let me pick from a list of available drivers on my computer.
- Select High Definition Audio Controller and wait for the driver to install.
- Once the installation is finished, check if the problem is gone.
Microsoft and Intel have found a compatibility issue with version 10.29.0.5152 and earlier or 10.30.0.5152 or earlier of Intel Smart Sound Technology.
To avoid this issue, use the following versions: 10.30.00.5714 and later or 10.29.00.5714 or newer.
How to update Intel Smart Sound Technology driver?
Since many of you still have this question in mind, let us remind you that you can always visit your device’s manufacturer’s website and download the latest drivers for your device. However, this can be too complicated for some users.
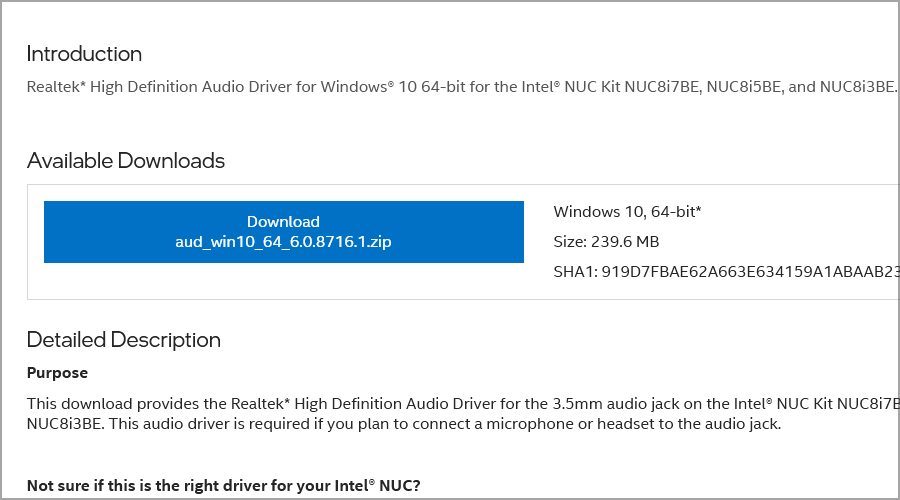
If that’s the case, simply use reliable river updater software to quickly and easily update all your drivers.
How do I get rid of Intel Smart Sound?
- Right-click the Start icon from your taskbar then select the Device Manager option.
- Expand the System devices section then find the Intel Smart Sound device, right-click it and select Uninstall device.
Alternatively, you can turn it off from the BIOS menu, as we have shown at the beginning of this article.
What versions of Windows are affected by Intel(r) Smart Sound drivers?
Almost any version that has Intel Smart Sound installed can experience this issue, even the older ones. During our research, we usually noticed this problem on Windows 10 and 11.
The Intel(r) Smart Sound Technology OED driver problem can occur due to several reasons. You can fix the error by updating the BIOS and installing Realtek driver updates.
Speaking of updating firmware, it is best to read about the process and the various ways to do it. Check this full guide dedicated to updating drivers on Windows 10 and learn everything there is to know.
We hope this article will come in handy for you. Make sure to follow the steps thoroughly and let us know which method helped you resolve the issue in the comments.
Звук не работает (выходное устройство не обнаружено)
Подскажите как поставить драйвера на звук
С офф сайта все скачал поставил, но звука так и нет
Выходное устройство не обнаружено
Кто как решал проблему
Комментарии
46
Снес 11 винду, поставил десятку, установка прошла штатно, дрова встали. Кроме мультимедиа аудиоконтроллера. Обновление винды не помогло. Помогла установка с оф. сайта MSI аудио драйвера Intel Smart Sound Technology driver для моей модели бука. В моем случае на ноут устанавливаются 4 драйвера для звука. Драйвера Realtek Audio Driver и Nahimic Driver имеют .exe файлы для их установки, а вторые драйвера Intel MVA Driver и Intel Smart Sound Technology driver устанавливаются через файлы с расширением .inf (ставятся правой кнопкой мыши по файлу, в открывшемся меню выбираем установить, на сайте есть инструкции в картинках, с порядком действий для установки драйверов) При переустановке винды торопился и банально пропустил два драйвера с расширением .inf 😁.
Развернуть ответы 4
Мое мнение, что дело 100% в Windows!!!!!
Ставил две разные Винды, на одной не ставились дрова на дискретную карту и не было звука, на второй не было звука и не работал внутренний микрофон. Нашел самую последнюю Винду какую только смог, поставил ее. Подключил инет (wifi сразу работало), постоял с включенным инетом час, установил все обновления, что предложила винда (в разделе «Обновления» Параметров), в том числе установил и «необязательные обновления» (есть там такая ссылочка), перезагрузил. Подолдал еще час и все вышеописанное повторил: обновиление-установка обновлений-установка необязательных обновлений-перезагрузка. И чудо!!! Все заработало само!!! Никаких драйверов с офф сайта MSI не пришлось ставить!!! Даже панель управления NVIDIA и Realtek Audio Control сами установильсь.
Так что мой тебе, да и всем, ставь самы последний Windows! Лучше с офф сайта )))Тут уже в какой-то теме обсуждалось такое не раз, у всех проблема решалась установкой новой винды. Удачи!
Свернуть ответы 1
Вы правы. Но у меня даже проще произошло. Я тупо опять переустановил виндовс этот же, который ставил час назад и ноут дрова всё сам подтянул пока я ел. Винда она такая
Может кому пригодится, все драйвера с оф сайта, но! ставятся строго в определенном порядке!
Сначала чипсеты, мелочь от чипсетов, ви фи , блюпупы и тд, в последнюю очередь видео от
дискретки, поом процессорное, затем реалтек! драйвера с exe ставим как обычно, драйвера с inf, группируем выделяем, правой мышкой установить. звук есть после установки реалтека сразу! потом скачивались обновления.
Кучу всего перепробовал, помогло только одно — обновить винду. После обновления сразу заработало аудио.
До этого пробовал разные варианты, разные варианты windows 11 — безрезультатно. Только обновление системы.
была такая проблема думал что у меня брак и не встроены динамики в ноут. В результате увидел это обсуждение установил драйвера от риалтек и все заработало!
Мне помог Realtek Audio Driver всё заработало
Заходите на офф сайт MSi, меняйте на великобритания, находите там ваш ноутбук (в России прям этой модели нет), заходите в саппорт, выбирайте драйвер аудио, скачивайте все 4, устанавливайте как на картинка в подсказках установке.
8 месяцев назад
Изменено автором
Возникла та же проблема на ноутбуке MSI GF76 Katana 12UC-265XRU, винда корпоративная, соответственно обновления не работают, драйвера виндой не подтягиваются. Как решил проблему: сначала скачал все драва на офиц. сайте на аудио для этой модели на 10 -ю винду, что-то сетапом поставил, что-то через диспетчер подтянулось. Драйвер intel smart sound technology вроде подтянулся через диспетчер устройств через указание папки с разархивированными дравами, но выдал код ошибки 52 вроде, не суть.
Помогло следующее: удалил intel smart sound technology в «диспетчере устройств» без обновления конфигурации, за тем зашел в папку с драйверами intel smart sound technology название такое: «C:\Users\*ваше имя компа*\Downloads\Intel_SST_ADL_v10.29.00.6886_10.29.0.6886_0x9a839648\Intel(R)SST_ADL_v10.29.00.6886\Non-Production\Drivers» там файл IntcOED.inf еще это IntcSST.inf оба тыкал не знаю какой с работал. Правой кнопкой на файл и установить. Вуаля сразу пропал красный крестик на динамике )))). Может кому поможет.
Ребята, купил себе сегодня ноут катана gf76 12u и столкнулся с такой же проблемой, набрел на ваш диалог, ставил винду 10, по здешней рекомендации поставил все обновления, и все заработало. пользуйтесь=)
Как исправить.. получилось?
Развернуть ответы 6
В общем с утра меня осенило!
Ставил я Windows со старого образа(года 2018-2019), который скачивал с офф. сайта
Решил новый скачать, скачал и поставил с нового образа и все заработало.
Так что если у кого такая проблема скачивайте свежий образ Windows с офф. сайта
1 год назад
Изменено автором
такая же проблема,в диспетчере устройств отображается мультимедиа аудиоконтроллер, на который не ставятся драйвера, MSI GF76 Katana 11SC-483XRU
Свернуть ответы 2
Надо свежую Windows 10 ставить
Свернуть ответы 1
Да, после второго обновления винды звук наконец заработал
скачайте с оф сайта Realtek Audio Driver 6.0.9244.1 и установите далее скачайте Realtek Audio Control и так же установите возможно потребуется перезагрузка компьютера что бы звук появился пробуйте если не получится попробуем установить Диспетчер Realtek HD но это потом
Свернуть ответы 3
Вообщем все поставил, так и ни чего не помогло
Не уж то брак
Свернуть ответы 1
можно попробовать поставить Диспетчер Realtek HD если есть желание еще ковыряться или второй вариант могу я попробовать сам через TeamViewer или хотя бы глянуть что там за проблема у вас может ОС Windows 10 криво стоит просто была подобная ситуация когда драйвера не ставились но после установки чистой ОС Windows 10 все установилось
Realtek Audio Driver установил всё работает.
Развернуть ответы 16
Обсуждение товара
Фризы в играх но не во всех
Подскажите пожалуйста, поставил farcry5 , ФПС 3-5 , загрузка ГПУ 3%, с гта 5 также, куда смотреть? Драйвера пробовал которые были на ноуте, и с офф сайта msi, и с сайта нвидиа, ставил другие более старые игры, ГПУ нагружается, охлаждение шумит, ФПС в…
Сложности с установкой Windows
Установщик «не видит» ssd. Вопрос много где описан, но подсовывание разных вариантов драйверов IRST и драйверов на модель с оф. сайта MSi не помогает. Контроллер Phision
Очень низкая скорость Wi-fi
Смотрю на телефоне скорость загрузки 15мб, через ноутбук 4мб. Не знаю в чем дело, проверял обновления виндовс, ничего нового не видит. Как решить данную проблему
“Intel smart sound technology” is designed to handle audio, voice and search interactions that support the latest Intel Core and Intel Atom processor-based PCs to respond to your voice command in very quick time. It facilitates high quality audio without impacting System performance and battery life. It features include clear voice recognition and vibrant recording, awaken your computer on command, uncompromised sound and great battery life, and enhanced audio playback from speaker and headphones.
Intel smart sound technology OED driver is a generic audio driver that allows computers to recognize that sound card components and make use of its basic functions. Updating the audio driver can improve sound quality, resolve different compatibility issues and fix several issues spotted throughout product’s usage.
If you are windows 10 users facing “Intel display audio not working” issue while playing game or accessing online multiplayer games, then you are in right place. Here, we are discussing about this error in detail and providing some recommended methods to fix this issue.
Reasons behind Intel display audio not working issue
- Intel smart sound technology OED driver issues might occur due to missing or corrupted System important files
- “Intel display audio not working” problems might occur if Windows registry is broken.
- Incompatible drivers, corrupted and outdated driver causes several issue like “No sound” issue.
Procedure: How to fix Intel display audio not working issue?
Method 1: Run SFC Scan
Step 1: Press “Windows + X” key from keyboard and select “Command Prompt as Administrator”
Step 2: Type “sfc/scannow” command and hit “Enter” key to execute it
Step 3: Wait for completion. Once done, restart your computer and please check if error is resolved.
Method 2: Run DISM scan
To solve Intel smart sound technology audio controller and display problems, you can run DISM scan:
Step 1: Press “Windows + X” key from keyboard and select “Command Prompt as Administrator”
Step 2: Type or copy & paste the following command in command prompt and pres “Enter” key to execute it
“DISM /Online /Cleanup-Image /CheckHealth”
“DISM /Online /Cleanup-Image /ScanHealth”
“DISM /Online /Cleanup-Image /RestoreHealth”
Step 3: Wait to complete the process. Once done, close Command Prompt and please check if Intel display audio not working is resolved.
Method 3: Reinstall the Intel smart sound technology OED driver
Step 1: Press “Windows + X” key from keyboard and select “Device Manager”
Step 2: Expand sound, audio and games controllers section
Step 3: Right click on your audio driver and click on “Uninstall Device”
Step 4: Once done, go to “Action > Scan for hardware changes”. This process will automatically install the latest audio driver.
Step 5: Restart your computer to confirm the changes
Method 4: Troubleshoot the audio display driver
Step 1: Press “Windows + W” key from keyboard and search or go for “Troubleshooting”
Step 2: Click on “View All > Playing Audio”
Step 3: Follow On-Screen instructions to perform troubleshooting. Once done, please check if the error is resolved.
Method 5: Update Intel smart sound technology OED driver manually
To fix Intel display audio not working, update audio drivers:
Step 1: At first, you need to visit “Intel Official website” and download latest Intel Audio drivers
Step 2: Once downloaded, extract it to specified folder on your PC.
Step 3: Press “Windows + X” key from keyboard and select “Device Manager”
Step 4: Locate the “Sound, video and game controllers” section
Step 5: Right click on your audio driver and then click on “Update driver”
Step 6: Choose “Browse my computer for driver software” option
Step 7: Choose “Let me pick from the list of device drivers on my computer” option
Step 8: Click on “Have Disk” button and click on “Browse” button
Step 9: Locate the driver on your hard drive and select it and then click on “Ok” button
Step 10: Wait for the completion. Once done, please restart your computer to save the changes and check if the issue is resolved.
Method 6: Run a Windows Audio Service check
Step 1: Press “Windows + R” key from keyboard and type “services.msc” and hit “Enter” key
Step 2: In opened “Services” window, Find “Windows Audio” in the list and double-click on it to open its “Properties” window
Step 3: Set the “Startup Type” to “Automatic”
Step 4: Click on “Start” button in “Service Status” section
Step 5: Finally, click on “Apply” and “Ok” to save the changes
Step 6: Once done, restart your computer and please check if “Intel display audio not working” issue is resolved.
Method 7: Run “Windows Update”
Step 1: Press “Windows + I” key from keyboard to open “Settings” App
Step 2: Go to “Update & Security > Windows Update”
Step 3: Click on “Check for updates” button
Step 4: Once updated, please check if the problem is resolved.
You may also read:Fix Teamviewer Audio Not Working Windows 10 Issue
Conclusion
I am sure this article helped you to fix Intel display audio not working issue with several easy solutions and you can follow one or all methods mentioned above as per your System requirements and technical knowledge.
If you are unable to fix Intel smart sound technology OED driver issues or other related problems, then it might possible your System has malware or spyware related troubles that has blocked major genuine functions of your computer.
In this case, you can scan your Windows devices with strong antivirus software that has the ability to delete all malware or spyware, remove fancily software, clean System registry and fix all System bugs or errors.
Hello! I’m using Dell G7 7588 and have just re-installed the Windows 10 1809.
I have installed all necessary drivers from Dell support site but then my audio doesn’t work. Maxx Audio when launches say «Audio driver is not up to date, please check for windows update». Intel Smart Sound Technology’s also not working.
My temporary solution: Right click to Intel Smart Sound, choose Update drivers -> Browse -> Let me pick… -> High Definition Audio controller (like this guy https://www.youtube.com/watch?v=szAy9rDRuzo). The intel Smart Sound are replaced by High Definiation Audio Controller. My audio works, but when I plug the microphone, the MaxxAudio pop-up doesn’t appear and my computer still plays audio by the speaker, not microphone. I have updated the latest BIOS, latest firmware.
The High Definition Audio Controller info:
Here is the list of thing I downloaded and installed from DELL site, do I miss something? Dell Update utility says it’s up to date.
list of all installed drivers is the «drivers.txt» file.
Thank you!
Intel Smart Sound Technology (ISST) — это драйвер звуковой подсистемы, разработанный компанией Intel для операционной системы Windows 10. Он отвечает за обработку звуковых сигналов на устройствах, оснащенных процессорами Intel. Однако, в некоторых случаях пользователи могут столкнуться с проблемой, когда ISST не работает должным образом.
Существует несколько причин, по которым может возникнуть проблема с драйвером Intel Smart Sound Technology. Это может быть связано с несовместимостью драйвера с версией операционной системы Windows 10, наличием ошибок в самом драйвере, а также конфликтами с другими установленными программами или драйверами. Кроме того, проблема может быть вызвана неправильной установкой или обновлением драйвера.
Решение проблемы с отсутствием работы драйвера Intel Smart Sound Technology может включать в себя несколько шагов. Во-первых, рекомендуется попробовать переустановить или обновить драйвер. Для этого необходимо зайти на официальный веб-сайт Intel, найти раздел поддержки и загрузок, выбрать соответствующую модель устройства и скачать последнюю версию драйвера. После этого следует запустить установочный файл и следовать инструкциям на экране.
Если переустановка или обновление драйвера не решает проблему, можно попробовать отключить или удалить другие программы или драйверы, которые могут конфликтовать с ISST. Например, если у вас установлен антивирусный пакет или другое аудиоустройство, то имеет смысл временно отключить или удалить их и проверить, работает ли драйвер ISST после этого. Также стоит проверить, нет ли конфликтов с другими устройствами, подключенными к компьютеру.
В случае, если ни одно из вышеперечисленных действий не помогает решить проблему с драйвером Intel Smart Sound Technology, рекомендуется обратиться за помощью к специалисту. Он сможет провести глубокий анализ и выявить причину проблемы, а также предложить другие возможности решения.
Содержание
- Проблемы с драйвером Intel Smart Sound Technology в Windows 10
- Причины отсутствия работы
- Ошибки установки и обновления
- Проблемы совместимости с другими драйверами
- Несоответствие версии драйвера операционной системе
- Решение проблемы отсутствия звука
- Проверка и исправление драйвера Intel Smart Sound Technology
- Проверка наличия драйвера
- Обновление драйвера
- Переустановка драйвера
Проблемы с драйвером Intel Smart Sound Technology в Windows 10
Драйвер Intel Smart Sound Technology очень важен для работы звука на компьютере под управлением операционной системы Windows 10. Иногда пользователи сталкиваются с различными проблемами, которые связаны с неправильной работой этого драйвера. В этом разделе мы рассмотрим некоторые распространенные причины проблем с драйвером Intel Smart Sound Technology и способы их исправления.
- Отсутствие или устаревший драйвер: Если у вас возникают проблемы с звуком, первым делом стоит проверить установлен ли драйвер Intel Smart Sound Technology и его версию. Если драйвер отсутствует или установлена устаревшая версия, рекомендуется скачать и установить последнюю версию драйвера с официального сайта Intel.
- Конфликт с другими драйверами: Иногда проблемы с драйвером Intel Smart Sound Technology могут возникать из-за конфликта с другими драйверами или программным обеспечением на компьютере. В этом случае рекомендуется обновить все драйверы на компьютере и проверить, нет ли конфликтов между ними.
- Проблемы с обновлением Windows: Некоторые пользователи сталкиваются с проблемами после обновления операционной системы Windows 10. Обновления могут затронуть работу драйвера Intel Smart Sound Technology. В этом случае рекомендуется проверить наличие обновлений Windows и установить их.
- Вирусы и вредоносное ПО: Вредоносное программное обеспечение может негативно влиять на работу драйвера Intel Smart Sound Technology. Если у вас возникают проблемы с звуком, стоит проверить компьютер на наличие вирусов и вредоносных программ с помощью антивирусного программного обеспечения.
- Проблемы с аппаратным обеспечением: В некоторых случаях проблемы с драйвером Intel Smart Sound Technology могут быть связаны с неправильной работой аппаратного обеспечения. В этом случае рекомендуется проверить подключение аудиоустройств к компьютеру и убедиться, что они работают должным образом.
Если вы проделали все эти шаги и проблема с драйвером Intel Smart Sound Technology по-прежнему не решена, рекомендуется обратиться за помощью к профессионалам или технической поддержке Intel.
Причины отсутствия работы
Существует несколько причин, по которым Intel Smart Sound Technology Driver может не работать на Windows 10:
— Устаревшая версия драйвера: Если вы используете устаревшую версию драйвера, это может привести к проблемам с его работой. Рекомендуется проверить наличие обновлений драйвера и установить последнюю доступную версию.
— Конфликт с другими драйверами или программами: Иногда Intel Smart Sound Technology Driver может не работать из-за конфликта с другими установленными драйверами или программами. В таком случае, рекомендуется отключить или удалить конфликтующие драйверы или программы и переустановить Intel Smart Sound Technology Driver.
— Повреждение драйвера: Если драйвер Intel Smart Sound Technology поврежден или испорчен, он может не работать должным образом. Рекомендуется удалить текущую версию драйвера и переустановить его с официального сайта Intel.
— Проблемы с аппаратным обеспечением: В некоторых случаях, причина отсутствия работы Intel Smart Sound Technology Driver может быть связана с проблемами аппаратного обеспечения компьютера. Рекомендуется проверить работоспособность звуковой карты или аудиоустройства и при необходимости заменить их.
Ошибки установки и обновления
Установка и обновление драйвера Intel Smart Sound Technology на Windows 10 иногда может привести к возникновению ошибок. Вот некоторые из самых распространенных проблем и способы их исправления:
Ошибка 1: Невозможно запустить установку драйвера.
Возможные причины:
- Неправильная версия драйвера для вашей операционной системы.
- Конфликт с другими установленными драйверами или программным обеспечением.
Способы исправления:
- Убедитесь, что вы загрузили правильную версию драйвера для вашей операционной системы.
- Проверьте, нет ли конфликтов с другими драйверами или программами, отключив временно ненужные устройства.
Ошибка 2: Ошибка при обновлении существующего драйвера.
Возможные причины:
- Отсутствие совместимости с предыдущей версией драйвера.
- Неправильная установка предыдущей версии драйвера.
Способы исправления:
- Удалите сначала предыдущую версию драйвера, а затем установите новую версию.
- Убедитесь, что новая версия драйвера совместима с вашей операционной системой.
Ошибка 3: Невозможно завершить обновление драйвера.
Возможные причины:
- Неправильная установка драйвера.
- Проблемы с подключением к интернету.
Способы исправления:
- Убедитесь, что вы правильно выполняете процесс установки драйвера.
- Проверьте, что у вас есть стабильное подключение к интернету.
Проблемы совместимости с другими драйверами
Еще одной причиной неполадок с Intel Smart Sound Technology Driver в операционной системе Windows 10 может быть его несовместимость с другими драйверами. Конфликты между драйверами могут возникать из-за несоответствия версий или неправильной установки.
Для решения этой проблемы можно попробовать следующие рекомендации:
1. Обновите драйверы вашей звуковой карты и других устройств. Убедитесь, что все драйверы находятся в актуальной версии. Для этого воспользуйтесь официальными сайтами производителей или специализированными программами для обновления драйверов.
2. Проверьте, нет ли конфликтов между драйверами. Перейдите в «Управление устройствами» через меню «Пуск» и найдите раздел «Звук, видео и игровые контроллеры». Проверьте, нет ли устройств со значком «!» или «X». Если есть, то удалив их, перезапустите компьютер и попробуйте установить Intel Smart Sound Technology Driver снова.
3. Отключите ненужные аудиодрайверы. Иногда на компьютере может быть установлено несколько аудиодрайверов. Попробуйте временно отключить все драйверы, кроме Intel Smart Sound Technology Driver, и перезапустить компьютер.
Если проблемы совместимости с другими драйверами остаются, возможно, стоит обратиться к специалистам или на форумы для получения дополнительной помощи.
Несоответствие версии драйвера операционной системе
Еще одной причиной неполадок с Intel smart sound technology driver в Windows 10 может быть несоответствие версии драйвера операционной системе. Если установленная версия драйвера не совместима с вашей операционной системой, это может привести к неправильной работе устройства.
Чтобы проверить, совместим ли драйвер с вашей операционной системой, вам нужно зайти на официальный сайт Intel и найти драйвера для вашей модели звуковой карты. Обратите внимание на версию драйвера и требования операционной системы.
Если обнаружено несоответствие версии драйвера вашей операционной системе, вам необходимо загрузить и установить подходящую версию драйвера. Убедитесь, что вы загружаете драйверы с официального сайта Intel или от производителя вашего устройства.
После установки новой версии драйвера рекомендуется перезагрузить компьютер, чтобы изменения вступили в силу. Если после этого проблемы с Intel smart sound technology driver в Windows 10 остаются, рекомендуется обратиться к специалистам или в службу поддержки для дальнейшей диагностики и решения проблемы.
Решение проблемы отсутствия звука
Проблемы с отсутствием звука на устройствах, использующих драйвер Intel Smart Sound Technology на операционной системе Windows 10, могут быть вызваны различными причинами. В этом разделе мы представляем несколько решений для исправления данной проблемы.
Перед применением любых решений важно убедиться, что устройство подключено к интернету и имеет последнюю версию драйвера Intel Smart Sound Technology. Вы можете проверить наличие обновлений в Диспетчере устройств или на сайте производителя вашего устройства.
| Шаг | Описание |
|---|---|
| 1 | Перезапустите компьютер |
| 2 | Проверьте громкость |
| 3 | Убедитесь, что аудиоустройство не отключено |
| 4 | Проверьте настройки звука |
| 5 | Обновите драйвер Intel Smart Sound Technology |
| 6 | Переустановите драйвер Intel Smart Sound Technology |
| 7 | Выполните откат драйвера |
| 8 | Используйте Установщик универсальных аудиодрайверов |
Если после выполнения всех указанных выше шагов проблема не решена, рекомендуется обратиться к помощи специалистов или службе поддержки производителя вашего устройства.
Важно помнить, что указанные решения могут различаться в зависимости от модели устройства и операционной системы. Рекомендуется обратиться к документации вашего устройства или к сайту производителя для получения дополнительной информации.
Проверка и исправление драйвера Intel Smart Sound Technology
Проверка наличия драйвера
Прежде чем приступить к исправлению проблемы, вам следует убедиться, что драйвер Intel Smart Sound Technology установлен на вашем устройстве. Для этого выполните следующие шаги:
- Откройте «Диспетчер устройств», нажав сочетание клавиш Win+X и выбрав соответствующий пункт меню.
- Разверните раздел «Звук, видео и игры» и найдите устройство с именем «Intel Smart Sound Technology».
- Если устройство отображается без восклицательного знака или других предупреждающих знаков, значит, драйвер установлен и работает в нормальном режиме.
- Если устройство отображается с восклицательным знаком или другими предупреждающими знаками, у вас может быть проблема с драйвером.
Обновление драйвера
Если устройство Intel Smart Sound Technology отображается с предупреждающими знаками, вам следует попытаться обновить драйвер. Для этого выполните следующие шаги:
- Нажмите правой кнопкой мыши на устройстве «Intel Smart Sound Technology» и выберите пункт «Обновить драйвер».
- Выберите опцию «Автоматический поиск обновленного ПО драйвера» и дождитесь завершения процесса обновления.
- Перезагрузите свое устройство после завершения процесса.
- Проверьте, работает ли звук после обновления драйвера.
Переустановка драйвера
Если обновление драйвера не решило проблему, вы можете попробовать переустановить драйвер Intel Smart Sound Technology. Для этого выполните следующие шаги:
- Нажмите правой кнопкой мыши на устройстве «Intel Smart Sound Technology» и выберите пункт «Удалить устройство».
- Подтвердите удаление устройства и дождитесь его завершения.
- Перезагрузите свое устройство.
- После перезагрузки Windows 10 автоматически установит драйвер Intel Smart Sound Technology.
- Проверьте, работает ли звук после переустановки драйвера.
Если проблема с драйвером Intel Smart Sound Technology не была решена после выполнения указанных выше шагов, вам стоит обратиться за помощью к профессионалам или службе поддержки Intel.