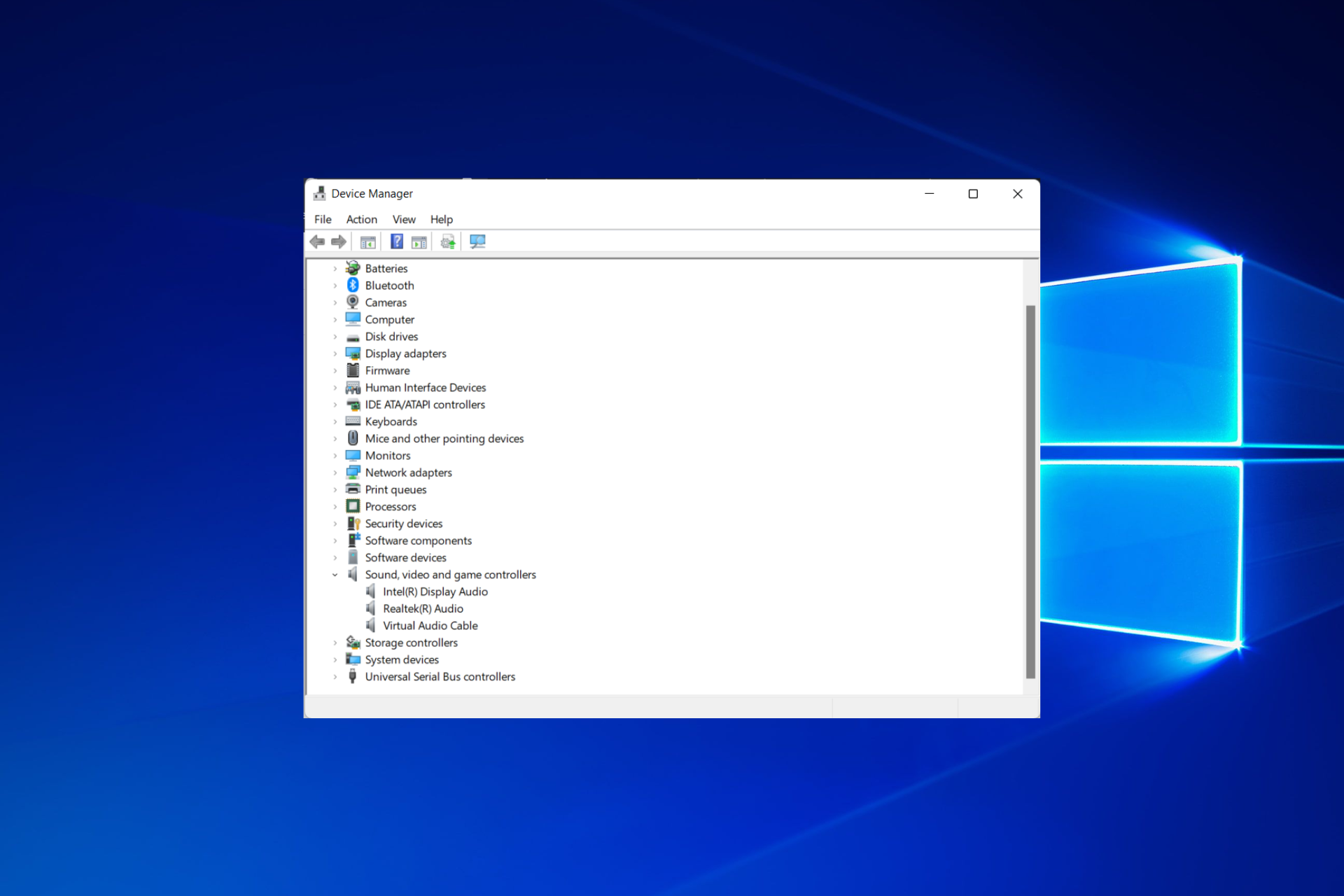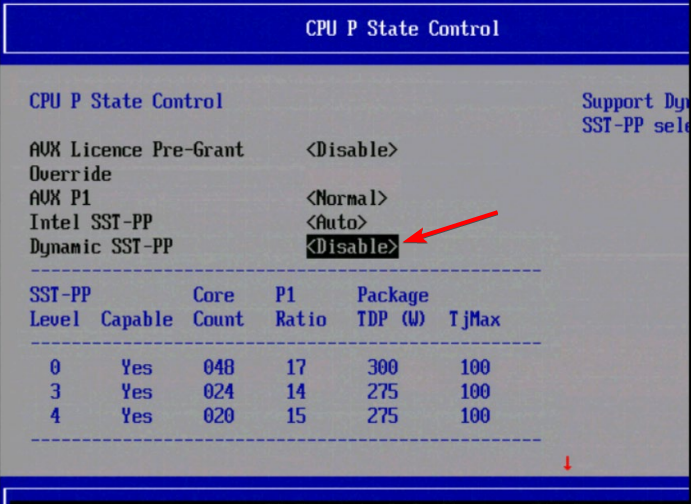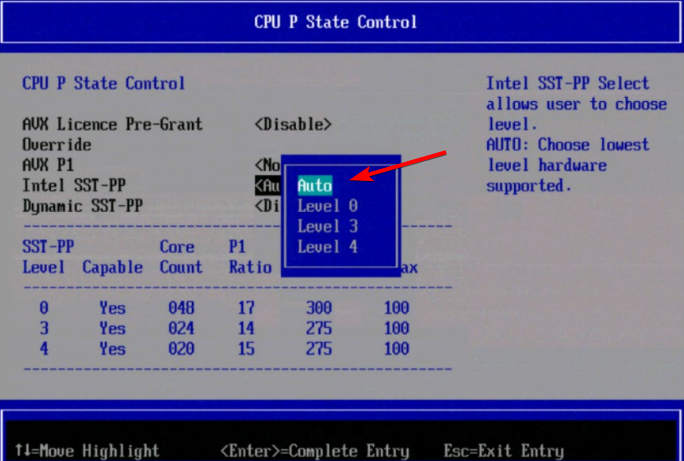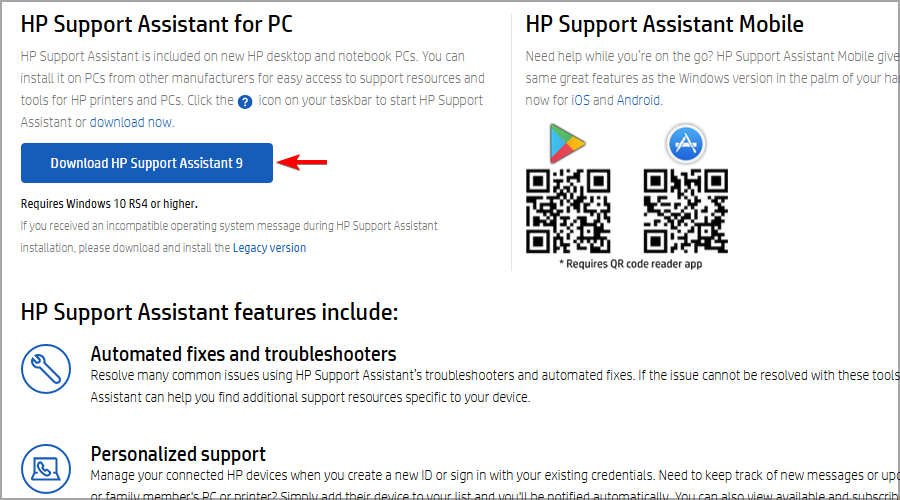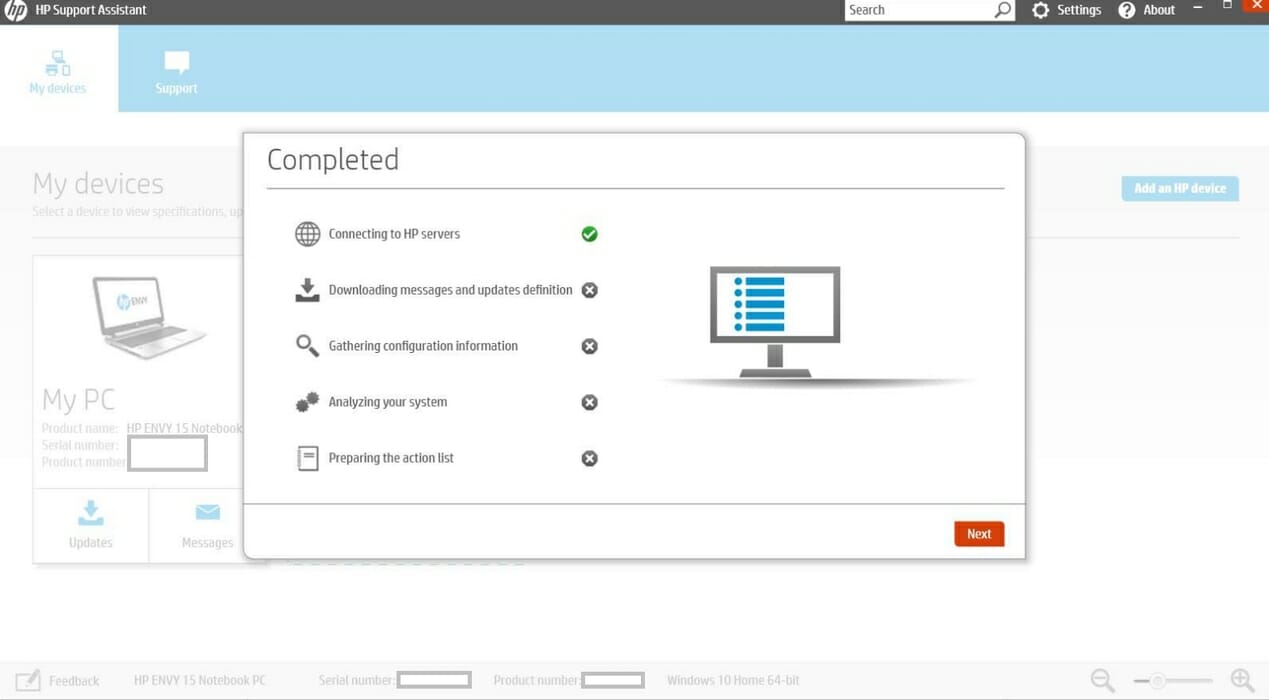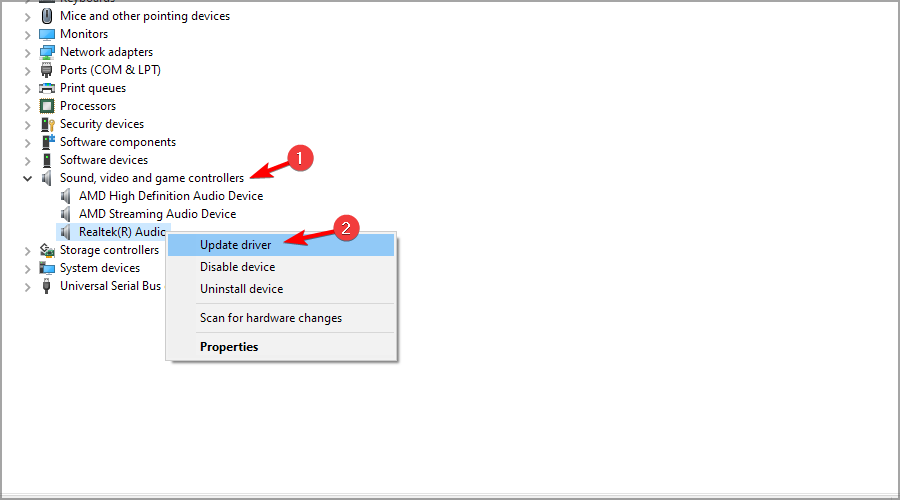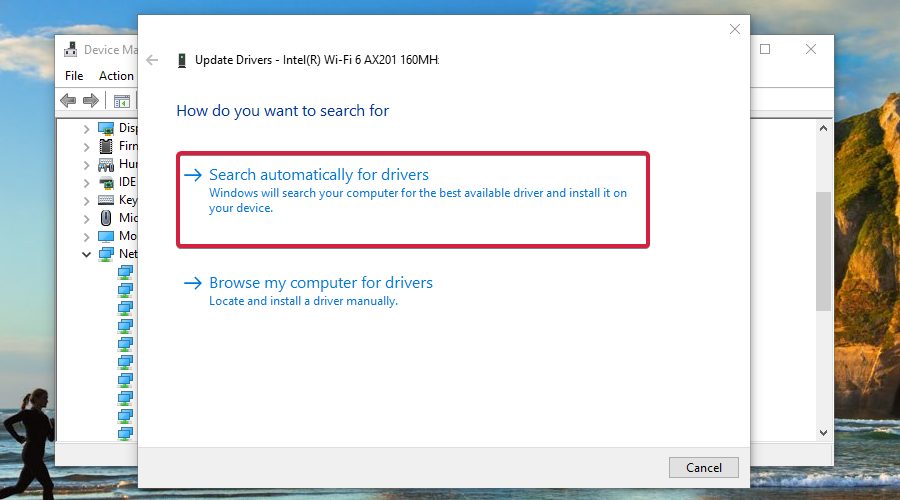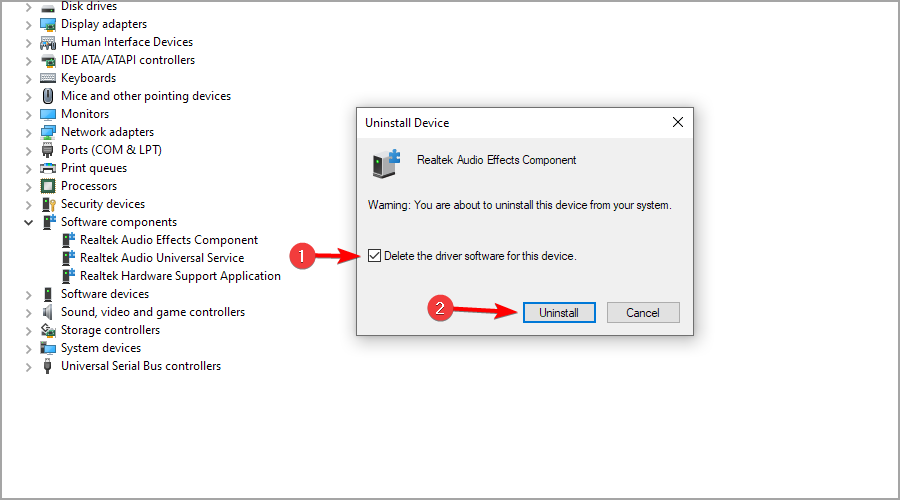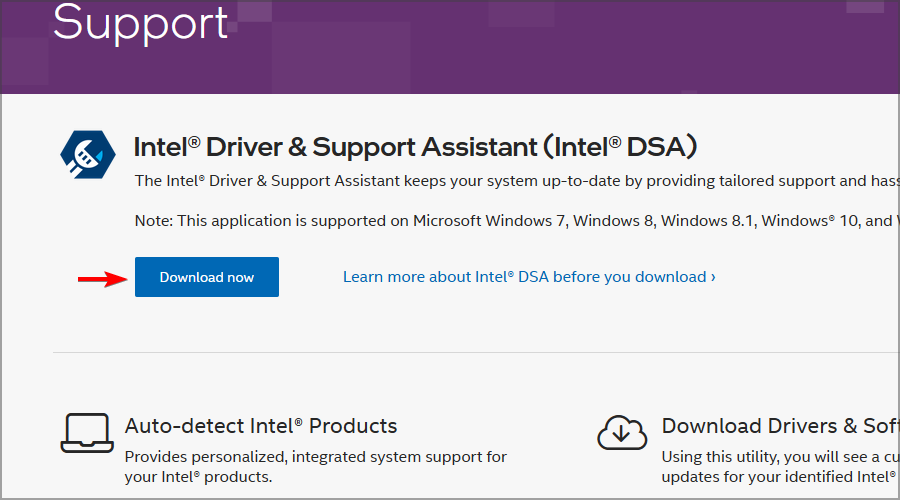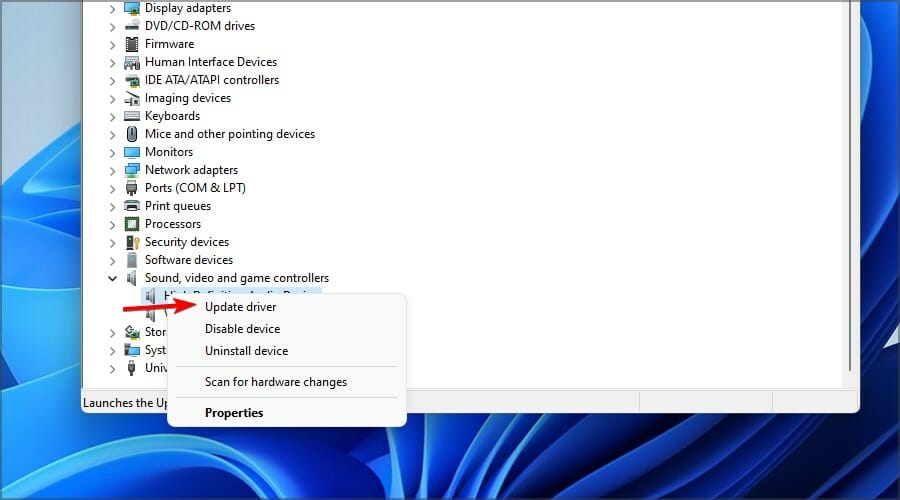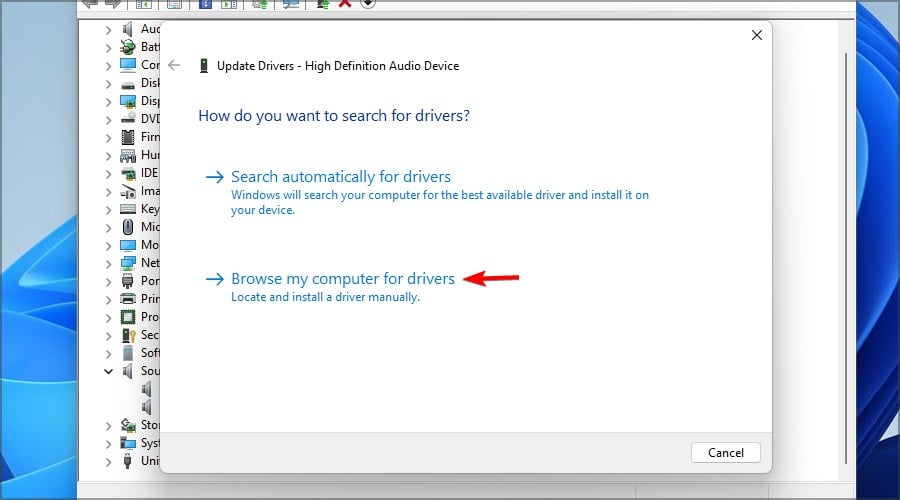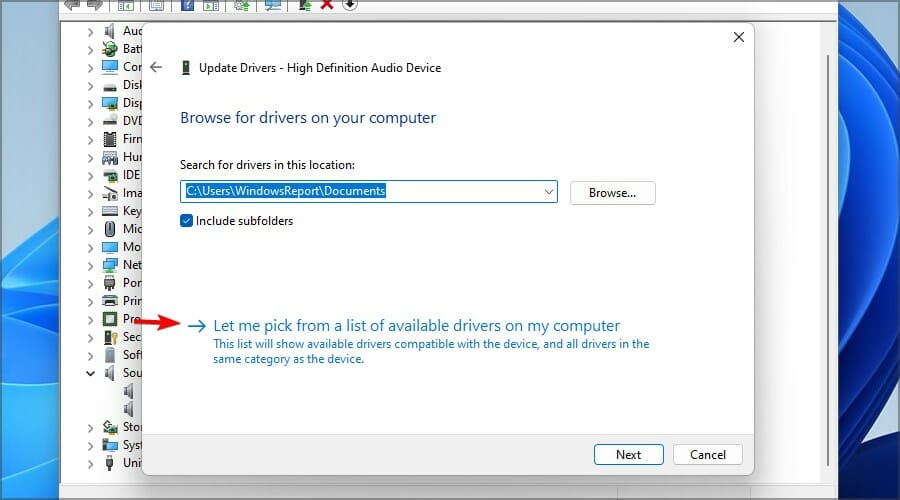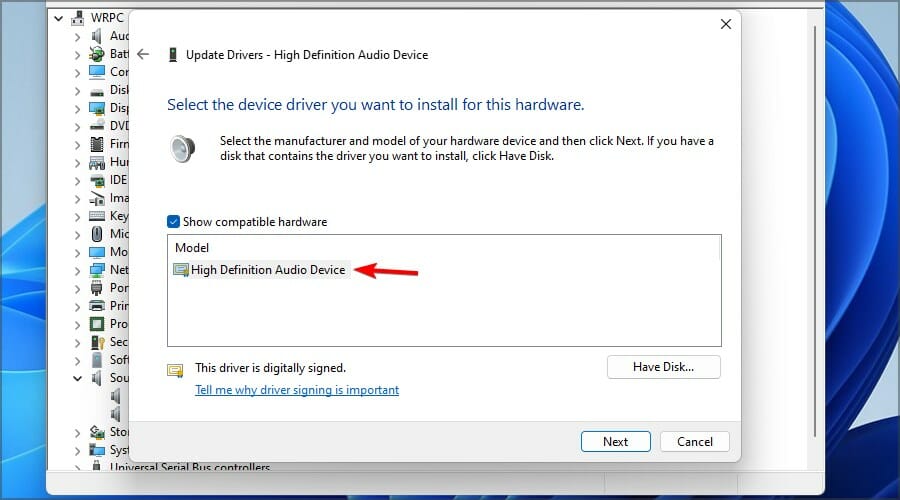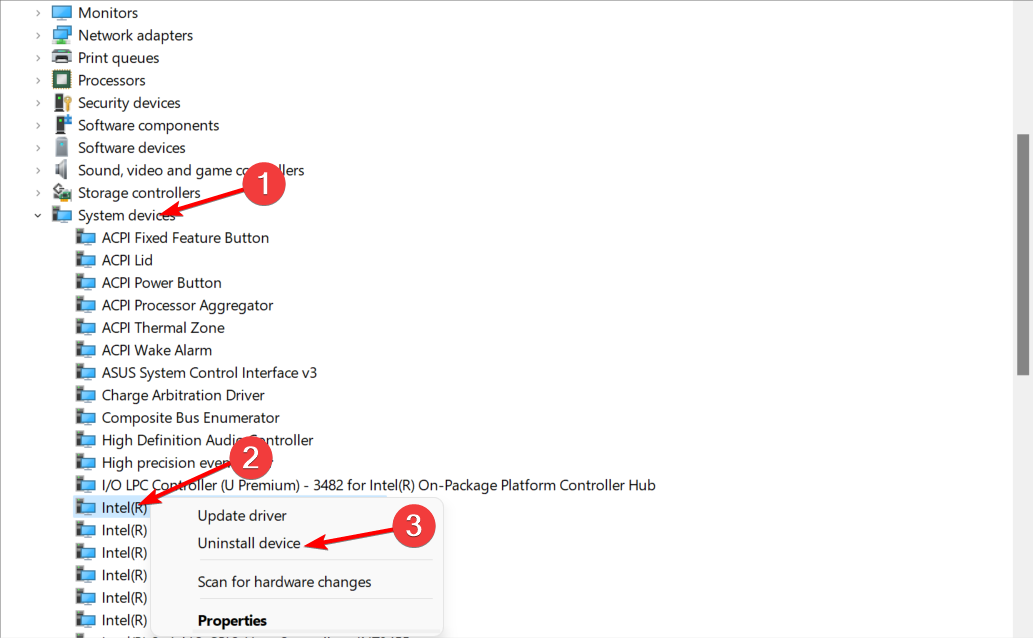Discover how to fix the ISS driver and boost your sound quality
by Tashreef Shareef
Tashreef Shareef is a software developer turned tech writer. He discovered his interest in technology after reading a tech magazine accidentally. Now he writes about everything tech from… read more
Updated on
- Problems with the Intel Smart Sound technology driver will cause your audio to stop working.
- The simplest method to get rid of such issues is updating your drivers properly.
- Upgrade to the latest BIOS version to get access to more features and fix this problem for good.
XINSTALL BY CLICKING THE DOWNLOAD
FILE
If your computer supports Intel Smart Sound Technology, then you can activate it with Microsoft’s Modern Standby just by using your voice.
This sounds like an exciting feature, so it’s no wonder that many are eager to enjoy it, but unfortunately, issues can occur and prevent you from doing so.
At times, your microphone and speaker can stop working due to the Intel(r) Smart Sound Technology (Intel(R) SST) OED driver problem.
If the error is occurring on your Intel NUC product, you can resolve it by updating the BIOS or Realtek drivers. And if you are using a laptop or PC from another manufacturer, rest assured that we’ve got other tips for you as well.
What does Intel Smart Sound Technology driver do?
The Intel(R) Smart Sound Technology is responsible for handling audio pre-processing operations and it acts as the bridge between these operations and hardware devices in terms of computing power.
When specific drivers get corrupted, the hardware device fails to respond, thus leading to several Intel(R) Smart Sound Technology (Intel(R) SST) OED errors such as code 43 and code 10. But other issues are not excluded.
How do I enable Intel SST?
- To enable Intel SST-PP, disable Dynamic SST-PP inside the BIOS menu. Check out our other guide on how to enter BIOS in case you aren’t familiar with it.
- Select the Auto option next to SST-PP level to enable it.
Why do Intel(r) Smart Sound driver problems occur?
Usually, you’ll get a bad driver that isn’t compatible with your version of Windows, and that will cause an issue to appear.

In some instances, outdated BIOS can cause this problem too, but that can be fixed easily, as you’ll see by yourself.
How we test, review and rate?
We have worked for the past 6 months on building a new review system on how we produce content. Using it, we have subsequently redone most of our articles to provide actual hands-on expertise on the guides we made.
For more details you can read how we test, review, and rate at WindowsReport.
Moreover, here are some error variations that you may encounter, but nonetheless, fix with the solutions below:
- Intel Smart Sound Technology driver not working Dell, HP, Lenovo
- Intel Smart Sound Technology driver microphone not working
- Intel Smart Sound Technology driver SST OED not working
- Intel Smart Sound Technology for USB audio driver not working
- Intel Smart Sound Technology speakers not working
- Intel Smart Sound Technology for MIPI soundwire audio not working
- Intel Smart Sound Technology driver Windows 10, Windows 11 not working
Without further ado, let’s just jump right in!
How can I fix Intel Smart Sound Technology driver if it’s not working?
- What does Intel Smart Sound Technology driver do?
- How do I enable Intel SST?
- Why do Intel(r) Smart Sound driver problems occur?
- How can I fix Intel Smart Sound Technology driver if it’s not working?
- 1. Update BIOS
- 2. Update Realtek drivers
- 2.1. Update your drivers manually
- 2.2. Update your drivers automatically
- 3. Reinstall Intel Smart Sound Technology
- How can I fix Intel(r) Smart Sound Technology OED driver issues in Windows 11?
- How to update Intel Smart Sound Technology driver?
- How do I get rid of Intel Smart Sound?
- What versions of Windows are affected by Intel(r) Smart Sound drivers?
This is a minor issue, and it can be fixed in a matter of minutes by using the solutions mentioned in this guide.
However, in case you have problems with Intel(r) Smart Sound driver, your sound won’t work at all until you fix the issue.
1. Update BIOS
- Visit your hardware manufacturer’s download center.
- Select your laptop or desktop and the PC model.
- Download any BIOS update available for your computer.
- After downloading the update, move it to a flash drive.
- To enter BIOS Setup, press F2 repeatedly as the initial startup screen appears.
- Locate the UEFI Update Utility and select Instant Flash option. Now choose the file you downloaded from the flash drive.
- Once the update is installed, restart the computer and enter BIOS Setup.
- Go to the Exit section and choose to Restore defaults.
Restart the computer and check if the Intel(r) Smart Sound Technology OED driver problem is resolved.
NOTE
The download link used is just an example, so be sure to use your manufacturer’s website to download the BIOS update.
For HP laptops
- Download HP Support Assistant and run the installer to install the app.
- Launch HP Support Assistant and go to the Updates section.
- Select Check for updates and messages and wait for the app to scan for outdated drivers.
- Repeat the steps for Intel drivers as well.
- If there is a BIOS update available, install it.
Once all the updates are installed, restart the system and check for any improvements. BIOS update can be a dangerous procedure, so be sure to check our guide on how to update BIOS for more information.
2. Update Realtek drivers
2.1. Update your drivers manually
- Press the Windows key + X and select Device Manager.
- Expand Sound, video and game controllers. Right-click on the Realtek Audio driver and select Update driver.
- Choose Search automatically for drivers.
- Follow the instructions on the screen to complete the process.
2.2. Update your drivers automatically
To make this process more streamlined and faster, you can always use driver updater software such as Outbyte Driver Updater that will automatically update all your drivers.
All you have to do is install the software, launch it and then sit back and allow it to work for you.
The application will show you all the drivers that have issues, and you just need to select the ones you’d like fixed.
A quick restart is enough for the updates to take effect. It really is that easy!

Outbyte Driver Updater
Keeping your drivers up to date will solve all problems caused by outdated drivers.
3. Reinstall Intel Smart Sound Technology
- Press the Windows key + X and choose Device Manager from the list.
- In Device Manager, expand the Software Components. Right-click on Intel(R) Smart Sound Technology (Intel(R) SST) OED. Now select Uninstall.
- Check the Delete the driver software this device box and click Uninstall.
- Once uninstalled, restart the computer.
- Download the Intel Driver & Support Assistant.
- Run the installer and proceed with the installation.
- Download and install the recommended drivers.
- Restart the computer and check for any improvements.
- Intel display audio not working on Windows 10/11
- Conexant ISST Audio not working in Windows 10/11
- There might be a problem with your audio device
- Fix Sound problems in Windows 10 [Realtek]
- Windows 10/11 update deleted sound driver [Quick Fix]
How can I fix Intel(r) Smart Sound Technology OED driver issues in Windows 11?
- Press Windows key + X and select Device Manager from the list.
- Locate Intel(R) Smart Sound Technology (Intel(R) SST) Audio Controller on the list. Right-click and choose Update driver.
- Select Browse my computer for drivers.
- Choose Let me pick from a list of available drivers on my computer.
- Select High Definition Audio Controller and wait for the driver to install.
- Once the installation is finished, check if the problem is gone.
Microsoft and Intel have found a compatibility issue with version 10.29.0.5152 and earlier or 10.30.0.5152 or earlier of Intel Smart Sound Technology.
To avoid this issue, use the following versions: 10.30.00.5714 and later or 10.29.00.5714 or newer.
How to update Intel Smart Sound Technology driver?
Since many of you still have this question in mind, let us remind you that you can always visit your device’s manufacturer’s website and download the latest drivers for your device. However, this can be too complicated for some users.
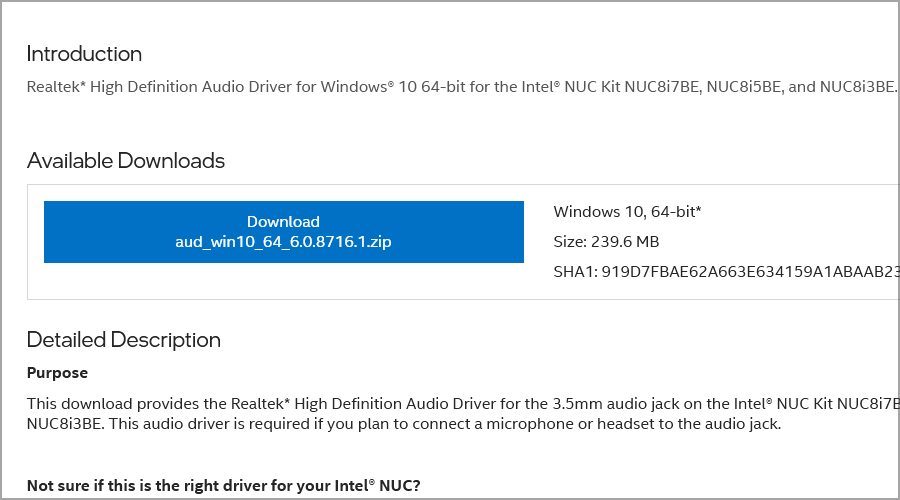
If that’s the case, simply use reliable river updater software to quickly and easily update all your drivers.
How do I get rid of Intel Smart Sound?
- Right-click the Start icon from your taskbar then select the Device Manager option.
- Expand the System devices section then find the Intel Smart Sound device, right-click it and select Uninstall device.
Alternatively, you can turn it off from the BIOS menu, as we have shown at the beginning of this article.
What versions of Windows are affected by Intel(r) Smart Sound drivers?
Almost any version that has Intel Smart Sound installed can experience this issue, even the older ones. During our research, we usually noticed this problem on Windows 10 and 11.
The Intel(r) Smart Sound Technology OED driver problem can occur due to several reasons. You can fix the error by updating the BIOS and installing Realtek driver updates.
Speaking of updating firmware, it is best to read about the process and the various ways to do it. Check this full guide dedicated to updating drivers on Windows 10 and learn everything there is to know.
We hope this article will come in handy for you. Make sure to follow the steps thoroughly and let us know which method helped you resolve the issue in the comments.
Драйвер Intel Smart Sound Technology является важным компонентом для корректной работы звука на компьютерах с операционной системой Windows 10. Он отвечает за обработку аудио-сигналов и обеспечивает качественное воспроизведение звука на вашем устройстве.
Однако, как и другие драйверы, иногда возникают проблемы связанные с его установкой или обновлением. В данной статье будет рассмотрено, как установить драйвер Intel Smart Sound Technology в Windows 10 без проблем и головной боли.
Перед установкой драйвера рекомендуется сделать резервную копию данных и сохранить все открытые документы, чтобы избежать потери информации в случае непредвиденных сбоев в работе системы. Также необходим доступ к интернету для загрузки последней версии драйвера с официального сайта Intel.
Чтобы установить драйвер Intel Smart Sound Technology, следуйте инструкциям в данной статье и в кратчайшие сроки наслаждайтесь качественным звуком на вашем компьютере.
Содержание
- Установка драйвера Intel smart sound technology в Windows 10
- Проверка поддержки вашего устройства
- Получение последней версии драйвера
- Сохранение текущего состояния вашего устройства
- Удаление старого драйвера
- Установка нового драйвера
- Перезагрузка системы и проверка работы драйвера
Установка драйвера Intel smart sound technology в Windows 10
Вот пошаговая инструкция по установке драйвера Intel smart sound technology.
- Перейдите на официальный сайт Intel.
- Найдите раздел «Поддержка» и выберите ваш продукт.
- Выберите «Драйверы и загружаемые материалы».
- Выберите операционную систему Windows 10.
- Найдите драйвер Intel smart sound technology и нажмите на ссылку для скачивания.
- После скачивания драйвера откройте загруженный файл.
- Следуйте инструкциям мастера установки драйвера. Обратите внимание на любые предупреждения или инструкции, которые могут появиться на экране.
- После завершения процесса установки перезагрузите компьютер.
После перезагрузки компьютера драйвер Intel smart sound technology должен быть успешно установлен. Вы можете проверить его работу, открыв любое аудио приложение или воспроизведя звуковой файл.
Если вы столкнулись с проблемами при установке драйвера Intel smart sound technology или если у вас возникли какие-либо вопросы, рекомендуется обратиться в службу поддержки Intel или проконсультироваться с профессионалом в этой области.
Проверка поддержки вашего устройства
Перед установкой драйвера Intel smart sound technology необходимо убедиться, что ваше устройство поддерживает данную технологию. Для этого выполните следующие шаги:
- Откройте «Диспетчер устройств», нажав правой кнопкой мыши на кнопку «Пуск» и выбрав соответствующий пункт меню.
- Разверните категорию «Аудио-, видео- и игровые контроллеры».
- Проверьте наличие устройства «Intel(R) Smart Sound Technology (Intel(R) SST)».
- Если устройство «Intel(R) Smart Sound Technology (Intel(R) SST)» отсутствует или имеет проблемы, то ваше устройство не поддерживает данную технологию.
В случае обнаружения проблем или отсутствия необходимого устройства, рекомендуется связаться с производителем вашего устройства для получения необходимой поддержки и драйверов.
Получение последней версии драйвера
Для установки драйвера Intel smart sound technology необходимо сначала получить последнюю версию драйвера. В ряде случаев рекомендуется загружать драйверы непосредственно с официального веб-сайта Intel.
Для получения последней версии драйвера Intel smart sound technology выполните следующие действия:
- Перейдите на официальный веб-сайт Intel.
- Найдите раздел «Поддержка» или «Драйверы и загружаемые файлы».
- Выберите свою операционную систему (Windows 10) и архитектуру (32-битная или 64-битная).
- Найдите драйвер Intel smart sound technology в списке драйверов и нажмите на ссылку для загрузки.
После загрузки драйвера выполните следующие действия:
- Перейдите в папку, куда был загружен драйвер.
- Щелкните правой кнопкой мыши на файле драйвера и выберите «Установить» или запустите файл драйвера и следуйте инструкциям установщика.
- После установки драйвера перезагрузите компьютер, чтобы изменения вступили в силу.
Теперь вы получили последнюю версию драйвера Intel smart sound technology и можете перейти к его установке.
Сохранение текущего состояния вашего устройства
Перед установкой драйвера Intel Smart Sound Technology важно сохранить текущее состояние вашего устройства, чтобы в случае возникновения проблем вы могли вернуться к предыдущей конфигурации. Для этого можно воспользоваться системной функцией создания точки восстановления:
- Откройте меню «Пуск» и перейдите в раздел «Настройки».
- Выберите пункт «Обновление и безопасность».
- В боковом меню выберите «Восстановление».
- В разделе «Восстановление» найдите и нажмите на ссылку «Создать точку восстановления».
- В появившемся окне нажмите кнопку «Создать».
- Введите описание для точки восстановления (например, «Перед установкой драйвера Intel Smart Sound Technology»).
- Нажмите кнопку «Создать» и дождитесь завершения процесса.
Теперь ваше устройство сохранит текущую конфигурацию, которую вы сможете использовать для восстановления в случае необходимости. Рекомендуется создавать точки восстановления перед установкой или обновлением любых драйверов или программного обеспечения.
Удаление старого драйвера
Перед установкой нового драйвера Intel smart sound technology необходимо удалить предыдущую версию программного обеспечения. Это поможет избежать возможных конфликтов и проблем при установке нового драйвера.
Чтобы удалить старый драйвер, следуйте этим шагам:
- Откройте «Панель управления» и выберите раздел «Устройства и принтеры».
- В списке устройств найдите свою звуковую карту, связанную с Intel smart sound technology.
- Щелкните правой кнопкой мыши на звуковой карте и выберите пункт меню «Удалить».
- Подтвердите удаление драйвера, следуя инструкциям на экране.
- После завершения процесса удаления перезагрузите компьютер.
После перезагрузки компьютера вы можете приступить к установке нового драйвера Intel smart sound technology в Windows 10. Убедитесь, что вы скачали последнюю версию драйвера с официального сайта Intel перед началом установки.
Установка нового драйвера
Для установки нового драйвера Intel smart sound technology в Windows 10 выполните следующие шаги:
- Перейдите на официальный веб-сайт Intel и найдите раздел загрузок и драйверов.
- В поисковом поле введите «Intel smart sound technology» и нажмите Enter, чтобы найти соответствующие драйверы.
- Выберите версию драйвера, подходящую для вашей операционной системы Windows 10.
- Нажмите на ссылку для скачивания драйвера и сохраните файл на вашем компьютере.
- После завершения загрузки найдите скачанный файл и щелкните по нему дважды для запуска установки.
- Следуйте инструкциям мастера установки и подтвердите свое согласие с условиями лицензии.
- После завершения установки перезагрузите компьютер, чтобы изменения вступили в силу.
После перезагрузки вашего компьютера драйвер Intel smart sound technology должен быть успешно установлен и готов к использованию.
Перезагрузка системы и проверка работы драйвера
После успешной установки драйвера Intel Smart Sound Technology в Windows 10 необходимо перезагрузить систему, чтобы изменения вступили в силу. Для этого выполните следующие шаги:
- Закройте все открытые программы и сохраните все необходимые данные.
- Нажмите на кнопку «Пуск» в левом нижнем углу экрана.
- Выберите пункт «Выключить/Перезагрузить» и нажмите на него.
- Выберите опцию «Перезагрузить» и подождите, пока система перезагрузится.
После перезагрузки системы вам следует проверить работу установленного драйвера. Для этого выполните следующие действия:
- Откройте любое аудио- или видео-приложение, например, проигрыватель медиафайлов или приложение для видеозвонков.
- Воспроизведите аудио или видеофайл и проверьте работу звука. Убедитесь, что звук воспроизводится без помех и шумов.
- Попробуйте настроить громкость звука и проверьте, что изменения применяются корректно.
Если после перезагрузки системы и проверки работы драйвера Intel Smart Sound Technology возникли какие-либо проблемы, например, отсутствие звука или низкое качество звука, рекомендуется проверить наличие последних обновлений драйвера на официальном сайте Intel и установить их, если это возможно.
Драйвер Intel smart sound technology является важной частью системы звука на компьютере под управлением операционной системы Windows 10. Он отвечает за передачу и обработку звуковых данных, обеспечивая качественное воспроизведение звука и работу аудиоустройств.
Однако пользователи иногда сталкиваются с проблемами, связанными с этим драйвером. Ошибка установки или устаревший драйвер Intel smart sound technology может привести к отсутствию звука или неполадкам в работе аудиоустройств. Чтобы решить эти проблемы, необходимо установить или обновить драйвер Intel smart sound technology на Windows 10.
В данной статье мы расскажем, как правильно установить или обновить драйвер Intel smart sound technology на Windows 10. Мы предоставим пошаговую инструкцию и подробно опишем необходимые действия. Следуя указаниям, вы сможете быстро и без проблем установить или обновить драйвер Intel smart sound technology на своем компьютере.
Для начала необходимо убедиться, что ваше устройство соответствует системным требованиям для установки драйвера Intel smart sound technology. Затем можно приступать к установке:
| Шаг 1: | Перейдите на официальный сайт Intel и найдите раздел поддержки драйверов. |
| Шаг 2: | Введите название вашего устройства и операционную систему (Windows 10) в поисковую строку. |
| Шаг 3: | Найдите и загрузите последнюю версию драйвера Intel smart sound technology для вашего устройства. |
| Шаг 4: | Запустите загруженный файл установщика драйвера. |
| Шаг 5: | Следуйте инструкциям установщика и дождитесь завершения процесса установки. |
| Шаг 6: | Перезапустите компьютер, чтобы изменения вступили в силу. |
После перезапуска вашей системы драйвер Intel smart sound technology должен быть успешно установлен. Если у вас возникли какие-либо проблемы в процессе установки или драйвер не работает должным образом, вы можете обратиться в техническую поддержку Intel для получения дальнейшей помощи.
Подготовка к установке
Перед началом установки драйвера Intel smart sound technology на Windows 10, необходимо выполнить несколько предварительных действий:
- Убедитесь, что у вас установлена последняя версия операционной системы Windows 10. Если у вас старая версия операционной системы, рекомендуется обновить ее до самой новой версии перед установкой драйвера.
- Проверьте наличие подключения к Интернету. Установка драйвера Intel smart sound technology требует доступа к Интернету для загрузки необходимых файлов.
- Создайте точку восстановления системы. Это позволит вам вернуть систему в предыдущее состояние, если возникнут проблемы при установке драйвера.
- Закройте все открытые приложения и программы на вашем компьютере. Это предотвращает возможную конфликтность при установке драйвера.
После выполнения всех предварительных действий вы готовы перейти к следующему шагу — скачиванию и установке драйвера Intel smart sound technology на Windows 10.
Проверка совместимости
Перед установкой драйвера Intel smart sound technology на Windows 10 необходимо проверить, совместимы ли ваш компьютер или ноутбук с этим драйвером.
Проверка совместимости включает следующие шаги:
- Убедитесь, что ваш компьютер или ноутбук работает на операционной системе Windows 10.
- Посетите официальный веб-сайт Intel и найдите страницу с драйверами для звука.
- Найдите соответствующий драйвер для вашей операционной системы и процессора.
- Убедитесь, что ваша операционная система обновлена до последней версии.
- Проверьте, поддерживает ли ваш компьютер или ноутбук технологию Intel smart sound.
Если ваш компьютер или ноутбук совместим с драйвером Intel smart sound technology, можно приступать к установке.
Загрузка драйвера
Перед тем как установить драйвер Intel smart sound technology, необходимо загрузить его с официального сайта Intel. Для этого выполните следующие шаги:
- Откройте веб-браузер и перейдите на официальный сайт Intel.
- На главной странице сайта найдите раздел «Поддержка» или «Скачать драйверы».
- В поисковой строке, обычно расположенной на странице поддержки, введите «Intel smart sound technology driver».
- Найдите соответствующий драйвер для вашей операционной системы (Windows 10) и архитектуры процессора (например, 32-бит или 64-бит).
- Нажмите на ссылку для скачивания драйвера.
- Если требуется, прочитайте дополнительную информацию о драйвере и его установке.
- Согласитесь с условиями лицензионного соглашения и нажмите кнопку «Скачать» или «Download».
После завершения загрузки драйвера, вы можете переходить к следующему этапу установки. Важно заметить, что загруженный файл может иметь различные форматы, например .exe или .zip. Если это архив (.zip), вам потребуется извлечь содержимое архива перед установкой драйвера.
Распаковка файла
После загрузки драйвера Intel smart sound technology, вам понадобится распаковать содержимое архива. Для этого выполните следующие действия:
- Найдите скачанный архив с драйвером на вашем компьютере и щелкните правой кнопкой мыши по нему.
- В контекстном меню выберите опцию «Распаковать все» или «Извлечь все».
- Выберите путь для распаковки файлов и нажмите кнопку «Извлечь» или «ОК».
- Подождите, пока процесс распаковки завершится. В результате в указанной папке появятся все необходимые файлы.
Теперь вы можете переходить к установке драйвера Intel smart sound technology на Windows 10, следуя дальнейшим инструкциям.
Установка драйвера
Для установки драйвера Intel smart sound technology на Windows 10, следуйте указанным ниже шагам:
1. Перейдите на официальный сайт Intel по адресу www.intel.com и найдите раздел «Поддержка и драйверы».
2. В разделе «Поиск по имени, номеру продукта или коду» введите «Intel smart sound technology» и выберите свою операционную систему (Windows 10).
3. Найдите подходящий драйвер Intel smart sound technology и нажмите на ссылку для скачивания.
4. После завершения загрузки откройте скачанный файл драйвера (обычно это файл с расширением .exe) и следуйте инструкциям мастера установки.
5. При необходимости перезагрузитесь после завершения установки драйвера.
6. Проверьте, что драйвер Intel smart sound technology был успешно установлен, открыв Диспетчер устройств и убедившись, что нет ошибок устройства.
Теперь вы успешно установили драйвер Intel smart sound technology на Windows 10.
Открытие Диспетчера устройств
Чтобы открыть Диспетчер устройств, выполните следующие шаги:
- Нажмите на кнопку Пуск в левом нижнем углу экрана или нажмите клавишу Win на клавиатуре.
- Введите в поисковую строку «Диспетчер устройств» и нажмите клавишу Ввод.
- В открывшемся окне Диспетчера устройств вы увидите список всех устройств, установленных на вашем компьютере.
Теперь, когда вы открыли Диспетчер устройств, вы можете перейти к следующему шагу и установить драйвер Intel Smart Sound Technology.
Выбор устройства
Прежде чем установить драйвер Intel smart sound technology на Windows 10, необходимо определить тип устройства, для которого требуется установка драйвера. В зависимости от модели и версии вашего устройства, драйверы могут различаться. Это важно учитывать, чтобы установить правильный драйвер и избежать возможных проблем.
Если вы знаете точную модель вашего устройства, можно найти драйверы на официальном веб-сайте производителя. Однако, если вы не уверены в модели или не обладаете этой информацией, можно воспользоваться диспетчером устройств Windows, чтобы найти правильный драйвер.
Для открытия диспетчера устройств на Windows 10, щелкните правой кнопкой мыши на кнопке «Пуск» и выберите «Диспетчер устройств». В открывшемся окне вы увидите список устройств, установленных на вашем компьютере.
Необходимо найти устройство, связанное с звуком и аудио, в списке устройств. Обычно оно называется «Аудиоустройство высокой четкости». Если вы не знаете точного названия устройства, вы можете найти его по иконке, которая обычно изображает динамик или наушники.
Когда вы нашли нужное устройство, щелкните правой кнопкой мыши на нем и выберите «Свойства». В открывшемся окне перейдите на вкладку «Детали» и выберите в выпадающем меню «Идентификатор оборудования». Здесь вы увидите уникальный код, по которому можно определить модель вашего устройства.
Запишите или скопируйте этот код, чтобы использовать его для поиска правильного драйвера на официальном веб-сайте производителя устройства. Обычно этот код начинается с «VEN_» и следует за ним 4 символа, а затем идет «&DEV_» и еще 4 символа.
После определения модели вашего устройства и нахождения правильного драйвера на веб-сайте производителя, вы можете приступить к установке драйвера Intel smart sound technology на Windows 10.
Видео:
Драйвер Intel Smart Sound Technology является одним из основных драйверов звука для компьютеров и ноутбуков, работающих под управлением операционной системы Windows 10. Он обеспечивает воспроизведение и запись аудио в высоком качестве, а также поддерживает передачу звука через различные внешние устройства.
Intel Smart Sound Technology – это интегрированное аудиорешение, разработанное компанией Intel для своих процессоров. Оно позволяет обеспечить высокое качество звука, минимизируя задержки и искажения. Драйвер Intel Smart Sound Technology позволяет полноценно использовать все возможности этой технологии, а также имеет оптимизацию под операционную систему Windows 10. Он является неотъемлемой частью системы и обеспечивает стабильную и качественную работу звука в компьютере.
Драйвер Intel Smart Sound Technology автоматически обновляется через центр обновлений Windows. Однако, в некоторых случаях может потребоваться ручное обновление драйвера. Для этого можно воспользоваться официальным сайтом Intel, где доступны последние версии драйвера для различных моделей процессоров. Важно установить актуальную версию драйвера, чтобы избежать проблем с звуком и обеспечить оптимальную работу аудиосистемы на вашем компьютере или ноутбуке под управлением Windows 10.
Драйвер Intel Smart Sound Technology является программным обеспечением, которое управляет аудиофункциями и устройствами на компьютерах с операционной системой Windows 10. Он обеспечивает поддержку звуковых функций и возможностей вашего компьютера, включая воспроизведение и запись звука, управление громкостью и обработку аудиосигналов.
Драйвер Intel Smart Sound Technology обычно поставляется вместе с устройствами Intel, такими как встроенные аудио-контроллеры и звуковые карты. Он обеспечивает совместимость аппаратного обеспечения и операционной системы, а также обновляется для исправления ошибок и добавления новых функций.
Драйвер Intel Smart Sound Technology обычно устанавливается вместе с операционной системой Windows 10 или может быть загружен с официального веб-сайта Intel. Если позже у вас возникнут проблемы с аудиофункциями или звуком на вашем компьютере, рекомендуется установить или обновить драйвер Intel Smart Sound Technology до последней версии.
Для установки или обновления драйвера Intel Smart Sound Technology вы можете выполнить следующие шаги:
- Перейдите на официальный веб-сайт Intel и найдите раздел поддержки или загрузки драйверов.
- Введите модель вашего устройства или выберите его из выпадающего списка.
- Найдите соответствующий драйвер Intel Smart Sound Technology для вашей операционной системы Windows 10.
- Скачайте драйвер на ваш компьютер и запустите установочный файл.
- Следуйте инструкциям на экране, чтобы завершить установку или обновление драйвера.
После успешной установки или обновления драйвера Intel Smart Sound Technology может потребоваться перезагрузка компьютера. После перезагрузки ваши аудиофункции и звуковые возможности должны работать нормально.
Если у вас возникли проблемы после установки или обновления драйвера Intel Smart Sound Technology, вы можете попробовать следующие действия:
- Установите предыдущую версию драйвера, если доступно.
- Проверьте аудиостройки в настройках операционной системы Windows 10.
- Обратитесь в службу поддержки Intel или производителя вашего устройства для получения дополнительной помощи.
В заключение, драйвер Intel Smart Sound Technology является важной частью функциональности звука на компьютерах с операционной системой Windows 10. Рекомендуется установить или обновить драйвер до последней версии для обеспечения работы всех аудиофункций и возможностей вашего компьютера.
Что такое драйвер Intel Smart Sound Technology?
Драйвер Intel Smart Sound Technology – это программное обеспечение, которое используется для управления аудиофункциями на компьютерах и ноутбуках с операционной системой Windows 10, работающих на процессорах Intel.
Драйвер Intel Smart Sound Technology обеспечивает поддержку передовых аудиофункций и улучшает производительность звука на вашем устройстве. Он работает с аудио-кодеками и аудио-контроллерами, предоставляя возможность воспроизводить, записывать и управлять звуком. Также, драйвер Intel Smart Sound Technology может предлагать дополнительные функции, такие как поддержка виртуального многоканального звука, усиление басов или шумоподавление.
Регулярное обновление драйвера Intel Smart Sound Technology может улучшить качество и стабильность аудио на вашем компьютере или ноутбуке. Производитель Intel регулярно выпускает обновления драйверов, чтобы исправить ошибки, улучшить функциональность и обеспечить совместимость с новым программным обеспечением.
Драйвер Intel Smart Sound Technology обычно поставляется вместе с обновлениями драйверов для других компонентов системы, таких как графические драйверы или драйверы чипсета. Вы можете установить драйвер Intel Smart Sound Technology с помощью утилиты обновления драйверов, предоставляемой самим Intel, или скачать его с официального веб-сайта Intel.
Важно отметить, что некорректная или несовместимая версия драйвера Intel Smart Sound Technology может вызывать проблемы с звуком на вашем компьютере. Поэтому рекомендуется устанавливать только официальные и совместимые версии драйверов.
| Преимущество | Описание |
|---|---|
| Улучшенное качество звука | Драйвер предоставляет интеллектуальные алгоритмы обработки звука, которые значительно повышают качество выводимого звука. |
| Расширенные функции звука | Драйвер может предоставлять дополнительные функции звука, такие как виртуальный многоканальный звук или шумоподавление. |
| Совместимость с новым программным обеспечением | Обновления драйверов обеспечивают совместимость с новым программным обеспечением и предотвращают возможные проблемы со звуком. |
В итоге, драйвер Intel Smart Sound Technology играет важную роль в обеспечении качественного и стабильного звука на компьютерах и ноутбуках с процессорами Intel, работающими на операционной системе Windows 10.
Почему он важен для Windows 10?
Драйвер Intel Smart Sound Technology имеет важное значение для пользователей операционной системы Windows 10. Он отвечает за правильное функционирование звуковой подсистемы компьютера, обеспечивая высокое качество звука и стабильную работу аудио-устройств. Благодаря правильно установленному драйверу, пользователи могут наслаждаться кристально чистым звуком при просмотре фильмов, прослушивании музыки, игре в видеоигры и других аудио-приложениях.
Важность драйвера Intel Smart Sound Technology может быть особенно заметна при использовании современных мультимедийных приложений и игр, которые требуют высококачественного и низколатентного звукового вывода. Он обеспечивает точное и синхронизированное воспроизведение звука, что особенно важно для погружения пользователя в мир виртуальной реальности или создания музыки.
Интеграция драйвера Intel Smart Sound Technology в операционную систему Windows 10 также упрощает использование аудио-устройств. Благодаря правильно установленному драйверу, пользователи могут без проблем подключать наушники, колонки, микрофоны и другие аудио-устройства к компьютеру. Надежная и стабильная работа драйвера также сокращает возможность возникновения проблем с звуком, таких как искажение звука, отсутствие звука или неправильное распознавание аудио-устройств.
Кроме того, обновления драйвера Intel Smart Sound Technology для Windows 10 могут содержать исправления ошибок, улучшения производительности и добавление новых функций. Это делает важным обновлять драйверы, чтобы получить наиболее актуальные и оптимизированные настройки для звуковой подсистемы компьютера.
Итак, драйвер Intel Smart Sound Technology играет ключевую роль в обеспечении качественного звука и стабильной работы аудио-устройств на операционной системе Windows 10. Он обеспечивает четкое воспроизведение звука, упрощает подключение аудио-устройств и обеспечивает совместимость с современными мультимедийными приложениями. Поэтому рекомендуется всегда использовать последнюю версию драйвера, чтобы получить оптимальный звуковой опыт на Windows 10.
Установка и обновление
Для того чтобы установить или обновить драйвер Intel Smart Sound Technology для Windows 10, следуйте указанным ниже инструкциям:
- Перейдите на официальный сайт Intel и найдите страницу загрузки драйверов.
- На странице загрузки драйверов найдите раздел «Аудио» или «Звуковые драйверы».
- Найдите нужный драйвер Intel Smart Sound Technology для Windows 10 и нажмите на ссылку для его скачивания.
- Сохраните файл драйвера на ваш компьютер.
- После завершения загрузки откройте файл драйвера.
- Запустите установку драйвера и следуйте инструкциям, указанным на экране.
- После завершения установки перезагрузите компьютер, чтобы изменения вступили в силу.
Если у вас уже установлен драйвер Intel Smart Sound Technology для Windows 10 и вы хотите обновить его до последней версии, следуйте указанным ниже инструкциям:
- Проверьте доступность обновления на официальном сайте Intel.
- Если обновление доступно, скачайте файл драйвера на ваш компьютер.
- После завершения загрузки откройте файл драйвера.
- Запустите установку обновления и следуйте инструкциям, указанным на экране.
- После завершения установки перезагрузите компьютер, чтобы изменения вступили в силу.
Установка и обновление драйвера Intel Smart Sound Technology для Windows 10 позволит вам получить наилучшую производительность и стабильность звука на вашем компьютере.
Как установить драйвер Intel Smart Sound Technology на Windows 10?
Драйвер Intel Smart Sound Technology является важной частью аудиосистемы на компьютере с операционной системой Windows 10. Он отвечает за обработку звука и обеспечивает стабильную и качественную работу звуковых устройств. В этой статье мы расскажем, как установить драйвер Intel Smart Sound Technology на Windows 10.
- Первым шагом необходимо открыть Диспетчер устройств. Для этого можно воспользоваться комбинацией клавиш Win + X и выбрать соответствующий пункт меню, либо в строке поиска вбить «Диспетчер устройств» и выбрать его из списка результатов.
- В Диспетчере устройств найдите раздел «Звук, видео и игровые контроллеры» и разверните его, чтобы увидеть список аудиоустройств.
- Найдите в списке устройство с названием «Intel Smart Sound Technology (Intel SST)». Если устройства нет в списке или имеется устройство с желтым значком восклицательного знака рядом, значит, драйвер Intel Smart Sound Technology не установлен или требует обновления.
- Чтобы установить или обновить драйвер Intel Smart Sound Technology, щелкните правой кнопкой мыши на устройстве и выберите пункт меню «Обновить драйвер».
- В появившемся окне выберите «Автоматический поиск обновленного программного обеспечения». Windows 10 автоматически начнет поиск и установку подходящего драйвера для вашего устройства.
- Если Windows 10 не может найти подходящий драйвер Intel Smart Sound Technology, вы можете попробовать загрузить драйвер с официального сайта Intel. Для этого перейдите на страницу загрузки драйверов на сайте Intel, найдите соответствующий драйвер для вашей операционной системы и устройства, скачайте его и запустите установщик.
- После установки или обновления драйвера Intel Smart Sound Technology возможно потребуется перезагрузить компьютер, чтобы изменения вступили в силу.
Теперь у вас должен быть установлен актуальный драйвер Intel Smart Sound Technology на вашем компьютере с операционной системой Windows 10. При корректной работе драйвера вы сможете наслаждаться качественным звуком на своем устройстве.
Как обновить драйвер Intel Smart Sound Technology?
Шаг 1: Перейдите на официальный веб-сайт Intel.
Шаг 2: Найдите раздел поддержки или загрузок на веб-сайте Intel.
Шаг 3: Введите модель вашего устройства или просмотрите список доступных драйверов для вашей операционной системы.
Шаг 4: Найдите драйвер Intel Smart Sound Technology и нажмите на ссылку для скачивания.
Шаг 5: Дождитесь завершения загрузки файлов драйвера.
Шаг 6: Откройте файл драйвера и следуйте инструкциям мастера установки.
Шаг 7: После успешной установки перезагрузите компьютер для применения изменений.
Обратите внимание, что процесс обновления драйвера Intel Smart Sound Technology может немного отличаться в зависимости от конкретной модели устройства или версии операционной системы. Если у вас возникли трудности или вопросы, рекомендуется обратиться к документации или поддержке Intel или посетить форумы сообщества для получения дополнительной помощи и советов.
Проблемы и решения
Установка и использование драйвера Intel Smart Sound Technology для Windows 10 может иногда вызывать проблемы. Ниже приведены некоторые распространенные проблемы, с которыми пользователи могут столкнуться, и возможные решения для их устранения:
1. Проблемы с установкой драйвера:
- Драйвер не устанавливается полностью или завершается с ошибкой.
- Установка драйвера занимает слишком много времени.
Возможные решения:
- Убедитесь, что у вас установлена последняя версия Windows 10 и все обновления установлены.
- Отключите временно антивирусное программное обеспечение и фаервол перед установкой драйвера.
- Попробуйте скачать и установить драйвер с официального веб-сайта Intel.
- В случае продолжающихся проблем, обратитесь в службу технической поддержки Intel.
2. Проблемы с аудио:
- Звук не работает после установки драйвера.
- Звук работает некорректно (исказченный звук, искаженная частота).
Возможные решения:
- Перезагрузите компьютер после установки драйвера.
- Проверьте настройки звука в операционной системе и убедитесь, что драйвер выбран правильно.
- Попробуйте обновить или переустановить драйвер из диспетчера устройств.
- Проверьте подключение аудиоустройства и убедитесь, что оно исправно работает.
- В случае продолжающихся проблем с аудио, обратитесь в службу поддержки Intel.
3. Проблемы совместимости:
- Драйвер несовместим с вашим компьютером или операционной системой.
- Появление сообщений об ошибке или сбоя операционной системы после установки драйвера.
Возможные решения:
- Проверьте совместимость драйвера с вашей операционной системой и компьютером на официальном веб-сайте Intel.
- Попробуйте установить предыдущую версию драйвера, если доступно.
- Проверьте наличие обновлений операционной системы и установите их перед установкой драйвера.
- Обратитесь в службу поддержки Intel для получения дополнительной информации о совместимости и возможных решениях.
Какие проблемы могут возникнуть с драйвером Intel Smart Sound Technology?
1. Отсутствие звука или низкое качество звука
- Часто встречающаяся проблема с драйвером Intel Smart Sound Technology может привести к отсутствию звука или низкому качеству звука на устройствах Windows 10.
- Возможные причины проблемы: неправильная установка или обновление драйвера, конфликты с другими аудиоустройствами или программами, повреждение драйвера.
- Для решения проблемы можно попробовать переустановить драйвер, обновить его до последней версии, проверить наличие конфликтов или использовать инструменты для автоматической проверки и исправления ошибок.
2. Сбои аудиоустройства или «синий экран смерти»
- В некоторых случаях драйвер Intel Smart Sound Technology может вызывать сбои аудиоустройства или приводить к появлению «синего экрана смерти» (BSOD).
- Причины проблемы могут быть связаны с несовместимостью драйвера, нарушением работы операционной системы или наличием ошибок в самом драйвере.
- В таких случаях рекомендуется обратиться к разработчику драйвера Intel Smart Sound Technology или производителю устройства для получения поддержки и предоставления исправлений.
3. Потеря или прерывание звука во время использования приложений или мультимедиа
- Некорректная работа драйвера Intel Smart Sound Technology может привести к потере звука или его прерыванию во время проигрывания мультимедийного контента или использования приложений, требующих звукового ввода/вывода.
- Возможные причины проблемы: неправильные настройки звука или драйвера, неподдерживаемые форматы звукового контента, отсутствие обновлений или исправлений для драйвера.
- Для решения проблемы рекомендуется проверить настройки звука и драйвера, обновить их до последней версии, проверить совместимость форматов звукового контента и проконсультироваться с производителем устройства, если проблема не исчезает.
4. Высокая загрузка процессора или высокое потребление ресурсов системы
- При работе с драйвером Intel Smart Sound Technology возможна высокая загрузка процессора или высокое потребление ресурсов системы, что может привести к замедлению работы или нестабильности компьютера.
- Причины проблемы могут быть связаны с неправильной оптимизацией драйвера, наличием неисправностей или ошибок в нем, конфликтами с другими программами или устройствами.
- Для решения проблемы рекомендуется обновить драйвер до последней версии, проверить наличие конфликтов, выполнить оптимизацию системы или при необходимости обратиться к разработчику драйвера или производителю устройства.
5. Неправильное распознавание или неработа подключенных аудиоустройств
- Проблемы с драйвером Intel Smart Sound Technology могут проявиться в неправильном распознавании или неработе аудиоустройств, подключенных к компьютеру.
- Возможные причины проблемы: несовместимость устройств, неправильные настройки звука или драйвера, повреждение драйвера или неподдерживаемые функции устройств.
- Для решения проблемы рекомендуется проверить наличие обновлений для драйвера и устройств, настроить звук и драйвер, установить дополнительные программы или обратиться к производителю устройства для получения дополнительной поддержки.
Учитывая описанные выше проблемы с драйвером Intel Smart Sound Technology, важно быть внимательным при установке, использовании и обновлении этого драйвера на компьютере под управлением операционной системы Windows 10. Если возникли проблемы, рекомендуется обратиться к производителю устройства или разработчику для получения поддержки и исправлений.
Как решить проблемы с драйвером Intel Smart Sound Technology на Windows 10?
Драйвер Intel Smart Sound Technology является важным компонентом для правильной работы звуковой системы на компьютере под управлением операционной системы Windows 10. Однако иногда пользователи могут столкнуться с проблемами, связанными с этим драйвером. В данной статье мы рассмотрим несколько способов решения этих проблем.
1. Установка последней версии драйвера
Первым шагом для решения проблем с драйвером Intel Smart Sound Technology на Windows 10 является установка последней версии этого драйвера. Для этого следует посетить официальный веб-сайт Intel и найти страницу поддержки соответствующего драйвера. На этой странице можно скачать последнюю версию драйвера, совместимую с вашей операционной системой. После загрузки установите драйвер, следуя инструкциям установщика.
2. Обновление операционной системы Windows 10
Иногда проблемы с драйвером Intel Smart Sound Technology могут быть вызваны устаревшей версией операционной системы Windows 10. Поэтому рекомендуется обновить Windows 10 до последней доступной версии. Для этого достаточно перейти в «Настройки» > «Обновление и безопасность» > «Windows Update» и нажать на кнопку «Проверить наличие обновлений». Если обновления доступны, следуйте инструкциям по установке обновлений. После завершения обновления перезагрузите компьютер, чтобы изменения вступили в силу.
3. Проверка целостности системных файлов
Нарушение целостности системных файлов может привести к проблемам с драйвером Intel Smart Sound Technology на Windows 10. В таком случае крайне рекомендуется выполнить проверку целостности системных файлов при помощи инструмента «Очистка диска». Для этого следует открыть командную строку от имени администратора и ввести команду «sfc /scannow». Дождитесь завершения проверки и соблюдайте инструкции, предоставляемые системой.
4. Проверка оборудования
Если все вышеперечисленные методы не помогли решить проблему с драйвером Intel Smart Sound Technology на Windows 10, возможно, проблема связана с оборудованием. Рекомендуется проверить состояние аудиоустройств и соединений. Убедитесь, что все кабели подключены правильно и нет видимых повреждений. Также рекомендуется запустить встроенный отладочный инструмент Windows 10 — «Диагностика звука», чтобы выявить и исправить возможные проблемы оборудования.
Следуя этим рекомендациям, вы можете решить проблемы с драйвером Intel Smart Sound Technology на Windows 10 и вернуть звуковую систему в работоспособное состояние.
Возможности и преимущества
Intel Smart Sound Technology – это драйвер, который обеспечивает высококачественное воспроизведение звука на компьютерах с процессорами Intel.
Среди основных возможностей и преимуществ драйвера Intel Smart Sound Technology следующие:
- Улучшенное качество звука: драйвер Intel Smart Sound Technology позволяет воспроизводить звук с высокой четкостью и глубиной, что обеспечивает оптимальное восприятие музыки, фильмов и других мультимедийных контентов.
- Адаптивность и оптимизация: драйвер автоматически адаптируется к особенностям звуковой карты и настроек компьютера, что позволяет оптимизировать работу звуковой системы и достичь наилучшего качества звука.
- Поддержка различных аудиоформатов: Intel Smart Sound Technology поддерживает широкий спектр аудиоформатов, включая MP3, WAV, FLAC и другие, что позволяет воспроизводить звук в наиболее распространенных форматах без потери качества.
- Интеграция с операционной системой Windows 10: драйвер Intel Smart Sound Technology разработан специально для операционной системы Windows 10 и обеспечивает ее полную поддержку, включая быструю установку и автоматические обновления.
- Удобный интерфейс и простая настройка: драйвер имеет интуитивно понятный интерфейс, где пользователь может легко настроить параметры звука под свои предпочтения, включая уровень громкости, эквалайзер и эффекты пространственного звучания.
В целом, драйвер Intel Smart Sound Technology обеспечивает наилучшее воспроизведение звука и позволяет пользователю наслаждаться качественным звучанием при прослушивании музыки, просмотре фильмов и играх, а также обеспечивает удобную настройку звуковой системы под индивидуальные предпочтения.
Какие возможности предоставляет драйвер Intel Smart Sound Technology?
Драйвер Intel Smart Sound Technology является программным обеспечением, разработанным компанией Intel для обеспечения высокого качества звука на устройствах, работающих под управлением операционной системы Windows 10. Он обеспечивает ряд полезных функций и возможностей для оптимизации воспроизведения звука и улучшения пользовательского опыта. Вот некоторые из основных возможностей драйвера Intel Smart Sound Technology:
- Улучшенное качество звука: Драйвер Intel Smart Sound Technology предоставляет различные алгоритмы обработки звука, которые позволяют получить более чистый и четкий звук. Это особенно важно при прослушивании музыки, просмотре фильмов или использовании голосового чата.
- Активное шумоподавление: Драйвер использует технологию активного шумоподавления, которая позволяет снизить уровень шума воспроизводимого звука. Это особенно полезно при использовании наушников или в условиях шумного окружения.
- Динамическое управление уровнем громкости: Драйвер позволяет динамически регулировать уровень громкости звука в зависимости от его характеристик и условий воспроизведения. Это позволяет более точно настроить громкость звука под конкретные потребности пользователя.
- Расширенные настройки эквалайзера: Драйвер Intel Smart Sound Technology предоставляет возможность настройки эквалайзера, что позволяет пользователю оптимизировать звучание звука в соответствии со своими предпочтениями. Это особенно полезно для аудиофилов и меломанов.
- Поддержка мультимедийных форматов: Драйвер поддерживает различные форматы аудио и видео, что позволяет воспроизводить медиафайлы соответствующего формата с высоким качеством звука.
- Интеграция с операционной системой Windows 10: Драйвер Intel Smart Sound Technology полностью интегрирован с операционной системой Windows 10, что обеспечивает ему стабильную работу и максимальную совместимость.
Драйвер Intel Smart Sound Technology предоставляет множество возможностей и настроек, позволяющих настроить звуковое воспроизведение по своему вкусу и потребностям. Это делает его незаменимым компонентом для обеспечения качественного звука на устройствах с операционной системой Windows 10.
Какие преимущества имеет использование драйвера Intel Smart Sound Technology на Windows 10?
Драйвер Intel Smart Sound Technology представляет собой программное обеспечение, разработанное компанией Intel для улучшения качества звука на компьютерах, работающих под управлением операционной системы Windows 10. Этот драйвер предоставляет ряд преимуществ, которые могут быть особенно полезными для пользователей, занимающихся аудио- и видео-производством, а также для геймеров.
1. Качество звука
Одним из основных преимуществ использования драйвера Intel Smart Sound Technology является улучшение качества звука. Этот драйвер предлагает продвинутые алгоритмы обработки звука, которые позволяют получить более четкое и естественное звучание. Мощные аудио-кодеки и поддержка высокого разрешения звука позволяют прослушивать звуковые дорожки с большей детализацией и глубиной.
2. Улучшенная совместимость
Еще одним преимуществом драйвера Intel Smart Sound Technology является его улучшенная совместимость с другими аудио-устройствами и программным обеспечением. Это позволяет пользователю использовать различные аудио-интерфейсы и программы для обработки звука, не беспокоясь о возможных проблемах совместимости. Благодаря этому, пользователь может свободно выбирать нужные ему программы и устройства без ограничений.
3. Низкая задержка звука
Драйвер Intel Smart Sound Technology позволяет снизить задержку звука, что является важной особенностью для геймеров и аудио-инженеров. Задержка звука может привести к несоответствию звука и изображения в играх или видео, что может значительно ухудшить впечатление от используемого оборудования. Использование драйвера Intel Smart Sound Technology позволяет минимизировать эту задержку и обеспечить синхронизацию звуковых и видеофайлов.
4. Улучшенная обработка голоса и разделение каналов
Драйвер Intel Smart Sound Technology предлагает продвинутые возможности обработки голоса и разделения каналов звука. Это особенно полезно для пользователей, которые работают с многоканальными звуковыми системами и занимаются звуковым монтажом. С помощью этого драйвера пользователь может более точно управлять громкостью и позицией различных звуковых источников, а также улучшать качество звука при воспроизведении или записи голоса.
5. Простота использования и настройки
Драйвер Intel Smart Sound Technology обладает простым и интуитивно понятным интерфейсом, что делает его использование и настройку очень удобными для любого пользователя. Это позволяет быстро настроить систему звука под свои нужды, а также легко изменять настройки в зависимости от того, какая работа в данный момент выполняется.
В целом, использование драйвера Intel Smart Sound Technology на компьютере, работающем под управлением операционной системы Windows 10, предлагает множество преимуществ, таких как улучшенное качество звука, улучшенная совместимость с другими устройствами и программным обеспечением, а также низкая задержка звука. Это делает его отличным выбором для пользователей, которым важно получить наилучшее звуковое качество на своих компьютерах.
Вопрос-ответ:
Для чего нужен драйвер Intel Smart Sound Technology?
Драйвер Intel Smart Sound Technology необходим для работы звуковых устройств на компьютерах с операционной системой Windows 10. Он предоставляет возможность управлять и настраивать звуковые настройки, а также обеспечивает правильное функционирование звуковых карт и аудио драйверов.
Как установить драйвер Intel Smart Sound Technology для Windows 10?
Чтобы установить драйвер Intel Smart Sound Technology на компьютере с операционной системой Windows 10, необходимо скачать соответствующий драйвер с официального сайта Intel. Затем следует запустить загруженный файл и следовать инструкциям установщика. После завершения установки необходимо перезагрузить компьютер для применения изменений.
Как проверить, установлен ли драйвер Intel Smart Sound Technology на компьютере?
Чтобы проверить, установлен ли драйвер Intel Smart Sound Technology на компьютере, нужно открыть Диспетчер устройств Windows. В разделе «Звук, видео и игровые устройства» должно отображаться устройство с названием Intel Smart Sound Technology. Если устройство отсутствует, то драйвер не установлен либо требуется его обновление.
Как обновить драйвер Intel Smart Sound Technology для Windows 10?
Для обновления драйвера Intel Smart Sound Technology на компьютере с операционной системой Windows 10 нужно зайти на официальный сайт Intel, в разделе поддержки найти страницу с драйвером и скачать последнюю доступную версию драйвера. Затем следует запустить загруженный файл и следовать инструкциям установщика. После завершения установки необходимо перезагрузить компьютер для применения изменений.
Какие проблемы могут возникнуть при отсутствии или неправильной установке драйвера Intel Smart Sound Technology?
При отсутствии или неправильной установке драйвера Intel Smart Sound Technology могут возникнуть следующие проблемы: отсутствие звука, неправильное функционирование звуковых настроек, возникают ошибки при попытке установить драйвер или обновить драйвер звуковых устройств. В таком случае рекомендуется переустановить драйвер или обновить его до последней версии, скачанной с официального сайта Intel.
Видео:
WINDOWS 11 22H2 UPDATE AND INTEL SMART SOUND TECHNOLOGY PROBLEM
Используемая вами версия браузера не рекомендована для просмотра этого сайта.
Установите последнюю версию браузера, перейдя по одной из следующих ссылок.
- Safari
- Chrome
- Edge
- Firefox
Драйвер Intel® High Definition Audio Driver для 64-разрядной ОС Windows® 10 и Windows 11* для продукции Intel® NUC12WS
Введение
Эта запись загрузки устанавливает аудиопроизводители Realtek* High Definition Audio Driver и Технология Intel® Smart Sound (Intel® SST) для 3,5-мм аудио разъема и динамиков для Windows® 10 и Windows 11* для продукции Intel® NUC12WS
Файлы, доступные для скачивания
-
Windows 11*, Windows 10, 64-bit*
-
Размер: 150.7 MB
-
SHA1: DCA387F7615E7ABAF04E01E1E2E40639834B3D05
Подробное описание
Цель
Устанавливает драйвер Realtek* High Definition Audio Driver и Технология Intel® Smart Sound (Intel® SST) для 3,5-мм аудио разъема и динамиков для Windows® 10 и Windows 11* для продукции Intel® NUC12WS. Этот аудиофайл необходим, если вы планируете подключить микрофон или гарнитуру к разъему аудиосистемы.
Примечание
Если после установки всех драйверов у вас возникнут какие-либо желтые знаки, попробуйте переустановить драйвер Realtek Audio с Intel SST.
Не знаете, подходит ли этот драйвер для вашего устройства Intel® NUC?
Запустите Приложение Intel® Driver & Support Assistant для автоматического обнаружения обновлений.
Этот скачиваемый файл подходит для нижеуказанных видов продукции.
Автоматическое обновление драйвера и программного обеспечения
Идентифицируйте свою продукцию и установите обновления драйверов Intel® и ПО для вашей ОС Windows*.
Отказ от ответственности1
Информация о продукте и производительности
1
Корпорация Intel находится в процессе удаления неинклюзивных формулировок из нашей текущей документации, пользовательских интерфейсов и кода. Обратите внимание, что обратные изменения не всегда возможны, и некоторые неинклюзивные формулировки могут остаться в старой документации, пользовательских интерфейсах и коде.
Содержание данной страницы представляет собой сочетание выполненного человеком и компьютерного перевода оригинального содержания на английском языке. Данная информация предоставляется для вашего удобства и в ознакомительных целях и не должна расцениваться как исключительная, либо безошибочная. При обнаружении каких-либо противоречий между версией данной страницы на английском языке и переводом, версия на английском языке будет иметь приоритет и контроль.
Посмотреть английскую версию этой страницы.
Discover how to fix the ISS driver and boost your sound quality
by Tashreef Shareef
Tashreef Shareef is a software developer turned tech writer. He discovered his interest in technology after reading a tech magazine accidentally. Now he writes about everything tech from… read more
Published on September 30, 2022
Reviewed by
Vlad Turiceanu
Passionate about technology, Windows, and everything that has a power button, he spent most of his time developing new skills and learning more about the tech world. Coming… read more
- Problems with the Intel Smart Sound technology driver will cause your audio to stop working.
- The simplest method to get rid of such issues is updating your drivers properly.
- Upgrade to the latest BIOS version to get access to more features and fix this problem for good.
XINSTALL BY CLICKING THE DOWNLOAD FILE
This software will keep your drivers up and running, thus keeping you safe from common computer errors and hardware failure. Check all your drivers now in 3 easy steps:
- Download DriverFix (verified download file).
- Click Start Scan to find all problematic drivers.
- Click Update Drivers to get new versions and avoid system malfunctionings.
- DriverFix has been downloaded by 0 readers this month.
If your computer supports Intel Smart Sound Technology, then you can activate it with Microsoft’s Modern Standby just by using your voice.
This sounds like an exciting feature, so it’s no wonder that many are eager to enjoy it, but unfortunately, issues can occur and prevent you from doing so.
At times, your microphone and speaker can stop working due to the Intel(r) Smart Sound Technology (Intel(R) SST) OED driver problem.
If the error is occurring on your Intel NUC product, you can resolve it by updating the BIOS or Realtek drivers. And if you are using a laptop or PC from another manufacturer, rest assured that we’ve got other tips for you as well.
What does Intel Smart Sound Technology driver do?
The Intel(R) Smart Sound Technology is responsible for handling audio pre-processing operations and it acts as the bridge between these operations and hardware devices in terms of computing power.
When specific drivers get corrupted, the hardware device fails to respond, thus leading to several Intel(R) Smart Sound Technology (Intel(R) SST) OED errors such as code 43 and code 10. But other issues are not excluded.
How do I enable Intel SST?
- To enable Intel SST-PP, disable Dynamic SST-PP inside the BIOS menu. Check out our other guide on how to enter BIOS in case you aren’t familiar with it.
- Select the Auto option next to SST-PP level to enable it.
Why do Intel(r) Smart Sound driver problems occur?
Usually, you’ll get a bad driver that isn’t compatible with your version of Windows, and that will cause an issue to appear.

In some instances, outdated BIOS can cause this problem too, but that can be fixed easily, as you’ll see by yourself.
Moreover, here are some error variations that you may encounter, but nonetheless, fix with the solutions below:
- Intel Smart Sound Technology driver not working Dell, HP, Lenovo
- Intel Smart Sound Technology driver microphone not working
- Intel Smart Sound Technology driver SST OED not working
- Intel Smart Sound Technology for USB audio driver not working
- Intel Smart Sound Technology speakers not working
- Intel Smart Sound Technology for MIPI soundwire audio not working
- Intel Smart Sound Technology driver Windows 10, Windows 11 not working
Without further ado, let’s just jump right in!
How can I fix Intel Smart Sound Technology driver if it’s not working?
- What does Intel Smart Sound Technology driver do?
- How do I enable Intel SST?
- Why do Intel(r) Smart Sound driver problems occur?
- How can I fix Intel Smart Sound Technology driver if it’s not working?
- 1. Update BIOS
- 2. Update Realtek drivers
- 2.1. Update your drivers manually
- 2.2. Update your drivers automatically
- 3. Reinstall Intel Smart Sound Technology
- How can I fix Intel(r) Smart Sound Technology OED driver issues in Windows 11?
- How to update Intel Smart Sound Technology driver?
- How do I get rid of Intel Smart Sound?
- What versions of Windows are affected by Intel(r) Smart Sound drivers?
This is a minor issue, and it can be fixed in a matter of minutes by using the solutions mentioned in this guide.
However, in case you have problems with Intel(r) Smart Sound driver, your sound won’t work at all until you fix the issue.
1. Update BIOS
- Visit your hardware manufacturer’s download center.
- Select your laptop or desktop and the PC model.
- Download any BIOS update available for your computer.
- After downloading the update, move it to a flash drive.
- To enter BIOS Setup, press F2 repeatedly as the initial startup screen appears.
- Locate the UEFI Update Utility and select Instant Flash option. Now choose the file you downloaded from the flash drive.
- Once the update is installed, restart the computer and enter BIOS Setup.
- Go to the Exit section and choose to Restore defaults.
Restart the computer and check if the Intel(r) Smart Sound Technology OED driver problem is resolved.
NOTE
The download link used is just an example, so be sure to use your manufacturer’s website to download the BIOS update.
For HP laptops
- Download HP Support Assistant and run the installer to install the app.
- Launch HP Support Assistant and go to the Updates section.
- Select Check for updates and messages and wait for the app to scan for outdated drivers.
- Repeat the steps for Intel drivers as well.
- If there is a BIOS update available, install it.
Some PC issues are hard to tackle, especially when it comes to corrupted repositories or missing Windows files. If you are having troubles fixing an error, your system may be partially broken.
We recommend installing Restoro, a tool that will scan your machine and identify what the fault is.
Click here to download and start repairing.
Once all the updates are installed, restart the system and check for any improvements. BIOS update can be a dangerous procedure, so be sure to check our guide on how to update BIOS for more information.
2. Update Realtek drivers
2.1. Update your drivers manually
- Press the Windows key + X and select Device Manager.
- Expand Sound, video and game controllers. Right-click on the Realtek Audio driver and select Update driver.
- Choose Search automatically for drivers.
- Follow the instructions on the screen to complete the process.
2.2. Update your drivers automatically
To make this process more streamlined and faster, you can always use driver updater software such as DriverFix that will automatically update all your drivers.
All you have to do is install the software, launch it and then sit back and allow it to work for you.
The application will show you all the drivers that have issues, and you just need to select the ones you’d like fixed.
A quick restart is enough for the updates to take effect. It really is that easy!

DriverFix
Keeping your drivers up to date will solve all problems caused by outdated drivers.
3. Reinstall Intel Smart Sound Technology
- Press the Windows key + X and choose Device Manager from the list.
- In Device Manager, expand the Software Components. Right-click on Intel(R) Smart Sound Technology (Intel(R) SST) OED. Now select Uninstall.
- Check the Delete the driver software this device box and click Uninstall.
- Once uninstalled, restart the computer.
- Download the Intel Driver & Support Assistant.
- Run the installer and proceed with the installation.
- Download and install the recommended drivers.
- Restart the computer and check for any improvements.
- Intel display audio not working on Windows 10/11
- Conexant ISST Audio not working in Windows 10/11
- There might be a problem with your audio device
- Fix Sound problems in Windows 10 [Realtek]
- Windows 10/11 update deleted sound driver [Quick Fix]
How can I fix Intel(r) Smart Sound Technology OED driver issues in Windows 11?
- Press Windows key + X and select Device Manager from the list.
- Locate Intel(R) Smart Sound Technology (Intel(R) SST) Audio Controller on the list. Right-click and choose Update driver.
- Select Browse my computer for drivers.
- Choose Let me pick from a list of available drivers on my computer.
- Select High Definition Audio Controller and wait for the driver to install.
- Once the installation is finished, check if the problem is gone.
Microsoft and Intel have found a compatibility issue with version 10.29.0.5152 and earlier or 10.30.0.5152 or earlier of Intel Smart Sound Technology.
To avoid this issue, use the following versions: 10.30.00.5714 and later or 10.29.00.5714 or newer.
How to update Intel Smart Sound Technology driver?
Since many of you still have this question in mind, let us remind you that you can always visit your device’s manufacturer’s website and download the latest drivers for your device. However, this can be too complicated for some users.
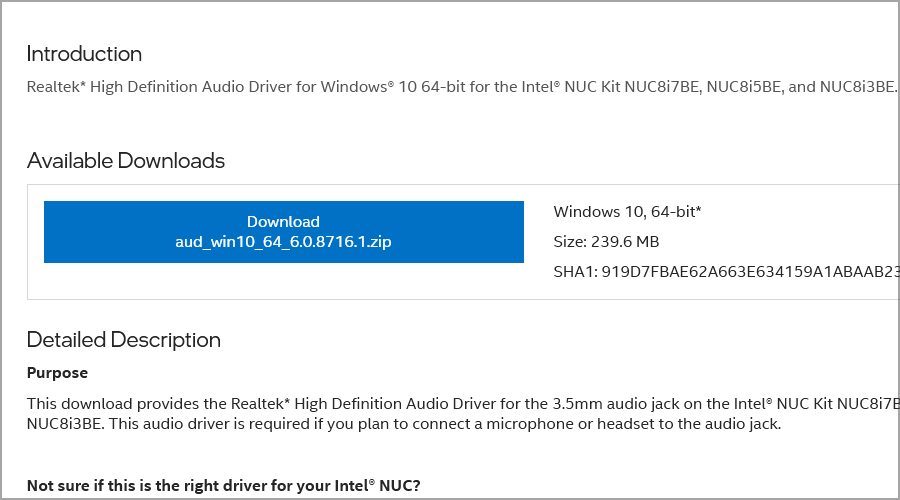
If that’s the case, simply use reliable river updater software to quickly and easily update all your drivers.
How do I get rid of Intel Smart Sound?
- Right-click the Start icon from your taskbar then select the Device Manager option.
- Expand the System devices section then find the Intel Smart Sound device, right-click it and select Uninstall device.
Alternatively, you can turn it off from the BIOS menu, as we have shown at the beginning of this article.
What versions of Windows are affected by Intel(r) Smart Sound drivers?
Almost any version that has Intel Smart Sound installed can experience this issue, even the older ones. During our research, we usually noticed this problem on Windows 10 and 11.
The Intel(r) Smart Sound Technology OED driver problem can occur due to several reasons. You can fix the error by updating the BIOS and installing Realtek driver updates.
Speaking of updating firmware, it is best to read about the process and the various ways to do it. Check this full guide dedicated to updating drivers on Windows 10 and learn everything there is to know.
We hope this article will come in handy for you. Make sure to follow the steps thoroughly and let us know which method helped you resolve the issue in the comments.
Still having issues? Fix them with this tool:
SPONSORED
If the advices above haven’t solved your issue, your PC may experience deeper Windows problems. We recommend downloading this PC Repair tool (rated Great on TrustPilot.com) to easily address them. After installation, simply click the Start Scan button and then press on Repair All.
Newsletter
Discover how to fix the ISS driver and boost your sound quality
by Tashreef Shareef
Tashreef Shareef is a software developer turned tech writer. He discovered his interest in technology after reading a tech magazine accidentally. Now he writes about everything tech from… read more
Published on September 30, 2022
Reviewed by
Vlad Turiceanu
Passionate about technology, Windows, and everything that has a power button, he spent most of his time developing new skills and learning more about the tech world. Coming… read more
- Problems with the Intel Smart Sound technology driver will cause your audio to stop working.
- The simplest method to get rid of such issues is updating your drivers properly.
- Upgrade to the latest BIOS version to get access to more features and fix this problem for good.
XINSTALL BY CLICKING THE DOWNLOAD FILE
This software will keep your drivers up and running, thus keeping you safe from common computer errors and hardware failure. Check all your drivers now in 3 easy steps:
- Download DriverFix (verified download file).
- Click Start Scan to find all problematic drivers.
- Click Update Drivers to get new versions and avoid system malfunctionings.
- DriverFix has been downloaded by 0 readers this month.
If your computer supports Intel Smart Sound Technology, then you can activate it with Microsoft’s Modern Standby just by using your voice.
This sounds like an exciting feature, so it’s no wonder that many are eager to enjoy it, but unfortunately, issues can occur and prevent you from doing so.
At times, your microphone and speaker can stop working due to the Intel(r) Smart Sound Technology (Intel(R) SST) OED driver problem.
If the error is occurring on your Intel NUC product, you can resolve it by updating the BIOS or Realtek drivers. And if you are using a laptop or PC from another manufacturer, rest assured that we’ve got other tips for you as well.
What does Intel Smart Sound Technology driver do?
The Intel(R) Smart Sound Technology is responsible for handling audio pre-processing operations and it acts as the bridge between these operations and hardware devices in terms of computing power.
When specific drivers get corrupted, the hardware device fails to respond, thus leading to several Intel(R) Smart Sound Technology (Intel(R) SST) OED errors such as code 43 and code 10. But other issues are not excluded.
How do I enable Intel SST?
- To enable Intel SST-PP, disable Dynamic SST-PP inside the BIOS menu. Check out our other guide on how to enter BIOS in case you aren’t familiar with it.
- Select the Auto option next to SST-PP level to enable it.
Why do Intel(r) Smart Sound driver problems occur?
Usually, you’ll get a bad driver that isn’t compatible with your version of Windows, and that will cause an issue to appear.

In some instances, outdated BIOS can cause this problem too, but that can be fixed easily, as you’ll see by yourself.
Moreover, here are some error variations that you may encounter, but nonetheless, fix with the solutions below:
- Intel Smart Sound Technology driver not working Dell, HP, Lenovo
- Intel Smart Sound Technology driver microphone not working
- Intel Smart Sound Technology driver SST OED not working
- Intel Smart Sound Technology for USB audio driver not working
- Intel Smart Sound Technology speakers not working
- Intel Smart Sound Technology for MIPI soundwire audio not working
- Intel Smart Sound Technology driver Windows 10, Windows 11 not working
Without further ado, let’s just jump right in!
How can I fix Intel Smart Sound Technology driver if it’s not working?
- What does Intel Smart Sound Technology driver do?
- How do I enable Intel SST?
- Why do Intel(r) Smart Sound driver problems occur?
- How can I fix Intel Smart Sound Technology driver if it’s not working?
- 1. Update BIOS
- 2. Update Realtek drivers
- 2.1. Update your drivers manually
- 2.2. Update your drivers automatically
- 3. Reinstall Intel Smart Sound Technology
- How can I fix Intel(r) Smart Sound Technology OED driver issues in Windows 11?
- How to update Intel Smart Sound Technology driver?
- How do I get rid of Intel Smart Sound?
- What versions of Windows are affected by Intel(r) Smart Sound drivers?
This is a minor issue, and it can be fixed in a matter of minutes by using the solutions mentioned in this guide.
However, in case you have problems with Intel(r) Smart Sound driver, your sound won’t work at all until you fix the issue.
1. Update BIOS
- Visit your hardware manufacturer’s download center.
- Select your laptop or desktop and the PC model.
- Download any BIOS update available for your computer.
- After downloading the update, move it to a flash drive.
- To enter BIOS Setup, press F2 repeatedly as the initial startup screen appears.
- Locate the UEFI Update Utility and select Instant Flash option. Now choose the file you downloaded from the flash drive.
- Once the update is installed, restart the computer and enter BIOS Setup.
- Go to the Exit section and choose to Restore defaults.
Restart the computer and check if the Intel(r) Smart Sound Technology OED driver problem is resolved.
NOTE
The download link used is just an example, so be sure to use your manufacturer’s website to download the BIOS update.
For HP laptops
- Download HP Support Assistant and run the installer to install the app.
- Launch HP Support Assistant and go to the Updates section.
- Select Check for updates and messages and wait for the app to scan for outdated drivers.
- Repeat the steps for Intel drivers as well.
- If there is a BIOS update available, install it.
Some PC issues are hard to tackle, especially when it comes to corrupted repositories or missing Windows files. If you are having troubles fixing an error, your system may be partially broken.
We recommend installing Restoro, a tool that will scan your machine and identify what the fault is.
Click here to download and start repairing.
Once all the updates are installed, restart the system and check for any improvements. BIOS update can be a dangerous procedure, so be sure to check our guide on how to update BIOS for more information.
2. Update Realtek drivers
2.1. Update your drivers manually
- Press the Windows key + X and select Device Manager.
- Expand Sound, video and game controllers. Right-click on the Realtek Audio driver and select Update driver.
- Choose Search automatically for drivers.
- Follow the instructions on the screen to complete the process.
2.2. Update your drivers automatically
To make this process more streamlined and faster, you can always use driver updater software such as DriverFix that will automatically update all your drivers.
All you have to do is install the software, launch it and then sit back and allow it to work for you.
The application will show you all the drivers that have issues, and you just need to select the ones you’d like fixed.
A quick restart is enough for the updates to take effect. It really is that easy!

DriverFix
Keeping your drivers up to date will solve all problems caused by outdated drivers.
3. Reinstall Intel Smart Sound Technology
- Press the Windows key + X and choose Device Manager from the list.
- In Device Manager, expand the Software Components. Right-click on Intel(R) Smart Sound Technology (Intel(R) SST) OED. Now select Uninstall.
- Check the Delete the driver software this device box and click Uninstall.
- Once uninstalled, restart the computer.
- Download the Intel Driver & Support Assistant.
- Run the installer and proceed with the installation.
- Download and install the recommended drivers.
- Restart the computer and check for any improvements.
- Intel display audio not working on Windows 10/11
- Conexant ISST Audio not working in Windows 10/11
- There might be a problem with your audio device
- Fix Sound problems in Windows 10 [Realtek]
- Windows 10/11 update deleted sound driver [Quick Fix]
How can I fix Intel(r) Smart Sound Technology OED driver issues in Windows 11?
- Press Windows key + X and select Device Manager from the list.
- Locate Intel(R) Smart Sound Technology (Intel(R) SST) Audio Controller on the list. Right-click and choose Update driver.
- Select Browse my computer for drivers.
- Choose Let me pick from a list of available drivers on my computer.
- Select High Definition Audio Controller and wait for the driver to install.
- Once the installation is finished, check if the problem is gone.
Microsoft and Intel have found a compatibility issue with version 10.29.0.5152 and earlier or 10.30.0.5152 or earlier of Intel Smart Sound Technology.
To avoid this issue, use the following versions: 10.30.00.5714 and later or 10.29.00.5714 or newer.
How to update Intel Smart Sound Technology driver?
Since many of you still have this question in mind, let us remind you that you can always visit your device’s manufacturer’s website and download the latest drivers for your device. However, this can be too complicated for some users.
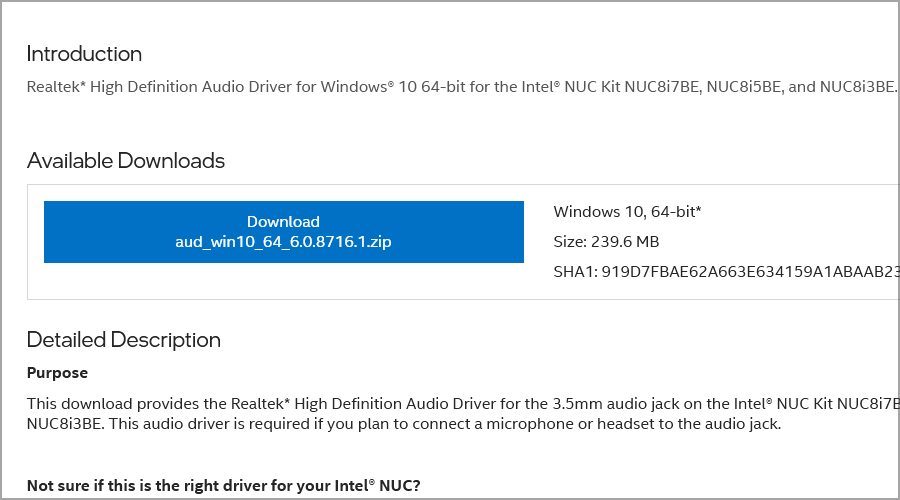
If that’s the case, simply use reliable river updater software to quickly and easily update all your drivers.
How do I get rid of Intel Smart Sound?
- Right-click the Start icon from your taskbar then select the Device Manager option.
- Expand the System devices section then find the Intel Smart Sound device, right-click it and select Uninstall device.
Alternatively, you can turn it off from the BIOS menu, as we have shown at the beginning of this article.
What versions of Windows are affected by Intel(r) Smart Sound drivers?
Almost any version that has Intel Smart Sound installed can experience this issue, even the older ones. During our research, we usually noticed this problem on Windows 10 and 11.
The Intel(r) Smart Sound Technology OED driver problem can occur due to several reasons. You can fix the error by updating the BIOS and installing Realtek driver updates.
Speaking of updating firmware, it is best to read about the process and the various ways to do it. Check this full guide dedicated to updating drivers on Windows 10 and learn everything there is to know.
We hope this article will come in handy for you. Make sure to follow the steps thoroughly and let us know which method helped you resolve the issue in the comments.
Still having issues? Fix them with this tool:
SPONSORED
If the advices above haven’t solved your issue, your PC may experience deeper Windows problems. We recommend downloading this PC Repair tool (rated Great on TrustPilot.com) to easily address them. After installation, simply click the Start Scan button and then press on Repair All.
Newsletter
Звук вашей системы может не работать после обновления Windows 2004, если целостность памяти системы безопасности Windows препятствует работе аудиоустройства. Более того, поврежденные, устаревшие или несовместимые аудиодрайверы также могут вызвать возникшую ошибку.
Пользователь сталкивается с проблемой после обновления, когда звук системы перестает работать должным образом (микрофон, динамик или и то, и другое). Проблема обнаружена как на встроенных, так и на внешних звуковых картах.
Звук не работает после обновления Windows 10 версии 2004
Прежде чем перейти к решениям по устранению отсутствия звука, убедитесь, что ваши динамики / наушники не отключены, а их разъемы правильно вставлены в порт (убедитесь, что передняя и задняя панели включены в Audio Manager). Кроме того, проверьте, правильно ли настроены параметры аудио для специальных возможностей (громкость устройства и изменение громкости устройства или приложения установлены на 100%). Кроме того, проверьте, решает ли проблему запуск средств устранения неполадок со звуком (воспроизведение и запись звука). Также убедитесь, что аудиовыход не настроен на цифровой звук или 5.1 (установите его на стерео), а ваш микрофон установлен в качестве устройства связи по умолчанию. Кроме того, проверьте, решает ли проблему запуск вашей системы с минимальными затратами.
Вы можете столкнуться с обсуждаемой ошибкой, если для типа запуска Windows Audio Service не задано значение «Автоматический», поскольку это может создавать задержки при вызове процессами. В этом контексте изменение типа запуска звуковой службы Windows на автоматический может решить проблему.
- Откройте меню Windows, нажав клавишу Windows и найдите Services. Затем в результатах поиска щелкните правой кнопкой мыши «Службы» и выберите «Запуск от имени администратора».Открыть службы в качестве администратора
- Теперь щелкните правой кнопкой мыши Windows Audio Service и выберите «Свойства».Откройте свойства Windows Audio Service
- Затем разверните раскрывающийся список типа запуска и выберите Автоматический.Измените тип запуска аудиослужбы Windows на автоматический
- Теперь нажмите кнопки Применить / ОК и перезагрузите систему. После перезагрузки проверьте, нормально ли работает звук системы.
- Если нет, откройте свойства службы Windows Audio (шаги с 1 по 2). Теперь перейдите на вкладку «Вход в систему» и выберите учетную запись локальной системы.Измените вход в Windows Audio Service на локальную системную учетную запись
- Затем нажмите кнопки Применить / ОК и перезагрузите компьютер.
- После перезагрузки проверьте, нет ли в вашей системе звуковой ошибки.
Решение 2. Отключите улучшения звука
Сторонние поставщики и Microsoft добавляют пакеты улучшений, чтобы сделать звучание вашей системы идеальным (в Windows 10 это называется улучшением звука). Но эти улучшения могут иногда нарушать базовую работу аудиоустройства и, таким образом, вызывать возникшую ошибку. В этом случае отключение улучшений звука на вашем аудиоустройстве может решить проблему.
- Щелкните правой кнопкой мыши значок громкости на панели задач и выберите «Открыть настройки звука».Открыть настройки звука
- Теперь нажмите ссылку на панели управления звуком (в соответствующих настройках), а затем в окне воспроизведения щелкните правой кнопкой мыши свое аудиоустройство (если у вас более одного аудиоустройства, затем щелкните правой кнопкой мыши любое из устройств. ).Открыть панель управления звуком
- Затем в показанном меню выберите «Свойства» и перейдите на вкладку «Улучшения».
- Теперь установите флажок «Отключить все улучшения» и нажмите кнопки «Применить» / «ОК».Отключить все улучшения в свойствах звука
- Затем перезагрузите компьютер и после перезагрузки проверьте, нормально ли работает системный звук.
- Если нет, и у вас есть более одного аудиоустройства на вкладке воспроизведения (шаг 2), повторите тот же процесс, чтобы отключить улучшения звука на других устройствах и проверить, нормально ли работает звук системы.
Решение 3. Добавьте службы в локальные группы
Вы можете столкнуться с данной ошибкой, если пользователь вашей локальной группы не имеет доступа к необходимым системным службам. В этом контексте добавление сервисов в локальную группу может решить проблему.
- Нажмите кнопку Windows, чтобы открыть меню Windows и найти командную строку. Затем щелкните правой кнопкой мыши командную строку и в показанном меню выберите «Запуск от имени администратора».Открытие расширенной командной строки
- Теперь выполните следующее: net localgroup Administrators / add networkservice net localgroup Administrators / add localserviceДобавить службы в локальные группы
- Затем выйдите из командной строки и перезагрузите компьютер.
- После перезагрузки проверьте, нормально ли работает звук системы.
Решение 4. Обновите / переустановите аудиодрайверы
Вы можете столкнуться с обсуждаемой ошибкой, если аудиодрайверы вашей системы устарели, повреждены или несовместимы. В этом случае переустановка аудиодрайверов может решить проблему. Но перед обновлением драйвера вы можете попробовать откатить драйвер или установить более старый аудиодрайвер, чтобы проверить, решает ли это проблему.
- Обновите системные драйверы (включая BIOS системы) и Windows до последней сборки. Вы также можете проверить Веб-сайт каталога Центра обновления Windows или же Центр загрузок Intel для обновленной версии драйверов.
- После обновления системных драйверов проверьте, нормально ли работает звук в системе.
- Если нет, щелкните правой кнопкой мыши кнопку Windows и в показанном меню выберите «Диспетчер устройств».Открытие диспетчера устройств
- Теперь разверните Звуковые, видео и игровые контроллеры, а затем щелкните правой кнопкой мыши свое аудиоустройство.
- Затем выберите «Удалить устройство» и в следующем окне установите флажок «Удалить программное обеспечение драйвера для этого устройства» и нажмите «Удалить». Если вы используете звуковой менеджер (например, Realtek Audio Manager), удалите его также (лучше запустить DDU) и удалите его следы из каталога установки.Удалите аудиоустройство
- Теперь перезагрузите компьютер и после перезагрузки проверьте, решена ли проблема со звуком (поскольку Windows установит драйвер звукового устройства по умолчанию).
Если это не сработает, мы попытаемся вручную обновить драйверы и выбрать те, которые необходимо установить.
- Откройте диспетчер устройств (шаг 3) и разверните Звуковые, видео и игровые контроллеры.
- Теперь щелкните правой кнопкой мыши проблемное аудиоустройство и выберите «Обновить драйвер».Обновите аудиодрайвер
- Затем выберите «Обзор драйверов на моем компьютере» и выберите «Разрешить выбор», чтобы просмотреть список доступных драйверов на моем компьютере.Позвольте мне выбрать из списка доступных драйверов на моем компьютере
- Теперь выберите по умолчанию «Аудиоустройство высокой четкости» и нажмите «Далее» (игнорируйте любые предупреждения, если они получены). Если указанный параметр не отображается, снимите флажок «Показать совместимое оборудование».Выберите аудиоустройство высокой четкости
- Затем следуйте инструкциям на экране, чтобы завершить процесс установки драйвера.
- Теперь перезагрузите компьютер и после перезагрузки проверьте, решена ли проблема со звуком.
- Если нет, отключите встроенное аудиоустройство в BIOS системы, а затем проверьте, решает ли проблему удаление / переустановка аудиодрайвера.Отключить встроенный звук в BIOS
Звук вашей системы может не работать, если его драйвер несовместим с целостностью памяти Window Security (что остановит выполнение драйвера). В этом случае отключение целостности памяти в Windows Security может решить проблему.
- Запустите поиск Cortana, нажав клавиши Windows + S и найдите Безопасность Windows. Теперь выберите Безопасность Windows.Откройте Безопасность Windows
- Теперь откройте Безопасность устройства, а затем на правой панели окна нажмите Сведения об изоляции ядра (в разделе «Изоляция ядра»).Подробные сведения об изоляции открытых ядер в системе безопасности Windows
- Затем отключите опцию целостности памяти и перезагрузите систему.Отключить целостность памяти
- После перезагрузки удалите аудиодрайверы (как описано в решении 4) и перезагрузите систему.
- После перезагрузки переустановите последние драйверы OEM (если Windows не установила драйверы автоматически) и проверьте, решена ли проблема со звуком в системе.
Решение 6. Переустановите драйвер Intel SST OED
Вы можете столкнуться с обсуждаемой ошибкой, если драйвер OED Intel Smart Sound Technology (SST) поврежден. В этом контексте переустановка драйвера Intel SST OED может решить проблему.
- Щелкните правой кнопкой мыши кнопку Windows, чтобы открыть меню быстрого запуска, и выберите «Диспетчер устройств».
- Теперь разверните «Системные устройства» и щелкните правой кнопкой мыши Intel Smart Sound Technology OED (Intel SST).Удалите Intel Smart Sound Technology OED
- Затем выберите «Удалить устройство» и установите флажок «Удалить программное обеспечение драйвера для этого устройства».
- Теперь нажмите «Удалить» и дождитесь завершения удаления драйвера. Повторите то же самое, если есть драйвер управления звуком SST.
- Затем проверьте наличие обновлений Windows (будет установлен новый системный драйвер корпорации Intel) или установите драйвер OEM, а затем проверьте, устранена ли проблема со звуком в системе.
Если проблема не исчезнет, переустановка драйвера доступа Dolby (драйвер с сайта OEM и приложение через Microsoft Store) решит проблему. Если нет, то отключение / включение плагинов Plugin Alliance решает проблему. Если вы используете команду Sound Blaster Command, возможно, вам придется установить воспроизведение в прямой режим. Кроме того, проверьте, решает ли проблему установка устройства воспроизведения на SPDIF-Out (если вы используете кабель SPDIF). Если проблема все еще существует, возможно, вам придется удалить обновление Windows (если проблема возникла после обновления Windows) или вернуться к более старой версии Windows 10 (если можете). Более того, проверьте, решает ли восстановление системы проблему для вас. Если проблема не исчезла, вам необходимо либо сбросить настройки компьютера до настроек по умолчанию, либо выполнить чистую установку Windows.
В последнее время несколько пользователей подняли много шума о проблемах, связанных с технологией Intel Smart Sound. Судя по всему, драйвер остановил звук на их компьютере, поэтому сейчас возникает вопрос, как решить эту проблему? 
Эта задача займет у вас несколько минут, поэтому обязательно прочитайте информацию ниже, чтобы всегда быть на правильном пути. Теперь, для начала, мы объясним, как использовать инструмент Intel Driver & Support Assistant (Intel DSA) для решения этой проблемы.
Давайте поговорим подробнее о том, как решить эту проблему, связанную с Intel Smart Sound Technology OEDdriver на компьютерах с Windows:
- Удалите звуковой драйвер Intel Smart Sound Technology
- Затем загрузите и установите правильный драйвер Intel Media.
- Также загрузите и установите лучший драйвер Realtek HD Audio.
Удалите звуковой драйвер Intel Smart Sound Technology
Теперь нам необходимо удалить этот звуковой и аудиодрайвер, поскольку он является частью проблемы, поэтому давайте поговорим о том, что мы должны сделать. Пожалуйста, имейте в виду, что для того, чтобы это работало, ваш компьютер должен быть оснащен чипом Intel.
- Откройте диспетчер устройств
- Перейдите в раздел «Звуковые, видео и игровые контроллеры». Обычно это доступно в разделе «Программные устройства», поэтому следите за поиском.
- Развернуть Звуковые, видео и игровые контроллеры
- Щелкните правой кнопкой мыши Intel Smart Sound Technology.
- Выберите «Удалить устройство».
- После завершения установки перезагрузите компьютер, чтобы Windows 11/10 могла использовать общие звуковые драйверы.
Посмотрите, устранило ли это ваши проблемы со звуком, но если нет, мы рекомендуем выполнить следующие шаги.
Загрузите и установите правильный драйвер Intel Media
Следующим шагом здесь является загрузка определенного драйвера, известного как Intel(R) Corporation — MEDIA — 10.29.0.5938 или более поздней версии. Итак, как вы можете получить этот драйвер на свой компьютер?
- Что ж, сначала вы должны посетить веб-сайт каталога обновлений Microsoft.
- Используйте раздел поиска в правом верхнем углу, чтобы найти Intel(R) Corporation – MEDIA.
- В результатах поиска найдите и загрузите Intel(R) Corporation — MEDIA — 10.29.0.5938 или более позднюю версию.
- Установите его на свой компьютер, затем перезапустите и проверьте, все ли проблемы были решены.
Более простым вариантом установки драйверов Intel будет использование Intel Driver & Support Assistant. Используйте Intel Driver & Support Assistant; он автоматически идентифицирует, находит и устанавливает драйверы для вашего компьютера.
Загрузите и установите лучший драйвер Realtek HD Audio
Мы также рекомендуем вам установить драйвер Realtek HD Audio, предназначенный для вашей конкретной звуковой карты Realtek. Вы можете использовать Realtek HD Audio Manager, чтобы сделать все необходимое.
Для этого вам нужно посетить официальный сайт драйверов для вашей марки компьютера. После загрузки и установки драйвера необходимо перезагрузить компьютер. Теперь у вас не должно быть проблем со звуком.
Читать: Не удалось начать запись ошибки в Intel Graphics Command Center
Что делает Intel Smart Sound Technology OED?
Вам может быть интересно, что такое технология Intel Smart Sound. Это интегрированный аудио DSP (процессор цифровых сигналов), созданный для обработки аудио, голоса и речевых взаимодействий.
Как отключить Intel Smart Sound
Если ваш компьютер оснащен чипом Intel, перейдите в Диспетчер устройств, разверните Системные устройства и найдите «Intel Smart Sound Technology OED». Вы должны щелкнуть по нему правой кнопкой мыши и выбрать «Отключить устройство». Он спросит, уверены ли вы, поэтому просто нажмите «Да» для подтверждения.
Можно ли удалить технологию Intel Smart Sound?
Да, вы можете легко удалить технологию Intel Smart Sound. Вернитесь в Диспетчер устройств, затем выберите «Системные устройства», затем щелкните правой кнопкой мыши аудиоконтроллер Intel(R) Smart Sound Technology. Наконец, нажмите кнопку «Удалить» и дождитесь завершения задачи.
Как избавиться от технологии Intel Smart Sound?
Избавиться от технологии Intel Smart Sound очень просто. Все, что вам нужно сделать, это зайти в Диспетчер устройств, а затем развернуть Системные устройства. Оттуда, пожалуйста, найдите «Intel Smart Sound Technology OED». Щелкните его правой кнопкой мыши и выберите «Отключить устройство». Вас спросят, уверены ли вы; если да, продолжайте и выберите Да.
Аннотация
Это обновление повышает надежность системы оповещения Скайп вызов аудио и уведомлений.
Как получить это обновление
Это обновление будет загружено и установлено автоматически. Он должен отображаться в журнале Центра обновления Windows следующим образом:
Корпорация Intel® драйвер обновления для технологии Smart звук Intel® (Intel® SST) OED
Предварительные условия
Установка этого обновления не требует выполнения предварительных условий.
Необходимость перезагрузки
Необходимо перезагрузить компьютер после установки этого обновления.
Сведения о замене обновлений
Это обновление не заменяет ранее выпущенное обновление.
Сведения о файлах
Звук смарт технологии Intel® (Intel® SST) OED (v8.20.0.968)
Ссылки
Дополнительные сведения о терминологии , которую корпорация Майкрософт использует для описания обновлений программного обеспечения.
Нужна дополнительная помощь?
На чтение 4 мин. Просмотров 3.1k. Опубликовано 14.06.2021
122
Вероятно, вы просто устанавливаете последнее обновление Windows , если теперь у вас, как и у многих других пользователей Windows 10, проблемы со звуком на вашем компьютере, например, нет звука через HDMI, и вы ищете для правильного драйвера Intel High Definition Audio вы попали в нужное место. Прочтите этот пост, и вы узнаете, как загрузить правильный драйвер Intel High Definition Audio для вашей Windows 10 за секунду.
Содержание
- Выберите способ, который вам больше нравится:
- Метод 1: Обновите аудиодрайвер Intel High Definition Audio с помощью Driver Easy автоматически
- Метод 2: Загрузите и установите правильный аудиодрайвер Intel High Definition вручную
- Метод 3. Откатите драйвер
Выберите способ, который вам больше нравится:
Примечание. Драйвер Intel High Definition Audio может относиться к Intel Отобразите аудиодрайвер или драйвер аудиоконтроллера .
- Автоматическое обновление аудиодрайвера Intel High Definition (рекомендуется)
- Загрузить и установить правильный драйвер Intel High Definition Audio Driver вручную
- Откатите драйвер
Метод 1: Обновите аудиодрайвер Intel High Definition Audio с помощью Driver Easy автоматически
Если у вас нет времени, терпения или компьютерных навыков для обновления драйвера Intel High Definition Audio вручную , вы можете сделать это автоматически с помощью Driver Easy .
Driver Easy автоматически распознает вашу систему и найдет для нее правильные драйверы. Вам не нужно точно знать, в какой системе работает ваш компьютер, вам не нужно рисковать загрузкой и установкой неправильного драйвера, и вам не нужно беспокоиться об ошибке при установке.
Вы можете автоматически обновлять драйверы с помощью версии Driver Easy FREE или Pro . Но с версией Pro требуется всего 2 клика:
- Загрузить и установить Driver Easy.
- Запустить Driver Easy и нажмите кнопку Сканировать сейчас. Затем Driver Easy просканирует ваш компьютер и обнаружит все проблемные драйверы.
- Нажмите Обновить все , чтобы автоматически загрузить и установить правильную версию всех драйверов, которые отсутствуют или устарели в вашей системе (для этого требуется версия Pro – вам будет предложено выполнить обновление, когда вы нажмете «Обновить все»).
Примечание : вы можете сделать это бесплатно, если хотите, но частично вручную.
Версия драйвера Pro Easy поставляется с полной технической поддержкой.
Если вам нужна помощь, обратитесь в службу поддержки Driver Easy по адресу support@drivereasy.com.
Метод 2: Загрузите и установите правильный аудиодрайвер Intel High Definition вручную
Не запрашивая помощи у средства обновления драйвера, вы также можете напрямую загрузить драйвер для вашей звуковой карты и аудиоконтроллера вручную с веб-сайта производителя. Или, если вы используете брендовый ноутбук, вы можете загрузить драйверы с официального сайта вашего ноутбука.
Здесь мы возьмем аудиодрайвер дисплея Intel в качестве примера для покажет, как загрузить и установить драйвер вручную.
Примечание. Intel предлагает аудиодрайверы вместе с драйверами видеокарты. Поэтому загрузите графический драйвер, чтобы получить аудиодрайвер.
- Перейдите в Центр загрузок Intel .
- Введите Intel HD Graphics + номер модели в поле поиска . Затем нажмите Enter .
- В раскрывающемся меню выберите 64-разрядная версия Windows 10 или 32-разрядная версия Windows 10 (в зависимости от вашего ПК) . .
- Выберите первый элемент страницы как есть последняя версия.
- Щелкните файл .exe , чтобы загрузить и легко установить с помощью подсказок.
- Перезагрузите компьютер, чтобы изменения вступили в силу.
Метод 3. Откатите драйвер
Если обновление драйверов не поможет , откат вашего драйвера может сработать для вас.
- Щелкните правой кнопкой мыши кнопку «Пуск» и выберите «Диспетчер устройств».
- Прокрутите вниз и найдите Системные устройства . Щелкните по нему и найдите свою аудиопрограмму. Это может быть аудиоконтроллер Intel (R) Smart Sound Technology или аудиоконтроллер высокого разрешения .
- Щелкните его правой кнопкой мыши и перейдите на вкладку Драйвер . Нажмите Откатить драйвер .
Примечание . Если параметр «Откатить драйвер» неактивен, вы можете загрузить предыдущий драйвер с веб-сайта производителя и установите его на свой компьютер. - После перезагрузки проблема должна быть решена.
Надеюсь, это поможет. Не стесняйтесь комментировать ниже, если у вас есть какие-либо вопросы.