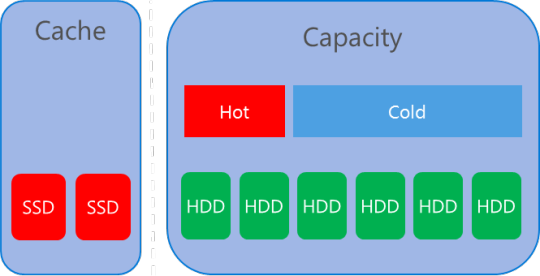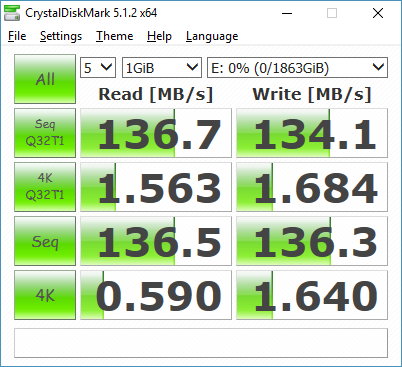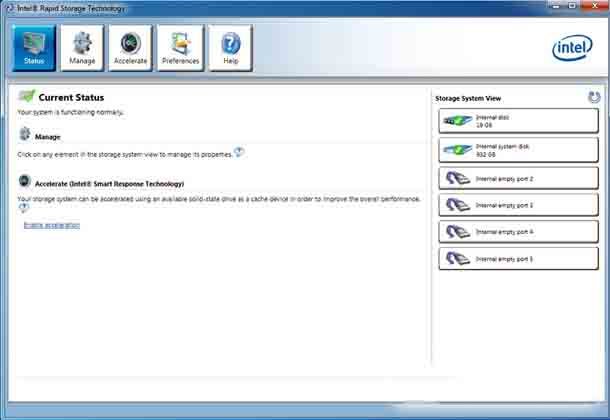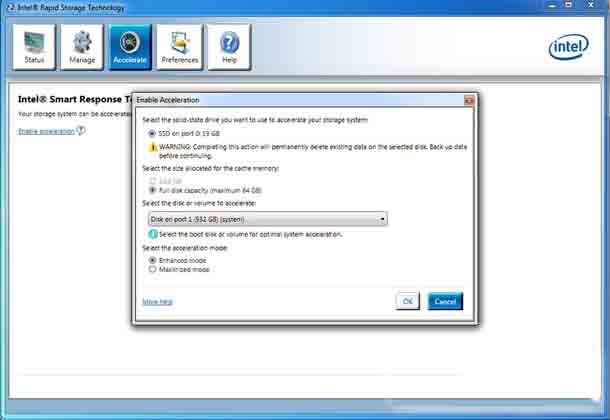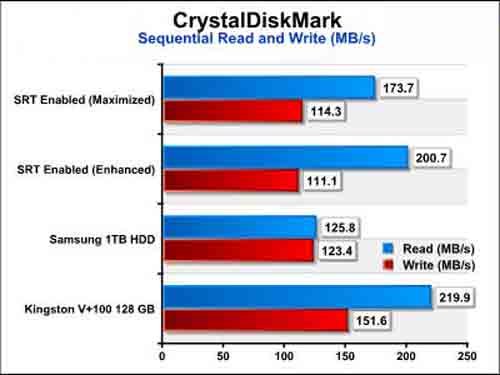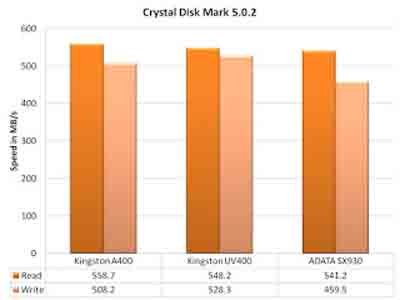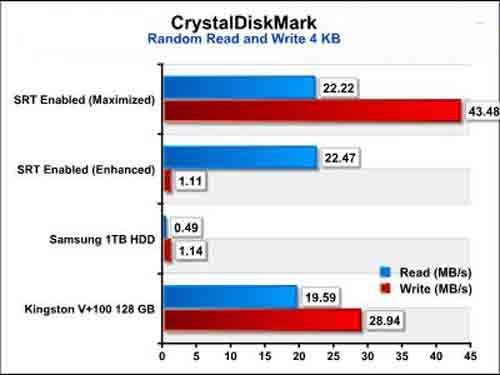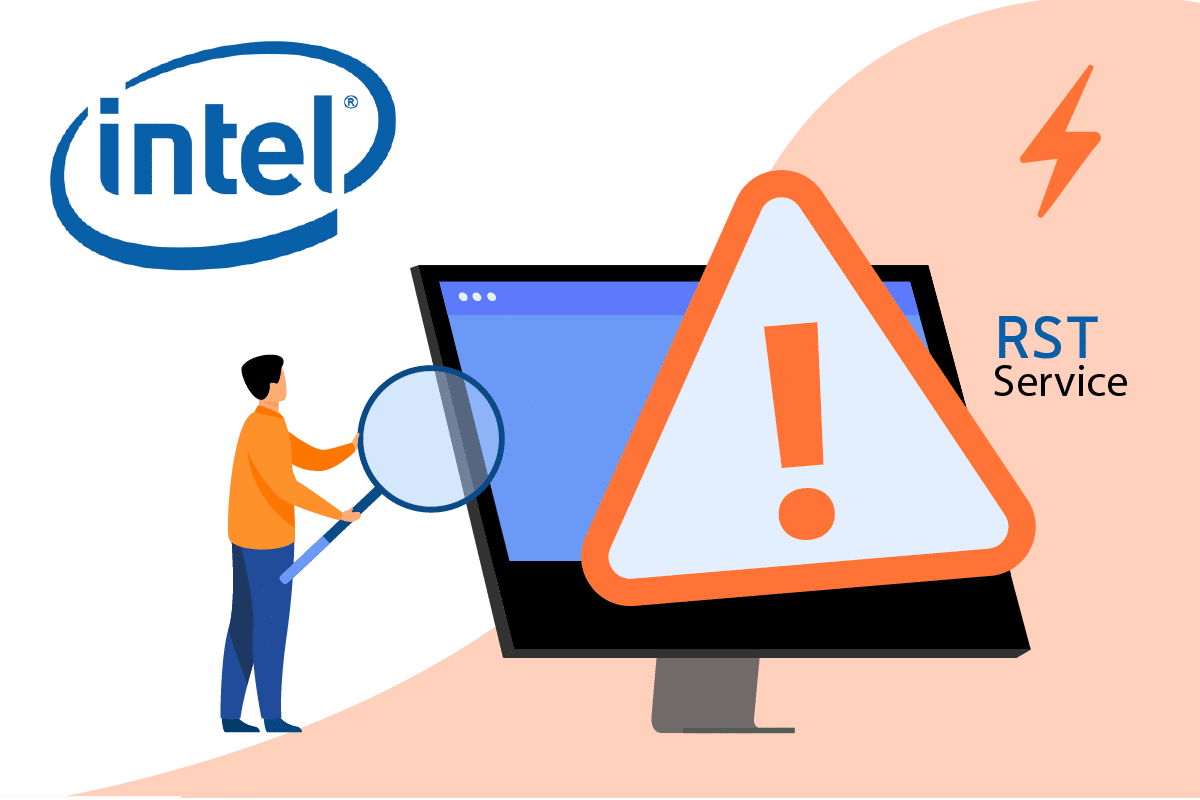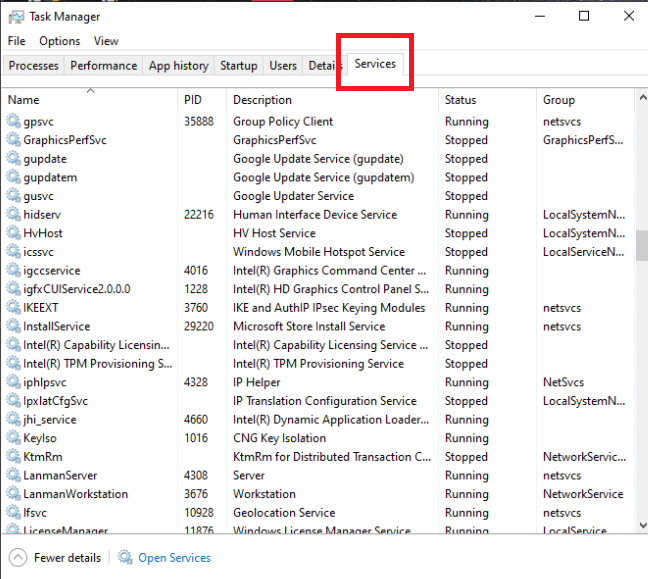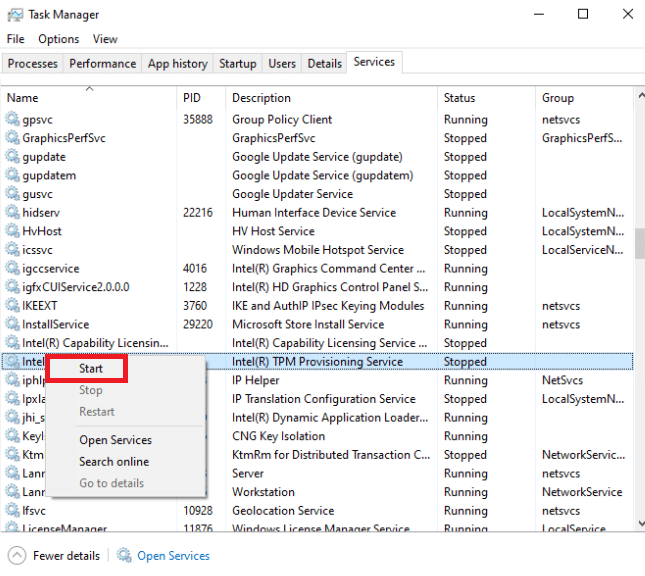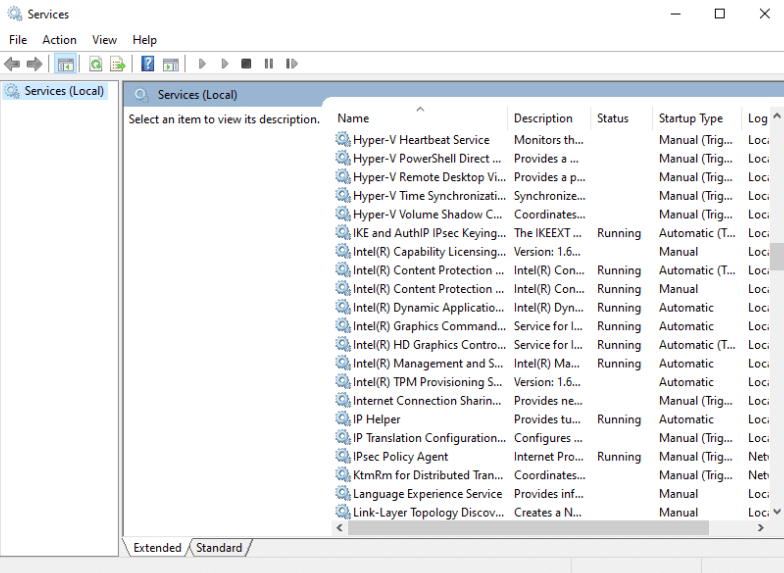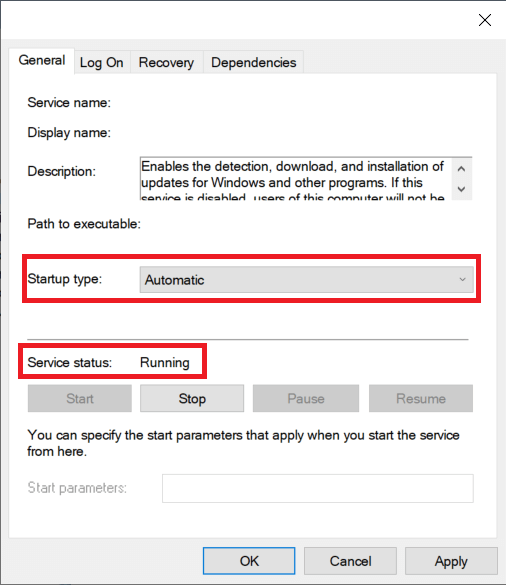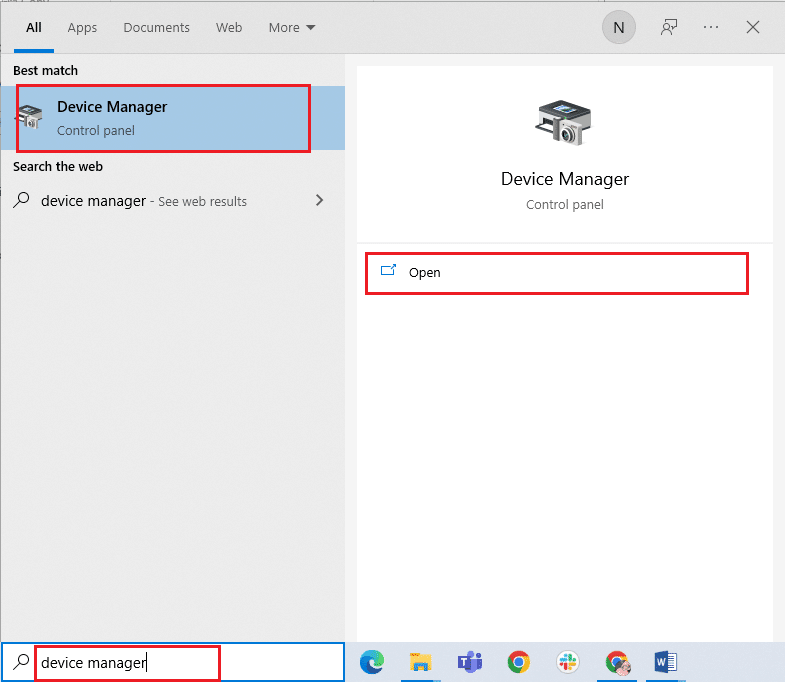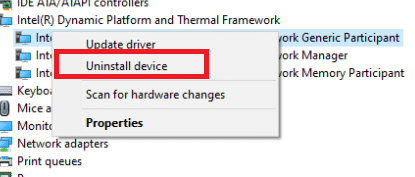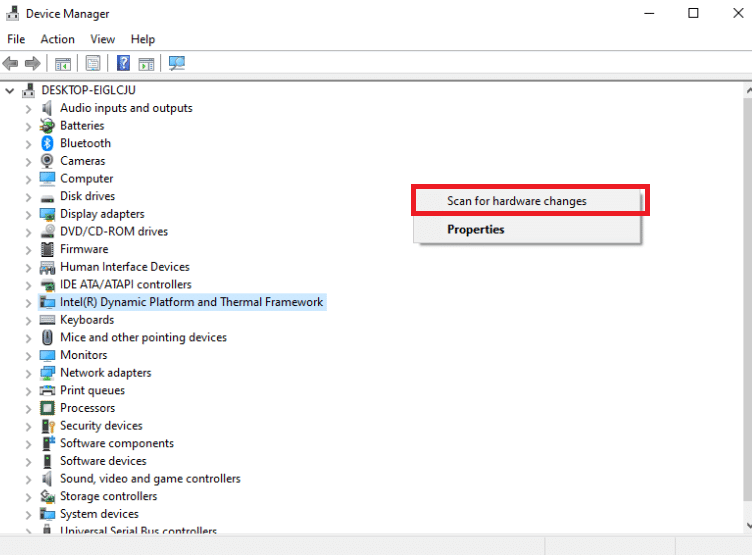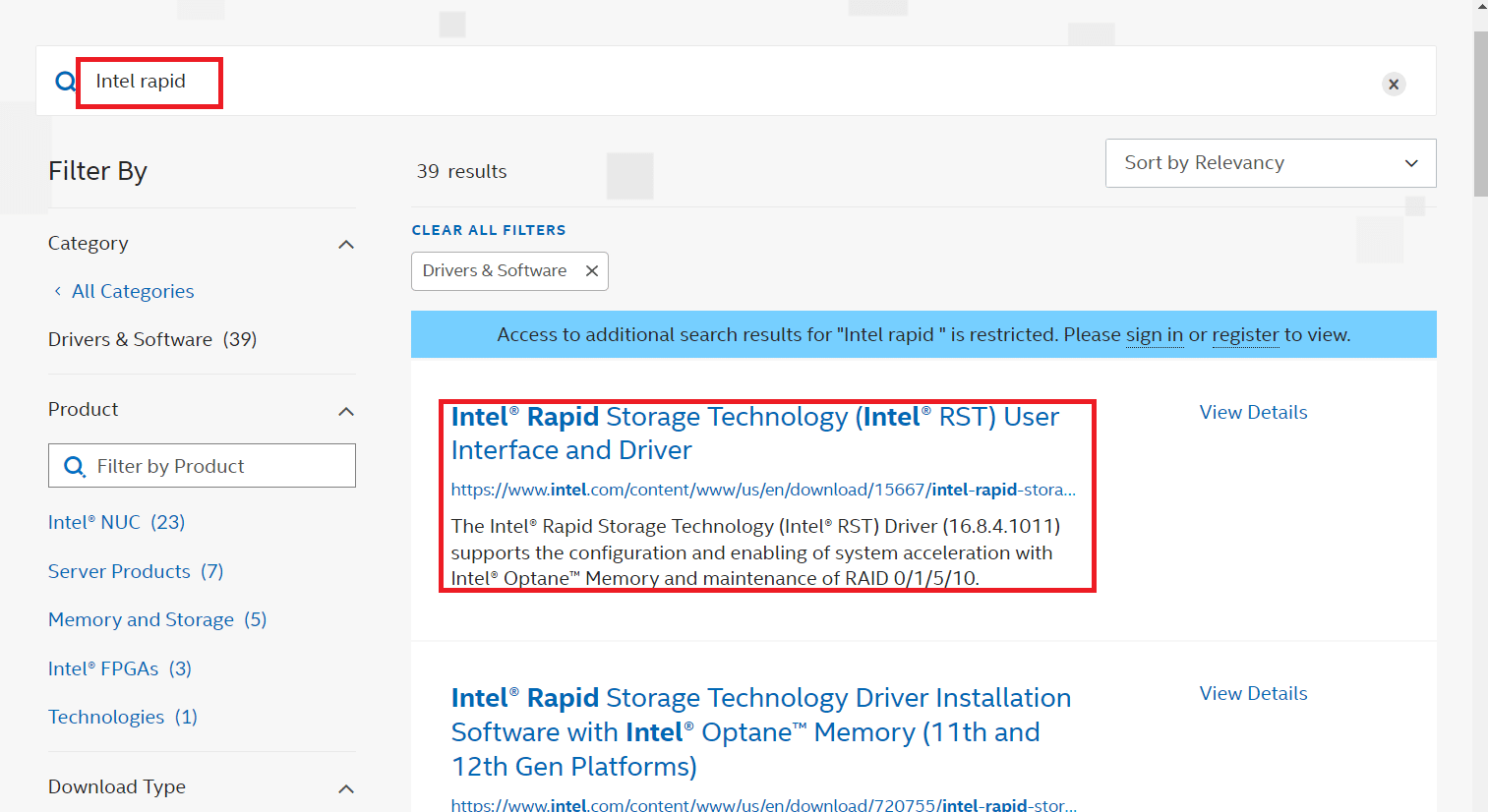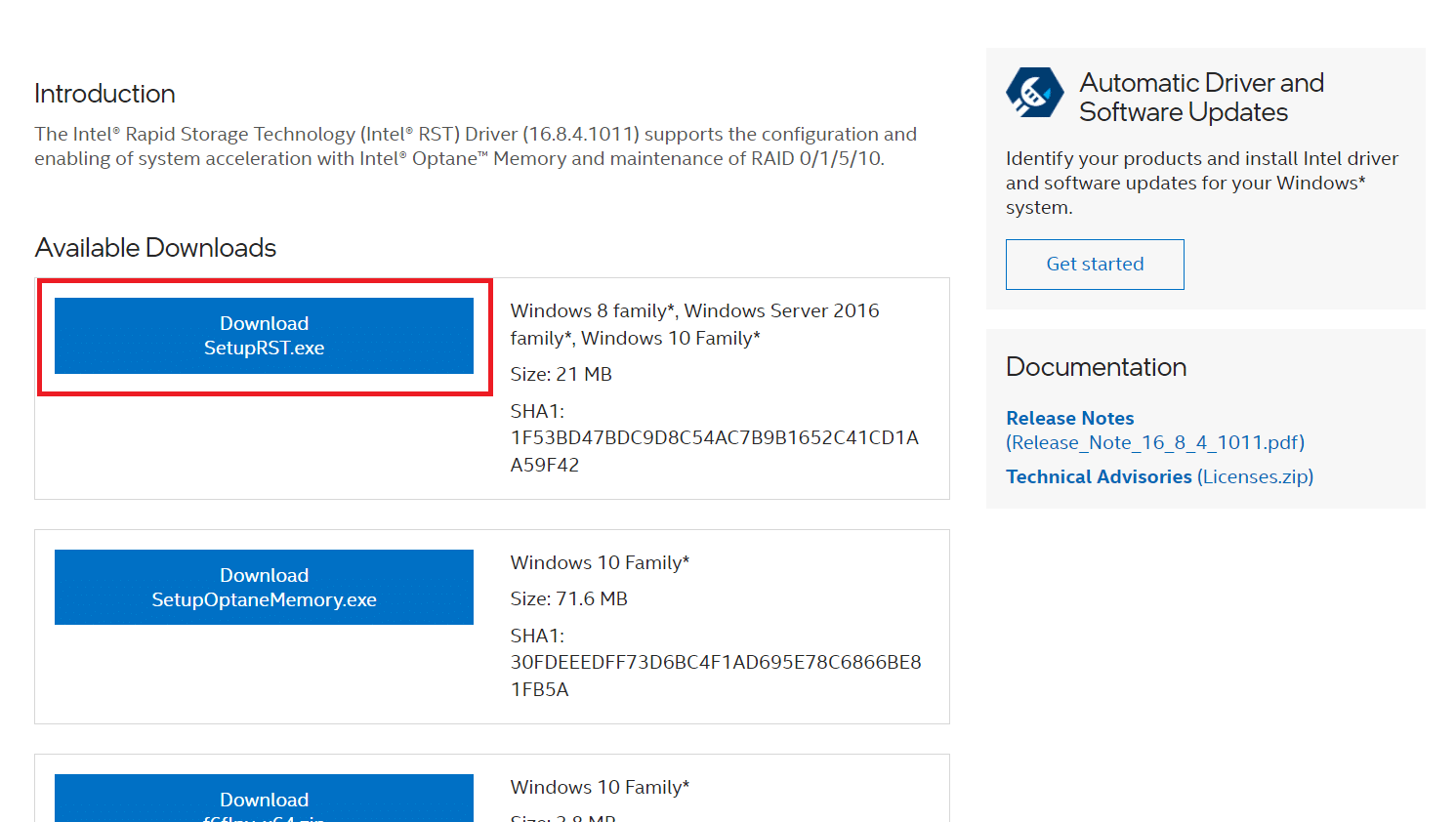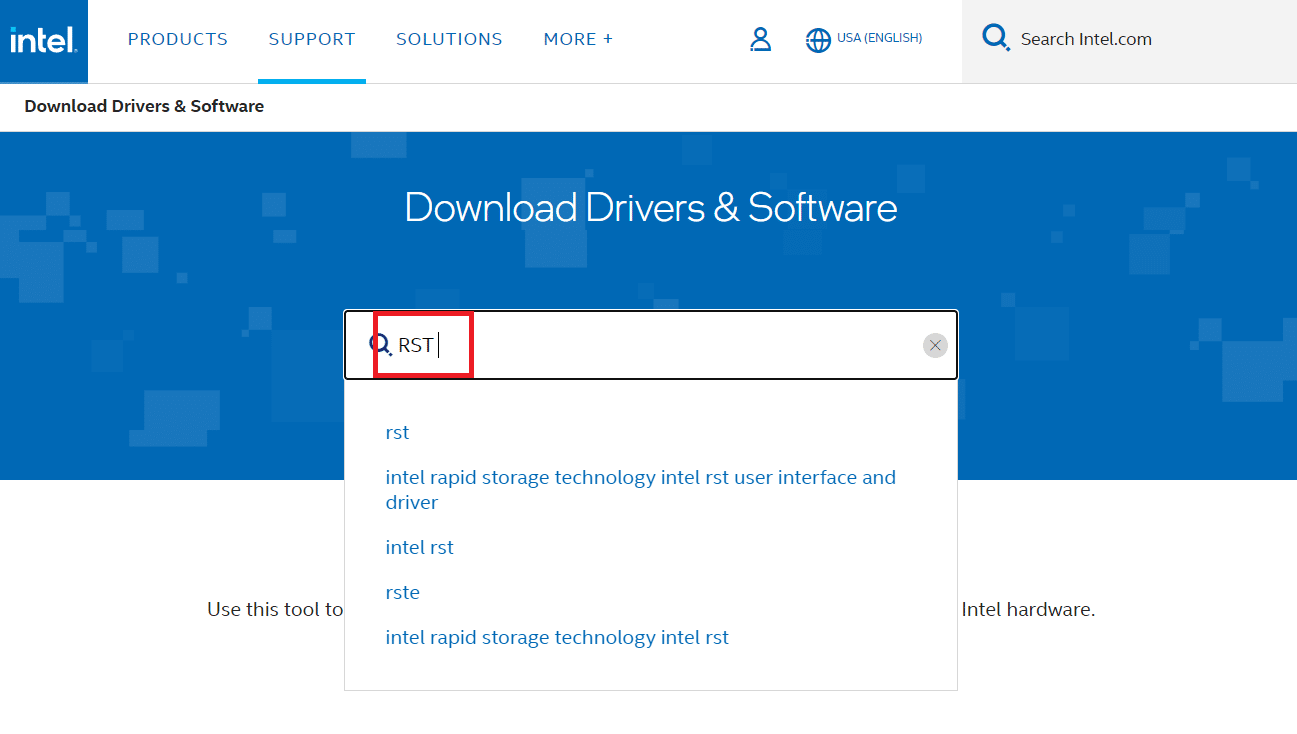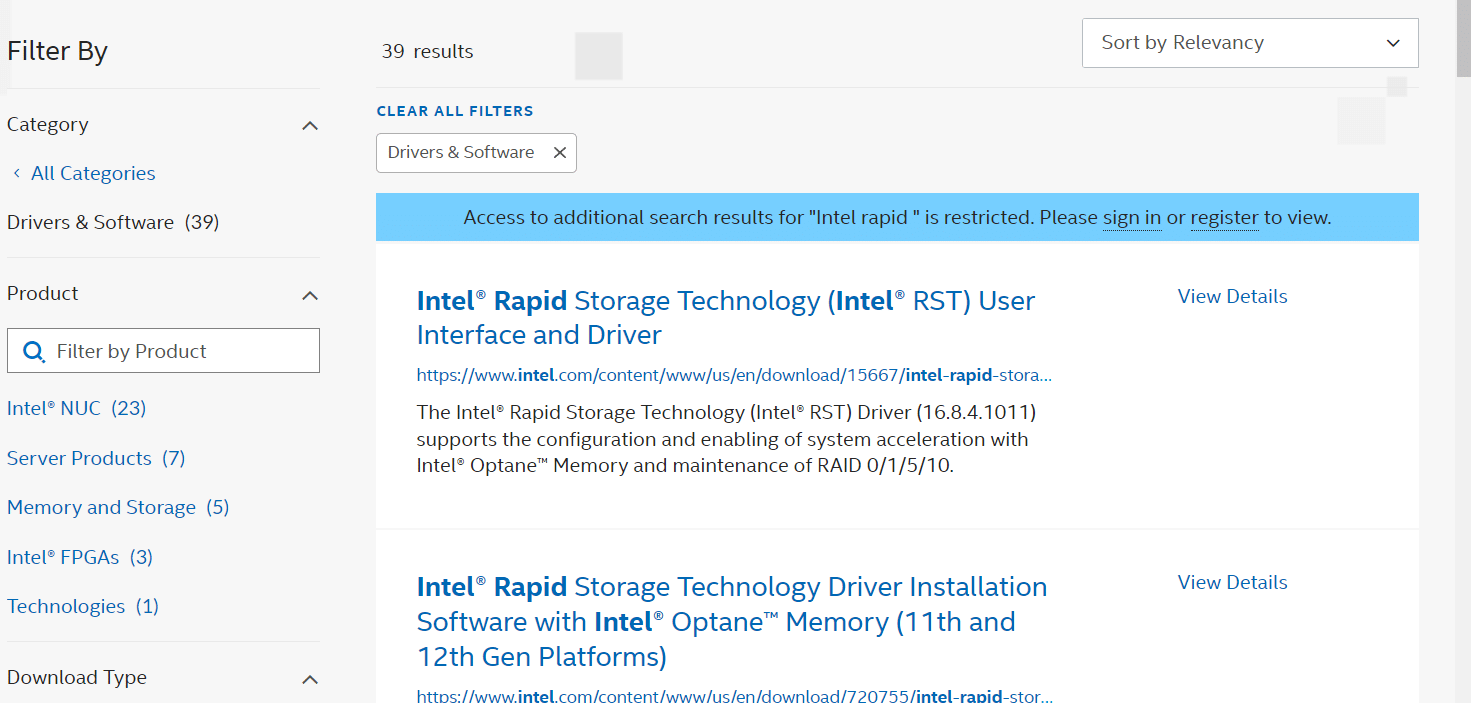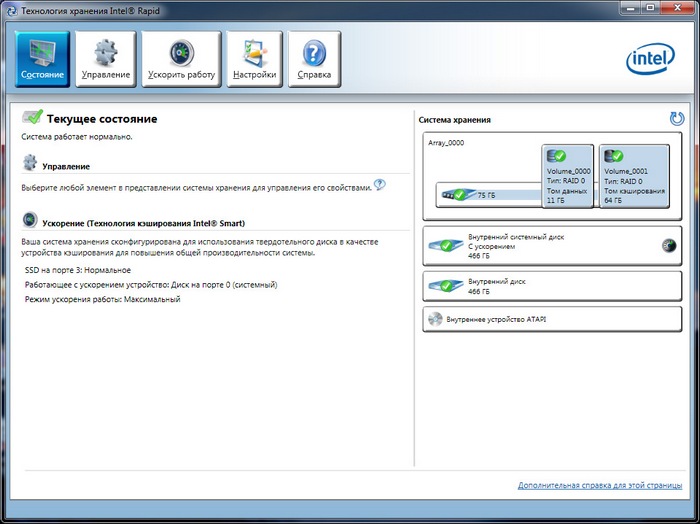Intel Smart Response Technology – это технология, предлагаемая Intel для ускорения работы жесткого диска с использованием твердотельного накопителя в режиме кэша. Это позволяет улучшить скорость загрузки системы, время запуска приложений и общую производительность ПК. Если вы хотите настроить Intel Smart Response в Windows 10, следуйте этому подробному руководству.
Прежде чем начать, убедитесь, что ваш ПК имеет поддержку Intel Smart Response Technology. Для этого проверьте наличие твердотельного накопителя (SSD) и жесткого диска (HDD) с подключением к материнской плате через SATA. Также убедитесь, что ваш компьютер оснащен процессором с поддержкой этой технологии.
Шаг 1: Установите SSD и HDD на ваш ПК, подключив их к соответствующим SATA-разъемам на материнской плате. Важно отметить, что SSD должен быть достаточно большим, чтобы вместить все необходимые файлы и операционную систему.
Шаг 2: Включите компьютер и зайдите в BIOS, нажимая определенную клавишу (обычно это DEL или F2) во время загрузки системы. Найдите раздел, отвечающий за хранение данных (например, «Storage» или «Drive Configuration») и включите SATA режим на RAID. Сохраните изменения и перезагрузитесь.
Шаг 3: После перезагрузки запустите утилиту Intel Rapid Storage Technology (RST), которая должна быть предустановлена на вашем ПК, или загрузите ее с официального веб-сайта Intel. В утилите найдите опцию «Технология Intel Smart Response» и выберите «Включить». Выберите жесткий диск, который будет использоваться в качестве основного накопителя, и SSD в качестве кэша.
Шаг 4: Подтвердите настройки и перезагрузите компьютер. После загрузки Windows 10 у вас должна появиться возможность настроить размер кэша SSD и выбрать, какие файлы будут кэшироваться. Оптимальный размер кэша зависит от объема данных и типа приложений, которые вы используете.
Теперь вы настроили Intel Smart Response в Windows 10 и можете наслаждаться улучшенной производительностью вашего ПК. Помните, что эта технология может быть особенно полезна для тех, кто использует старые жесткие диски и хочет повысить их работоспособность без необходимости полной замены на SSD.
Содержание
- Установка драйвера Intel Smart Response
- Активация режима RAID в BIOS
- Создание нового RAID-массива
- Настройка Intel Smart Response
- Проверка и активация Intel Smart Response
- Тестирование производительности с Intel Smart Response
- Вопрос-ответ
- Как настроить Intel Smart Response в Windows 10?
- Что такое Intel Smart Response?
- Какие преимущества дает использование Intel Smart Response?
- Какие требования нужно выполнить для использования Intel Smart Response?
- Как выбрать SSD и HDD для использования с Intel Smart Response?
- Как проверить, включена ли функция Intel Smart Response в Windows 10?
Установка драйвера Intel Smart Response
Для начала установки драйвера Intel Smart Response в Windows 10 необходимо выполнить следующие шаги:
- Скачайте последнюю версию драйвера Intel Smart Response с официального веб-сайта Intel.
- Откройте скачанный файл драйвера и запустите установку.
- Прочтите и принимайте условия лицензионного соглашения.
- Выберите папку на жестком диске, в которую хотите установить драйвер. Рекомендуется выбрать папку по умолчанию.
- Нажмите кнопку «Установить» и дождитесь завершения процесса установки.
- Перезагрузите компьютер, чтобы применить изменения.
После перезагрузки компьютера драйвер Intel Smart Response будет готов к использованию. Обратите внимание, что для работы функции Smart Response в Windows 10 необходимо наличие поддерживаемого чипсета и жесткого диска, а также включенного режима SATA в BIOS.
Активация режима RAID в BIOS
Для активации режима RAID в BIOS на компьютере с операционной системой Windows 10 необходимо выполнить несколько шагов.
1. Запустите компьютер и нажмите клавишу DEL или F2, чтобы войти в BIOS.
2. В разделе «Advanced» найдите опцию «SATA Configuration» или «Storage Configuration».
3. Внутри настроек SATA Configuration найдите опцию «SATA Mode» или «SATA Operation Mode».
4. Измените значение опции на «RAID» или «RAID Mode».
5. Сохраните изменения, выйдите из BIOS и перезагрузите компьютер.
После активации режима RAID в BIOS можно приступить к настройке Intel Smart Response. Обратите внимание, что в процессе настройки режима RAID все данные на жестком диске будут удалены, поэтому перед выполнением этих шагов необходимо создать резервные копии важных файлов.
Создание нового RAID-массива
Для настройки Intel Smart Response в Windows 10 сначала необходимо создать новый RAID-массив. RAID (Redundant Array of Independent Disks) является методом объединения нескольких физических дисков в один логический диск с целью повышения производительности и надежности хранения данных.
Чтобы создать новый RAID-массив, нужно выполнить следующие шаги:
- Подключите дополнительные физические диски к компьютеру. Убедитесь, что они правильно подключены к материнской плате и включены в BIOS.
- Запустите компьютер и зайдите в BIOS, нажав определенную клавишу (например, Del или F2) при старте. В BIOS найдите раздел, отвечающий за настройку дискового контроллера (обычно это раздел «Advanced» или «Integrated Peripherals»).
- В разделе дискового контроллера найдите опцию, связанную с RAID. Названия и расположение этой опции могут различаться в зависимости от производителя материнской платы.
- Включите опцию RAID и сохраните изменения в BIOS.
- Перезагрузите компьютер, чтобы внести изменения в силу.
- После перезагрузки войдите в BIOS и найдите раздел, отвечающий за настройку RAID-массивов. Обычно это раздел «RAID Configuration» или «Storage Configuration».
- В разделе настройки RAID-массивов создайте новый RAID-массив, выбрав опцию «Create New Array».
- Выберите физические диски, которые вы хотите объединить в новый массив, и укажите необходимые параметры, такие как тип RAID (например RAID 0, RAID 1 или RAID 5) и размер массива.
- Сохраните изменения и выйдите из BIOS.
- После выхода из BIOS запустите операционную систему Windows 10 и дождитесь, пока она загрузится.
Теперь, когда вы создали новый RAID-массив, вы можете перейти к настройке Intel Smart Response в Windows 10, чтобы использовать его для ускорения работы вашей системы.
Настройка Intel Smart Response
Intel Smart Response — это технология, которая позволяет использовать небольшой объем твердотельного накопителя (SSD) в качестве кэша для улучшения производительности жесткого диска. Настройка Intel Smart Response в Windows 10 может быть полезна для ускорения работы системы и улучшения времени загрузки приложений и файлов.
Для начала настройки Intel Smart Response в Windows 10 необходимо убедиться, что у вас установлены подходящие компоненты. Вам понадобится SSD объемом не менее 18,6 ГБ, который будет использоваться в качестве кэша, а также жесткий диск объемом не менее 500 ГБ. Также необходимо иметь установленную операционную систему Windows 10.
После убедительного определения необходимого оборудования можно приступить к настройке Intel Smart Response. Сначала откройте приложение Intel Rapid Storage Technology в Windows 10, затем перейдите в раздел «Управление». В этом разделе выберете опцию «Производительность» и нажмите «Создать».
Далее выберете SSD, который будет использоваться в качестве кэша, и жесткий диск, который будет ускоряться. После выбора обоих устройств нажмите на кнопку «Создать» и дождитесь завершения процесса настройки.
После завершения настройки Intel Smart Response в Windows 10 система будет использовать SSD в качестве кэша для ускорения доступа к данным на жестком диске. Это может значительно улучшить производительность вашей системы и сократить время ожидания приложений и файлов.
Проверка и активация Intel Smart Response
Для начала необходимо убедиться, что ваш компьютер поддерживает технологию Intel Smart Response. Проверить это можно с помощью BIOS-настроек. Зайдите в BIOS, найдите раздел для настройки хранилища данных (Storage Configuration) и проверьте, есть ли там опция Intel Smart Response. Если такая опция есть, значит ваш компьютер поддерживает эту технологию.
После проверки совместимости вашего компьютера с Intel Smart Response, можно приступить к активации этой технологии. Вам понадобится SSD-накопитель (Solid State Drive) и жесткий диск (HDD). Основная задача Intel Smart Response — ускорить работу жесткого диска с помощью проксирования данных на SSD-накопитель.
Для активации Intel Smart Response вам потребуется утилита Intel Rapid Storage Technology (RST). Скачайте и установите последнюю версию этой утилиты с официального сайта Intel. После установки запустите программу и перейдите в раздел «Ускорение» (Acceleration) или «Установка Smart Response» (Enable/Setup Smart Response).
В этом разделе выберите SSD-накопитель и жесткий диск, которые вы хотите использовать для Intel Smart Response. Размер SSD-накопителя не должен превышать 64 ГБ, так как большие объемы данных не входят в рамки функциональности этой технологии.
После выбора нужных накопителей, нажмите кнопку «Включить» (Enable) или «Настроить» (Configure), чтобы активировать Intel Smart Response. При этом все данные с жесткого диска будут скопированы на SSD-накопитель и будут использоваться для ускорения работы системы. Будьте внимательны, так как эта операция может занять некоторое время.
После завершения настройки и активации Intel Smart Response, перезагрузите компьютер. Вам необходимо проверить, что технология работает корректно. Вновь зайдите в BIOS и проверьте, что Intel Smart Response активирован. Также вы можете проверить производительность работы своего компьютера с помощью соответствующих программ или тестов. Если все сделано правильно, вы должны заметить улучшение продуктивности и быстродействия системы.
Тестирование производительности с Intel Smart Response
Intel Smart Response – это технология, которая позволяет улучшить производительность жесткого диска, объединив его с твердотельным диском (SSD). Однако для того, чтобы оценить эффективность данной технологии, необходимо провести тестирование производительности.
Существует несколько способов измерения производительности с Intel Smart Response. Один из самых популярных – это сравнение времени загрузки операционной системы до и после включения технологии. Результаты такого тестирования дают представление о том, насколько быстрее будет загружаться система с использованием Intel Smart Response.
Другой способ измерения производительности – это сравнение времени доступа к данным на жестком диске до и после включения технологии. С помощью специальных программ можно измерить скорость чтения и записи данных и сравнить результаты до и после установки Intel Smart Response.
Также можно провести тестирование производительности при выполнении различных задач, например, при работе с программами для обработки видео или графики. В этом случае можно оценить, насколько быстрее выполняются операции с данными при использовании Intel Smart Response.
В целом, тестирование производительности с Intel Smart Response позволяет оценить эффективность данной технологии и сделать выводы о её применимости в конкретном случае. При этом следует учитывать, что производительность может зависеть от конфигурации системы, объёма и типа используемых дисков, а также от типа выполняемых задач.
Вопрос-ответ
Как настроить Intel Smart Response в Windows 10?
Для настройки Intel Smart Response в Windows 10, нужно выполнить следующие шаги:
Что такое Intel Smart Response?
Intel Smart Response — это технология, которая позволяет объединить быстрое твердотельное накопление (SSD) с традиционным жестким диском (HDD), чтобы увеличить производительность хранения данных.
Какие преимущества дает использование Intel Smart Response?
Использование Intel Smart Response позволяет ускорить загрузку операционной системы, улучшить скорость запуска приложений и сократить время доступа к часто используемым файлам и данным.
Какие требования нужно выполнить для использования Intel Smart Response?
Для использования Intel Smart Response, нужно иметь компьютер с поддержкой технологии Intel Rapid Storage Technology и наличием как минимум одного SSD и одного HDD.
Как выбрать SSD и HDD для использования с Intel Smart Response?
При выборе SSD и HDD для использования с Intel Smart Response, рекомендуется выбирать SSD с высокой скоростью чтения/записи данных и HDD с большим объемом хранения данных.
Как проверить, включена ли функция Intel Smart Response в Windows 10?
Чтобы проверить, включена ли функция Intel Smart Response в Windows 10, нужно открыть программу Intel Rapid Storage Technology и проверить наличие конфигурации RAID с активированным Smart Response.
I have used Intel’s SRT (Smart Response Technology) as a way to boost the performance of my slow spinner hard drives ever since they introduced the SSD caching technology alongside the Z68 chipset for Sandybridge in 2011. SRT works by caching heavily used data onto the speedy SSD with a fall back to the HDD at the minor cost of requiring a RAID driver on Windows boot.
The technology behind Intel’s SRT is nothing new and has been standard in the industry as a way to boost the performance of database servers. The software has been reimplemented many times in the form of flashcache, ZFS, and bcache. Not wanting to be left out of the server market, Microsoft also implemented tiered storage spaces for Windows Server 2012 by following the same concept but adding their own twist. They introduce a hot/cold tier concept where the SSD is portion is self-balancing and keeps hot data within itself for fast access.
Enthusiast’s who want their games to load fast without shelling out $$$ for a large capacity SSD were stuck with using Intel’s SRT because Microsoft never ported the tiered storage space technology to Windows 10. This was until Windows 10 build 10565 secretly introduced it without any press release.
Microsoft’s tiered storage space technology ought to be more advanced than Intel’s software based caching and should be able to replace it and perform better. My personal goal was to do that and then measure it.
Setting up a Simple Tiered Storage Space on Windows 10
It was nearly impossible to find documentation on how to set up tiered storage spaces on Windows 10. I wanted to create a setup similar to what I had in the SRT where I paired a single HDD with a SSD. In the end I pieced together two guides meant for Windows Server and created some rough instructions that need to be entered into a Powershell:
#Variables
$StoragePoolName = "My Storage Pool"
$TieredSpaceName = "My Tiered Space"
$ResiliencySetting = "Simple"
$SSDTierName = "SSDTier"
$HDDTierName = "HDDTier"
#List all disks that can be pooled and output in table format (format-table) Get-PhysicalDisk -CanPool $True | ft FriendlyName,OperationalStatus,Size,MediaType
#Store all physical disks that can be pooled into a variable, $PhysicalDisks
$PhysicalDisks = (Get-PhysicalDisk -CanPool $True | Where MediaType -NE UnSpecified)
#Create a new Storage Pool using the disks in variable $PhysicalDisks with a name of My Storage Pool $SubSysName = (Get-StorageSubSystem).FriendlyName New-StoragePool -PhysicalDisks $PhysicalDisks -StorageSubSystemFriendlyName $SubSysName -FriendlyName $StoragePoolName
#View the disks in the Storage Pool just created Get-StoragePool -FriendlyName $StoragePoolName | Get-PhysicalDisk | Select FriendlyName, MediaType
#Create two tiers in the Storage Pool created. One for SSD disks and one for HDD disks $SSDTier = New-StorageTier -StoragePoolFriendlyName $StoragePoolName -FriendlyName $SSDTierName -MediaType SSD $HDDTier = New-StorageTier -StoragePoolFriendlyName $StoragePoolName -FriendlyName $HDDTierName -MediaType HDD
#Identify tier sizes within this storage pool
$SSDTierSizes = (Get-StorageTierSupportedSize -FriendlyName $SSDTierName -ResiliencySettingName $ResiliencySetting).TierSizeMax
$HDDTierSizes = (Get-StorageTierSupportedSize -FriendlyName $HDDTierName -ResiliencySettingName $ResiliencySetting).TierSizeMax
#Create a new virtual disk in the pool with a name of TieredSpace using the SSD and HDD tiers
New-VirtualDisk -StoragePoolFriendlyName $StoragePoolName -FriendlyName $TieredSpaceName -StorageTiers $SSDTier, $HDDTier -StorageTierSizes $SSDTierSizes, $HDDTierSizes -ResiliencySettingName $ResiliencySetting -AutoWriteCacheSize -AutoNumberOfColumns#Alternatively try adjusting the sizes manually:
#New-VirtualDisk -StoragePoolFriendlyName $StoragePoolName -FriendlyName $TieredSpaceName -StorageTiers @($SSDTier,$HDDTier) -StorageTierSizes @(228GB,1.816TB) -ResiliencySettingName $ResiliencySetting -AutoWriteCacheSize -AutoNumberOfColumns
Benchmarks
The hard drive that I’m using in all these is a 2TB Hitachi Deskstar 5K3000 (HDS5C3020ALA632). The solid state drive that I’m using is a 250GB Samsung 850 EVO. My system is powered by a 4690K, ASUS Z87 Pro, and 32GB of RAM.
Let’s start off by just looking at the Hitachi itself by using CrystalDiskMark:
As shown, the Hitachi performs like any other spinning disk drive where any kind of random reads and writes suck.
Let’s take a look at what the numbers look like when we pair the Hitachi with the 850 EVO using a 64GB cache at the maximized acceleration mode with Intel RST.
Performance improved slightly but the cache didn’t kick in because of the nature of how RST works.
Let’s take a look at what Windows 10 tiered storage spaces can do.
Huge improvement there especially with regard to writes! It’s pretty clear that tiered storage spaces offer some benefit over Intel SRT for this kind of work load.
Conclusion
I haven’t had a chance to measure game load times but I’ve been running a tiered storage space system for over a year and haven’t noticed any regression with the game load times. If someone else goes through the trouble of doing this migration please do measure before and after and let me know!
Good luck!
Key Features: — Latest 8th Gen. Intel Core i7 processor — Windows 10 Home / … display with 120 Hz refresh rate and 3ms response time (optional) — 15.6″ 4K UHD (3840×2160) IPS … Gb LAN + Killer 802.11 a/c WiFi) with Smart Teaming — Upgraded Killer Gigabit LAN Controller with … archive contains the files needed for installing the Chipset driver. If it has been installed, updating (overwrite-installing) …
Key Features: — Supports the Intel 2nd generation Core i7 and Core i5 processors in the 1155 package — Intel Z68 single chip architecture — Support 4-DIMM DDR3-2200(OC)/2133(OC)/1866(OC)/1600(OC)/1333 … 2X speed than current SATA 3G — Support Intel Smart Response Technology (It is required to update both “BIOS” … collect all component characteristics such as manufacturer and chipset. If you intend to update the driver version, …
Key Features: — Latest 7th Gen. Intel Core i7 processor — Latest GeForce GTX 1070 … HD (1920×1080), 120 Hz Refresh Rate and 5ms response time panel (Optional) — 17.3″ built-in 4K LCD … Gb LAN + Killer 802.11 a/c WiFi) with Smart Teaming — Upgraded Killer Gigabit LAN Controller with … benefit from this feature embedded in the CPU chipset. By updating this software to a newer version, …
Key Features: — Latest 7th Gen. Intel Core i7 processor — Latest GeForce GTX 1070 … HD (1920×1080), 120 Hz Refresh Rate and 5ms response time panel (Optional) — 17.3″ built-in 4K LCD … Gb LAN + Killer 802.11 a/c WiFi) with Smart Teaming — Upgraded Killer Gigabit LAN Controller with … driver allows the system to properly recognize the chipset and the card manufacturer, updating the video driver …
Key Features: — Latest 7th Gen. Intel Core i7 processor — Latest GeForce GTX 1070 … HD (1920×1080), 120 Hz Refresh Rate and 5ms response time panel (Optional) — 17.3″ built-in 4K LCD … Gb LAN + Killer 802.11 a/c WiFi) with Smart Teaming — Upgraded Killer Gigabit LAN Controller with … archive contains the files needed for installing the Intel HD Graphics driver. If it has been installed, …
Key Features: — Latest 7th Gen. Intel Core i7 processor — Latest GeForce GTX 1060 … HD (1920×1080), 120 Hz Refresh Rate and 5ms response time panel (Optional) — 17.3″ built-in 4K LCD … Gb LAN + Killer 802.11 a/c WiFi) with Smart Teaming — Upgraded Killer Gigabit LAN Controller with … archive contains the files needed for installing the Chipset driver. If it has been installed, updating (overwrite-installing) …
Key Features: — Latest 7th Gen. Intel Core i7 processor — Latest GeForce GTX 1060 … HD (1920×1080), 120 Hz Refresh Rate and 5ms response time panel (Optional) — 17.3″ built-in 4K LCD … Gb LAN + Killer 802.11 a/c WiFi) with Smart Teaming — Upgraded Killer Gigabit LAN Controller with … benefit from this feature embedded in the CPU chipset. By updating this software to a newer version, …
Key Features: — Latest 7th Gen. Intel Core i7 processor — Latest GeForce GTX 1060 … HD (1920×1080), 120 Hz Refresh Rate and 5ms response time panel (Optional) — 17.3″ built-in 4K LCD … Gb LAN + Killer 802.11 a/c WiFi) with Smart Teaming — Upgraded Killer Gigabit LAN Controller with … properly recognize all device characteristics such as manufacturer, chipset, technology, and others. Updating the adapter’s drivers and …
Key Features: — Latest 7th Gen. Intel Core i7 processor — Latest GeForce GTX 1060 … HD (1920×1080), 120 Hz Refresh Rate and 5ms response time panel (Optional) — 17.3″ built-in 4K LCD … Gb LAN + Killer 802.11 a/c WiFi) with Smart Teaming — Upgraded Killer Gigabit LAN Controller with … driver allows the system to properly recognize the chipset and the card manufacturer, updating the video driver …
Key Features: — Latest 7th Gen. Intel Core i7 processor — Latest GeForce GTX 1070 … HD (1920×1080), 120 Hz Refresh Rate and 5ms response time panel (Optional) — 17.3″ built-in 4K LCD … Gb LAN + Killer 802.11 a/c WiFi) with Smart Teaming — Upgraded Killer Gigabit LAN Controller with … properly recognize all device characteristics such as manufacturer, chipset, technology, and others. Updating the adapter’s drivers and …
Similar intel chipset smart response drivers for Windows 10 keywords:
Содержание
- Сказки под шум серверов
- Windows, Linux, VMWare и все все все… в одной сети
- SSD + HDD или Великий Smart Response
- SSD + HDD или Великий Smart Response : 8 комментариев
- Технология Intel Smart Response.
- Твердотельный накопитель Intel серии 311
- Как настроить технологию Smart Response
- Как мы тестировали
- CrystalDiskMark
- PCMark
Сказки под шум серверов
Windows, Linux, VMWare и все все все… в одной сети
SSD + HDD или Великий Smart Response
Совсем недавно мне в руки попала материнская плата на чипсете Intel Z68. Мельком глянув на документацию к плате, обнаружил одну лишнюю книжечку. Стало любопытно что за такую новую «фичу» решил рекламировать Intel, поэтому спрятался от пользователей и начал изучать мат.часть. На обложке гордо красовалась надпись: «Smart Response». Оказалось что Intel продолжили экспериментировать над своей технологией Rapid Storige и решили попробовать программно создать гибридный жесткий диск при помощи связки SSD + HDD. Именно эту технологию они гордо и назвали Intel Smart Response и повлотили ее на чипсете Z68.
Разумеется обещали небывалых скоростей и массу удовольствия. Я и опомнится не успел а ноги несли меня уже в кладовку за комплектующими, и вот я уже собираю стенд чтобы опробовать эту технологию. Очень повезло, я в это время собирал коллеге «компьютер для дома и игр» потому стенд получился вполне приличным.
Итак порядок действий.
- Подключаем SSD и HDD диски так, чтобы основной (в нашем случае большой HDD) был воткнут в SATA _1, а кэш SSD в SATA _2.
- Включаем компьютер и заходим в настройки Bios. Тут необходимо установить настройки SATA-контроллера в положение RAID(XHD). У меня а опция переключалась вот так:
Integrated Peripherals -> PCH SATA Control Mode -> RAID(XHD) - Устанавливаем Windows на основной диск, ставим нужные драйвера, а затем ставим с того же диска утилиту под названием «Intel Rapid Storage Technology driver» и ребутаемся.
- После перезагрузки запускаем только что установленную Intel Rapid Storage, выбираем вкладку Accelerate и кликаем на пункт «Enable Acceleration»
- В открывшемся окошке настроек выбираем SSD диск который мы хотим использовать для кэширования, задаем размер партиции которую мы выделим под кэш (можно отдать даже весь SSD но! не более 64 ГБ). Выбираем HDD который мы хотим ускорить. Рекомендуется ускорять системный диск. И в заключении выбираем режим функционирования нашего Smart Response. Режима всего два: Дефолтный — постоянно синхронизирует диски, работает медленней но без потерь данных; Максимальный — синхронизирует диски с заданной периодичностью введу чего работает быстрее но возможны потери данных. Я выбрал Дефолтный.
- Последняя перезагрузка и начинаем наслаждаться.
Первые 2 загрузки система будет привыкать и подстраиваться под новую связку SSD и HDD. Intel Smart Response запоминает основные используемые программы и загоняет их в кэш, и при вызове грузит прямо из кэша, а не с HDD.
Но вот пришло время тестов. Прошелся по системе 3D Mark’ ом и еще несколькими тестами, рисуют они разумеется более красивые циферки (оценщик производительности Windows ,кстати, не понимает Smart Response и считает как обычно) но все это не то. Куда более впечатлила меня загрузка системы так быстро что даже бегунок (ну знаете такой при загрузке Windows бегает) не закончил и первую строчку. Или что Adobe Photoshop CS5 открылся и приготовился к работе по первому клику мышки. А обычно как, помните? Откроется и еще несколько секунд грузит модули…
Как итог — технология меня впечатлила. Разумеется просто SSD быстрее, но тут стоит учесть еще и тот фактор, что объем твердотельного диска довольно мал, а ускоряя старый добрый HDD таким способом мы можем получить большие объемы ,у меня установлено было 2 TB, со скоростью близкой к скорости SSD. Intel Smart Response сама определяет какие программы вы используете чаще и как результат мы имеем динамическое ускорение.
SSD + HDD или Великий Smart Response : 8 комментариев
Здравствуйте Noche,мне бы очень хотелось узнать по подробнее об варианте SSD + HDD,я в этом деле не опытен,вот и хочу обратиться к вам за помощью если вас это не затруднит,у меня ноутбук в нем два отсека под винты при покупке стоял один WD6400BEVT-22A0RTO,в сервисе поставил SSD(M4-CT064M4SSD2) в основной отсек а во второй HDD,и на SSD поставил ос,работает великолепно но когда обращаюсь к HDD то он тупит так же как и раньше,вот по этому решил попробовать SSD + HDD,но я не знаю возможно ли это на моем ноутбуке,прошу вашего совета. ноутбук MSI GX660-459RU (Intel i7-740QM 1730МГц / 6144МБ / 640ГБ / ATI Mobility Radeon HD 5870/16″HD1366*768(Glare Type) / Windows 7 Home Premium 64 bit / 15.6″ / DVD±RW (DL) / черный / 3.5 кг / 3.0 ч )
Технология Intel® Smart Response — это компонент технологии Intel® Rapid Storage (Intel® RST), которая распознает и автоматически сохраняет часто используемые приложения и данные на высокопроизводительном твердотельном накопителе (SSD) и при этом представляет полный доступ к большой емкости жесткого диска (HDD).
Поддержка данной технологии (Intel® Rapid Storage) заявлена в спецификации ноутбука, а вот чипсет Intel® PM55. Возможно следует обновить драйвер, с сайта производителя и попробовать.
Включается Intel Smart Responce через Intel RST. При этом сам SSD должен быть свободен.
Таким образом из вашей ситуации у вас 2 выхода: Переносить ОС на hdd и пытаться запустить Smart Responce (вдруг получится) или вместо обычного hdd поискать гибридный. В гибридных hdd уже вставлен маленький кусочек ssd и кэширование выполняется на уровне hdd.
Доброго времени суток.
Подскажите пожалуйста. Купил Ноутбук ASUS PU500CA(HDD+SSD),
Не подумав переустановил систему, предварительно удалив разделы. Потом когда почитал про данную технологию, понял что сделал глупость…
Но дело в том что пытаясь настроить заного Технологию RST, сразу же столкнулся с проблемой, в BIOS’е SATA Configuration нет пункта RAID, биос не переставлял.
Пообщавшись с Константином выяснили, что хотя у его ноутбука и чипсет hm77 (который поддерживает данную технологию), но в bios опция Sata Configuration — Raid действительно недоступна. А SSD-кэширование на данном ноутбуке включается не с помощью Intel Smart Response, a за счет использования программы Express Cache(доступна для загрузки на сайте производителя)
вот только работает она строго с 8 виндой,в 8.1 — уже нет
Спасибо. Интересное замечание. Хотя в интернетах пишут и о проблемах и о том что у людей под 8.1 тоже работает.
К сожалению, на денный момент протестировать самому не на чем.
В основном жалуются на то что smart response отваливается после апгрейда.
тут могу только посоветовать:
— обновить IRST с сайта Intel
— удалить все разделы с SSD
— проверить что в BIOS режим SATA установлен в значение Raid (XHD)
— включить ускорение.
добрый день у меня проблема на ноутбку hp envy 17 , на нём стоят два по 1тб hdd диска один из них винда
решил клонировать винду на ssd и использовать связку ssd и hdd
два hdd работают , только ssd тоже работает , но связка ssd с hdd при включении вместе не видет hdd диск
как исправить и как настроить?
в Компьютеры 15.11.2019 0 102 Просмотров
Технология Intel Smart Response (SRT) предназначена для преодоления среднего положения между традиционным механическим жёстким диском и твёрдотельным накопителем путём их объединения. Хотя твёрдотельные накопители большой ёмкости ещё довольно дорогие, SSD с небольшой ёмкостью намного дешевле и достигают аналогичного уровня производительности. Технология SRT от Intel позволяет использовать твёрдотельный накопитель малой ёмкости для повышения производительности механического накопителя за счёт использования твердотельного накопителя в качестве кеша.
До сих пор между ними не было никакого среднего уровня. Конечно, есть такие продукты, как гибридный жесткий диск Seagate Momentus XT, который повышает скорость чтения с помощью 4 ГБ кэш-памяти чтения, но в большинстве тестов их можно легко обойти с жёсткими дисками VelociRaptor от Western Digital.
Кэширование SSD на самом деле не является чем-то новым и существует уже несколько лет в различных формах, таких как технология Intel Turbo Memory (также известная как технология Робсона), которая была запущена в 2006 году. Но с момента запуска она не получила большого распространения. Чипсет Intel Z68, который поддерживает кэширование ввода/вывода в виде SRT.
Технология Smart Response повышает производительность, сохраняя файлы или части файлов, к которым вы чаще всего обращаетесь на SSD для более быстрого доступа. Программное обеспечение SRT может кэшировать только некоторые файлы, поскольку на твёрдотельном накопителе имеется ограниченное пространство, поэтому оно определяет наиболее полезные файлы для кэширования, отслеживая, какие программы и файлы вы используете чаще всего. Она также может идентифицировать файлы, которые вы, скорее всего, будете использовать один или два раза, например аудио и видеофайлы.
Из-за того, что программное обеспечение должно изучать ваше поведение, преимущества производительности SRT сразу не будет заметным. Но программное обеспечение может со временем адаптироваться к вашим привычкам, что должно принести долгосрочные преимущества в производительности. Ваша система также будет отображать только одну букву диска, несмотря на наличие двух физических дисков в вашей системе.
Чтобы использовать SRT, вам нужно всего три предмета. Это материнская плата на чипсете Z68, SSD и жёсткий диск. SSD и жёсткий диск могут быть любой ёмкости, но следует иметь в виду, что SRT может использовать только до 64 ГБ пространства на SSD, поэтому не стоит покупать большой SSD.
Твердотельный накопитель Intel серии 311
Корпорация Intel выпустила свой новый твёрдотельный накопитель серии 311 емкостью 20 ГБ под кодовым названием Larson Creek, который был специально разработан для использования с SRT. Он отличается от большинства SSD представленных на рынке сегодня, потому что он использует микросхемы памяти SLC, которые обычно работают намного дольше, чем микросхемы MLC, используемые в большинстве SSD. Это значительно увеличивает стоимость накопителя, так как чипы SLC стоят примерно вдвое дороже, чем MLC.
Сам накопитель имеет стандартный 2,5-дюймовый форм-фактор, что означает, что он должен соответствовать большинству современных корпусов ПК. Если нет, то на рынке доступно множество адаптеров от 2,5 до 3,5 дюймов, которые обойдутся вам всего в несколько долларов. Intel решила использовать алюминиевый корпус, который должен хорошо защищать внутренние части диска. Чтобы снять корпус, мы должны удалить четыре винта в каждом углу диска.
Накопитель оснащен тем же контроллером Intel PC29AS21BA0, что и ряд других твёрдотельных накопителей, а также кэш-памятью ISSI 32 МБ IS42S16160D-7TLI. Это поддерживает максимальные скорости чтения и записи 200 МБ/с и 105 МБ/с соответственно. Всего имеется пять микросхем памяти SLC, которые также производятся Intel. Они несут номер детали 29F32G08CAND2.
Как настроить технологию Smart Response
В большинстве случаев невозможно использовать технологию Smart Response без переустановки Windows на вашем ПК, потому что вы должны активировать режим RAID в BIOS, чтобы включить SRT. Мы ожидаем, что большинство материнских плат на чипсете Z68 будут по умолчанию переведены в режим IDE или AHCI, как, например, Gigabyte Z68X-UD5-B3, поэтому перед установкой Windows вы должны обязательно изменить это значение.
При установке Windows вы должны убедиться, что устанавливаете её на жёсткий диск, а не на твёрдотельный накопитель, который необходимо оставить пустым. После установки Windows Вы должны установить все драйверы с компакт-диска, прилагаемого к материнской плате. На нашей материнской плате Gigabyte Z68X-UD5-B3 нам пришлось обновить BIOS до последней версии F6, чтобы заставить SRT работать. Нам также пришлось обновить программное обеспечение Intel Rapid Storage Technology до последней версии 10.5.0.1027. Без этих обновлений, после включения SRT, система просто не загрузится.
После перезагрузки компьютера Вы сможете запустить программное обеспечение Intel Rapid Storage Technology для настройки SRT. В верхней строке меню Вы должны нажать кнопку «Ускорение – Accelerate», которая открывает другое окно, которое позволяет нам выбрать SSD для кэширования и том диска или том RAID, который Вы хотите ускорить. Вы также можете выбирать между двумя режимами ускорения: расширенный или максимальный.
Два разных режима по-разному настраивают кеширование SSD. Расширенный режим предназначен для максимальной безопасности, снижает вероятность потери данных, а также ограничивает скорость записи, так как он одновременно записывает данные на SSD и HDD. Максимальный режим предназначен для оптимальной производительности, записи данных на SSD и только периодической передачи их на жёсткий диск. Это означает, что если что-то пойдет не так с SSD, вы можете потерять некоторые данные. Результат сбоя SSD во многом будет зависеть от того, что SSD кэшировал во время сбоя, поэтому сложно предсказать, как это повлияет на вашу систему.
Как мы тестировали
Во время наших процедур тестирования мы использовали конфигурацию, указанную ниже. Единственным переменным компонентом между каждым сеансом тестирования был тестируемый диск.
Конфигурация аппаратного обеспечения
Процессор: Intel Core i5-2500K
Материнская плата: Gigabyte Z68X-UD5-B3
Память: два 2 ГБ Kingston HyperX Genesis (DDR3-2133, CL9, 1,6 В, 9-9-9-27)
Видеокарта: AMD Radeon HD 6950
Разрешение видео: 1920 х 1080
Видеомонитор: Viewsonic VX2260WM
Источник питания: Corsair HX850W
Процессорный кулер: Noctua NH-D14
Тест-драйв (1): Samsung Spinpoint F3 (HD103SJ) 1 ТБ, 7200 об / мин + Intel 311 Series, 20 ГБ
Тест-драйв (2): Samsung Spinpoint F3 (HD103SJ) 1 ТБ, 7200 об / мин
Тест-драйв (3): Kingston SSDNow V + 100 128 ГБ
Конфигурация программного обеспечения
Операционная система: Windows 7 Home Premium 64-bit с файловой системой NTFS
Версия драйвера Intel INF: 9.2.0.1016
Версия видео драйвера AMD: Catalyst 11.5
Программное обеспечение для сравнительного анализа
CrystalDiskMark 3.0.1 x64
PCMark 7
PCMark Vantage
Погрешность в наших тестах – мы приняли погрешность в 3%, что означает, что различия в производительности менее 3% нельзя считать значимыми. Поэтому, когда разница в производительности между двумя продуктами составляет менее 3%, мы считаем, что они имеют одинаковую производительность.
CrystalDiskMark
Как вы уже поняли, мы измерили производительность технологии Smart Response с помощью трёх разных программ: CrystalDiskMark, PCMark Vantage и PCMark 7. Мы будем рассматривать результаты тестов с каждой программой в порядке их появления в списке выше.
Важно отметить, что мы подключили все диски к портам SATA-600 на материнской плате, а не к портам SATA-300, что может привести к ограничению производительности.
Мы включили результаты для SSD-накопителя Kingston SSDNow V + 100 для всех тестов, которые мы провели, чтобы дать вам представление о том, как SRT сравнивается с наличием SSD в качестве основного накопителя.
Для наших тестов мы использовали конфигурацию по умолчанию CrystalDiskMark, которая сравнивала каждый SSD с размером файла 1000 МБ при пяти тестовых прогонах. Пожалуйста, прочитайте дальше, чтобы увидеть результаты.
В тесте последовательного чтения технология Smart Response в развернутом режиме дала впечатляющий прирост производительности на 38,1% по сравнению с жёстким диском. В расширенном режиме прирост производительности составил 59,5% по сравнению с одним жёстким диском. В обоих тестах с последовательной записью при использовании SRT падение производительности составило 7,4% по сравнению с жёстким диском в максимальном режиме и снижением производительности на 10%.
Это может быть по ряду причин. Отображаемые результаты были записаны при третьем прогоне теста, чтобы дать системе возможность «изучить» наше поведение. После ещё большего количества повторений теста производительность должна улучшиться, поскольку система будет кэшировать больше данных. Но максимальная скорость записи твёрдотельного накопителя Intel 311 Series составляет 105 МБ/с, что, вероятно, в этом случае является ограничивающим фактором. Поскольку максимальная скорость записи на жёстком диске выше, кэширование данных фактически отрицательно влияет на производительность в этом тесте.
В тесте случайного чтения с использованием блоков по 512 КБ производительность была значительно больше, чем в последовательном тесте. В максимальном режиме производительность увеличилась на 249%, а в расширенном режиме – еще на 272%. В тесте произвольной записи с использованием блоков по 512 Кбайт производительность не была улучшена с включенным SRT в расширенном режиме. Но в максимальном режиме производительность увеличилась на 84%.
С включенным SRT в максимальном режиме производительность теста на жёстком диске значительно выросла на 4434% по сравнению с одним жёстким диском в тесте случайного чтения и на 3714% в тесте записи с использованием блоков по 4 КБ. В максимальном режиме SRT также превзошёл твёрдотельный накопитель Kingston V + 100 128 ГБ на 13% в тесте на чтение и на 50% в тесте на запись с использованием блоков по 4 КБ.
Но, когда SRT был включен в расширенном режиме, улучшения не было по сравнению со стандартным жёстким диском в тесте записи с использованием блоков по 4 КБ. Тем не менее, в тесте на чтение при использовании блоков по 4 КБ наблюдалось впечатляющее улучшение на 4586%.
PCMark
Для тестирования производительности технологии Smart Response, мы решили использовать как PCMark Vantage, так и PCMark 7, поскольку они дают нам хорошее представление о производительности в реальном режиме. Читайте дальше, чтобы увидеть результаты.
В тесте Windows Startup мы увидели огромное улучшение производительности на 468% в максимальном режиме и на 472% в расширенном режиме. В тестах загрузки игр и приложений мы наблюдали увеличение производительности на 592% и 1383% в максимальном режиме и на 564% и 1378% в расширенном режиме. Также было впечатляющее увеличение производительности в тесте добавления музыки на 501% в максимальном режиме и на 481% в расширенном режиме.
В тесте запуска приложений произошли значительные улучшения как в расширенном, так и в максимальном режимах – 951% и 981% соответственно. В тесте добавления музыки улучшения производительности с помощью SRT были намного меньше: 7% улучшение в максимальном режиме и 3,1% улучшение в расширенном режиме.
Переходя к игровому тесту, улучшение в максимальном режиме составило 199%, а в расширенном режиме – на 194% по сравнению с жёстким диском. Мы также увидели разумный прирост производительности в тесте Защитника Windows, где производительность была увеличена на 190% в максимальном режиме и на 185% в расширенном режиме.
В наших тестах мы увидели довольно впечатляющий прирост производительности с включенной технологией Smart Response по сравнению с использованием кэширования самого жёсткого диска. В некоторых тестах это было на самом деле лучше, чем SSDow King + SSDNow V + 100.
Было несколько случаев, когда SRT оказывал негативное влияние на производительность, но это потому, что SRT кэширует только наиболее часто используемые данные. Это означает, что тесты, которые измеряют производительность путём чтения всех секторов диска, не получат преимущества от SRT, как тест последовательной записи в CrystalDiskMark.
Одна из основных проблем, связанных с SRT, заключается в том, что улучшения производительности не согласованы и далеко не так хороши для приложений и процессов, которые вы не часто используете. Если вы используете SSD самостоятельно в своей системе, улучшения производительности будут заметны повсюду, а не только в ваших наиболее часто используемых приложениях и процессах.
Твёрдотельный накопитель Intel 311 SSD ёмкостью 20 ГБ стоит около 100$, что делает его значительно более дешёвым вариантом, чем использование SSD типа Kingston SSDNow V + 100 128 ГБ, который мы использовали для сравнения. Конечно, вам нужно будет добавить и стоимость жёсткого диска, чтобы использовать SRT, но большинство людей, у которых SSD в качестве основного диска будут использовать механический жесткий диск также и для хранения. Поэтому для пользователей, которые не могут позволить себе SSD в качестве основного системного диска, но хотят иметь производительность, подобную SSD, технология Smart Response с Intel Larson Creek 311 является отличным вариантом.
RST расшифровывается как Rapid Storage Technology. Intel Rapid Storage Technology — это приложение для Windows, которое повышает производительность и надежность компьютеров, оснащенных дисками SATA. Вы можете получить выгоду от повышения производительности и снижения энергопотребления при использовании одного или нескольких дисков SATA. Если вы используете более одного диска SATA, вы можете усилить защиту от потери данных в случае отключения электроэнергии или другой аварии. Пользователи сообщали, что видели значок в правой части панели задач, утверждающий, что служба Intel RST не работает в ряде случаев. Это может быть связано с тем, что служба не работает или тип запуска не настроен должным образом. Давайте посмотрим на решения, доступные для устранения этой службы Intel RST, не работающей в Windows 10.
Ниже приведены все возможные способы исправления того, что служба Intel RST не работает в Windows 10.
Способ 1. Запустите службу Intel Rapid Storage Technology
Мы можем проверить, действительно ли работает технология Intel Rapid Storage, прежде чем изменять служебные параметры программы. Прежде чем вносить какие-либо изменения в настройки службы приложений, вы должны сначала проверить, действительно ли работает Intel RST. Даже если программа настроена правильно, диспетчер задач может показать, что служба не работает. Выполните следующие процедуры в диспетчере задач, чтобы узнать, запущена служба или нет:
1. Нажмите одновременно клавиши Ctrl + Shift + Esc, чтобы открыть диспетчер задач.
2. Выберите вкладку «Службы», затем выберите «Технология Intel Rapid Storage».
3. Проверьте, работает ли он; если это не так, щелкните его правой кнопкой мыши и выберите «Пуск».
4. Закройте диспетчер задач после сохранения изменений.
Способ 2: изменить статус запуска
Если служба Intel RST не запускает проблему с Windows 10, попробуйте изменить статус запуска приложения. Приложение может начинаться несколькими способами. Это может быть автоматическое отложенное состояние, ручное или что-то еще. Мы установим автоматический статус, что означает, что технология Intel Rapid Storage будет запускаться автоматически при каждой загрузке машины. Стоит отметить, что для работы этой стратегии могут потребоваться права администратора. Вот как вы это делаете:
1. Нажмите одновременно клавиши Windows + R, чтобы открыть диалоговое окно «Выполнить».
2. Введите services.msc и нажмите «ОК», чтобы открыть приложение «Службы».
3 В окне службы найдите Intel Rapid Storage Technology и дважды щелкните ее, чтобы просмотреть ее свойства.
4. На вкладке «Общие» измените тип запуска с «Автоматический (отложенный запуск)» на «Автоматический».
5. Нажмите «Применить» и «ОК», чтобы сохранить изменения.
6. Перезагрузите компьютер, чтобы убедиться, что служба Intel RST не запущена.
Способ 3: переустановите драйвер Intel RST
Если ни один из вышеперечисленных подходов не помог решить проблему, связанную с тем, что служба Intel RST не запускает Windows 10, попробуйте обновить драйвер Intel RST. Мы можем попытаться удалить драйвер вашего дисковода, а затем установить драйвер по умолчанию перед его обновлением, чтобы, если текущий драйвер неисправен, его можно было удалить. Имейте в виду, что для этого решения потребуется активное подключение к Интернету.
1. Нажмите клавишу Windows, введите диспетчер устройств и нажмите «Открыть».
2. Откройте подкатегорию «Драйвер диска», как только вы окажетесь в управлении устройством.
3. Найдите платформу, поддерживающую технологию Intel Rapid Storage, и выберите «Удалить устройство» в контекстном меню.
4. Выберите Сканировать на предмет изменений оборудования в контекстном меню любого пустого места. На этом этапе будут установлены драйверы по умолчанию.
5. Затем перейдите на страницу загрузки драйверов Intel. В диалоговом окне выполните поиск Intel Rapid и выберите из результатов Intel® Rapid Storage Technology (Intel®RST).
6. Загрузите исполняемый файл SetupRST.exe из списка опций драйвера.
7. Запустите исполняемый файл, сохранив его в удобном месте.
8. Наконец, перезагрузите компьютер после установки программы, чтобы убедиться, что служба Intel RST не запущена.
Способ 4: обновить драйвер Intel RST
Вы можете установить драйвер RST самостоятельно, загрузив его с официального сайта. Вот как это сделать.
1. Перейдите на страницу центра загрузки программного обеспечения Intel и введите RST в поле поиска.
2. Перейдите на веб-сайт загрузки драйверов RST и загрузите нужные и самые последние драйверы.
3. Чтобы установить драйверы на свой компьютер, откройте загруженные файлы и следуйте инструкциям на экране.
Часто задаваемые вопросы (FAQ)
Q1. Обязательно ли использовать службу Intel RST?
Ответ: Да, для превосходной производительности SSD и ПК требуется услуга Intel Rapid Storage Technology. Управление хранилищем может снизить общую производительность вашего ПК, если у вас его нет.
Q2. Какова цель Intel RST?
Ответ: Технология Intel® Smart Response — это функция технологии Intel Rapid Storage, которая обнаруживает и сохраняет наиболее часто используемые приложения и данные на высокопроизводительном твердотельном накопителе, предоставляя вам полный доступ к жесткому диску с огромным объемом памяти (HDD).
***
Мы надеемся, что вы нашли эту информацию полезной и смогли решить, как исправить, что служба Intel RST не работает в Windows 10. Пожалуйста, сообщите нам, какой метод оказался для вас наиболее полезным. Если у вас есть какие-либо вопросы или комментарии, пожалуйста, используйте форму ниже.
Методика тестирования накопителей образца 2018 года
Технологии кэширования Intel Optane Memory мы посвятили уже достаточно много материалов, в последнем из которых установили, что она небесполезна и для ускорения «несистемного» винчестера. Кроме того, после появления кэширующих модулей большого (по сравнению со «стартовыми» прошлогодними 16 и 32 ГБ) размера, в качестве которых можно использовать и SSD серии 800Р, выяснилось, что данная технология неплохо масштабируется вверх. И то, и другое делает ее более интересной на практике, чем казалось изначально — во всяком случае, при приобретении нового недорогого компьютера. Во-первых, производительность «оптанизированной» дисковой системы окажется более высокой, нежели при использовании только механики — это было известно сразу. Но к этому добавилось «во-вторых»: если позднее будет решено добавить в компьютер отдельный твердотельный накопитель для системы и приложений, то вложения в кэширующий модуль не пропадут — его можно будет по-прежнему использовать для ускорения винчестера. И «в-третьих»: кроме такого «стандартного» варианта модернизации, появляется и альтернативный — по мере снижения цен на накопители «оптанового семейства» можно будет заменить стартовый кэширующий модуль, приобретя модель большей емкости и продолжая использовать данную технологию. Зачем вообще менять? Дело в том, что чем больше кэш, тем больше вероятность нахождения именно в нем «нужных» данных. И при этом сохранится преимущество кэширования перед парой независимых накопителей: «ненужные» (точнее, редко востребованные) файлы можно продолжать хранить на более дешевом винчестере. Таким образом, постепенно «горячие» и «холодные» данные будут рассортированы по устройствам автоматически и правильным образом.
С другой стороны, как уже не раз было сказано, Optane Memory — далеко не единственная технология кэширования, существующая на рынке, причем даже в ассортименте Intel: компания долгое время поддерживала в части своих чипсетов технологию Smart Response. Ее в последнее время мы упоминали в основном в связи с Optane Memory, причем описывая достоинства новой технологии в сравнении с предыдущей. Однако есть определенные плюсы и у Smart Response: например, меньшая требовательность к оборудованию и ПО. Optane Memory в обязательном порядке требует использования того, что заложено в ее названии, тогда как Smart Response обойдется любым SSD. Первое время в случае Smart Response речь шла только об устройствах с SATA-интерфейсом, поскольку никаких других на рынке массово и не было, но некоторое время назад была реализована и поддержка PCIe. В итоге тот же модуль Optane Memory на 16/32/64 ГБ можно использовать и в таком качестве. Причем, если «по прямому назначению» он может работать только под управлением Windows 10, то Smart Response совместима с любыми ОС, начиная с Windows Vista (соответственно, и с популярной до сих пор Windows 7 тоже). Кроме того, для Optane Memory требуется процессор Core «седьмого» или «восьмого» поколения и плата на чипсете «двухсотой» или «трехсотой» серии (причем за исключением самого дешевого Н310), что ограничивает применимость этой технологии только новыми системами. Поддержка Smart Response тоже всегда была ограничена старшими чипсетами в линейках (за что Intel регулярно «пинали»), однако этих «старших» на руках уже накопилась масса: началось все с одного Z68, но каждый год добавлялось по два-три подходящих чипсета, так что общее их количество уже превысило десяток. При этом SSD емкостью до 64 ГБ (столько Smart Response поддерживает максимально) давно уже стоят копейки, поскольку многие от них избавляются, переходя на бо́льшие по емкости. Но ведь можно не избавляться, а просто возложить на «старый» накопитель задачу кэширования винчестера.
Вопрос применимости Smart Response для «несистемных» винчестеров мы исследовали еще пять лет назад и пришли к выводу, что в таковом качестве эта технология может оказаться даже вредной. Однако за прошедшие годы что-то могло измениться, тем более что тогда мы ограничились, можно сказать, «минимальным вариантом»: не слишком быстрым SSD емкостью 32 ГБ, да еще и с интерфейсом SATA300. Сейчас же в качестве кэша можно использовать даже модули Optane Memory, что позволяет сравнить обе технологии кэширования непосредственно. А это само по себе очень интересно и полезно.
Участники тестирования
Как и в предыдущей статье основным «рабочим телом» нам послужит ноутбучный винчестер WD Blue WD10JPVX, а ускорять мы его будем по-разному. Во-первых, сохранившимся в закромах родины SSD AData Premier Pro SP300, который мы использовали в «базовом исследовании» Smart Response пять лет назад. Как уже сказано, это, по сути, минимальный вариант: накопитель емкостью 32 ГБ на контроллере LSI SandForce SF-2141, поддерживающем только интерфейс SATA300. Поэтому к нему мы добавили не слишком новый, но заметно более быстрый Corsair Neutron GTX 240 ГБ. Впрочем, полную его емкость для Smart Response использовать невозможно, но она может пригодиться для работы внутренних схем выравнивания нагрузки, поскольку хост-система будет работать с «разными» 64 ГБ. С другой стороны, понятно, что заполучив где-то устройство на 240 ГБ, большинство будет использовать его как системный накопитель, но нам был интересен примерный максимум для технологии, если ограничиваться рамками SATA600. Производительность твердотельных накопителей сама по себе достигла его примерно в те годы; некоторые новые модели могут быть даже медленнее «старичка». Но как это скажется в кэширующих сценариях — интересно проверить.
Тем более, что сейчас уже не обязательно ограничиваться SATA — как уже сказано, Smart Response способна работать и с накопителями, рассчитанными на интерфейс PCIe и протокол NVMe. В качестве таковых мы взяли модуль Optane Memory на 32 ГБ и Optane SSD 800P 58 ГБ — последний фактически лучшее, с чем может вообще встретиться данная технология, да и емкость практически соответствует ее ограничениям.
Что касается накопителей по 32 ГБ, то для них мы использовали только режим Enhanced, принятый по умолчанию, а для максимальной емкости — и Enhanced, и Maximized. Различаются они подходом к записи данных: в первом режиме она осуществляется непосредственно на винчестер (как и без кэширования), а во втором — сначала все записывается в кэш, а потом уже из него копируется на винчестер. В идеале — в моменты простоя, хотя при интенсивных дисковых операциях и ограниченной емкости кэша таких не всегда получится «дождаться». Это еще один недостаток Smart Response, всегда предполагающей хранение данных именно на винчестере — Optane Memory позволяет для обработки «горячих» данных его вообще не задействовать, ограничиваясь только кэширующим модулем.
А сравнивать производительность мы будем как с «голым» WD Blue WD10JPVX, так и с гибридным Seagate FireCuda ST2000LX001. И, разумеется, нам никак не обойтись без результатов связки из WD10JPVX и 800Р 58 ГБ, но в режиме Optane Memory, благо аппаратно мы такую все равно используем, а вот особенности программной реализации разных режимов работы с ней как раз и любопытны.
Методика тестирования
Методика подробно описана в отдельной статье. Там можно познакомиться с используемым аппаратным и программным обеспечением. Единственное, что нам пришлось в очередной раз сделать — переключить режим работы дискового контроллера и установить Intel RST, хотя на самом деле это потребовалось еще для тестирования массива RAID0 из Optane SSD 800P.
Поскольку сегодняшнее тестирование достаточно специфично, мы не стали заносить результаты тестов в общую таблицу: они доступны в отдельном файле в формате Microsoft Excel. Так что желающие покопаться в цифрах (тем более, что не все они попадают на диаграммы) могут скачать его и удовлетворить любопытство. Заодно там же можно найти и результаты из предыдущего материала, посвященного Optane Memory.
Производительность в приложениях
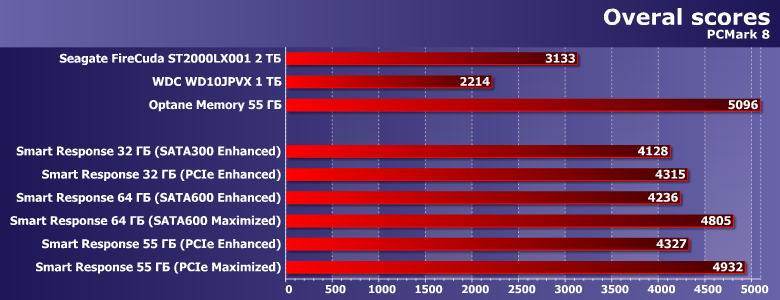
С точки зрения этого теста, Smart Response по-прежнему можно считать достаточно эффективной технологией — во всяком случае, результаты получаются более высокими, чем демонстрирует гибридный винчестер. Но не менее очевидно, что хорошей масштабируемостью технология не отличается — в режиме Enhanced мы получили лишь 5% разницы между самым медленным (SSD емкостью 32 ГБ на старом контроллере с поддержкой только SATA300) и самым быстрым (Optane 800P 58 ГБ) вариантами. Режим Maximized позволяет производительность увеличить, но, опять же, не слишком зависит от характеристик кэша. И, что тоже показательно — несмотря на то, что в этом режиме и запись осуществляется исключительно в кэш (а только потом уже на винчестер), один и тот же 800Р позволяет получить больше в режиме Optane Memory, нежели при работе Smart Response.
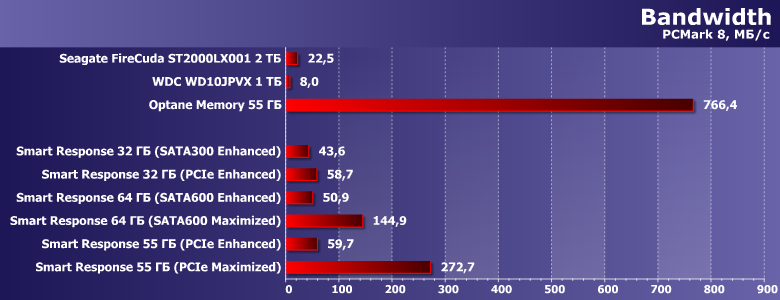
Особенно радикально это проявляется с точки зрения низкоуровневого балла: для оптанизированного винчестера он превышает показатели большинства твердотельных накопителей, а вот Smart Response позволяет лишь догнать самые медленные из них. В лучшем случае — несмотря на то, что в данном случае кэшируются и операции записи (с соответствующим побочным эффектом в виде повышенного износа) и при использовании одного из самых быстрых твердотельных накопителей. Режим же Enhanced конкурентоспособен только в сравнении с «чистым» или гибридным винчестером. В принципе, и это когда-то было неплохо — но уже маловато.
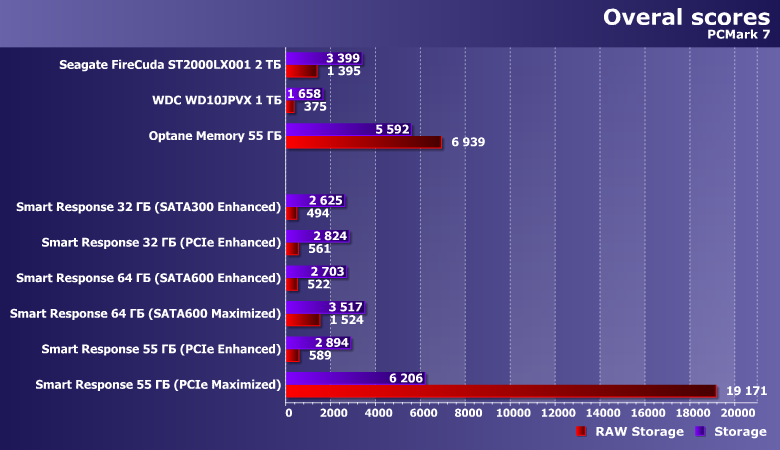
Предыдущая версия пакета более благосклонна к использованию Optane SSD 800P для Smart Response в режиме Maximized, но объясняется это тем, что она генерирует меньшую нагрузку — соответственно, тесты успевают выполниться до необходимости записывать данные на винчестер. Режим же Enhanced при любом раскладе воображение не поражает — по сути, в нем производительность даже немного ниже, чем у гибридного винчестера. Отметим — несмотря на существенно больший размер кэша: сходная идеология дает и сходную производительность. Optane Memory работает совсем по-другому, что заметно даже невооруженным глазом.
Последовательные операции

Если низкоуровневые тесты в случае оптанизированного винчестера работают предсказуемым образом, то Smart Response стабильностью результатов не отличается. Впрочем, поскольку CDM читает «свежезаписанные» данные, иногда его удается существенно ускорить — при использовании накопителей с интерфейсом PCIe. При этом хорошо заметно, что создавать копию данных в кэше система пытается и в режиме Enhanced, но общий прирост производительности в нем ниже, чем в Maximized — где тестовые данные всегда записываются на кэширующий накопитель, а потом уже копируются на винчестер.

Но операции записи в режиме Enhanced не кэшируются вообще, а анализировать данные все равно приходится — в итоге производительность в таком простейшем сценарии оказывается в разы ниже, чем обеспечивает сам винчестер безо всякого кэширования, либо только с «внутренней» реализацией последнего. Maximized позволяет поднять производительность, всегда «подсовывая» системе SSD вместо винчестера, хотя нормально срабатывает это лишь при небольшом (относительно) объеме данных.
Работа с большими файлами

При тестировании NASPT все тестовые данные изначально «лежат» на винчестере. В итоге, как видим, ни одна из технологий кэширования в работу операций чтения не вмешивается, что сильно отличает картину от низкоуровневых утилит. Зато ближе к практике.

С записью же положение дел плачевное — снижение производительности наблюдается и в режиме Enhanced, которому в такие сценарии вмешиваться не положено. А на деле выходит, что поступающие данные приходится анализировать на вопрос целесообразности помещения их копии в кэш, что замедляет процесс. Но немного замедляет его и режим Maximized, поскольку все поступившую информацию в обязательном порядке приходится записывать и на винчестер тоже. Впрочем, в данном случае снижение производительности невелико, а в многопоточном режиме есть даже небольшой прирост производительности при использовании Optane 800P… только вот таковой может работать и как Optane Memory — с большей эффективностью.
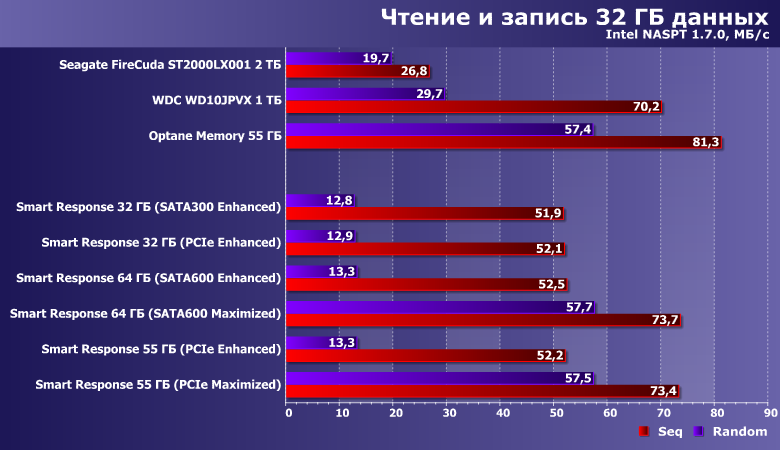
Совсем плачевны результаты при одновременных операциях записи и чтения — проще уж сразу на винчестер и писать. В режиме Maximized, впрочем, ускорение есть, причем по тем же причинам, что и при работе Optane Memory — не обязательно «дергать» винчестер одновременными запросами. Только вот кэшировать все операции записи, постоянно стирая старые данные слишком плохая затея для накопителя на базе NAND-флэш, а для Optane есть и более эффективные сценарии использования.
Рейтинги
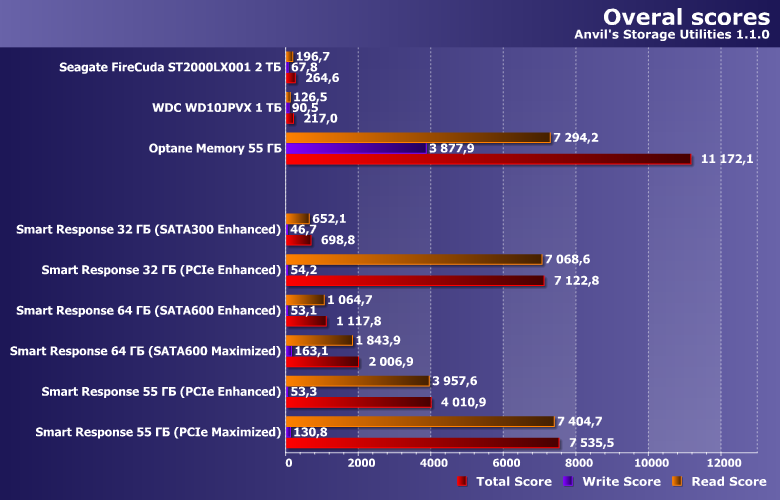
Как уже было сказано выше, при работе Smart Response результаты стабильностью не отличаются: тестовые файлы они создают непосредственно перед использованием, так что у части данных есть большие шансы попасть в кэш, только вот эта «часть» может от запуска к запуску меняться, поскольку технология работает на уровне секторов, но не анализирует собственно файлы. Но главные зависимости видны хорошо: в режиме Enhanced операции записи даже замедляются из-за накладных расходов на анализ данных, а в режиме Maximized лишь незначительно ускоряются, поскольку «отложенная запись» в конечном итоге все равно предполагает запись на винчестер. Кэширующий модуль Optane Memory с ней может не торопиться, отложив вытеснение данных до момента, когда потребуется свободное место в кэше, а Smart Response таких вольностей не предполагает.
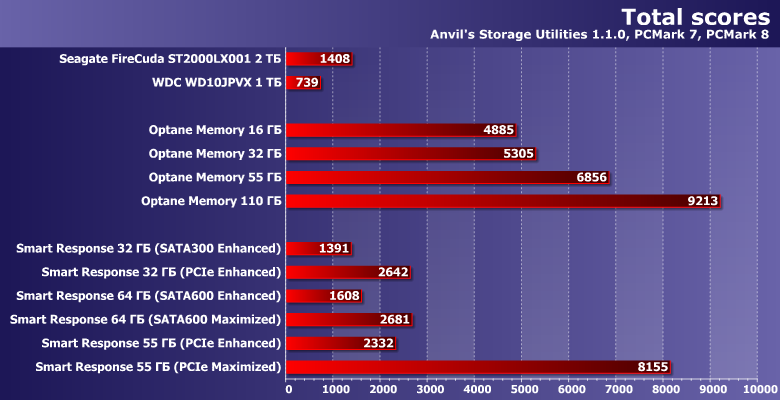
В общем и целом, получаем примерно следующее: Smart Response в режиме Enhanced имеет эффективность, сопоставимую с «внутренней гибридизацией». Масштабируемость же ограничена: разница между лучшим и худшим случаем — менее двух раз, хотя старенький SSD на 32 ГБ и Optane SSD 800P различаются радикально. У Optane Memory, впрочем, разброс результатов пока сопоставимый, но, во-первых, даже младший модуль на 16 ГБ уже работает быстрее (да и предсказуемее), чем можно выжать из Smart Response в режиме по умолчанию на любом «железе», а во-вторых, этой технологии хотя бы есть куда расти дальше. Режим Maximized со своим «безусловным кэшированием» может быть и более быстрым, но для этого все равно придется использовать те же дорогие (на данный момент) накопители «оптановой» линейки, чем вряд ли кто-то будет заниматься на практике (тем более, что для них есть и несколько лучший сценарий использования). Для накопителей же на «обычном» флэше такой режим при любом раскладе не годится, поскольку перезаписей при этом будет слишком много.
Итого
Итак, основной проблемой технологии Smart Response остается то, что она практически бесполезна для «несистемного» накопителя, поскольку многие дисковые операции попросту замедляет. С другой стороны, при наличии в запасе маленького старого SSD на 30-60 ГБ (который уже «не жалко») его можно попробовать использовать в режиме Maximized, но неизвестно, сколько он так протянет. А если никакого «лишнего» твердотельного накопителя нет, то даже для модернизации старого компьютера, отвечающего требованиям Smart Response, связываться с этой технологией смысла нет — проще уж купить SSD «нормальной» емкости, оставив винчестерам только хранение всякой мультимедийной информации. При сборке же новой системы вспоминать о Smart Response смысла тем более нет. Optane Memory в этом случае может пригодиться для экономии на первом этапе, поскольку производительность увеличивается сильнее, а кэширующий модуль не станет бесполезным и при добавлении в будущем «большого» SSD. Впрочем, как нам кажется, на данный момент ситуация с ценами и к этой технологии кэширования не слишком благосклонна, хотя определенные перспективы у нее есть. А вот время Smart Response и ей подобных безвозвратно ушло, так и не успев по-настоящему наступить.
Твердотельные накопители обеспечивают чрезвычайно быстрый доступ к данным и время загрузки. Проблема в том, что они предлагают гораздо меньше общего пространства для хранения и поставляются с относительно высокими ценниками по сравнению с жесткими дисками. Серверы корпоративного класса используют твердотельные диски как форму кеша между сервером и их массивами на жестких дисках в качестве средства повышения производительности доступа к данным без чрезвычайно высокой стоимости полного массива SSD. Intel представила эту же технологию для многих своих персональных компьютеров несколько лет назад с помощью набора микросхем Z68 в виде технологии Smart Response. В этой статье рассматривается технология, как ее настроить и есть ли ощутимые преимущества ее использования, чтобы повысить общую производительность компьютеров.
Настройка технологии Smart Response
Использование технологии Smart Response с совместимыми компьютерами на базе Intel чрезвычайно просто. Все, что действительно необходимо — это жесткий диск, твердотельный накопитель, драйвер Intel и один параметр в системном BIOS. Самый сложный шаг — настройка BIOS. По сути, для параметра BIOS для контроллера жесткого диска необходимо установить значение RAID, а не режим ACHI. Проконсультируйтесь с вашей материнской платой о том, как получить доступ к BIOS для внесения изменений.
После того, как операционная система была установлена на жесткий диск и загружена драйвером Intel Rapid Storage Technology, пришло время настроить твердотельный накопитель. Отформатируйте твердотельный диск с файловой системой NTFS. Затем запустите программу Rapid Storage Technology. Перейдите на вкладку «Ускорение» и выберите включить, Затем он спросит вас, сколько SSD до 64 ГБ вы хотите использовать для кеша и какой режим (обсуждается ниже). Как только это будет сделано, кеш настроен и должен быть запущен.
Улучшенный Vs. Развернутое
Во время процесса настройки кеш может быть установлен в режим Enhanced или Maximized. Это повлияет на производительность кеша, поскольку он записывает данные на диски. В расширенном режиме используется метод, называемый write-through. В этом режиме, когда данные записываются на диск, он записывается как в кеш, так и на жесткий диск одновременно. Это снижает производительность для записи на самое медленное устройство записи, которое обычно является жестким диском.
В режиме Maximized используется система, называемая обратной записью. В этом случае, когда данные записываются в систему, сначала записывается в более быстрый кеш, а затем засыпается на более медленный жесткий диск. Это дает максимальную производительность записи, но имеет одну большую проблему. В случае сбоя питания или сбоя, возможно, что данные будут повреждены на жестком диске, если они не были полностью записаны. В результате этот режим не рекомендуется для любой критической системы данных.
Спектакль
Чтобы узнать, насколько эффективна новая технология Smart Response, мы создали тестовую систему со следующим оборудованием:
- Материнская плата: ASRock Z68 Pro3
- Процессор: Intel Core i5-2500k (скорость по умолчанию)
- Объем памяти: 8 ГБ (2×4 ГБ) G.SKILL Ripjaws DDR3 1600 МГц
- Жесткие диски: Два WD Caviar SE16 640GB SATA в RAID 0
- Твердотельный накопитель: OCZ Agility 3 60GB SATA III
Большая разница в этой настройке по сравнению с тем, что многие будут использовать, — это настройка RAID 0. Технология Smart Reponse может работать с одним жестким диском или RAID-массивом. RAID-массивы предназначены для повышения производительности. Большинство тестов технологии на сегодняшний день были выполнены с помощью одиночных дисков, поэтому мы хотели убедиться, что это даст повышение производительности системе, которая уже использует существующую технологию для повышения производительности. Чтобы продемонстрировать это, ниже мы взяли контрольные данные CrystalMark только для массива RAID:
- CrystalMark — Два WD Caviar SE16 640GB в RAID 0
- Последовательная: 129,5 МБ / с Читать, 164,8 МБ / с Запись
- 512k: 29.32 MB / s Чтение, 64.84 MB / s Write
- 4k: .376 МБ / с Чтение, 1.901 МБ / с Запись
- 4k QD32: 1,598 МБ / с Чтение, 2,244 МБ / с Запись
Затем мы провели те же тесты на OCZ Agility 3 60GB SSD, чтобы получить базовую производительность:
- CrystalMark — OCZ Agility 3 60GB SSD
- Последовательная: 171.2 MB / s Чтение, 75.25 MB / s Write
- 512k: 163,9 МБ / с Чтение, 75,5 МБ / с Запись
- 4k: 24.34 MB / s Чтение, 57.5 MB / s Write
- 4k QD32: 48.39 МБ / с Читайте, 72.88 Мб / с Запись
Наконец, мы включили кеширование в режиме Enhanced между RAID 0 и SSD и запустили CrystalMark:
- CrystalMark — кэширование RAID 0 + SSD
- Последовательная: 158,6 МБ / с Чтение, 74,18 МБ / с Запись
- 512k: 155,7 МБ / с Чтение, 62.08 МБ / с Запись
- 4k: 22.99 МБ / с Чтение, 1.981 МБ / с Запись
- 4k QD32: 78,54 МБ / с Чтение, 2,266 МБ / с Запись
Эти результаты показывают, что с точки зрения записи данных система замедляется до более медленного из двух устройств из-за метода сквозной записи. Это значительно уменьшает последовательно записанные данные, так как RAID 0 был быстрее, чем SSD. С другой стороны, было улучшено чтение данных из системы, которая является основной целью кэширования. Это не так драматично для последовательных данных, но это огромное улучшение, когда дело доходит до чтения случайных данных.
Однако этот метод тестирования является синтетическим. Чтобы сделать это еще дальше, мы приурочили несколько различных задач в системе к нескольким проходам, чтобы увидеть, как кеширование улучшило их производительность. Я решил рассмотреть четыре различные задачи, чтобы увидеть, как кэш затронул систему. Во-первых, мы сделали холодную загрузку на экране входа в Windows 7 минус время загрузки ПО. Во-вторых, мы запустили графический тест Unigine с момента запуска до начала теста.В-третьих, мы протестировали загрузку сохраненной игры из Fallout 3 с экрана загрузки, чтобы играть. Наконец, мы протестировали открытие 30 фотографий одновременно в Photoshop Elements. Ниже приведены результаты:
- Время запуска (Cold Boot / Unigine / Fallout 3 / Photoshop Elements)
- Нет SSD-кэша: 28 сек / 40 сек / 13 сек / 19 сек.
- SSD Cache — Pass 1: 23 с / 35 с / 13 с / 19 с
- SSD Cache — Pass 2: 18 сек / 24 с / 8 сек / 19 сек
- SSD Cache — Pass 3: 16 сек / 24 с / 7 с / 18 сек
- SSD Cache — Pass 4: 15 с / 24 с / 7 с / 18 с
Самым интересным результатом этого теста был Photoshop, который не видел преимуществ при загрузке нескольких графических файлов в программу с кешем по сравнению со стандартной настройкой RAID. Это показывает, что не все программы получат преимущества от кеша. С другой стороны, в последовательности загрузки Windows наблюдалось почти 50-процентное сокращение времени, затрачиваемого на то, чтобы войти в систему, как и загрузили игру сохранения из Fallout 3. Тест-драйв Unigine также показал хорошее 25-процентное сокращение времени загрузки от кеширования. Таким образом, программы, которые должны загружать большое количество данных с диска, получат преимущества.
Выводы
Твердотельные накопители стали намного более доступными, но они все еще намного дороже, чем жесткий диск, когда вам нужно иметь много памяти. Для тех, кто строит новую систему, все же более полезно получить SSD хорошего размера в качестве основного диска, а затем большой жесткий диск в качестве вторичного диска. В тех случаях, когда технология интеллектуального реагирования Intel наиболее полезна для людей с существующими системами, которые хотели бы повысить скорость их работы на компьютере, не испытывая затруднений при полной перестройке своей операционной системы или попытке сделать процесс клонирования для перемещения данных с жесткого диска на SSD. Вместо этого они могут потратить немного на небольшой SSD и перенести его в существующую систему Intel, которая поддерживает технологию Smart Response Technology и позволит ей повысить свою производительность без особых проблем.
Время на прочтение
4 мин
Количество просмотров 103K
Статья в блоге Intel «Прокачай свой жесткий диск. Этот способ реально работает!», посвященная технологии Smart Response, собрала более сотни комментариев и, похоже, лишь чуть меньше полярных мнений, работает ли эта штука и зачем она вообще нужна. Наблюдая такой хабраинтерес, мы решили провести собственные испытания SRT, чтобы попытаться ответить на первый, а, если получится, то и на второй вопрос.
Для проверки своих предварительных гипотез (о них речь пойдет ниже) мы постановили использовать типовую домашнюю платформу, за последний год ставшую по-настоящему классической: Intel Z68 + Intel i5. Более подробно наш тестовый стенд описывается так:
- Процессор – Intel i5 2500K;
- Материнская плата – ASUS P8Z68-V LX;
- Системный жесткий диск – Seagate ST500DM002;
- Диск SSD – Intel SSDSA2MH080G1GC;
- Оперативная память – 8 Гб DDR3-1333;
- Операционная система – Windows 7 x64.
Как видим, наш тестовый компьютер недостоин никаких претензий в экстремальности; все его компоненты – из массового сегмента, ближе к бюджетности.
Далеко не самая распоследняя модель SSD Intel, которую мы использовали в тестировании
Подготовка
Для начала необходимо было подключить к нашему компьютеру диск SSD в качестве кэширующего устройства. Чтобы это сделать, нам (и вам) понадобится:
- Непосредственно SSD;
- Материнская плата с поддержкой SRT;
- Драйвера Intel Rapid Storage (скачиваются с сайта Intel).
Приведем короткую инструкцию по включению Smart Response. В BIOSе материнской платы SATA контроллер переводится в режим RAID. Тут имеется один нюанс: если у вас раньше использовался режим IDE/AHCI и имелась уже установленная ОС Windows, она, скорее всего, просто так больше уже не загрузится. Чтобы не переставлять Windows, можно воспользоваться советом вот из этой статьи – нам помогло. Больше нам в BIOSе делать нечего – загружаем Windows и устанавливаем драйвера Rapid Storage. Заметим, что на компьютер с не включенным RAID драйвера просто не поставятся.
Сконфигурированный Smart Response. Внутренний системный диск – «с ускорением». Volume_0001 — непосредственно кеш, Volume_0000 – остаток диска после вычитания 64 Гб кеша. С ним пользователь может обращаться по своему усмотрению.
На первой вкладке центра управления Rapid Storage нажимаем «включить ускорение», выбираем необходимые параметры (пошагово этот процесс показан по той же ссылке) – и вуаля! кеширование включено. Оно может работать в двух режимах: расширенном – одновременная запись на HDD и SSD (в некотором смысле RAID1) и максимальном – запись сначала на SSD (в том же смысле RAID0). Нас интересовал максимальный прирост скорости, поэтому мы выбрали второй. Учтите, однако, что в этом случае SSD становится частью системного раздела и любое его аварийное отключение будет иметь неприятные последствия для ОС. Для отключения кэша пользуйтесь штатной процедурой драйвера Rapid Storage.
Эксперимент
Поскольку Smart Response – технология кеширования, было бы логичным проверять ее действенность на «тяжелых» приложениях ОС. Самым тяжелым приложением Windows, очевидно, является сам Windows. Далее в качестве эталонов «общеупотребительной тяжести» были выбраны программы Adobe Photoshop CS6 и Autodesk AutoCAD 2013. Время загрузки каждой программы измерялось три раза, между двумя вызовами система перезагружалась. Усредненные результаты тестов приведены в таблице:
| SRT выключен, сек | SRT включен, сек | Прирост, разы | |
|---|---|---|---|
| Windows 7 x64 | 101 | 36 | 2.8 |
| Photoshop CS6 | 15 | 4 | 3.75 |
| AutoCAD 2013 | 53 | 8 | 6.6 |
Как говорится, ноу комментс.
На менее научной основе тестировались и другие программы, которые нашлись под рукой, скажем, Corel Draw X4 показал примерно двукратный прирост. Предвижу вопрос, почему система без кеширования грузилась так долго? Для эксперимента намеренно был выбран Windows б/у, установленный несколько месяцев назад и обросший за это время некоторым количеством приложений, в том числе и с автозагрузкой. Дабы избежать до конца не выясненного влияния торрентов на кеширование, раздачи на время эксперимента были отключены.
Применение
Итак, мы экспериментально доказали, что Smart Response значительно убыстряет работу ОС Windows и ее приложений. Однако по-прежнему остается вопрос, зачем использовать SSD для кеширования, когда на нем можно просто разместить системный раздел? Эксперимент подтвердил ряд наших предположений.
Тестовый компьютер на фоне ковра – чтобы ни у кого не было сомнений, что речь идет об Обычном Домашнем ПК.
- Под кеширование могут быть отведены старые или бюджетные модели SSD, относительно медленные и небольшие по объему. Заметьте, цифры прироста, показанные выше, были получены на SSD SATA2. Размер тоже имеет значение: скажем SSD 60 Гб может быть недостаточен для домашнего компьютера, особенно игрового.
- Smart Response может быть пригоден также для утилизации вышедших из доверия SSD. Срок жизни твердотельных носителей невелик; наступает момент, когда SSD лучше перевести на менее ответственную работу. SRT, особенно в расширенном режиме – это вполне себе подходящая ее разновидность.
- Наконец, SRT в силу простоты установки и настройки можно рассматривать как идеальное решение проблемы, когда нужно оперативно взбодрить компьютер для выполнения каких-то несвойственных ему действий. Скажем, вы не предъявляете к своему ПК каких-то больших требований и вполне довольны его производительностью. Но тут неожиданно возникает потребность воспользоваться AutoCAD (для курсовой, например). SSD можно занять или купить задешево на барахолке – и бюджетное ускорение готово за 10 минут.
На наш взгляд, приведенных аргументов вполне достаточно, чтобы технология Smart Response как минимум имела право на жизнь. Ну а пользоваться ей или нет – выбор ваш, как это делать – мы вкратце рассказали.