О LENOVO
+
О LENOVO
-
Наша компания
-
Новости
-
Контакт
-
Соответствие продукта
-
Работа в Lenovo
-
Общедоступное программное обеспечение Lenovo
КУПИТЬ
+
КУПИТЬ
-
Где купить
-
Рекомендованные магазины
-
Стать партнером
Поддержка
+
Поддержка
-
Драйверы и Программное обеспечение
-
Инструкция
-
Инструкция
-
Поиск гарантии
-
Свяжитесь с нами
-
Поддержка хранилища
РЕСУРСЫ
+
РЕСУРСЫ
-
Тренинги
-
Спецификации продуктов ((PSREF)
-
Доступность продукта
-
Информация об окружающей среде
©
Lenovo.
|
|
|
|
- Операционная система
-
- Windows 8.1
- Windows Server 2012
- Windows 8
- Windows 7
- Windows Server 2008
- Windows Vista
- Windows Server 2003
- Windows XP
- Версия
-
14.08.01.06
32-bit
Вы нашли то, что искали?
Дополнительная информация
RAID WEB Console 2 Utility for Windows*
This utility supports the Intel® RAID Controller, Intel® Integrated RAID, Intel ITIR RAID products and Intel Embedded Server RAID Technology II.
Изображения

Intel Rapid Storage Technology (RST) — это программное обеспечение, которое позволяет управлять и оптимизировать системные диски на компьютере или сервере под управлением операционной системы Windows Server 2012 R2. Данная инструкция поможет вам установить и настроить Intel RST на вашем сервере.
Первым шагом установки Intel RST является загрузка файла установки с официального веб-сайта Intel. После того, как файл загрузки скачан, запустите его и следуйте инструкциям мастера установки.
После завершения установки необходимо перезагрузить сервер. После перезагрузки откройте приложение Intel RST из меню «Пуск». Внутри приложения вы сможете увидеть список всех подключенных к серверу дисков.
Затем, выберите диск, который вы хотите настроить с помощью Intel RST. Кликните правой кнопкой мыши и выберите «Создать том RAID». В открывшемся окне установите параметры RAID, которые соответствуют вашим потребностям и требованиям системы.
После настройки RAID-массива, нажмите «Применить» и подтвердите настройки. Intel RST начнет создание массива, и после завершения этого процесса вы сможете использовать новый RAID-диск на вашем сервере.
В заключение, инструкция по установке и настройке Intel RST для Windows Server 2012 R2 поможет вам оптимизировать работу системных дисков на вашем сервере, улучшить производительность и надежность хранения данных.
Содержание
- Установка Intel RST для Windows Server 2012 R2
- Скачивание драйвера Intel RST
- Подготовка к установке
- Установка драйвера Intel RST
- Настройка Intel RST для Windows Server 2012 R2
- Шаг 1: Загрузка и установка драйвера
- Шаг 2: Настройка RAID
- Шаг 3: Создание массива RAID
- Шаг 4: Проверка и использование RAID
Установка Intel RST для Windows Server 2012 R2
Установка Intel RST (Rapid Storage Technology) на сервер с операционной системой Windows Server 2012 R2 позволяет повысить производительность и надежность работы системы.
- Скачайте последнюю версию драйвера Intel RST с официального сайта Intel.
- Распакуйте скачанный файл на жесткий диск или сетевой диск, чтобы получить доступ к установочному пакету.
- Запустите установочный пакет, следуя инструкциям на экране.
- Прочитайте и принимайте лицензионное соглашение.
- Выберите папку для установки драйвера или оставьте значение по умолчанию.
- Нажмите кнопку «Установить», чтобы начать процесс установки.
- После завершения установки, перезагрузите сервер для применения изменений.
После перезагрузки сервера Intel RST будет полностью установлен и готов к использованию.
Важно помнить, что установка Intel RST может потребовать прав администратора. Также рекомендуется создать резервную копию важных данных перед установкой драйвера.
Если у вас возникли проблемы или вопросы во время установки Intel RST для Windows Server 2012 R2, обратитесь к документации Intel или обратитесь в техническую поддержку.
Скачивание драйвера Intel RST
Перед установкой Intel RST для Windows Server 2012 R2 необходимо скачать соответствующий драйвер с официального сайта Intel.
| Шаг | Действие |
|---|---|
| 1 | Перейдите на официальный сайт Intel по адресу https://downloadcenter.intel.com/. |
| 2 | В поле поиска введите «Intel Rapid Storage Technology». |
| 3 | Выберите подходящую версию драйвера для Windows Server 2012 R2 из списка результатов поиска. |
| 4 | Нажмите на ссылку для скачивания выбранной версии драйвера. |
| 5 | Сохраните файл драйвера на ваш компьютер. |
После успешного завершения скачивания вы можете перейти к установке и настройке Intel RST на вашем сервере.
Подготовка к установке
Перед установкой Intel RST на Windows Server 2012 R2 необходимо выполнить следующие предварительные шаги:
- Убедитесь, что ваш компьютер поддерживает технологию Intel RST. Для этого проверьте наличие соответствующего контроллера на материнской плате или в документации к компьютеру.
- Скачайте последнюю доступную версию Intel RST для Windows Server 2012 R2 с официального веб-сайта Intel.
- Установите все обновления операционной системы Windows Server 2012 R2 до последней доступной версии.
- Проверьте наличие свободного места на системном диске, достаточного для установки программного обеспечения Intel RST.
- Создайте резервную копию важных данных перед установкой, чтобы избежать потери информации при возможных проблемах или сбоях в процессе установки.
После выполнения этих шагов вы будете готовы к установке и настройке программного обеспечения Intel RST на вашем сервере с операционной системой Windows Server 2012 R2.
Установка драйвера Intel RST
Чтобы установить драйвер Intel RST, выполните следующие шаги:
- Скачайте последнюю версию драйвера Intel RST с официального веб-сайта Intel (https://downloadcenter.intel.com).
- Запустите загруженный файл драйвера и следуйте инструкциям мастера установки.
- Прочтите и принимайте лицензионное соглашение.
- Выберите путь установки драйвера или оставьте значение по умолчанию.
- Нажмите кнопку «Установить», чтобы начать установку драйвера.
- Дождитесь завершения процесса установки драйвера.
- Перезагрузите сервер, чтобы изменения вступили в силу.
После перезагрузки сервера драйвер Intel RST будет успешно установлен и готов к использованию. Убедитесь, что установка прошла без ошибок и проверьте работу RAID-массивов и производительность дисковой системы на сервере.
Настройка Intel RST для Windows Server 2012 R2
Примечание: убедитесь, что перед установкой Intel RST у вас есть совместимая материнская плата и поддерживающий RAID драйвер.
Шаг 1: Загрузка и установка драйвера
1. Перейдите на официальный веб-сайт Intel и найдите подходящий драйвер Intel RST для Windows Server 2012 R2. Скачайте его на ваш сервер.
2. Запустите установочный файл драйвера и следуйте инструкциям мастера установки, чтобы установить драйвер на сервер.
Шаг 2: Настройка RAID
1. После установки драйвера Intel RST перезагрузите сервер.
2. Во время загрузки сервера нажмите нужную клавишу (обычно это DEL или F2), чтобы войти в BIOS.
3. В BIOS найдите раздел, отвечающий за настройки RAID. Обычно он называется «Storage» или «SATA Configuration».
4. Включите опцию «RAID Mode» или «Intel RST» для нужных SATA портов, которые вы хотите использовать для создания массива RAID.
5. Сохраните настройки BIOS и перезагрузите сервер.
Шаг 3: Создание массива RAID
1. Перезагрузите сервер и во время загрузки нажмите нужную клавишу (обычно это CTRL+I или CTRL+M), чтобы войти в утилиту Intel RST.
2. В утилите Intel RST выберите опцию «Create RAID Volume» или «Create RAID Array».
3. Выберите тип RAID, который лучше всего соответствует вашим потребностям (например, RAID 0, RAID 1, RAID 5).
4. Выберите диски, которые вы хотите включить в RAID массив, и установите необходимые параметры (например, размер массива).
5. Подтвердите создание массива RAID и дождитесь завершения процесса.
6. Перезагрузите сервер и зайдите в BIOS еще раз.
Шаг 4: Проверка и использование RAID
1. В BIOS убедитесь, что опция «RAID Mode» или «Intel RST» включена для нужных SATA портов.
2. Загрузите операционную систему Windows Server 2012 R2.
3. Установите необходимые драйверы Intel RST для правильной работы RAID массива.
4. Проверьте статус и настройки RAID массива с помощью утилиты Intel RST.
Теперь у вас должен быть настроенный и работающий RAID массив с помощью Intel RST на сервере с операционной системой Windows Server 2012 R2.
Intel® SSD 540s Series (360GB, M.2 80mm SATA 6Gb s, 16nm, TLC)
Intel® SSD 530 Series (120GB, PCIe Module mSATA 6Gb s, 20nm, MLC)
Intel® SSD 750 Series (800GB, 1 2 Height PCIe 3.0 x4, 20nm, MLC)
Intel® SSD Pro 2500 Series (120GB, 2.5in SATA 6Gb s, 16nm, MLC)
Intel® SSD Pro 2500 Series (256GB, 2.5in SATA 6Gb s, 16nm, MLC)
Intel® SSD 525 Series (180GB, mSATA 6Gb s, 25nm, MLC)
Intel® SSD Pro 5400s Series (240GB, M.2 80mm SATA 6Gb s, 16nm, TLC)
Intel® SSD Pro 1500 Series (180GB, 2.5in SATA 6Gb s, 20nm, MLC)
Intel® SSD 540s Series (120GB, 2.5in SATA 6Gb s, 16nm, TLC)
Intel® SSD Pro 5400s Series (1.0TB, M.2 80mm SATA 6Gb s, 16nm, TLC)
Intel® SSD 540s Series (1.0TB, M.2 80mm SATA 6Gb s, 16nm, TLC)
Intel® SSD 600p Series (1.0TB, M.2 80mm PCIe 3.0 x4, 3D1, TLC)
Intel® SSD Pro 5400s Series (120GB, 2.5in SATA 6Gb s, 16nm, TLC)
Intel® SSD 540s Series (180GB, 2.5in SATA 6Gb s, 16nm, TLC)
Intel® SSD 530 Series (240GB, 2.5in SATA 6Gb s, 20nm, MLC)
Intel® SSD Pro 2500 Series (480GB, 2.5in SATA 6Gb s, 20nm, MLC)
Intel® SSD Pro 6000p Series (128GB, M.2 80mm PCIe 3.0 x4, 3D1, TLC)
Intel® SSD 535 Series (360GB, M.2 80mm SATA 6Gb s, 16nm, MLC)
Intel® SSD Pro 2500 Series (240GB, M.2 80mm SATA 6Gb s, 16nm, MLC)
Intel® SSD 540s Series (180GB, M.2 80mm SATA 6Gb s, 16nm, TLC)
Intel® SSD 535 Series (120GB, 2.5in SATA 6Gb s, 16nm, MLC)
Intel® SSD 530 Series (80GB, 2.5in SATA 6Gb s, 20nm, MLC)
Intel® SSD 600p Series (256GB, M.2 80mm PCIe 3.0 x4, 3D1, TLC)
Intel® SSD Pro 2500 Series (120GB, 2.5in SATA 6Gb s, 20nm, MLC)
Intel® Optane™ Memory Series (16GB, M.2 80mm PCIe 3.0, 20nm, 3D Xpoint™)
Intel® SSD Pro 1500 Series (360GB, 2.5in SATA 6Gb s, 20nm, MLC)
Intel® SSD Pro 1500 Series (120GB, M.2 42mm SATA 6Gb s, 20nm, MLC)
Intel® SSD 530 Series (180GB, M.2 80mm SATA 6Gb s, 20nm, MLC)
Intel® SSD Pro 2500 Series (360GB, 2.5in SATA 6Gb s, 16nm, MLC)
Intel® SSD 530 Series (80GB, PCIe Module mSATA 6Gb s, 20nm, MLC)
Intel® SSD 730 Series (240GB, 2.5in SATA 6Gb s, 20nm, MLC)
Intel® SSD 540s Series (240GB, 2.5in SATA 6Gb s, 16nm, TLC)
Intel® SSD 535 Series (180GB, M.2 80mm SATA 6Gb s, 16nm, MLC)
Intel® SSD 750 Series (800GB, 2.5in PCIe 3.0 x4, 20nm, MLC)
Intel® SSD Pro 5400s Series (180GB, 2.5in SATA 6Gb s, 16nm, TLC)
Intel® SSD Pro 1500 Series (360GB, M.2 80mm SATA 6Gb s, 20nm, MLC)
Intel® SSD 525 Series (30GB, mSATA 6Gb s, 25nm, MLC)
Intel® SSD 530 Series (480GB, 2.5in SATA 6Gb s, 20nm, MLC)
Intel® SSD 750 Series (400GB, 1 2 Height PCIe 3.0, 20nm, MLC)
Intel® SSD Pro 5400s Series (240GB, 2.5in SATA 6Gb s, 16nm, TLC)
Intel® SSD 730 Series (480GB, 2.5in SATA 6Gb s, 20nm, MLC)
Intel® SSD Pro 6000p Series (1.0TB, M.2 80mm PCIe 3.0 x4, 3D1, TLC)
Intel® SSD Pro 2500 Series (360GB, M.2 80mm SATA 6Gb s, 20nm, MLC)
Intel® SSD 530 Series (120GB, 2.5in SATA 6Gb s, 20nm, MLC)
Intel® SSD 535 Series (180GB, 2.5in SATA 6Gb s, 16nm, MLC)
Intel® SSD 530 Series (240GB, PCIe Module mSATA 6Gb s, 20nm, MLC)
Intel® SSD Pro 2500 Series (240GB, M.2 80mm SATA 6Gb s, 20nm, MLC)
Intel® SSD Pro 1500 Series (120GB, 2.5in SATA 6Gb s, 20nm, MLC)
Intel® SSD 525 Series (60GB, mSATA 6Gb s, 25nm, MLC)
Intel® SSD 750 Series (400GB, 2.5in PCIe 3.0, 20nm, MLC)
Intel® SSD Pro 5400s Series (480GB, M.2 80mm SATA 6Gb s, 16nm, TLC)
Intel® SSD 535 Series (360GB, 2.5in SATA 6Gb s, 16nm, MLC)
Intel® SSD Pro 5400s Series (360GB, 2.5in SATA 6Gb s, 16nm, TLC)
Intel® SSD 530 Series (180GB, 2.5in SATA 6Gb s, 20nm, MLC)
Intel® SSD Pro 6000p Series (256GB, M.2 80mm PCIe 3.0 x4, 3D1, TLC)
Intel® SSD Pro 2500 Series (180GB, M.2 80mm SATA 6Gb s, 20nm, MLC)
Intel® SSD Pro 2500 Series (360GB, M.2 80mm SATA 6Gb s, 16nm, MLC)
Intel® SSD Pro 6000p Series (512GB, M.2 80mm PCIe 3.0 x4, 3D1, TLC)
Intel® SSD Pro 1500 Series (180GB, M.2 80mm SATA 6Gb s, 20nm, MLC)
Intel® SSD Pro 5400s Series (180GB, M.2 80mm SATA 6Gb s, 16nm, TLC)
Intel® SSD 540s Series (480GB, 2.5in SATA 6Gb s, 16nm, TLC)
Intel® SSD Pro 2500 Series (128GB, 2.5in SATA 6Gb s, 16nm, MLC)
Intel® SSD 540s Series (480GB, M.2 80mm SATA 6Gb s, 16nm, TLC)
Intel® SSD Pro 2500 Series (360GB, 2.5in SATA 6Gb s, 20nm, MLC)
Intel® SSD Pro 2500 Series (480GB, 2.5in SATA 6Gb s, 16nm, MLC)
Intel® SSD 535 Series (240GB, 2.5in SATA 6Gb s, 16nm, MLC)
Intel® SSD 535 Series (56GB, 2.5in SATA 6Gb s, 16nm, MLC)
Intel® SSD Pro 1500 Series (240GB, 2.5in SATA 6Gb s, 20nm, MLC)
Intel® SSD 750 Series (1.2TB, 2.5in PCIe 3.0, 20nm, MLC)
Intel® SSD 530 Series (360GB, 2.5in SATA 6Gb s, 20nm, MLC)
Intel® SSD Pro 2500 Series (180GB, 2.5in SATA 6Gb s, 16nm, MLC)
Intel® SSD 530 Series (180GB, PCIe Module mSATA 6Gb s, 20nm, MLC)
Intel® SSD 530 Series (80GB, M.2 80mm SATA 6Gb s, 25nm, MLC)
Intel® SSD Pro 1500 Series (240GB, M.2 80mm SATA 6Gb s, 20nm, MLC)
Intel® SSD Pro 2500 Series (240GB, 2.5in SATA 6Gb s, 16nm, MLC)
Intel® SSD Pro 5400s Series (360GB, M.2 80mm SATA 6Gb s, 16nm, TLC)
Intel® SSD 540s Series (360GB, 2.5in SATA 6Gb s, 16nm, TLC)
Intel® SSD Pro 2500 Series (240GB, 2.5in SATA 6Gb s, 20nm, MLC)
Intel® SSD Pro 5400s Series (1.0TB, 2.5in SATA 6Gb s, 16nm, TLC)
Intel® SSD 535 Series (240GB, M.2 80mm SATA 6Gb s, 16nm, MLC)
Intel® SSD Pro 5400s Series (480GB, 2.5in SATA 6Gb s, 16nm, TLC)
Intel® SSD 535 Series (480GB, 2.5in SATA 6Gb s, 16nm, MLC)
Intel® SSD 540s Series (120GB, M.2 80mm SATA 6Gb s, 16nm, TLC)
Intel® SSD 525 Series (120GB, mSATA 6Gb s, 25nm, MLC)
Intel® SSD Pro 2500 Series (512GB, 2.5in SATA 6Gb s, 16nm, MLC)
Intel® SSD 540s Series (1.0TB, 2.5in SATA 6Gb s, 16nm, TLC)
Intel® SSD 525 Series (240GB, mSATA 6Gb s, 25nm, MLC)
Intel® SSD Pro 1500 Series (80GB, 2.5in SATA 6Gb s, 20nm, MLC)
Intel® SSD 530 Series (360GB, M.2 80mm SATA 6Gb s, 20nm, MLC)
Intel® SSD 600p Series (128GB, M.2 80mm PCIe 3.0 x4, 3D1, TLC)
Intel® SSD 600p Series (512GB, M.2 80mm PCIe 3.0 x4, 3D1, TLC)
Intel® SSD 535 Series (120GB, M.2 80mm SATA 6Gb s, 16nm, MLC)
Intel® SSD Pro 1500 Series (480GB, 2.5in SATA 6Gb s, 20nm, MLC)
Intel® SSD Pro 2500 Series (180GB, 2.5in SATA 6Gb s, 20nm, MLC)
Intel® SSD 750 Series (1.2TB, 1 2 Height PCIe 3.0, 20nm, MLC)
Intel® SSD Pro 5400s Series (120GB, M.2 80mm SATA 6Gb s, 16nm, TLC)
Intel® SSD Pro 2500 Series (180GB, M.2 80mm SATA 6Gb s, 16nm, MLC)
Intel® SSD 540s Series (240GB, M.2 80mm SATA 6Gb s, 16nm, TLC)
Intel® SSD Pro 2500 Series (256GB, M.2 80mm SATA 6Gb s, 16nm, MLC)
Intel® SSD Pro 6000p Series (360GB, M.2 80mm PCIe 3.0 x4, 3D1, TLC)
Intel® SSD 320 Series (40GB, 2.5in SATA 3Gb s, 25nm, MLC)
Intel® SSD 520 Series (180GB, 2.5in SATA 6Gb s, 25nm, MLC)
Intel® SSD 330 Series (180GB, SATA 6Gb s, 25nm, MLC)
Intel® SSD 510 Series (250GB, 2.5in SATA 6Gb s, 34nm, MLC)
Intel® SSD X25-M Series (160GB, 2.5in SATA 3Gb s, 50nm, MLC)
Intel® SSD 313 Series (24GB, 2.5in SATA 3Gb s, 25nm, SLC)
Intel® SSD 520 Series (60GB, 2.5in SATA 6Gb s, 25nm, MLC)
Intel® SSD 520 Series (240GB, 2.5in SATA 6Gb s, 25nm, MLC)
Intel® SSD 311 Series (20GB, 2.5in SATA 3Gb s, 34nm, SLC)
Intel® SSD 320 Series (300GB, 1.8in microSATA 3Gb s, 25nm, MLC)
Intel® SSD X18-M Series (160GB, 1.8in microSATA 3Gb s, 34nm, MLC)
Intel® SSD X25-M Series (80GB, 2.5in SATA 3Gb s, 34nm, MLC)
Intel® SSD 320 Series (160GB, 1.8in microSATA 3Gb s, 25nm, MLC)
Intel® SSD 313 Series (20GB, mSATA 3Gb s, 25nm, SLC)
Intel® SSD 330 Series (60GB, SATA 6Gb s, 25nm, MLC)
Intel® SSD 520 Series (480GB, 2.5in SATA 6Gb s, 25nm, MLC)
Intel® SSD 313 Series (20GB, 2.5in SATA 3Gb s, 25nm, SLC)
Intel® SSD 330 Series (120GB, SATA 6Gb s, 25nm, MLC)
Intel® SSD 710 Series (300GB, 2.5in SATA 3Gb s, 25nm, MLC)
Intel® SSD 320 Series (80GB, 2.5in SATA 3Gb s, 25nm, MLC)
Intel® SSD 335 Series (240GB, 2.5in SATA 6Gb s, 20nm, MLC)
Intel® SSD 313 Series (24GB, mSATA 3Gb s, 25nm, SLC)
Intel® SSD 330 Series (240GB, SATA 6Gb s, 25nm, MLC)
Intel® SSD 520 Series (120GB, 2.5in SATA 6Gb s, 25nm, MLC)
Intel® SSD 320 Series (300GB, 2.5in SATA 3Gb s, 25nm, MLC)
Intel® SSD X25-M Series (120GB, 2.5in SATA 3Gb s, 34nm, MLC)
Intel® SSD X18-M Series (80GB, 1.8in microSATA 3Gb s, 34nm, MLC)
Intel® SSD 310 Series (40GB, mSATA 3Gb s, 34nm, MLC)
Intel® SSD X25-M Series (80GB, 2.5in SATA 3Gb s, 50nm, MLC)
Intel® SSD X25-M Series (160GB, 2.5in SATA 3Gb s, 34nm, MLC)
Intel® SSD 320 Series (120GB, 2.5in SATA 3Gb s, 25nm, MLC)
Intel® SSD 320 Series (160GB, 2.5in SATA 3Gb s, 25nm, MLC)
Intel® SSD X25-E Series (64GB, 2.5in SATA 3Gb s, 50nm, SLC)
Intel® SSD X18-M Series (160GB, 1.8in microSATA 3Gb s, 50nm, MLC)
Intel® SSD X25-E Series (32GB, 2.5in SATA 3Gb s, 50nm, SLC)
Intel® SSD X18-M Series (80GB, 1.8in microSATA 3Gb s, 50nm, MLC)
Intel® SSD 310 Series (80GB, mSATA 3Gb s, 34nm, MLC)
Intel® SSD 320 Series (600GB, 2.5in SATA 3Gb s, 25nm, MLC)
Intel® SSD X25-V Series (40GB, 2.5in SATA 3Gb s, 34nm, MLC)
Intel® SSD 311 Series (20GB, mSATA 3Gb s, 34nm, SLC)
Intel® SSD 710 Series (100GB, 2.5in SATA 3Gb s, 25nm, MLC)
Intel® SSD 710 Series (200GB, 2.5in SATA 3Gb s, 25nm, MLC)
Intel® SSD 510 Series (120GB, 2.5in SATA 6Gb s, 34nm, MLC)
Читайте о том, как создать программный RAID в операционной системе Windows Server. Описаны способы создания RAID внутри Windows Server и с помощью утилиты Intel rapid storage technology.

Содержание
- Создание RAID внутри ОС Windows Server
- Как создать RAID с помощью утилиты Intel rapid storage technology
- Вопросы и ответы
- Комментарии
В статьях мы уже рассматривали что такое RAID, как собрать компьютер для RAID и как его создать с помощью BIOS материнской платы. В этой же статье, я опишу как создать RAID в операционной системе Windows Server с графическим интерфейсом.
Перейти к просмотру
Программа для восстановления данных с поврежденных RAID массивов💽 🛠️ 🗄️
Создание RAID внутри ОС Windows Server
Создать программный RAID в Windows Server очень просто. Для начала нужно определиться какой тип RAID вам нужен, затем убедиться в наличии нужного количества дисков для этого типа. После этого можно приступить к созданию.
Я покажу как создать RAID 5, создание других типов, по сути, такое же и имеет небольшие отличия. Так что этот пример является универсальным.
Открываем Управление дисками, кликаем правой кнопкой мыши по меню пуск и выбираем этот пункт меню из списка.
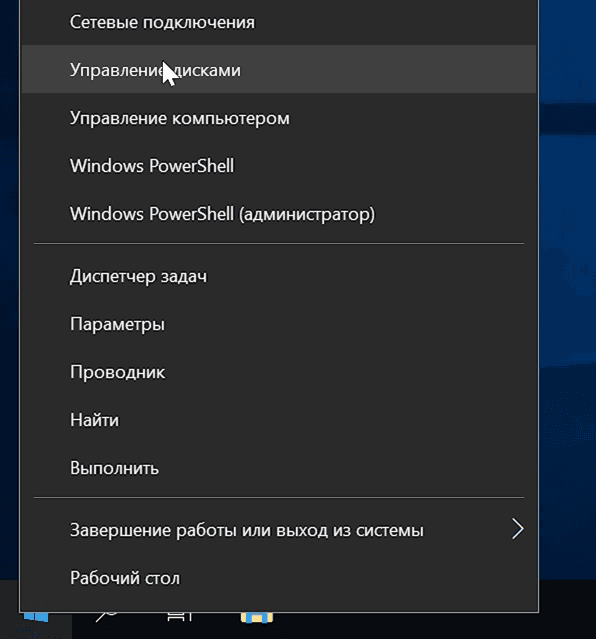
Средствами системы можно создать RAID Ø (чередующийся том), RAID 1 (зеркальный том), RAID 5 и JBOD (составной том). Чтобы создать нужный нам тип RAID, в меню Управление дисками кликаем правой кнопкой мыши по одному из доступных неразмеченных дисков и выбираем необходимый тип.
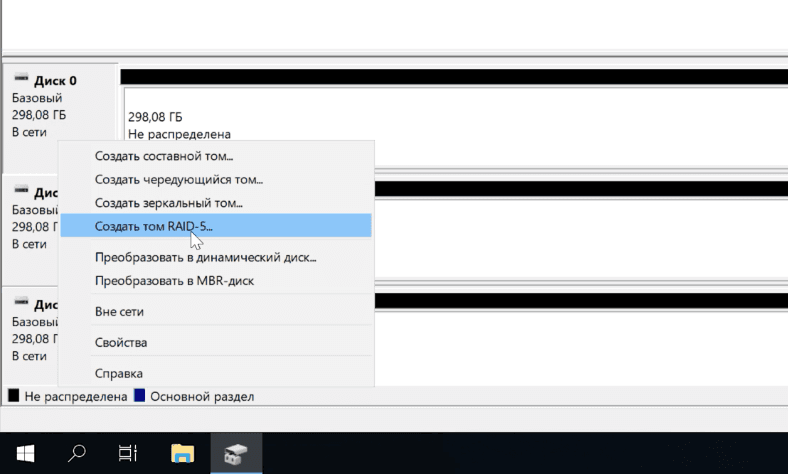
Добавляем все нужные диски, и жмём Далее.
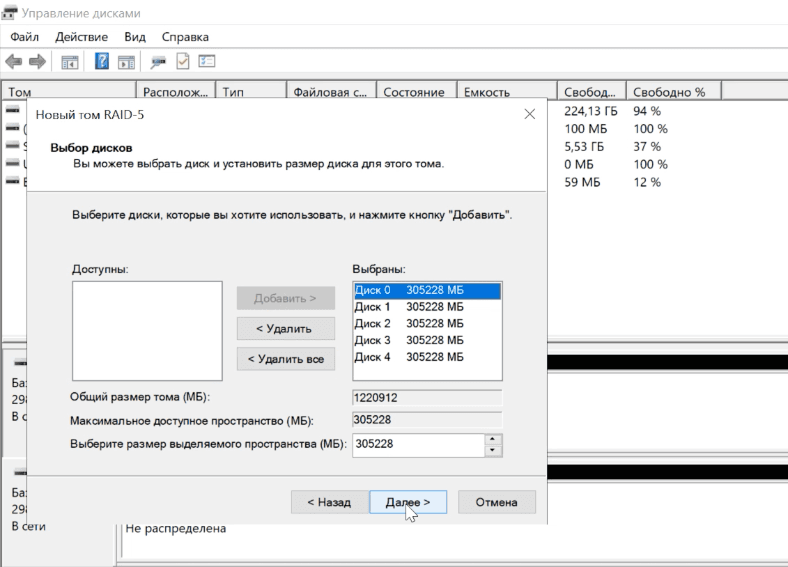
Назначаем букву новому тому и форматируем его.
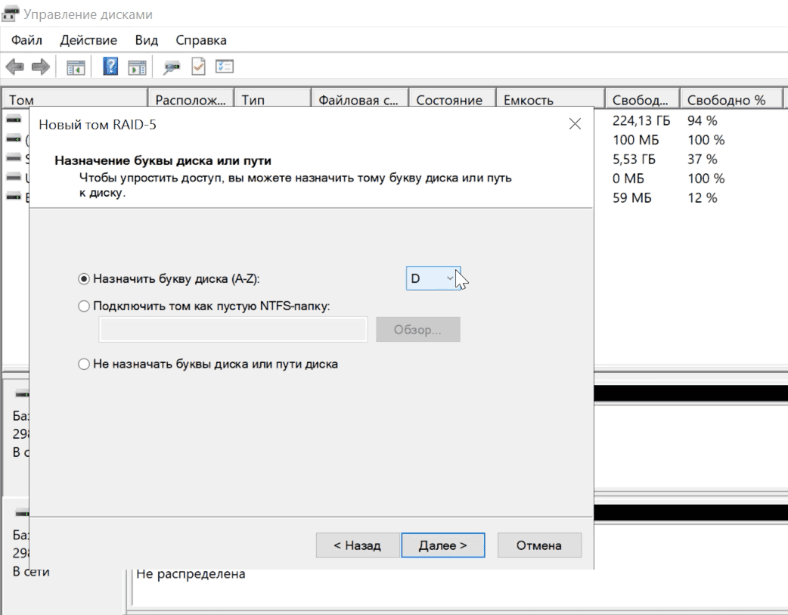
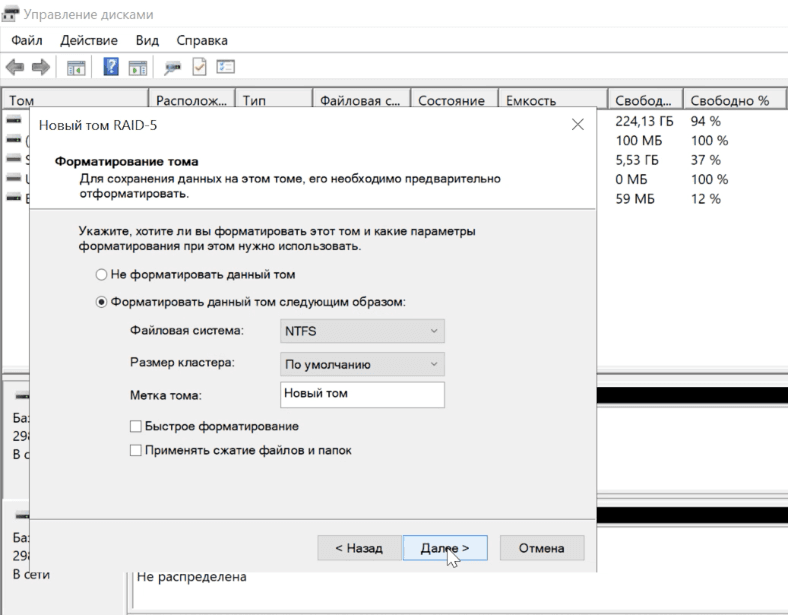
После закрытия мастера создания нового тома появится сообщение о том, что необходимо преобразовать диски, в результате чего вся информация будет безвозвратно удалена. Поскольку в нашем примере диски пустые, нажимаем «Да».
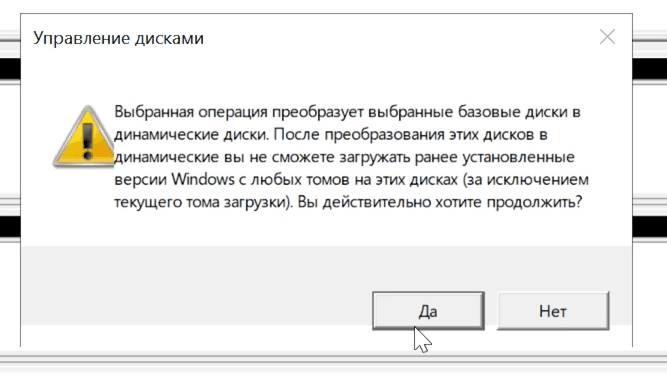
Если у вас на дисках хранится нужная вам информация, её необходимо предварительно сохранить где-то в другом месте.
После преобразования и создания RAID 5 на дисках запустится процесс ресинхронизации. Продолжительность этого процесса зависит от объема дисков, он довольно длительный.
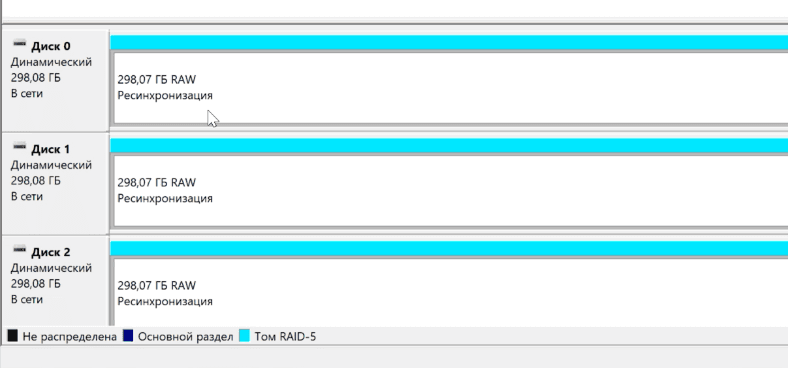
По окончании ресинхронизации мы получаем наш RAID.
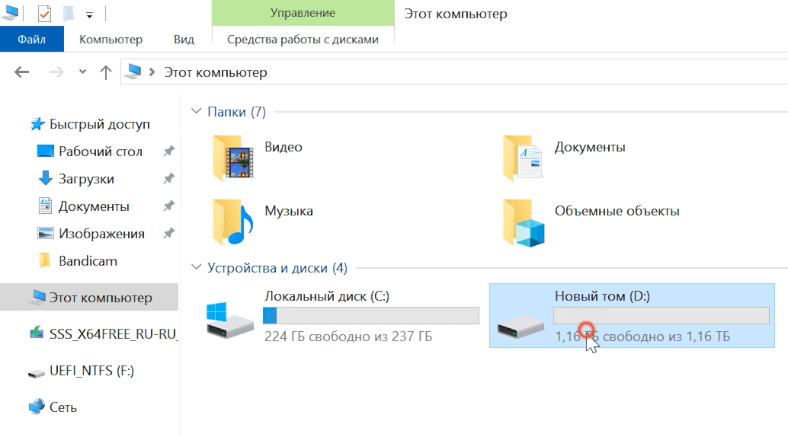
Такой же способ создания RAID есть и в операционной системе Windows 10. Или же можно создать его через «Управление дисковыми пространствами».
Детальнее о том, как создать программный RAID в Windows 10 читайте в другой нашей статье.
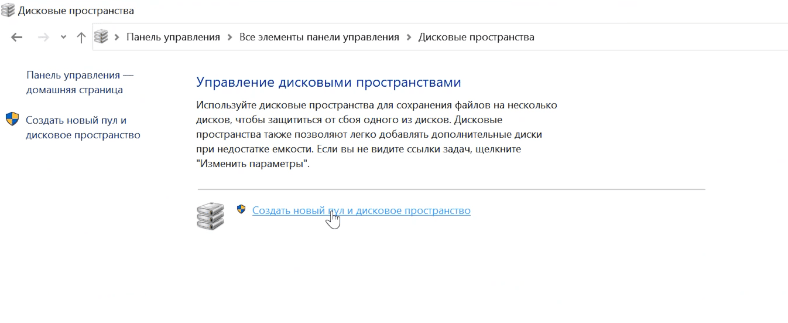
Как создать RAID с помощью утилиты Intel rapid storage technology
Также есть специальные утилиты, которые помогают создавать и обслуживать RAID. Например, утилита Технология хранения Intel Rapid.
Скачиваем, устанавливаем и запускаем приложение.
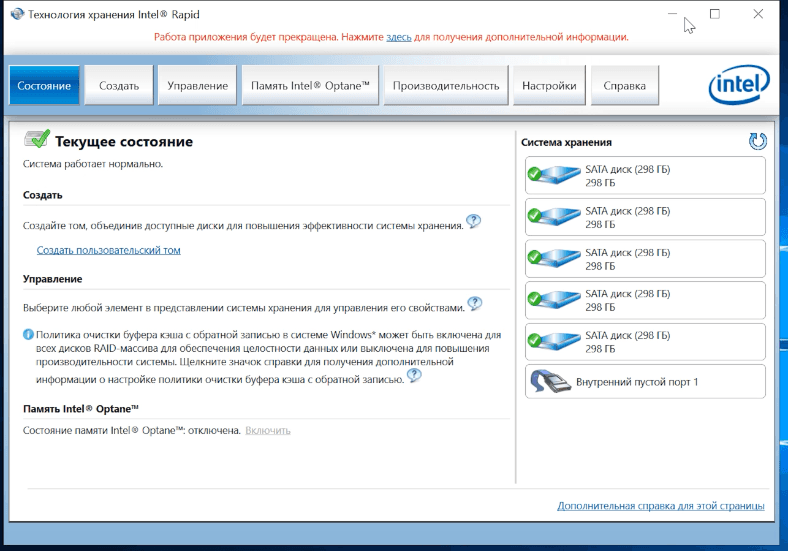
Меню «Состояние» – показывает состояние работы системы и ваших дисков.
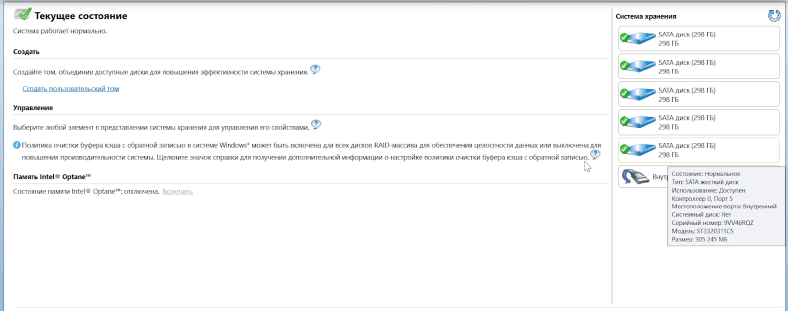
Меню «Создать» – позволит собрать RAID из ваших дисков.
Жмем создать, выбираем тип RAID. Программа дает возможность создать следующие типы: гибкая защита данных, RAID 1, 0, 5 и 10. В программе есть краткое описание каждого типа. Выбираем нужный и жмем Далее.
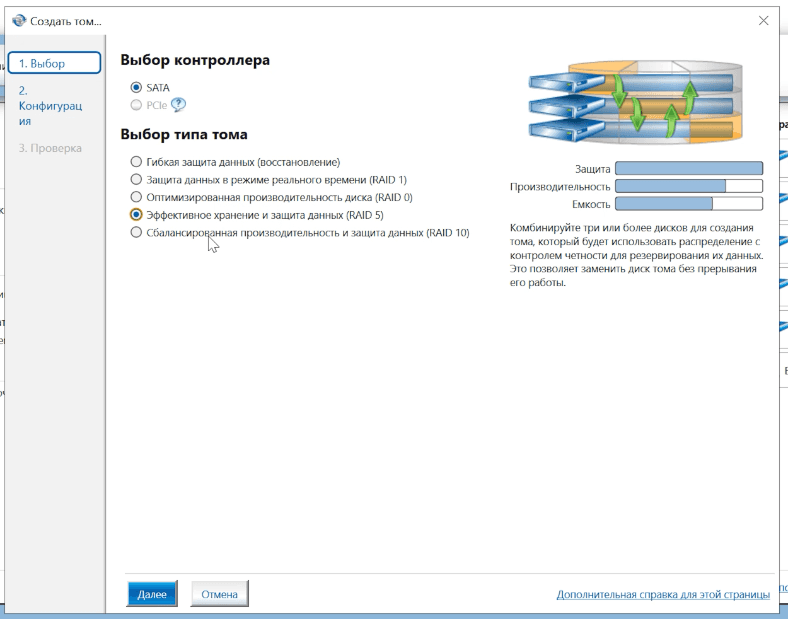
Указываем имя тома, и выберите диски для массива. Отмечаем все нужные диски и параментры и жмем Далее. Если нужно установите дополнительные параметры. Размер тома и размер полосы данных, я оставляю «по умолчанию».
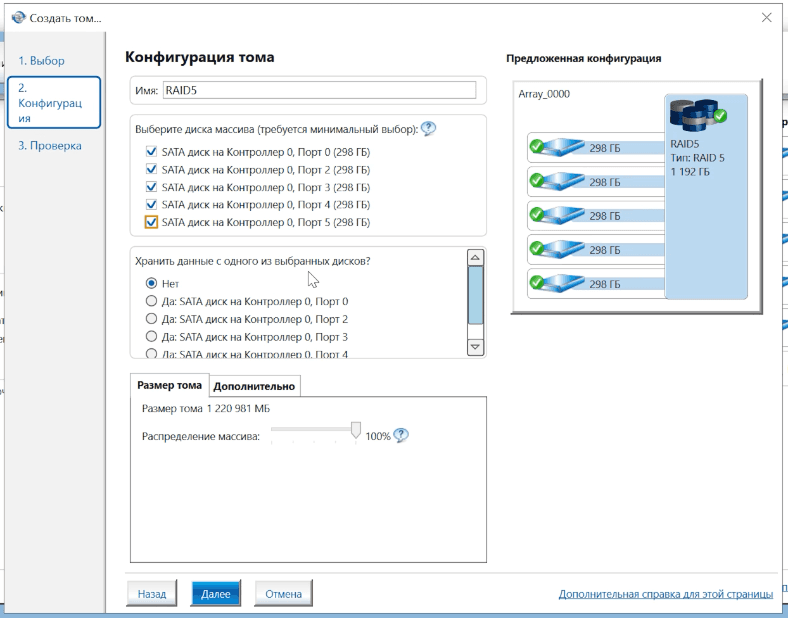
Далее вы увидите предупреждение о том, что «Это действие навсегда удалит существующие данные на следующих дисках…». Если у вас на них хранятся важные данные, то сначала сохраните их в другое место.
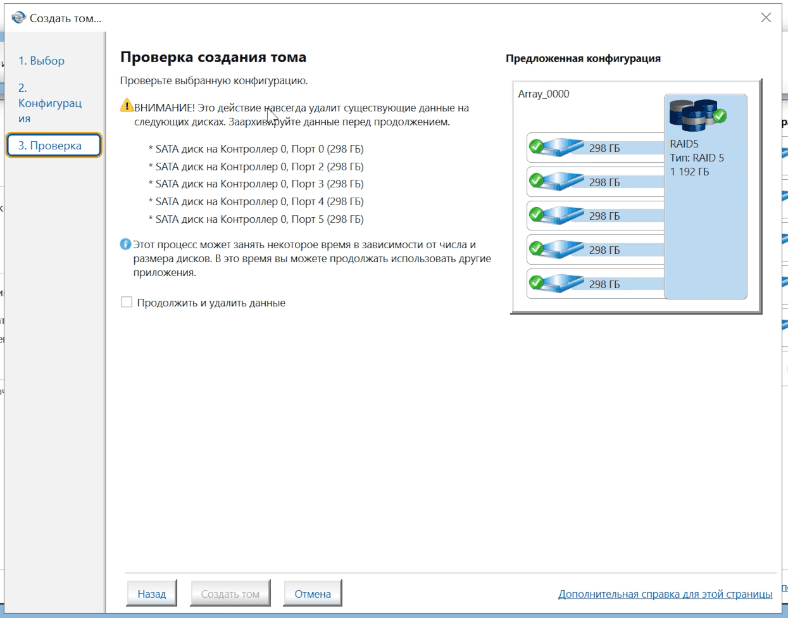
Ставим отметку напротив пункта «Продолжить и удалить данные» и жмем кнопку Создать том.
Создание тома выполнено. Но программа сообщает, что перед добавлением любых данных на свой том вы должны создать на нем разделы с помощью Управления дисками.
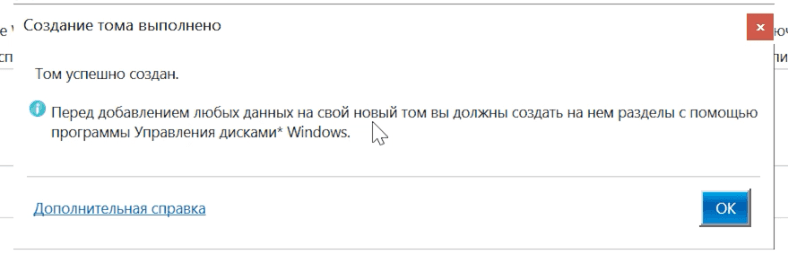
Поэтому, открываем Управление дисками. И сразу же утилита сообщает что для того, чтобы диспетчер локальных дисков мог получить к нему доступ нужно инициализировать диск. Выбираем стиль раздела и жмем кнопку «Ok».
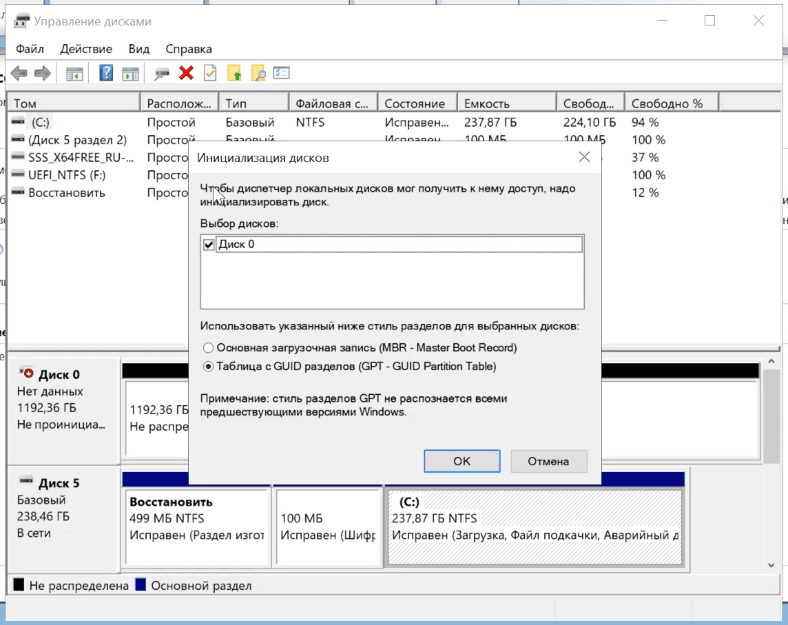
Далее кликаем правой кнопкой по нашему диску и выбираем «Создать простой том». Следуем инструкциям мастера.
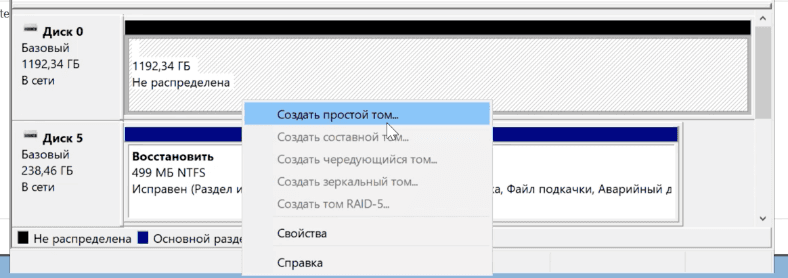
Готово RAID готов к использованию.
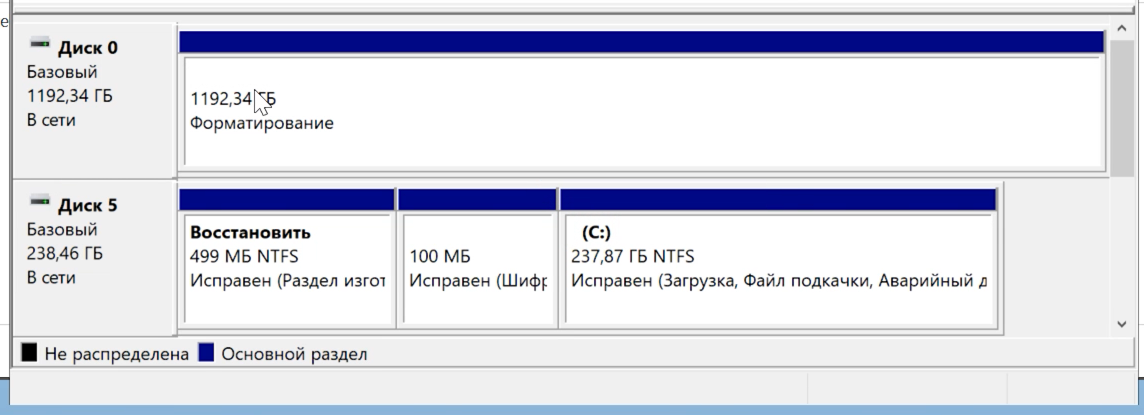
Открыв проводник, вы увидите ваш диск.
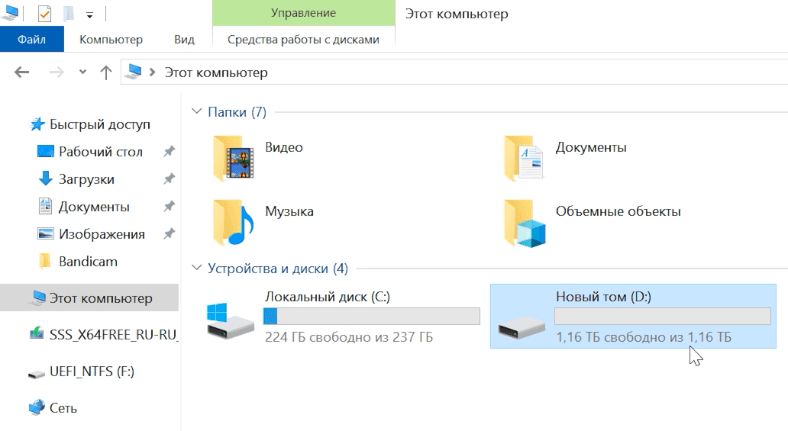
В программе видно, что диск еще проходит Инициализацию, длительность процесса зависит от объёма дисков.
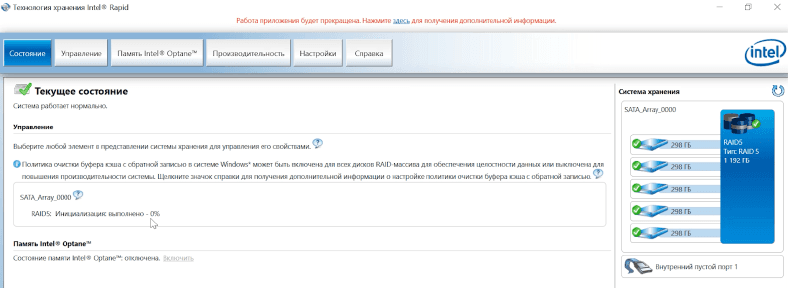
С помощью данной утилиты вам проще будет отследить состояние вашего RAID. И если один из дисков выйдет из строя вы сразу же это увидите. В данной программе легко определить вышедший из строя диск, сделать это можно по серийному номеру. На каждом диске (на наклейке) есть его серийный номер.

Во вкладке «Настройка» можно настроить оповещения при любых неисправностях, и даже указать электронный адрес для автоматической отправки следующих оповещений.
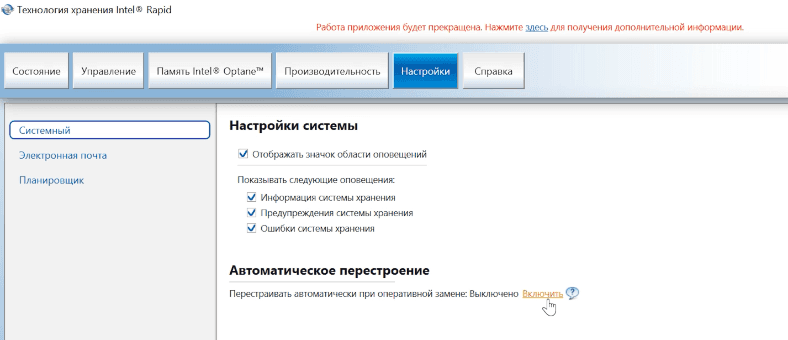
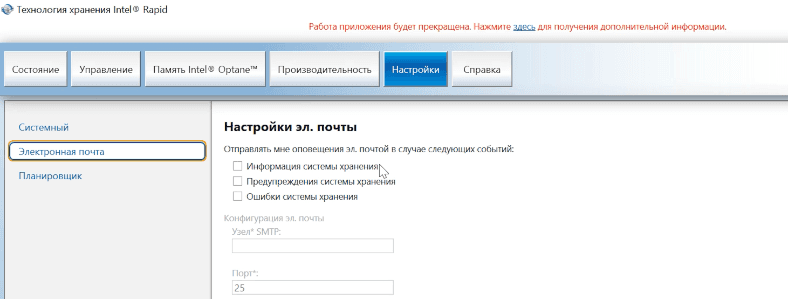
А также настроить автоматическое перестроение в случае замены вышедшего из строя диска. Настроить автоматическую проверку и исправления ошибок диска в конкретно заданное время.
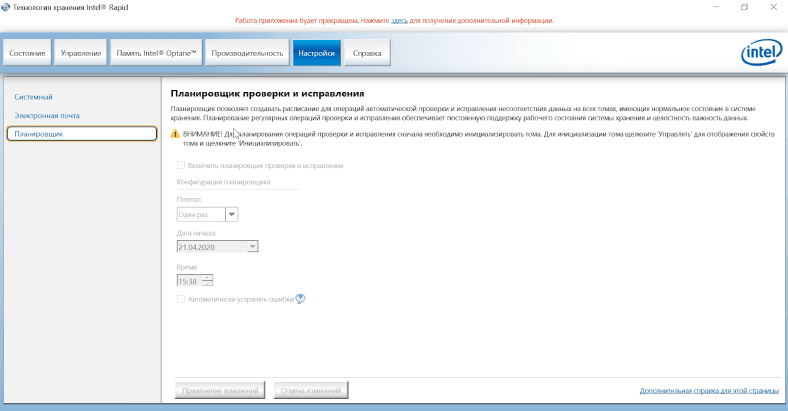
В дополнительных опциях управления можно настроить очистку кэша и режим кэширования, а также проверить и исправить несоответствие данных на томе.
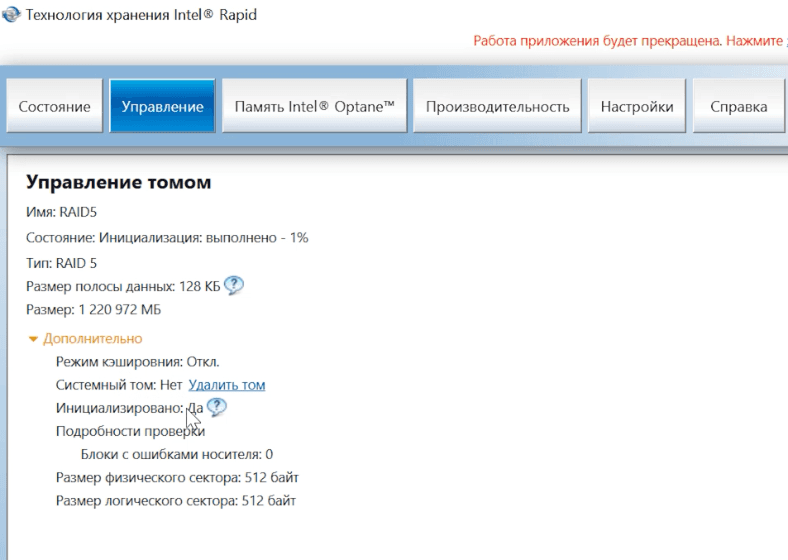
Вот так без особых усилий следуя инструкции можно создать любой из доступных программных типов RAID в ОС Windows Server.
