About Lenovo
-
Our Company
-
News
-
Investor Relations
-
Sustainability
-
Product Compliance
-
Product Security
-
Lenovo Open Source
-
Legal Information
-
Jobs at Lenovo
Shop
-
Laptops & Ultrabooks
-
Tablets
-
Desktops & All-in-Ones
-
Workstations
-
Accessories & Software
-
Servers
-
Storage
-
Networking
-
Laptop Deals
-
Outlet
Support
-
Drivers & Software
-
How To’s
-
Warranty Lookup
-
Parts Lookup
-
Contact Us
-
Repair Status Check
-
Imaging & Security Resources
-
Glossary
Resources
-
Where to Buy
-
Shopping Help
-
Track Order Status
-
Product Specifications (PSREF)
-
Forums
-
Registration
-
Product Accessibility
-
Environmental Information
-
Gaming Community
-
LenovoEDU Community
-
LenovoPRO Community
©
Lenovo.
|
|
|
|
RAID (Redundant Array of Independent Disks) – это технология, которая позволяет объединять несколько физических дисков в один логический, повышая производительность и надежность хранения данных. В Windows Server 2019 вы можете использовать встроенные средства для настройки и управления RAID-массивами, основанными на контроллерах Intel.
Одним из наиболее распространенных RAID-уровней является RAID 1, или зеркалирование, при котором данные записываются одновременно на два диска. Это обеспечивает сохранность информации при отказе одного из дисков. В Windows Server 2019 вы можете создать RAID 1 массив с помощью утилиты Intel Rapid Storage Technology.
Управление RAID-массивами в Windows Server 2019 также включает возможность миграции между различными уровнями RAID, замены дефектных дисков и мониторинга состояния массивов. С помощью интерфейса Intel Rapid Storage Technology вы можете увидеть информацию о состоянии каждого диска, скорости передачи данных и температуре. Это позволяет оперативно реагировать на любые проблемы и предотвращать потерю данных.
Настройка и управление RAID в Windows Server 2019 с помощью Intel Rapid Storage Technology позволяет повысить эффективность и надежность работы сервера. Эта технология обеспечивает легкую установку и настройку массивов, а также удобный мониторинг состояния дисков. Благодаря этому вы можете быть уверены в сохранности ваших данных и надежности работы вашего сервера.
Содержание
- Windows Server 2019: Настройка RAID с Intel
- Определение RAID и его преимущества
- Требования к оборудованию для настройки RAID на Windows Server 2019
- Установка и настройка Intel RST (Rapid Storage Technology)
- Создание RAID-массива на Windows Server 2019 с помощью Intel RST
Windows Server 2019: Настройка RAID с Intel
Для настройки RAID с Intel в Windows Server 2019 необходимо выполнить следующие шаги:
- Установите и подключите контроллер RAID Intel к серверу.
- Загрузите сервер и зайдите в его BIOS или UEFI.
- В настройках BIOS/UEFI найдите раздел, отвечающий за управление дисками и RAID.
- Включите опцию RAID и сохраните изменения.
- Перезагрузите сервер и зайдите в утилиту управления RAID.
- В утилите выберите контроллер RAID Intel и создайте новый RAID-массив.
- Выберите тип RAID-массива (например, RAID 0, RAID 1, RAID 5, RAID 10) и настройки (размер блока данных, кеширование и т.д.).
- Добавьте физические диски к массиву и настройте их параметры.
- Подтвердите создание RAID-массива и дождитесь его завершения.
- Завершите настройку RAID с Intel и установите операционную систему Windows Server 2019 на созданный массив.
После завершения настройки RAID-массива с Intel и установки операционной системы Windows Server 2019, вы сможете использовать новый массив для хранения и обработки данных с повышенной надежностью и производительностью.
Определение RAID и его преимущества
Главное преимущество RAID заключается в повышении надежности данных. За счет дублирования информации на нескольких дисках, RAID обеспечивает сохранность данных в случае отказа одного или нескольких дисков. Если один диск выходит из строя, данные могут быть восстановлены с оставшихся дисков.
RAID также увеличивает производительность системы. Запись и чтение данных могут быть распределены между несколькими дисками, что позволяет увеличить скорость обработки данных. Кроме того, использование нескольких дисков снижает вероятность задержек и улучшает производительность I/O операций.
Еще одно преимущество RAID — масштабируемость. При необходимости можно добавить дополнительные диски в массив и расширить емкость хранения данных без переноса или переконфигурирования системы.
Кроме того, RAID предлагает дополнительные возможности, такие как защита данных от ошибок в хранении, возможность восстановления данных после сбоев и возможность работы системы даже при отказе дисков.
- Основные преимущества RAID:
- Надежность
- Производительность
- Масштабируемость
- Защита данных
- Восстановление данных
- Отказоустойчивость
Требования к оборудованию для настройки RAID на Windows Server 2019
Перед началом настройки и управления RAID на Windows Server 2019 необходимо проверить соответствие следующим требованиям к оборудованию:
| Компонент | Требование |
|---|---|
| Материнская плата | Должна иметь поддержку RAID-контроллера или встроенного RAID-модуля и совместимость с Windows Server 2019. |
| Жесткие диски | Должны быть подключены к RAID-контроллеру или RAID-модулю. Рекомендуется использовать одинаковые по вместимости и скорости жесткие диски. |
| Кабели | Необходимы соответствующие SATA или SAS кабели для подключения жестких дисков к RAID-контроллеру или RAID-модулю. |
| Батарея (для некоторых RAID-контроллеров) | Если используется RAID-контроллер, требующий батарею, необходимо установить соответствующую батарею на контроллер. |
| Драйверы | Установите последние драйверы для RAID-контроллера или RAID-модуля от производителя оборудования. Кроме того, убедитесь, что драйверы совместимы с Windows Server 2019. |
Учитывая эти требования, вы будете готовы к настройке и управлению RAID на Windows Server 2019.
Установка и настройка Intel RST (Rapid Storage Technology)
Шаг 1: Скачайте последнюю версию программного обеспечения Intel Rapid Storage Technology с официального сайта Intel.
Шаг 2: Запустите загруженный файл установки и следуйте инструкциям мастера установки.
Шаг 3: После завершения установки перезагрузите компьютер.
Шаг 4: После перезагрузки компьютера откройте программу Intel Rapid Storage Technology с помощью ярлыка на рабочем столе или из списка программ.
Шаг 5: В программе Intel Rapid Storage Technology выберите вкладку «Управление» или «Менеджер томов» (в зависимости от версии ПО).
Шаг 6: Чтобы создать RAID-массив, нажмите на кнопку «Создать» или «Добавить».
Шаг 7: Выберите тип массива (например, RAID 0, RAID 1 или RAID 5), выберите необходимые диски и задайте параметры массива.
Шаг 8: Нажмите кнопку «Создать» или «Применить» для завершения настройки RAID-массива.
Шаг 9: После завершения настройки RAID-массива, вы сможете управлять им через программу Intel Rapid Storage Technology. Вы сможете добавлять или удалять диски, изменять параметры массива и многое другое.
Примечание: Установка и настройка Intel RST доступны только на системах с поддержкой RAID и контроллерами Intel.
Создание RAID-массива на Windows Server 2019 с помощью Intel RST
Чтобы создать RAID-массив на сервере Windows Server 2019 с использованием Intel Rapid Storage Technology (RST), вам понадобится:
1. Загрузочный диск или USB-накопитель с установочным образом Windows Server 2019.
2. Материнская плата с поддержкой Intel RST и установленным драйвером Intel RST.
3. Два или более жестких диска, которые вы хотите объединить в RAID-массив.
Шаги по созданию RAID-массива на Windows Server 2019:
1. Загрузите сервер с помощью загрузочного диска или USB-накопителя с установочным образом Windows Server 2019.
2. В процессе загрузки выберите язык и регион и нажмите «Далее».
3. Нажмите «Установить сейчас» и принимайте лицензионное соглашение.
4. Выберите диск, на который вы хотите установить Windows Server 2019, и нажмите «Далее».
5. Нажмите «Специальная установка» и выберите раздел «Создание, изменение или удаление раздела».
6. Выберите один из дисков и нажмите «Установить».
7. После установки и перезагрузки сервера, установите драйвер Intel RST.
8. Откройте программу Intel RST через панель управления или системный трей.
9. В программе Intel RST выберите вкладку «Управление» и нажмите «Создание объединенного тома» или «Создание RAID-массива».
10. Выберите диски, которые вы хотите объединить в RAID-массив, и нажмите «Создать RAID-массив».
11. Выберите желаемые параметры RAID-массива, такие как тип RAID, уровень паритетности и размер блока.
12. Нажмите «Создать» и подтвердите создание RAID-массива.
13. Дождитесь завершения процесса создания RAID-массива.
14. После завершения процесса создания RAID-массива, вы можете установить операционную систему на RAID-массив или использовать его для хранения данных.
Вот и все! Теперь у вас есть рабочий RAID-массив на Windows Server 2019 с помощью Intel RST.
Содержание
- Supermicro: Intel Rapid Storage — настройка RAID для Legacy и UEFI
- Legacy
- Записки IT специалиста
- Настраиваем программный RAID на UEFI-системах в Windows
- Конфигурация разделов Windows-систем с UEFI
- Подготовка к созданию программного RAID
- Создание программного RAID
- Настройка загрузчика EFI и его копирование на второй раздел
- Настройка RAID5 на встроенном контроллере сервера Supermicro
- Пошаговая инструкция
- Первоначальная настройка Windows Server 2019
- Настройка сети и Интернет
- Настройка драйверов
- Установка обновлений
- Активация Windows
- Имя сервера
- Региональные настройки, время и временная зона
- Роль сервера и софт
- Удалённый доступ
- Заключение
- Установка Windows Server 2019 на виртуальную машину VMware
- Дистрибутив Windows Server 2019
- Системные требования Windows Server 2019
- Подготовка виртуальной машины для Windows Server 2019
- Установка Windows Server 2019
Supermicro: Intel Rapid Storage — настройка RAID для Legacy и UEFI
Во многих материнках Supermicro есть встроенный софтварный RAID контроллер. Для входя в управление нужно при загрузке нажать Ctrl+I. Но есть ньюанс — управлялка работает только в режиме Legacy. Legacy не поддерживает разделы более 2 Тб, как быть? Расскажу как настроить RAID и для Legacy и в UEFI.
Если вы не планируете разделов более 2 Тб, не заморачивайтесь и настройте загрузку в Legacy.
Legacy
При загрузке жмём DEL и попадаем в BIOS.
В разделе Boot меняем Boot Mode Select на Legacy:
В разделе Advanced выполняем SATA Configuration, Configure SATA as RAID:
Появляются дополнительные пункты настройки. Оставляем SATA RAID Option ROM/UEFI Driver как Legacy:
SATA/sSATA RAID Boot Select меняем на SATA Controller:
Перезагружаем сервер, при загрузке жмём Ctrl+I, попадаем в раздел конфигурации Intel Rapid Storage Technology:
Создаём RAID. Я объединяю 4 диска в RAID0:
Можно пользоваться. Однако, если вы, вдруг, попытаетесь поставить Oracle Linux, то в инсталляторе не сможете создать раздел более 2 Тб. Что делать?
Итак, для перехода в UEFi внесём в предыдущую инструкцию некоторые изменения.
Выполняем все инструкции для Legacy и снова загружаемся в BIOS (Продвинутые могут смерджить инструкции и сократить количество перезагрузок). Вносим изменения в Advanced > SATA Configuration. Меняем SATA RAID Option ROM/UEFI Driver на EFI:
В Boot > Boot Mode Select ставим DUAL. Можно, наверное, и просто UEFI, но тогда при перезагрузке не сможете попадать в раздел конфигурирования контроллера:
FIXED BOOT ORDER Priorities становится значительно больше. Двигаем все пункты с EFI вверх.
Теперь можно загружать инсталлятор Oracle Linux в режиме UEFI, он нормально видит RAID и может создать раздел более 2 Тб.
Ура, товарищи! Да здравствует то, во имя чего мы все приложили усилия!
Источник
Записки IT специалиста
Технический блог специалистов ООО»Интерфейс»

Данная инструкция может кому-то показаться сложной, действительно, для создания программного RAID на UEFI-системах требуется довольно много подготовительных действий. Также определенное количество операций придется выполнить и при замене отказавшего диска, но это тема для отдельной статьи. В связи с этим встает вопрос выбора между программным RAID и встроенным в материнскую плату, т.н. fake-raid.
Если брать вопрос производительности, то сегодня он абсолютно неактуален, тем более что вся обработка данных так или иначе осуществляется силами CPU. Основным аргументов в пользу встроенного RAID служит простота его использования, но за это приходится платить совместимостью. Собранные таким образом массивы будут совместимы только со своим семейством контроллеров. К счастью, сейчас уже нет того зоопарка, который был еще лет 10 назад, но все равно, собранный на базе платформы Intel массив вы не запустите на AMD-системе.
Также вы можете столкнуться с тем, что несмотря на то, что массив собрался, система не может загрузиться, так как не имеет в своем составе драйверов для новой версии контроллера, это может быть актуально для старых ОС на новых аппаратных платформах. Кроме того, все операции по замене дисков, расширению и ресинхронизации массива вам придется делать в оффлайн режиме, загрузить систему с массива в состоянии обслуживания вы не сможете.
Также есть другая особенность, вытекающая из архитектуры программных RAID массивов, если некритически отказал тот жесткий диск, с которого осуществляется загрузка, то система не будет автоматически загружена со второго, исправного HDD, вы получите ошибку (или BSOD) и вам потребуется вручную изменить порядок загрузки для восстановления работы системы.
Но несмотря на определенные недостатки и ограничения, программный RAID на основе динамических дисков пока остается единственной возможностью обеспечить отказоустойчивость системы, не прибегая к аппаратным средствам.
Конфигурация разделов Windows-систем с UEFI
Прежде всего рассмотрим стандартную конфигурацию разделов, автоматически создаваемую Windows с UEFI, приведенный ниже пример соответствует последним версиям Windows 10 и Windows Server 2016/2019, у более ранних версий Windows разметка может несущественно отличаться.
Производители ПК могут добавлять дополнительные разделы, например, с резервным образом системы для отката к заводским настройкам или собственными инструментами восстановления, чаще всего они имеют специальные GPT-атрибуты, как и у раздела Windows RE.
Подготовка к созданию программного RAID
Будем считать, что вы уже установили операционную систему на один из дисков, в нашем примере будет использоваться Windows Server 2019 установленный на виртуальной машине. Если мы откроем оснастку Управление дисками, то увидим примерно следующую картину:

Первая команда запускает утилиту, вторая выбирает первый диск (диск 0) и третья выводит список разделов.

Внимание! Данная команда полностью удалит все данные с указанного диска. Убедитесь, что вы выбрали нужный диск и что он не содержит никаких данных!
Преобразуем диск в GPT:
При преобразовании на диске будет автоматически создан MSR раздел, нам он пока не нужен, поэтому удалим его командой:
После чего убедимся, что диск не содержит разделов.

На всякий случай явно выберем диск и создадим на нем раздел размером в 499 МБ, который отформатируем в NTFS:
Затем зададим ему нужные GPT-атрибуты:
Идентификатор de94bba4-06d1-4d40-a16a-bfd50179d6ac задает тип раздела как Windows RE, а атрибут 0x8000000000000001 препятствует назначению буквы диска и помечает раздел как обязательный для работы системы, во избежание его удаления из оснастки управления дисками.
Следующим шагом создадим раздел EFI:
Если все сделано правильно, то вы должны получить следующую схему разметки, которая будет полностью повторять (за исключением системного раздела) разметку первого диска.

Создание программного RAID
Прежде всего преобразуем диски в динамические, это можно сделать в оснастке Управление дисками:
или утилитой diskpart:
Затем добавим зеркало к системному диску через графический интерфейс

После чего следует обязательно дождаться ресинхронизации данных, в зависимости от скорости и объема дисков это может занять некоторое время.

 Настройка загрузчика EFI и его копирование на второй раздел
Настройка загрузчика EFI и его копирование на второй раздел
Снова запустим утилиту diskpart и присвоим буквы EFI разделам на дисках, но перед этим уточним расположение нужного нам раздела:

Повторим аналогичные манипуляции со вторым диском:
Выйдем из утилиты diskpart (команда exit) и перейдем в EFI раздел первого диска:
Для просмотра текущих точек загрузки выполните:

Из вывода данной команды нам потребуется идентификатор, скопируем его для использования в следующей команде.
В фигурных скобках должен быть указан идентификатор, полученный на предыдущем шаге.
После чего экспортируем BCD-хранилище загрузчика:
И скопируем содержимое EFI-раздела на второй диск:
и удалим ее с первого:
Осталось удалить буквы дисков EFI-разделов, для этого снова запустим diskpart:
Помогла статья? Поддержи автора и новые статьи будут выходить чаще:
Или подпишись на наш Телеграм-канал:
Источник
Настройка RAID5 на встроенном контроллере сервера Supermicro
Пошаговая инструкция
1. В BIOS сервера переходим в раздел IDE / SATA Configuration

RAID» src=»https://www.ittelo.ru/upload/medialibrary/3e6/3e659264b904ea0d570315f87321d53a.png» title=»Выставляем параметр Configure»>
3. Нажимаем F10, сохраняем параметры и перезагружаем сервер
4. После перезагрузки во время приглашения «Press CTRL+I to configure…» для конфигурации встроенного контроллера нужно нажать сочетание клавиш CTRL+I.
5. В появившемся меню выбрать пункт Create Volume
6. Выставить параметры
b. Select Disks – в подменю выбрать три или четыре физических диска
Нажать Enter для создания раздела

7. Проверяем правильность создания раздела:
Если все правильно, то Exit и Y для подтверждения

8. Начнется загрузка образа операционной системы Windows Server 2008
10. Созданный массив система видит как один диск, что и требовалось
11. Создаем новую партицию, размером во весь виртуальный диск
12. После создания диска получается следующее – созданы две служебные и одна основная партиция
13. Установка системы на основную партицию
После установки ОС – доступен и работоспособен логический диск на основной партиции на виртуальном диске на массиве RAID5.
Источник
Первоначальная настройка Windows Server 2019
После установки Windows Server 2019 и перед сдачей сервера клиенту вы, как хороший системный администратор, должны выполнить первоначальную настройку сервера. Во-первых, это избавит вас от возможных претензий и при этом не займёт много времени. Во-вторых, покажет вас с лучшей стороны. В третьих, другой сисадмин, который будет настраивать сервер после вас, не будет ругаться и стонать.
Итак, ОС установлена, что дальше?
Настройка сети и Интернет
Сначала настраиваем сеть. Убедитесь что драйвера сетевой карты корректно настроены. Если драйвера не настроены, то нужно их установить.
Например, при установке Windows Server 2019 на виртуальную машину VMware с сетевой картой VMXNET3, драйвера устанавливаются вместе с VMware Tools.
VMware Tools устанавливаются просто, подробно останавливаться на этом не будем.
Если в сети доступен DHCP сервер и есть доступ к интернету, то сеть автоматически заработает и появится Интернет, это видно по значку.
По умолчанию сеть настроена на получение IP адреса по DHCP. Обычно принято назначать серверам статические IP адреса. Выясните у клиента настройки для сети сервера и настройте IPv4 в свойствах сетевого адаптера.
Если в компании нет DNS сервера и провайдер не указал свои адреса, то можно использовать публичные DNS сервера, такие как:
Если в компании явно не требуется протокол IPv6, то лучше его отключить.
Сеть настроена, Интернет есть. Можно для уверенности выполнить ping любого сайта в Интернет.
Настройка драйверов
Диспетчер устройств покажет вам, есть ли неизвестные устройства.
При установке на виртуальную машину обычно проблем с драйверами не много, но если вы устанавливаете Windows Server 2019 на железный сервер, то картина может быть такой:
В этом случае драйвера можно найти на сайтах производителей серверов. Например, драйвера для серверов HPE можно установить из Service Pack for ProLiant:
В крайнем случае можно найти в Интернете сборник драйверов и воспользоваться им, но я таким обычно не занимаюсь.
Установка обновлений
Устанавливать обновления нужно. Если вы скачали самый свежий образ Windows Server 2019, то и в этом случае найдётся парочка обновлений.
Процесс обновления может затянуться, иногда я оставляю эту операцию на ночь.
Активация Windows
Активируйте Windows, если у вас есть ключ. Даже если у вас ознакомительная версия и Windows активируется сам, то проверьте доступность Интернет. В ином случае без активации через 10 дней сервер начнёт выключаться каждые 30 минут.
Имя сервера
Укажите имя сервера (узнайте у клиента), при необходимости введите сервер в домен, для этого потребуются права администратора домена.
После смены имени сервера может потребоваться перезагрузка.
Региональные настройки, время и временная зона
Настройте язык, временную зону и время. Временную зону уточните у клиента. В Windows Server 2019 эти настройки можно сделать с помощью панели управления. Единственное, теперь регион вынесен в настройки интерфейса метро: Settings > Region.
Роль сервера и софт
В зависимости от требований установите роли сервера и необходимый софт.
Удалённый доступ
В зависимости от необходимости настройте удалённый доступ к серверу. Это может быть RDP, VNC, виртуальная или KVM консоль.
Заключение
Драйвера установлены, сеть настроена, регион проверен, обновления есть, активация выполнена, имя задано, роли и софт присутствует, доступ есть. Сервер можно отдавать заказчику.
Источник
Установка Windows Server 2019 на виртуальную машину VMware
Здравствуй, юный сисадмин. Сегодня мы с тобой установим Windows Server 2019. Устанавливать будем ознакомительную версию, которая работает 180 дней. Установка производится на виртуальную машину VMware, я использую домашний сервер с ESXi на борту.
Дистрибутив Windows Server 2019
Переходим по ссылке:
Нажимаем кнопку «Попробуйте Windows Server прямо сейчас».
Нас интересуем Windows Server 2019 в локальной среде. «Скачать бесплатную пробную версию».
Нам нужен ISO образ, выбираем, «Продолжить».
Итак, дистрибутив Windows Server 2019 в виде ISO образа у нас есть.
Системные требования Windows Server 2019
Минимальные системные требования для работы Windows Server 2019:
При установке на виртуальную машину минимальных требований (1 процессор и 512 МБ оперативки может быть недостаточно, установка завершится с ошибкой. В этом случае можно сделать следующее:
Подготовка виртуальной машины для Windows Server 2019
Минимальные требования не будем устанавливать. Я выделил:
Загружаю в хранилище ISO образ.
Монтирую ISO образ как CDDVD.
Для удобства устанавливаю VMware Remote Console.
Установка Windows Server 2019
Установочный образ подцепился.
Запускается Windows Setup.
Я предпочитаю устанавливать Windows Server на английском языке, мне так привычнее. Чем меньше лишнего — тем лучше. Единственное исключение делаю для терминальных серверов, так как с ними потом будут работать юзеры.
Выбираем язык установки, Next.
Выбираем Standard версию с GUI. Next.
Принимаем лицензионное соглашение. Next.
Тип установки — Custom: Install Windows only (advanced). У нас новый сервер.
Выбираем диск для установки. На виртуальной машине он у нас выделен один. Next.
Откиньтесь на спинку кресла, начинают копироваться установочные файлы.
Идёт подготовка для установки Windows Server 2019.
В процессе установки Windows может несколько раз перезагрузиться.
Нужно запастись терпением.
Открывается окно для установки пароля администратора.
Требования к сложности пароля усилились. Два раза вводим пароль для администратора. Finish.
Первоначальная настройка завершена.
Для входа нужно нажать Ctrl+Alt+Del. Установка Windows Server 2019 завершена.
Источник
На этой странице вы можете бесплатно скачать Драйвер для Gigabyte S12-P10R (rev. 1.0) Intel® Rapid Storage Technology enterprise v.5.5.0.1369
Категория:Mainboards
Производитель:Gigabyte
Оборудование:Gigabyte S12-P10R (rev. 1.0)
Тип программы:Software
Название:Intel® Rapid Storage Technology enterprise
Версия:5.5.0.1369
Размер файла:33.75Mb
Тип архива:ZIP
Дата выхода:04 Apr 2021
Система:Windows Server 2016, Windows Server 2012 R2, Windows Server 2012, Windows Server 2019
Status:Free
Загрузок:78
Описание:Intel® Rapid Storage Technology enterprise driver for Gigabyte S12-P10R (rev. 1.0)
Intel® RSTe
Правовая информация:Все програмное обеспечение, размещённое на Driver.ru является бесплатным. Все названия и торговые марки принадлежат их владельцам.
Внимание:Некоторые программы получены из непроверенных источников. Мы не гарантируем их совместимость и работоспособность. Всегда проверяйте загруженные файлы с помощью антивирусных программ. Мы не несём никакой ответственности за возможные потери, возникшие в результате установки загруженных программ. Загрузка файла с Driver.ru обозначает вашу информированность об этом и согласие с данными условиями.
Похожие файлы:
Тип программы:BIOS
Версия:F1
Система:BIOS
Название:ASPEED Graphics Driver
Версия:1.06.00
Система:Windows 10 64-bit, Windows Server 2016, Windows Server 2012 R2, Windows Server 2012Windows Server 2019
Название:Intel® SATA Preinstall driver
Версия:6.1.0.1247
Система:Windows 10 64-bit, Windows Server 2016, Windows Server 2012 R2, Windows Server 2012Windows Server 2019
Название:Intel® LAN Driver and Utility
Версия:23.5.2
Система:Windows Server 2016, Windows Server 2012 R2, Windows Server 2012Windows Server 2019
Название:Intel® INF Driver
Версия:10.1.18010.8141
Система:Windows 10 64-bit, Windows Server 2016, Windows Server 2012 R2, Windows Server 2012Windows Server 2019
Intel® Server Board S2600CW2
Intel® Server Board S2600CW2R
Intel® Server Board S2600CW2S
Intel® Server Board S2600CW2SR
Intel® Server Board S2600CWT
Intel® Server Board S2600CWTR
Intel® Server Board S2600CWTS
Intel® Server Board S2600CWTSR
Intel® Server Board S1200SPL
Intel® Server Board S1200SPLR
Intel® Server Board S1200SPO
Intel® Server Board S1200SPOR
Intel® Server Board S1200SPS
Intel® Server Board S1200SPSR
Intel® Server System R1208WT2GS
Intel® Server System R1208WT2GSR
Intel® Server System R1208WTTGS
Intel® Server System R1208WTTGSBPP
Intel® Server System R1208WTTGSR
Intel® Server System R1304WT2GS
Intel® Server System R1304WT2GSR
Intel® Server System R1304WTTGS
Intel® Server System R1304WTTGSR
Intel® Server Board S2600WF0
Intel® Server Board S2600WF0R
Intel® Server Board S2600WFQ
Intel® Server Board S2600WFQR
Intel® Server Board S2600WFT
Intel® Server Board S2600WFTR
Intel® Server Board S2600WFTF
Intel® Server Board S2600WT2
Intel® Server Board S2600WT2R
Intel® Server Board S2600WTT
Intel® Server Board S2600WTTR
Intel® Server System R1208SPOSHOR
Intel® Server System R1208SPOSHORR
Intel® Server System R1304SPOSHBN
Intel® Server System R1304SPOSHBNR
Intel® Server System R1304SPOSHOR
Intel® Server System R1304SPOSHORR
Intel® Server System R2208WT2YS
Intel® Server System R2208WT2YSR
Intel® Server System R2208WTTVS
Intel® Server System R2208WTTYC1
Intel® Server System R2208WTTYC1R
Intel® Server System R2208WTTYS
Intel® Server System R2208WTTYSR
Intel® Server System R2224WTTYS
Intel® Server System R2224WTTYSR
Intel® Server System R2308WTTYS
Intel® Server System R2308WTTYSR
Intel® Server System R2312WTTYS
Intel® Server System R2312WTTYSR
Intel® Server System ASB2208WFAFC1
Intel® Server System ASB2208WFAFP1
Intel® Server System LWP2208ZR561603
Intel® Server System LWP2208ZR581202
Intel® Server System LWP2216ZR561204
Intel® Server System LWP2216ZR561205
Intel® Server System R2208WF0ZS
Intel® Server System R2208WF0ZSR
Intel® Server System R2208WFDZS
Intel® Server System R2208WFQZS
Intel® Server System R2208WFQZSR
Intel® Server System R2208WFSZ
Intel® Server System R2208WFSZS
Intel® Server System R2208WFTZS
Intel® Server System R2208WFTZSR
Intel® Server System R2224WFQZS
Intel® Server System R2224WFTZS
Intel® Server System R2224WFTZSR
Intel® Server System R2308WFTZS
Intel® Server System R2308WFTZSR
Intel® Server System R2312WF0NP
Intel® Server System R2312WF0NPR
Intel® Server System R2312WFQZS
Intel® Server System R2312WFTZS
Intel® Server System R2312WFTZSR
Intel® Server Board S2600BPB
Intel® Server Board S2600BPBR
Intel® Server Board S2600BPQ
Intel® Server Board S2600BPQR
Intel® Server Board S2600BPS
Intel® Server Board S2600BPSR
Intel® Server Board S2600STB
Intel® Server Board S2600STBR
Intel® Server Board S2600STK
Intel® Server Board S2600STQ
Intel® Server Board S2600STQR
Intel® Server Board S2600STS
Intel® Server System LWP1304YR561601
Intel® Server System R1208WFQYSR
Intel® Server System R1208WFTYS
Intel® Server System R1208WFTYSR
Intel® Server System R1304WF0YS
Intel® Server System R1304WF0YSR
Intel® Server System R1304WFTYS
Intel® Server System R1304WFTYSR
Intel® Compute Module HNS2600BPB
Intel® Compute Module HNS2600BPB24
Intel® Compute Module HNS2600BPB24R
Intel® Compute Module HNS2600BPBLC
Intel® Compute Module HNS2600BPBLC24
Intel® Compute Module HNS2600BPBLC24R
Intel® Compute Module HNS2600BPBLCR
Intel® Compute Module HNS2600BPQ
Intel® Compute Module HNS2600BPQ24
Intel® Compute Module HNS2600BPQ24R
Intel® Compute Module HNS2600BPQR
Intel® Compute Module HNS2600BPS
Intel® Compute Module HNS2600BPS24
Intel® Compute Module HNS2600BPS24R
Intel® Compute Module HNS2600BPSR
Intel® Compute Module D50TNP1U Family
Intel® Compute Module D50TNP2U Family
Intel® Server System D50TNP1MHCRAC Compute Module
Intel® Server System D50TNP1MHCRLC Compute Module
Intel® Server System D50TNP1MHEVAC Compute Module
Intel® Server System D50TNP2MFALAC Acceleration Module
Intel® Server System D50TNP2MHSTAC Storage Module
Intel® Server System D50TNP2MHSVAC Management Module
Intel® Integrated RAID Module RMS3HC080
Intel® Server Board M10JNP
Intel® Storage Expander RES3TV360
Intel® Integrated RAID Module RMS3AC160
Intel® Integrated RAID Module RMS3CC040
Intel® RAID Adapter RSP3DD080F
Intel® RAID Adapter RSP3MD088F
Intel® Storage Module RMSP3JD160J
Intel® RAID Controller RS3UC080
Intel® Integrated RAID Module RMS3JC080
Intel® Storage Adapter RSP3GD016J
Intel® RAID Adapter RSP3TD160F
Intel® RAID Controller RS3DC040
Intel® Storage Adapter RSP3QD160J
Intel® RAID Controller RS3DC080
Intel® RAID Controller RS3WC080
Intel® Server System M20MYP Family
Intel® Storage Expander RES3FV288
Intel® RAID Adapter RSP3WD080E
Intel® Storage Adapter RS3P4GF016J
Intel® Storage Adapter RS3P4QF160J
Intel® RAID Controller RS3UC080J
Intel® Integrated RAID Module RMS3CC080
Intel® RAID Controller RS3SC008
Intel® RAID Module RMSP3AD160F
Intel® RAID Module RMSP3CD080F
Intel® RAID Module RMSP3HD080E
Intel® RAID Adapter RS3P4TF160F


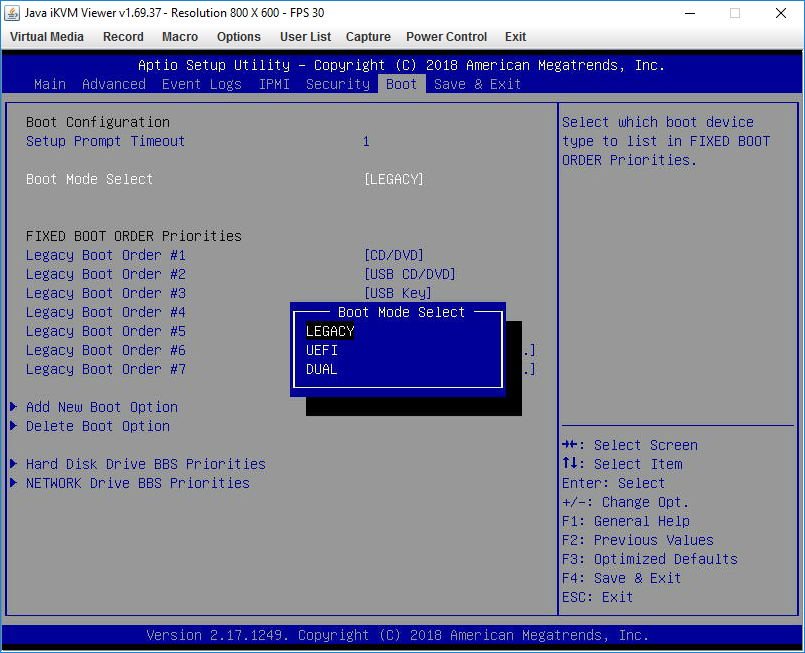
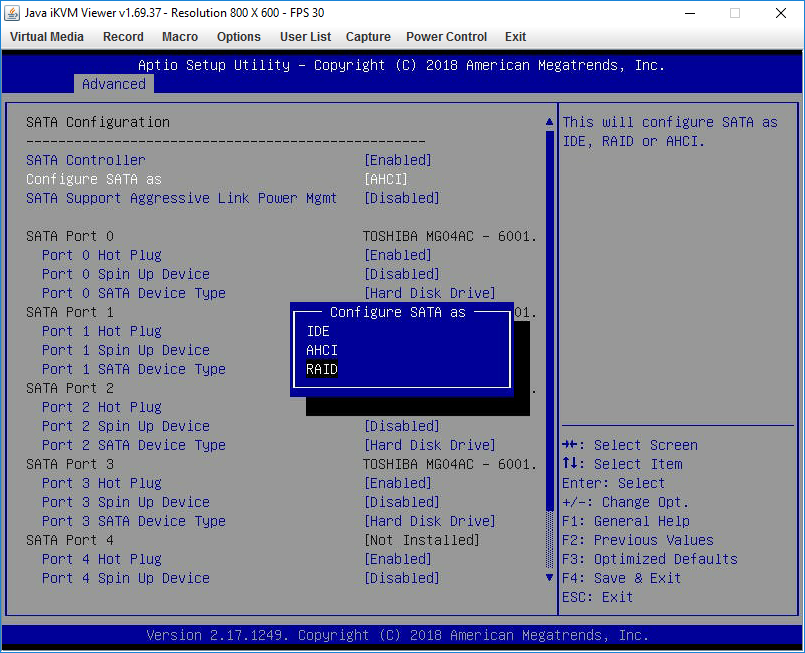
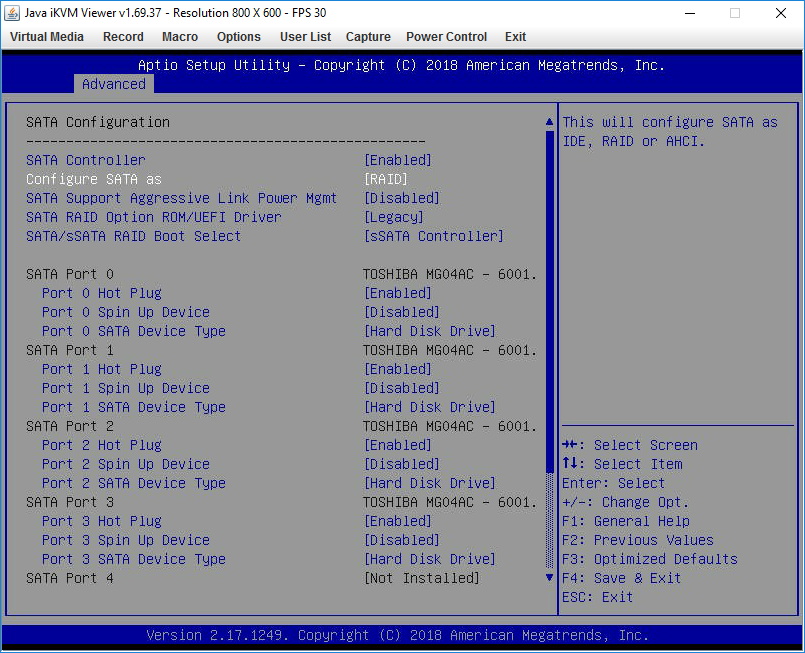
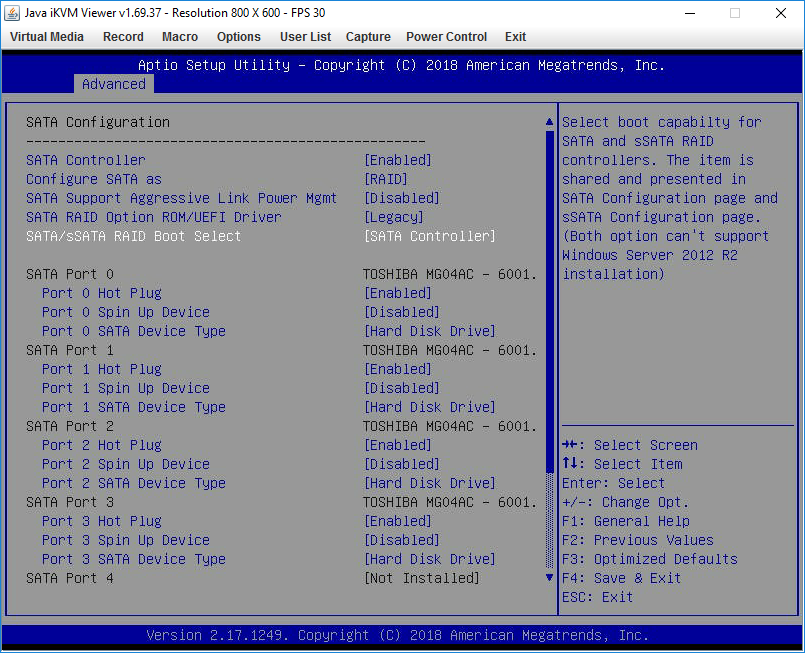
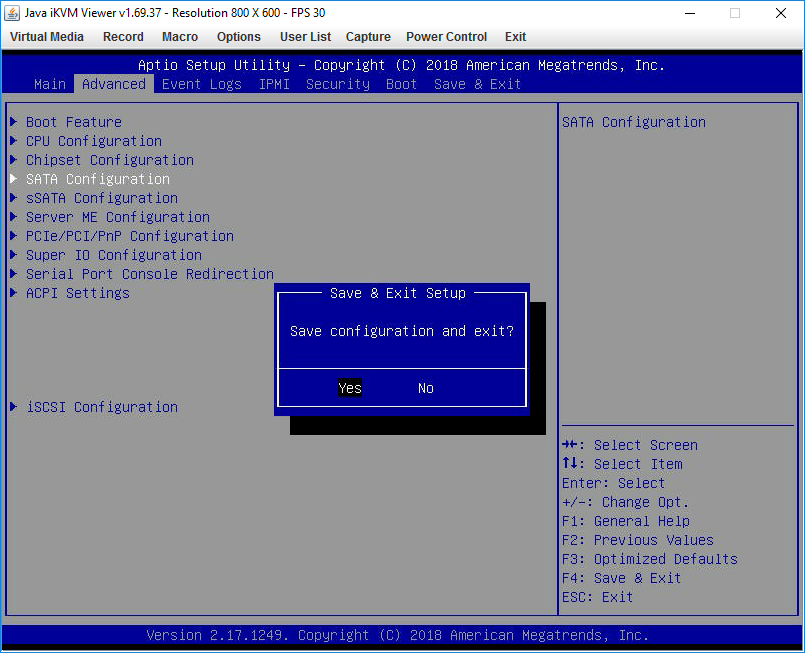
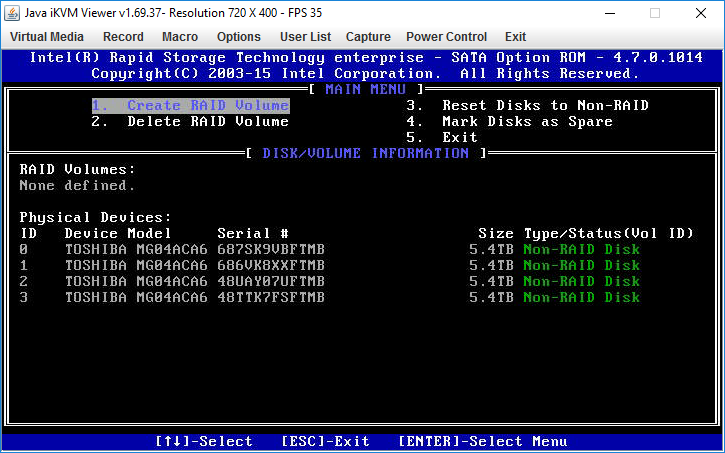
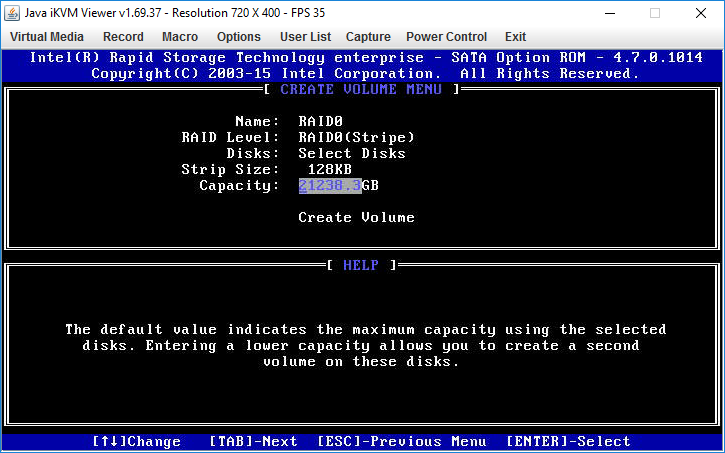
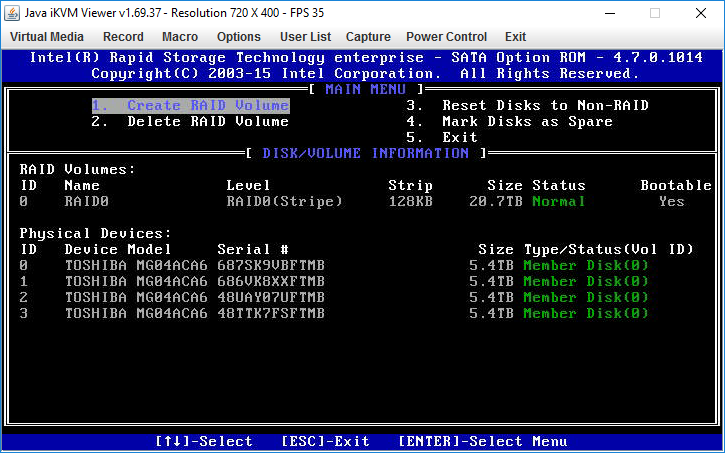
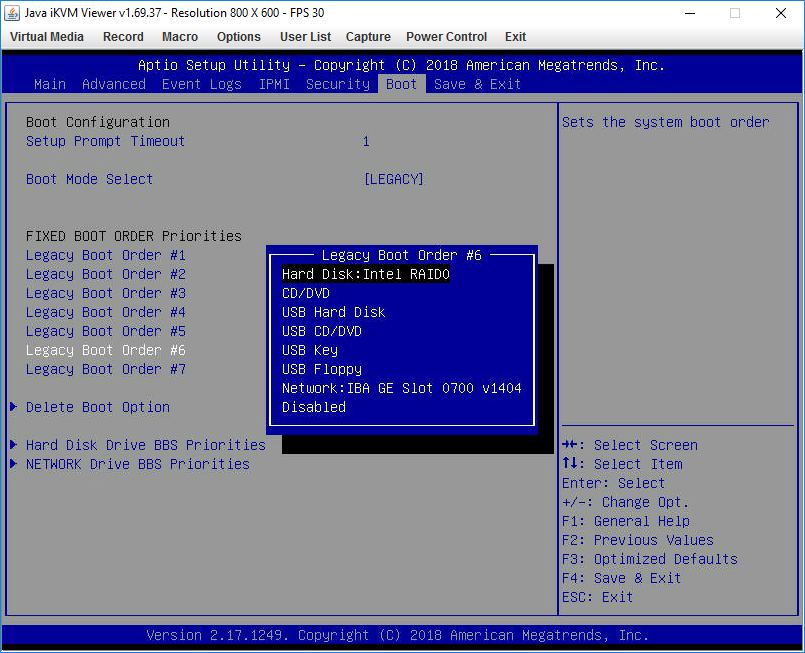
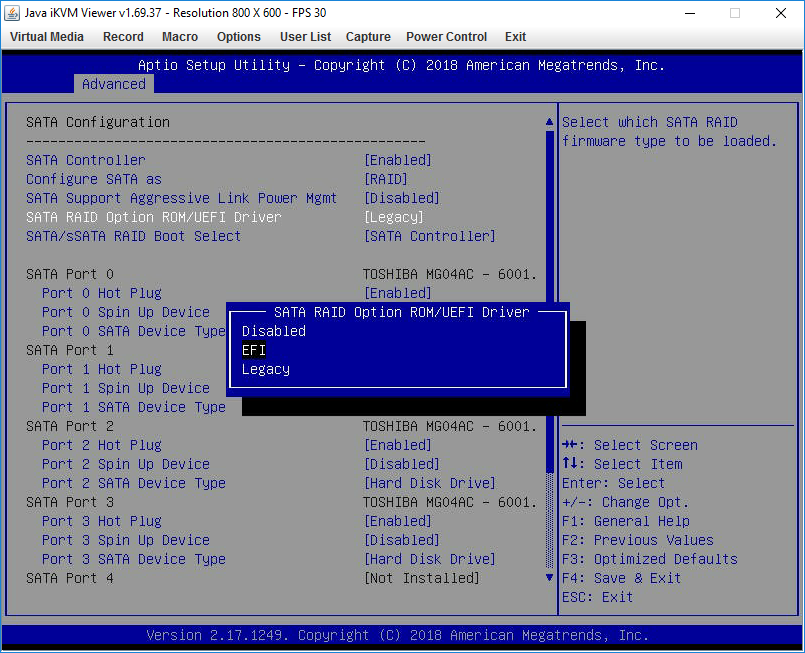
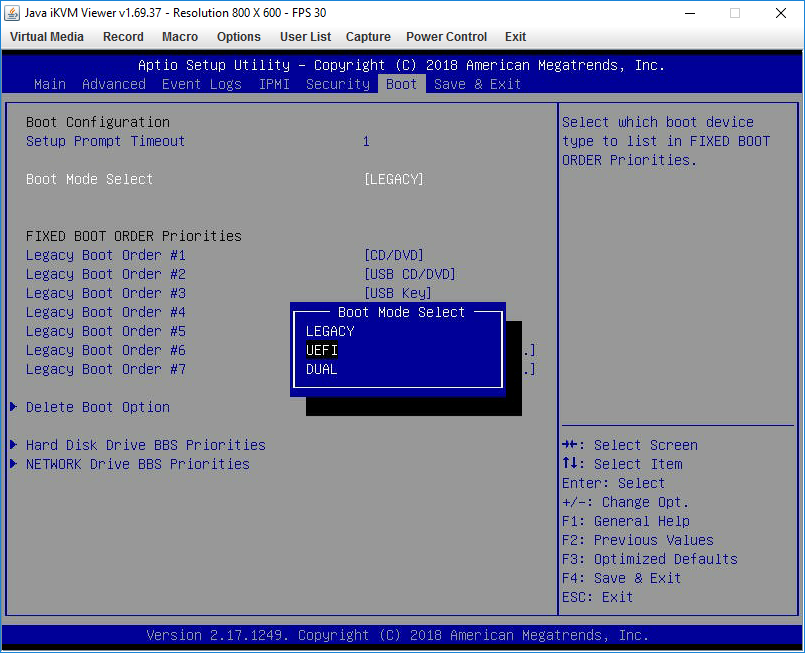

 Настройка загрузчика EFI и его копирование на второй раздел
Настройка загрузчика EFI и его копирование на второй раздел














































