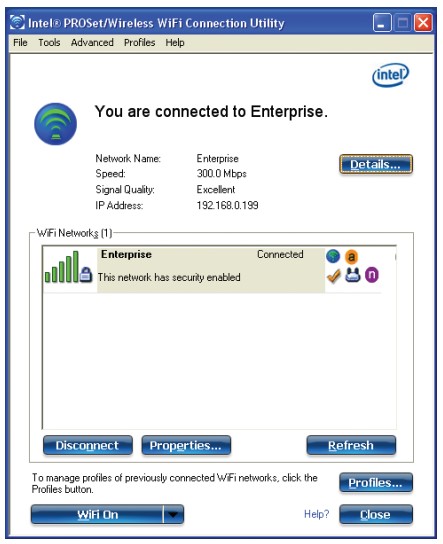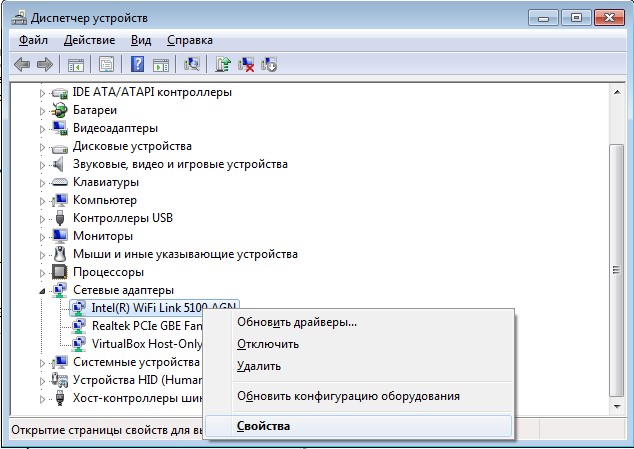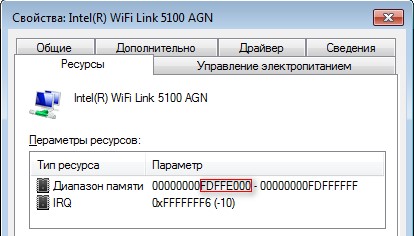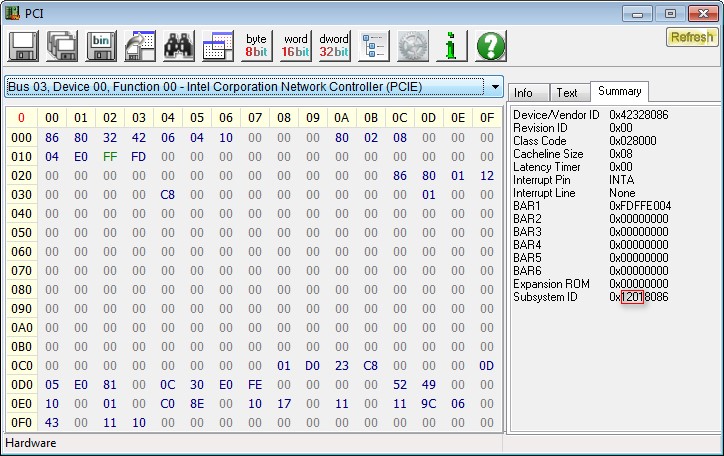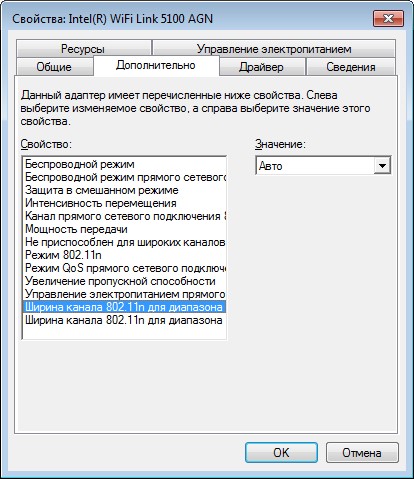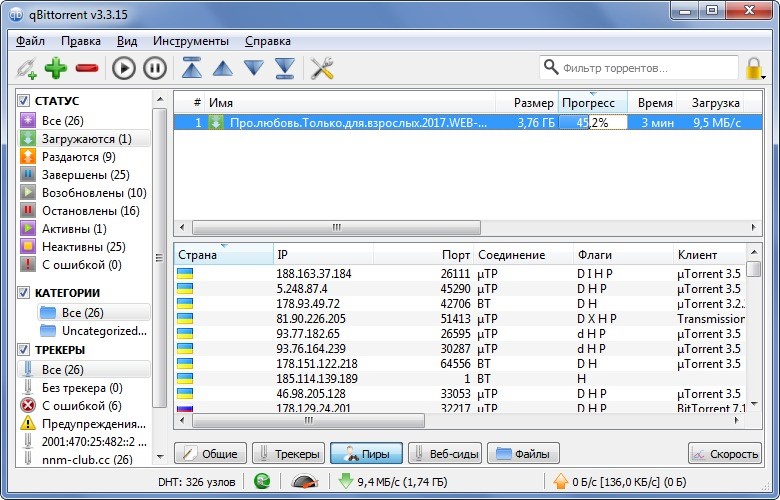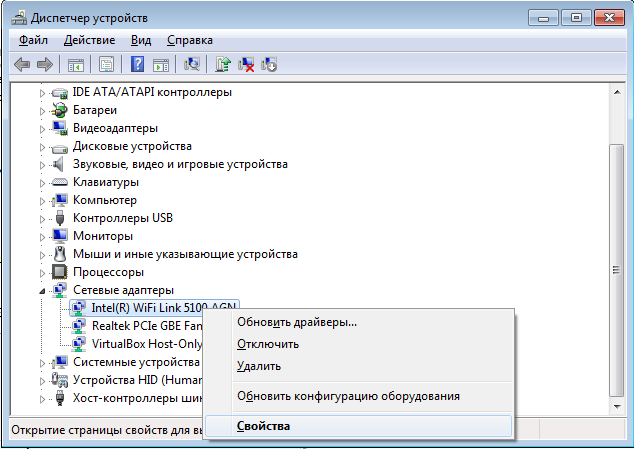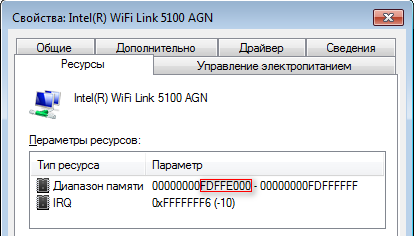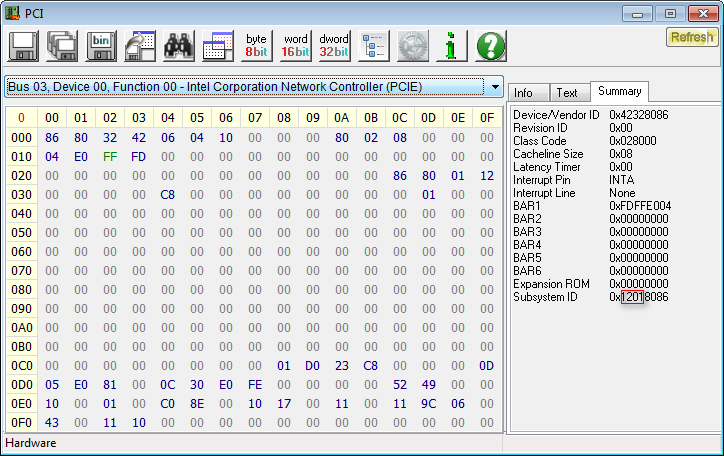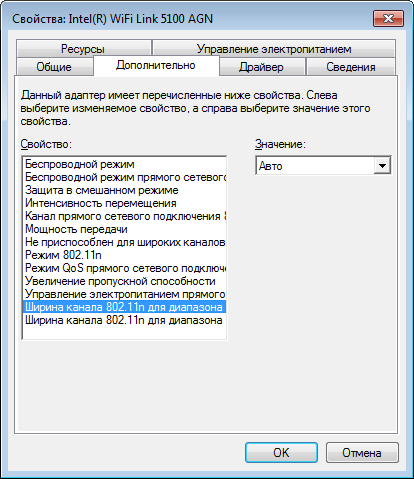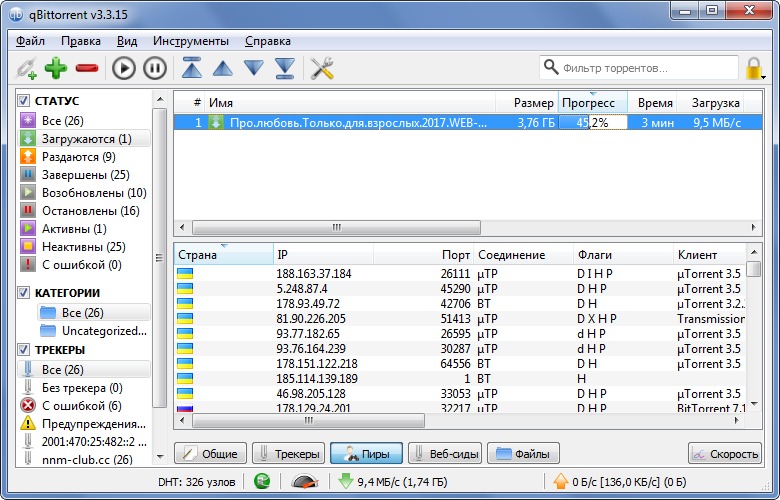*UPDATE* problem returned after moving the laptop to a different location. New fix below.
I moved the laptop to add an additional access point profile to it and the problem returned. After another hour of troubleshooting I think I’ve found something that sticks:
Follow these instructions first:
- Right click Computer
- Left Click Properties on the sub menu
- Left Click Device Manager in top left corner of new window
- In device manager window expand «Network Adapters» by left clicking on the little triangle
- Right click «Intel(R) Wifi Link 5100 AGN» and left click «uninstall» a new window comes up
- The new window is titled «Confirm Device Uninstall» I have inserted it below.
- make sure to check the checkbox for «Delete the driver software for this device» is checked. Left click «OK»
- While still in device manager left click the «Action» menu and the left click «Scan for hardware changes» Completing this action could take up to 3 minutes and you MUST be connected to a wired internet connection. Your computer will search Window’s update for a new driver for the device instead of installing the drivers that the laptop has stored on it. After this completed the driver details were as follows:
Driver Provider: Microsoft
Driver Date: 3/26/2009
Driver Version: 12.4.1.4
Digital Signer: Microsoft Windows
After this had completed the Wireless network device started working. I shut the computer down twice, moved it to different locations and was able to connect to 2 different Wireless N Routers without any troubles. I will update this message if there are any further issues.
____________________________________________Original Message Below, this is the fix that failed._______________________________
I realize I’m reviving a post, but I just finished resolving this issue on a Windows 7×64 system and wanted to supply what I did to fix the problem so others my save their laptops with this issue. 
To skip directly to the beginning of what I did to fix the problem proceed to the bold words *FIX STARTS HERE*
When I first got the Dell Studio 1745 laptop it could only see Wireless G, B, A networks with the Intel Wifi Link 5100, it could not see or find Wireless N networks.
First I ran windows updates
I searched for new drivers with the Intel Update software and updated the chipset drivers for the laptop as well as the 2009 drivers for the Intel Wifi Link 5100 to the 2012 drivers.
At this point I could see Wireless N networks, but when I tried to connect to them with the right password it would not connect. At this point I noticed that in the properties of the network connection the device had the wrong security type set in the access point profile (It was set to WPA-Personal, but my other laptop which could connect to the device had automatically detected the security type as WPA2-Personal.
I Changed the security type for the profile on the Dell Studio Laptop, but I still could not connect to the network. At this point I was kind of flumoxed, but I wondered if this was still a driver issue of some kind. I had messed with the Intel Wifi Link 5100 advanced settings in device manager and noticed that if I changed the top property in the list (802.11n Channel Width for band 2.4) from Auto to 20 Mhz only that I could no longer see Wireless N networks again. When I had first started working on the laptop I could not see Wireless N networks at all regardless of how I set this property so this new development seemed odd.
*FIX STARTS HERE* (It’s possible some of these other steps had an impact on the problem, but the steps below this are what actually seemed to fix the inability to connect to wireless networks.)
At this point I decided that perhaps the old 2009 drivers had not been removed properly by the Intel Installer for the new drivers so I decided to uninstall the Intel Wifi Link 5100.
Here are the steps I went through for this:
- Right click Computer
- Left Click Properties on the sub menu
- Left Click Device Manager in top left corner of new window
- In device manager window expand «Network Adapters» by left clicking on the little triangle
- Right click «Intel(R) Wifi Link 5100 AGN» and left click «uninstall» a new window comes up
- The new window is titled «Confirm Device Uninstall» I have inserted it below.
- make sure to check the checkbox for «Delete the driver software for this device»
- After the uninstall completes restart the laptop
- The laptop automatically reinstalled the drivers for the device (the 2009 drivers, not the newer ones) after I logged in.
- Check the values under the advanced tab of the device and change to the following values if they are different:
- 802.11n Channel Width for band 2.4 Value = 20 MHz Only
- 802.11n Channel Width for band 5.2 Value = Auto
- 802.11n Mode Value = Enabled
- Ad Hoc Channel 802.11 b/g Value = 1
- Ad Hoc Default Wireless Mode Value = 0.802.11b/g
- Ad Hoc Power Management Value = Disabled
- Ad Hoc QoS Mode Value = WMM Disabled
- Fat Channel Intolerant Value = Disabled
- Mixed Mode Protection Value = CTS-to-self Enabled
- Roaming Aggressiveness Value = 3. Medium
- Throughput Enhancement Value = Disabled
- Transmit Power Value = 5. Highest
- Wireless Mode Value = 6. 802.11a/b/g
This fixed the inability for the wifi to connect for me. My best guess is a Windows update corrupted the drivers somehow and until you uninstall the corrupted drivers it was not able to connect to access points again. I could be wrong though.
Please note these instructions are for a Windows 7×64 OS. If you are using a different OS the directions would be different. Let me know and I’ll try to help if you’re having trouble.
Cheers,
Nails
Message was edited by: Tecnails — Updated because original fix did not resolve the problem after moving the laptop and trying to connect to a different wireless access point.
1. Some basic informatiom
a. Dell Studio 1555
b. Linux kernel version
dave@dell:~$ uname -r
4.15.0-43-generic
c. Ubuntu
dave@dell:~$ lsb_release -a
No LSB modules are available.
Distributor ID: Ubuntu
Description: Ubuntu 18.04.1 LTS
Release: 18.04
Codename: bionic
-
Я запустил это и обнаружил, что контроллер Wi-Fi является Intel WiFi Link 5100.
dave @ dell: ~ $ lspci -nnk | grep «Сетевой контроллер»
04:00.0 Сетевой контроллер [0280]: Intel Corporation WiFi Link 5100 [8086:4232] -
Я считаю, что мой драйвер это драйвер =iwlwifi driverversion=4.15.0-43-generic firmware=8.83.5.1 build 33692
из частичного вывода работает sudo lshw
*-network
description: Wireless interface
product: WiFi Link 5100
vendor: Intel Corporation
physical id: 0
bus info: pci@0000:04:00.0
logical name: wlp4s0
version: 00
serial: *********************************
width: 64 bits
clock: 33MHz
capabilities: pm msi pciexpress bus_master cap_list ethernet physical wireless
configuration: broadcast=yes driver=iwlwifi driverversion=4.15.0-43-generic firmware=8.83.5.1 build 33692 latency=0 link=no multicast=yes wireless=IEEE 802.11
resources: irq:26 memory:f8000000-f8001fff
lspci -nnk | grep 0280 -A2
04:00.0 Network controller [0280]: Intel Corporation WiFi Link 5100 [8086:4232]
Subsystem: Intel Corporation WiFi Link 5100 AGN [8086:1321]
Kernel driver in use: iwlwifi
Я посмотрел на https://help.ubuntu.com/community/HardwareSupportComponentsWirelessNetworkCardsIntel но не увидел мою точную карту Wi-Fi в списке, так что, возможно, это означает, что она не работает с Ubuntu.(Список страниц Intel PRO/Wireless 5100 AGN [Shiloh] и iwlagn driver, но моя карта не обозначена «AGN [SHILOH].
- Моя проблема отличается от того, что опубликовали другие. Мой WiFi может быть выключен и включен. Я вижу много широковещательных SSID, включая мой собственный. Всякий раз, когда я пытаюсь подключиться к нему, я получаю сообщение об ошибке всплывающего окна, в котором говорится: «Не удалось активировать сетевое соединение
Просто чтобы показать, что аппаратное обеспечение включено, по крайней мере, для получения, я сделал:
dave@dell:~$ nmcli d wifi list
IN-USE SSID MODE CHAN RATE SIGNAL BARS SECURITY
-- Infra 36 405 Mbit/s 84 ▂▄▆█ WPA1 WPA2
xxxxxxxxxxx Infra 36 405 Mbit/s 82 ▂▄▆█ --
yyyyyyyyyyyyyyyyyyyyyy Infra 9 195 Mbit/s 77 ▂▄▆_ WPA2
mynetwork Infra 1 195 Mbit/s 70 ▂▄▆_ WPA1 WPA2
zzzzzzzzzzzz Infra 1 195 Mbit/s 65 ▂▄▆_ --
Моя беспроводная сеть показана.
У меня также есть Dell D560 с операционной системой Mint (последняя версия от 28.12.2009 и обновленная), и я могу подключиться к моей беспроводной сети. Конечно, у него есть другая сетевая карта / драйвер / прошивка (driver=iwl3945 driverversion=4.15.0-43-общая прошивка =15.32.2.9).
Я посмотрел на https://help.ubuntu.com/community/HardwareSupportComponentsWirelessNetworkCardsIntel но не увидел мою точную карту Wi-Fi в списке, так что, возможно, это означает, что она не работает с Ubuntu.(Список страниц Intel PRO/Wireless 5100 AGN [Shiloh] и iwlagn driver, но моя карта не обозначена «AGN [SHILOH].
Так что я сейчас в растерянности. Кажется, я знаю, что находится в ноутбуке и беспроводном драйвере, но не знаю, что изменить с точки зрения настройки и / или программного обеспечения. Я не думаю, что это сломанное оборудование.
Я думаю, я мог бы установить Mint на ноутбук Studio и посмотреть, работает ли он так же, как на другом ноутбуке.
Есть идеи?
Дейв
Получил работать с USB-модулем.
Я удалил беспроводную карту, так как она была бесполезна. Я не смог найти никаких признаков того, что это может быть сделано для работы. Спасибо всей предоставленной информации и не позволил мне спуститься в кроличью нору без выхода.
Я смог использовать внешний USB-адаптер и включить Wi-Fi. Я купил беспроводной USB-адаптер OURLiNK Nano USB 600 Мбит / с у Amazon (~$10). Затем я сделал это:
sudo apt purge rtl8812au-dkms sudo apt install git git clone https://github.com/gnab/rtl8812au.git sudo cp -r rtl8812au /usr/src/rtl8812au-4.2.2 sudo dkms add -m rtl8812au -v 4.2.2 sudo dkms build -m rtl8812au -v 4.2.2 sudo dkms build -m rtl8812au -v 4.2.2
Я нашел это по адресу: https://ubuntuforums.org/showthread.php?t=2375603&p=13705226#post13705226
После перезагрузки было установлено соединение WiFi. Мне пришлось добавить DMKS в систему, поскольку она не была загружена.
На рынке можно встретить Wi-Fi чипы интегрированные (система на кристалле) и в качестве модуля. Интегрированные чаще всего применяются в смартфонах и в некоторых материнских платах. Модульные подключаются к системной плате через специальные разъемы (USB-порт, PCIe). Адаптер Intel WiFi Link 5100 принадлежит к последнему типу, что подключается к материнской плате через компьютерную шину PCI-Express.
Содержание
- Особенности
- Технические характеристики
- Софт
- Прошивка
- Заключение
- Задать вопрос автору статьи
Особенности
Адаптер Intel WiFi Link 5100 работает по набору стандартов IEEE 802.11 a/b/g/Draft-N, то есть поддерживает частоты беспроводной связи 2.4 ГГц и 5 ГГц. Выполнен в двух форм-факторах «Mini-Card» и «Half-mini Card», оба работают через подключение по PCI-E. Скорость приема достигает до 300 Мбит/с.
К сожалению, Intel прекратила выпуск этого продукта, и поддержки, как таковой он уже лишен. Последняя официальная версия драйвера датирована 1 июня 2016 года.
Поэтому Intel предупреждает о потенциальных уязвимостях, заблокировать которые не представится возможным с помощью устаревшего программного обеспечения.
Технические характеристики
Исполнение в двух форм-факторах – отличное решение для подключения в ноутбуки и компьютеры. Характеристики и размеры адаптера следующие:
- PCIe Mini Card – 50.95 мм x 30.00 мм x 3.30 мм.
- PCIe Half Mini Card – 26.80 мм x 30.00 мм x 3.30 мм.
- Вес 7 г и 4 г соответственно.
- Поддержка систем, работающих с двумя антеннами.
- Интерфейс подключения – PCI-E.
- LED-индикация – есть только в Mini Card.
- Рабочая температура 0 – 80 ℃.
- Поддержка ОС – Windows XP, Vista, 7, 8 разрядностью 32 и 64 бит, Linux.
- IEEE WLAN стандарты11 a, b, g, WPA и WPA2, Wi-Fi Alliance Draft-N и 802.11 n.
Код моделей Mini Card: 512AN_MMW и 512AG_MMW. Код моделей Half Mini Card: 512AN_HMW и 512AG_HMW.
Софт
Для взаимодействия, настройки и поиска Wi-Fi сетей можно использовать специальную утилиту Intel PROSet/Wireless WiFi Connection Utility. Загрузить ее можно с официального сайта Intel со страницы поддержки продукта.
Но в целом, после установки драйверов, Windows отлично взаимодействует и через штатные способы подключения к беспроводным сетям.
Прошивка
Если в вашем устройстве установлен Intel WiFi Link 5100 и скорость ограничивается максимальными 54 Мбит/с, то с помощью прошивки можно изменить на abn, «разогнав» адаптер до заявленных 300 Мбит/с.
Чтобы прошить устройство, подключенное к компьютеру, работающему через операционную систему Windows:
- Скачайте RW Everything.
- Резервную копию EEPROM можно создать через утилиту DumpIWL. Разархивируйте данные в папку, запустите (тестировалось на 32-битной системе), нажмите «Read EEPROM», закройте, сохраните файл формата .bin.
- Нажмите правой кнопкой мыши по Пуск, откройте «Диспетчер устройств», выберите «Свойства» Wi-Fi адаптера.
- Во вкладке ресурсы из параметра диапазона памяти запишите 8 цифр, как отмечено на скрине. Позже они понадобятся.
- Запустите первую скачанную программу и в выпадающем списке выберите Intel Network Controller.
Обратите внимание на Subsystem ID. Они могут быть:
- Для Mini Card – 1206 – 11n disabled, OEM.
- Для Mini Card 1201- 11n enabled, OEM.
- Для Half Mini Card – 1306 – 11n disabled, OEM.
- Для Half Mini Card – 1301 – 11n enabled, OEM.
Если адаптер с обозначением 1206 или 1306, прошивка поможет увеличить скорость до 300Мбит/с. Загрузите специальный скрипт для патча адаптера.
- В утилите RW Everything выберите Access – Command и одной строкой скопируйте код со скрипта (его можно открыть через блокнот). В начале кода указаны звездочки local0=0x********. Вместо них вписываем адрес карты (8 цифр), который записывали в 4 пункте.
- Перепроверьте, чтобы все сделали верно по инструкции. В противном случае вернуть сетевую карту к жизни не получится.
- Жмите Enter и ждите до появления текста, что команда успешно выполнена, а после еще минуту.
- Закрывайте утилиту и пускайте стандартным способом Windows на перезагрузку.
- После включения системы обнаружится новое устройство, для которого ОС постарается установить драйвера. В большинстве случаев установка драйверов завершится неудачно – не переживайте, все в порядке.
- Зайдите в свойства обновленного адаптера и в разделе «Дополнительно» выставите ширину канала «Авто».
- Готово, теперь адаптер в диапазоне 40 МГц может достигать скорости в 150 Мбит/сек на каждую независимую антенну (с технических характеристик помним, что их две).
Проверить скорость можно через торрент.
Или же посмотреть среднее значение в свойствах беспроводного сетевого подключения. Если преград между раздаваемым Wi-Fi маршрутизатором и адаптером нет, можно получить скорость, максимально приближенную к заявленной в характеристиках.
Заключение
Сетевой адаптер Intel Wi-Fi Link 5100 использовался для ноутбуков и компьютеров в качестве модуля с подключением по шине PCI-E. Сейчас поддержка данного продукта прекращена. Спецификация позволяла достигать скоростей до 300 Мбит/с, но, к сожалению, в моделях с кодом 512AG_MMW и 512AG_HMW диапазон в 40 МГц, на котором работает 801.11n, на аппаратном уровне блокировался. С помощью прошивки модуля это ограничение можно снять.
qaa-engineer.ru > Ubuntu > Не удается подключиться к Wi-Fi, но видит SSID: Intel Corporation WiFi Link 5100 AGN, Ubuntu 18.04.1 LTS, 4.15.0-43-generic
Не удается подключиться к Wi-Fi, но видит SSID: Intel Corporation WiFi Link 5100 AGN, Ubuntu 18.04.1 LTS, 4.15.0-43-generic
Если у вас возникли проблемы с подключением к Wi-Fi сети на вашем устройстве с Ubuntu, но вы видите правильное имя сети (SSID), то есть несколько решений, которые могут помочь вам решить эту проблему. В этой статье мы рассмотрим, как искать причины проблемы с Wi-Fi и как исправить ее на компьютере с Ubuntu 18.04.1 LTS и ядром 4.15.0-43-generic.
Во-первых, давайте рассмотрим некоторые возможные причины проблемы с Wi-Fi. Одной из самых распространенных причин является неправильная настройка драйвера Wi-Fi или самого ядра. Возможно, ваш драйвер несовместим с вашей версией ядра или требует обновления. Другой возможной причиной является наличие конфликта между драйверами или настройками сети. Могут быть и другие причины, но эти две являются наиболее распространенными.
Теперь перейдем к решению проблемы. Сначала давайте обновим драйвер Wi-Fi и ядро до последней версии. Для этого запустите терминал и выполните следующие команды:
sudo apt update sudo apt upgrade
Эти команды обновят все пакеты в вашей системе, включая драйвер Wi-Fi и ядро. Если после обновления проблема не исчезла, попробуйте выполнить следующие действия.
1. Перезагрузите компьютер. Это может помочь очистить временные файлы и сбросить некоторые настройки.
2. Проверьте настройки Wi-Fi. Чтобы сделать это, щелкните на значке Wi-Fi в верхней панели Ubuntu и выберите «Настройки Wi-Fi». Убедитесь, что правильно выбрана сеть и что вы ввели правильный пароль.
3. Проверьте драйвер Wi-Fi. Запустите терминал и выполните команду `lspci -nnk | grep -iA2 net`. Она покажет вам список сетевых устройств в вашей системе. Убедитесь, что ваше устройство Wi-Fi в списке и что оно использует правильный драйвер. Если драйвер неправильный или его отсутствует, попробуйте установить правильный драйвер для вашего устройства Wi-Fi.
4. Проверьте файл журнала системы. В терминале выполните команду `sudo tail -f /var/log/syslog`. Она покажет вам последние записи в файле журнала системы. Обратите внимание на сообщения, связанные с вашим устройством Wi-Fi или сетью. Если вы видите какие-либо сообщения об ошибках, попробуйте найти решение для них в Интернете или обратитесь к разработчикам драйвера Wi-Fi.
5. Проверьте физическое подключение. Убедитесь, что ваше устройство Wi-Fi правильно подключено к компьютеру и что все кабели и разъемы на месте. Попробуйте отключить и подключить устройство заново, чтобы убедиться, что оно правильно работает.
6. Попробуйте подключиться к другой Wi-Fi сети. Если проблема возникает только при подключении к определенной сети, попробуйте подключиться к другой Wi-Fi сети и проверьте, работает ли Wi-Fi нормально. Если Wi-Fi работает на другой сети, проблема, возможно, связана с вашим роутером или настройками этой конкретной сети.
Надеюсь, что эти предложенные решения помогут вам решить проблему с подключением к Wi-Fi сети на вашем устройстве с Ubuntu. Если ни одно из них не помогло, обратитесь к разработчикам драйвера Wi-Fi или к сообществу Ubuntu за поддержкой. Удачи!
Хочу поделится успешным опытом прошивки Intel wifi link 5100 abg. В результате прошивки карта стала работать на все свои N 300Mbps после G (54Mbps), Модуль успешно уже работает более 5 лет на ноуте Asus n51vg.
Для прошивки я использовал систему windows, если у вас линукс и подобные, можете глянуть пост на хабре. http://habrahabr.ru/post/107817/ Там сохранилась кое какая инфа, только модуль вай фая другой.
1. Скачать RW Everything, распаковать, установить.
2. Если вам нужна резервная копия вашего EEPROM, скачайте еще и DumpIWL. Если нет, читайте с пункта (3).
Если да: распаковать в папку все содержимое архива, запустить (под x64 может не работать). Нажать на «Read EEPROM», закрыть, сохранить файлик. (будет формат bin) Выложу архив дампа, может кому пригодится.
3. Открыть диспетчер устройств, найти там свою карту, открыть «Свойства»
4. Перейти на вкладку «Ресурсы». Записать 8 цифр, отмеченных на скриншоте. Это оффсет, он пригодится.
Как видно, адрес моей карты — FDFFE000. Убедитесь, что правильно копируете это число. Это важно.
5. Запустить RW Everything, в открывшемся окне в выпадающем списке найти Intel Network Controller и выбрать его.
Смотрим внимательно на Subsytem ID в правой нижней части окна. Они могут быть следующего вида:
1201 — Full, 11n enabled, OEM
1206 — Full, 11n disabled, OEM
1301 — Half, 11n enabled, OEM
1306 — Half, 11n disabled, OEM
У меня скрин уже с прошитого модуля поэтому ID изменен с вида XXX6 на XXX1
Скачиваете скрипт, который пропатчит вашу карту, опять же, вместо «********» нужно написать адрес вашей карты.
6. В меню RW Everything выбрать Access->Command (или нажать на соответствующую кнопку на панели инструментов). В появившемся окне будет одно поле ввода, в него нужно скопировать следующий текст со скрипта (одной строкой).
7. Проверяем себя еще раз, очень важно не сделать ошибки на этом этапе. Проверили? Нажимайте Enter, ждите секунд 10-30 (появится текст выполненной команды), потом еще минутку на всякий случай, закрываете RW Everything и аккуратно завершаете работу системы (НЕ НУЖНО: включать выключать WiFI аппаратным переключателем, вырубать компьютер удержанием кнопки питания и т.п., все это дополнительные факторы риска).
8. После перезагрузки и входа в систему Windows найдет новое устройство (ID сменился) и будет ставить на него драйверы. Скорее всего этот процесс закончится неудачно (что нормально). Все, можно подключаться к точке доступа и радоваться жизни. Чтобы было совсем радостно, можно увеличить ширину канала с 20 до 40Mhz (диспетчер устройств, адаптер, вкладка «дополнительно»). Выставьте у адаптера значение Aвто.
На моем скрине используется драйвер с центра обновления Microsoft. Ниже скрин уже работающего адаптера. С роутером Zyxel Kinetic Giga модуль развивает скорость до 10 мегабайт/с.
Если расстояние до роутера небольшое и нет препятствий для сигнала — скорость может быть больше.
9. Пункт для тех, кому не нравится новое имя устройства с #2 на конце, т.е. эстетам. План такой (кратенько):
9.1 Добавить системную переменную devmgr_show_nonpresent_devices со значением 1
9.2 Пойти в диспетчер устройств, в меню выбрать «Вид > Показать скрытые устройства» и удалить оба адаптера (старый полупрозрачный и новый с #2 на конце).
9.3 После перезагрузки устройство будет найдено, драйверы установлены, #2 на конце не будет.
10. После переустановки системы устройства с #2 на конце также не будет.