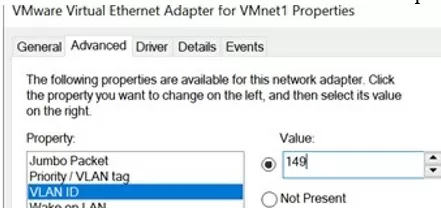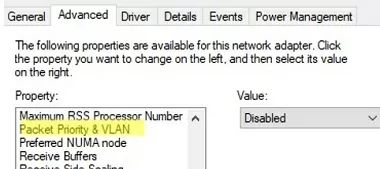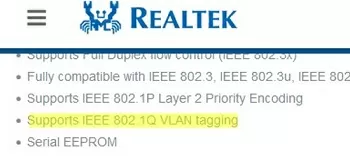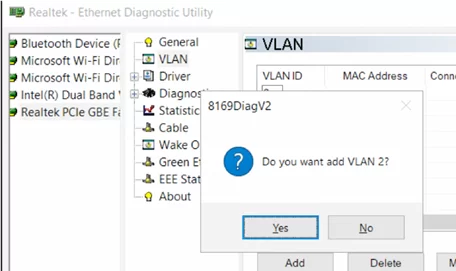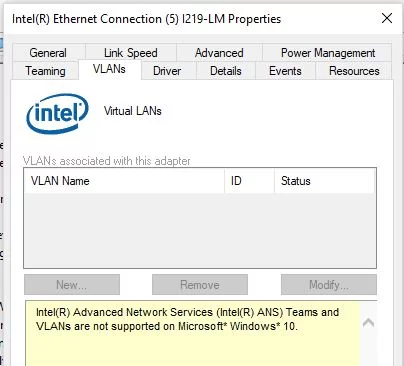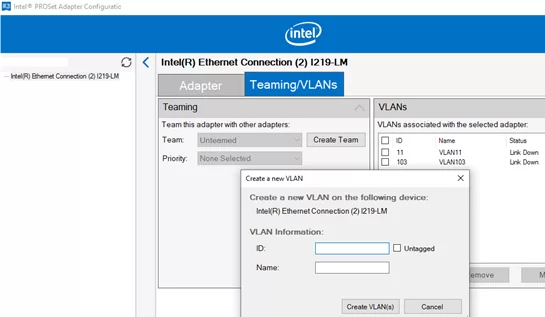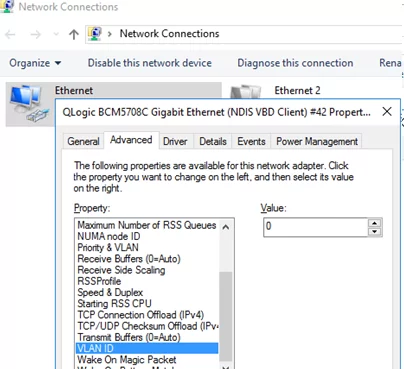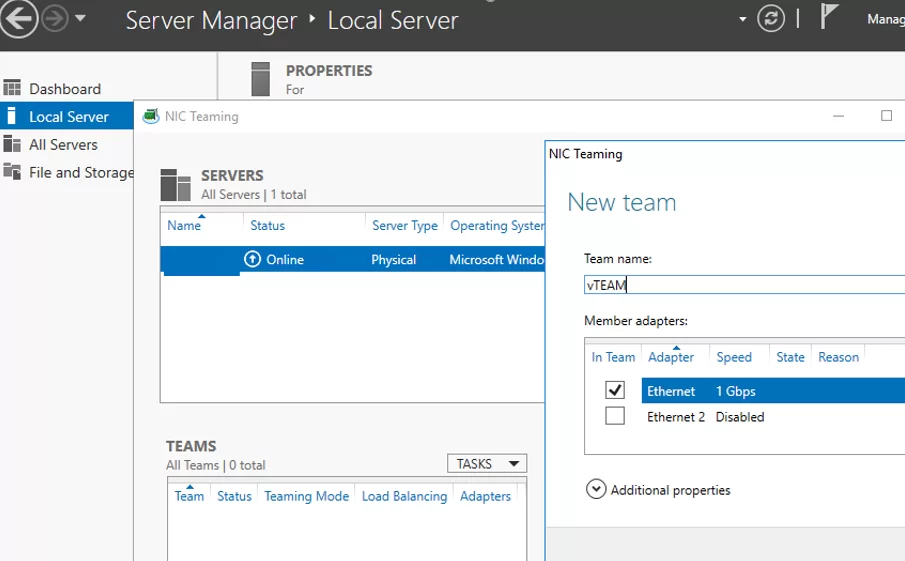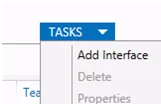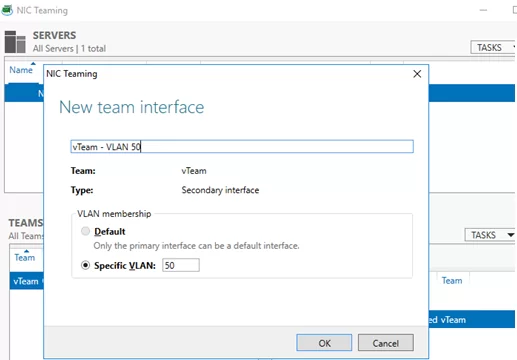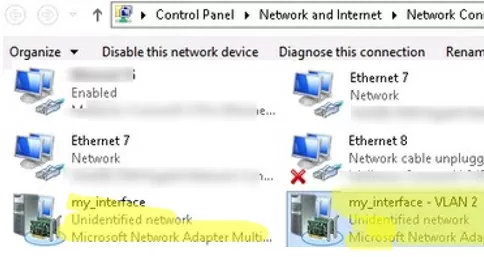Download the self-extracting archive and run it. When you run it, it will extract the files to a temporary directory, run the installation wizard, and remove the temporary files when the installation is complete. All language files are embedded in this archive. You do not need to download an extra language pack.
See readme.htm if you want to extract the files without installing.
This software may also apply to Intel Ethernet Controllers. Support for built-in network connections is provided by the system or board manufacturer.
The software drivers provided on this page are generic versions and can be used for general purposes. However, computer original equipment manufacturers (OEMs) may have altered the features, incorporated customizations, or made other changes to the software or software packaging they provide. To avoid any potential installation incompatibilities on your OEM system, Intel recommends that you check with your OEM and use the software provided via your system manufacturer. Intel or the computer original equipment manufacturer (OEM) may not provide technical support for some or all issues that could arise from the usage of this generic version of software drivers.
What’s New:
- This release includes RPM packages that contain:
- Driver signed with Intel’s private key in precompiled kernel module form.
- Complete source code for above driver.
- Intel’s public key.
- This release includes the Intel public key to allow you to authenticate the signed driver in secure boot mode.
- Windows installer automatically loads the RDMA performance counter functionality on Windows Server systems
- Added support for the vf-source-pruning private flag to the i40e Linux driver
- Bonding/link aggregation is no longer blocked on SR-IOV VFs.
- Note: The VF driver will not block teaming/bonding/link aggregation, but this is not a supported feature. Do not expect fail over or load balancing on the VF interface.
- On Intel Ethernet 800 series devices, received packets with multicast MAC addresses are now redirected to Flow Director and RSS queues
- New PowerShell cmdlet Register-IntelEthernetRDMACounterSet
- New PowerShell cmdlet Unregister-IntelEthernetRDMACounterSet
- The Intel Ethernet Series 800 devices DDP Coms package now supports PPPOEv2
- The ice driver now allocates transmit/receive queue pairs to be equal to the number of local node CPU threads with the following constraints:
- The driver will allocate a minimum of 8 queue pairs, or the total number of CPUs, whichever is lower.
- The driver will allocate a maximum of 64 queue pairs.
- On Intel Ethernet 820 Series devices:
- Support for FreeBSD* 13.1
- Support for Microsoft* Windows Server 2019 and newer and Azure Stack HCI on the Intel Ethernet Connection E823-L
- FreeBSD RDMA support on the Intel Ethernet Connection E823-L
- Complete release notes.
Supported Products:
- Intel Ethernet Network Adapter I225-T1
- Intel Ethernet Server Adapter I210-T1
- Intel Ethernet Converged Network Adapter X540-T2
- Intel Ethernet Converged Network Adapter X540-T1
- Intel Ethernet Controller X540-AT2
- Intel Ethernet Converged Network Adapter X520-DA1
- Intel Ethernet Converged Network Adapter X550-T1
- Intel Ethernet Controller I350-AM2
- Intel Ethernet Controller I350-BT2
- Intel Ethernet Controller I350-AM4
- Intel Ethernet Controller X540-BT2
- Intel Ethernet Controller X550-AT2
- Intel Ethernet Controller X550-BT2
- Intel Ethernet Server Adapter I350-F2
- Intel Ethernet Server Adapter I350-T4V2
- Intel Ethernet Converged Network Adapter X550-T2
- Intel Ethernet Controller I210-CL
- Intel Ethernet Converged Network Adapter X520-SR2
- Intel Ethernet Converged Network Adapter X520-DA2
- Intel Ethernet Converged Network Adapter X520-LR1
- Intel Ethernet Converged Network Adapter X520-T2
- Intel Ethernet Controller I210-AS
- Intel Ethernet Controller I210-IS
- Intel Ethernet Controller I210-AT
- Intel Ethernet Server Adapter I350-T2V2
- Intel Ethernet Controller X550-AT
- Intel 82599EN 10 Gigabit Ethernet Controller
- Intel 82599ES 10 Gigabit Ethernet Controller
- Intel Ethernet Converged Network Adapter X520-QDA1
- Intel Ethernet Server Adapter I350-F4
- Intel Ethernet Controller I210-IT
- Intel 82599EB 10 Gigabit Ethernet Controller
- Intel Ethernet Controller I210-CS
- Intel Ethernet Converged Network Adapter X520-SR1
- Intel Ethernet Controller I211-AT
Previous versions:
- Intel Network Adapter Driver 20.4.1 for Windows 10 64-bit
- Intel Network Adapter Driver 20.4.1 for Windows 10 32-bit
- Intel Network Adapter Driver 20.4.1 for Windows 8 64-bit
- Intel Network Adapter Driver 20.4.1 for Windows 8 32-bit
- Intel Network Adapter Driver 20.4.1 for Windows 7 64-bit
- Intel Network Adapter Driver 20.4.1 for Windows 7 32-bit
В этой статье мы покажем, как настроить тегированный сетевой интерфейс с VLAN в Windows 10/11 и Windows Server 2019 (2022/2016/2012R2). Стандарт VLAN (Virtual LAN) описан в 802.1Q и предполагает маркировку трафика с помощью тегов (vlanid), необходимую для отнесения сетевого пакета к той или иной виртуальной сети. VLAN используются для разделения и сегментирования сетей, ограничения широковещательных доменов и изоляции сегментов сети для повышения безопасности. В Windows вы можете настроить несколько логических сетевых интерфейсов с разными номерами VLAN на одном физическом интерфейсе несколькими способами.
Содержание:
- Настройка VLAN интерфейсов в Windows 10 и 11
- Добавить несколько VLAN ID в Windows Server 2019/2016
- Как создать несколько VLAN в Windows Hyper-V?
Для использования VLAN необходимо соответствующим образом перенастроить порт коммутатора, куда подключен ваш компьютер/сервер. Порт должен быть переведен из режима access в режим транк. По умолчанию на транк порту разрешены все VLAN, но вы можете указать список номеров разрешенных VLAN(от 1до 4094), которые доступны на данном порту коммутатора Ethernet.
Настройка VLAN интерфейсов в Windows 10 и 11
В десктопных версиях Windows нет встроенный поддержки VLAN. По умолчанию драйвера большинства сетевых адаптеров обрезают в пакетах все VLAN-тэги и внешние VLAN становиться недоступными.
Для некоторых сетевых адаптеров вы можете задать номер VLAN в настройках драйвера:
- Запустите консоль диспетчера устройств (
devmgmt.msc
); - Разверните секцию Network adapters и откройте свойства вашего сетевого адаптера;
- Перейдите на вкладку Advanced и найдите опцию VLAN ID;
- Здесь вы можете задать номер VLAN;
- У некоторых сетевых карт сначала нужно включить опцию Packet Priority and VLAN.
В современных версиях Windows 10 и 11 вы можете задать один тег VLAN для вашего сетевого интерфейса. Для этого используется командлет PowerShell для управления сетевыми настройками. Например, вы хотите задать VLAN 50 для вашего сетевого интерфейса с именем Ethernet1:
Set-NetAdapter –Name "Ethernet1" -VlanID 50
Для некоторых сетевых карт (Intel, Broadcom, HP, Realtek) доступны специальные утилиты, позволяющие создать в Windows виртуальный сетевой интерфейс с VLAN ID. Для этого на компьютере нужно установить специальный драйвер с поддержкой тегированного трафика 802.1Q и официальную утилиту от вендора.
Создаем VLAN интерфейсы в Windows 10/11 на сетевой карте Realtek
Для сетевых карт Realtek вы можете настроить несколько виртуальных сетевых адаптеров с различными VLAN с помощью утилиты Realtek Ethernet Diagnostic Utility. Найдите описание вашего сетевого контролера Realtek на сайте вендора, и проверьте что эта модель поддерживает VLAN. Например, в спецификации сетевого контроллера RTL8169SC(L) присутствует строка:
Supports IEEE 802.1Q VLAN tagging
Скачайте и установите последнюю версию сетевого драйвера для вашего адаптера Realtek и запустите утилиту Realtec Ethernet Diagnostic Utility (Diagnostic Program for Win7/Win8/Win10/Win11).
Перейдите в раздел VLAN, нажмите кнопку Add и добавьте нужный VLAN ID. После этого в Windows появится новый сетевой интерфейс.
После того, как вы создали сетевые интерфейсы для ваших VLAN, вы можете задать на них нужный IP из соответствующей подсети.
Добавляем VLAN интерфейсы на сетевом адаптере Intel Ethernet
У Intel для настройки VLAN есть собственная утилита Intel Advanced Network Services (Intel® ANS) VLAN. Ваша модель сетевого адаптера, естественно, должна поддерживать технологию VLAN (например, VLAN не поддерживаются для карт Intel PRO/100 и PRO/1000). При установке драйвера выбейте опции Intel PROSet for Windows Device Manager и Advanced Network Services.
После этого в свойствах физического сетевого адаптера Intel появляется отдельная вкладка VLANs, где вы можете добавить несколько VLAN интерфейсов.
Однако этот способ работает во всех предыдущих версиях Windows (до Windows 10 1809). В последних версиях Windows на этой вкладке присутствует надпись:
Intel(R) Advanced Network (Intel(R) ANS) Teams and VLANs are not supported on Microsoft Windows 10.
Intel недавно выпустила обновленные драйвера сетевых адаптеров и утилиту Intel PROSet Adapter Configuration Utility для последних версий Windows 10 и 11. Скачайте и установите последнюю версию драйвера Intel и утилиту Intel PROset.
Запустите утилиту, перейдите на вкладку Teaming/VLANs, нажмите кнопку New, и укажите имя сетевого интерфейса и его VLANID.
Кроме того, вы можете добавить/удалить/просмотреть список VLAN на сетевых картах Intel с помощью специальных PowerShell командлетов из модуля IntelNetCmdlets. Импортируйте модуль в свою PowerShell сессию:
Import-Module -Name "C:\Program Files\Intel\Wired Networking\IntelNetCmdlets\IntelNetCmdlets" -Scope Local
Вы можете создать нетегированный виртуальный сетевой адаптер (обычно используется с native-vlan-id):
Add-IntelNetVLAN -ParentName "Intel(R) Ethernet Connection I219-LM" -VLANID 0
Чтобы создать сетевой адаптер Intel с конкретным номером VLAN:
Add-IntelNetVLAN -ParentName "Intel(R) Ethernet Connection I219-LM" -VLANID 11
Чтобы вывести список всех виртуальных сетевых адаптеров Intel:
Get-NetAdapter
Удалить VLAN адаптер:
Remove-IntelNetVLAN -ParentName "Intel(R) Ethernet Connection I219-LM" -VLANID 11
Для сетевых карт Broadcom вы можете создавать группы виртуальных сетевых интерфейсов и назначать им VLAN ID с помощью утилиты Broadcom Advanced Control Suite.
Добавить несколько VLAN ID в Windows Server 2019/2016
В Windows Server 2022/2019/2016/2012R2 вы можете настроить несколько VLAN на одном сетевом интерфейсе с помощью встроенных средств (без установки специальных драйверов или утилит). Попробуем настроить несколько разных VLAN на одной физической сетевой карте в Windows Server 2019 с помощью NIC Teaming.
Обязательно убедитесь, что в настройках параметров дополнительных свойств сетевого адаптера не задана VLAN (значение VLAN ID = 0).
- Запустите Server Manager -> Local и нажмите на ссылку «NIC Teaming«;
- В секции Teams нажмите Task -> New Team. Укажите имя группы и выберите сетевые адаптеры, которые нужно в нее добавить;
Можно создать группу NIC Teaming с помощью PowerShell:
New-NetLbfoTeam -Name vTeam -TeamMembers "Ethernet1","Ethernet2" -TeamingMode SwitchIndependent -LoadBalancingAlgorithm Dynamic - Теперь в секции «Adapter and Interfaces» можно добавить виртуальные сетевые интерфейсы. Нажмите Tasks -> Add Interface;
- Укажите имя создаваемого интерфейса и номер VLAN;
Из PowerShell добавить сетевой интерфейс и задать ему VLAN можно так:
Add-NetLbfoTeamNic -Team vTeam -VlanID 50 -Name VLAN50 - Аналогичным образом можно добавить столько сетевых интерфейсов VLAN, сколько нужно;
Обратите внимание, что в Windows Server 2022/2019/2016 поддерживает не более 32 сетевых адаптеров (и соответственно уникальных VLAN) для одной группы NIC Teaming.
- Для каждого сетевого интерфейса в панели управления сетевыми адаптерами (ncpa.cpl) появится отдельная виртуальная сетевая карта;
- Теперь вы можете настроить IP параметры всех созданных виртуальных VALN сетевых интерфейсов вручную в свойствах адаптера или с помощью PowerShell командлетов New-NetIPAddress и Set-DnsClientServerAddress:
New-NetIPAddress -InterfaceAlias my_VLAN_interface -IPAddress 192.168.30.30 -PrefixLength 24 -DefaultGateway 192.168.30.1
Set-DnsClientServerAddress -InterfaceAlias my_VLAN_interface -ServerAddresses 192.168.1.10
Как создать несколько VLAN в Windows Hyper-V?
Вы можете программно обрабатывать VLANы в Windows через через подсистему Hyper-V (доступно как в Windows Server, так и десктопных Windows 10/11 Pro и Enterprise редакциях). Вы можете создать виртуальный свитч с сетевым адаптером в определённом VLAN.
Для этого нужно установить компоненты Hyper-V:
Enable-WindowsOptionalFeature -Online -FeatureName:Microsoft-Hyper-V -All
Создайте новый виртуальный коммутатор через Hyper-V Manager или с помощью команд PowerShell (см. пример в статье о настройке Hyper-V Server).
Затем для каждого VLAN, который нужно создать, выполнить команды:
Add-VMNetworkAdapter -ManagementOS -Name VLAN50 -StaticMacAddress "11-22-33-44-55-AA" -SwitchName VLAN50Switch
Set-VMNetworkAdapterVlan -ManagementOS -VMNetworkAdapterName VLAN50 -Access -VlanId 50
В результате у вас в системе появится сетевой адаптер с нужным тегом VLAN.
Если на вашем Hyper-V сервере запущены ВМ, вы можете поместить их в разные VALN. Чтобы переключить виртуальны сетевой адаптер ВМ на Hyper-V в режим Access и разрешить получать трафик только с определенным VLAN ID, используется команда:
Set-VMNetworkAdapterVlan -VMName Test1 -Access -VlanId 21
Вывести список ВМ и назначенных им VLAN:
Get-VMNetworkAdapterVLAN
В Windows Server 2022 с ролью Hyper-V вы не сможете привязать виртуальный свитч к такому тиминг-интерфейсу. Дело в том, что что LBFO NIC Teaming устарел (https://aka.ms/lbfodeprecation) и в Windows Server 2022 предлагается использовать Switch Embedded Teaming (SET).
Рассмотрим, как создать виртуальный адаптер и назначить ему VLAN в Windows Server 2022 Hyper-V с помощью SET.
Создайте виртуальный свитч, подключённый к сетевым адаптерам хоста:
New-VMSwitch -Name "HVSwitch1" -NetAdapterName "Ethernet3","Ethernet4" -EnableEmbeddedTeaming $true
Теперь создайте виртуальны адаптер, подключенный к виртуальному свитчу:
Add-VMNetworkAdapter -ManagementOS -Name "VLAN11" -StaticMacAddress "XX-XX-XX-XX-XX-XX" -SwitchName "HVSwitch1"
Назначьте тег VLAN для вашего виртуального адаптера:
Set-VMNetworkAdapterVlan -ManagementOS -VMNetworkAdapterName "VLAN11" -Access -VlanId 11
Если нужно, чтобы виртуальный адаптер Hyper-V мог принимать пакеты из нескольких VLAN, можно использовать такую команду:
Get-VMNetworkAdapter -Name youradaptername | Set-VMNetworkAdapterVlan -Trunk -AllowedVlanIdList 50-59 -NativeVlanId 0
Параметр -NativeVlanId 0 обязателен. В этом случае мы указываем Hyper-V, что VLAN:0 используется в качестве нативного для нетегированного трафика.
In this article, we’ll show how to configure a tagged VLAN interface on Windows 10/11 and Windows Server 2019 (2022/2016/2012R2). The VLAN (Virtual LAN) specification is described in the IEEE 802.1Q standard and involves marking traffic with tags (vlanid) so that a network packet may be referred to a particular virtual network. VLANs are used to separate and segment networks, restrict broadcast domains, and isolate network segments to improve security. On Windows, you can configure multiple logical network interfaces with different VLAN ID on a single physical NIC using different tools.
Contents:
- Creating Multiple VLAN Interfaces on Windows 10 and 11
- How to Configure Multiple VLANs on Windows Server 2022/2019/2016?
- Create Multiple VLANs with Windows Hyper-V Role
In order to use VLAN on Windows, you need to reconfigure the physical switch port to which your computer/server is connected to. The port must be switched from access mode to trunk mode. By default, all VLANs are allowed on a trunk port, but you can set the list of allowed VLAN numbers (1 to 4094) available at this Ethernet switch port.
Creating Multiple VLAN Interfaces on Windows 10 and 11
Windows desktop editions don’t natively support VLAN tagging. By default, most network adapter drivers ignore all VLAN tags in network packets and external VLANs become inaccessible.
For some network adapters, you can set the VLAN number in the driver properties:
- Run the Device Manager (
devmgmt.msc); - Expand the Network adapters section and open the properties of your network adapter;
- Go to the Advanced tab and find the VLAN ID option;
- You can set the VLAN number here;
- For some NICs, you first need to enable the Packet Priority and VLAN option.
In modern versions of Windows 10 and 11, you can set one VLAN tag for a network interface adapter. You can use PowerShell to manage network settings. For example, you want to set VLAN ID 24 for your network interface named Ethernet0:
Set-NetAdapter –Name "Ethernet0" -VlanID 24
For some NICs (from Intel, Broadcom, HP, Realtek), special tools are available that allow you to create a virtual network interface in Windows with a VLAN ID. To do this, you need to install a special driver on your computer that supports 802.1Q tagged traffic and the official configuration tool from the vendor.
Create Multiple VLANs on a Realtek NIC in Windows 10 or 11
For Realtek NICs, you can configure multiple virtual NICs with different VLANs using the Realtek Ethernet Diagnostic Utility. Find the description of your Realtek network controller on the vendor’s website, and check that this model supports VLAN. For example, the specification for the RTL8169SC(L) network controller has this option:
Supports IEEE 802.1Q VLAN tagging
Download and install the latest network driver for your Realtek adapter and run the Realtek Ethernet Diagnostic Utility (Diagnostic Program for Win7/Win8/Win10/Win11).
Go to the VLAN section, click Add and add the required VLAN ID. After that, a new network interface will appear in Windows.
After creating network interfaces for your VLANs, you can assign the IP addresses from the corresponding IP network.
How to Setup VLAN on an Intel Ethernet Network Adapter?
Intel has its own Intel Advanced Network Services (Intel® ANS) tool for configuring VLAN interfaces. Your network adapter model, of course, must support VLAN (for example, VLAN is not supported for NICs such as Intel PRO/100 or PRO/1000). When installing the driver, select the Intel PROSet for Windows Device Manager and Advanced Network Services options.
Then a separate VLANs tab appears in the properties of your physical Intel network adapter, where you can create multiple VLAN interfaces.
However, this method works on all previous versions of Windows (up to Windows 10 1809). In modern Windows 10/11 builds, the following message is displayed in the VLANs tab:
Intel(R) Advanced Network (Intel(R) ANS) Teams and VLANs are not supported on Microsoft Windows 10.
Intel recently released new network adapter drivers and the Intel PROSet adapter configuration tool for the latest builds of Windows 10 and 11. Download and install the latest Intel driver and Intel PROset utility.
Run the configuration tool, go to the Teaming/VLANs tab, click the New button, and specify the name of the network interface and its VLANID.
In addition, you can add/remove/view the list of VLANs on Intel NICs using the PowerShell cmdlets from the IntelNetCmdlets module. Import the module into your PowerShell session:
Import-Module -Name "C:\Program Files\Intel\Wired Networking\IntelNetCmdlets\IntelNetCmdlets" -Scope Local
You can create an untagged virtual network adapter (usually used with native-vlan-id):
Add-IntelNetVLAN -ParentName "Intel(R) Ethernet Connection I219-LM" -VLANID 0
To create an Intel NIC with a specific VLAN number:
Add-IntelNetVLAN -ParentName "Intel(R) Ethernet Connection I219-LM" -VLANID 103
To list all virtual Intel network adapters:
Get-NetAdapter
Remove VLAN interface:
Remove-IntelNetVLAN -ParentName "Intel(R) Ethernet Connection I219-LM" -VLANID 103
For Broadcom NICs, you can create groups of virtual network interfaces and assign VLAN IDs using the Broadcom Advanced Control Suite tool.
How to Configure Multiple VLANs on Windows Server 2022/2019/2016?
In Windows Server 2022/2019/2016/2012R2, you can configure multiple VLANs on the same network interface using built-in tools (without installing third-party drivers and tools). Let’s try to configure multiple VLANs on the same physical NIC in Windows Server 2019 using NIC Teaming.
Make sure that no VLAN number is set in the network adapter advanced settings (VLAN ID = 0).
- Open the Server Manager -> Local and click the NIC Teaming link;
- In the Teams section, click Task -> New Team. Specify the group name and select network adapters to add;
You can create a NIC Teaming group using PowerShell:
New-NetLbfoTeam -Name vTeam -TeamMembers "Ethernet1","Ethernet2" -TeamingMode SwitchIndependent -LoadBalancingAlgorithm Dynamic - Then in the “Adapter and Interfaces” section, add virtual network interfaces. Click Tasks -> Add Interface;
- Enter the name of the interface you are going to create and a VLAN number;
You can add a network interface and set a VLAN for it in PowerShell:
Add-NetLbfoTeamNic -Team vTeam -VlanID 24 -Name VLAN24 - In the same way, you can add as many VLAN network interfaces as you need;
Please note that Windows Server 2022/2019/2016 supports a maximum of 32 NICs (and unique VLANs) per NIC Teaming group.
- A separate virtual network adapter will appear in the list of network connections in
ncpa.cpl; - Now you can configure the IP settings for each VLAN interface in the properties of the network adapter or using PowerShell cmdlets:
New-NetIPAddress -InterfaceAlias your_VLAN_interface -IPAddress 192.168.10.10 -PrefixLength 24 -DefaultGateway 192.168.10.1
Set-DnsClientServerAddress -InterfaceAlias your_VLAN_interface -ServerAddresses 192.168.100.12
Create Multiple VLANs with Windows Hyper-V Role
You can programmatically handle multiple VLANs in Windows through the Hyper-V subsystem (available in both Windows Server and desktop Windows 10/11 Pro and Enterprise editions). You can create a virtual switch with a network adapter in a specific VLAN.
To do this, you need to install Hyper-V components:
Enable-WindowsOptionalFeature -Online -FeatureName:Microsoft-Hyper-V -All
Create a new virtual switch through Hyper-V Manager or using PowerShell commands (see an example in the article on how to configure Hyper-V Server).
Then run the following commands for each VLAN you want to create:
Add-VMNetworkAdapter -ManagementOS -Name VLAN24 -StaticMacAddress "11-11-AA-BB-CC-DD" -SwitchName vSwitch2
Set-VMNetworkAdapterVlan -ManagementOS -VMNetworkAdapterName VLAN24 -Access -VlanId 24
So a network adapter with the VLAN you want will appear in Windows.
If you have VMs running on your Hyper-V server, you can put them in different VLANs. To switch the virtual network adapter of a VM on Hyper-V to Access mode and allow it to receive traffic only with a specific VLAN ID, use the command:
Set-VMNetworkAdapterVlan -VMName MyVMName1 -Access -VlanId 30
Display a list of VMs and their assigned VLANs:
Get-VMNetworkAdapterVLAN
In Windows Server 2022 with the Hyper-V role, you won’t be able to bind a virtual switch to such a teaming interface. The fact is that LBFO NIC Teaming is a deprecated feature on Windows Server 2022 (https://aka.ms/lbfodeprecation). Instead of NIC Teaming, it is proposed to use Switch Embedded Teaming (SET).
Let’s create a virtual adapter and assign a VLAN to it on Windows Server 2022 Hyper-V using SET.
Create a virtual switch connected to the host’s physical adapters:
New-VMSwitch -Name HVVLANSwitch1 -NetAdapterName "Ethernet3","Ethernet4" -EnableEmbeddedTeaming $true
Now create a virtual adapter connected to the virtual switch:
Add-VMNetworkAdapter -ManagementOS -Name "VLAN22" -StaticMacAddress "XX-XX-XX-XX-XX-XX" -SwitchName HVVLANSwitch1
Assign a VLAN tag to your virtual adapter:
Set-VMNetworkAdapterVlan -ManagementOS -VMNetworkAdapterName "VLAN22" -Access -VlanId 22
You can enable the virtual Hyper-V adapter to receive packets from multiple VLANs using the command:
Get-VMNetworkAdapter -Name youradaptername | Set-VMNetworkAdapterVlan -Trunk -AllowedVlanIdList 40-69 -NativeVlanId 0
The -NativeVlanId 0 parameter is required. In this case, we tell Hyper-V that VLAN:0 is used as native for untagged traffic.
I’ve been building some new Dell PowerEdge 1950 servers for a new deployment running Windows Server 2003 SP2. I had originally configured the servers to use the integrated Broadcom NICs, but wanted to change to my new Intel Quad Port VT 1000 PCIe card. I went with the quad port since I was planning on doing some teaming/link aggregation, and have always had sporadic at best luck with the Broadcoms. My server only had one free slot for the NIC, and since a dual port card was not available I had to go with the quad port.
Intel PROSet is traditionally configured through a Control Panel applet, but the current version is integrated directly into the NIC configuration, so it can be setup inside Windows Device Manager.
I RDP’d into the server using the Broadcom NIC’s IP address, installed the intel drivers from the Dell support site, accessed the NIC inside Device Manager, and saw the four tabs I was used to seeing. After a server reboot, I still saw the usual four tabs in device manager and no Advanced Network Services (ANS) configuration for PROSet.
I tried a different driver off the Dell site, which still did not allow me to view the ANS settings. I moved onto drivers directly from Intel, but my situation did not change despite uninstalling, rebooting, and reinstalling the drivers.
I finally ran up to the data center and physically moved the cables from the Broadcom NIC to the Intel NIC. Since the Intel NICs did not have the static IP assigned to them like the Broadcom did, and I had no idea what address DHCP had assigned to them, I accessed the server via the DRAC remote access card. When I went into Device Manager I could see the additional ANS tabs that would allow me to configure the teaming.
I disconnected from the DRAC and reconnected via RDP. No teaming options appeared. I then connected to the server console by running mstsc /console, and the teaming options were there!
The moral of the story appears to be you must be connected to the server console in order to see the PROSet ANS settings inside Device Manager. I assume this is so administrators do not accidently lock themselves out of the server when remotely configuring the NICs.
The browser version you are using is not recommended for this site.
Please consider upgrading to the latest version of your browser by clicking one of the following links.
- Safari
- Chrome
- Edge
- Firefox
Learn about Intel® PROSet Software and How to Access It
Documentation
Content Type
Install & Setup
Article ID
000005686
Last Reviewed
09/11/2022
This content is for Intel® PROSet for wired Intel® Ethernet Adapters and network connections. For wireless connection software, see Learn about Intel® PROSet/Wireless Software.
| Note | Intel® PROSet for Windows* Device Manager is available on Windows® 10 up to version 1803 and Windows Server 2016. For Windows 10 v.1809 and above, as well as Windows Server 2019, the same functionality has been moved to the Intel® PROSet Adapter Configuration Utility (ACU). |
The Intel® PROSet for Windows* Device Manager is an extension for Windows Device Manager. When you install the Intel PROSet software, tabs are automatically added to the supported Intel® Adapters in Windows Device Manager. These features allow you to test and configure wired Intel® Ethernet Adapters.
Click on the topics to expand the content:
Where can I get Intel® PROSet software?
- Download Center has packages combining the latest drivers and Intel® PROSet software.
- Each package includes drivers and software for all Windows versions.
- Drivers for multiple adapters are included in each download package.
- Not every adapter is supported in each version of Windows.
Facts about Intel® PROSet for Windows* Device Manager
- Provides extra services such as Help topics, adapter diagnostics, and boot agent settings.
- Integrated into the Windows* Device Manager adapter properties.
- Configure adapter settings using the properties tabs in Windows Device Manager.
- Required when Intel® Advanced Networking Services (Intel® ANS) for teaming and VLAN configuration is installed.
- Does not exist as a separate application.
- No Control Panel or Windows system tray icon exists.
- Use the Link Speed tab for diagnostics, link speed and duplex configuration, and for identifying information about your Intel® Ethernet device.
How do I access Windows Device Manager?
To access Windows Device Manager in Windows 7* or Windows Server 2008 R2:
- Go to the Start menu, and right-click Computer.
- Click Properties.
- In the left column, click Device Manager.
To access Windows Device Manager in Windows* 8.1, Windows® 10, Windows Server 2012 R2, and Windows Server 2016:
- Right-click the Start button.
- Click Device Manager.
How do I get help with adapter settings?
Click any setting to display the associated help information.
| Note | Help is displayed only if Intel® PROSet for Windows Device Manager is installed. |
Do I need Intel® PROSet Software?
Installation of Intel® PROSet for Windows Device Manager is optional. Intel® PROSet Software must be installed if you want to use Intel® Advanced Networking Services (Intel® ANS).
What version of Intel® PROSet Software do I have installed?
The Intel® PROSet Software version is visible in Windows Device Manager. Go to network adapter properties and click the Link Speed tab as shown in the figure here.
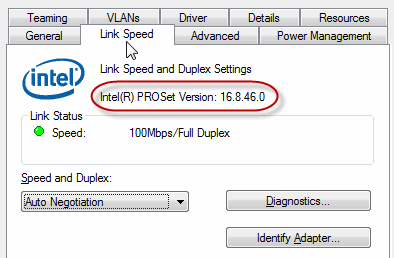
Related Products
This article applies to 170 products.
Intel® Ethernet Controller X540-AT2
Intel® Ethernet Controller X710-BM2
Intel® Ethernet Controller XL710-BM1
Intel® Ethernet Controller XL710-BM2
Intel® Ethernet Controller X710-BM2
Intel® Ethernet Controller XL710-BM1
Intel® Ethernet Controller XL710-BM2
Intel® Ethernet Controller X540-AT2
Discontinued Products
Need more help?
Give Feedback
О LENOVO
-
Наша компания
-
Новости
-
Контакт
-
Соответствие продукта
-
Работа в Lenovo
-
Общедоступное программное обеспечение Lenovo
КУПИТЬ
-
Где купить
-
Рекомендованные магазины
-
Стать партнером
Поддержка
-
Драйверы и Программное обеспечение
-
Инструкция
-
Инструкция
-
Поиск гарантии
-
Свяжитесь с нами
-
Поддержка хранилища
РЕСУРСЫ
-
Тренинги
-
Спецификации продуктов ((PSREF)
-
Доступность продукта
-
Информация об окружающей среде
©
Lenovo.
|
|
|
|
Используйте Intel (R) PROSet / Wireless WiFi Connection Utility в качестве менеджера беспроводной сети
- Щелкните Пуск> Панель управления.
- Дважды щелкните Сетевые подключения.
- Щелкните правой кнопкой мыши Беспроводное сетевое соединение.
- Нажмите «Свойства».
- Щелкните Сети Wi-Fi.
- Убедитесь, что параметр Использовать Windows для настройки параметров беспроводной сети не выбран. …
- Нажмите кнопку ОК.
В Windows® 10 программное обеспечение Intel® PROSet / Wireless или Intel® PROSet / Wireless WiFi — это имя, данное установочному пакету, который включает драйверы Wi-Fi и программируемый интерфейс (API), предназначенный для производителей систем для создания приложений, которые взаимодействовать с адаптерами Intel Wi-Fi и…
Нет, вам не нужно программное обеспечение, предоставляемое Intel, в основном это просто другой пользовательский интерфейс для предоставления доступа к драйверу, который является единственным, что вам действительно нужно для правильной работы вашей карты WiFi.
Как установить драйверы Intel WiFi в Windows 7?
- Щелкните Пуск, щелкните Все программы, щелкните Стандартные, затем щелкните Выполнить.
- Введите C: SWTOOLSDRIVERSWLAN8m03lc36g03Win7S64InstallSetup.exe, затем щелкните OK.
- Следуйте инструкциям на экране для завершения установки.
- При необходимости перезагрузите систему после завершения установки.
28 центов 2010 г.
Что произойдет, если я удалю Intel PROSet wireless?
И никто не может обещать, что удаление вручную приведет к полному удалению программного обеспечения Intel PROSet / Wireless WiFi и всех его файлов. А неполное удаление приведет к появлению множества бесполезных и недействительных элементов в реестре и негативно скажется на производительности вашего компьютера.
Могу ли я удалить программное обеспечение беспроводной связи Intel PROSet?
Или вы можете удалить программное обеспечение Intel PROSet / Wireless со своего компьютера с помощью функции «Добавить / удалить программу» в Панели управления Windows. Когда вы найдете программу Intel® PROSet / Wireless Software, щелкните ее и выполните одно из следующих действий: Windows Vista / 7/8: нажмите «Удалить».
Как установить беспроводную сеть Intel PROSet?
Первая установка
- Загрузите программное обеспечение Intel® PROSet / Wireless.
- Дважды щелкните загруженный файл, чтобы начать установку.
- Установите флажок после того, как прочтете и согласитесь с Лицензионным соглашением с конечным пользователем.
- Выберите: Установить для настроек по умолчанию или. …
- Программное обеспечение начинает установку:
- Установка завершена:
Что делает Intel Wireless Bluetooth?
Технология Bluetooth® — это беспроводная технология, обеспечивающая беспроводную связь на небольшом расстоянии между электронными устройствами. Большинство последних беспроводных адаптеров Intel® поддерживают технологию Bluetooth. … Например, подключите мыши, клавиатуры, гарнитуры и динамики к ноутбуку по беспроводной сети с помощью Bluetooth.
Что такое служба мониторинга Intel PROSet?
Описание. Служба мониторинга Intel (R) PROSet Monitoring Service активно отслеживает изменения в системе и обновляет затронутые сетевые устройства, чтобы поддерживать их работу в оптимальном состоянии. Остановка этой службы может негативно повлиять на производительность сетевых устройств в системе.
Как использовать Intel PROSet Wireless в Windows 10?
Используйте Intel® PROSet / Wireless WiFi Connection Utility в качестве диспетчера беспроводной сети
- Щелкните Пуск> Панель управления.
- Дважды щелкните Сетевые подключения.
- Щелкните правой кнопкой мыши Беспроводное сетевое соединение.
- Нажмите «Свойства».
- Щелкните Сети Wi-Fi.
- Убедитесь, что параметр Использовать Windows для настройки параметров беспроводной сети не выбран. …
- Нажмите кнопку ОК.
Что такое услуга PROSet Wireless Zero Configuration?
Служба Intel PROSet / Wireless WiFi Zero Configure Service используется для настройки, редактирования и управления профилями сети для подключения к сети. Он также включает расширенные настройки, такие как управление питанием и выбор канала для настройки одноранговых сетей.
Как включить беспроводную связь в Windows 7?
Windows 7
- Перейдите в меню «Пуск» и выберите «Панель управления».
- Щелкните категорию «Сеть и Интернет», а затем выберите «Центр управления сетями и общим доступом».
- Из опций слева выберите Изменить настройки адаптера.
- Щелкните правой кнопкой мыши значок беспроводного подключения и нажмите «Включить».
Поддерживает ли Windows 7 WIFI?
Windows 7 имеет встроенную программную поддержку W-Fi. Если на вашем компьютере есть встроенный адаптер беспроводной сети (есть у всех ноутбуков и некоторых настольных компьютеров), он должен работать прямо из коробки. Если сразу не работает, поищите на корпусе компьютера переключатель, который включает и выключает Wi-Fi.
Как мне найти драйвер беспроводной сети для Windows 7?
- Щелкните правой кнопкой мыши Start. в нижнем левом углу экрана.
- Выберите Диспетчер устройств.
- Щелкните Сетевые адаптеры, чтобы развернуть раздел. В списке указан беспроводной адаптер Intel®. …
- Щелкните беспроводной адаптер правой кнопкой мыши и выберите «Свойства».
- Щелкните вкладку Драйвер, чтобы просмотреть список свойств беспроводного адаптера.
Configuring with Intel
Intel® PROSet for Windows* Device Manager is an extension to the Windows Device Manager. When you
install the Intel PROSet software, additional tabs are automatically added to Device Manager.
NOTES:
You must have administrator rights to install or use Intel PROSet for Windows Device Man-
l
ager.
Intel PROSet for Windows Device Manager and the IntelNetCmdlets module for
l
Windows PowerShell* require the latest driver and software package for your Intel Ethernet
devices. Please download the most recent driver and software package for your operating
system from www.intel.com.
On recent operating systems, older hardware may not support Intel PROSet for Windows
l
Device Manager and the IntelNetCmdlets module for Windows PowerShell. In this case,
the Intel PROSet tabs may not be displayed in the Windows Device Manager user inter-
face, and the IntelNetCmdlets may display an error message stating that the device does
not have an Intel driver installed.
Intel PROSet for Windows Device Manager is installed from the Product CD with the same process used to
install drivers. You can select Intel PROSet for Windows Device Manager and Advanced Network Services
from the Install Options dialog.
NOTE: Upgrading PROSet for Windows Device Manager may take a few minutes.
Removing Intel PROSet for Windows Device Manager
Use Add/Remove programs from the Control Panel to uninstall Intel PROSet for Windows Device Manager.
Changing Intel PROSet Settings Under Windows Server Core
You can use the command line utility prosetcl.exe to change most Intel PROSet settings under Windows
Server Core. Please refer to the help file prosetcl.txt located in the Program FilesIntelDMIXCL directory.
For iSCSI Crash Dump configuration, use the Intel NetCmdlets for Microsoft* Windows PowerShell* and refer
to the aboutIntelNetCmdlets.help.txt help file.
NOTE: Support for the Intel PROSet command line utilities (prosetcl.exe and crashdmp.exe) is
being removed. The crashdmp.exe functionality is now available in the Intel Netcmdlets for
Microsoft* Windows PowerShell*. The prosetcl.exe functionality is superseded by the Intel
Netcmdlets for Microsoft Windows PowerShell in the future. Please transition all of your scripts
and processes to use the Intel Netcmdlets for Microsoft Windows PowerShell. Microsoft*
Windows* 8.1 and Windows Server* 2012 R2 are the last operating systems to support the Intel
PROSet command line utilities.
Compatibility Notes
The following devices do not support Intel PROSet for Windows Device Manager
®
PROSet for Windows* Device Manager
Используемая вами версия браузера не рекомендована для просмотра этого сайта.
Установите последнюю версию браузера, перейдя по одной из следующих ссылок.
- Safari
- Chrome
- Edge
- Firefox
Программное обеспечение Intel® PROSet/Wireless и драйверы для ИТ-администраторов
Введение
Эта запись загрузки рекомендуется для ИТ-администраторов, которая включает в себя только драйверы и пакеты Программное обеспечение Intel® PROSet/Wireless версии 22.200.0.
Файлы, доступные для скачивания
-
Windows 11*, Windows 10, 64-bit*
-
Размер: 34.3 MB
-
SHA1: 3FB96FB6EBAB23E4B1874F7CFF894C0FB85C1126
-
Windows 8.1, 64-bit*
-
Размер: 3.5 MB
-
SHA1: 0318C0CEEC398971B0CDB7723FF30BB07AE21B9C
-
Windows 7, 64-bit*
-
Размер: 3.5 MB
-
SHA1: 857B28576FF37B6AAD228A5BA22068D8B804D677
-
Windows 10, 32-bit*
-
Размер: 3.5 MB
-
SHA1: C60EE28506D30E65EEED892730E8CAC42BC7F03D
-
Windows 8.1, 32-bit*
-
Размер: 3.3 MB
-
SHA1: 282C23416BCC25927462E479784A9C1C9AF62C5F
-
Windows 7, 32-bit*
-
Размер: 3.2 MB
-
SHA1: 23DC29082A01931211804825CD255E238427FA41
-
Windows 8.1, 64-bit*, Windows 7, 64-bit*
-
Размер: 173.7 MB
-
SHA1: 3C90D59A45E483A8369A4524A27A69515F13D7B6
-
Windows 8.1, 32-bit*, Windows 7, 32-bit*
-
Размер: 144.9 MB
-
SHA1: B3FF48509F2C0FC1BC6D30BA1A1AD591503B38F9
-
Windows 8.1, 64-bit*, Windows 8.1, 32-bit*, Windows 7, 64-bit*, Windows 7, 32-bit*, Windows 11*, Windows 10, 64-bit*, Windows 10, 32-bit*
-
Размер: 370 MB
-
SHA1: 76664DC473361C055FC1EAD102327E0AB7030433
Подробное описание
Важное уведомление:
- После выпуска пакета Wi-Fi 22.170.X 32-разрядный драйвер Windows 10® для продукции 7265 (версия D), 3165 и 3168 будет получать обновления только для устранения потенциальных уязвимостей безопасности. Последняя доступная версия 32-разрядного драйвера Win10 : 19.51.40.1 из пакета 22.160.0
- Из пакета Wi-Fi версии 22.100.X будет один файл INF в рамках установочного пакета, который будет поддерживать все адаптеры Intel Wi-Fi 6E. Файл INF (Netwtw06e.INF) обеспечит поддержку установки для текущих и новых адаптеров Wi-Fi 6E. Дополнительная информация доступна здесь.
Цель
Этот файл рекомендуется для ИТ-администраторов, крупных корпораций, университетов и медицинских центров. Небольшие организации также могут составить для них полезные функции установки и развертывания.
Если вы ищете какие-либо дополнительные файлы для загрузки Программное обеспечение Intel® PROSet/Wireless или если вы ищете драйверы Wi-Fi для конечных пользователей, посетите Центр загрузки.
Не знаете, что загрузить?
Версия драйвера для некоторых продуктов может не обновляться. Узнайте больше о версиях драйверов беспроводных адаптеров Intel.®
Чтобы определить, какой беспроводный адаптер установлен в вашей компьютерной системе:
- Автоматически определяет и обновляет драйверы и программное обеспечение с помощью Приложение Intel® Driver & Support Assistant.
- Идентифицируйте вручную ваш беспроводный адаптер Intel® и номер версии драйвера.
Какой файл необходимо загрузить?
Этот файл содержит три типа файлов:
- Все файлы: Этот файл содержит все zip-файлы только для драйверов и программного Intel® PROSet/Wireless WiFi (включает драйверы) в этом файле загрузки.
- WiFi-22.200.0-all.zip
- Только драйверы: Это сжатый пакет, который содержит все файлы, необходимые для установки только драйверов беспроводного адаптера. Пакет zip позволяет извлекать драйверы для установки в нескольких системах.
- 32-разрядная ос Windows® 10: WiFi-22.160.0-Driver32-Win10.zip
- ® Windows 10 64-разрядная/ Windows 11®: WiFi-22.200.0-Driver64-Win10-Win11.zip
- Windows 8.1* 32-разрядная версия: WiFi-21.40.5-Driver32-Win8.1.zip
- Windows 8.1* 64-разрядная версия: WiFi-21.40.5-Driver64-Win8.1.zip
- 32-разрядная ОС Windows 7*: WiFi-21.40.5-Driver32-Win7.zip
- 64-разрядная ОС Windows 7*: WiFi-21.40.5-Driver64-Win7.zip
- Intel® PROSet/Wireless WiFi (включает драйверы): Это сжатый пакет, который содержит все файлы, необходимые для установки драйверов беспроводного адаптера и Программное обеспечение Intel PROSet/Wireless. Пакет ZIP позволяет извлекать драйверы и программное обеспечение для индивидуальной или автоматической установки на нескольких системах.
- Windows 8.1* и 32-разрядная ОС Windows 7*: WiFi-21.40.5-PROSet32.zip
- Windows 8.1* и 64-разрядная ос Windows 7*: WiFi-21.40.5-PROSet64.zip
Заметки
- Драйверы для некоторых беспроводных адаптеров Intel, возможно, не были обновлены и являются одинаковыми, как и предыдущий пакет. Нет необходимости устанавливать этот пакет, если версия драйвера одинакова.
- Эта версия программного обеспечения не включает драйверы для продукции семейства адаптеров Intel® Wireless 7265 (редакция C), двухдиапазонных адаптеров Intel® Wireless-AC 3160 и семейства адаптеров Intel® Wireless 7260.
- Почему я вижу другую версию драйвера с моими адаптерами семейства беспроводных адаптеров Intel® 7265?
Следующая продукция поддерживается с этим программным обеспечением и пакетом драйверов
Некоторые продукты поддерживают только 64-разрядную версию Windows*. Для получения дополнительной информации см. раздел Поддерживаемые операционные системы для беспроводной продукции Intel® .
- Адаптер Intel® Wi-Fi 6E AX411 (Gig+)
- Адаптер Intel® Wi-Fi 6E AX211 (Gig+)
- Промышленный комплект для Интернета вещей Intel® Wi-Fi 6E AX210 (Gig+)
- Комплект встраиваемых решений интернета вещей Intel® Wi-Fi 6E AX210 (Gig+)
- Адаптер Intel® Wi-Fi 6E AX210 (Gig+)
- Intel® Wi-Fi 6 (Gig+) Desktop Kit
- Адаптер Intel® Wi-Fi 6 AX203
- Intel® Wi-Fi 6 AX201
- Адаптер Intel® Wi-Fi 6 AX200
- Адаптер Intel® Wi-Fi 6 AX101
- Intel® Wireless-AC 9560
- Intel® Wireless-AC 9461
- Intel® Wireless-AC 9462
- Intel® Wireless-AC 9260
- Комплект двухдиапазонного адаптера Intel® Wireless-AC 9260 для Интернета вещей
- Комплект двухдиапазонного адаптера Intel® Wireless-AC 8265 для настольных ПК
- Двухдиапазонный адаптер Intel® Wireless-AC 8265
- Двухдиапазонный адаптер Intel® Wireless-AC 3168
- Двухдиапазонный адаптер Intel® Wireless-AC 8260
- Двухдиапазонный адаптер Intel® Wireless-AC 3165
- Двухдиапазонный адаптер Intel® Wireless-AC 7265 (версия D)
- Двухдиапазонный адаптер Intel® Wireless-N 7265 (версия D)
- Адаптер Intel® Wireless-N 7265 (версия D)
- Трехдиапный адаптер Intel® Wireless-AC 17265
- Трехдиапный адаптер Intel® Wireless-AC 18260
- Трехдиапный адаптер Intel® Wireless-AC 18265
Как установить
- Загрузите файл в папку на пк.
- Используйте приложение распаковки сторонней компании для открытия файла и распаковки контента.
- Для WINDOWS 7* и 8.1* ознакомьтесь с информацией для ИТ-администраторов о вариантах установки, включая автоматическую установку.
- В ОС Windows 10* и Windows 11* ознакомьтесь с информацией для ИТ-администраторов о вариантах установки, включая автоматическую установку.
Что нового
См. примечания к выпуску поддерживаемых аппаратных средств, что нового, исправления ошибок и известные проблемы.
Связанная тема
Подробнее о Программное обеспечение Intel® PROSet/Wireless
Получите поддержку
- Форум сообщества беспроводной поддержки — это отслеживаемая программа обмена данными между коллегами для беспроводного сообщества Корпорации Intel.
- Если Intel® PROSet/Wireless WiFi, обратитесь к агенту службы поддержки.
О драйверах Intel®
Драйвер или программное обеспечение для вашего компонента Intel®, возможно, был изменен или заменен производителем компьютера. Перед установкой нашего драйвера мы рекомендуем вам обратиться к производителю компьютера, чтобы вы не потеряли функции или настройки.
См . список сайтов поддержки производителей.
Этот скачиваемый файл подходит для нижеуказанных видов продукции.
Отказ от ответственности1
Информация о продукте и производительности
1
Корпорация Intel находится в процессе удаления неинклюзивных формулировок из нашей текущей документации, пользовательских интерфейсов и кода. Обратите внимание, что обратные изменения не всегда возможны, и некоторые неинклюзивные формулировки могут остаться в старой документации, пользовательских интерфейсах и коде.
Содержание данной страницы представляет собой сочетание выполненного человеком и компьютерного перевода оригинального содержания на английском языке. Данная информация предоставляется для вашего удобства и в ознакомительных целях и не должна расцениваться как исключительная, либо безошибочная. При обнаружении каких-либо противоречий между версией данной страницы на английском языке и переводом, версия на английском языке будет иметь приоритет и контроль.
Посмотреть английскую версию этой страницы.
- Разбираемся
- Внешний вид
- Подробно об установке
- Добавление компонента
- Деинсталляция (удаление)
- Где скачать
- Заключение
Приветствую друзья! Производители выпускают устройства, которые совместимы с Windows — нужно только установить драйвера. Но также можно расширить функциональность, улучшить удобство, добавить настроек — для этого производители создают фирменное ПО. Об одном таком ПО сегодня и пойдет речь — Intel® PROSet/Wireless.
Что это такое?
Intel® PROSet/Wireless — фирменная программа для установки, изменения и управления профилями Wi-Fi для подключения/управления к сети. Также присутствуют настройки энергопотребления и AdHoc (создание сети, что-то вроде точки доступа, но неполноценной, но при помощи Connectify Hotspot точку доступа думаю создать все таки можно).
Управление профилями осуществляется при помощи протоколов Cisco CCX и EAP.
Intel® PROSet/Wireless включает в себя драйвера, в том числе и на адаптеры с поддержкой WiMAX. Некоторые поддерживаемые сетевые карты (по состоянию на версию 15.1.1):
- Centrino Advanced-N 6200/6205/6230/6235
- Centrino Advanced-N + WiMAX 6250
- Centrino Wireless-N 100/105/130/135, 1000/1030, 2200/2230/2300
- Centrino Wireless-N + WiMAX 6150
- Centrino Ultimate-N 6300/6330
- PRO/Wireless 3945BG/3945ABG*
- WiFi Link 1000, 5100/5300*
- WiFi Link 4965AG/4965AGN*
- WiMAX/WiFi Link 5350*
РЕКЛАМА
Звездочкой помечены устаревшие устройства, на которые пока еще присутствуют драйвера в пакете. Возможно на момент чтения поддержка будет прекращена.
Список скорее всего не полный, но примерно представление о поддерживаемых устройствах думаю можно получить.
Просмотрим некоторые скриншоты программы:
Установка, доступные компоненты
Утилита устанавливается обычным способом, то есть при помощи мастера установки. По умолчанию устанавливаются два компонента:
- Wi-Fi Protected Setup (WPS, защищенная установка) — быстрое подключение устройств к сети Wi-Fi, при котором не требуется вводить пароль. Раньше технология называлась Wi-Fi Simple Config. Особо удобно для устройств, на которых ввести пароль не так просто (например телевизор). Точно сказать как все работает — не могу, но вроде бы.. вместо пароля нужно нажимать специальную кнопку WPS на устройстве. Получается еще нужно чтобы устройство поддерживало эту функцию.
- Intel(R) Wireless Troubleshooter (Intel® WT) — инструмент устранения неполадок сети. При обнаружении проблем в правом нижнем углу, в трее, будет показано оповещение.
Функции, а также их количество — может отличаться, зависит от версии ПО и версии Windows. Однако инструменты статистики, администрирования, диагностики и устранения неполадок содержатся во всех версиях ПО.
При желании вы можете установить и другие компоненты:
- Программа Администратор — отвечает за установку программы Администратор в меню Инструменты. Используется для конфигурации общих профилей.
- Поддержка WMI — компонент, позволяет администраторам без установленной локально программы управлять ПК с Wi-Fi, где при этом программа установлена. Другими словами компонент позволяет на компе, где нет проги, удаленно управлять другими ПК, на которых есть Wi-Fi адаптер и установлена данная прога.
- Single Sign-on — используется для настройки общих профилей при помощи программы Администратор. Single Sign-on может использоваться на предприятиях, где пользователи выполняют вход в учетную запись при помощи логина и пароли либо информации о домене. Малоактуально, но тем не менее: после установки Single Sign-on быстрое переключение пользователей и экран приветствия в Windows XP работать не будут. Если эта функция важна — стоит проверить как обстоят дела в более новых версиях Windows.
- Предварительное подключение — поддержка специального профиля, который становится активным при входе пользователя. Автоматически устанавливает соединение с сетью, возможно требует предварительной настройки. Компонент устанавливается вместе с Single Sign On.
Кроме этих компонентов еще устанавливаются два, но они ставятся по умолчанию — о них я уже писал выше.
Вышеперечисленные компоненты можно поставить только при выборочной установке.
Как добавить компонент, если утилита уже установлена?
Когда вы установили Intel® PROSet/Wireless, чтобы добавить компонент — необязательно удалять программу. Достаточно просто изменить текущий набор компонентов:
- Зажмите Win + R, появится окошко Выполнить, напишите команду: appwiz.cpl, нажмите ОК.
- Появится окно со списком установленного софта — найдите программу, нажмите правой кнопкой. Появится меню — выберите Изменить.
- Включите нужные компоненты. Неустановленные будут иметь значок крестика, для включения — нажмите по крестику, после появится специальная иконка. При установке функции могут быть предложены два варианта: установка функции на локальный жесткий диск, установка функции и всех подфункций на локальный жесткий диск. Сам не знаю что лучше — я бы выбрал второй вариант. При сомнениях настоятельно рекомендую создать точку восстановления.
- После добавления компонента возможно потребуется выполнить перезагрузку.
Как удалить Intel® PROSet/Wireless?
Удаление стандартное и не должно вызывать трудности:
- Открываем панель управления > находим значок Программы и компоненты, либо зажимаем Win + R, пишем команду appwiz.cpl, нажимаем ОК.
- В списке установленного софта находим программу. Нажимаем по ней правой кнопкой, выбираем Удалить, далее появиться мастер удаления — следуем инструкциям на экране.
- При удалении мастер предложит сохранить настройки. Полезно, если в будущем будет выполнена повторная установка.
Где можно скачать?
Только с официального сайта Intel. Качать с других сайтов, торрент-порталов не советую:
- В программе могут быть вирусы/трояны. На офф сайте это исключено.
- На офф сайте всегда будет последняя версия, на стороннем сайте нет гарантий.
Заключение
Можно сделать вывод:
- Intel® PROSet/Wireless — ПО для управления профилями Wi-Fi.
- Представляет из себя некий менеджер сетей, позволяющий удобно управлять сетями.
- При необходимости можно переключиться на штатное управление Wi-Fi в Windows.
Надеюсь информация была полезной. Удачи и добра!
Содержание
- — Требуется ли беспроводное программное обеспечение Intel PROSet?
- — Как импортировать профиль беспроводной сети Intel PROSet?
- — Как установить драйверы Intel WiFi в Windows 10?
- — Для чего нужен Intel PROSet Wireless?
- — Что делает служба мониторинга Intel PROSet?
- — Как мне экспортировать мой профиль беспроводной сети?
- — Как импортировать профиль беспроводной сети в Windows 10?
- — Как установить драйвер беспроводной сети вручную?
- — Где находится драйвер Wi-Fi в Windows 10?
- — Как установить драйверы Wi-Fi в Windows 10 без интернета?
- — Как установить драйвер беспроводной сети в Windows 7 без Интернета?
- — Какой драйвер для WiFi?
Требуется ли беспроводное программное обеспечение Intel PROSet?
Это программное обеспечение необходимо для правильной работы ваших устройств Intel Wireless или WiFi. Вам нужно только установить драйвер Wi-Fi вместо полного пакета программного обеспечения Intel® PROSet / Wireless для Windows® 10.
Как импортировать профиль беспроводной сети Intel PROSet?
К Двойной клик на символе Intel PROSet / Wireless на панели задач (рядом с часами) вы можете открыть управление WLAN. Здесь нажмите «Профили…». В новом окне перейдите к «Импорт …». Выберите профиль для импорта.
Как установить драйверы Intel WiFi в Windows 10?
Загрузите файл в папку на вашем ПК. Двойной-щелкните файл, чтобы запустить установку.
…
0 устанавливает драйверы Wi-Fi Windows® 10 для следующих беспроводных адаптеров Intel®:
- 22.60. 0,6 для AX210 / AX201 / AX200 / 9560/9260/9462/9461 (доступно только в 64-битной версии)
- 20.70. …
- 19.51.
Для чего нужен Intel PROSet Wireless?
Intel(Р) PROSet/Беспроводной Wi-Fi Программное обеспечение используется для настройки, редактирования и управления Вай фай сетевые профили для подключения Вай фай сети. Он также включает расширенные настройки, такие как управление питанием и выбор канала для настройки ad-hoc. Вай фай сети.
Что делает служба мониторинга Intel PROSet?
Служба мониторинга Intel (R) PROSet активно отслеживает изменения в системе и обновляет затронутые сетевые устройства, чтобы поддерживать их работу в оптимальном состоянии. Остановка этой службы может негативно повлиять на производительность сетевых устройств в системе.
Как мне экспортировать мой профиль беспроводной сети?
Экспорт настроек Wi-Fi с устройства Windows
- Создайте локальную папку для экспортированных профилей Wi-Fi, например c: WiFi.
- Откройте командную строку от имени администратора.
- Запустите команду netsh wlan show profiles. …
- Запустите команду netsh wlan export profile name = «ProfileName» folder = c: Wifi.
Как импортировать профиль беспроводной сети в Windows 10?
Чтобы добавить профили беспроводной связи, выберите «Импортировать ключи из файла экспорта» в контекстном меню (Ctrl + I) и найдите текстовый файл.. Все профили в текстовом файле будут добавлены сразу. Кроме того, сохраненные пароли профиля беспроводной сети хранятся в виде обычного текста, поэтому убедитесь, что текстовые файлы хранятся в безопасности или зашифрованы.
Как установить драйвер беспроводной сети вручную?
Установите драйвер, запустив установщик.
- Откройте диспетчер устройств (вы можете сделать это, нажав Windows, но и набрав его)
- Щелкните правой кнопкой мыши беспроводной адаптер и выберите «Обновить программное обеспечение драйвера».
- Выберите вариант «Обзор» и найдите загруженные вами драйверы. Затем Windows установит драйверы.
Где находится драйвер Wi-Fi в Windows 10?
В поле поиска на панель задач, введите Диспетчер устройств, а затем выберите Диспетчер устройств из списка результатов. Разверните Сетевые адаптеры и найдите сетевой адаптер для вашего устройства. Выберите сетевой адаптер, выберите Обновить драйвер> Автоматический поиск обновленного программного обеспечения драйвера, а затем следуйте инструкциям.
Как установить драйверы Wi-Fi в Windows 10 без интернета?
Сделайте следующие шаги:
- Загрузите Driver Talent for Network Card и сохраните файл. EXE-файл на USB-накопитель.
- Подключите USB-накопитель к компьютеру, на который вы хотите установить сетевой драйвер, и скопируйте установочный файл.
- Запустите. EXE-файл для установки Driver Talent for Network Card.
Как установить драйвер беспроводной сети в Windows 7 без Интернета?
Как вручную установить адаптеры в Windows 7
- Щелкните правой кнопкой мыши «Компьютер» и выберите «Управление».
- Откройте диспетчер устройств. …
- Нажмите «Искать на моем компьютере драйверы».
- Щелкните Разрешить мне выбрать из списка драйверов устройств на моем компьютере. …
- Щелкните Установить с диска.
- Щелкните Обзор.
- Наведите указатель мыши на файл inf в папке драйвера и нажмите кнопку «Открыть».
Какой драйвер для WiFi?
Чтобы определить правильного поставщика карты WiFi, выберите один из следующих вариантов: Если драйвер карты WiFi был установлен, откройте Диспетчер устройств, щелкните правой кнопкой мыши устройство карты WiFi, выберите «Свойства» -> вкладка «Драйвер», и поставщик драйвера будет указан в списке. из.
Интересные материалы:
Что такое всплывающие окна в Chrome?
Что такое вспышка флаттера?
Что такое вставить картинку?
Что такое вставной кабель?
Что такое вставной знак?
Что такое встраивание на сайт?
Что такое встреча дружбы?
Что такое встроенный Matplotlib?
Что такое встроенный медиаплеер?
Что такое встроенный трансформатор?