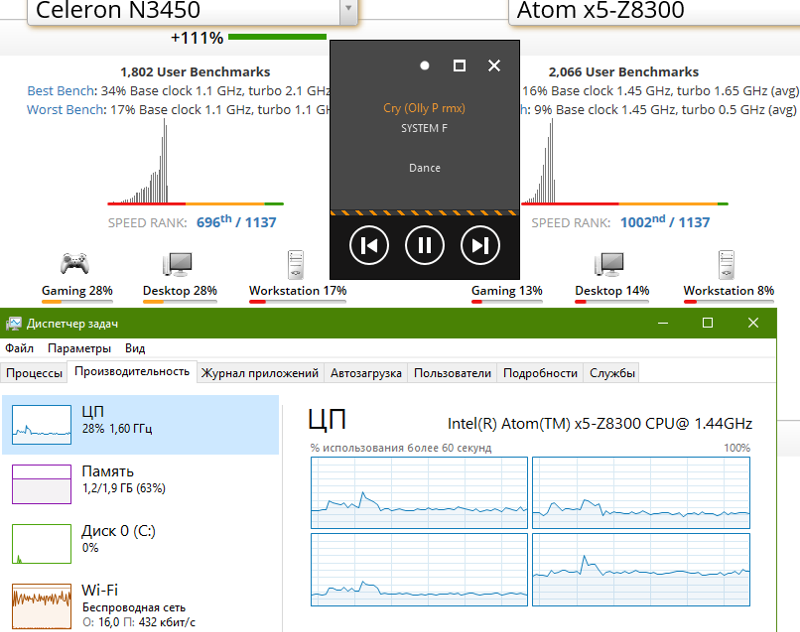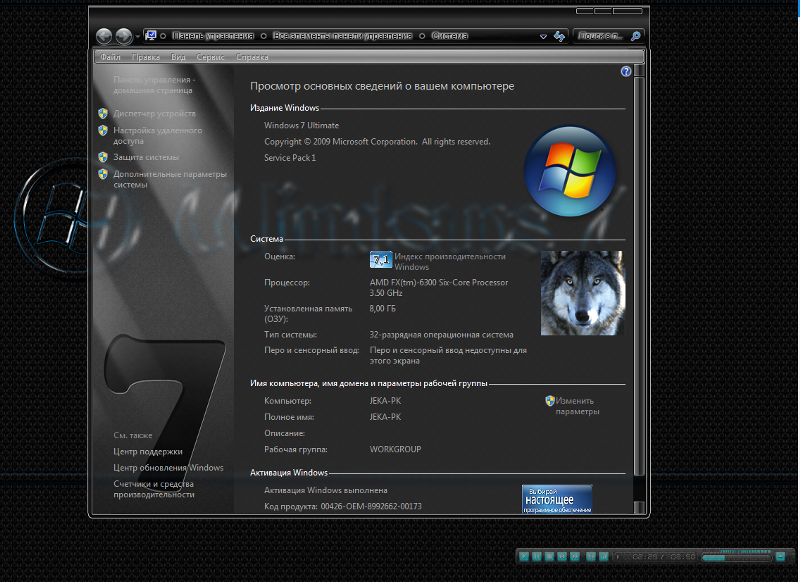Главная › Установка
24.11.2018
Какую винду разрядность установить 2Gb оперативки ddr3 процессор pentium n3540 Установить вин 10 x32 или 64?

24.11.2018
С 2Gb оперативки однозначно 32 бита. И десятку я бы не стал ставить — будет дико тормозить. Семерку

24.11.2018
7 домашняя 32 бит

24.11.2018
10 домашняя 32bit (скрин с планшета, браузер + в плеере онлайн радио)

24.11.2018
7 х32 Reactor
- Какую windows 7 лучше поставить на 4 gb оперативки процессор pentium dual core E5400 2 ядра видеокарта AMD R7 240 2gb Варианты ответа: Home Basic Profissional Максимальная или какую сборку?
- Лагает, что делать? Процессор q9400 ,4+4Gb ddr3 RAM, видеокарта GT 430 1gb ddr3, мать lenovo l-ig41m на win10 Титан Квест, Сталкер, готика 3 лагают даже на минималках, что может быть не так?
Добавить комментарий
- vk.com
Драйверы видеокарты являются важной частью операционной системы Windows 10, так как они отвечают за отображение графики на экране. Однако, владельцы компьютеров с процессором Intel Pentium N3540 могут столкнуться с проблемами, связанными с установкой и использованием драйверов видеокарты. В этой статье мы рассмотрим возможные причины проблемы и предоставим инструкцию по их решению.
Одной из наиболее распространенных причин проблемы с драйвером видеокарты на процессоре Intel Pentium N3540 является устаревший или неправильно установленный драйвер. В таком случае, компьютер может работать медленно, графика может быть нечеткой или некорректной, а также могут возникать проблемы с запуском определенных программ или игр.
Чтобы решить эту проблему, необходимо правильно обновить драйвер видеокарты на процессоре Intel Pentium N3540. Для этого можно воспользоваться официальным сайтом Intel, где можно найти последнюю версию драйвера и загрузить ее.
После загрузки драйвера необходимо установить его на компьютер. Для этого следуйте инструкции, предоставленной на сайте Intel. После установки драйвера рекомендуется перезагрузить компьютер и проверить его работу.
Содержание
- Определение проблемы
- Причины неполадки
- Решение проблемы
- Обновление драйвера видеокарты
- 1. Проверка текущей версии драйвера видеокарты
- 2. Поиск новой версии драйвера
- 3. Установка новой версии драйвера
- Установка совместимой версии драйвера
- Инструкция по устранению проблемы
- Шаг 1: Проверка наличия обновлений
Определение проблемы
Драйверы играют важную роль в работе компьютера. Они позволяют операционной системе взаимодействовать с аппаратным обеспечением, включая видеокарту. Однако иногда возникают проблемы с драйверами, которые могут привести к ошибкам и неправильной работе видеокарты.
Проблемы с драйвером видеокарты Intel Pentium N3540 на Windows 10 могут быть вызваны различными факторами. Одной из наиболее распространенных причин является устаревший драйвер. Если у вас установлена старая версия драйвера, она может быть несовместима с операционной системой Windows 10 и вызывать проблемы.
Возможной причиной проблемы также может быть повреждение драйвера. Если файлы драйвера повреждены или испорчены, это может вызвать неправильное функционирование видеокарты.
Другие факторы, которые могут стать причиной проблемы, могут включать конфликты с другими драйверами или программным обеспечением, наличие вирусов или неправильные настройки системы.
Определение точной причины проблемы может быть сложной задачей, и часто требуется проведение дополнительных исследований или диагностики. В данной статье будут представлены рекомендации по исправлению наиболее распространенных проблем с драйвером видеокарты Intel Pentium N3540 на Windows 10.
Причины неполадки
Причины проблемы с драйвером видеокарты Intel Pentium N3540 на Windows 10 могут быть разными, включая:
- Устаревший или неправильно установленный драйвер видеокарты
- Отсутствие поддержки драйвером операционной системы Windows 10
- Несовместимость драйвера с другими установленными программами или драйверами
- Повреждение файлов драйвера или конфликт файлов
- Неправильная настройка параметров видеокарты или операционной системы
- Проблемы с оборудованием видеокарты
Если у вас возникают проблемы с драйвером видеокарты Intel Pentium N3540 на Windows 10, рекомендуется первым делом обновить драйвер до последней версии, предназначенной специально для работы с Windows 10, скачав его с официального веб-сайта Intel. Также следует убедиться в совместимости драйвера с операционной системой и отсутствии конфликтов с другими программами или драйверами. Если эти шаги не решают проблему, возможно требуется проверить состояние оборудования видеокарты и при необходимости заменить его.
Решение проблемы
Если у вас возникли проблемы с драйвером видеокарты Intel Pentium N3540 на Windows 10, есть несколько шагов, которые помогут вам решить эту проблему:
- Обновите драйверы. Первым шагом решения проблемы является обновление драйверов видеокарты. Для этого перейдите на официальный веб-сайт Intel и загрузите последнюю версию драйвера для вашей видеокарты.
- Установите драйверы в режиме совместимости. Если после обновления драйверов проблема все еще не решена, попробуйте установить их в режиме совместимости с предыдущей версией Windows. Для этого щелкните правой кнопкой мыши на файле установки драйверов, выберите «Свойства», перейдите на вкладку «Совместимость» и установите флажок «Запустить программу в режиме совместимости с» с выбранной версией Windows.
- Отключите аппаратное ускорение. Если после установки драйверов в режиме совместимости проблема по-прежнему продолжается, попробуйте отключить аппаратное ускорение. Чтобы это сделать, щелкните правой кнопкой мыши на свободном месте на рабочем столе, выберите «Параметры дисплея», перейдите на вкладку «Отображение» и нажмите кнопку «Дополнительные настройки». Затем перейдите на вкладку «Отладка» и отключите опцию «Использовать аппаратное ускорение, если доступно».
- Обновите операционную систему. Ваша операционная система может быть несовместима с определенными версиями драйвера видеокарты. Проверьте наличие обновлений операционной системы и установите все доступные обновления. Возможно, эти обновления содержат исправления для проблемы с видеокартой.
Если ни одно из этих действий не решает проблему, вам может потребоваться обратиться к специалисту или службе поддержки Intel для получения дополнительной помощи.
Обновление драйвера видеокарты
Обновление драйвера видеокарты Intel Pentium N3540 на Windows 10 — это важный шаг для улучшения производительности и стабильности системы. Новые версии драйверов часто включают исправления ошибок, оптимизацию и поддержку новых функций. В этом разделе мы расскажем, как обновить драйвер видеокарты на вашем устройстве.
1. Проверка текущей версии драйвера видеокарты
Перед обновлением драйвера необходимо проверить текущую версию драйвера видеокарты. Для этого выполните следующие шаги:
- Щелкните правой кнопкой мыши по значку «Пуск» в левом нижнем углу экрана и выберите «Диспетчер устройств».
- В появившемся окне «Диспетчер устройств» разверните раздел «Адаптеры дисплея».
- Найдите видеокарту Intel Pentium N3540 и щелкните правой кнопкой мыши по ней.
- Выберите «Свойства» и перейдите на вкладку «Драйвер».
- Запишите текущую версию драйвера.
2. Поиск новой версии драйвера
После того, как у вас есть текущая версия драйвера, вы можете перейти к поиску новой версии на официальном сайте Intel или у производителя вашего компьютера. Чтобы найти новую версию драйвера, выполните следующие действия:
- Откройте веб-браузер и перейдите на сайт Intel или производителя вашего компьютера.
- Найдите раздел поддержки или загрузки драйверов.
- Введите модель вашей видеокарты или компьютера.
- Выберите операционную систему Windows 10.
- Найдите последнюю доступную версию драйвера видеокарты и загрузите ее на свой компьютер.
3. Установка новой версии драйвера
После того, как вы загрузили новую версию драйвера видеокарты, выполните следующие шаги, чтобы установить его на вашем устройстве:
- Откройте загруженный файл драйвера.
- Запустите установщик драйвера.
- Следуйте инструкциям установщика, чтобы завершить процесс установки.
- Перезагрузите ваш компьютер, чтобы изменения вступили в силу.
Обратите внимание: Перед установкой нового драйвера рекомендуется создать точку восстановления системы для возможности возврата к предыдущей версии драйвера.
После обновления драйвера видеокарты вы должны заметить улучшение в работе вашего устройства. Если возникнут проблемы после обновления драйвера, вы можете попытаться откатиться к предыдущей версии или обратиться в службу поддержки производителя.
Установка совместимой версии драйвера
Если у вас возникли проблемы с драйвером видеокарты Intel Pentium N3540 на Windows 10, то одним из решений может быть установка совместимой версии драйвера. Следуйте указанным ниже инструкциям:
- Перед установкой новой версии драйвера рекомендуется удалить старую версию. Для этого следуйте этим шагам:
- Нажмите на клавиши Win + X и выберите «Диспетчер устройств».
- В открывшемся окне найдите раздел «Адаптеры дисплея» и разверните его.
- Выберите вашу видеокарту Intel Pentium N3540 и нажмите на ней правую кнопку мыши.
- В контекстном меню выберите «Удалить устройство».
- Теперь можно перейти к установке совместимой версии драйвера. Для этого вам понадобится найти и загрузить правильный драйвер. Вы можете посетить официальный сайт Intel и найти раздел с поддержкой драйверов.
- На сайте выберите свою операционную систему (Windows 10), а затем найдите вашу видеокарту Intel Pentium N3540.
- Скачайте последнюю совместимую версию драйвера.
- После загрузки драйвера откройте его и следуйте инструкциям мастера установки.
- Во время установки выберите опцию «Очистить и установить» или «Новая установка». Это поможет избежать возможных проблем с предыдущими версиями драйвера.
- Дождитесь завершения установки и перезагрузите компьютер.
После перезагрузки компьютера ваша видеокарта Intel Pentium N3540 должна работать без проблем на Windows 10. Если проблемы остаются, попробуйте обратиться в службу поддержки Intel или обновить другие драйверы вашего компьютера.
Инструкция по устранению проблемы
Шаг 1: Проверьте, что у вас установлена самая последняя версия драйверов для видеокарты Intel Pentium N3540. Чтобы это сделать, пройдите по следующим шагам:
- Откройте меню «Пуск» и перейдите в «Настройки».
- Выберите раздел «Обновление и безопасность».
- В левой панели выберите «Windows Update».
- Нажмите на кнопку «Проверить наличие обновлений» и дождитесь завершения проверки.
- Если обновления для драйвера видеокарты найдены, следуйте инструкциям на экране, чтобы установить их.
Шаг 2: Если проверка обновлений не дала результата или вы уже установили все доступные обновления, попробуйте переустановить драйвер видеокарты. Сделать это можно следующим образом:
- Откройте меню «Пуск» и перейдите в «Диспетчер устройств».
- В разделе «Адаптеры дисплея» найдите вашу видеокарту Intel Pentium N3540.
- Щелкните правой кнопкой мыши по названию видеокарты и выберите «Удалить устройство».
- Подтвердите удаление устройства, выбрав опцию «Удалить драйверное программное обеспечение для этого устройства».
- После удаления драйвера, перезагрузите компьютер.
- Когда компьютер снова загрузится, Windows автоматически установит базовый драйвер для видеокарты.
Шаг 3: Если предыдущие шаги не помогли решить проблему, вы можете попробовать загрузить и установить драйверы с официального сайта Intel. Для этого:
- Откройте веб-браузер и перейдите на сайт www.intel.com.
- Перейдите на страницу поддержки и поиск драйверов.
- Введите название вашей видеокарты Intel Pentium N3540 в соответствующее поле.
- Выберите операционную систему (Windows 10) и битность системы (32-битная или 64-битная).
- Нажмите на кнопку «Поиск» и найдите последнюю доступную версию драйвера для вашей видеокарты.
- Следуйте инструкциям на сайте Intel, чтобы скачать и установить драйвер.
Если после выполнения всех этих шагов проблема с драйвером видеокарты Intel Pentium N3540 на Windows 10 все еще не решена, рекомендуется обратиться в техническую поддержку Intel или производителя вашего ноутбука, чтобы получить дальнейшую помощь в устранении проблемы.
Шаг 1: Проверка наличия обновлений
Перед тем, как приступить к решению проблемы с драйвером видеокарты Intel Pentium N3540 на Windows 10, необходимо убедиться, что у вас установлена последняя версия драйвера. Для этого выполните следующие действия:
- Откройте меню «Пуск» и перейдите в «Параметры».
- В открывшемся окне выберите раздел «Обновление и безопасность».
- На левой панели выберите «Windows Update».
- Нажмите на кнопку «Проверить наличие обновлений».
После завершения проверки Windows обновит список доступных обновлений. Если будут найдены обновления для драйвера видеокарты Intel Pentium N3540, следуйте инструкциям операционной системы для их установки.
Если новых обновлений нет или после их установки проблема со старым драйвером все еще остается, переходите к следующему шагу.
Видеокарта – один из основных компонентов компьютера, который обеспечивает отображение графики на экране. Использование правильного драйвера для видеокарты является важным шагом для достижения оптимальной производительности и стабильной работы системы.
Если у вас установлена операционная система Windows 10 и у вас имеется процессор Intel Pentium N3540, то вы должны быть уверены, что у вас установлен последний драйвер для вашей видеокарты. Правильные драйверы позволяют избежать возможных проблем, таких как тормоза, графические ошибки и сбои системы.
Для скачивания драйвера видеокарты Intel Pentium N3540 для Windows 10 вы можете обратиться к официальному сайту Intel или воспользоваться специализированными ресурсами, предлагающими скачать драйверы для различных моделей оборудования.
Содержание
- Описание процессора Intel Pentium N3540
- Почему важно обновить драйвер видеокарты
- Как найти последнюю версию драйвера
- Как скачать и установить драйвер видеокарты
- Рекомендации по обновлению драйвера видеокарты
- Возможные проблемы при установке драйвера видеокарты
Описание процессора Intel Pentium N3540
Intel Pentium N3540 — это мобильный процессор, который предназначен для ноутбуков и других портативных устройств. Он был выпущен в четвертом квартале 2014 года и относится к семейству процессоров Intel Pentium Silver.
Пентиум N3540 имеет 4 ядра и 4 потока, что позволяет ему эффективно выполнять многозадачные операции. Его базовая частота составляет 2,16 ГГц, но он также может работать в режиме повышенной эффективности с максимальной частотой 2,66 ГГц. Процессор построен на архитектуре Bay Trail-M и использует процесс технологического производства 22 нм.
Одна из особенностей Pentium N3540 является низкое энергопотребление, что позволяет значительно продлить время автономной работы устройства. Тепловыделение (TDP) составляет всего 7,5 Вт.
Процессор оснащен контроллером памяти DDR3L-1333/1600 и поддерживает объем до 8 ГБ. Он также имеет встроенный графический процессор Intel HD Graphics с базовой частотой 313 МГц и максимальной динамической частотой до 896 МГц. Графический чип поддерживает DirectX 11.2 и OpenGL 4.2, что обеспечивает достаточную производительность для просмотра видео и выполнения повседневных задач.
В совокупности, процессор Intel Pentium N3540 обладает достаточной мощностью для работы с офисными задачами, интернет-серфинга и потокового видео. Он является хорошим выбором для недорогих ноутбуков и других портативных устройств с ограниченными требованиями к производительности.
Почему важно обновить драйвер видеокарты
Драйвер видеокарты является программным обеспечением, которое позволяет операционной системе работать с видеокартой компьютера. Он контролирует работу видеокарты, обрабатывает графические данные и выводит их на экран.
Обновление драйвера видеокарты на вашем компьютере имеет несколько важных причин:
- Улучшение производительности: Компании-производители постоянно выпускают новые версии драйверов, в которых исправляют ошибки, увеличивают стабильность работы видеокарты и повышают ее производительность. Обновление драйвера может улучшить графическую производительность вашего компьютера, особенно при запуске новых игр или программ, которые требуют большего количества ресурсов.
- Поддержка новых функций и технологий: Новые версии драйверов обычно предоставляют дополнительные функции и возможности для видеокарты, такие как поддержка новых графических API, улучшенные алгоритмы обработки изображений, поддержка новых форматов видео и другие технологии. Обновление драйвера позволит вам использовать все новые функции и возможности видеокарты.
- Исправление ошибок и проблем: Бывают ситуации, когда драйвер видеокарты содержит ошибки, которые могут вызывать проблемы при работе компьютера, такие как низкая производительность, зависания, синий экран и другие сбои. Обновление драйвера может исправить эти проблемы и устранить несовместимость с другими компонентами системы.
Чтобы обновить драйвер видеокарты, вы можете воспользоваться официальным сайтом производителя вашей видеокарты и скачать последнюю версию драйвера для вашей операционной системы. Также существуют специальные программы, которые могут автоматически проверять и обновлять драйверы на вашем компьютере.
Важно отметить, что перед обновлением драйвера видеокарты рекомендуется создать точку восстановления системы, что позволит вернуться к предыдущей версии драйвера, если что-то пойдет не так. Также необходимо внимательно следить за совместимостью драйвера с вашей операционной системой и аппаратным обеспечением компьютера.
Обновление драйвера видеокарты является важной процедурой для поддержания оптимальной производительности и стабильности работы вашего компьютера. Регулярное обновление драйверов поможет вам получить наилучший опыт при работе с графическими приложениями и играми, а также избежать возможных проблем и ошибок.
Как найти последнюю версию драйвера
Чтобы обеспечить стабильную и эффективную работу вашего устройства, важно регулярно обновлять драйверы. Таким образом, вы можете получить новые функции и исправить возможные проблемы, которые могут возникнуть с устаревшей версией драйвера.
Вот несколько способов, которые помогут вам найти последнюю версию драйвера для вашей видеокарты:
- Официальный веб-сайт производителя. Первым и наиболее надежным источником информации о новых версиях драйверов является официальный веб-сайт производителя вашей видеокарты. На сайте будет доступна официальная поддержка, загрузки и обновления драйверов. Производители обычно предоставляют простой поиск по модели вашей видеокарты и операционной системе, чтобы вы могли найти и загрузить последнюю версию драйвера.
- Автоматические обновления. Некоторые операционные системы, такие как Windows, предлагают встроенные инструменты для автоматического обновления драйверов. Вам нужно включить эту функцию и ваша операционная система будет проверять наличие обновлений и загружать их автоматически. Однако этот метод не всегда является наиболее надежным, поскольку некоторые производители не предоставляют драйверы через эту систему обновлений.
- Специализированные программы. Существуют различные программы, которые могут помочь вам найти и установить последнюю версию драйвера для вашей видеокарты. Эти программы сканируют вашу систему, определяют установленные устройства и предлагают загрузить и установить обновленные драйверы. Однако не забывайте проверять рекомендации и отзывы о таких программ, чтобы убедиться в их надежности.
Поиск и установка самой новой версии драйвера для вашей видеокарты является важным шагом для оптимальной работы устройства. Надеюсь, эти способы помогут вам обновить драйвер и наслаждаться улучшенным опытом работы на вашем устройстве.
Как скачать и установить драйвер видеокарты
Драйвер видеокарты — это программное обеспечение, которое позволяет операционной системе взаимодействовать с видеокартой и использовать ее функции. В случае возникновения проблем с видеокартой или необходимости обновить драйвер, следует следовать указаниям ниже.
- Определите модель и производителя видеокарты: Прежде чем начать, необходимо узнать модель и производителя вашей видеокарты. Вы можете найти эти данные в меню «Устройства и принтеры» или «Диспетчер устройств» в операционной системе Windows.
- Перейдите на официальный сайт производителя: Откройте веб-браузер и введите в адресной строке официальный сайт производителя вашей видеокарты. Например, для видеокарт Intel можно перейти на сайт www.intel.com.
- Найдите раздел «Поддержка» или «Драйверы и загрузки»: После того, как вы попали на официальный сайт производителя видеокарты, найдите раздел, связанный с поддержкой продукта. Обычно этот раздел называется «Поддержка», «Техническая поддержка» или «Драйверы и загрузки».
- Найдите драйвер для вашей модели видеокарты: В разделе «Поддержка» или «Драйверы и загрузки» найдите драйвер, соответствующий модели видеокарты вашего компьютера. Обычно доступны несколько версий драйверов, так что рекомендуется выбрать самую последнюю доступную версию.
- Скачайте драйвер: Нажмите на ссылку для скачивания драйвера и следуйте инструкциям на экране для сохранения файла на жесткий диск вашего компьютера. Убедитесь, что вы сохраняете файл в доступное место, где его можно легко найти в дальнейшем.
- Установите драйвер: После завершения загрузки драйвера, откройте загруженный файл и следуйте инструкциям на экране для установки драйвера на ваш компьютер. В процессе установки могут потребоваться права администратора, поэтому убедитесь, что у вас есть права администратора на вашем компьютере.
После успешной установки драйвера видеокарты вам может потребоваться перезагрузить компьютер, чтобы изменения вступили в силу. После перезагрузки проверьте работу видеокарты и убедитесь, что все проблемы устранены.
Не забывайте, что периодическое обновление драйверов видеокарты может улучшить производительность и стабильность вашего компьютера, поэтому рекомендуется контролировать наличие новых версий драйверов на официальном сайте производителя.
Рекомендации по обновлению драйвера видеокарты
Обновление драйвера видеокарты является важным шагом для поддержания стабильной и оптимальной работы компьютера. Новые версии драйверов часто содержат исправления ошибок, улучшенную производительность и новые функции.
Вот несколько рекомендаций, которые помогут вам обновить драйвер видеокарты:
- Проверьте текущую версию драйвера: Прежде чем обновлять драйвер, полезно проверить текущую версию, чтобы узнать, насколько устарел ваш драйвер. Вы можете найти эту информацию в меню «Управление устройствами» в системных настройках Windows.
- Посетите официальный сайт производителя: Чтобы получить самые актуальные драйверы для вашей видеокарты, обратитесь на официальный сайт производителя вашей видеокарты. Обычно там предоставляется список доступных драйверов вместе с подробными инструкциями по их установке.
- Установите драйверы автоматически: Если вы не уверены, какой драйвер выбрать или не хотите заниматься ручной установкой, можно воспользоваться специальными программами, которые автоматически найдут и установят актуальный драйвер для вашей видеокарты. Такие программы обычно бесплатно доступны на официальных сайтах производителей.
- Проверьте обновления через Центр обновлений Windows: В операционной системе Windows есть инструмент под названием «Центр обновлений», который автоматически ищет и устанавливает доступные обновления для вашего компьютера. Вы можете воспользоваться этой функцией, чтобы проверить, есть ли новые драйверы для вашей видеокарты.
- Правильно установите новый драйвер: При установке нового драйвера видеокарты следуйте инструкциям производителя и убедитесь, что вы скачиваете совместимую версию драйвера для вашей операционной системы. Перед установкой драйвера рекомендуется создать точку восстановления системы, чтобы можно было легко вернуться к предыдущей версии драйвера, если что-то пойдет не так.
- Перезагрузите компьютер: После установки нового драйвера необходимо перезагрузить компьютер, чтобы изменения вступили в силу. Это важный шаг, который необходимо выполнить, чтобы обновление драйвера полностью применилось.
Обновление драйвера видеокарты – это важная процедура, которая поможет вам извлечь максимальную производительность из вашей видеокарты и подготовить вашу систему к современным приложениям и играм. Помните о своевременном обновлении драйверов, чтобы ваш компьютер работал наиболее эффективно и стабильно.
Возможные проблемы при установке драйвера видеокарты
Установка драйверов видеокарты может иногда вызвать трудности и проблемы. Вот некоторые из наиболее распространенных проблем, с которыми можно столкнуться:
- Неисправные загрузочные файлы: В некоторых случаях загрузочные файлы драйвера могут быть повреждены или не полные. Это может привести к ошибкам при установке или неправильной работе драйвера.
- Несовместимость: Видеокарты могут иметь определенные требования к версии операционной системы или другим аппаратным компонентам. Если драйвер не совместим, возможны проблемы с установкой или работой видеокарты.
- Конфликты с другими драйверами: Установка нового драйвера видеокарты может вызывать конфликты с уже установленными драйверами. Это может привести к сбою системы или неправильной работе видеокарты.
- Отсутствие поддержки производителем: Некоторые старые видеокарты могут больше не получать обновления драйверов от производителя. Это может привести к проблемам совместимости с новыми версиями операционной системы или другими программами.
Чтобы избежать этих проблем, рекомендуется следовать рекомендациям производителя видеокарты и операционной системы при установке драйверов. Также полезно проверить наличие новых обновлений или исправлений для драйверов на официальных веб-сайтах производителей.
Если возникли проблемы при установке драйверов, можно попробовать следующие рекомендации:
- Перезагрузка компьютера перед установкой драйвера.
- Проверка целостности загрузочных файлов драйвера.
- Отключение антивирусных программ или программ мониторинга системы при установке.
- Удаление предыдущих версий драйвера и очистка системы перед установкой новой версии.
- Проверка совместимости видеокарты и операционной системы.
- Обращение в службу поддержки производителя видеокарты, если проблема не решается.
Возможные проблемы при установке драйверов видеокарты могут быть неприятными, но обычно они могут быть решены с небольшими усилиями. Важно внимательно следовать инструкциям и руководствам, чтобы установить драйверы правильно и без проблем.
Все больше пользователей интересуется, совместимы ли процессоры Intel Pentium с Windows 11? Эта статья ответит вам на этот вопрос.
Итак, может ли Intel Pentium работать с Windows 11? Новейшие процессоры Intel Pentium Silver и Gold совместимы с Windows 11. Но процессоры Intel Pentium без чипа TPM 2.0 несовместимы с Windows 11.
Итак, какие процессоры Intel Pentium совместимы с Windows 11? Давайте взглянем.
Во-первых, давайте проверим список процессоров Intel Pentium, поддерживаемых Windows 11.
- Процессор Intel Pentium 6805
- Процессор Intel Pentium Gold 4417u
- Процессор Intel Pentium Gold 4425y
- Процессор Intel Pentium Gold 5405U
- Процессор Intel Pentium Gold 6405U
- Процессор Intel Pentium Gold 6500Y
- Процессор Intel Pentium Gold 7505
- Процессор Intel Pentium Gold G5400
- Процессор Intel Pentium Gold G5400T
- Процессор Intel Pentium Gold G5420
- Процессор Intel Pentium Gold G5420T
- Процессор Intel Pentium Gold G5500
- Процессор Intel Pentium Gold G5500T
- Процессор Intel Pentium Gold G5600
- Процессор Intel Pentium Gold G5600T
- Процессор Intel Pentium Gold G5620
- Процессор Intel Pentium Gold G6400
- Процессор Intel Pentium Gold G6400E
- Процессор Intel Pentium Gold G6400T
- Процессор Intel Pentium Gold G6400TE
- Процессор Intel Pentium Gold G6405
- Процессор Intel Pentium Gold G6405T
- Процессор Intel Pentium Gold G6500
- Процессор Intel Pentium Gold G6500T
- Процессор Intel Pentium Gold G6505
- Процессор Intel Pentium Gold G6505T
- Процессор Intel Pentium Gold G6600
- Процессор Intel Pentium Gold G6605
- Процессор Intel Pentium J6426
- Intel Pentium N6415 Процессор
- Процессор Intel Pentium Silver J5005
- Процессор Intel Pentium Silver J5040
- Процессор Intel Pentium Silver N5000
- Процессор Intel Pentium Silver J5030
- Процессор Intel Pentium Silver N6000
- Процессор Intel Pentium Silver N6005
Процессоры Intel Pentium несовместимы с Windows 11
Как мы уже упоминали, процессоры Intel Pentium без чипа TPM 2.0 несовместимы с Windows 11. Давайте проверим список ниже.
- Процессор Intel Pentium N4200E
- Процессор Intel Pentium Gold G5600T
- Процессор Intel Pentium Gold G5420T
- Процессор Intel Pentium Gold G5420
- Процессор Intel Pentium Gold G5620
- Процессор Intel Pentium Gold 4417U
- Процессор Intel Pentium Gold 5405U
- Процессор Intel Pentium Gold 4425Y
- Процессор Intel Pentium Gold G5600
- Процессор Intel Pentium Gold G5500
- Процессор Intel Pentium Gold G5500T
- Процессор Intel Pentium Gold G5400T
- Процессор Intel Pentium Gold G5400
- Процессор Intel Pentium Silver J5005
- Процессор Intel Pentium Silver N5000
- Процессор Intel Pentium Gold 4415Y
- Процессор Intel Pentium Gold 4415U
- Процессор Intel Pentium Gold 4410Y
- Процессор Intel Pentium Gold G4560
- Процессор Intel Pentium G4560
- Процессор Intel Pentium G4600
- Процессор Intel Pentium G4620
- Процессор Intel Pentium G4560T
- Процессор Intel Pentium G4600T
- Процессор Intel Pentium J4205
- Intel Pentium Процессор N4200
- Процессор Intel Pentium D1519
- Процессор Intel Pentium J3710
- Intel Pentium Процессор N3710
- Процессор Intel Pentium A1020
- Процессор Intel Pentium G4400TE
- Процессор Intel Pentium D1517
- Процессор Intel Pentium D1508
- Процессор Intel Pentium D1509
- Процессор Intel Pentium D1507
- Процессор Intel Pentium G4400
- Процессор Intel Pentium 4405U
- Процессор Intel Pentium 4405Y
- Процессор Intel Pentium G4400T
- Процессор Intel Pentium G4500T
- Процессор Intel Pentium G4500
- Процессор Intel Pentium G4520
- Процессор Intel Pentium G3460T
- Процессор Intel Pentium 3825U
- Intel Pentium Процессор N3700
- Процессор Intel Pentium G3260
- Процессор Intel Pentium G3260T
- Процессор Intel Pentium G3470
- Процессор Intel Pentium 3805U
- Процессор Intel Pentium G3450T
- Intel Pentium Процессор N3540
- Процессор Intel Pentium G3460
- Процессор Intel Pentium G3250
- Процессор Intel Pentium 3250T
Почему некоторые процессоры Intel Pentium несовместимы с Windows 11?
Есть две основные причины, по которым некоторые процессоры Intel Pentium несовместимы с Windows 11.
На самом деле с Windows 8 совместимы только процессоры 11-го поколения или выше. Поэтому те процессоры Intel Pentium, которые не поддерживаются Windows 11, могут быть ниже 8-го поколения.
Вторая причина, по которой процессоры Intel Pentium несовместимы с Windows 11, заключается в том, что для запуска Windows 2.0 требуется чип TPM 11. Некоторые старые ПК не поддерживают чипы TPM 2.0 на своих устройствах.
Могут ли процессоры Intel Pentium Gold работать под управлением Windows 11?
Как и процессоры Intel Pentium, Windows 11 поддерживается только процессорами Intel Pentium Gold 8-го поколения или выше. Процессоры Intel Pentium Gold без чипа TPM 2.0 несовместимы с Windows 11.
Вот список золотых процессоров Intel Pentium, которые не поддерживают Windows 11:
- Процессор Intel Pentium Gold G5600T
- Процессор Intel Pentium Gold 5420T
- Процессор Intel Pentium Gold 5420
- Процессор Intel Pentium Gold 5620
- Процессор Intel Pentium Gold 4417U
- Процессор Intel Pentium Gold 5405U
- Процессор Intel Pentium Gold 4425Y
- Процессор Intel Pentium Gold G5600
- Intel Pentium Gold G5500
- Процессор Intel Pentium Gold G5500T
- Процессор Intel Pentium Gold G5400T
- Процессор Intel Pentium Gold G5400
- Процессор Intel Pentium Gold 4415Y
- Процессор Intel Pentium Gold 4415U
- Процессор Intel Pentium Gold 4410Y
В заключение, некоторые процессоры Intel Pentium совместимы с Windows 11, но некоторые несовместимы с Windows 11. Если вы используете процессор Intel Pentium, вы можете проверить, поддерживает ли ваш процессор Intel Pentium Windows 11 или нет.