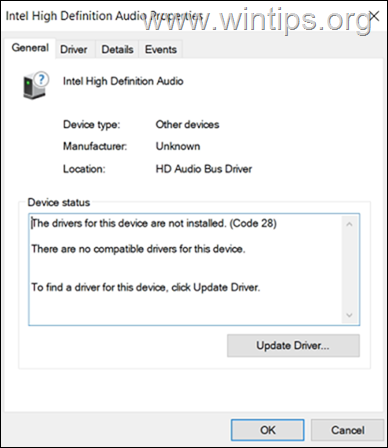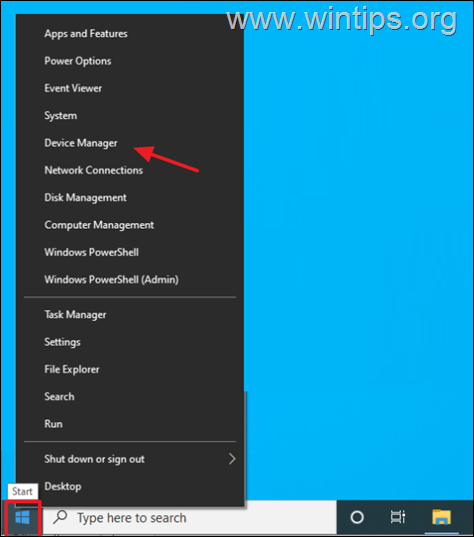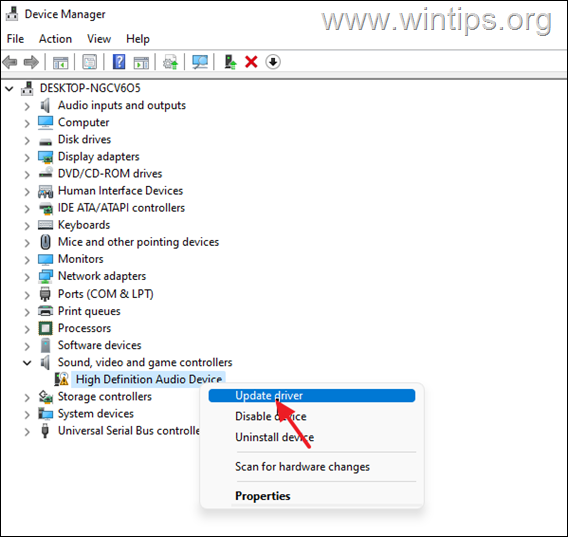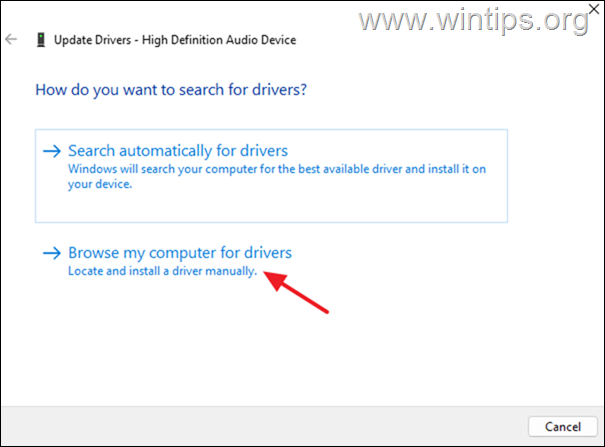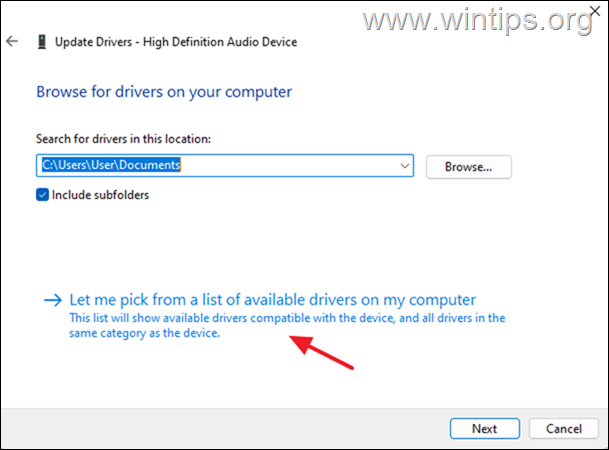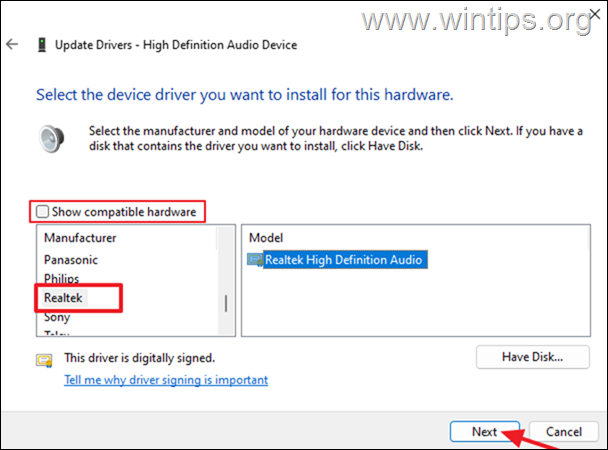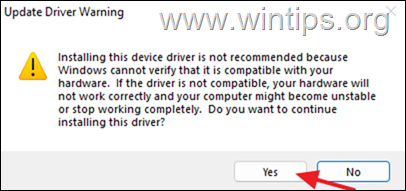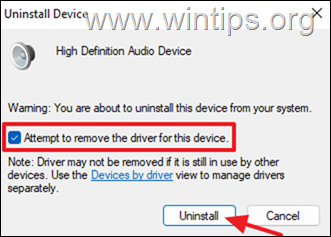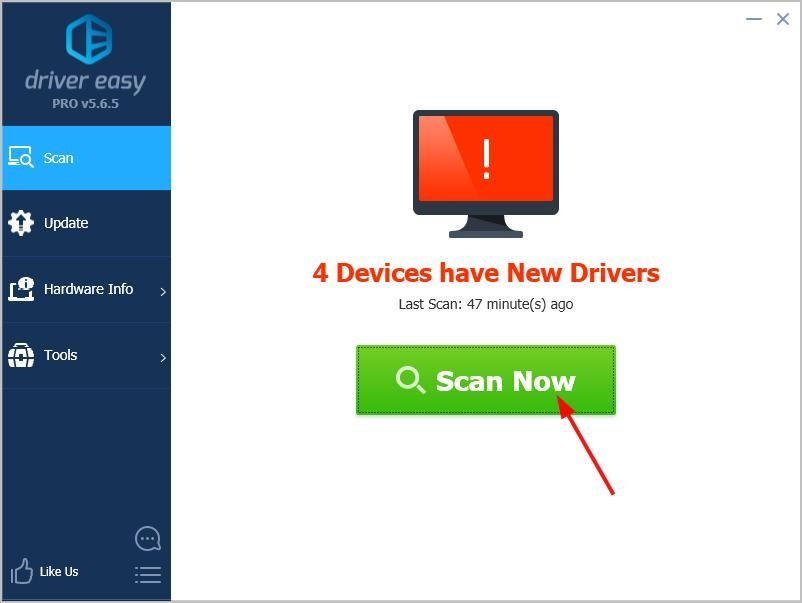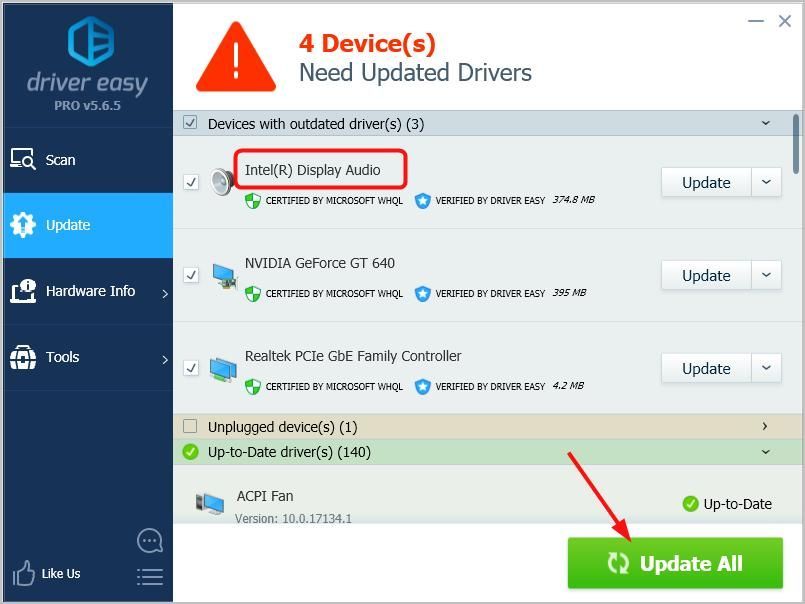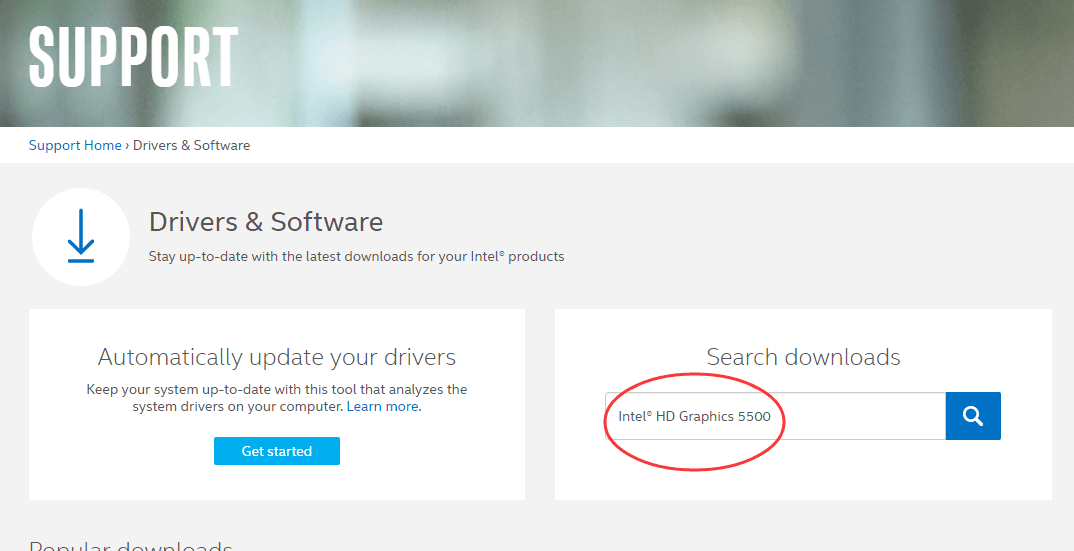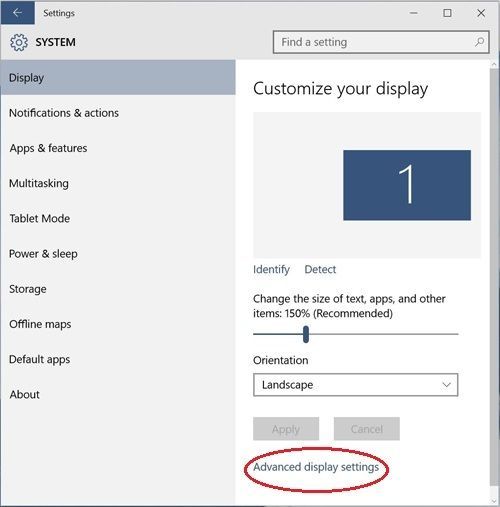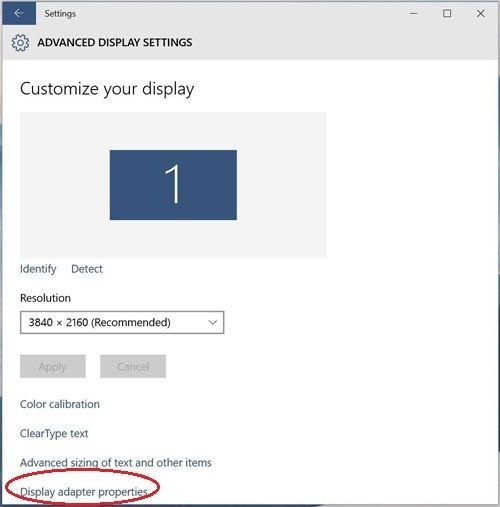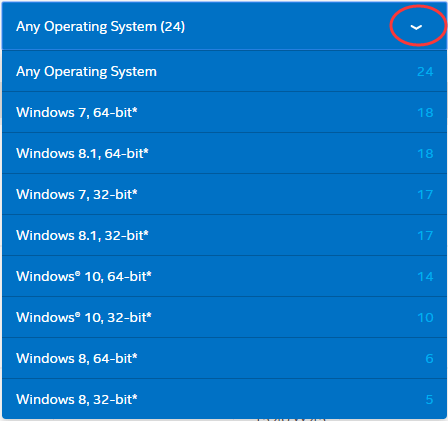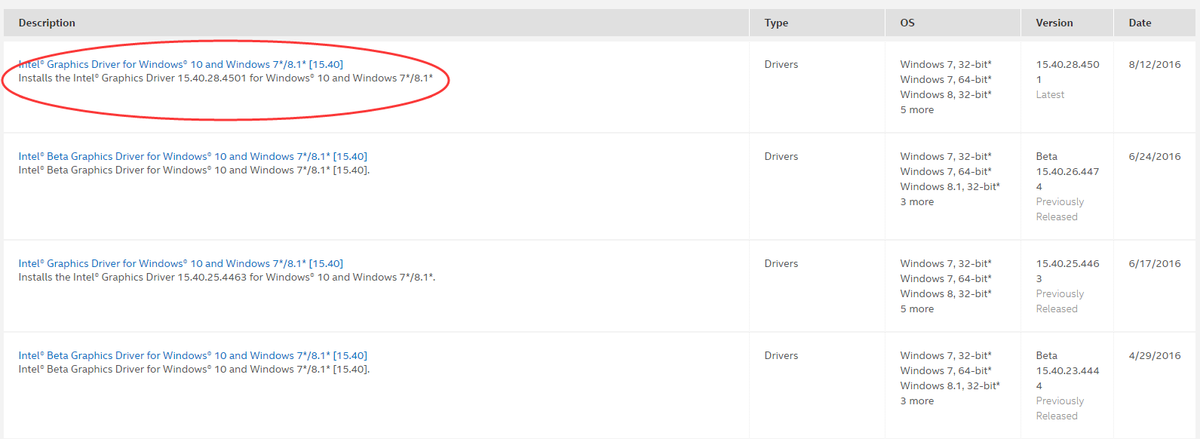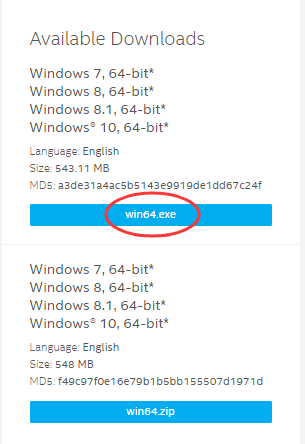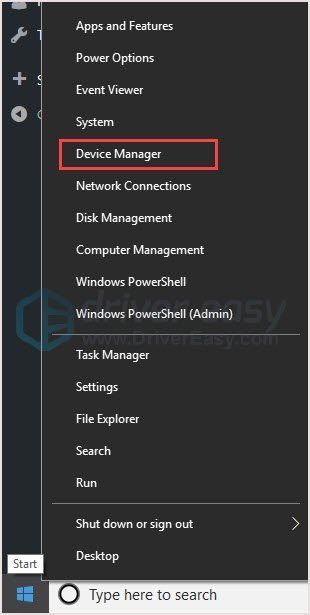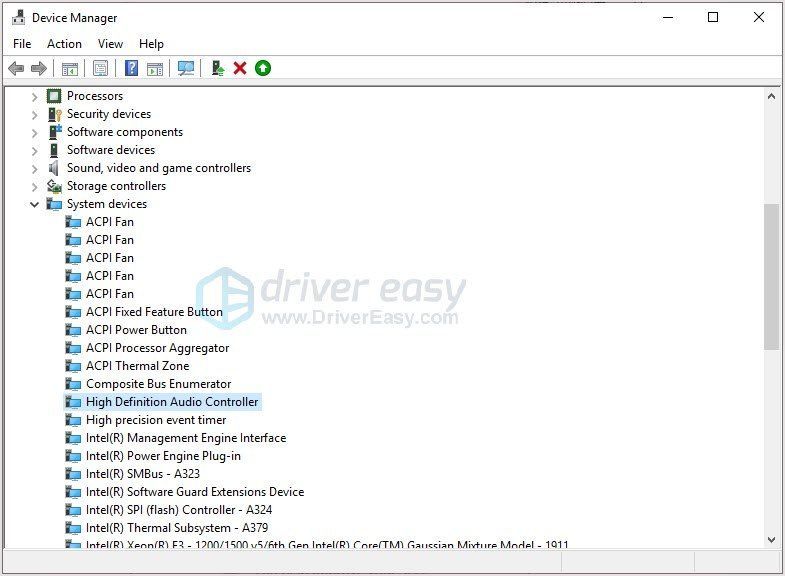Один из распространенных вопросов пользователей Windows 10 связан с проблемами установки драйверов Intel High Definition Audio. Часто эти проблемы могут привести к отсутствию звука или низкому качеству звука на компьютере. Если вы столкнулись с такой проблемой, не отчаивайтесь — в этой статье мы расскажем вам, как решить эту проблему.
Проблемы с установкой драйвера Intel High Definition Audio могут возникать по разным причинам. В некоторых случаях проблема может быть связана с неправильной установкой драйвера или его устаревшей версией. В других случаях проблему могут вызывать конфликты с другими установленными программами или неправильно настроенными звуковыми устройствами. Чтобы решить эту проблему, необходимо выполнить несколько шагов по диагностике и настройке звука на вашем компьютере.
Первым шагом для решения проблемы с установкой драйвера Intel High Definition Audio является проверка устройства в диспетчере устройств. Это можно сделать, открыв панель управления и выбрав раздел «Диспетчер устройств». В этом разделе вы увидите список всех устройств, установленных на вашем компьютере. Вам необходимо найти вкладку «Звук, видео и игры», раскрыть ее и проверить, есть ли там устройство Intel High Definition Audio. Если устройство отсутствует или имеется восклицательный знак рядом с ним, это означает, что драйвер не установлен или испорчен, и необходимо его переустановить или обновить.
Содержание
- Популярные проблемы установки драйвера Intel High Definition Audio для Windows 10
- Отсутствие соответствующего драйвера после обновления операционной системы
- Некорректная работа звука после установки драйвера Intel High Definition Audio
- Ошибка установки драйвера Intel High Definition Audio: причины и решения
- Возможные причины ошибки установки драйвера Intel High Definition Audio:
- Решения проблемы с установкой драйвера Intel High Definition Audio:
Популярные проблемы установки драйвера Intel High Definition Audio для Windows 10
Установка драйвера Intel High Definition Audio для Windows 10 может вызвать ряд проблем. Некоторые из наиболее распространенных проблем включают:
- Отсутствие подходящего драйвера: Некоторые пользователи могут столкнуться с проблемой отсутствия подходящего драйвера для своего устройства. Это может произойти, если устройство устарело или несовместимо с Windows 10. В этом случае необходимо обратиться к производителю устройства для получения обновленного драйвера.
- Сбои во время установки: Во время установки драйвера Intel High Definition Audio для Windows 10 могут возникать сбои или ошибки. Это может быть вызвано различными причинами, включая несовместимость с другими драйверами или программным обеспечением. Для решения этой проблемы рекомендуется удалить предыдущие версии драйвера и выполнить чистую установку.
- Проблемы с аудио: После установки драйвера Intel High Definition Audio некоторые пользователи могут столкнуться с проблемами воспроизведения звука или отсутствием звука вообще. В таком случае рекомендуется проверить настройки звука и убедиться, что они настроены правильно.
- Проблемы совместимости: У некоторых пользователей могут возникать проблемы совместимости между драйвером Intel High Definition Audio и другими программными продуктами или аппаратными средствами. В этом случае рекомендуется проверить совместимость устройств и программного обеспечения перед установкой драйвера.
Если вы столкнулись с проблемами при установке драйвера Intel High Definition Audio для Windows 10, рекомендуется обратиться к документации производителя устройства или посетить его веб-сайт для получения подробной информации и инструкции по устранению проблем.
Отсутствие соответствующего драйвера после обновления операционной системы
Проблема с отсутствием соответствующего драйвера Intel High Definition Audio может возникать после обновления операционной системы до Windows 10. Вы можете столкнуться с этой проблемой, если был установлен драйвер, который несовместим с новой версией операционной системы.
Чтобы решить эту проблему, вам потребуется скачать и установить новый драйвер Intel High Definition Audio, совместимый с Windows 10.
Вы можете посетить официальный веб-сайт Intel и найти раздел загрузок или поддержку, где вы сможете найти последнюю версию драйвера Intel High Definition Audio для вашей операционной системы.
При скачивании драйвера убедитесь, что выбрана правильная операционная система (Windows 10) и правильная архитектура (32-битная или 64-битная).
После скачивания драйвера запустите его установку и следуйте инструкциям на экране. После завершения установки перезагрузите компьютер, чтобы изменения вступили в силу.
Если у вас все еще возникают проблемы с установкой драйвера Intel High Definition Audio после обновления операционной системы, рекомендуется обратиться в службу поддержки Intel или производителя вашего компьютера для получения дополнительной помощи и рекомендаций.
Некорректная работа звука после установки драйвера Intel High Definition Audio
После установки драйвера Intel High Definition Audio на операционную систему Windows 10, некоторые пользователи могут столкнуться с проблемой некорректной работы звука. Эта проблема может проявляться различными способами, включая отсутствие звука, искажение звука, задержку звука или другие артефакты звука.
Если у вас возникла данная проблема, рекомендуется предпринять следующие действия для ее решения:
- Проверьте уровень громкости и настройки звука на вашем устройстве. Убедитесь, что громкость включена, а звук не отключен или выключен на минимальную громкость. Также убедитесь, что звуковое устройство выбрано как основное устройство в настройках звука.
- Перезагрузите компьютер. Иногда простая перезагрузка может решить проблему с некорректной работой звука после установки драйвера.
- Обновите драйвер Intel High Definition Audio. Посетите официальный веб-сайт Intel и загрузите последнюю версию драйвера для вашей операционной системы. Установите новый драйвер и перезагрузите компьютер.
- Проверьте наличие конфликтующих программ и аппаратного обеспечения. Некоторые программы или аппаратное обеспечение могут конфликтовать с драйвером Intel High Definition Audio и вызывать проблемы с звуком. Попробуйте временно отключить лишние программы или отключить неиспользуемое аппаратное обеспечение и проверьте, будет ли работать звук нормально.
- Проверьте устройство воспроизведения. Попробуйте подключить другие аудиоустройства, такие как наушники или динамики, и проверьте, работает ли звук с использованием этих устройств. Если звук работает нормально с другими устройствами, это может указывать на проблему с вашим гарнитурой или аудиоразъемами.
- Свяжитесь с технической поддержкой. Если все вышеперечисленные шаги не помогли решить проблему, рекомендуется обратиться в техническую поддержку производителя вашего устройства или в поддержку Intel. Они смогут предоставить дополнительную помощь и решить проблему с некорректной работой звука.
При выполнении указанных действий возможно решение проблемы с некорректной работой звука после установки драйвера Intel High Definition Audio в операционной системе Windows 10. Однако, если проблема не решена, рекомендуется обратиться за помощью к специалистам или искать дополнительные ресурсы в Интернете, которые могут предложить другие возможности решения этой проблемы.
Ошибка установки драйвера Intel High Definition Audio: причины и решения
Ошибка установки драйвера Intel High Definition Audio может возникать по разным причинам и мешать исправной работе звука на компьютере под управлением Windows 10. Решить эту проблему можно несколькими способами.
Возможные причины ошибки установки драйвера Intel High Definition Audio:
- Неправильно загруженный или поврежденный драйвер.
- Неактуальная версия драйвера, несовместимая с Windows 10.
- Проблемы с обновлением операционной системы.
- Наличие конфликтующих драйверов.
- Проблемы с аппаратным обеспечением.
Решения проблемы с установкой драйвера Intel High Definition Audio:
- Перезагрузите компьютер и попробуйте установить драйвер заново. Иногда это может решить проблему.
- Загрузите последнюю версию драйвера Intel High Definition Audio с официального сайта Intel. Установите ее и проверьте, исправилась ли проблема.
- Обновите операционную систему Windows 10 до последней версии. Это может помочь совместимости драйвера с операционной системой.
- Отключите или удалите конфликтующие драйверы звуковой карты. Это может помочь в случае возникновения конфликта между драйверами.
- Проверьте аппаратное обеспечение компьютера. Переподключите или замените аудиокабели, проверьте работу аудиоустройств.
- Обратитесь в службу поддержки Intel или производителя компьютера, если проблема не удается решить самостоятельно. Они смогут предложить дополнительные решения или помочь с установкой правильного драйвера.
Если после выполнения всех перечисленных решений проблема не исчезает, возможно, причина лежит глубже и требуется более тщательная диагностика компьютера.
This tutorial contains instructions to solve the Device Manager error «Intel High Definition Audio Drivers are not installed. (Code 28)» in Windows 10, 8 or 7 OS.
Problem in details: Suddenly and for no apparent reason, after restarting Windows, the sound does not work and the message «No audio output device installed» appears. At the same time, in device management, the Intel High Definition Audio device is displayed with a yellow exclamation mark and the following error appears in its properties «The drivers for this device are not installed. (Code 28). There are no compatible drivers for this device»
How to FIX: Intel High Definition Audio Drivers Not Installed – Code 28, on Windows 10/11.
Method 1. Install Realtek’s High Definition Audio Drivers.
1. Right-click on the Start menu and select Device Manager.
2. Right-click on Intel High Definition Audio and choose Update Driver.
3. Now click Browse my computer for drivers…
4. …and then Let me pick from a list of available drivers on my computer.
5. Now uncheck the Show compatible hardware checkbox, select under the Manufacturer Realtek, choose the Realtek High Definition Audio driver and click Next.
6. Click Yes at ‘Update Driver Warning’ message and let Windows to install the drivers. Normally, after the driver installation, the audio problems should be fixed and the sound will come back! If not, continue to method 2 below.
Method 2. Remove and re-install Intel High Definition Audio Drivers.
1. Navigate in Device Manager.
2. Right-click on Intel High Definition Audio and select Uninstall Device.
3. Select Attempt to remove the driver for the device and click Uninstall.
4. When the driver removal is completed restart your PC and let Windows to install automatically the new driver.
* Note: To make sure the driver installation is complete, go to Device Manager and check that the removed device is listed there. If not, apply the following steps in order:
1. Check and install all available Windows updates and check if the problems exists. If yes…
2. Check on you device’s manufacturer support site, to see if there is available to download and install an updated driver for the audio device.
3. Install and run the Intel® Driver & Support Assistant (Intel® DSA) to install/update the drivers for all the Intel devices on your system.
That’s it! Which method worked for you?
Let me know if this guide has helped you by leaving your comment about your experience. Please like and share this guide to help others.
На чтение 4 мин Просмотров 6.2к. Опубликовано
122
Вероятно, вы просто устанавливаете последнее обновление Windows , если теперь у вас, как и у многих других пользователей Windows 10, проблемы со звуком на вашем компьютере, например, нет звука через HDMI, и вы ищете для правильного драйвера Intel High Definition Audio вы попали в нужное место. Прочтите этот пост, и вы узнаете, как загрузить правильный драйвер Intel High Definition Audio для вашей Windows 10 за секунду.
Содержание
- Выберите способ, который вам больше нравится:
- Метод 1: Обновите аудиодрайвер Intel High Definition Audio с помощью Driver Easy автоматически
- Метод 2: Загрузите и установите правильный аудиодрайвер Intel High Definition вручную
- Метод 3. Откатите драйвер
Выберите способ, который вам больше нравится:
Примечание. Драйвер Intel High Definition Audio может относиться к Intel Отобразите аудиодрайвер или драйвер аудиоконтроллера .
- Автоматическое обновление аудиодрайвера Intel High Definition (рекомендуется)
- Загрузить и установить правильный драйвер Intel High Definition Audio Driver вручную
- Откатите драйвер
Метод 1: Обновите аудиодрайвер Intel High Definition Audio с помощью Driver Easy автоматически
Если у вас нет времени, терпения или компьютерных навыков для обновления драйвера Intel High Definition Audio вручную , вы можете сделать это автоматически с помощью Driver Easy .
Driver Easy автоматически распознает вашу систему и найдет для нее правильные драйверы. Вам не нужно точно знать, в какой системе работает ваш компьютер, вам не нужно рисковать загрузкой и установкой неправильного драйвера, и вам не нужно беспокоиться об ошибке при установке.
Вы можете автоматически обновлять драйверы с помощью версии Driver Easy FREE или Pro . Но с версией Pro требуется всего 2 клика:
- Загрузить и установить Driver Easy.
- Запустить Driver Easy и нажмите кнопку Сканировать сейчас. Затем Driver Easy просканирует ваш компьютер и обнаружит все проблемные драйверы.
- Нажмите Обновить все , чтобы автоматически загрузить и установить правильную версию всех драйверов, которые отсутствуют или устарели в вашей системе (для этого требуется версия Pro – вам будет предложено выполнить обновление, когда вы нажмете «Обновить все»).
Примечание : вы можете сделать это бесплатно, если хотите, но частично вручную.
Версия драйвера Pro Easy поставляется с полной технической поддержкой.
Если вам нужна помощь, обратитесь в службу поддержки Driver Easy по адресу support@drivereasy.com.
Метод 2: Загрузите и установите правильный аудиодрайвер Intel High Definition вручную
Не запрашивая помощи у средства обновления драйвера, вы также можете напрямую загрузить драйвер для вашей звуковой карты и аудиоконтроллера вручную с веб-сайта производителя. Или, если вы используете брендовый ноутбук, вы можете загрузить драйверы с официального сайта вашего ноутбука.
Здесь мы возьмем аудиодрайвер дисплея Intel в качестве примера для покажет, как загрузить и установить драйвер вручную.
Примечание. Intel предлагает аудиодрайверы вместе с драйверами видеокарты. Поэтому загрузите графический драйвер, чтобы получить аудиодрайвер.
- Перейдите в Центр загрузок Intel .
- Введите Intel HD Graphics + номер модели в поле поиска . Затем нажмите Enter .
- В раскрывающемся меню выберите 64-разрядная версия Windows 10 или 32-разрядная версия Windows 10 (в зависимости от вашего ПК) . .
- Выберите первый элемент страницы как есть последняя версия.
- Щелкните файл .exe , чтобы загрузить и легко установить с помощью подсказок.
- Перезагрузите компьютер, чтобы изменения вступили в силу.
Метод 3. Откатите драйвер
Если обновление драйверов не поможет , откат вашего драйвера может сработать для вас.
- Щелкните правой кнопкой мыши кнопку «Пуск» и выберите «Диспетчер устройств».
- Прокрутите вниз и найдите Системные устройства . Щелкните по нему и найдите свою аудиопрограмму. Это может быть аудиоконтроллер Intel (R) Smart Sound Technology или аудиоконтроллер высокого разрешения .
- Щелкните его правой кнопкой мыши и перейдите на вкладку Драйвер . Нажмите Откатить драйвер .
Примечание . Если параметр «Откатить драйвер» неактивен, вы можете загрузить предыдущий драйвер с веб-сайта производителя и установите его на свой компьютер. - После перезагрузки проблема должна быть решена.
Надеюсь, это поможет. Не стесняйтесь комментировать ниже, если у вас есть какие-либо вопросы.
Попробуйте наш инструмент устранения неполадок
Выберите операционную систему
Выберите язык програмирования (опционально)
‘>
Возможно, вы просто устанавливаете последнее обновление Windows. , если теперь у вас возникают проблемы со звуком на вашем компьютере, как и у многих других пользователей Windows 10, например, нет звука через HDMI, и вы ищете правильный Драйвер Intel High Definition Audio , вы попали в нужное место.Прочтите этот пост, и вы узнаете, как за секунду загрузить правильный драйвер Intel High Definition Audio для вашей Windows 10.
Выберите способ, который вам больше нравится:
Заметка: Драйвер Intel High Definition Audio может относиться к Драйвер Intel Display Audio или же драйвер вашего аудиоконтроллера .
- Автоматическое обновление драйвера Intel High Definition Audio (рекомендуется)
- Загрузите и установите правильный драйвер Intel High Definition Audio вручную
- Откатите свой драйвер
Метод 1. Обновите аудиодрайвер Intel High Definition Audio с помощью Driver Easy автоматически
Если у вас нет времени, терпения или навыков работы с компьютером, чтобы обновить Драйвер Intel High Definition Audio вручную, вы можете сделать это автоматически с помощью Водитель Easy .
Driver Easy автоматически распознает вашу систему и найдет для нее подходящие драйверы. Вам не нужно точно знать, на какой системе работает ваш компьютер, вам не нужно рисковать, загружая и устанавливая неправильный драйвер, и вам не нужно беспокоиться о том, чтобы сделать ошибку при установке.
Вы можете автоматически обновлять драйверы с помощью СВОБОДНЫЙ или За версия Driver Easy. Но с версией Pro это займет всего 2 клика:
- Скачать и установите Driver Easy.
- Запустите Driver Easy и нажмите кнопку Сканировать сейчас. Driver Easy просканирует ваш компьютер и обнаружит проблемы с драйверами.
- Нажмите Обновить все для автоматической загрузки и установки правильной версии всех драйверов, которые отсутствуют или устарели в вашей системе (для этого требуется Pro версия — вам будет предложено выполнить обновление, когда вы нажмете «Обновить все»).
Запись : Вы можете сделать это бесплатно, если хотите, но отчасти это делается вручную.
Профессиональная версия Driver Easy поставляется с полной технической поддержкой.
Если вам нужна помощь, обращайтесь Служба поддержки Driver Easy в support@drivereasy.com .
Метод 2: Загрузите и установите правильный драйвер Intel High Definition Audio вручную
Не обращаясь за помощью к программе обновления драйверов, вы также можете напрямую загрузить драйвер для своей звуковой карты и аудиоконтроллера вручную с веб-сайта производителя. Или, если вы используете брендовый ноутбук, вы можете загрузить драйверы с официального сайта ноутбука.
Здесь мы берем Аудиодрайвер дисплея Intel в качестве примера, чтобы показать вам, как загрузить и установить драйвер вручную.
Заметка: Intel предлагает аудиодрайверы вместе с драйверами видеокарты. Итак, загрузите графический драйвер, чтобы получить аудиодрайвер.
- Идти к Центр загрузок Intel .
- Тип Intel HD Graphics + Номер модели в Поиск коробка.Затем нажмите Войти .
(Вот возьми Intel HD Графика 5500 Например)
Заметка: Если вы не знаете модель своей видеокарты Intel, выполните следующие действия, чтобы проверить ее.
а) Щелкните правой кнопкой мыши любую пустую область на рабочем столе, чтобы выбрать Настройки отображения
б) Щелкните Расширенные настройки дисплея.
c) Щелкните Свойства адаптера дисплея.
г) См. номер графической модели на Тип адаптера раздел Адаптер таб.
- выберите 64-разрядная версия Windows 10 или же 32-разрядная версия Windows 10 (в зависимости от вашего ПК) из раскрывающегося меню.
- Выбрать первый элемент страницы, так как это последняя версия.
- Щелкните значок .Exe файл для загрузки и установки по подсказкам легко.
- Перезагрузите компьютер, чтобы изменения вступили в силу.
Метод 3: откатите драйвер
Если обновление драйверов не поможет, возможно, вам подойдет откат драйвера.
- Щелкните правой кнопкой мыши кнопку «Пуск» и выберите «Диспетчер устройств».
- Прокрутите вниз и найдите Системные устройства . Щелкните по нему и найдите свою аудиопрограмму. Возможно Аудиоконтроллер Intel (R) Smart Sound Technology или же Аудиоконтроллер высокой четкости .
- Щелкните его правой кнопкой мыши и перейдите к Водитель таб. Нажмите Откат драйвера .
Запись : Если параметр «Откатить драйвер» выделен серым цветом, вы можете загрузить предыдущий драйвер с веб-сайта производителя и установить его на свой компьютер. - После перезагрузки проблема должна быть решена.
Надеюсь, это поможет. Не стесняйтесь комментировать ниже, если у вас есть какие-либо вопросы.
Проблемы со службой драйвера Intel High Definition Audio в операционной системе Windows 10 могут возникать по разным причинам и мешать нормальной работе звука на компьютере.
Неисправности в драйверах могут приводить к отсутствию звука, низкому качеству звука или прерывистости воспроизведения звука. Хорошая новость в том, что эти проблемы можно решить самостоятельно без обращения к специалистам.
Одним из самых первых и простых способов исправить проблему со службой драйвера Intel High Definition Audio является перезагрузка компьютера. Иногда проблемы с звуком возникают из-за глюков в операционной системе, и перезагрузка может помочь восстановить нормальную работу.
Если перезагрузка не помогла, следующим шагом может быть обновление драйвера Intel High Definition Audio. Для этого необходимо зайти на официальный сайт Intel, найти раздел поддержки и загрузок и найти нужный драйвер для вашей модели звуковой карты. После загрузки драйвера следует запустить установку и следовать инструкциям на экране. Обновление драйвера может решить множество проблем со звуком.
Содержание
- Как решить проблему со службой драйвера Intel High Definition Audio в Windows 10
- 1. Перезагрузка компьютера и проверка подключений
- 2. Обновление драйверов
- 3. Установка последней версии драйверов
- 4. Проверка службы Windows Audio
- Проверьте актуальность драйвера
- Переустановите драйвер
- Измените настройки аудиоустройства
Как решить проблему со службой драйвера Intel High Definition Audio в Windows 10
Проблемы со службой драйвера Intel High Definition Audio могут возникать в операционной системе Windows 10 и приводить к отсутствию звука или неправильному воспроизведению звука на компьютере. В этой статье мы рассмотрим несколько способов решения данной проблемы.
1. Перезагрузка компьютера и проверка подключений
Перезагрузите компьютер и проверьте подключения аудио устройств. Убедитесь, что колонки или наушники правильно подключены к компьютеру, а также проверьте кабель HDMI или USB, если используете соответствующие устройства. Возможно, проблема со звуком возникла из-за неправильного подключения.
2. Обновление драйверов
Необходимо обновить драйверы для аудио устройств, включая драйверы для службы Intel High Definition Audio. Для этого выполните следующие действия:
- Нажмите правой кнопкой мыши на кнопку «Пуск» в левом нижнем углу экрана и выберите «Устройства и принтеры».
- В окне «Устройства и принтеры» найдите и нажмите правой кнопкой мыши на ваш компьютер и выберите «Управление устройствами».
- В открывшемся окне «Диспетчер устройств» найдите раздел «Звук, видео и игры» и раскройте его.
- Найдите устройство «Intel High Definition Audio» и нажмите правой кнопкой мыши на него.
- Выберите «Обновить драйвер» и следуйте инструкциям мастера обновления драйверов.
После обновления драйверов перезагрузите компьютер и проверьте, исправилась ли проблема со звуком.
3. Установка последней версии драйверов
Если обновление драйверов не помогло решить проблему со службой драйвера Intel High Definition Audio, попробуйте установить последнюю версию драйверов с официального сайта производителя или через центр обновлений Windows.
Официальный сайт Intel предоставляет драйверы для звуковых карт Intel High Definition Audio. Посетите сайт производителя и найдите раздел поддержки или загрузок, где вы сможете выбрать свою модель звуковой карты и скачать последнюю версию драйверов.
Если же вам удобнее использовать центр обновлений Windows, выполните следующие действия:
- Нажмите правой кнопкой мыши на кнопку «Пуск» и выберите «Настройки».
- В открывшемся меню выберите «Обновление и безопасность».
- В левой панели меню выберите «Windows Update».
- Нажмите «Проверить на наличие обновлений» и дождитесь, пока Windows найдет доступные обновления для вашего компьютера.
- Если Windows предложит установить обновление для драйверов Intel High Definition Audio, подтвердите его установку и дождитесь окончания процесса.
После установки последней версии драйверов перезагрузите компьютер и проверьте, исправилась ли проблема со звуком.
4. Проверка службы Windows Audio
Служба Windows Audio отвечает за воспроизведение звука на компьютере. Если служба не работает или находится в неправильном состоянии, это может привести к проблемам со звуком. Для проверки службы Windows Audio выполните следующие действия:
- Нажмите правой кнопкой мыши на кнопку «Пуск» и выберите «Задачи».
- В открывшемся меню выберите «Выполнить новую задачу».
- В поле «Открывается» введите «services.msc» и нажмите «OK».
- В открывшемся окне «Службы» найдите службу «Windows Audio».
- Проверьте, запущена ли служба. Если нет, нажмите правой кнопкой мыши на службу «Windows Audio» и выберите «Запустить».
- Если служба уже запущена, нажмите правой кнопкой мыши на нее и выберите «Перезапустить».
- После этого перезагрузите компьютер и проверьте, исправилась ли проблема со звуком.
Если никакой из предложенных способов не помог решить проблему со службой драйвера Intel High Definition Audio в Windows 10, рекомендуется обратиться за помощью к специалистам или технической поддержке производителя компьютера или звуковой карты.
Проверьте актуальность драйвера
Если у вас возникают проблемы со службой драйвера Intel High Definition Audio в Windows 10, первым шагом для решения проблемы должно стать проверка актуальности установленного драйвера.
Операционная система Windows 10 постоянно обновляется, и в процессе этих обновлений могут быть внесены изменения и исправления для драйверов аудио устройств. Поэтому, если у вас возникают проблемы со службой драйвера Intel High Definition Audio, возможно, вам просто необходимо установить последнюю версию драйвера для вашего аудио устройства.
Для проверки актуальности драйвера и его обновления в Windows 10, выполните следующие шаги:
- Откройте меню «Пуск» и перейдите в раздел «Параметры».
- В появившемся окне «Параметры» выберите раздел «Обновление и безопасность».
- На левой панели выберите «Windows Update».
- Нажмите на кнопку «Проверить наличие обновлений».
- Если обновления найдены, установите их, следуя инструкциям системы.
После установки всех доступных обновлений проверьте, исправилась ли проблема со службой драйвера Intel High Definition Audio. Если проблема осталась, попробуйте обновить драйвер аудио устройства вручную.
Переустановите драйвер
Если проблемы со службой драйвера Intel High Definition Audio не удается решить путем обновления драйвера, можно попробовать его переустановить.
- Первым шагом необходимо удалить текущий драйвер. Для этого нужно открыть Диспетчер устройств. Можно сделать это, щелкнув правой кнопкой мыши на кнопке «Пуск» и выбрав соответствующий пункт. В окне «Диспетчер устройств» нужно отыскать раздел «Звук, видео и игры», раскрыть его, а затем щелкнуть правой кнопкой мыши на устройстве «Intel High Definition Audio». В контекстном меню нужно выбрать пункт «Удалить устройство».
- После удаления драйвера можно перейти к его переустановке. Воспользуйтесь средствами Windows для поиска и установки нового драйвера. Для этого нужно открыть Диспетчер устройств, раскрыть раздел «Звук, видео и игры», щелкнуть правой кнопкой мыши на любом свободном месте в разделе и выбрать пункт «Найти оборудование и установить драйвер». Windows автоматически просмотрит доступные драйверы и установит подходящий для вашего устройства.
После переустановки драйвера можно попробовать выполнить другие действия для решения проблемы. Если проблема все еще не решена, можно обратиться к производителю устройства или к поддержке Intel для получения дополнительной помощи.
Измените настройки аудиоустройства
Если у вас возникают проблемы с работой службы драйвера Intel High Definition Audio в Windows 10, вы можете попробовать изменить настройки аудиоустройства, чтобы исправить проблему. Вот некоторые рекомендации:
- Перезапустите службу: откройте меню «Пуск» и введите «Управление компьютером». Затем выберите «Управление компьютером» и перейдите в «Службы и приложения» -> «Службы». Найдите службу «Windows Audio» и щелкните правой кнопкой мыши, затем выберите «Перезапустить».
- Проверьте уровень громкости: щелкните правой кнопкой мыши на значке динамика в системном лотке и выберите «Открыть громкость». Убедитесь, что уровень громкости установлен на приемлемый уровень и звук не отключен.
- Обновите драйвер: откройте меню «Пуск» и введите «Диспетчер устройств». Выберите «Диспетчер устройств» и найдите раздел «Звук, видео и игры». Раскройте раздел, найдите устройство «Intel High Definition Audio» и щелкните правой кнопкой мыши, затем выберите «Обновить драйвер».
- Проверьте конфликты устройств: в Диспетчере устройств найдите раздел «Конфликты ресурсов». Если устройство «Intel High Definition Audio» указано в этом разделе, щелкните правой кнопкой мыши на нем и выберите «Удалить». Перезапустите компьютер и устройство будет автоматически установлено.
- Проверьте наличие обновлений Windows: откройте меню «Пуск» и выберите «Настройки» -> «Обновление и безопасность» -> «Проверить наличие обновлений». Установите все доступные обновления и перезагрузите компьютер.
Если эти рекомендации не помогли решить проблему, вы можете обратиться в службу поддержки или форумы сообщества пользователей, где вам могут предоставить дополнительные решения.