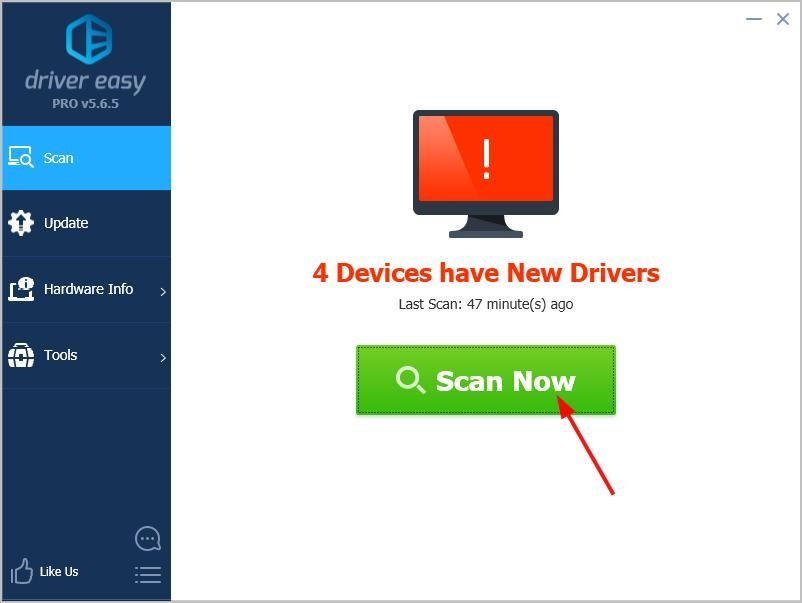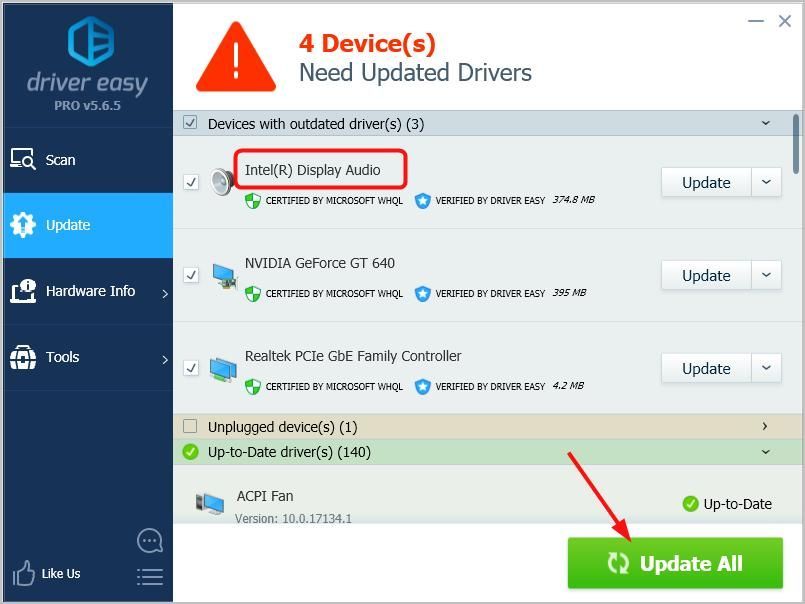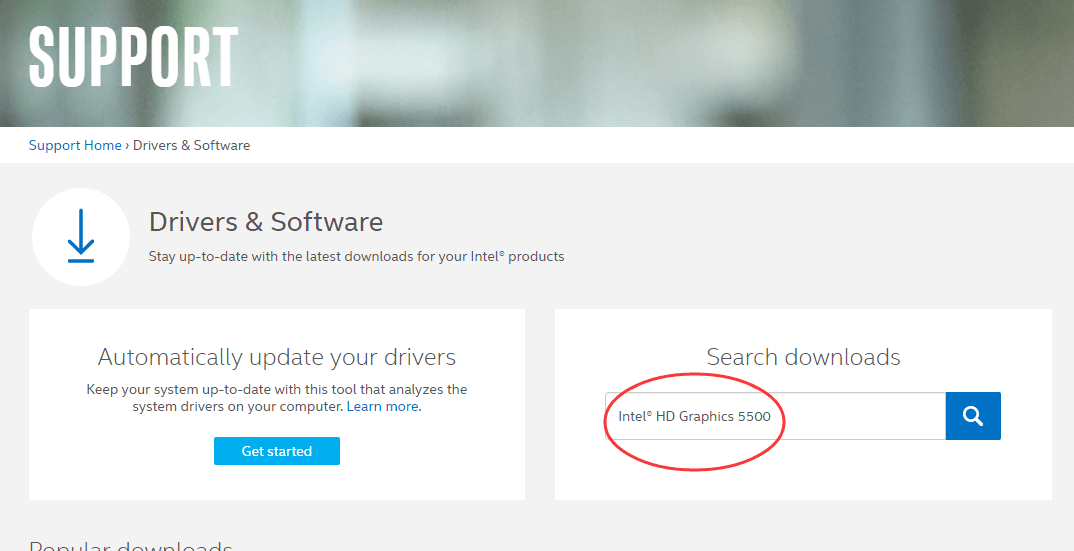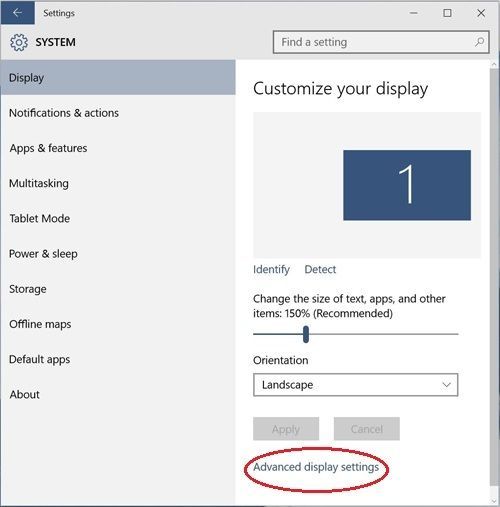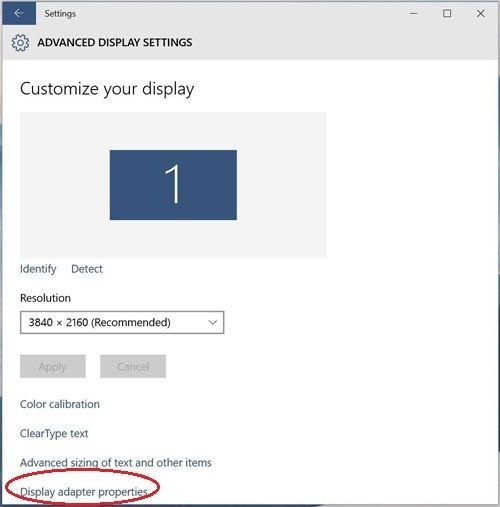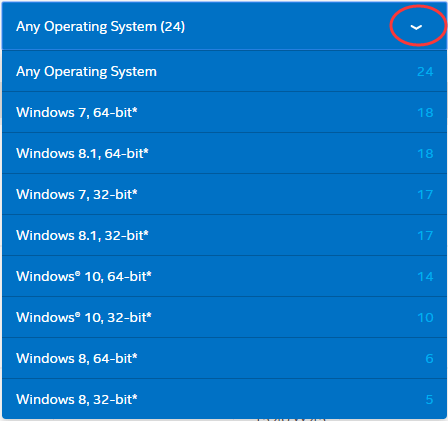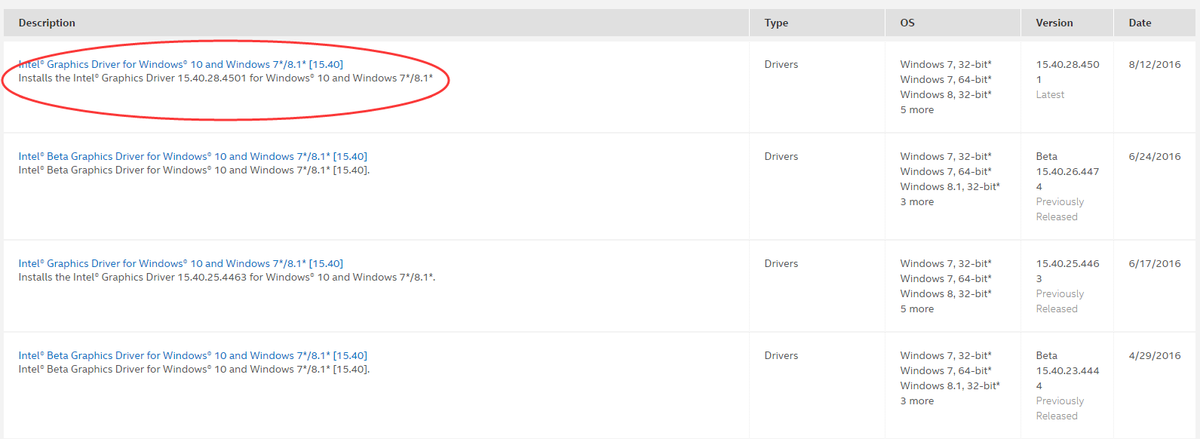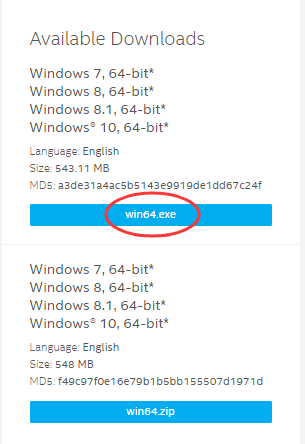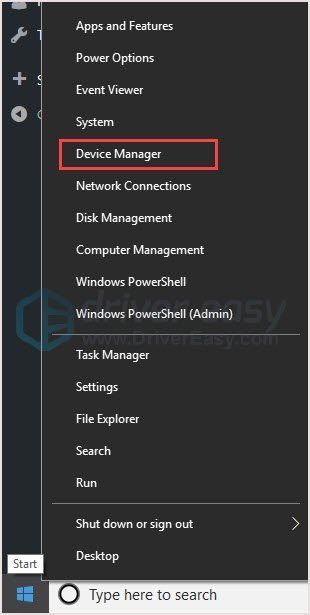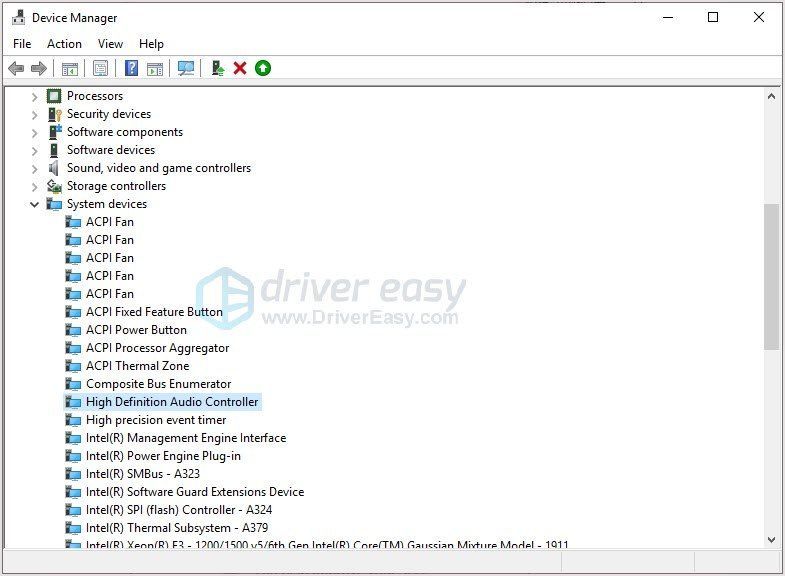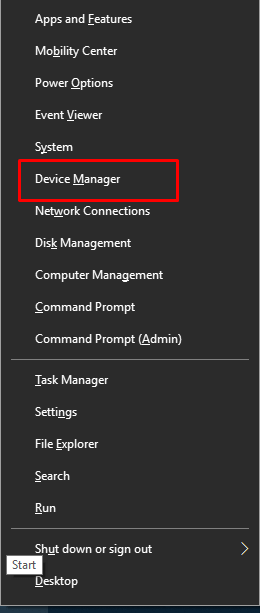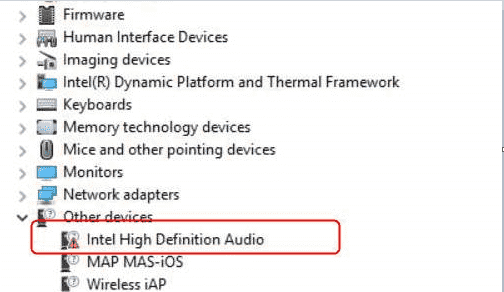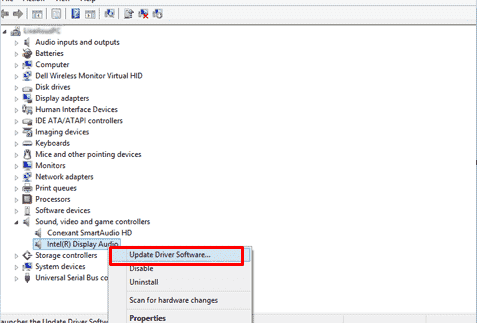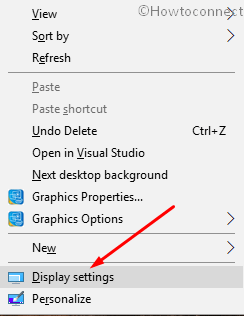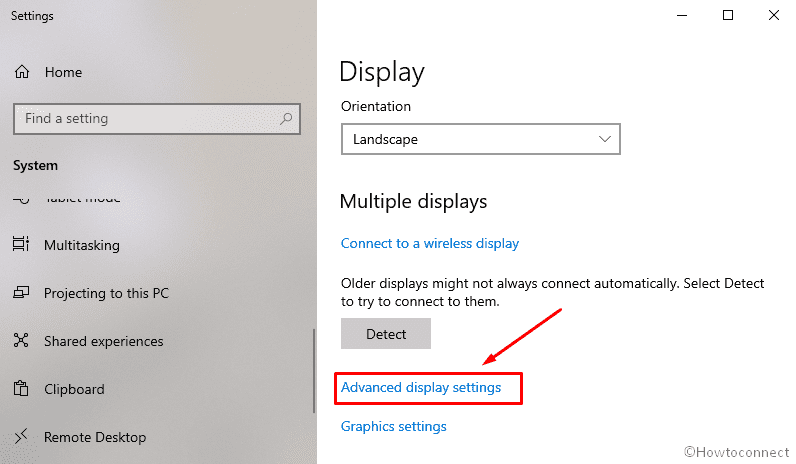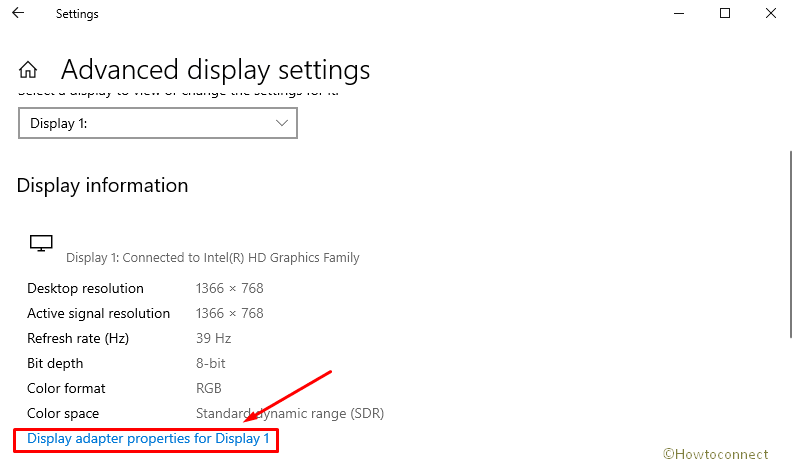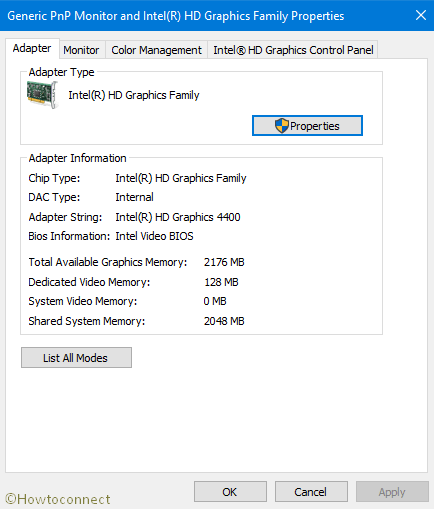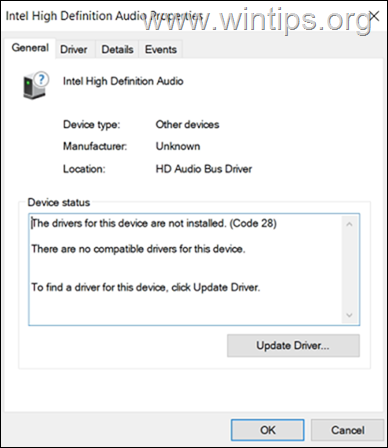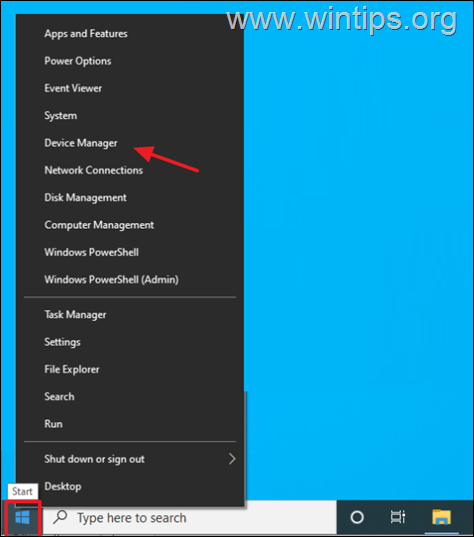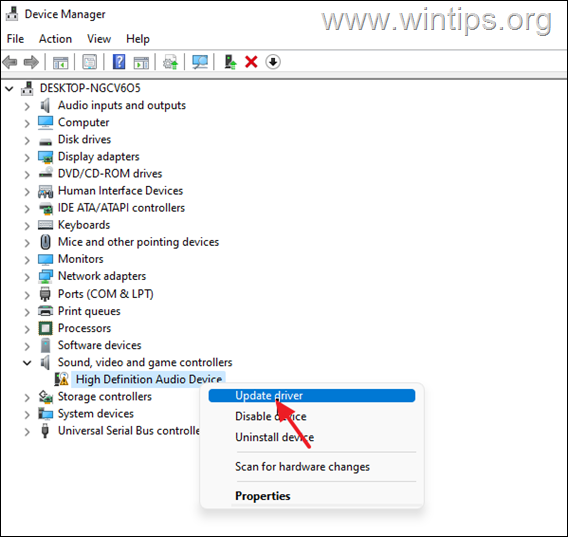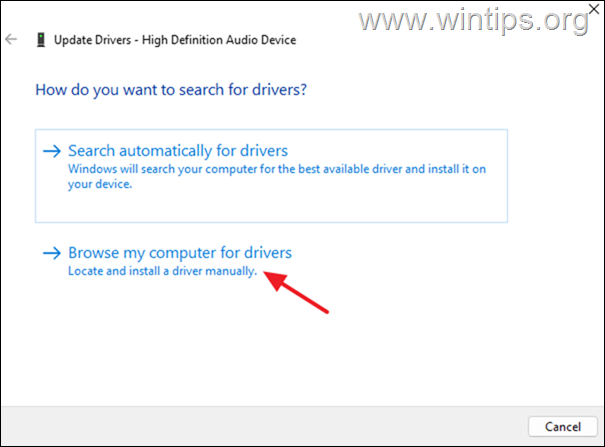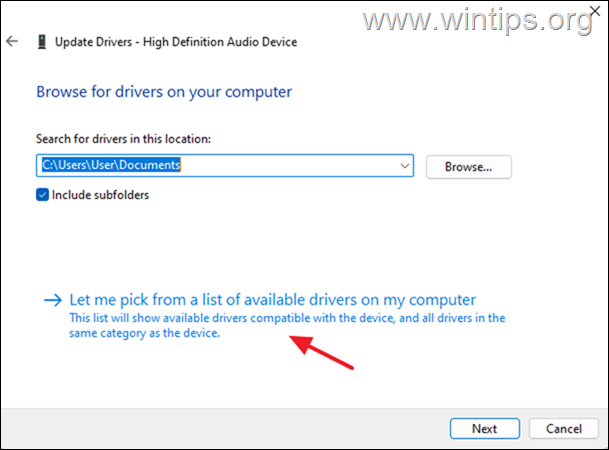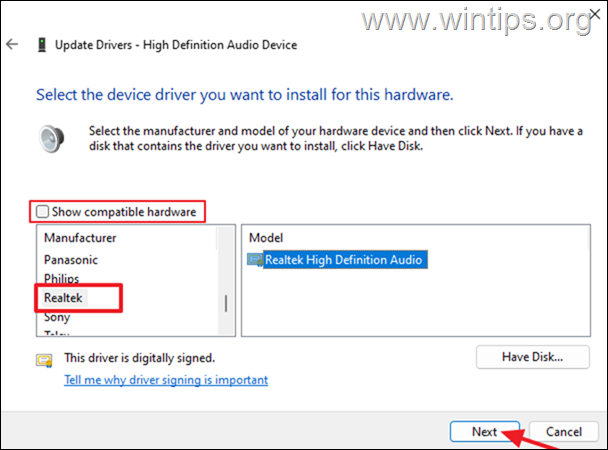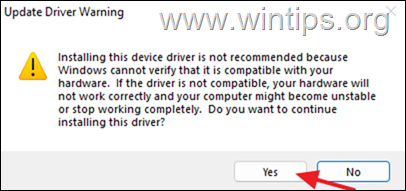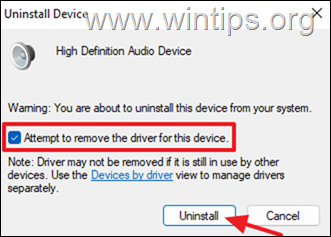Windows 10, version 1809, all editions Windows 10, version 1803, all editions Windows 10, version 1709, all editions Еще…Меньше
Аннотация
Это обновление устраняет проблему, где после установки смарт-звук технологии Intel драйвер (версия 09.21.00.3755) через Windows Update или вручную, аудио компьютер может перестать работать.
Требование перезагрузки
Возможно потребуется перезагрузить компьютер после установки этого обновления.
Как получить это обновление
Обновления загружаются и устанавливаются автоматически из центра обновления Windows toзатронутых системах. Чтобы получить отдельного пакета для данного обновления, перейдите наКаталог Центра обновления Майкрософтвеб-узел.
Нужна дополнительная помощь?
Нужны дополнительные параметры?
Изучите преимущества подписки, просмотрите учебные курсы, узнайте, как защитить свое устройство и т. д.
В сообществах можно задавать вопросы и отвечать на них, отправлять отзывы и консультироваться с экспертами разных профилей.
На чтение 4 мин Просмотров 6.2к. Опубликовано
122
Вероятно, вы просто устанавливаете последнее обновление Windows , если теперь у вас, как и у многих других пользователей Windows 10, проблемы со звуком на вашем компьютере, например, нет звука через HDMI, и вы ищете для правильного драйвера Intel High Definition Audio вы попали в нужное место. Прочтите этот пост, и вы узнаете, как загрузить правильный драйвер Intel High Definition Audio для вашей Windows 10 за секунду.
Содержание
- Выберите способ, который вам больше нравится:
- Метод 1: Обновите аудиодрайвер Intel High Definition Audio с помощью Driver Easy автоматически
- Метод 2: Загрузите и установите правильный аудиодрайвер Intel High Definition вручную
- Метод 3. Откатите драйвер
Выберите способ, который вам больше нравится:
Примечание. Драйвер Intel High Definition Audio может относиться к Intel Отобразите аудиодрайвер или драйвер аудиоконтроллера .
- Автоматическое обновление аудиодрайвера Intel High Definition (рекомендуется)
- Загрузить и установить правильный драйвер Intel High Definition Audio Driver вручную
- Откатите драйвер
Метод 1: Обновите аудиодрайвер Intel High Definition Audio с помощью Driver Easy автоматически
Если у вас нет времени, терпения или компьютерных навыков для обновления драйвера Intel High Definition Audio вручную , вы можете сделать это автоматически с помощью Driver Easy .
Driver Easy автоматически распознает вашу систему и найдет для нее правильные драйверы. Вам не нужно точно знать, в какой системе работает ваш компьютер, вам не нужно рисковать загрузкой и установкой неправильного драйвера, и вам не нужно беспокоиться об ошибке при установке.
Вы можете автоматически обновлять драйверы с помощью версии Driver Easy FREE или Pro . Но с версией Pro требуется всего 2 клика:
- Загрузить и установить Driver Easy.
- Запустить Driver Easy и нажмите кнопку Сканировать сейчас. Затем Driver Easy просканирует ваш компьютер и обнаружит все проблемные драйверы.
- Нажмите Обновить все , чтобы автоматически загрузить и установить правильную версию всех драйверов, которые отсутствуют или устарели в вашей системе (для этого требуется версия Pro – вам будет предложено выполнить обновление, когда вы нажмете «Обновить все»).
Примечание : вы можете сделать это бесплатно, если хотите, но частично вручную.
Версия драйвера Pro Easy поставляется с полной технической поддержкой.
Если вам нужна помощь, обратитесь в службу поддержки Driver Easy по адресу support@drivereasy.com.
Метод 2: Загрузите и установите правильный аудиодрайвер Intel High Definition вручную
Не запрашивая помощи у средства обновления драйвера, вы также можете напрямую загрузить драйвер для вашей звуковой карты и аудиоконтроллера вручную с веб-сайта производителя. Или, если вы используете брендовый ноутбук, вы можете загрузить драйверы с официального сайта вашего ноутбука.
Здесь мы возьмем аудиодрайвер дисплея Intel в качестве примера для покажет, как загрузить и установить драйвер вручную.
Примечание. Intel предлагает аудиодрайверы вместе с драйверами видеокарты. Поэтому загрузите графический драйвер, чтобы получить аудиодрайвер.
- Перейдите в Центр загрузок Intel .
- Введите Intel HD Graphics + номер модели в поле поиска . Затем нажмите Enter .
- В раскрывающемся меню выберите 64-разрядная версия Windows 10 или 32-разрядная версия Windows 10 (в зависимости от вашего ПК) . .
- Выберите первый элемент страницы как есть последняя версия.
- Щелкните файл .exe , чтобы загрузить и легко установить с помощью подсказок.
- Перезагрузите компьютер, чтобы изменения вступили в силу.
Метод 3. Откатите драйвер
Если обновление драйверов не поможет , откат вашего драйвера может сработать для вас.
- Щелкните правой кнопкой мыши кнопку «Пуск» и выберите «Диспетчер устройств».
- Прокрутите вниз и найдите Системные устройства . Щелкните по нему и найдите свою аудиопрограмму. Это может быть аудиоконтроллер Intel (R) Smart Sound Technology или аудиоконтроллер высокого разрешения .
- Щелкните его правой кнопкой мыши и перейдите на вкладку Драйвер . Нажмите Откатить драйвер .
Примечание . Если параметр «Откатить драйвер» неактивен, вы можете загрузить предыдущий драйвер с веб-сайта производителя и установите его на свой компьютер. - После перезагрузки проблема должна быть решена.
Надеюсь, это поможет. Не стесняйтесь комментировать ниже, если у вас есть какие-либо вопросы.
Попробуйте наш инструмент устранения неполадок
Выберите операционную систему
Выберите язык програмирования (опционально)
‘>
Возможно, вы просто устанавливаете последнее обновление Windows. , если теперь у вас возникают проблемы со звуком на вашем компьютере, как и у многих других пользователей Windows 10, например, нет звука через HDMI, и вы ищете правильный Драйвер Intel High Definition Audio , вы попали в нужное место.Прочтите этот пост, и вы узнаете, как за секунду загрузить правильный драйвер Intel High Definition Audio для вашей Windows 10.
Выберите способ, который вам больше нравится:
Заметка: Драйвер Intel High Definition Audio может относиться к Драйвер Intel Display Audio или же драйвер вашего аудиоконтроллера .
- Автоматическое обновление драйвера Intel High Definition Audio (рекомендуется)
- Загрузите и установите правильный драйвер Intel High Definition Audio вручную
- Откатите свой драйвер
Метод 1. Обновите аудиодрайвер Intel High Definition Audio с помощью Driver Easy автоматически
Если у вас нет времени, терпения или навыков работы с компьютером, чтобы обновить Драйвер Intel High Definition Audio вручную, вы можете сделать это автоматически с помощью Водитель Easy .
Driver Easy автоматически распознает вашу систему и найдет для нее подходящие драйверы. Вам не нужно точно знать, на какой системе работает ваш компьютер, вам не нужно рисковать, загружая и устанавливая неправильный драйвер, и вам не нужно беспокоиться о том, чтобы сделать ошибку при установке.
Вы можете автоматически обновлять драйверы с помощью СВОБОДНЫЙ или За версия Driver Easy. Но с версией Pro это займет всего 2 клика:
- Скачать и установите Driver Easy.
- Запустите Driver Easy и нажмите кнопку Сканировать сейчас. Driver Easy просканирует ваш компьютер и обнаружит проблемы с драйверами.
- Нажмите Обновить все для автоматической загрузки и установки правильной версии всех драйверов, которые отсутствуют или устарели в вашей системе (для этого требуется Pro версия — вам будет предложено выполнить обновление, когда вы нажмете «Обновить все»).
Запись : Вы можете сделать это бесплатно, если хотите, но отчасти это делается вручную.
Профессиональная версия Driver Easy поставляется с полной технической поддержкой.
Если вам нужна помощь, обращайтесь Служба поддержки Driver Easy в support@drivereasy.com .
Метод 2: Загрузите и установите правильный драйвер Intel High Definition Audio вручную
Не обращаясь за помощью к программе обновления драйверов, вы также можете напрямую загрузить драйвер для своей звуковой карты и аудиоконтроллера вручную с веб-сайта производителя. Или, если вы используете брендовый ноутбук, вы можете загрузить драйверы с официального сайта ноутбука.
Здесь мы берем Аудиодрайвер дисплея Intel в качестве примера, чтобы показать вам, как загрузить и установить драйвер вручную.
Заметка: Intel предлагает аудиодрайверы вместе с драйверами видеокарты. Итак, загрузите графический драйвер, чтобы получить аудиодрайвер.
- Идти к Центр загрузок Intel .
- Тип Intel HD Graphics + Номер модели в Поиск коробка.Затем нажмите Войти .
(Вот возьми Intel HD Графика 5500 Например)
Заметка: Если вы не знаете модель своей видеокарты Intel, выполните следующие действия, чтобы проверить ее.
а) Щелкните правой кнопкой мыши любую пустую область на рабочем столе, чтобы выбрать Настройки отображения
б) Щелкните Расширенные настройки дисплея.
c) Щелкните Свойства адаптера дисплея.
г) См. номер графической модели на Тип адаптера раздел Адаптер таб.
- выберите 64-разрядная версия Windows 10 или же 32-разрядная версия Windows 10 (в зависимости от вашего ПК) из раскрывающегося меню.
- Выбрать первый элемент страницы, так как это последняя версия.
- Щелкните значок .Exe файл для загрузки и установки по подсказкам легко.
- Перезагрузите компьютер, чтобы изменения вступили в силу.
Метод 3: откатите драйвер
Если обновление драйверов не поможет, возможно, вам подойдет откат драйвера.
- Щелкните правой кнопкой мыши кнопку «Пуск» и выберите «Диспетчер устройств».
- Прокрутите вниз и найдите Системные устройства . Щелкните по нему и найдите свою аудиопрограмму. Возможно Аудиоконтроллер Intel (R) Smart Sound Technology или же Аудиоконтроллер высокой четкости .
- Щелкните его правой кнопкой мыши и перейдите к Водитель таб. Нажмите Откат драйвера .
Запись : Если параметр «Откатить драйвер» выделен серым цветом, вы можете загрузить предыдущий драйвер с веб-сайта производителя и установить его на свой компьютер. - После перезагрузки проблема должна быть решена.
Надеюсь, это поможет. Не стесняйтесь комментировать ниже, если у вас есть какие-либо вопросы.
Are you also getting Intel High Definition Audio Driver Problem in Windows 10 after installing the update? Many other users encounter no sound issue on the computer and look for solutions to code 28 and HDMI audio issue. Follow this post to fix all these problems including learning how to download Intel High Definition Audio Driver easily and quickly.
You can also get help from the solutions to Audio Output Device is Installed in Windows 10 when you notice no sound after receiving the latest update. Commonly. If this doesn’t work, get to the following ways.
Here is how to fix Intel High Definition Audio Driver Problem in Windows 10 –
Update Intel High Definition Audio Driver
Way-1
Step-1: Press Win+X and select Device manager from the list.
Step-2: Locate Sound, video and game controllers and double click on this one to expand.
Step-3: If you find Intel High Definition Audio then right click on it and select Update driver.
Step-4: When a wizard appears, select the first option “Search automatically for updated driver software”.
Step-5: Sometimes you find Intel High Definition Audio under Other devices. So double click on “Other devices” and expand it.
Step-6: Now right click on “Intel High Definition Audio” and choose Update driver from the list.
Way-2
- Right click on the Speaker icon from the right end of the Taskbar and select Sound.
- Go to the Playback tab, right click on the Speaker in the box and select Properties.
- Click on Properties button in the Controller Information section.
- Now shift to Driver Tab. At last click on Update driver.
Download & install the appropriate Intel High Definition Audio Driver manually
Alternative option to install the latest Intel High Definition Audio Driver is manually through Manufacturer’s website. Because of the software’s shortfall, Windows 10 fails to emit sound. This workaround may fix Intel High Definition Audio Driver Problem in Windows 10 in seconds.
Go to Drivers & Software Download page of Intel.
In the search bar, write “Model Number and Intel HD Graphics” then hit Enter.
Important: If you don’t have an idea about the model of your Intel graphics card, go with these steps to check it out.
Right-click any blank area somewhere on your desktop to choose Display Settings, the second last option.
Scroll down in the right pane of the following page and click “Advanced display settings”.
Go to the bottom and of the next page and select “Display adapter properties”.
See the graphics model number showed in the Adapter Information section of the Adapter tab.
Go back to the Intel webpage, choose Windows 10 64-bit or Windows 10 32-bit (according to your PC) from drop down menu.
Choose the first item of the page as it is the latest version.
Click the .exe file to download and install by prompts easily.
Restart your computer to make modifications take effect.
That’s all!!
Repair any Windows problems such as Blue/Black Screen, DLL, Exe, application, Regisrty error and quickly recover system from issues using Reimage.
This tutorial contains instructions to solve the Device Manager error «Intel High Definition Audio Drivers are not installed. (Code 28)» in Windows 10, 8 or 7 OS.
Problem in details: Suddenly and for no apparent reason, after restarting Windows, the sound does not work and the message «No audio output device installed» appears. At the same time, in device management, the Intel High Definition Audio device is displayed with a yellow exclamation mark and the following error appears in its properties «The drivers for this device are not installed. (Code 28). There are no compatible drivers for this device»
How to FIX: Intel High Definition Audio Drivers Not Installed – Code 28, on Windows 10/11.
Method 1. Install Realtek’s High Definition Audio Drivers.
1. Right-click on the Start menu and select Device Manager.
2. Right-click on Intel High Definition Audio and choose Update Driver.
3. Now click Browse my computer for drivers…
4. …and then Let me pick from a list of available drivers on my computer.
5. Now uncheck the Show compatible hardware checkbox, select under the Manufacturer Realtek, choose the Realtek High Definition Audio driver and click Next.
6. Click Yes at ‘Update Driver Warning’ message and let Windows to install the drivers. Normally, after the driver installation, the audio problems should be fixed and the sound will come back! If not, continue to method 2 below.
Method 2. Remove and re-install Intel High Definition Audio Drivers.
1. Navigate in Device Manager.
2. Right-click on Intel High Definition Audio and select Uninstall Device.
3. Select Attempt to remove the driver for the device and click Uninstall.
4. When the driver removal is completed restart your PC and let Windows to install automatically the new driver.
* Note: To make sure the driver installation is complete, go to Device Manager and check that the removed device is listed there. If not, apply the following steps in order:
1. Check and install all available Windows updates and check if the problems exists. If yes…
2. Check on you device’s manufacturer support site, to see if there is available to download and install an updated driver for the audio device.
3. Install and run the Intel® Driver & Support Assistant (Intel® DSA) to install/update the drivers for all the Intel devices on your system.
That’s it! Which method worked for you?
Let me know if this guide has helped you by leaving your comment about your experience. Please like and share this guide to help others.