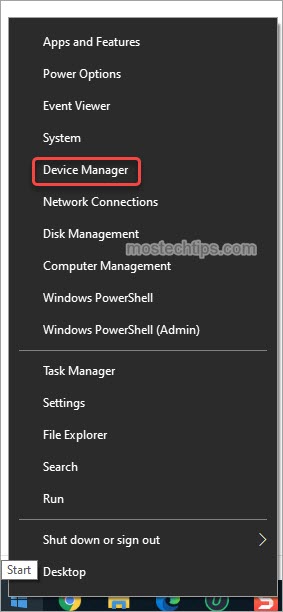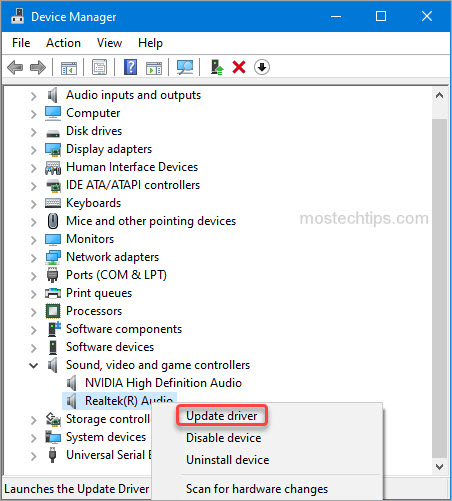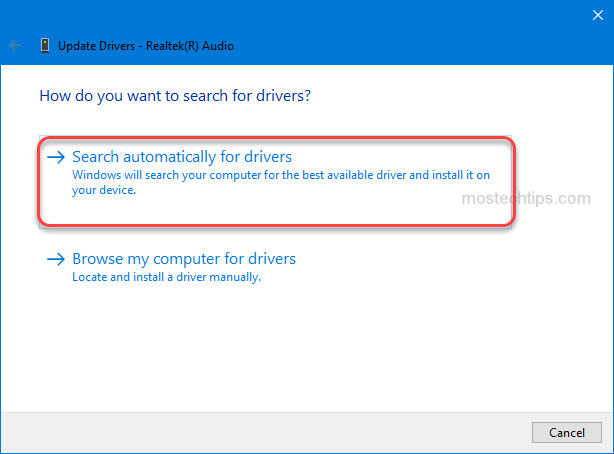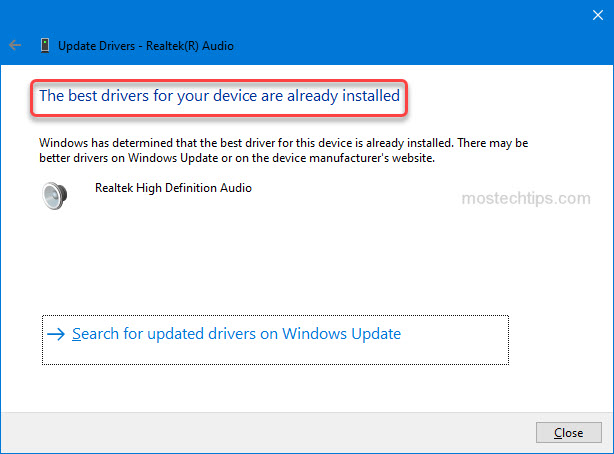Отсутствие звука из встроенного динамика после обновления Windows
После выполнения обновления Windows система обновляет аудиодрайвер Realtek до версии 6.0.9268.1, что может привести к тому, что встроенный звук ноутбука не будет работать, пока не будут подключены динамики или наушники.
Если вы испытываете описанную выше проблему, вы можете решить ее, заново установив аудиодрайвер.
- Скачивание драйвера
- Удаление текущего драйвера
- установка нового драйвера
Скачивание драйвера
Скачайте драйвер по следующей ссылке
Driver: Realtek audio driver 6.0.9045.1
Download link: https://download.msi.com/nb_drivers/ad/9045_HDA_UAD_Win10_20H1_X64_WHQL_ISST4382_OED.zip
Driver: Nahimi driver 4.6.2.0
Download link: https://download.msi.com/nb_drivers/ad/MSI-NahimicRestoreTool-APO4-SWCv4.6.2.0-EXTv1.2.50.0.exe_4.6.2.0_0x1b073252.zip
Удаление текущего драйвера
1. Отключитесь от сети, чтобы предотвратить автоматическую установку какого-либо другого драйвера через Windows Update.
2. Удаление Nahimic 3 в Apps & Features («Приложения и возможности»)
2-1 Откройте Settings («Параметры»)→ Apps («Приложения») → Apps & Features («Приложения и возможности»)→ Найдите Nahimic и нажмите Uninstall («Удалить»).
2-2 Перезагрузите систему.
2-3 Перейдите в C:/ProgramData, найдите папку A-Volute и удалите ее.
Примечание. Это скрытая папка, сначала активируйте Hidden items («Скрытые элементы») в проводнике файлов
2-4 Удаление консоли Realtek audio в Apps & Features («Приложения и возможности»)
Откройте Settings («Параметры»)→ Apps («Приложения») → Apps & Features («Приложения и возможности»)→ Найдите консоль Realtek audio и нажмите Uninstall («Удалить»).
3. Удаление драйвера Realtek audio в Programs & Features («Программы и компоненты»)
3-1 Откройте Settings («Параметры») → Apps («Приложения») → Apps & Features («Приложения и возможности») → Выберите Programs & Features («Программы и компоненты») → Нажмите Realtek Audio Driver и следуйте инструкциям по его удалению.
3-2 Перезагрузите систему
3-3 Перейдите в диспетчер устройств и проверьте, полностью ли удален драйвер Realtek audio
Если драйвер не удален, вы увидите устройство Realtek Audio на вкладке Sound, Video and game controllers («Звук, видео и игровые контроллеры»).
3-4 Если драйвер Realtek audio не удален, нажмите на него правой кнопкой и выберите Uninstall («Удалить»).
3-5 Выберите опцию Delete driver software for this device («Удалить драйвер для этого устройства»).
Установка нового драйвера
1. Установка драйвера Realtek audio
Запустите Setup.exe и следуйте инструкциям по установке.
2. Установка драйвера Nahimic
Запустите Setup.exe и следуйте инструкциям по установке.
3. Перезагрузите систему
На чтение 4 мин Опубликовано Обновлено
Intel High Definition Audio — это набор драйверов, который обеспечивает высокое качество звука на компьютерах, оснащённых процессорами Intel. Драйверы управляют аудиоустройствами, позволяя воспроизводить и записывать звуковые сигналы с помощью встроенных микрофонов и внешних устройств.
Для того чтобы ваш звук работал на максимальной громкости и качестве, вам необходимо установить Intel High Definition Audio Driver для Windows 10 на вашем компьютере MSI. Это позволит вам наслаждаться кристально чистым звучанием и исправным функционированием всех аудиоустройств.
Установка и настройка драйвера Intel High Definition Audio Driver на Windows 10 компьютерах MSI — процесс простой и быстрый. Начните скачивание драйвера с официального сайта MSI или с сайта Intel. Затем запустите установочный файл и следуйте инструкциям на экране. После завершения установки перезагрузите компьютер, чтобы изменения вступили в силу.
Содержание
- Установка и настройка драйвера Intel High Definition Audio для Windows 10 на компьютере MSI
- Скачивание драйвера Intel High Definition Audio Driver
- Подготовка к установке драйвера
Установка и настройка драйвера Intel High Definition Audio для Windows 10 на компьютере MSI
Шаг 1: Скачивание драйвера
- Откройте браузер и перейдите на официальный сайт MSI.
- В разделе «Поддержка» выберите свою модель компьютера.
- Найдите раздел «Драйверы и загруски» и перейдите в него.
- Выберите операционную систему Windows 10 и найдите драйвер Intel High Definition Audio.
- Нажмите на ссылку, чтобы скачать драйвер.
Шаг 2: Установка драйвера
- Найдите скачанный файл драйвера и запустите его.
- Следуйте инструкциям мастера установки, чтобы установить драйвер на компьютер.
- После завершения процесса установки перезагрузите компьютер, чтобы изменения вступили в силу.
Шаг 3: Настройка драйвера
- После перезагрузки компьютера откройте панель управления Windows 10.
- Перейдите в раздел «Устройства и звук».
- Найдите раздел «Устройства воспроизведения» и откройте его.
- Выберите драйвер Intel High Definition Audio в списке доступных устройств.
- Нажмите кнопку «Сделать по умолчанию», чтобы установить драйвер как основное устройство воспроизведения звука.
- Настройте другие параметры звука по вашему желанию.
- Нажмите кнопку «Применить» и закройте окно настроек.
Теперь драйвер Intel High Definition Audio успешно установлен и настроен на вашем компьютере MSI. Вы можете наслаждаться высококачественным звуком при использовании аудиофайлов, видео и других мультимедийных приложений.
Скачивание драйвера Intel High Definition Audio Driver
Прежде чем начать установку драйвера Intel High Definition Audio Driver для Windows 10 на компьютере MSI, вам необходимо скачать соответствующий файл с официального веб-сайта Intel.
Следуйте этим шагам, чтобы успешно скачать драйвер:
- Откройте ваш любимый веб-браузер и перейдите на официальный веб-сайт Intel.
- На главной странице Intel найдите раздел «Поддержка» или «Драйверы и скачивания». Обычно он находится в верхней части страницы.
- Найдите и выберите свою операционную систему. Убедитесь, что выбрана правильная версия Windows (например, Windows 10 64-разрядная).
- Прокрутите страницу вниз и найдите раздел «Аудио». Нажмите на ссылку, которая говорит о High Definition Audio Driver.
- Вы будете перенаправлены на страницу загрузки драйвера. Проверьте, что версия драйвера соответствует вашей операционной системе и нажмите кнопку «Скачать».
- Дождитесь, пока файл драйвера будет полностью скачан на ваш компьютер. Это может занять несколько минут, в зависимости от скорости вашего интернет-соединения.
Поздравляю! Теперь у вас есть файл драйвера Intel High Definition Audio Driver, который вы можете использовать для установки на ваш компьютер MSI. В следующем разделе мы расскажем вам о процессе установки и настройке драйвера.
Подготовка к установке драйвера
Перед установкой драйвера Intel High Definition Audio Driver для Windows 10 MSI необходимо выполнить ряд подготовительных действий. Следуйте инструкциям ниже, чтобы установка прошла успешно:
| Шаг | Описание |
| 1. | Скачайте драйвер с официального сайта MSI. Убедитесь, что вы загружаете драйвер, соответствующий вашей операционной системе и архитектуре. |
| 2. | Извлеките содержимое скачанного архива в отдельную папку на вашем компьютере. |
| 3. | Убедитесь, что ваш компьютер подключен к интернету, чтобы иметь возможность загрузить последние обновления программного обеспечения. |
| 4. | Перед установкой драйвера рекомендуется создать точку восстановления системы. Это позволит вам вернуть систему в предыдущее состояние, если что-то пойдет не так. |
| 5. | Закройте все запущенные программы и приложения, чтобы избежать конфликтов во время установки. |
| 6. | Отключите антивирусное программное обеспечение и любые другие программы, которые могут мешать установке драйвера. |
| 7. | Запустите установочный файл драйвера и следуйте инструкциям мастера установки. |
После завершения установки перезагрузите компьютер, чтобы изменения вступили в силу. Теперь вы можете настроить драйвер Intel High Definition Audio в соответствии с вашими предпочтениями и потребностями.
Обсуждение товара
настройка fan на ноутбуке msi
У меня ноутбук msi modern 15 b11m-003xru и я никак не могу настроить скорость вращения fan, постоянно дует как захочет, то вообще не работает, то готовится ко взлёту. Я читал отзывы на эту модель и все настраивают вертушки через msi center, но у меня нету такой функции. Помогите, что делать, уже всё перепробовал, осталось олько перепрошивать биос чтоб там настроить (потому что на этой модели ноутов он урезан). Заранее спасибо
Регулировка яркости+аудиодрайвер
поставил виндовс 10, драйвера еще не успел скачать. Подскажите, для регулировки яркости экрана нужен отдельный драйвер, просто у меня яркость не регулируется через кнопки на клавиатуре. И еще вопрос такой: где можно скачать нормальный аудиодрайвер на…
Intel Realtek High Definition Audio Windows для устройств собирались с сайтов официальных производителей и доверенных источников. Это программное обеспечение позволит вам исправить ошибки Intel Realtek High Definition Audio или Intel Realtek High Definition Audio и заставить ваши устройства работать. Здесь вы можете скачать все последние версии Intel Realtek High Definition Audio драйверов для Windows-устройств с Windows 11, 10, 8.1, 8 и 7 (32-бит/64-бит). Все драйверы можно скачать бесплатно. Мы проверяем все файлы и тестируем их с помощью антивирусного программного обеспечения, так что скачать их можно на 100% безопасно. Получите последние WHQL сертифицированные драйверы, которые хорошо работают.
Intel Realtek High Definition Audio Драйверы: Полное руководство
Intel Realtek High Definition Audio драйверы — это программные программы, которые обеспечивают коммуникацию между операционной системой на вашем компьютере и устройствами. Эти драйверы играют решающую роль в обеспечении оптимальной производительности и стабильности вашего ПК.
Установка драйверов Intel Realtek High Definition Audio
Для установки драйверов Intel Realtek High Definition Audio следуйте этим шагам:
- Посетите официальный веб-сайт разработчика и перейдите в раздел Драйверы.
- Используйте строку поиска или выберите модель вашего устройства из списка.
- Выберите свою операционную систему и нажмите «Поиск.»
- Нажмите кнопку «Скачать» рядом с последней версией драйверов, совместимых с вашей системой.
- После загрузки дважды щелкните по файлу установщика и следуйте инструкциям на экране, чтобы завершить процесс установки.
Обновление драйверов Intel Realtek High Definition Audio
Чтобы обновить драйверы Intel Realtek High Definition Audio, вы можете выполнить следующие шаги:
- Откройте Диспетчер устройств на вашем компьютере.
- Разверните категорию и найдите ваш драйвер Intel Realtek High Definition Audio.
- Щелкните правой кнопкой мыши по драйверу и выберите «Обновить драйвер.»
- Выберите опцию для автоматического поиска обновленного программного обеспечения драйвера.
- Если обновление доступно, следуйте инструкциям для загрузки и установки.
Повторная установка драйверов Intel Realtek High Definition Audio
Если вам нужно повторно установить драйверы Intel Realtek High Definition Audio по какой-либо причине, вот что вы можете сделать:
- Откройте Диспетчер устройств на вашем компьютере.
- Разверните соответствующую категорию и найдите драйвер Intel Realtek High Definition Audio.
- Щелкните правой кнопкой мыши по драйверу и выберите «Удалить устройство.»
- Следуйте инструкциям, чтобы завершить процесс удаления.
- Посетите официальный веб-сайт разработчика и скачайте последнюю версию драйвера по вашим потребностям.
- Запустите установщик и следуйте инструкциям, чтобы завершить процесс установки.
Возврат или понижение версии драйверов Intel Realtek High Definition Audio
Если у вас возникли проблемы с последней версией драйверов Intel Realtek High Definition Audio, вы можете вернуться или понизиться до предыдущей версии, выполнив следующие шаги:
- Откройте Диспетчер устройств на вашем компьютере.
- Разверните соответствующую категорию и найдите драйвер Intel Realtek High Definition Audio.
- Щелкните правой кнопкой мыши по драйверу и выберите «Свойства.»
- Перейдите на вкладку «Драйвер» и нажмите «Откатить драйвер.»
- Следуйте инструкциям для завершения процесса.
Возврат или понижение версии драйверов Intel Realtek High Definition Audio
Если у вас возникли проблемы с последней версией драйверов Intel Realtek High Definition Audio, вы можете вернуться или понизиться до предыдущей версии, выполнив следующие шаги:
- Откройте Диспетчер устройств на вашем компьютере.
- Разверните соответствующую категорию и найдите драйвер Intel Realtek High Definition Audio.
- Щелкните правой кнопкой мыши по драйверу и выберите «Свойства.»
- Перейдите на вкладку «Драйвер» и нажмите «Откатить драйвер.»
- Следуйте инструкциям для завершения процесса.
Удаление драйверов Intel Realtek High Definition Audio
Если вам нужно полностью удалить драйверы Intel Realtek High Definition Audio, вот что вы можете сделать:
- Откройте Диспетчер устройств на вашем компьютере.
- Разверните соответствующую категорию и найдите драйвер Intel Realtek High Definition Audio.
- Щелкните правой кнопкой мыши по драйверу и выберите «Удалить устройство.»
- Следуйте инструкциям для завершения процесса удаления.
- Перезагрузите ваш компьютер.
Всегда важно иметь установленную последнюю версию драйверов Intel Realtek High Definition Audio для оптимальной производительности и стабильности.
Do you want to update your MSI Realtek High Definition Audio driver? You’ve come to the right place. In this post, you’ll discover two easy methods to download and install the latest Realtek audio driver for your MSI motherboard.
Way 1: Update the MSI Realtek audio driver via Device Manager
Way 2: Update the MSI Realtek audio driver manually
Way 1: Update the MSI Realtek audio driver via Device Manager
You can update the Realtek audio driver manually via Device Manager. To do so:
1) Right-click on the Start menu button and select Device Manager. Then the Device Manager window will pop up.
2) In Device Manager, expand the category “Sound, video and game controllers”. Right-click on the Realtek Audio entry and select Update driver .
3) Select Search automatically for drivers, then Windows will search your computer for a newer driver and install it on your computer.
After the search is done, if you get a message saying “The best driver software for your device is already installed”, it means your Realtek audio driver is up-to-date, or Windows fails to provide you with the latest Realtek audio driver. In this case, you can head to Way 2 and see if you can successfully update the driver with a third-party driver utility.
Way 2: Update MSI the Realtek audio driver manually
You can download the Realtek audio driver from MSI’s website. Following steps are for your reference:
1) Go to MSI’s website.
2) Go to the SUPPORT section.
3) Search your motherboard model.
4) Go to the Download page. Then you can download the Realtek audio driver under the On-Board Audio Drivers tab.
Tip: To ensure updating the Realtek audio driver successfully, you can use Driver Easy. Driver Easy can scan your system to detect any missing or outdated drivers and allow you to update drivers with a few clicks.
Hopefully you can update the MSI Realtek audio driver easily with the ways above. If you have any questions or suggestions, feel free to drop a comment below. I’ll get back to you ASAP.