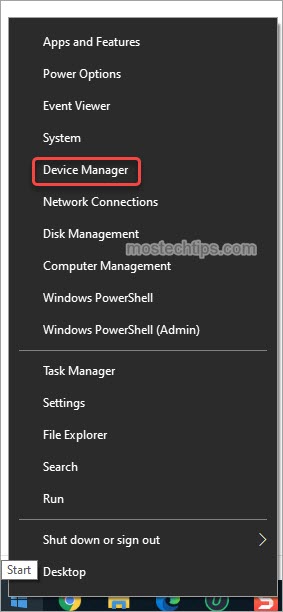- Home
- …
- Support
- Drivers and Manuals
Intel Realtek High Definition Audio Windows для устройств собирались с сайтов официальных производителей и доверенных источников. Это программное обеспечение позволит вам исправить ошибки Intel Realtek High Definition Audio или Intel Realtek High Definition Audio и заставить ваши устройства работать. Здесь вы можете скачать все последние версии Intel Realtek High Definition Audio драйверов для Windows-устройств с Windows 11, 10, 8.1, 8 и 7 (32-бит/64-бит). Все драйверы можно скачать бесплатно. Мы проверяем все файлы и тестируем их с помощью антивирусного программного обеспечения, так что скачать их можно на 100% безопасно. Получите последние WHQL сертифицированные драйверы, которые хорошо работают.
Intel Realtek High Definition Audio Драйверы: Полное руководство
Intel Realtek High Definition Audio драйверы — это программные программы, которые обеспечивают коммуникацию между операционной системой на вашем компьютере и устройствами. Эти драйверы играют решающую роль в обеспечении оптимальной производительности и стабильности вашего ПК.
Установка драйверов Intel Realtek High Definition Audio
Для установки драйверов Intel Realtek High Definition Audio следуйте этим шагам:
- Посетите официальный веб-сайт разработчика и перейдите в раздел Драйверы.
- Используйте строку поиска или выберите модель вашего устройства из списка.
- Выберите свою операционную систему и нажмите «Поиск.»
- Нажмите кнопку «Скачать» рядом с последней версией драйверов, совместимых с вашей системой.
- После загрузки дважды щелкните по файлу установщика и следуйте инструкциям на экране, чтобы завершить процесс установки.
Обновление драйверов Intel Realtek High Definition Audio
Чтобы обновить драйверы Intel Realtek High Definition Audio, вы можете выполнить следующие шаги:
- Откройте Диспетчер устройств на вашем компьютере.
- Разверните категорию и найдите ваш драйвер Intel Realtek High Definition Audio.
- Щелкните правой кнопкой мыши по драйверу и выберите «Обновить драйвер.»
- Выберите опцию для автоматического поиска обновленного программного обеспечения драйвера.
- Если обновление доступно, следуйте инструкциям для загрузки и установки.
Повторная установка драйверов Intel Realtek High Definition Audio
Если вам нужно повторно установить драйверы Intel Realtek High Definition Audio по какой-либо причине, вот что вы можете сделать:
- Откройте Диспетчер устройств на вашем компьютере.
- Разверните соответствующую категорию и найдите драйвер Intel Realtek High Definition Audio.
- Щелкните правой кнопкой мыши по драйверу и выберите «Удалить устройство.»
- Следуйте инструкциям, чтобы завершить процесс удаления.
- Посетите официальный веб-сайт разработчика и скачайте последнюю версию драйвера по вашим потребностям.
- Запустите установщик и следуйте инструкциям, чтобы завершить процесс установки.
Возврат или понижение версии драйверов Intel Realtek High Definition Audio
Если у вас возникли проблемы с последней версией драйверов Intel Realtek High Definition Audio, вы можете вернуться или понизиться до предыдущей версии, выполнив следующие шаги:
- Откройте Диспетчер устройств на вашем компьютере.
- Разверните соответствующую категорию и найдите драйвер Intel Realtek High Definition Audio.
- Щелкните правой кнопкой мыши по драйверу и выберите «Свойства.»
- Перейдите на вкладку «Драйвер» и нажмите «Откатить драйвер.»
- Следуйте инструкциям для завершения процесса.
Возврат или понижение версии драйверов Intel Realtek High Definition Audio
Если у вас возникли проблемы с последней версией драйверов Intel Realtek High Definition Audio, вы можете вернуться или понизиться до предыдущей версии, выполнив следующие шаги:
- Откройте Диспетчер устройств на вашем компьютере.
- Разверните соответствующую категорию и найдите драйвер Intel Realtek High Definition Audio.
- Щелкните правой кнопкой мыши по драйверу и выберите «Свойства.»
- Перейдите на вкладку «Драйвер» и нажмите «Откатить драйвер.»
- Следуйте инструкциям для завершения процесса.
Удаление драйверов Intel Realtek High Definition Audio
Если вам нужно полностью удалить драйверы Intel Realtek High Definition Audio, вот что вы можете сделать:
- Откройте Диспетчер устройств на вашем компьютере.
- Разверните соответствующую категорию и найдите драйвер Intel Realtek High Definition Audio.
- Щелкните правой кнопкой мыши по драйверу и выберите «Удалить устройство.»
- Следуйте инструкциям для завершения процесса удаления.
- Перезагрузите ваш компьютер.
Всегда важно иметь установленную последнюю версию драйверов Intel Realtek High Definition Audio для оптимальной производительности и стабильности.
Intel High Definition Audio – набор драйверов и кодеков, необходимый для корректной работы аудио подсистемы современных девайсов. Без инсталляции либо обновления подобного ПО, вы лишаете себя всех прелестей качественного звука – уверены мы. Что же «обещают» нам создатели софта и для чего он действительно нужен – разбираемся сегодня в нашем новом обзоре.
Как понятно из названия, разработчиком инструментария является корпорация Intel. Создан он был с целью оптимизации и максимального интегрирования аудио опций современных звуковых карт.
Для чего конкретно нужен этот драйвер? – Для ответа на поставленный вопрос существует целая предыстория создания ПО. Она гласит о том, что со временем нам, «продвинутым» пользователям компьютеров ∕ ноутбуков, захотелось пользоваться девайсами по всему дому (квартире, офису). При этом мы намерены наслаждаться цифровой музыкой или фильмами на многоканальных аудиосистемах ∕ телевизорах с большим экраном, а также готовы пользоваться мощными динамиками без ограничений и запретов. И естественно, мы не готовы к тому, чтобы нам что-либо мешало и портило звуковое восприятие, не так ли? Вот тогда и появилась идея создания подобного пакета аудио драйверов.
Если говорить о функциональности Intel® HD Audio Driver, он поможет воспроизвести большее количество каналов с не менее высоким качеством звучания в сравнении со встроенными по умолчанию аудио форматами (вот вам 2 потока). Кроме того, драйвер имеет следующие преимущества:
- технология определения подключенного оборудования (по импедансу нагрузки);
- совместимость с основными звуковыми стандартами (DirectSound 3D, A3D) и игровыми также;
- одновременная запись с нескольких микрофонов (до 3-х точно);
- использование программных ресурсов, исключающих ошибки ∕ сбои и др.
Упомянутый пакет драйверов разработан для таких моделей устройств:

Интерфейс русскоязычен и доступен для понимания, а сам инструментарий невероятно универсален. Чего стоит графическая панель управления с удобными вкладками! – В них можно поработать с эффектами и пресетами, настроить колонки и эквалайзер под «себя», отрегулировать громкость на всех каналах, активировать режим «караоке» и многое другое.
Все это нельзя не учитывать при очередном обновлении драйверов (а ведь мы помним, что делать это необходимо регулярно для безопасности, обязательно на проверенных сайтах?!).
Скачать Intel High Definition Audio можно на нашем портале – это быстро, безопасно и просто! Желаем вам цифровой безопасности и только яркого чистого саунда!
Скачать Intel High Definition Audio
Table of Contents
No Sound Through HDMI on Windows 10 64 Bit:
When your computer’s audio drivers are corrupted, the sound won’t work properly. Here’s how to fix it.
Windows is changing to DCH drivers starting with Windows 10 version 1709 (Fall Creators Update). Here’s how you can upgrade your old drivers to the latest versions. It’s easy and free! You just need the right tool.
1. Download the Right Driver:
Getting the right driver for your computer can be difficult. Fortunately, there are many tools available to help you update your drivers. One such tool is Driver Easy, which makes it easy to download and update your drivers in just a few clicks.
Another option is to use the device manager. To do this, press the Windows key and X and then select Device Manager. From here, you can find the name of your graphics adapter and then visit the manufacturer’s website to download the latest driver.
Finally, you can also use a professional driver updater to save time and get your audio drivers up to date. With this program, you can automatically scan your system for outdated drivers and then download and install the correct ones in just a few clicks. This way, you can be sure that your audio drivers are up to date and working properly. It’s a great option if you don’t have the time or patience to update your drivers manually.
2. Install the Intel Display Audio Driver Windows 10 64 Bit:
In order to make sound work on your HDMI monitor or DisplayPort, you need the Intel audio driver installed. This driver allows Windows to recognize the sound card and use its basic functions.
You can download the driver from Intel’s website. You can also get it along with the graphics drivers by searching for “Intel HD Graphics” and your model number. Once you have the driver, run the installer and follow the prompts to install it.
Another option is to try running a System File Checker scan or DISM, which are tools designed to fix corrupted system files. If these methods don’t work, you can use Fortect, a tool that fixes corrupted system files and restores them to their original state. It’s a much simpler and faster alternative to the manual approach described above. In addition to fixing corrupted system files, this program offers other outstanding features like one-click driver downloads and updates, automatic backups, making system restore points, and ignore options for the drivers you don’t want to update.
3. Check for Updates:
If you are experiencing audio problems like no sound through HDMI on Windows 10 64 Bit, you might need to download and update your Intel display audio driver. This will help you resolve the issue in no time at all. However, if you don’t have the time or patience to do it manually, consider using an automatic driver update tool.
This utility program can scan your computer and automatically detect any outdated drivers for your system. It can then download and install the latest updates for your drivers for you. It is also able to restore any lost data that might have occurred due to an outdated driver.
Before updating your drivers, you should back up your system. You can do this by creating a system restore point. This will allow you to return your computer to its previous state if something goes wrong during the process. This is especially important if you are using a laptop.
4. Test the Sound:
If the new drivers you installed work well, restart your computer and test the audio. You should be able to hear sound from the speakers when you click the speaker icon in the taskbar or open the Playback Devices menu. If you don’t hear any sound, try using the Windows sound troubleshooter to fix it.
The first step is to check for updates with Windows Update. You can do this by clicking the Start button and choosing Control Panel. Then, click System and Security and then Windows Update.
Windows Update will search for new files and install them if they’re available. If you don’t see any available updates, you can try the more complex methods to update your drivers. You can also download a driver scanner program that will find the latest drivers for your system and install them automatically. These programs are usually free and provide a high-quality, stable version of your audio drivers.
If your Acer desktop or laptop has no sound and you want to fix the issue by updating the Realtek audio driver, you’re in the right place. In this post, you’ll find instructions on how to update the Realtek audio driver on your Acer device
Way 1: Update the Realtek audio driver via Device Manager
Way 2: Update the Realtek audio driver from manufacturer’s website
Way 1: Update the Realtek audio driver manually
You can update the Realtek audio driver manually via Device Manager. To do so:
1) Right-click on the Start menu button and select Device Manager.
2) In Device Manager, expand the category “Sound, video and game controllers”. Right-click on the Realtek Audio entry and select Update driver.
3) Select Search automatically for drivers, then Windows will search your computer for a newer driver and install it on your computer.
After the search is complete, you may get a message saying “The best driver software for your device is already installed”. It means your Realtek audio driver may be up-to-date, or Windows may fail to provide you with the latest Realtek audio driver. In this case, you can head to Way 2 to try updating the Realtek audio driver automatically.
Way 2: Update the Realtek audio driver from manufacturer’s website
You can go to Acer’s website to download the Realtek audio driver corresponding with your device model.
1) Go to Acer’s website.
2) Go to the Support section.
3) Select the Drivers and Manuals topic.
4) Enter your device model name and then start the search.
Alternatively, you can go to your motherboard manufacturer’s website to download the latest version of Realtek audio driver. Generally, drivers can be downloaded from the Support, Driver or Download section.
Tip: To update drivers more easily, you can use Driver Easy. Driver Easy can scan your computer to detect any missing and outdated drivers on your computer and allow you to update drivers with a few clicks.
Hopefully you find this post helpful. If you have any questions or suggestions, feel free to drop a comment below. I’ll get back to you ASAP.