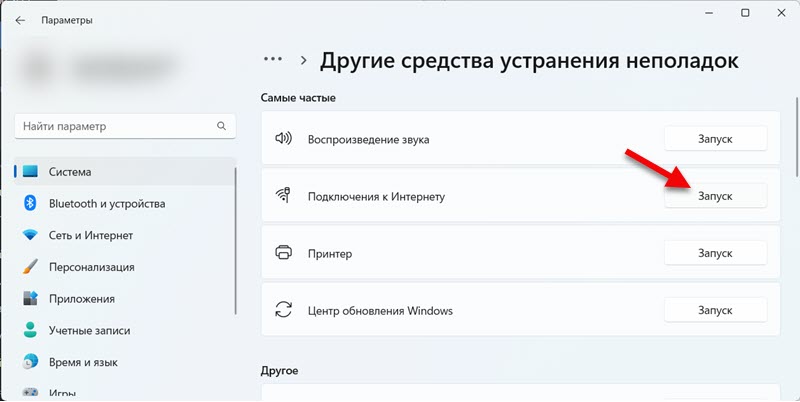About Lenovo
-
Our Company
-
News
-
Investor Relations
-
Sustainability
-
Product Compliance
-
Product Security
-
Lenovo Open Source
-
Legal Information
-
Jobs at Lenovo
Shop
-
Laptops & Ultrabooks
-
Tablets
-
Desktops & All-in-Ones
-
Workstations
-
Accessories & Software
-
Servers
-
Storage
-
Networking
-
Laptop Deals
-
Outlet
Support
-
Drivers & Software
-
How To’s
-
End of Service Information
-
Warranty Lookup
-
Parts Lookup
-
Contact Us
-
Repair Status Check
-
Imaging & Security Resources
-
Glossary
Resources
-
Where to Buy
-
Shopping Help
-
Track Order Status
-
Product Specifications (PSREF)
-
Forums
-
Registration
-
Product Accessibility
-
Environmental Information
-
Gaming Community
-
LenovoEDU Community
-
LenovoPRO Community
©
Lenovo.
|
|
|
|
Download the latest Intel Wi-Fi driver version 22.230.0 released for Intel’s wireless hardware. This release includes functional updates, but more importantly, it addresses a few operation issues which have been discussed in detail below.
If you have the supported hardware, download and install the latest Intel Wi-Fi driver using the direct download link provided below.
Note: The 32-bit Windows is still on Wi-Fi driver version 22.160.0.
On this page
Download Intel Wi-Fi driver v22.230.0
For Windows 11, 10 (x64)
Download Intel Wi-Fi Driver v22.230.0 for Windows 11, 10 (x64) [40.2 MB]
For Windows 10 (x86)
Download Intel Wi-Fi Driver v22.160.0 for Windows 10 (x86) [8.5 MB]
What’s new in Intel wireless driver 22.230.0
The following fixes and improvements have been made in the Intel Wi-Fi driver version 22.230.0:
-
Channel allocation alignment is done to IEEE 6E standard. Japan 6E TX power alignment.
-
Rarely, after connecting to a wireless network, turning off the Wi-Fi switch, putting the computer into sleep mode, then waking it up again, the wireless 6E-capable adapter might show a yellow bang in the Device Manager. This issue is now resolved.
-
The issue of some computers failing to connect to certain Access Points (APs) is fixed.
-
The issue of Wi-Fi not being able to search 5 GHz AP Service Set Identifier (SSID) when using 2.4 GHz frequency during Wireless Display (WiDi) screen casting is fixed.
-
This release includes functional updates.
Intel Wi-Fi driver 22.230.0 supported hardware
Here is a list of the supported Wi-Fi hardware compatible with this driver:
- Intel Wi-Fi 6E AX411 (Gig+)
- Intel Wi-Fi 6E AX211 (Gig+)
- Intel Wi-Fi 6E AX210 (Gig+)
- Intel Wi-Fi 6 AX203
- Intel Wi-Fi 6 AX201
- Intel Wi-Fi 6 AX200
- Intel Wi-Fi 6 AX101
- Intel Wireless-AC 9560
- Intel Wireless-AC 9461/ 9462
- Intel Wireless-AC 9260
To learn more about the Wi-Fi driver version 22.230.0, read the Release Notes.
How to install Intel Wi-Fi drivers
Once you have downloaded the respective driver(s), the process to install it is simple. Here are the steps to install an Intel wireless driver:
-
Run the downloaded setup file by double-clicking it.
The installation wizard will launch.
-
Click Next.
Begin Intel wireless driver update installation -
Agree to the End User License Agreement by checking the box below and then click Install.
Agree to the End User License Agreement The driver will then begin installation and the process should not take more than more than a minute.
-
When done, click Finish.
Close the Intel Wi-Fi driver installation wizard
The driver will now be successfully installed, automatically replacing the older version.
Roll Back Driver
If a driver has been updated, Windows still keeps the previous version of the driver just in case. This will be made available in case you decide to roll back to it at a later time.
You may need to go back to the previous version of the driver if you find that the newer one is having issues, or is just not compatible with your setup.
That said, Windows only keeps the last installed version of the driver and discards the rest. You can roll back to the latest version using these steps:
-
Press Windows Key + R keys simultaneously to open the Run Command box.
-
Type in “devmgmt.msc” and press Enter to open the Device Management console.
Open the Device Manager -
Expand the branch of the hardware whose driver you want to roll back.
Click to expand the hardware branch -
Right-click on the device and then click Properties from the context menu.
Open device properties -
Switch to the Driver tab and click Roll Back Driver.
Roll back the driver version -
From the pop-up window, select the reason for rolling back and then click Yes.
Justify the rollback
The window will now close. Give your system a few seconds for the driver to successfully rollback.
Note that you will not be prompted whether the driver has rolled back or not. You can confirm this by checking that the “Roll Back Driver” button has been greyed out in the device’s Properties window. If it has, it means that the rollback was successful.
Proceed to close the Properties window and the Device Management console.
Conclusion
The purpose of the driver is to make the communication between the hardware and software seamless. Therefore, it is always recommended that you install the latest driver available, which includes security patches, bug fixes, and other improvements.
Download the latest Intel wireless Wi-Fi driver today using the direct download link from Intel.
Если в вашем ноутбуке или ПК для подключения к Wi-Fi используется адаптер Intel Wi-Fi 6 AX201 160 MHz и он перестал работать, появилась какая-то ошибка, нет драйвера, или вам просто нужно разобраться с его настройкой – вы зашли по адресу. Эта статья полностью посвящена настройке и решению проблем с этим достаточно популярным Wi-Fi адаптером от Intel.
Я уже много раз отвечал на комментарии к другим статьям на этом сайте, в которых писали о том, что адаптер Intel Wi-Fi 6 AX201 160 MHz не работает, в свойствах появилась ошибка (чаще всего это ошибка код 10), или какие-то проблемы с драйвером (Windows не может установить подходящий драйвер). Такие проблемы в основном наблюдаются в Windows 11 и Windows 10. В Windows 7 и более старых версиях этот адаптер скорее всего вообще не будет работать, так как на сайте Intel драйверы есть только под одиннадцатую и десятую версию. И еще для Windows 8.1. Да и ставить семерку на компьютер с этим адаптером не очень разумно (по той причине, что другое железо в этом компьютере скорее всего тоже новое).
Какие проблемы могут быть с Wi-Fi адаптером Intel?
- Желтый восклицательный знак возле Intel Wi-Fi 6 AX201 160 MHz в диспетчере устройств и ошибка в свойствах «Запуск этого устройства невозможен (Код 10)». Если у вас именно эта проблема, то вы можете применять решения из статьи запуск этого устройства невозможен (Код 10) – Wi-Fi и сетевой адаптер с желтым восклицательным знаком. Или использовать те решения, которые найдете в этой статье.
- Ошибка код 43: система Windows остановила это устройство, так как оно сообщило о возникновении неполадок.
- Ошибки связанные с драйвером адаптера. В диспетчере устройств или при выполнении диагностики неполадок в Windows. Так же могут быть проблемы при установке драйвера для Intel Wi-Fi 6 AX201.
- Когда Wi-Fi адаптер полностью исчез с диспетчера устройств и Windows его не видит. Он может отображаться только как скрытое устройство. В диспетчере устройств нужно нажать на меню Вид и выбрать Показать скрытые устройства. При этом, например, в Windows 11 не будет кнопки и других настроек Wi-Fi. Как и в Windows 10.
- Нестабильное подключение по Wi-Fi через Intel(R) Wi-Fi 6 AX201. Постоянные обрывы, отключение адаптера, низкая скорость подключения.
- Не видит Wi-Fi сети в диапазоне 5 ГГц.
Все решения я буду проверять и показывать на примере Windows 11. Где это необходимо, буду давать инструкции для Windows 10. Если у вас другой адаптер от Intel – ничего страшного. Эти решения так же подойдут для адаптеров Intel Wireless-AC, Intel Dual Band Wireless, Killer Wireless-AX и т. д. В моем ноутбуке, например, установлен беспроводной модуль Killer(R) Wireless-AX 1650s Wireless Network Adapter.
Адаптер Intel Wi-Fi 6 AX201 перестал работать: что делать?
Для начала я рекомендую выполнить обычную перезагрузку компьютера. Затем выполнить отключение кнопкой питания. Дальше нужно проверить адаптер в диспетчере устройств. Там его можно включить, удалить (выполнить переустановку), или попытаться откатить/заменить драйвер. Так же мы скачаем драйвер с сайта Intel и установим его. А еще очень важно установить все доступные обновления Windows и драйверов. Обновить BIOS ноутбука или материнской платы.
Обычная и принудительная перезагрузка
Для начала просто перезагрузите свой ноутбук или компьютер. Важно выполнить именно перезагрузку, а не выключение и включение. Если это не помогло, можно выполнить принудительную перезагрузку. Этот способ я обычно рекомендую в тех случаях, когда Wi-Fi адаптер вообще исчез из диспетчера устройств (не отображается на вкладке «Сетевые адаптеры»). А раньше он там был и работал. Сделать ее не сложно:
- Сохраните все документы (в открытых программах) и закройте все окна.
- Зажмите кнопку питания на ноутбуке и держите ее нажатой до той поры, пока ноутбук не выключиться.
- Подождите несколько минут и включите ноутбук.
Проверка и переустановка адаптера
Откройте диспетчер устройств. В Windows 11 его можно открыть нажав правой кнопкой на меню Пуск, через поиск, или нажав сочетание клавиш Win+R и выполнив команду devmgmt.msc. Два последних способа так же подойдут и для Windows 10.
В диспетчере устройств откройте кладку Сетевые адаптеры. Там должен отображаться адаптер Intel. Он может называться по-разному. Например, Intel Wi-Fi 6 AX201 160 MHz, или Killer(R) Wireless-AX 1650s Wireless Network Adapter.
Обратите внимание на иконку возле адаптера. Если там есть значок в виде стрелочки, то скорее всего он выключен и вам нужно его включить. Нажать на него правой кнопкой мыши и выбрать Включить устройство.
Если у вас адаптер уже включен, но возле него, например, отображается желтый значок с восклицательным знаком, а в свойствах ошибка «код 10» или другая, то попробуйте его удалить. Нажмите правой кнопкой мыши и выберите Удалить устройство.
Подтвердите удаление. После этого можете нажать на кнопку Обновить конфигурацию оборудования.
Но я рекомендую просто перезагрузить компьютер. Адаптер будет установлен автоматически. И, возможно, ошибка будет исправлена.
Если вы не обнаружите Wi-Fi адаптера в диспетчере устройств, тогда применяйте другие решения (принудительная перезагрузка (о которой я писал выше), обновление BIOS, установка обновлений Windows).
Откат и замена драйвера адаптера Intel Wi-Fi 6 AX201 160 MHz
- Откройте свойства адаптера Intel в диспетчере устройств и перейдите на вкладку Драйвер. Там нажмите на кнопку Откатить. Выберите один из вариантов и нажмите Да.
Перезагрузите компьютер.
- Если после отката драйвера проблема осталась, то попробуйте выполнить замену драйвера. В этом же окне (что на скриншоте выше) нажмите на кнопку Обновить драйвер.
- Дальше выбираем Найти драйвер на этом компьютере. В следующем окне нажимаем на Выбрать драйвер из списка доступных драйверов на компьютере.
- Выделите один из драйверов (в списке их может быть несколько) и установите его.
Перезагрузите компьютер. Таким образом можно проверить несколько разных драйверов.
Более подробные инструкции:
- Решение проблем с драйвером беспроводного Wi-Fi адаптера в Windows 10
- Драйвер Wi-Fi адаптера в Windows 11: обновление, откат, замена для решения разных проблем и ошибок
Загрузка и установка драйвера с сайта Intel
На сайте Intel есть драйверы для всех беспроводных адаптеров этого производителя. Нам нужно просто скачать драйвер и установить его.
Вот, для примера, ссылка на страницу с драйверами для адаптера Intel Wi-Fi 6 AX201 и других моделей: https://www.intel.ru/content/www/ru/ru/download/19351/windows-10-and-windows-11-wi-fi-drivers-for-intel-wireless-adapters.html
Смотрите внимательно. Драйвер должен быть для установленной у вас Windows. Так же смотрите на разрядность системы (64-bit, 32-bit). У меня, например, Windows 11 64-bit. Там на странице есть информация, для каких моделей адаптеров подходит данный драйвер.
После загрузки .exe файла просто запустите его и следуйте инструкциям.
Обновление BIOS
Я уже много раз видел случаи, когда на ноутбуках просто исчезал беспроводной адаптер. Не редко это происходит после установки или обновления Windows. Случается это с адаптерами разных производителей, в том числе с адаптерами от Intel. И если это не аппаратная проблема с адаптером, то в большинстве случаев причина в BIOS.
Нужно зайти на сайт производителя ноутбука или материнской платы (если у вас ПК и адаптер Intel встроенный в материнскую плату), найти страницу с загрузками для своей модели и скачать там обновление для BIOS. Затем выполнить его установку.
У многих производителей есть программы, которые автоматически сканируют систему, находят драйверы которые нужно обновить и сами обновляют. В том числе BIOS.
Установка обновлений Windows и необязательных обновлений драйверов
Установите обновления системы. Это можно сделать в параметрах, в разделе «Центр обновления Windows».
Так же стандартное средство обновления Windows иногда позволяет устанавливать обновления для драйверов. В том числе для беспроводных адаптеров. Там может быть доступно обновление для Intel Wi-Fi 6 AX201 160 MHz, которое решит возникшую проблему.
- В параметрах откройте вкладку Центр обновления Windows и нажмите на Дополнительные параметры.
- Дальше выберите пункт Необязательные обновления.
- Откройте список доступных обновлений, выделите там все обновления (или те, которые хотите установить) и нажмите Скачать и установить.
У меня там доступны обновления для Intel Corporation — SoftwareComponent. Это может быть обновлене для Wi-Fi адаптера.
Если у вас Windows 10, то нужно открыть «Центр обновления Windows» и в разделе «Доступно необязательное исправление» нажать на «Просмотреть все необязательные обновления». Там выбрать необходимые драйверы и установить их.
Средство устранения неполадок
Попробуйте запустить средство устранения неполадок. Возможно оно найдет какую-то неисправность с Wi-Fi модулем. И если не исправит ее, то хотя бы сообщит в чем проблема.
Откройте Параметры и перейдите в раздел Система – Устранение неполадок – Другие средства устранения неполадок. Нажмите на кнопку Запуск напротив Подключения к интернету.
Дальше нужно просто следовать инструкциям. О результатах можете написать в комментариях. А возможно Windows сама исправит проблему.
В Windows 10 нужно открыть Параметры, затем перейти в раздел Обновление и безопасность – Устранение неполадок.
Настройка Intel Wi-Fi 6 AX201 160 MHz и других адаптеров Intel
В диспетчере устройств, открыв свойства адаптера на вкладке Дополнительно можно получить доступ к настройкам беспроводного адаптера. Я не рекомендую менять эти настройки без необходимости. А если меняете, то запоминайте, а еще лучше фотографируйте те параметры и значения, которые были изначально.
Например, проблемы с нестабильным подключением по Wi-Fi иногда можно решить установив ширину канала 20 MHz или 40 MHz в свойствах «Ширина канала для 2.4 ГГц» или «Ширина канала для 5 ГГц» (802.11 n channel width for band 2.4GHz). В зависимости от того, в каком диапазоне работает сеть.
Напомню, что эти настройки менять не обязательно. Только в том случае, если подключение к Wi-Fi работает нестабильно. И если это не помогло – вернуть заводские настройки.
Так же там можно настроить агрессивность роуминга, предпочитаемую частоту, режим беспроводной связи, режим энергосбережения MIMO и т. д. У вас эти настройки могут быть на английском языке. Как я понимаю, это зависит от драйвера.
Настройка энергосбережения
Я рекомендую запретить отключение беспроводного модуля Intel Wi-Fi 6 AX201 160 MHz (или другой модели) для экономии электроэнергии. Из-за этого часто бывают разные проблемы в работе Wi-Fi.
Это можно сделать в свойствах адаптера на вкладке Управление электропитанием. В некоторых случая, как и в моем, эта вкладка почему-то отсутствует. Выглядит она вот так:
Нужно убрать галочку возле пункта Разрешить отключение этого устройства для экономии энергии и нажать Ok.
Подробнее об этом в отдельной статье: настройка электропитания адаптера беспроводной сети.
Intel(R) Wi-Fi 6 AX201 160MHz Windows drivers were collected from official vendor’s websites and trusted sources. This software will let you to fix Intel(R) Wi-Fi 6 AX201 160MHz or Intel(R) Wi-Fi 6 AX201 160MHz errors and make your stuff work. Here you can download all latest versions of Intel(R) Wi-Fi 6 AX201 160MHz drivers for Windows devices with Windows 11, 10, 8.1, 8, and 7 (32-bit/64-bit). You can download all drivers for free. We check all files and test them with antivirus software, so it’s 100% safe to download. Get the latest WHQL certified drivers that works well.
Intel(R) Wi-Fi 6 AX201 160MHz Drivers: A Comprehensive Guide
The Intel(R) Wi-Fi 6 AX201 160MHz drivers are software programs that enable communication between the operating system on your computer and devices. These drivers play a crucial role in ensuring optimal performance and stability of your PC.
Installing the Intel(R) Wi-Fi 6 AX201 160MHz Drivers
To install the Intel(R) Wi-Fi 6 AX201 160MHz drivers, follow these steps:
- Visit the official website of the developer and navigate to the Drivers section.
- Use the search bar or select your device model from the list.
- Choose your operating system and click on «Search.»
- Click on the «Download» button next to the latest version of the drivers compatible with your system.
- Once downloaded, double-click on the installer file and follow the on-screen instructions to complete the installation process.
Updating the Intel(R) Wi-Fi 6 AX201 160MHz Drivers
To update the Intel(R) Wi-Fi 6 AX201 160MHz drivers, you can follow these steps:
- Open the Device Manager on your computer.
- Expand the category and locate your Intel(R) Wi-Fi 6 AX201 160MHz driver.
- Right-click on the driver and select «Update Driver.»
- Choose the option to search for updated driver software automatically.
- If an update is available, follow the prompts to download and install it.
Reinstalling the Intel(R) Wi-Fi 6 AX201 160MHz Drivers
If you need to reinstall the Intel(R) Wi-Fi 6 AX201 160MHz drivers for any reason, here’s what you can do:
- Open the Device Manager on your computer.
- Expand the necessary category and locate your Intel(R) Wi-Fi 6 AX201 160MHz driver.
- Right-click on the driver and select «Uninstall device.»
- Follow the prompts to complete the uninstallation process.
- Visit the official developer website and download the latest version of the driver for your needs.
- Run the installer and follow the instructions to complete the installation process.
Rolling Back or Downgrading the Intel(R) Wi-Fi 6 AX201 160MHz Drivers
If you encounter any issues with the latest version of the Intel(R) Wi-Fi 6 AX201 160MHz drivers, you can roll back or downgrade to a previous version by following these steps:
- Open the Device Manager on your computer.
- Expand the necessary category and locate your Intel(R) Wi-Fi 6 AX201 160MHz driver.
- Right-click on the driver and select «Properties.»
- Go to the «Driver» tab and click on «Roll Back Driver.»
- Follow the prompts to complete the process.
Rolling Back or Downgrading the Intel(R) Wi-Fi 6 AX201 160MHz Drivers
If you encounter any issues with the latest version of the Intel(R) Wi-Fi 6 AX201 160MHz drivers, you can roll back or downgrade to a previous version by following these steps:
- Open the Device Manager on your computer.
- Expand the necessary category and locate your Intel(R) Wi-Fi 6 AX201 160MHz driver.
- Right-click on the driver and select «Properties.»
- Go to the «Driver» tab and click on «Roll Back Driver.»
- Follow the prompts to complete the process.
Uninstalling the Intel(R) Wi-Fi 6 AX201 160MHz Drivers
If you need to uninstall the Intel(R) Wi-Fi 6 AX201 160MHz drivers completely, here’s what you can do:
- Open the Device Manager on your computer.
- Expand the necessary category and locate your Intel(R) Wi-Fi 6 AX201 160MHz driver.
- Right-click on the driver and select «Uninstall device.»
- Follow the prompts to complete the uninstallation process.
- Restart your computer.
It is essential always to have the latest version of the Intel(R) Wi-Fi 6 AX201 160MHz drivers installed for optimal performance and stability.
From the Wi-Fi release 22.170.X package onwards, the Windows 10 32-bit driver for products 7265(Rev. D),3165 and 3168 will only receive updates to address potential security vulnerabilities.
From the Wi-Fi release 22.100.X package onwards, there will be one INF file as part of the installation package that will support all Intel Wi-Fi 6E adapters. The INF file (Netwtw06e.INF) will provide installation support for current and newer Wi-Fi 6E adapters. Additional Information available here.
Purpose
The 22.200.0 package installs the Windows 10 and Windows 11* Wi-Fi drivers for the following Intel Wireless Adapters:
- Windows 10 64-bit and Windows 11*
- 22.200.0.6 for AX411, AX211, AX210, AX203, AX201, AX200, AX101, 9560, 9462, 9461, 9260
- 20.70.32.1 for 8265, 8260
- 19.51.42.2 for 7265(Rev. D), 3168, 3165
- Windows 10 32-bit
- 19.51.40.1 for 7265(Rev. D), 3168, 3165
Notes
Drivers for certain Intel Wireless Adapters may not have been updated and are the same as the previous package. You do not need to install this package if the version of the driver is the same.
- WiFi-22.200.0-Driver64-Win10-Win11.exe for 64-bit of Windows 10 and Windows 11*
- WiFi-22.160.0-Driver32-Win10.exe for 32-bit of Windows 10
Note: Windows* 11 is only supported in 64-bit.
Note: This software release version does not include new drivers for the Intel Wireless 7265 Family (Rev.C), Intel Dual Band Wireless-AC 3160 and Intel Wireless 7260 Family adapters. Please refer to the following link for latest available drivers here.
What’s New:
- Regulatory adjustments for: Chile, China
- In Advanced settings, adding option 5&6GHz in preferred band.
- Bluetooth/Wi-Fi coexistence improvements for 11n on some systems.
- Some 5GHz channels in China may not be available in P2P GO or SoftAP scenario.
- This software release version 22.200.0 has been updated to include functional and security updates.
- There may be other minor issues addressed which will impact performance, stability, or vendor specific functionality not listed above. Users should update to the latest version.
Supported Products:
- Intel Wi-Fi 6 (Gig+) Desktop Kit AX210, AX201, AX200
- Intel Dual Band Wireless-AC 9260 Embedded IoT Kit
- Intel Tri-Band Wireless-AC 18260
- Intel Wireless-AC 9260
- Intel Wireless-N 7265
- Intel Dual Band Wireless-N 7265
- Intel Dual Band Wireless-AC 3165
- Intel Dual Band Wireless-AC 3168
- Intel Dual Band Wireless-AC 7265
- Intel Dual Band Wireless-AC 8260
- Intel Dual Band Wireless-AC 8265
- Intel Dual Band Wireless-AC 8265 Desktop Kit
- Intel Dual Band Wireless-N 7265
- Intel Wi-Fi 6 (Gig+) Desktop Kit
- Intel Wi-Fi 6 AX200 (Gig+)
- Intel Wi-Fi 6 AX201 (Gig+)
- Intel Wireless-AC 9260
- Intel Wireless-AC 9461
- Intel Wireless-AC 9462
- Intel Wireless-AC 9560
- Intel Wireless-N 7265
![Download Intel Wireless Wi-Fi Driver 22.230.0 For Windows 11, 10 [June 2023] 1 Begin Intel wireless driver update installation](https://www.itechtics.com/wp-content/uploads/2023/06/Begin-Intel-wireless-driver-update-installation.jpg)
![Download Intel Wireless Wi-Fi Driver 22.230.0 For Windows 11, 10 [June 2023] 2 Agree to the End User License Agreement](https://www.itechtics.com/wp-content/uploads/2023/06/Agree-to-the-End-User-License-Agreement.jpg)
![Download Intel Wireless Wi-Fi Driver 22.230.0 For Windows 11, 10 [June 2023] 3 Close the Intel Wi Fi driver installation wizard](https://www.itechtics.com/wp-content/uploads/2023/06/Close-the-Intel-Wi-Fi-driver-installation-wizard.jpg)
![Download Intel Wireless Wi-Fi Driver 22.230.0 For Windows 11, 10 [June 2023] 4 Open the Device Manager](https://www.itechtics.com/wp-content/uploads/2022/02/devmgmt.jpg)
![Download Intel Wireless Wi-Fi Driver 22.230.0 For Windows 11, 10 [June 2023] 5 Click to expand hardware branch](https://www.itechtics.com/wp-content/uploads/2022/11/Click-to-expand-hardware-branch-700x569.jpg)
![Download Intel Wireless Wi-Fi Driver 22.230.0 For Windows 11, 10 [June 2023] 6 properties 4](https://www.itechtics.com/wp-content/uploads/2021/11/properties-4-700x513.jpg)
![Download Intel Wireless Wi-Fi Driver 22.230.0 For Windows 11, 10 [June 2023] 7 roll back driver](https://www.itechtics.com/wp-content/uploads/2021/11/roll-back-driver-700x513.jpg)
![Download Intel Wireless Wi-Fi Driver 22.230.0 For Windows 11, 10 [June 2023] 8 why roll back](https://www.itechtics.com/wp-content/uploads/2021/11/why-roll-back-700x513.jpg)
![Download Intel Wireless Wi-Fi Driver 22.230.0 For Windows 11, 10 [June 2023] 9 Option to roll back driver grayed out](https://www.itechtics.com/wp-content/uploads/2021/11/greyed-out-700x513.jpg)

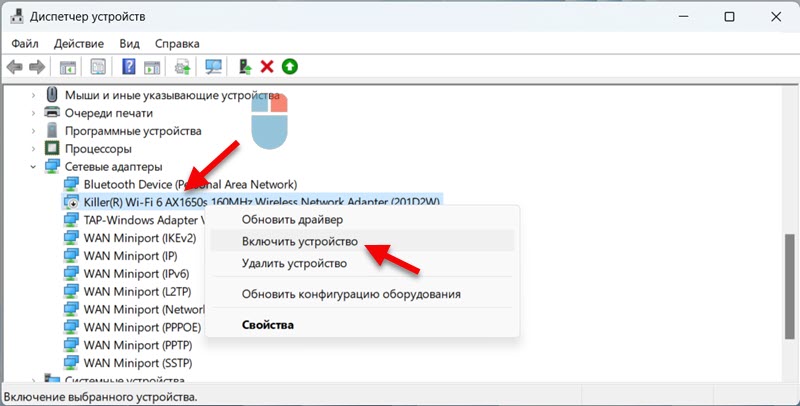


 Перезагрузите компьютер.
Перезагрузите компьютер.

 Перезагрузите компьютер. Таким образом можно проверить несколько разных драйверов.
Перезагрузите компьютер. Таким образом можно проверить несколько разных драйверов.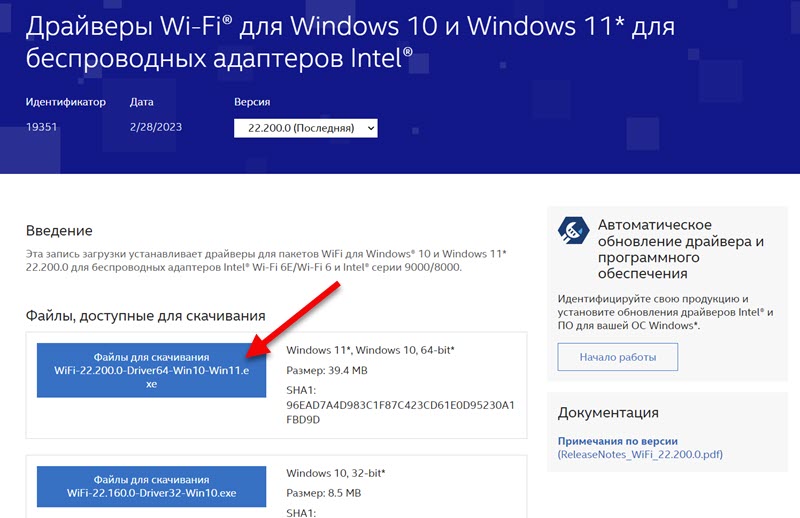

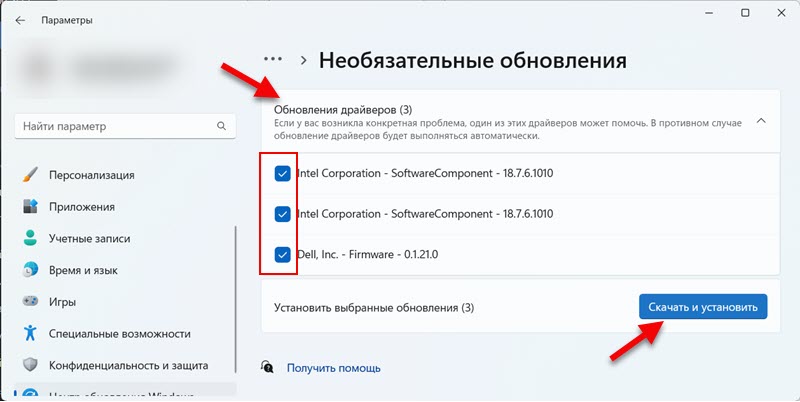 У меня там доступны обновления для Intel Corporation — SoftwareComponent. Это может быть обновлене для Wi-Fi адаптера.
У меня там доступны обновления для Intel Corporation — SoftwareComponent. Это может быть обновлене для Wi-Fi адаптера.