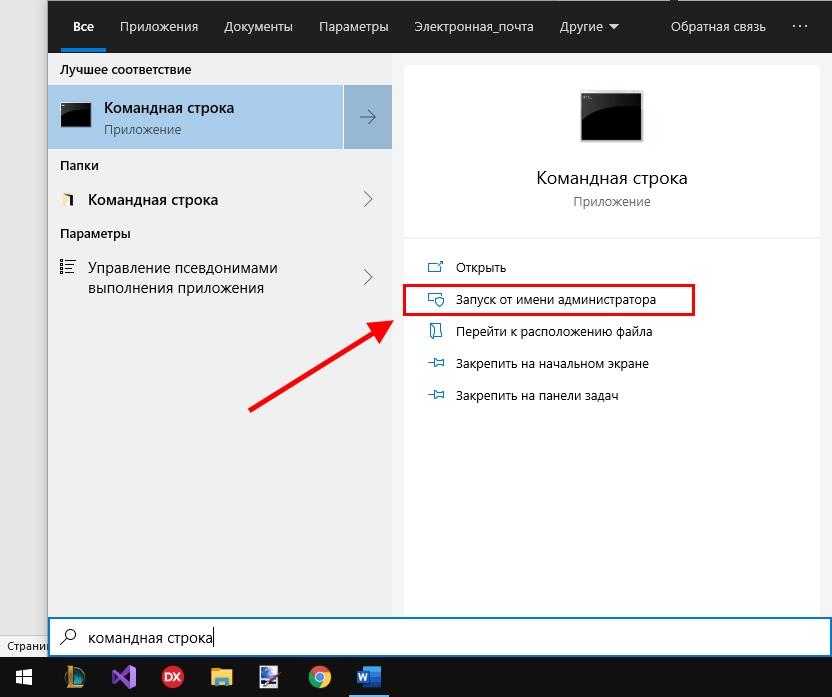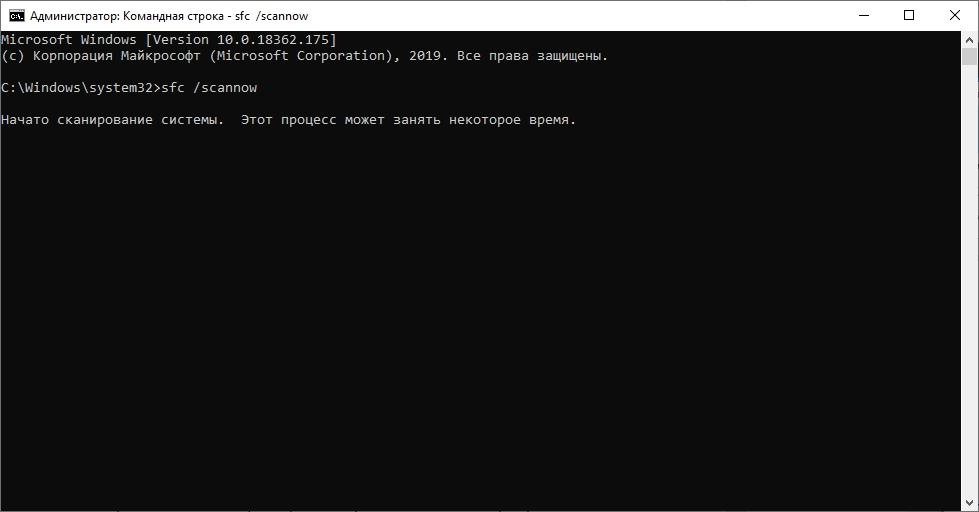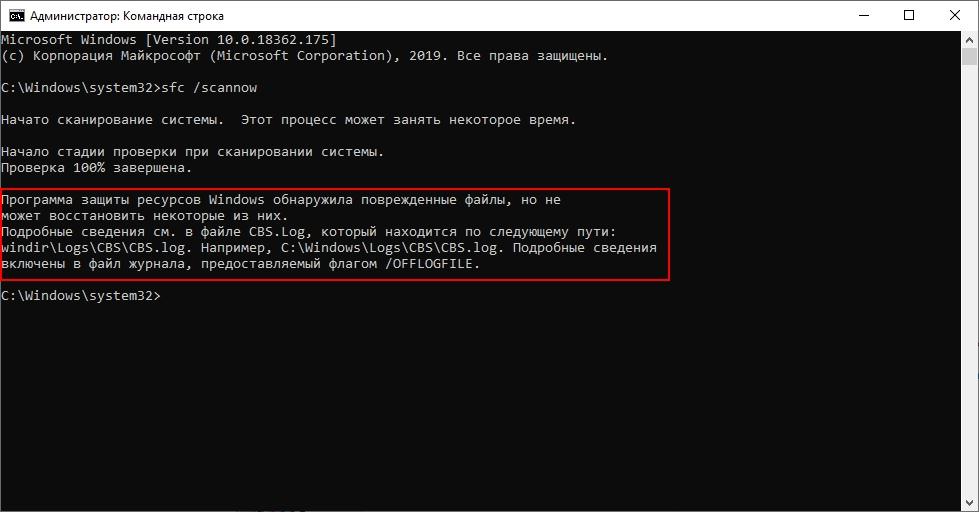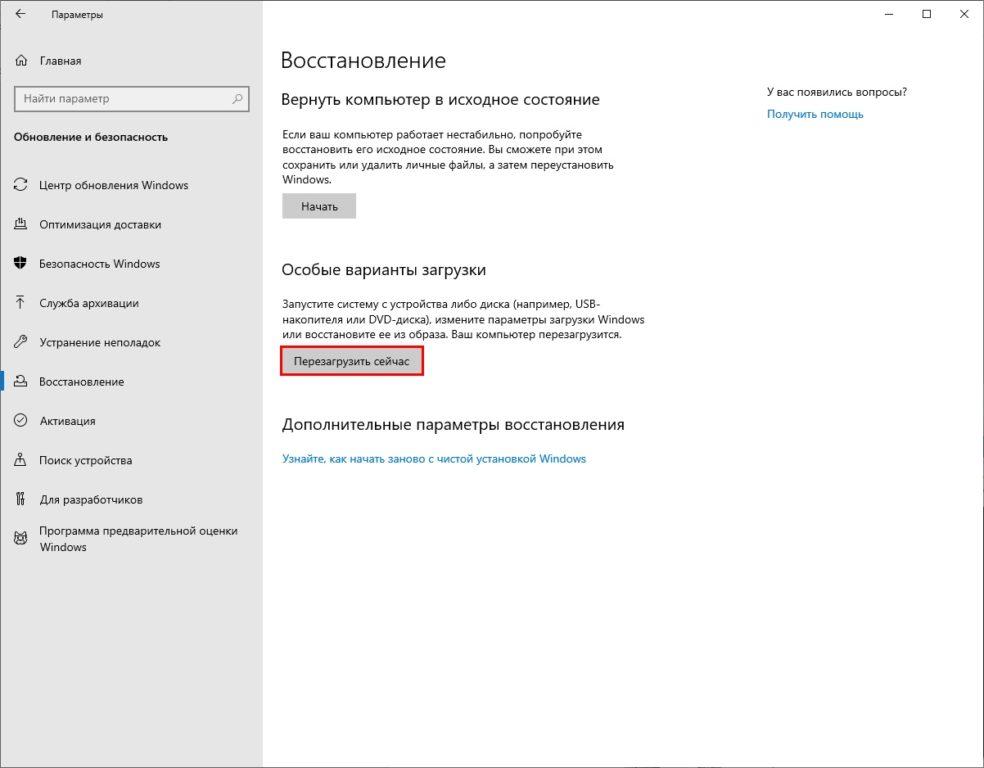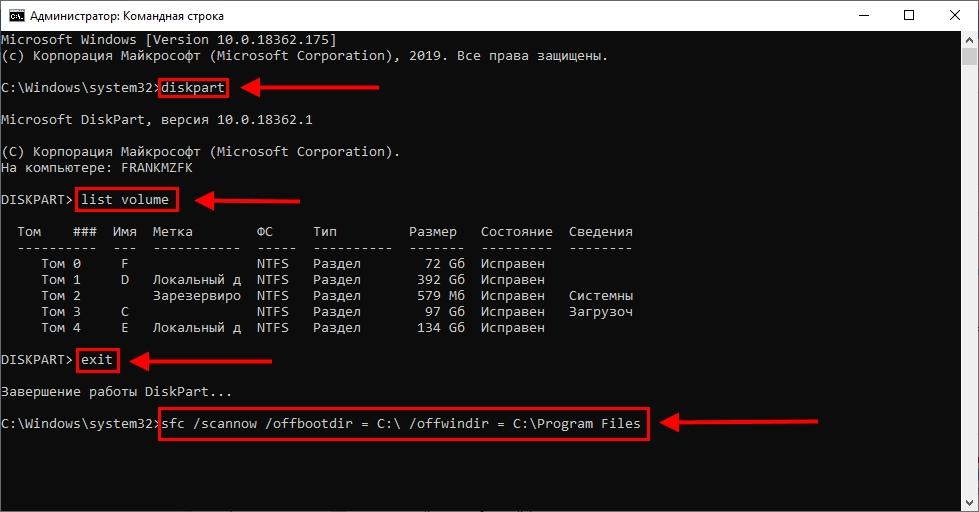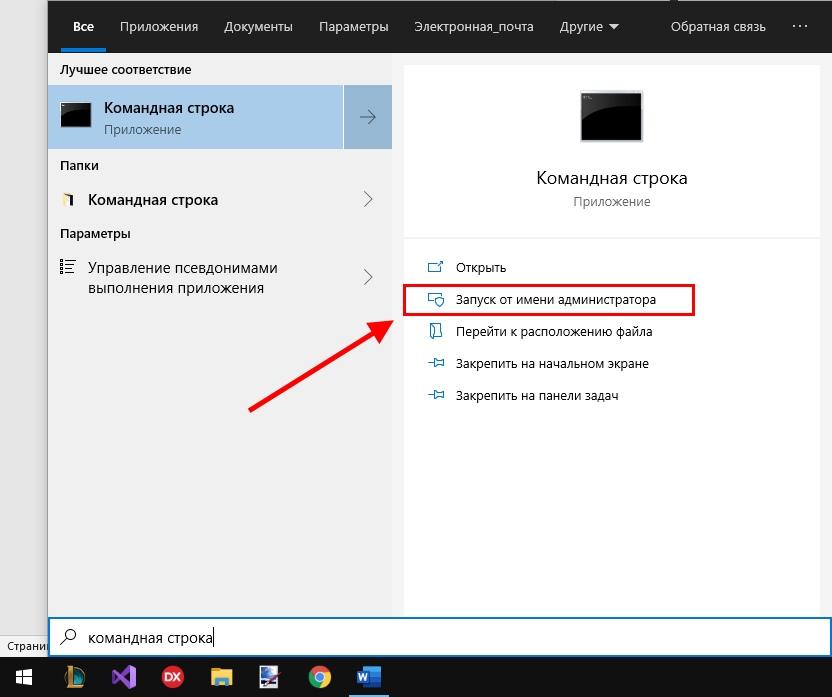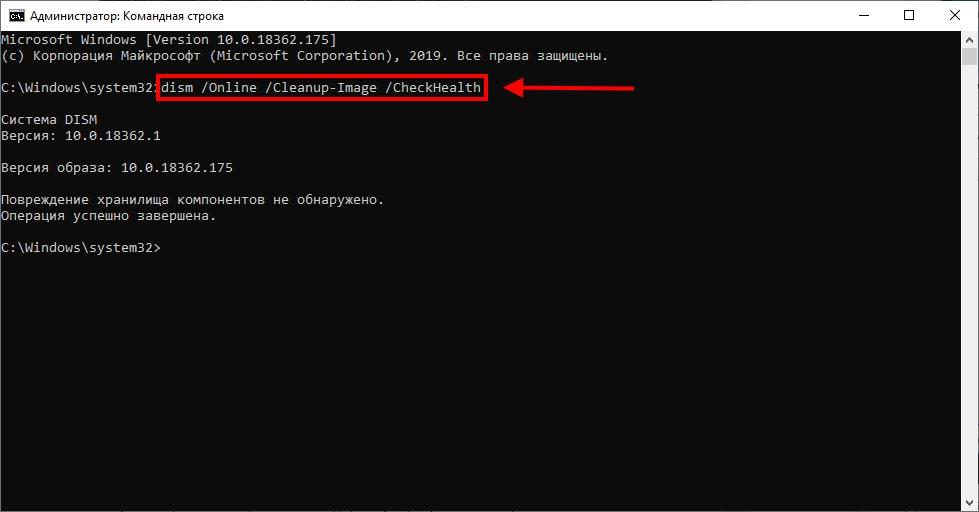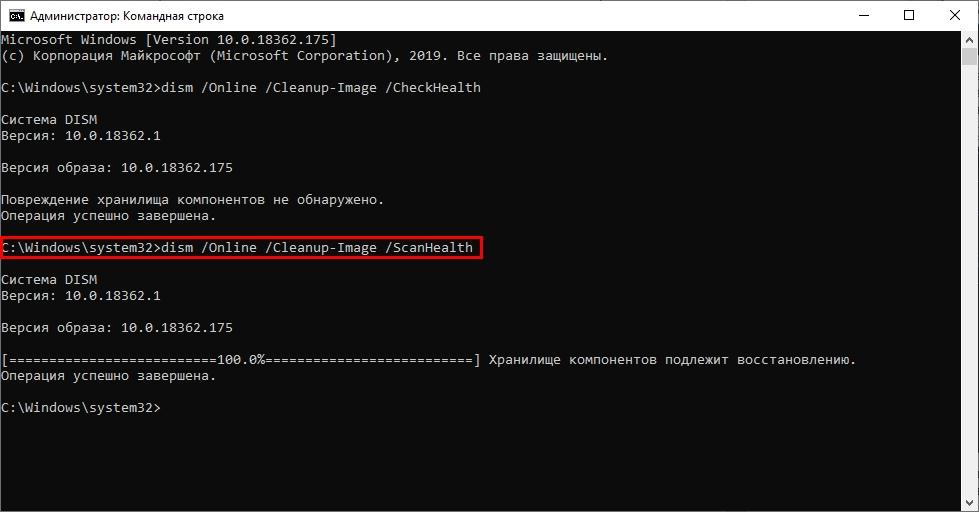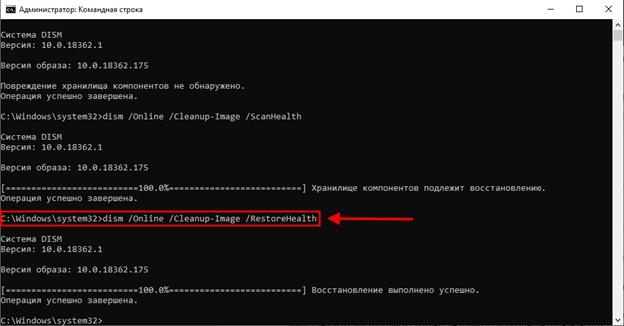Средство проверки системных файлов — это служебная программа в Windows, которая проверяет наличие проблем с файлами на компьютере. Чтобы запустить ее, выполните следующие действия.
-
Убедитесь, что установлены последние обновления для Windows, а затем перезапустите компьютер. Дополнительные сведения см. в статье Обновление Windows.
-
В поле поиска на панели задач введите командную строку и щелкните правой кнопкой мыши или нажмите и удерживайте командную строку (классическое приложение) в списке результатов. Выберите Запуск от имени администратора, а затем —Да.
-
Введите DISM.exe /Online /Cleanup-image /Restorehealth (обратите внимание на пробел перед каждой косой чертой «/»), а затем нажмите ВВОД. (Примечание. Запуск и завершение этого шага может занять несколько минут.)
-
После того как появится сообщение «Операция успешно завершена», введите sfc /scannow (обратите внимание на пробел между «sfc» и «/») и нажмите клавишу ВВОД.
-
Когда появится сообщение «Проверка 100 % завершена», введите exit и нажмите клавишу ВВОД.
Дополнительные сведения о системной проверке файлов
Нужна дополнительная помощь?
Нужны дополнительные параметры?
Изучите преимущества подписки, просмотрите учебные курсы, узнайте, как защитить свое устройство и т. д.
В сообществах можно задавать вопросы и отвечать на них, отправлять отзывы и консультироваться с экспертами разных профилей.
Just like with Windows 7 and Windows 8.x, Windows 10 supports integrity checking and repair using two tools, SFC and DISM. Very useful when you’re experiencing errors and you’re suspecting corrupt Windows files might be the reason for that. There are however often complications with SFC and DISM tools in Windows 10 and all the guides I’ve found online didn’t provide sufficient help or guidance to make them work. This one however does thanks to fellow users from TechPowerUp (especially “jboydgolfer” 🙂 ) who helped me figure out why SFC and DISM tools fail to repair OS.
Basic Integrity Repair
Right click Start button and select Command Prompt (Admin). Into the command prompt, type in (or copy&paste it):
sfc /scannow
If you get a message there were corrupt files found, but SFC was unable to repair them, type in this (or copy&paste it):
Dism /Online /Cleanup-Image /RestoreHealth
If this one ends with error 0x800F081F – The source files could not be found you’ll have to use the Advanced Repair guide below…
If DISM completes and repairs errors, use the sfc /scannow again. It should also repair files without any problems this time around. If it doesn’t, continue reading below…
Advanced Integrity Repair
You’re reading this part if both, SFC and DISM ended with error messages.
You’ll have to download Windows 10 ISO image from here first. Make sure you download the edition and version (32bit or 64bit) that you’re using for the given system.
Find the ISO image file you’ve just downloaded from Microsoft webpage on your drive, right click it and select Mount option. This will mount the ISO image to your This PC (just like USB drive). Check which drive letter it is using. You’ll need it down below…
Right click Start button and select Command Prompt (Admin). Into the command prompt, type in (or copy&paste it):
DISM /Online /Cleanup-Image /RestoreHealth /Source:WIM:X:\sources\Install.wim:1
Replace X with the actual letter to which Windows 10 mounted your ISO image. It looks like this on my system. For me it was letter E. It might be some other for you.
If DISM completes with message:
The restore operation completed successfully.
The operation completed successfully.
Yay, you made it! 😀 Now, use the sfc /scannow again and it should complete fine as well. It should report finished task with message:
Windows Resource Protection found corrupt files and successfully repaired
them.
Congrats, you’ve managed to get SFC and DISM to work and do their job. You can now right click the mounted drive in your This PC and select Eject. This will unmount the ISO image. That’s it. Store the ISO for later use, either for OS re-installation or for repairs like this.
If you have any other issues or you’re unsure what to do in certain step, drop me a message below and I’ll try to figure it out or update the guide to make it more understandable.
Системные файлы операционной системы Windows 10 ежедневно подвергаются опасности. Если автоматической защите или антивирусу не удается справиться с угрозой, то файл становится потенциальной угрозой для системы. Он может стать зараженным (будучи потенциальным разносчиком «заразы») или поврежденным. Если с первым вариантом все понятно, то со вторым необходимо понимать тонкости системы и уметь восстанавливать файлы.
Для проверки целостности системных файлов в Windows 10 используется два компонента под названием SFC.ext и DISM.exe. Они способы проверить целостность системы и автоматически восстановить поврежденные файлы. Кроме того, есть еще один системный продукт Repair-WindowsImage – он работает в командной строке, используя функционал DISM.
Используя вышеуказанные программные обеспечения, можно добиться отличных результатов при выявлении дефектов файлов. Однако стоит помнить, что при восстановлении системных файлов также затрагиваются и пользовательские изменения: установка ресурсов, преобразования системы и другие надстройки буду отменены.
Исследование целостности системы и исправление ее с помощью SFC
Каждый опытный пользователь сталкивался с командой проверки целостности системы sfc /scannow, позволяющей автоматически проверить и исправить поврежденные файлы в ОС Windows. Ее запуск осуществляется в командной строке, а время сканирования в среднем занимает около 5 минут.
Впрочем, меньше слов, давайте рассмотрим, как все это работает на примере:
- Открываем меню «Пуск» и вводим в поисковой запрос «Командная строка». В открывшемся окне сбоку выбираем «Запуск от имени администратора».
Запустить командную строку можно и через окно «Выполнить», введя туда запрос «cmd»
- Во вновь запущенном окне вводим следующий текст: sfc /scannow и ожидаем окончания сканирования. На моем компьютере это заняло примерно 10 минут.
Вписываем соответствующую команду и нажимаем клавишу «Enter»
- После завершения сканирования, система на моем компьютере выявила некоторые поврежденные файлы, но не смогла их восстановить.
Также можно проверить отдельный файл при помощи команды sfc /scanfile = “путь_к_файлу”
Недостатком команд scf /scannow и sfc /scanfile является то, что они могут исправлять только тот файл, который в данный момент не используется. Для решения проблемы с работающим файлом обычно используется запуск командной строки в среде восстановления Windows 10.
Запуск SFC в среде восстановления
Для загрузки системы в среде восстановления воспользуйтесь одним из нижеуказанных способов:
- Откроем параметры путем сочетания клавиш «Win+I», перейдем в раздел «Обновление и безопасность», затем кликнем на кнопку «Перезагрузить сейчас» в окне «Восстановление».
Перезагружаем устройство и ожидаем запуск в среде восстановления
- Загрузимся с уже созданного диска восстановления Windows.
- Загрузимся с любого установочного диска или загрузочной флэшки для Windows.
После загрузки в среде восстановления вводим следующие параметры в командную строку, соблюдая последовательность:
- diskpart.
- list volume.
- exit.
- sfc /scannow /offbootdir = C:\ /offwindir = C:\Program Files, где C – локальный диск, с установленной системой, а диск C:\Program Files – путь к папке.
Поочередно вводим соответствующие команды
Описываемый метод проводит глубокое исследование целостности системы, в ходе которого команда SFC исправляет все неисправности. По окончании сканирования Windows 10 автоматически перезагрузится и запустится в обычном режиме.
Сканирование и восстановление системы с использованием DISM.exe
В том случае, если компонент системы SFC не может справиться со своей работой, на помощь приходит DISM.exe, позволяющий закончить начатое восстановление. Его работа заключается в сканировании и обслуживании системы, последовательном исправлении самых важных проблем. Кроме того, DISM может найти те неисправности, которых SFC даже не заметил.
Для запуска утилиты выполняем следующие действия:
- Открываем уже известную нам командную строку через меню «Пуск».
Запускаем командную строку
- Далее вводим указанную команду: dism /Online /Cleanup-Image /CheckHealth – она необходима для того, чтобы сформировать сведения о состоянии системы. Она сканирует незначительные параметры и проверяет компоненты на неисправность.
Исследование компонентов хранилища занимает всего пару минут
- Следующая команда dism /Online /Cleanup-Image /ScanHealth уже исследует и проверяет целостность системных файлов.
Проверка занимает примерно 10 минут
- dism /Online /Cleanup-Image /RestoreHealth – просканирует, а затем автоматически восстановит все компоненты ОС.
Сканирование и восстановление компонентов занимает около 15 минут
Вышеуказанные операции сохраняются в журнал выполненных действий, который вы можете посмотреть в следующих папках: Windows\Logs\CBS\CBS.log или Windows\Logs\DISM\dism.log.
В том случае, если на вашем компьютере по какой-либо причине не работает восстановление хранилища компонентов, то вы можете воспользоваться файлом install.wim (иногда расширение .esd). Его можно найти на смонтированном образе Windows 10, который вы можете скачать с официального сайта Microsoft.
Сам процесс осуществляется при помощи команды:
dism /Online /Cleanup-Image /RestoreHealth /Source: wim:путь_к_файлу:1 /limitaccess
При учете расширения .eds замените все элементы wim на eds.
Запустить сканирование операционной системы с помощью команды DISM можно и в Windows PowerShell. Просто запустите программу через меню «Пуск» от имени администратора и введите одну из следующих команд:
- Repair – WindowsImage – Online – ScanHealth. – осуществляет поиск неисправностей системных элементов.
- Repair – WindowsImage – Online – RestoreHealth – осуществляет сканирование, а затем удаляет дефекты системы.
Как видите, проверить целостность системных файлов в Windows 10 не так и сложно. Требуется лишь следовать инструкция и смотреть реакцию на выполнение определенных команд. Иногда вышеуказанные способы не срабатывают не потому, что вы что-то не так делаете, а потому что система имеет более глобальные неисправности. Какие бывают еще неисправности и как их решить читайте в следующем разделе.
Дополнительная информация
Если при использовании операции SFC ваша система обнаружила дефекты системы сразу же после обновления ОС, то вынужден вас огорчить. Исправление ошибки возможно только при переустановке системного образа. Если же неисправность связана с видеокартой, то обычно в этом виновен файл opencl.dll, который лучше всего оставить без изменений.
В случае с командой sfc /scannow, которой не удается выполнить восстановление системных файлов, а восстановление хранилища также не дает никаких решений, следует обратиться к журналу CBS.log. Для этого экспортируйте все сведения из журнала в текстовый файл sfc с помощью следующей команды:
findstr /c:»[SR]» %windir%\Logs\CBS\CBS.log >»%userprofile%\Desktop\sfc.txt»
Используя указанную команду, вы сможете посмотреть какие именно системные файлы были повреждены.
Post Views: 3 323
If you’re a Windows 10 user, you might have seen the warning that your computer is vulnerable to data corruption. File integrity is a critical aspect of preventing data corruption and ensuring the security of your files. But how do you check file integrity in Windows 10? In this article, we’ll show you how to use Windows 10’s built-in tools to check for file corruption and detect any potential problems. We’ll also provide some tips on how to keep your files secure and protected from malicious software. So, let’s get started!
How to Check File Integrity in Windows 10?
- Open Windows File Explorer.
- Select the file or folder you want to check.
- Right-click and select Properties.
- Select the General tab.
- Scroll down to the bottom and look for the Security section.
- Check the box next to Enable integrity checking.
- Click OK to save your changes.
Verify File Integrity with Windows 10
Windows 10 has built-in tools that allow users to quickly and easily check the integrity of files. This is an important security feature, as it helps to ensure the authenticity and accuracy of files before they are opened or shared. In this article, we will discuss how to use the Windows 10 File Integrity Checker to verify file integrity.
The Windows 10 File Integrity Checker is a tool that can be used to verify the accuracy and authenticity of files. It is located in the Windows 10 Settings app and can be found under the Update & Security section. Once opened, the File Integrity Checker will scan the files in the system and compare them against the original versions. If it finds any discrepancies, it will flag them for further investigation.
The File Integrity Checker is a powerful tool that can be used to ensure the accuracy and authenticity of files. It can be used to verify the accuracy of downloaded files, as well as to detect any malicious software that may have been installed on the system. It is an important security measure, and should be used regularly to ensure the security of the system.
Using the File Integrity Checker
Using the Windows 10 File Integrity Checker is simple and straightforward. Once opened, the tool will scan the system and compare the files against the original versions. If it finds any discrepancies, it will flag them for further investigation.
The File Integrity Checker can also be used to check for malicious software. If it finds any suspicious files, it will flag them for further investigation. This is an important security measure, as it can help to detect and remove any malicious software that may have been installed on the system.
Checking File Integrity with Windows Defender
Windows Defender is another tool that can be used to check the integrity of files. It is located in the Windows 10 Settings app and can be found under the Update & Security section. Once opened, it will scan the system and compare the files against the original versions. If it finds any discrepancies, it will flag them for further investigation.
Windows Defender can also be used to check for malicious software. If it finds any suspicious files, it will flag them for further investigation. This is an important security measure, as it can help to detect and remove any malicious software that may have been installed on the system.
Checking File Integrity with Third-Party Tools
In addition to the File Integrity Checker and Windows Defender, there are a number of third-party tools that can be used to check the integrity of files. These tools are generally more comprehensive than the built-in tools, and can be used to check for a wider range of issues.
Third-party tools can also be used to check for malicious software. If it finds any suspicious files, it will flag them for further investigation. This is an important security measure, as it can help to detect and remove any malicious software that may have been installed on the system.
Checking File Integrity with Command Line
The Windows 10 Command Line can also be used to check the integrity of files. This is a powerful tool that can be used to perform a wide range of tasks, including verifying the integrity of files.
To check the integrity of files with the Command Line, users will need to use the “verify” command. This command will compare the files on the system against the original versions and flag any discrepancies for further investigation. This is an important security measure, as it can help to detect and remove any malicious software that may have been installed on the system.
Conclusion
Windows 10 has a number of tools that can be used to check the integrity of files. The most commonly used tools are the Windows 10 File Integrity Checker, Windows Defender, and third-party tools. The Windows 10 Command Line can also be used to check the integrity of files. Checking the integrity of files is an important security measure, as it can help to detect and remove any malicious software that may have been installed on the system.
Related FAQ
What is File Integrity?
File integrity is the assurance that a file has not been altered or corrupted in any way. It is important to check file integrity when downloading files, transferring files, and running applications on your computer to ensure that the file is intact and secure. File integrity can be checked using a variety of methods such as checksums, hashes, and digital signatures.
Why is File Integrity Important?
File integrity is important for ensuring the security and accuracy of files. If a file is corrupted or altered in some way, it can cause data loss, system instability, and other security risks. It is important to check the integrity of files regularly to make sure that they are secure and accurate.
How to Check File Integrity Windows 10?
There are several ways to check the file integrity of a file on Windows 10. One way is to use the Windows File Checksum Integrity Verifier (FCIV) tool. This tool can be used to generate and compare checksums for files to ensure their integrity. Additionally, the Windows 10 File Explorer can be used to generate hashes for files, which can then be compared to hashes from other sources to check their integrity.
What is Windows File Checksum Integrity Verifier (FCIV)?
Windows File Checksum Integrity Verifier (FCIV) is a command line utility provided by Microsoft that can be used to generate checksums for files. It can be used to generate checksums for files and then compare them to checksums from other sources to ensure the integrity of the file.
How to Use Windows File Checksum Integrity Verifier (FCIV)?
Using Windows File Checksum Integrity Verifier (FCIV) is relatively simple. First, open a command prompt window and type “fciv” followed by the path of the file you want to check. The utility will generate a checksum for the file. You can then compare the checksum with checksums from other sources to ensure the file’s integrity.
How to Use Windows 10 File Explorer to Check File Integrity?
Windows 10 File Explorer can be used to check the integrity of files as well. To use this method, open the File Explorer and navigate to the file you want to check. Right-click on the file and select “Properties” from the menu. In the “Properties” window, click the “Hashes” tab. The “Hashes” tab will show the SHA-1 and SHA-256 hashes for the file. You can then compare the hashes to hashes from other sources to ensure the file’s integrity.
File Checksum & Integrity Check on Windows 10 – File Security
The importance of regularly checking your file integrity in Windows 10 cannot be overstated. Not only can it help to protect your data, but it can also help to increase the speed and efficiency of your computer. With the steps outlined in this article, you can easily and quickly check the integrity of your files and make sure that your system is running at its best. So take a few moments to check your file integrity, and keep your computer running smoothly.
Способ 1: Консоль
В ситуациях, когда Windows 11 запускается и в целом работоспособна, но демонстрирует неправильное выполнение своих отдельных функций и/или невозможность открытия отдельного встроенного в ОС инструментария, и при этом есть основания полагать, что подобное положение вещей вызвано повреждениями/отсутствием системных файлов, проверка целостности последних осуществляется c помощью программы командной строки SFC.exe и указанным далее образом (наиболее полный и «правильный» (с одновременным восстановлением повреждённых ресурсов), задокументированный Microsoft алгоритм).
- Первое, что рекомендуется сделать перед использованием служебной программы проверки целостности системных ресурсов Win 11 разработчиками из Microsoft – это убедиться в факте установленности всех вышедших для операционки апдейтов. Выполняем данную операцию, если есть такая возможность, обновляем ОС.
Подробнее: Как обновить Windows 11 до последней версии
-
Далее запускаем «Командную строку» Виндовс, обязательно от имени администратора. Выполнить данный шаг можно разнообразными путями, к примеру:
Помимо «Командной строки», с целью запуска и эксплуатации утилиты проверки целостности системных объектов в Windows 11 можно эффективно использовать интегрированное в ОС этой версии приложение «Терминал» («PowerShell»). При таком подходе открываем указанный софт от имени Администратора, — например, из меню дополнительных функций элемента «Пуск»
на «Панели задач»
операционной системы.
Читайте также:
Как открыть «Терминал» в Windows 11
Запуск программ от имени Администратора в Windows 11 - В «Командной строке»/«Терминале» пишем с клавиатуры (или копируем из текста этой статьи и вставляем в окно консоли) указание выполнить проверку и восстановление целостности хранилища компонентов Windows (образа ОС), что осуществляется с помощью программы DISM (важно не пропустить вставку пробела перед каждым знаком
/):DISM.exe /Online /Cleanup-image /RestorehealthНа клавиатуре нажимаем «Enter», а после этого ожидаем завершения инициированной в результате запуска команды процедуры (может занять длительное время) –
в консоли появится уведомление: «Операция успешно завершена».
- Далее вводим и отправляем выполняться команду запуска сканирования системы утилитой проверки файлов Виндовс 11 — SFC.exe:
sfc /scannowОжидаем окончания запущенного процесса.
- После того как консоль сообщит «Проверка 100 % завершена», появится возможность ознакомиться с результатами работы средства анализа и восстановления системных файлов Win 11.
- Чтобы завершить работу с, по сути, решившей рассматриваемую в этой статье задачу программой SFC.exe, и одновременно закрыть окно «Командной строки» либо «Терминала», где выполнялась первая, вводим в консоль команду
exitи нажимаем «Enter» на клавиатуре.

Способ 2: Среда восстановления
Если предложенное выше в этой статье нереализуемо по причине утраты Win 11 способности запускаться в нормальном режиме, а также, когда средство SFC не может получить доступ к каким-либо файлам, демонстрирует ошибки и т.п., команду проверки и одновременного восстановления системных файлов операционки запускают в её среде восстановления (WinRE).
- Переходим в среду восстановления ОС. Это можно выполнить различными способами и доступно практически всегда, вне зависимости от ситуации и текущего состояния Windows 11, а подробно описано в статье по следующей ссылке:
Подробнее: Способы запуска среды восстановления Windows 11
- С экрана «Выбор действия» WinRE, кликом по соответствующему блоку,
перемещаемся в раздел среды восстановления под названием «Поиск и устранение неисправностей».
- Далее открываем «Дополнительные параметры»,
а затем вызываем функцию
«Командная строка».
- Через открывшееся окно консоли по очереди выполняем (пишем – нажимаем «Ввод» на клавиатуре) три следующие текстовые команды:
Целью выполнения вышеуказанного является просмотр присвоенных WinRE разделам диска компьютера букв-идентификаторов и правильное определение литеры системного раздела, где установлена Win11 (практически во всех случаях это
C:, но в среде восстановления может обозначаться иначе, — ориентируемся по размеру томов). - При необходимости заменив в следующем тексте обозначение
c:на присвоенную WinRE (и определённую в результате выполнения пункта инструкции выше) букву раздела диска, где инсталлирована ОС Виндовс 11, вводим его в качестве консольной команды:sfc /scannow /offbootdir=c:\ /offwindir=c:\Windows - Написав и перепроверив команду, нажимаем «Enter» на клавиатуре. В результате будет инициировано сканирование системных объектов с одновременной заменой повреждённых (когда возможно и если таковые будут обнаружены средством). Ожидаем завершения процедуры.
Примечание. Даже если прогресс проверки системы в виде процентного счётчика не демонстрируется «Командной строкой» в WinRE, это не означает, что процесс не производится! Запустив SFC.exe, следует просто ожидать, и лучше «оставить компьютер в покое» – сканирование системных файлов и их замена на «оригинальные» занимает продолжительное время, обычно несколько десятков минут.
- По завершении проверки системы консоль выдаст отчёт о её результатах.
- Чтобы выйти из WinRE и загрузить ОС Win11 в обычном режиме (или, во всяком случае, попытаться это сделать) после проверки (и автоматического восстановления) системных ресурсов рассмотренным способом, отправляем в консоль команду
exit,
а затем кликаем по блоку «Продолжить — Выход и использование Windows 11» на открывшемся экране «Выбор действия».



Еще статьи по данной теме: