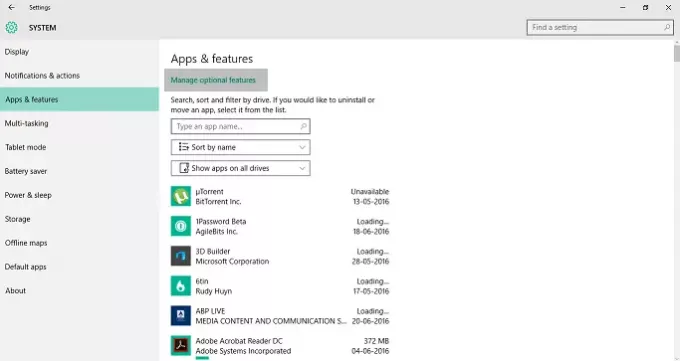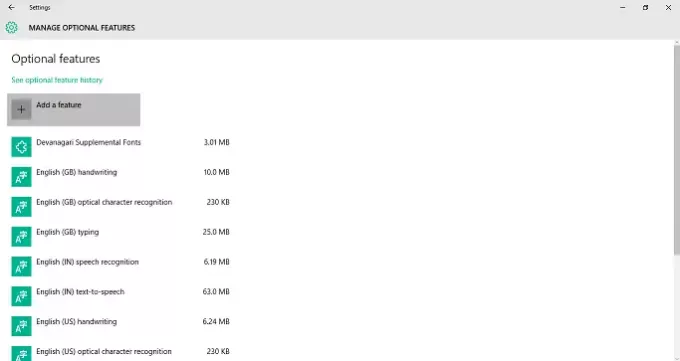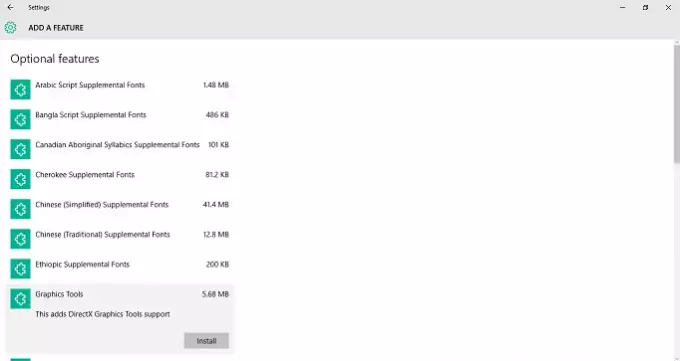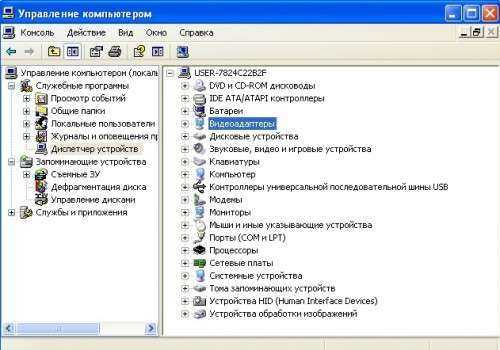Windows 10 добавила несколько функций в стек функций, который был доступен в предыдущей версии Windows. Одной из таких функций является возможность установки Графических инструментов в качестве дополнительной функции для операционной системы. Такие функции не включены в поставляемый продукт, но вы можете легко установить их по своему желанию. Важно отметить, что эти функции не являются обязательными, и их отсутствие никак не влияет на вашу систему.
Что такое графические инструменты?
Графические инструменты можно использовать для использования возможностей диагностики графики, предоставляемых во время выполнения, и Visual Studio для разработки приложений или игр DirectX . Он также включает в себя возможность создания отладочных устройств Direct3D (через Direct3D SDK Layers) во время выполнения DirectX, а также отладку графики, анализ кадров и использование графического процессора.
Могут быть случаи, когда вам требуется минимальный набор графических инструментов, как, например, в следующих сценариях:
- Создание сценариев трассировки API или проведение регрессионного тестирования на лабораторном компьютере.
- Установка D3D SDK Layers
- Использование инструмента командной строки DXCAP для захвата и воспроизведения файла графического журнала D3D
В такие моменты Windows 10 Graphics Tools могут оказать большую помощь. Чтобы установить Graphics Tools на ПК с Windows 10, выполните следующие действия.
Установить или удалить графические инструменты в Windows 10
1. Нажмите сочетание клавиш Windows Key + I на клавиатуре, чтобы открыть приложение Настройки , и нажмите Система .

2. В окне настроек системы нажмите Приложения и функции на левой панели.

3. Теперь на правой боковой панели нажмите Управление дополнительными функциями , представленными вверху, как показано на рисунке выше. Это откроет все дополнительные функции, которые уже добавлены на ваш компьютер.
4. Теперь в окне Управление дополнительными функциями нажмите Добавить функцию . Здесь, помимо графических инструментов, вы сможете добавить несколько шрифтов , а также Insider Hub .

5. Найдите Графические инструменты и нажмите на него.
Теперь нажмите кнопку Установить , чтобы включить функцию на свой ПК.

Это все, что вам нужно сделать, чтобы добавить эту функцию на ваш ПК с Windows 10.
При желании вы можете легко удалить Графические инструменты из окна Управление дополнительными функциями , нажав кнопку Удалить .
Download Windows Speedup Tool to fix errors and make PC run faster
Windows 11/10 has added several functionalities to the feature stack that was available on the previous version of Windows. One such functionality is the ability to install Graphic Tools as an additional feature to the operating system. Such features are not included with the shipped-in product but you can easily install them per your wish. It’s important to note that these features are not obligatory and their absence doesn’t affect your system in any way.
What are Graphic Tools?
Graphics Tools can be used to take advantage of the graphics diagnostic features provided in the runtime and Visual Studio to develop DirectX apps or games. It also includes the ability to create Direct3D debug devices (via Direct3D SDK Layers) in the DirectX runtime, plus Graphics Debugging, Frame Analysis, and GPU Usage.
There may be times when you require a minimal set of graphic tools, like for instance in the following scenarios:
- Scripting of API traces or carrying out regression testing on a lab machine
- Installing D3D SDK Layers
- Using the DXCAP command-line tool to capture and playback D3D graphics log file
At such times, Windows 10 Graphics Tools can be of great help.
To install Graphics Tools on your Windows 11 or Windows 10 computer, follow these steps.
Windows 11
Right-click the Windows button on the Taskbar and select Settings from the list of options. Alternatively, you can press Win+I in combination to go to the settings directly.
Select Apps settings from the side-panel on the left.
Move to the right pane of the Apps and select Optional features option.
When directed to a new screen, hit the View features button, next to Add an optional feature text heading.
Then, under Add an optional feature box, type graphics tools.
When the option appears, check the box and hit the Next button.
Now, click the Install button to proceed further.
Allow the installation to complete.
Once done, close Settings and exit.
Windows 10
1. Press Windows Key + I key combination on your keyboard to open Settings app and click on System.
2. In the System Settings window, click on Apps & features present in the left pane.
3. Now, on the right-side pane, click on Manage optional features present at the top as shown in the above image. This will open up all the optional features that are already added to your computer.
4. Now, in Manage Optional Features window, click on Add a feature. Here apart from Graphic Tools, you will be able to add several Fonts as well as the Insider Hub.
5. Look for Graphics Tools and click on it.
Now, click Install button to onboard the feature to your PC.
That’d be all you need to do to add this functionality to your Windows 10 PC.
You can easily uninstall Graphics Tools from the Manage Optional Features window if you wish to do so, by clicking on the Uninstall button.
What is the use of DirectX graphics tools?
DxDiag or better known as DirectX Diagnostic Tool is a tool which helps us in identifying problems that are related to audio, display, video and any other multimedia applications with required features running on our computer.
What are optional features in Windows?
Windows Optional features are the features that you can turn on or off through the Windows Features dialog. As the name suggests, they are optional. So, it’s not essential to enable every feature as they could result in security problems or slower system performance. It’s advisable to enable only those features that you actually require.
Driven by my immense passion for Windows & other Microsoft technologies, I love to keep myself abreast of the latest strides and swings in the world of technology. I am fond of traveling to mountains & love to help others with their technical or non-technical setbacks.
Windows 10 добавил несколько функций в стек функций, который был доступен в предыдущей версии Windows. Одна из таких функций — возможность установить Графические инструменты как дополнительная функция к операционной системе. Такие функции не входят в комплект поставки продукта, но вы можете легко установить их по своему желанию. Важно отметить, что эти функции не являются обязательными, и их отсутствие никоим образом не влияет на вашу систему.
Что такое графические инструменты?
Графические инструменты может использоваться, чтобы воспользоваться функциями диагностики графики, предоставляемыми во время выполнения, и Visual Studio развивать DirectX приложения или игры. Он также включает в себя возможность создавать Direct3D устройства отладки (через Direct3D SDK Layers) в среде выполнения DirectX, а также отладка графики, анализ кадров и использование графического процессора.
Могут быть случаи, когда вам потребуется минимальный набор графических инструментов, как, например, в следующих сценариях:
- Создание сценариев трассировок API или проведение регрессионного тестирования на лабораторной машине
- Установка слоев D3D SDK
- Использование инструмента командной строки DXCAP для захвата и воспроизведения файла журнала графики D3D
В таких случаях графические инструменты Windows 10 могут оказать большую помощь. Чтобы установить Инструменты графики на ПК с Windows 10, выполните следующие действия.
Установите или удалите графические инструменты в Windows 10
1. Нажмите Клавиша Windows + I комбинация клавиш на клавиатуре, чтобы открыть Настройки приложение и нажмите Система.
2. В окне настроек системы нажмите на Приложения и функции присутствует на левой панели.
3. Теперь на правой панели нажмите Управление дополнительными функциями присутствует наверху, как показано на изображении выше. Это откроет все дополнительные функции, которые уже добавлены к вашему компьютеру.
4. Сейчас в Управление дополнительными функциями окно, нажмите на Добавить функцию. Здесь помимо графических инструментов вы сможете добавить несколько Шрифты так же хорошо как Инсайдерский центр.
5. Ищу Графические инструменты и щелкните по нему.
Теперь нажмите Установить кнопку, чтобы подключить эту функцию к вашему ПК.
Это все, что вам нужно сделать, чтобы добавить эту функцию на свой компьютер с Windows 10.
Вы можете легко удалить Graphics Tools из Управление дополнительными функциями окно, если вы хотите это сделать, нажав на Удалить кнопка.
Windows 10 — современная и удобная операционная система, которая предлагает много интересных функций. Однако иногда пользователям нужно установить дополнительные графические инструменты, чтобы получить больше возможностей при работе с изображениями и видео, улучшить графику при игре в игры и т.д.
Установка графических инструментов — несложная задача, но многие пользователи не знают, как это сделать. В данной статье мы расскажем, как установить графические инструменты в Windows 10: пошаговая инструкция поможет вам быстро и легко установить необходимые программы на ваш компьютер.
В статье мы рассмотрим разные способы установки графических инструментов, опишем основные требования к системе и подробно расскажем, как скачивать и устанавливать нужные программы. Вы узнаете, как установить Photoshop, GIMP, Picasa и другие программа на ваш ПК.
Содержание
- Установка графических инструментов в Windows 10
- Проверьте версию Windows 10 перед установкой
- Способы установки графических инструментов в Windows 10
- Установка графических инструментов через Microsoft Store
- Установка графических инструментов через официальный сайт разработчика
- Установка графических инструментов через меню «Параметры» в Windows 10
- Вопрос-ответ
- Какие графические инструменты можно установить в Windows 10?
- Какие шаги необходимо выполнить для установки графических инструментов в Windows 10?
- Можно ли установить графические инструменты через приложение Microsoft Store?
- Какие характеристики устройства нужны для установки графических инструментов?
- Как выбрать наилучший графический инструмент для работы в Windows 10?
Установка графических инструментов в Windows 10
Windows 10 поставляется с набором инструментов для работы с графикой, однако, для более продвинутых задач может потребоваться установка дополнительного ПО.
Для начала необходимо определиться с необходимыми инструментами. Если вы работаете с фотографиями или изображениями, можете рассмотреть такие программы, как Adobe Photoshop или GIMP. Для создания 3D-моделей или анимаций можно использовать Autodesk Maya или Blender.
После определения необходимых инструментов можно выбрать способ установки. Некоторое ПО, такое как GIMP, можно скачать и установить бесплатно. Для покупных программ необходимо приобрести лицензию и загрузить установочный файл с официального сайта производителя.
При установке необходимо следовать инструкциям на экране, в зависимости от выбранного ПО и его версии. Обычно установка включает в себя выбор рабочих папок, языка интерфейса и других параметров. После завершения установки возможно потребуется перезагрузка системы.
Важно помнить, что установка некоторых графических инструментов может потребовать наличия определенных требований к системе, таких как объем оперативной памяти, версия DirectX или поддержка видеокарты. Перед установкой следует проверить соответствие системы данным требованиям, чтобы исключить возможные проблемы при работе с программой.
Проверьте версию Windows 10 перед установкой
При установке графических инструментов на Windows 10 необходимо убедиться, что ваша версия операционной системы подходит для этого. Хотя большинство графических инструментов поддерживаются в Windows 10, некоторые программы могут требовать конкретную версию ОС или обновление до последней версии.
Чтобы проверить версию Windows 10 на вашем компьютере, выполните следующие действия: нажмите Пуск на панели задач, затем выберите Настройки (иконка шестеренки). В открывшемся окне выберите «Система» и «О системе» в левом меню. На этой странице вы найдете информацию о версии Windows 10, установленной на вашем компьютере, а также дату и версию обновления, если они были установлены.
Если вы обнаружите, что ваша версия Windows 10 устарела, вам необходимо обновить ее или установить требуемые обновления, чтобы графические инструменты работали должным образом. Вы можете обновить свою операционную систему, перейдя в настройки и выбрав «Обновление и безопасность». Затем выберите «Проверить наличие обновлений» и следуйте инструкциям на экране.
Также не забудьте проверить системные требования каждой программы или приложения, которые вы собираетесь установить. Некоторые программы могут требовать больший объем оперативной памяти или пространства на жестком диске, чем имеется у вас на компьютере.
Способы установки графических инструментов в Windows 10
Windows 10 является одной из наиболее продвинутых и распространенных операционных систем в мире. Однако, когда дело доходит до установки графических инструментов, возникают некоторые трудности, особенно для новичков.
Способы установки графических инструментов в Windows 10 включают ручную установку с помощью установочного файла или через пакетный менеджер. Ручная установка может занимать некоторое время и требует определенных навыков пользователя, и поэтому многие предпочитают использовать пакетный менеджер.
Если у вас уже установлен пакетный менеджер, то установка графических инструментов может быть одним из самых простых способов. Просто запустите установочный файл и следуйте указаниям на экране.
Если у вас нет пакетного менеджера, то сначала вам нужно его установить. Самым популярным и распространенным пакетным менеджером является Chocolatey. С его помощью вы можете установить графические инструменты всего за несколько минут.
- Шаг 1: Скачайте и установите Chocolatey.
- Шаг 2: Откройте командную строку.
- Шаг 3: Введите следующую команду: choco install [название графического инструмента]
- Шаг 4: Ждите, пока Chocolatey загрузит и установит графический инструмент.
Таким образом, установка графических инструментов в Windows 10 не должна быть проблемой, если вы знаете, как правильно использовать пакетные менеджеры и следовать инструкциям на экране.
Установка графических инструментов через Microsoft Store
Microsoft Store — это официальный магазин приложений, предоставляемый компанией Microsoft, в котором можно скачать и установить различные приложения, игры и инструменты для работы в Windows 10.
Для установки графических инструментов через Microsoft Store необходимо открыть магазин приложений, найти нужный инструмент и нажать кнопку «Установить». Приложение автоматически загрузится на компьютер и установится на ваше устройство.
Кроме того, в Microsoft Store есть возможность управления установленными приложениями, обновлениями и удалениями. Вы всегда можете легко найти и установить новые инструменты для работы с графикой в Windows 10.
Важно отметить, что некоторые графические инструменты могут быть платными, поэтому перед их установкой нужно ознакомиться с описанием приложения и его ценой.
Таким образом, Microsoft Store является удобным и простым способом установки графических инструментов в Windows 10, который позволяет быстро и легко получить необходимый функционал для работы с изображениями и графикой.
Установка графических инструментов через официальный сайт разработчика
Большинство разработчиков графических инструментов предлагают возможность загрузки программного обеспечения с их официального сайта. Это единственный источник, где можно убедиться в том, что вы получаете актуальную версию инструмента и убедиться, что загружаемое ПО безопасно для вашего компьютера.
Чтобы установить графический инструмент через сайт разработчика, необходимо осуществить следующие шаги:
- Посетите официальный сайт разработчика и найдите страницу загрузки ПО.
- Выберите версию операционной системы, под которую вы желаете установить инструмент.
- Нажмите на ссылку «Скачать», чтобы начать загрузку инструмента.
- Дождитесь полной загрузки инструмента, прежде чем открывать файл установки.
- После открытия файла установки следуйте инструкциям на экране, чтобы завершить установку графического инструмента.
Убедитесь, что вы загружаете версию программного обеспечения, подходящую для вашей операционной системы и устанавливаете ее поверх предыдущей версии, если она установлена. Не забудьте прочитать правила использования ПО и соблюдайте их при работе с графическим инструментом.
Установка графических инструментов через меню «Параметры» в Windows 10
Windows 10 имеет встроенный магазин приложений, где вы можете найти и установить различные графические инструменты. Однако, вы также можете установить эти программы через меню «Параметры».
Для начала, нажмите на кнопку «Пуск» и выберите «Настройки». Затем выберите «Apps» и «Apps & features».
Вы увидите список установленных приложений. Чтобы установить новую программу, нажмите «Поиск приложений в Microsoft Store».
Вы можете использовать поиск, чтобы найти нужное вам приложение. Как только вы найдете нужный инструмент, перейдите на страницу приложения и нажмите «Установить».
Как только приложение будет установлено, вы можете найти его в меню «Пуск» и начать использовать его для своих графических задач.
Вопрос-ответ
Какие графические инструменты можно установить в Windows 10?
В Windows 10 можно установить различные графические инструменты, в том числе Photoshop, Paint.NET, GIMP и многие другие.
Какие шаги необходимо выполнить для установки графических инструментов в Windows 10?
Для установки графических инструментов в Windows 10 необходимо сначала скачать желаемый инструмент с сайта разработчика, затем запустить установочный файл и следовать инструкциям на экране.
Можно ли установить графические инструменты через приложение Microsoft Store?
Да, в Microsoft Store также представлены графические инструменты, которые можно установить на устройство с Windows 10.
Какие характеристики устройства нужны для установки графических инструментов?
Для установки графических инструментов на устройство с Windows 10 необходим процессор Intel Core i3 или аналогичный, объем оперативной памяти не менее 4 ГБ и свободное место на жестком диске не менее 2 ГБ для установки программы.
Как выбрать наилучший графический инструмент для работы в Windows 10?
Выбор графического инструмента зависит от задач, которые нужно выполнить, и личных предпочтений пользователя. Некоторые из наиболее популярных графических инструментов для работы в Windows 10 — Photoshop, Paint.NET и GIMP.
Download PC Repair Tool to quickly find & fix Windows errors automatically
Windows 11/10 has added several functionalities to the feature stack that was available on the previous version of Windows. One such functionality is the ability to install Graphic Tools as an additional feature to the operating system. Such features are not included with the shipped-in product but you can easily install them per your wish. It’s important to note that these features are not obligatory and their absence doesn’t affect your system in any way.
What are Graphic Tools?
Graphics Tools can be used to take advantage of the graphics diagnostic features provided in the runtime and Visual Studio to develop DirectX apps or games. It also includes the ability to create Direct3D debug devices (via Direct3D SDK Layers) in the DirectX runtime, plus Graphics Debugging, Frame Analysis, and GPU Usage.
There may be times when you require a minimal set of graphic tools, like for instance in the following scenarios:
- Scripting of API traces or carrying out regression testing on a lab machine
- Installing D3D SDK Layers
- Using the DXCAP command-line tool to capture and playback D3D graphics log file
At such times, Windows 10 Graphics Tools can be of great help.
To install Graphics Tools on your Windows 11 or Windows 10 computer, follow these steps.
Windows 11
Right-click the Windows button on the Taskbar and select Settings from the list of options. Alternatively, you can press Win+I in combination to go to the settings directly.
Select Apps settings from the side-panel on the left.
Move to the right pane of the Apps and select Optional features option.
When directed to a new screen, hit the View features button, next to Add an optional feature text heading.
Then, under Add an optional feature box, type graphics tools.
When the option appears, check the box and hit the Next button.
Now, click the Install button to proceed further.
Allow the installation to complete.
Once done, close Settings and exit.
Windows 10
1. Press Windows Key + I key combination on your keyboard to open Settings app and click on System.
2. In the System Settings window, click on Apps & features present in the left pane.
3. Now, on the right-side pane, click on Manage optional features present at the top as shown in the above image. This will open up all the optional features that are already added to your computer.
4. Now, in Manage Optional Features window, click on Add a feature. Here apart from Graphic Tools, you will be able to add several Fonts as well as the Insider Hub.
5. Look for Graphics Tools and click on it.
Now, click Install button to onboard the feature to your PC.
That’d be all you need to do to add this functionality to your Windows 10 PC.
You can easily uninstall Graphics Tools from the Manage Optional Features window if you wish to do so, by clicking on the Uninstall button.
What is the use of DirectX graphics tools?
DxDiag or better known as DirectX Diagnostic Tool is a tool which helps us in identifying problems that are related to audio, display, video and any other multimedia applications with required features running on our computer.
What are optional features in Windows?
Windows Optional features are the features that you can turn on or off through the Windows Features dialog. As the name suggests, they are optional. So, it’s not essential to enable every feature as they could result in security problems or slower system performance. It’s advisable to enable only those features that you actually require.
Driven by my immense passion for Windows & other Microsoft technologies, I love to keep myself abreast of the latest strides and swings in the world of technology. I am fond of traveling to mountains & love to help others with their technical or non-technical setbacks.
Download PC Repair Tool to quickly find & fix Windows errors automatically
Windows 11/10 has added several functionalities to the feature stack that was available on the previous version of Windows. One such functionality is the ability to install Graphic Tools as an additional feature to the operating system. Such features are not included with the shipped-in product but you can easily install them per your wish. It’s important to note that these features are not obligatory and their absence doesn’t affect your system in any way.
What are Graphic Tools?
Graphics Tools can be used to take advantage of the graphics diagnostic features provided in the runtime and Visual Studio to develop DirectX apps or games. It also includes the ability to create Direct3D debug devices (via Direct3D SDK Layers) in the DirectX runtime, plus Graphics Debugging, Frame Analysis, and GPU Usage.
There may be times when you require a minimal set of graphic tools, like for instance in the following scenarios:
- Scripting of API traces or carrying out regression testing on a lab machine
- Installing D3D SDK Layers
- Using the DXCAP command-line tool to capture and playback D3D graphics log file
At such times, Windows 10 Graphics Tools can be of great help.
To install Graphics Tools on your Windows 11 or Windows 10 computer, follow these steps.
Windows 11
Right-click the Windows button on the Taskbar and select Settings from the list of options. Alternatively, you can press Win+I in combination to go to the settings directly.
Select Apps settings from the side-panel on the left.
Move to the right pane of the Apps and select Optional features option.
When directed to a new screen, hit the View features button, next to Add an optional feature text heading.
Then, under Add an optional feature box, type graphics tools.
When the option appears, check the box and hit the Next button.
Now, click the Install button to proceed further.
Allow the installation to complete.
Once done, close Settings and exit.
Windows 10
1. Press Windows Key + I key combination on your keyboard to open Settings app and click on System.
2. In the System Settings window, click on Apps & features present in the left pane.
3. Now, on the right-side pane, click on Manage optional features present at the top as shown in the above image. This will open up all the optional features that are already added to your computer.
4. Now, in Manage Optional Features window, click on Add a feature. Here apart from Graphic Tools, you will be able to add several Fonts as well as the Insider Hub.
5. Look for Graphics Tools and click on it.
Now, click Install button to onboard the feature to your PC.
That’d be all you need to do to add this functionality to your Windows 10 PC.
You can easily uninstall Graphics Tools from the Manage Optional Features window if you wish to do so, by clicking on the Uninstall button.
What is the use of DirectX graphics tools?
DxDiag or better known as DirectX Diagnostic Tool is a tool which helps us in identifying problems that are related to audio, display, video and any other multimedia applications with required features running on our computer.
What are optional features in Windows?
Windows Optional features are the features that you can turn on or off through the Windows Features dialog. As the name suggests, they are optional. So, it’s not essential to enable every feature as they could result in security problems or slower system performance. It’s advisable to enable only those features that you actually require.
Driven by my immense passion for Windows & other Microsoft technologies, I love to keep myself abreast of the latest strides and swings in the world of technology. I am fond of traveling to mountains & love to help others with their technical or non-technical setbacks.
Windows 10 добавила несколько функций в стек функций, который был доступен в предыдущей версии Windows. Одной из таких функций является возможность установки Графических инструментов в качестве дополнительной функции для операционной системы. Такие функции не включены в поставляемый продукт, но вы можете легко установить их по своему желанию. Важно отметить, что эти функции не являются обязательными, и их отсутствие никак не влияет на вашу систему.
Что такое графические инструменты?
Графические инструменты можно использовать для использования возможностей диагностики графики, предоставляемых во время выполнения, и Visual Studio для разработки приложений или игр DirectX . Он также включает в себя возможность создания отладочных устройств Direct3D (через Direct3D SDK Layers) во время выполнения DirectX, а также отладку графики, анализ кадров и использование графического процессора.
Могут быть случаи, когда вам требуется минимальный набор графических инструментов, как, например, в следующих сценариях:
- Создание сценариев трассировки API или проведение регрессионного тестирования на лабораторном компьютере.
- Установка D3D SDK Layers
- Использование инструмента командной строки DXCAP для захвата и воспроизведения файла графического журнала D3D
В такие моменты Windows 10 Graphics Tools могут оказать большую помощь. Чтобы установить Graphics Tools на ПК с Windows 10, выполните следующие действия.
1. Нажмите сочетание клавиш Windows Key + I на клавиатуре, чтобы открыть приложение Настройки , и нажмите Система .

2. В окне настроек системы нажмите Приложения и функции на левой панели.

3. Теперь на правой боковой панели нажмите Управление дополнительными функциями , представленными вверху, как показано на рисунке выше. Это откроет все дополнительные функции, которые уже добавлены на ваш компьютер.
4. Теперь в окне Управление дополнительными функциями нажмите Добавить функцию . Здесь, помимо графических инструментов, вы сможете добавить несколько шрифтов , а также Insider Hub .

5. Найдите Графические инструменты и нажмите на него.
Теперь нажмите кнопку Установить , чтобы включить функцию на свой ПК.

Это все, что вам нужно сделать, чтобы добавить эту функцию на ваш ПК с Windows 10.
При желании вы можете легко удалить Графические инструменты из окна Управление дополнительными функциями , нажав кнопку Удалить .
Содержание
- Включение поддержки инструментов для графики directx
- Ответ специалиста
- Включить аппаратное ускорение можно стандартным способом
- Решение проблем
- Очередь просмотра
- Очередь
- YouTube Premium
- Хотите сохраните это видео?
- Пожаловаться на видео?
- Понравилось?
- Не понравилось?
- Текст видео
- Как установить графические инструменты в Windows 10 2021
- unboxing turtles slime surprise toys learn colors
- Что такое графические инструменты?
- Установка или удаление графических инструментов в Windows 10
- Настройки производительности графики в Windows 10
- Панель Windows 10 “Настройки производительности графики”
- Производительность графики для каждого приложения
- Исключения
- Средства диагностики графики Graphics diagnostics tools
Включение поддержки инструментов для графики directx
На windows 7 все игры выдавали по 60 фпс стабильно ( на максимальных настройках ) . Как только обновился до windows 10 фпс в играх упал до 9. Что делать ?
Параметры компа:
Процессор intel(R) Core(TM) i7-4770 CPU
ОЗУ 16 гб
видеокарта NVIDIA GeForce GTX 780
Самое интересное в том, что игры лагают не всегда . При включении компьютера есть вероятность что игра будет работать с 60 фпс, есть вероятнось, что это продлится минут 10 и тд .
На windos community советуют примерно следующее:
«Общие действия при лагах с играми в 10-ке:
Обновление драйверов для видеокарты. Банально, но необходимо. Есть некоторые проблемы с продуктами от nVidia — сыроваты у них дрова. Тут — как повезет.
В DirectX12 отсутствуют многие компоненты от 9-11, которые необходимы играм и некоторым приложениям. «Доустановить» их надо только через автономный пакет (веб-установщик тут не поможет). Доустанавливать надо после каждого изменения номера сборки (10240, 10586. )
Все параметры-Система-Приложения и возможности-Управление дополнительными компонентами-Добавить компонент. Там в списке найти и установить «Инструменты для графики (Включение поддержки инструментов для графики DirectX)».
Клик ПКМ (правая кнопка мыши) по Пуску. Панель управления-Программы и компоненты-Включение или отключение компонентов Windows. В списке найти «Компоненты прежних версий». В нем — включить DirectPlay. Это — для старых игр. Может вызвать конфликт в новых (!).
Просканировать папку с игрой антивирусником. И если все нормально — добавить эту папку в исключения антивирусника.
Это все, что в какой то мере зависит именно от ОС. Все остальные проблемы и вопросы — к разработчикам игр и к разработчикам драйверов для видеокарты.»
я делал как сказано и либо я тупой (что вполне возможно) либо дело не в этом.
» Все остальные проблемы и вопросы — к разработчикам игр » — опять же я в этом сомневаюсь 9 фпс во всех играх с хорошей графикой (GTA V,Middle-earth: Shadow of Mordor и тд)
По-моему если лагают абсолютно все игры то дело явно не в них (учитывая, что на windiws 7 все было шикарно, а параметры компьютера отличные )
Ответ специалиста
Включить аппаратное ускорение можно стандартным способом
- открыть панель управления через меню «Пуск»;
- найти и открыть пункт, который называется «Экран»;
- зайти в настройки его параметров, а далее во вкладку «Дополнительные параметры»;
- перейти в раздел «Диагностика» и выбрать функцию изменения параметров;
- передвинуть движок до упора вправо и нажать «Ок».
Для того чтобы изменения вступили в силу, следует выполнить перезагрузку ПК.
Решение проблем
Бывают случаи, когда стандартное включение аппаратного ускорения не дает результатов, игры все равно не запускаются, а компьютер при этом выдает ошибку.
Основных причин возникновения подобных проблем несколько:
- отсутствие драйверов для видеокарты;
- их некорректная установка;
- на компьютере установлены их устаревшие версии.
Для начала решения данной проблемы следует обязательно проверить установленные драйверы к видеокарте на наличие ошибок. Чтобы это сделать необходимо перейти в меню «Пуск», найти пункт под названием «Мой компьютер» и нажать на него правой кнопкой мыши:
После выполнения всех этих действий просто перезагружаем компьютер и запускаем интересующую вас игру.
Очередь просмотра
Очередь
YouTube Premium
Хотите сохраните это видео?
Пожаловаться на видео?
Выполните вход, чтобы сообщить о неприемлемом контенте.
Понравилось?
Не понравилось?
Текст видео
This tutorial will show you how to install and uninstall DirectX Graphics Tools support in Visual Studio 2015 in Windows 10.
This tutorial will apply for computers, laptops, desktops,and tablets running the Windows 10 operating system (Home, Professional, Enterprise, Education) from all supported hardware manufactures, like Dell, HP, Acer, Asus, Toshiba,Lenovo, and Samsung).
DirectX is a set of components in Windows that allows software, primarily and especially games, to work directly with your video and audio hardware. Games that use DirectX can use multimedia accelerator features built-in to your hardware more efficiently which improves your overall multimedia experience.
Как установить графические инструменты в Windows 10 2021
unboxing turtles slime surprise toys learn colors
Windows 10 добавила несколько функциональных возможностей в стек функций, который был доступен в предыдущей версии Windows. Одной из таких функций является возможность установки Graphic Tools в качестве дополнительной функции для операционной системы. Такие функции не включены в поставляемый продукт, но вы можете легко установить их по вашему желанию. Важно отметить, что эти функции не являются обязательными, и их отсутствие никак не влияет на вашу систему.
Что такое графические инструменты?
Графические инструменты могут использоваться для использования функций графической диагностики предоставленные во время выполнения и Visual Studio для разработки приложений DirectX или игр. Он также включает возможность создания отладочных устройств Direct3D (через Direct3D SDK Layers) в среде исполнения DirectX, а также отладки графики, анализа фреймов и использования графического процессора.
Возможно, когда вам потребуется минимальное набор графических инструментов, например, в следующих сценариях:
- Скрипты трасс API или выполнение регрессионного тестирования на лабораторном компьютере
- Установка слоев D3D SDK
- Использование инструмента командной строки DXCAP для захвата и воспроизведения D3D файл графического журнала
В такие моменты графические средства Windows 10 могут оказать большую помощь. Чтобы установить графические средства на ПК с Windows 10, выполните следующие действия:
Установка или удаление графических инструментов в Windows 10
1. Нажмите комбинацию клавиш Windows Key + I на клавиатуре, чтобы открыть Настройки и нажмите Система .
2. В окне «Параметры системы» щелкните на Приложения и функции , присутствующие на левой панели.
3. Теперь в правой части окна щелкните Управление дополнительными функциями , находящимися сверху, как показано на рисунке выше. Это откроет все дополнительные функции, которые уже добавлены на ваш компьютер.
4. Теперь в окне Управление дополнительными функциями нажмите Добавить функцию . Здесь помимо Graphic Tools вы сможете добавить несколько шрифтов , а также Insider Hub .
5. Найдите графические инструменты и нажмите на него.
Теперь нажмите кнопку Установить , чтобы включить эту функцию на свой компьютер.
Это все, что вам нужно сделать чтобы добавить эту функциональность к вашему ПК с Windows 10.
Вы можете легко удалить графические инструменты из «Управление дополнительными функциями» , если вы хотите сделать это, нажав кнопку Uninstall .
Настройки производительности графики в Windows 10
Читайте, как управлять производительностью графики с помощью стандартных инструментов Windows 10 . Как установить производительность графики отдельно для каждого приложения.
Средние и высокопроизводительные персональные компьютеры обычно имеют специальный графический процессор «GPU» . Специальный графический процессор используется вашей системой для запуска приложений, требующих интенсивных ресурсов (например, современные виды игр), которые не может обработать обычная видеокарта. Графический процессор обычно представляет собой чип «NVIDIA» или «AMD» , и оба имеют собственную специализированную панель управления.
Панель Windows 10 “Настройки производительности графики”
Панели управления позволяют пользователям принудительно использовать графический процессор для обработки приложения. Когда запущенное приложение вынуждено использовать графический процессор, это означает, что ваш компьютер работает в режиме высокой производительности. Как правило, ваша операционная система сама решает, какое приложение должно использовать выделенный графический процессор, но вы можете, конечно, и самостоятельно выбрать его. «Windows 10» добавляет новую панель, которая позволяет вам устанавливать производительность графики для каждого конкретного приложения.
Эта новая функция доступна только в «Windows 10» с установленным обновлением «Insider Build 17093» . Она не позволяет выбирать между встроенной графической видеокартой и графическим процессором. Вместо этого она позволяет устанавливать параметры производительности по умолчанию для каждого из приложений. Приложение можно настроить так, чтобы оно всегда работало в режиме энергосбережения или в режиме высокой производительности. Некоторые приложения могут не использовать выделенный графический процессор, и в этом случае, вы ничего не сможете с этим поделать. Вы можете попытаться принудительно заставить приложение использовать выделенный графический процессор с панели управления вашего «GPU» , но он может и не заработать. В соответствии с обновлениями «Microsoft» эта новая панель настроек заменяет такую функцию на панели управления вашего «GPU» . Вы можете использовать ее или воспользоваться панелью управления для вашей видеокарты.
Производительность графики для каждого приложения
Откройте приложение «Параметры Windows» , нажав в нижней части экрана кнопку «Пуск» и выбрав в левом боковом меню кнопку с изображением шестеренки.
Либо используйте более быстрый и простой способ – нажмите сочетание клавиш «Windows + Х» или щелкните правой кнопкой мыши по кнопке «Пуск» в нижнем левом углу экрана и выберите во всплывающем меню раздел «Параметры» .
Перейдите в группу настроек «Система» , выберите вкладку «Дисплей» и прокрутите бегунок вниз до ссылки «Дополнительные графические параметры» и нажмите на нее.
Затем в открывшемся окне выберите тип приложения, для которого будете выполнять настройки графической производительности. Далее вам будет предложен список, который будет заполнен на основе выбранного вами типа приложения. Выберите приложение и нажмите кнопку «Добавить» . Когда приложение появится в списке, щелкните его и нажмите кнопку «Параметры» . В нашем случае мы добавили приложение «Paint 3D» .
Кнопка «Параметры» отобразит окно с тремя возможными настройками производительности графики, которые вы можете установить для приложения. Параметр «Системное значение по умолчанию» позволяет операционной системе самой выбрать лучшие параметры производительности. Параметр «Энергосбережение» обычно означает, что будет использоваться встроенная графическая видеокарта, а параметр «Высокая производительность – применение целевого графического процессора «GPU» . Конечно, есть исключения, которые будут описаны ниже.
Исключения
Существуют случаи, кода пользователь не может указать приложению, какие параметры графики ему использовать. На изображении выше, приложение «Paint 3D» может использовать только встроенную графическую видеокарту, хотя наша тестовая система оснащена графическим процессором «NVIDIA» . Приложения вроде этого, просто не могут использовать выделенный графический процессор, и нет простого способа заставить их сделать это. Даже если вы сможете заставить приложение, такое как «Paint 3D» , использовать выделенный графический процессор, то в итоге лучше работать оно все равно не станет.
Аналогично, некоторые приложения (в основном современные игры) не смогут использовать встроенную графическую карту. Они всегда будут использовать только выделенный графический процессор, и соответствующий вариант будет указан в параметрах графики.
Логично, что возникают вопросы, не бесполезна ли эта настройка, но это не так. Даже если приложение использует встроенную графику, оно все равно может применять параметры высокой производительности. Аналогично, приложение, которое должно использовать выделенный графический процессор, может по-прежнему использовать его в режиме с низким энергопотреблением. Использование этих параметров не будет безболезненным. Если вы обнаружите, что изменение предпочтений в отношении производительности графики для приложения приводит к низкой производительности, медленному отклику или сбою работы приложения, то вы всегда можете вернуть его настройки в режим по умолчанию.
Здесь будет довольно много проб и ошибок, потому что в настоящее время доступно несколько разных моделей графических процессоров, системные спецификации которых сильно различаются, а приложения имеют свои собственные настройки и возможности. Компания «Microsoft» явно пытается предоставить пользователям более совершенную поддержку графического процессора, и, хотя эта новая функция может быть не идеальной, она все же полезна. Это определенно одна из тех функций, которую пользователи получат в следующем официальном обновлении операционной системы «Windows 10» .
Средства диагностики графики Graphics diagnostics tools
Средства диагностики графики доступны в Windows 10 как дополнительный компонент. The graphics diagnostic tools are available from within Windows 10 as an optional feature. Чтобы использовать функции диагностики графики (предоставляемые в среде выполнения и Visual Studio) для разработки приложений и игр DirectX, установите дополнительный компонент графических инструментов. To use the graphics diagnostic features (provided in the runtime and Visual Studio) to develop DirectX apps or games, install the optional Graphics Tools feature.
- Последовательно выберите параметры >приложения >приложения & функции/дополнительные компоненты. Go to Settings >Apps >Apps & features/Optional features.
- Если графические инструменты уже перечислены в разделе установленные компоненты, то все готово. If Graphics Tools is already listed under Installed features, then you’re done. В противном случае нажмите кнопку Добавить функцию. Otherwise, click Add a feature.
- Найдите и/или выберите графические инструменты, а затем нажмите кнопку установить. Search for and/or select Graphics Tools, and then click Install.
Функции диагностики графики включают возможность создания устройств отладки Direct3D (через слои Direct3D SDK) в среде выполнения DirectX, а также отладку графики, анализ кадров и использование GPU. Graphics diagnostics features include the ability to create Direct3D debug devices (via Direct3D SDK Layers) in the DirectX runtime, plus Graphics Debugging, Frame Analysis, and GPU Usage.
- Отладка графики позволяет выполнять трассировку вызовов Direct3D со стороны приложения. Graphics Debugging lets you trace the Direct3D calls being made by your app. Впоследствии можно воспроизводить эти вызовы, проверять параметры, проводить отладку и экспериментировать с шейдерами, а также визуализировать графические ресурсы с целью диагностики ошибок отрисовки. Then, you can replay those calls, inspect parameters, debug and experiment with shaders, and visualize graphics assets to diagnose rendering issues. Вы можете делать журналы на компьютерах с Windows, симуляторах или устройствах, а затем воспроизводить их на другом оборудовании. You can take logs on Windows PCs, simulators, or devices, and then play them back on different hardware.
- Анализ кадров графики в Visual Studio выполняется в журнале отладки графики и собирает временные показатели для вызовов прорисовки Direct3D. Graphics Frame Analysis in Visual Studio runs on a graphics debugging log, and gathers baseline timing for the Direct3D draw calls. Затем он выполняет ряд экспериментов, изменяя различные параметры графики, и создает таблицу с результатами по времени. It then performs a set of experiments by modifying various graphics settings, and produces a table of timing results. Эти данные помогают разобраться в проблемах производительности графики в приложении, а результаты различных экспериментов — выявить возможности для усовершенствований. You can use this data to understand graphics performance issues in your app, and you can review results of the various experiments to identify opportunities for performance improvements.
- Использование GPU в Visual Studio позволяет отслеживать использование GPU в реальном времени. GPU Usage in Visual Studio allows you to monitor GPU use in real time. Он собирает и анализирует данные о времени рабочих нагрузок, обрабатываемых ЦП и GPU, чтобы вы могли определить, где находятся узкие места. It collects and analyzes the timing data of the workloads being handled by the CPU and GPU, so that you can determine where any bottlenecks are.
Оглавление:
- Установка или удаление графических инструментов в Windows 10
Windows 10 добавила несколько функциональных возможностей в стек функций, который был доступен в предыдущей версии Windows. Одной из таких функций является возможность установки Графические инструменты как дополнительная функция для операционной системы. Такие функции не включены в поставляемый продукт, но вы можете легко установить их по вашему желанию. Важно отметить, что эти функции не являются обязательными, и их отсутствие никак не влияет на вашу систему.
Что такое графические инструменты?
Инструменты графики могут использоваться для использования функций графической диагностики, предоставляемых во время выполнения и Visual Studio развивать DirectX приложений или игр. Он также включает в себя способность создавать Direct3D отладочные устройства (через Direct3D SDK Layers) в среде исполнения DirectX, а также графическую отладку, анализ фреймов и использование графического процессора.
Иногда может потребоваться минимальный набор графических инструментов, например, в следующих сценариях:
- Скрипты следов API или проведение регрессионного тестирования на лабораторной машине
- Установка слотов SDK D3D
- Использование инструмента командной строки DXCAP для захвата и воспроизведения файла графического файла D3D
В такие моменты, Windows 10 Graphics Tools может оказать большую помощь. Чтобы установить графические средства на ПК с Windows 10, выполните следующие действия:
Установка или удаление графических инструментов в Windows 10
1. Нажмите Windows Key + I сочетание клавиш на клавиатуре для открытия настройки приложения и нажмите система.
2. В окне «Параметры системы» нажмите Приложения и функции присутствуют в левой панели.
3. Теперь, в правой части панели, нажмите Управление дополнительными функциями присутствуют сверху, как показано на приведенном выше изображении. Это откроет все дополнительные функции, которые уже добавлены на ваш компьютер.
4. Теперь, в Управление дополнительными функциями окна, нажмите Добавить функцию, Здесь, помимо графических инструментов, вы сможете добавить несколько шрифты так же хорошо как Инсайдерский концентратор.
5. Ищите Инструменты графики и нажмите на него.
Теперь нажмите устанавливать чтобы включить эту функцию на ПК.
Вы можете легко удалить графические инструменты из Управление дополнительными функциями если вы хотите сделать это, нажав на Удалить кнопка.
Похожие сообщения:
- Загрузка DirectX: как обновить или установить DirectX в Windows
- Диагностика и устранение неполадок с помощью средства диагностики DirectX
- Windows 10 Советы и рекомендации
- Как деактивировать и удалить ключ продукта Windows
- Как установить или удалить приложения для Windows-магазинов в Windows 8
Популярная тема
Windows 10 добавила несколько функциональных возможностей в стек функций, который был доступен в предыдущей версии Windows. Одной из таких функций является возможность установки Graphic Tools в качестве дополнительной функции для операционной системы. Такие функции не включены в поставляемый продукт, но вы можете легко установить их по вашему желанию. Важно отметить, что эти функции не являются обязательными, и их отсутствие никак не влияет на вашу систему.
Что такое графические инструменты?
Графические инструменты могут использоваться для использования функций графической диагностики предоставленные во время выполнения и Visual Studio для разработки приложений DirectX или игр. Он также включает возможность создания отладочных устройств Direct3D (через Direct3D SDK Layers) в среде исполнения DirectX, а также отладки графики, анализа фреймов и использования графического процессора.
Возможно, когда вам потребуется минимальное набор графических инструментов, например, в следующих сценариях:
- Скрипты трасс API или выполнение регрессионного тестирования на лабораторном компьютере
- Установка слоев D3D SDK
- Использование инструмента командной строки DXCAP для захвата и воспроизведения D3D файл графического журнала
В такие моменты графические средства Windows 10 могут оказать большую помощь. Чтобы установить графические средства на ПК с Windows 10, выполните следующие действия:
1. Нажмите комбинацию клавиш Windows Key + I на клавиатуре, чтобы открыть Настройки и нажмите Система .
2. В окне «Параметры системы» щелкните на Приложения и функции , присутствующие на левой панели.
3. Теперь в правой части окна щелкните Управление дополнительными функциями, находящимися сверху, как показано на рисунке выше. Это откроет все дополнительные функции, которые уже добавлены на ваш компьютер.
4. Теперь в окне Управление дополнительными функциями нажмите Добавить функцию . Здесь помимо Graphic Tools вы сможете добавить несколько шрифтов, а также Insider Hub.
5. Найдите графические инструменты и нажмите на него.
Теперь нажмите кнопку Установить, чтобы включить эту функцию на свой компьютер.
Это все, что вам нужно сделать чтобы добавить эту функциональность к вашему ПК с Windows 10.
Вы можете легко удалить графические инструменты из «Управление дополнительными функциями», если вы хотите сделать это, нажав кнопку Uninstall.
Windows 10 добавила несколько функций в стек функций, который был доступен в предыдущей версии Windows. Одной из таких функций является возможность установки графических инструментов в качестве дополнительной функции операционной системы. Такие функции не входят в комплект поставки продукта, но вы можете легко установить их по своему желанию. Важно отметить, что эти функции не являются обязательными, и их отсутствие никак не влияет на вашу систему.
Что такое графические инструменты?
Графические инструменты могут использоваться, чтобы воспользоваться функциями диагностики графики, предоставляемыми во время выполнения и Visual Studio развивать DirectX приложения или игры. Он также включает в себя возможность создавать Direct3D устройства отладки (через Direct3D SDK Layers) в среде выполнения DirectX, а также отладка графики, анализ кадров и использование графического процессора.
Могут быть случаи, когда вам потребуется минимальный набор графических инструментов, как, например, в следующих сценариях:
- Создание сценариев трассировок API или проведение регрессионного тестирования на лабораторной машине
- Установка слоев D3D SDK
- Использование инструмента командной строки DXCAP для захвата и воспроизведения файла журнала графики D3D
В таких случаях графические инструменты Windows 10 могут оказать большую помощь. Чтобы установить Инструменты графики на ПК с Windows 10, выполните следующие действия.
1. Нажмите комбинацию клавиш Windows + I на клавиатуре, чтобы открыть Настройки app и щелкните Система.
2. В окне «Параметры системы» щелкните «Приложения и функции, представленные на левой панели».
3. Теперь на правой панели нажмите Управление дополнительными функциями присутствует наверху, как показано на изображении выше. Это откроет все дополнительные функции, которые уже добавлены к вашему компьютеру.
4. Теперь в окне «Управление дополнительными функциями» нажмите «Добавить функцию». Здесь, помимо графических инструментов, вы сможете добавить несколько Шрифты так же хорошо как Инсайдерский центр.
5. Найдите Инструменты графики и щелкните по нему.
Теперь нажмите Установить кнопку, чтобы подключить эту функцию к вашему ПК.
Это все, что вам нужно сделать, чтобы добавить эту функцию на свой компьютер с Windows 10.
Вы можете легко удалить Graphics Tools из Управление дополнительными функциями окно, если вы хотите это сделать, нажав на Удалить кнопка.
.