Новости
24 октября 2019
Новая версия WindowsPlayer 3.10
— Обновлены кодеки
— Поддержка HighDPIv2

25 декабря 2018
Обновление программы
— Обновлены кодеки
— Исправлено аппаратное декодирование с новыми драйверами видеокарт
15 октября 2018
Обновление программы
— Добавлена поддержка новых типов файлов (.avcs,.heifs,.heif,.avci и др.)
— Добавлена поддержка кодека AV1
— Обновлены кодеки
— Исправлены ошибки
20 июля 2018
Обновление программы
— Обновлены кодеки
— Исправлены ошибки
30 октября 2017
Новая версия WindowsPlayer 3.6
— Теперь звук на ноутбуке ещё громче! — новый алгоритм увеличения громкости
— Обновление кодеков
1 декабря 2016
Новая версия WindowsPlayer 3.5
— Обновление кодеков
— Исправлен вылет при открытии поврежденных файлов
4 февраля 2016
Новая версия WindowsPlayer 3.2
— Обновления декодеров H.265 и VP9
— Исправлен вылет плеера с некоторыми версиями драйверов NVIDIA
19 ноября 2015
Новая версия WindowsPlayer 3.1.1
— Разрешен конфликт с некоторыми антивирусами (Error 412)
18 ноября 2015
Новая версия WindowsPlayer 3.1
— Оптимизация видеокодеков. Радикальное уменьшение потребляемых ресурсов на некоторых системах.
— Оптимизация расхода памяти на видеокартах NVIDIA
— Исправления в отображении 10-bit видео
— Исправлена работа DXVA ускоения на некоторых видеокартах
2 июля 2015
Новая версия WindowsPlayer 3.0.2
— Исправлен баг, приводящий к ошибке на видеокартах AMD.
1 июня 2015
Новая версия WindowsPlayer 3.0
— Добавлен аппаратный декодер HTS-HD
— Оптимизация аппаратных декодеров WEBM и HEVC
— Исправлено неправильное отображение времини при воспроизведении blu-ray потоков
— Ускорена перемотка на файлах с поломаными индексами
19 февраля 2015
Обновление WindowsPlayer
— Обновлены аудиокодеки Opus, ATRAC, Nellymoser и другие
— Поддержка Opus аудиодорожек в видео
— Оптимизировано декодирование 4K видео H.265 и VP9
— Добавлена поддержка HEVC Main10
— улучшено воспроизведение плейлиста
— Много мелких исправлений по Вашим отзывам
10 октября 2014
Обновление WindowsPlayer 2.9.4
— Исправлена досадная ошибка с отключением звука
— Исправлена некорректная работа с обработчиками видео NVIDIA и AMD
— Много мелких исправлений по Вашим отзывам
— Поддержка URL типа: rtspu, rtspm, rtspt и rtsph для RTSP протокола
8 октября 2014
Новая версия WindowsPlayer 2.9
— Воспроизведение 4K видео теперь требует в 2 раза меньше ресурсов!
— Убрано мерцание при изменении размеров окна
— Исправлено восстановление изображения после экрана блокировки Windows
— Поддержка мультимедийных клавиш и пультов Windows MCE
— Исправлено переключение аудиодорожек
— Предотвращение нажатия паузы при перемотке
— Исправления и улучшения в воспроизведении Интернет-потоков
— Полная поддержка аппаратного ускорения формата WEBM
29 мая 2014
WindowsPlayer 2.8
— Добавлена поддержка файлов 3GA
— Сохраняется выбраный язык программы
— Исправлен вывод видео при недоступном DirectX ускорении
— Убрано окошко при старте, при недоступном DirectX ускорении
25 апреля 2014
Новая версия WindowsPlayer 2.7
— Работа над усовершенствованием движка проигрывателя
11 марта 2014
Версия WindowsPlayer 2.6
— Ускорен запуск в Windows XP
— HQ самопроизвольно не отключается
— Поддержка потоков «icyx://»
— Ааудиодорожки в формате ATRAC3+
— Ускорено DXVA2 декодирование на видеокартах Intel
— Ускорено декодирование высоких разрешений на видеокартах AMD
— Добавлена поддержка видео кодека Duck TrueMotion 1/2
31 января 2014
Версия WindowsPlayer 2.5
— Наиболее корректное отслеживание новых версий.
22 января 2014
Версия WindowsPlayer 2.4
— Еще больше форматов для воспроизведения видео и аудио форматов
— При клике по таймлайну можно увидеть скриншот текущего кадра, для быстрого просмотра
08 ноября 2013
Версия WindowsPlayer 2.3
— Добавлено воспроизведение видео в формате H.265 (HEVC) с поддержкой аппаратного декодирования
— Добавлено аппаратное декодирование видеоформата VP9
— Ускорено определение потоков в видеофайле
— Исправлено декодирование DV с некоторых видеокамер
06 августа 2013
Версия WindowsPlayer 2.2
— Добавлена поддержка Apple intermediate codec
— Добавлена поддержка DivX кодека версии 7
— Добавлена поддержка видеоформатов HDV, AVCHD
— Добавлена поддержка аудиоформата M4A
— Ускорено аппаратное декодирование на видеокартах AMD
— Ускорено воспроизведение 4K видео
— Ускорено открытие файла с предыдущей позиции воспроизведения
— Исправлена ассоциация файлов
— Исправлены ошибки
Все версии программы:
Хронология WindowsPlayer
Воспользуйтесь нашими новыми программами и разработками от автора программы «Windows Player», которые могут быть полезны Вам в повседневной жизни.
Внимание! Пользуйтесь только проверенными программам, представленными в нашем каталоге программ
Краткая аннтотация по работе с программой WindowsPlayer, ее функциональные особенности, преимущества и нововведения.
 |
|
 |
|
 |
|
 |
|
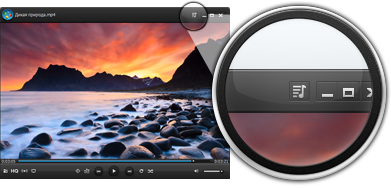 |
|
Содержание
- Windows Player — простота и функционал
- Скачиваем и устанавливаем Windows Player
- Управление просмотром видео
- Подробнее о функции HQ — улучшение видео
- Заключение
Привет друзья! Сегодня решил подготовить статью, которая будет полезная всем без исключения. На моем блоге можно встретить не много статей, в которых я делаю обзоры и рекомендую какие-то программы для определенных задач. Меня часто спрашивают и не только в интернете, а какую программу лучше использовать для прослушивания музыки, для серфинга в интернете, просмотра видео и т. д. И как правило, я рекомендую то, чем пользуюсь сам и те программы, которые действительно заслуживают внимания.
Сегодня постараемся решить, какая же программа лучше всего подходит для просмотра видео. Видеоплеер, ну наверное очень нужная программа, которую многие устанавливают сразу же после установки операционной системы. Смотрите фильмы на компьютере? Думаю что да, я лично смотрю. Сейчас уже модно смотреть все онлайн, но я как-то по старинке сначала скачиваю на компьютер и тогда уже смотрю, да и не всегда подключен к скоростному интернету, а на выходные через 3G много не посмотришь, тем более с их ценами :).
Windows Player — простота и функционал
Так вот, значит сейчас поговорим о видеоплеерах, точнее об одном — Windows Player. Сразу скажу, не путать со стандартным плеером Windows Media Player, который по умолчанию установлен в операционной системе Windows, а в Windows 8 он вообще с урезанным функционалом. Но это наверное не страшно, стандартным Windows Media Player и так никто не пользуется, или единицы, которые не хотят тратить несколько минут на установку нормального плеера.
Я уже некоторое время пользуюсь видеоплеером Windows Player, реально классная программа для просмотра видео. Сейчас напишу несколько слов о преимуществах и функционале, а затем расскажу откуда можно скачать, как установить и пользоваться. Хотя много писать не придется, действительно простая программа.
Главное преимущество Windows Player перед другими аналогичными программами и тем более стандартным проигрывателем, это простота и функциональность. Да, эти два пункта удалось совместить создателям Windows Player. Сейчас что модно и актуально? Минимализм и функционал. Много кнопок, меню на пол экрана и несколько часов на настройку программы — это все в прошлом. Ну и конечно же качество воспроизведение видео. У Windows Player с этим проблем нет, проверено.
Основные преимущества:
- Вы знаете что такое «кодек»? Наверное не раз искали и устанавливали их. Так вот Windows Player воспроизводит видео без кодеков. Аудио кстати тоже 🙂
- Очень красивый интерфейс и простое управление
- Качество воспроизведение видео высокой четкости
- Функция улучшения звука (пригодится, когда смотрите фильм на ноутбуке, а звук в фильме очень тихий)
- Функция HQ для улучшения качества изображения. Работает действительно классно, напишу о ней подробнее.
Подробнее о плеере можете почить на официальном сайте http://windowsplayer.ru
Я в последнее время делаю очень длинные вступления. Нет? Мне кажется, что до основной части немногие дочитывают :).
Скачиваем и устанавливаем Windows Player
Забыл сказать, что этот плеер абсолютно бесплатный. Для загрузки заходим на страницу http://windowsplayer.ru/download и нажимаем на ссылку загрузки установочного файла в формате .exe, но можно скачать и в архиве.
Я советую выбрать «Запуск», так установка начнется автоматически. Если Вы сохраните установочный файл, то для установки плеера нужно будет его запустить.
Установка очень простая. В основном это нажатие на кнопку «Далее». Я не буду показывать весь процесс установки, это только множество ненужных скриншотов. Покажу только первый и несколько последних. В начале установки нажимаем кнопку «Далее».
Продолжаем установку. Когда увидите окно, как на скриншоте ниже, то советую установить галочку возле «Открывать все видеофайлы в Windows Player». Это значит, что при двойном нажатии на фильм, он будет открываться через Windows Player. Так же можете установить открытие музыки через Windows Player.
Продолжаем установку, пока не увидите вот такое окно:
Все, установка завершена. Windows Player должен запустится сам.
Управление просмотром видео
Уже можно приступить к просмотру Ваших любимых фильмов, ничего настраивать не нужно. Но я хочу написать еще о некоторых функция, а особенно о HQ, которая улучшает изображение и судя по скриншоте на официальном сайте, улучшает неплохо.
Сделаю описание некоторых кнопок на главной панели:
- Открыть файл. Вы можете в проводнике выбрать файл для воспроизведения
- Активация функции HQ — улучшение видео
- Улучшение звука
- Выводит изображение на ТВ
- Параметры видео. Можно отрегулировать яркость, контраст и т. д.
- Эквалайзер
Остальные элементы, это управление воспроизведением и звуком.
Что бы открыть дополнительные настройки, нажмите на иконку в верхнем левом углу.
Подробнее о функции HQ — улучшение видео
На сайте проигрывателя предоставлены очень красивые скриншоты по работе функции HQ. Вот один из них:
Действительно хороший эффект. Правда? Но я решил сам протестировать эту функцию и предоставить Вам свои скриншоты. Вот что у меня получилось.
Функция HQ отключена:
Функция HQ включена:
Как видите, эффект от включения HQ есть и хороший, (правда качество самых скриншотов не очень).
Заключение
Современный, простой и функциональный плеер, который отлично справляется со своей основной задачей. Так же у команды которая создала Windows Player большие планы на будущие. На официальном сайте есть список функций, которые в ближайшее время будут добавлены в проигрыватель. Среди которых: конвертирование видео, воспроизведение потокового видео и ТВ и т. д.
Больше ничего писать не буду. Скачивайте, устанавливайте, пользуйтесь и не забивайте обновлять, что бы не пропустить новые фишки от Windows Player.
Как и всегда, жду Ваши мнения в комментариях ниже. Всего хорошего!
Windows Media Player (WMP) — это одна из самых популярных программ для просмотра и прослушивания мультимедийных файлов. Встроенный в операционную систему Windows, этот плеер предлагает широкий спектр функций, которые позволяют управлять музыкой, видео и фотографиями.
В этом руководстве мы расскажем о основных возможностях Windows Media Player и предоставим вам полезные советы, чтобы вы могли насладиться своими любимыми треками и фильмами.
В первую очередь следует упомянуть, что WMP поддерживает большинство популярных аудио- и видеоформатов, включая MP3, WAV, WMA, WMV и другие. Он также позволяет создавать плейлисты, менять яркость и контрастность видео, а также регулировать громкость звука.
Кроме того, если у вас есть коллекция фотографий, вы можете добавить их в библиотеку WMP и создать слайдшоу, синхронизированное с вашей любимой музыкой. И, конечно, не забудьте о функции «Стриминг», которая позволяет вам просматривать мультимедийные файлы с других устройств или через интернет.
Содержание
- Основные функции Windows Media Player
- Воспроизведение аудио и видео
- Добавление файлов в библиотеку
- Воспроизведение аудио файлов
- Воспроизведение видео файлов
- Настройки воспроизведения
- Организация медиатеки
- Настройка плеера под свои потребности
- Дополнительные возможности Windows Media Player
- Вопрос-ответ
- Как открыть Windows Media Player?
- Как добавить музыку в Windows Media Player?
- Как создать плейлист в Windows Media Player?
- Как записать аудио с CD диска в Windows Media Player?
Windows Media Player является одним из самых популярных медиаплееров, позволяющим пользователям воспроизводить и организовывать свою музыку и видео. Вот некоторые основные функции, которые вы можете использовать при работе с Windows Media Player:
- Воспроизведение аудио и видео – Windows Media Player позволяет вам воспроизводить файлы аудио и видео различных форматов. Вы можете просто перетащить файлы в окно программы или использовать команды открытия файлов в меню.
- Организация библиотеки медиафайлов – Windows Media Player автоматически сканирует ваш компьютер на наличие медиафайлов и добавляет их в вашу библиотеку. Вы можете создавать плейлисты, добавлять и удалять файлы, организовывать свою музыку и видео по категориям и альбомам.
- Работа с метаданными – Windows Media Player позволяет вам редактировать метаданные ваших медиафайлов, такие как название, исполнитель, альбом и обложка альбома. Вы также можете выполнять поиск метаданных в Интернете, чтобы автоматически заполнить информацию о ваших файлов.
- Запись CD и DVD – Windows Media Player позволяет вам записывать аудио и видеофайлы на CD и DVD. Вы можете создавать собственные микс-компиляции или сохранять свои любимые песни на диск для прослушивания в автомобиле или на портативном плеере.
- Стриминг медиафайлов – Windows Media Player поддерживает стриминг медиафайлов через Интернет. Вы можете просматривать видео и слушать музыку, которая транслируется в реальном времени, без необходимости скачивания файла.
- Синхронизация с портативными устройствами – Windows Media Player позволяет вам синхронизировать свою музыку и видео с портативными устройствами, такими как iPod или MP3-плееры. Вы можете выбирать, какие файлы синхронизировать и автоматически контролировать их копирование на устройство.
Это лишь некоторые из основных функций, которые предоставляет Windows Media Player. Программа также имеет множество других возможностей, таких как изменение скорости воспроизведения, создание снимков экрана, поддержка различных аудиоэффектов и многое другое. Установив Windows Media Player на свой компьютер, вы получаете удобный инструмент для работы с вашими медиафайлами.
Воспроизведение аудио и видео
Windows Media Player является мощным инструментом для воспроизведения аудио и видео файлов на вашем компьютере. Следующие инструкции помогут вам настроить Windows Media Player для воспроизведения ваших любимых медиа файлов.
Добавление файлов в библиотеку
Прежде чем начать воспроизведение медиа файлов, вам нужно добавить их в библиотеку Windows Media Player.
- Откройте Windows Media Player. Если вы не нашли его в списке программ, попробуйте воспользоваться поиском.
- В верхней части окна выберите «Библиотека».
- Щелкните правой кнопкой мыши в пустом пространстве библиотеки и выберите «Добавить в библиотеку».
- Выберите папку с вашими аудио или видео файлами и нажмите «ОК».
- Windows Media Player начнет сканирование выбранной папки и добавит найденные файлы в библиотеку.
Воспроизведение аудио файлов
Для воспроизведения аудио файлов в Windows Media Player выполните следующие действия:
- Выберите вкладку «Аудио» в верхней части окна.
- Выберите альбом или плейлист с аудио файлами в списке слева.
- Выберите трек, который хотите воспроизвести, и нажмите на него дважды или нажмите кнопку «Воспроизвести» в нижней части окна.
Воспроизведение видео файлов
Для воспроизведения видео файлов в Windows Media Player выполните следующие действия:
- Выберите вкладку «Видео» в верхней части окна.
- Выберите папку или список в левой части окна, содержащую видео файлы.
- Выберите видео файл, который хотите воспроизвести, и нажмите на него дважды или нажмите кнопку «Воспроизвести» в нижней части окна.
Настройки воспроизведения
Windows Media Player предлагает различные настройки, которые позволяют вам настроить воспроизведение ваших медиа файлов:
- Изменение громкости: используйте ползунок громкости в нижней части окна или клавиши со стрелками на клавиатуре.
- Переход к определенному времени: используйте ползунок прогресса воспроизведения или введите время непосредственно в поле.
- Остановка, пауза и воспроизведение: используйте соответствующие кнопки в нижней части окна или клавиши на клавиатуре (пробел для паузы/воспроизведения).
- Настройки повтора и перемешивания: используйте кнопки в нижней части окна или выберите соответствующие пункты в меню «Воспроизведение».
Теперь, когда вы знакомы с основами воспроизведения аудио и видео в Windows Media Player, вы можете наслаждаться своими любимыми медиа файлами прямо на вашем компьютере.
Windows Media Player предоставляет возможность создания и управления медиатекой, где вы можете организовать свою аудио и видео коллекцию. Медиатека включает в себя информацию о файле, такую как название, исполнитель, альбом, жанр и обложку альбома.
Добавление файлов в медиатеку
Чтобы добавить файлы в медиатеку Windows Media Player, выполните следующие шаги:
- Откройте Windows Media Player.
- Нажмите на кнопку «Библиотека» в верхней части окна.
- Выберите вкладку «Музыка», «Видео» или «Изображения», в зависимости от типа файлов, которые вы хотите добавить.
- Нажмите на кнопку «Добавить в библиотеку» и выберите «Файл» или «Папку».
- Выберите файлы или папку, которую вы хотите добавить, и нажмите «ОК».
Организация файлов в медиатеке
После добавления файлов в медиатеку вы можете организовать их, чтобы было легче найти нужный файл. Вот несколько способов организации файлов:
- Создание плейлистов: плейлисты позволяют вам создавать список файлов для воспроизведения в определенном порядке.
- Редактирование метаданных: вы можете изменить информацию о файлах, такую как название, исполнитель, альбом и жанр.
- Создание метки и категории: вы можете добавить метку или категорию к файлам, чтобы быстро отфильтровать их и найти нужный файл.
- Использование функции поиска: Windows Media Player имеет функцию поиска, которая позволяет найти файлы по определенным критериям.
Создание плейлиста
Чтобы создать плейлист в Windows Media Player, выполните следующие шаги:
- Откройте Windows Media Player и перейдите на вкладку «Плейлисты».
- Нажмите на кнопку «Создать плейлист» и введите имя плейлиста.
- Перетащите файлы из медиатеки в плейлист или нажмите на кнопку «Добавить в плейлист» и выберите файлы из медиатеки.
- Порядок файлов в плейлисте можно изменить, перетащив файлы в нужном порядке.
Редактирование метаданных
Чтобы редактировать метаданные файлов в медиатеке Windows Media Player, выполните следующие шаги:
- Выберите файл, метаданные которого вы хотите изменить.
- Щелкните правой кнопкой мыши на файле и выберите «Редактировать информацию об альбоме».
- Измените необходимую информацию, такую как название, исполнитель, альбом и жанр.
- Нажмите «ОК», чтобы сохранить изменения.
Добавление метки и категории
Чтобы добавить метку или категорию к файлам в медиатеке Windows Media Player, выполните следующие шаги:
- Выберите файлы, которым вы хотите добавить метку или категорию.
- Щелкните правой кнопкой мыши на файле и выберите «Добавить метку» или «Добавить категорию».
- Введите название метки или категории и нажмите «ОК».
Использование функции поиска
Чтобы использовать функцию поиска в Windows Media Player, выполните следующие шаги:
- Откройте Windows Media Player и перейдите на вкладку «Поиск».
- Введите критерии поиска, такие как название, исполнитель или другую информацию о файле.
- Нажмите на кнопку «Поиск» и Windows Media Player отобразит результаты поиска.
Теперь вы знаете, как организовать свою медиатеку в Windows Media Player и сделать ее более удобной для использования.
Настройка плеера под свои потребности
Windows Media Player предлагает ряд настроек, которые позволяют вам настроить плеер под свои потребности и предпочтения. Вот несколько полезных настроек, которые можно настроить:
- Язык интерфейса: Если вам удобнее работать с плеером на другом языке, вы можете изменить язык интерфейса. Для этого перейдите в меню «Настройки» и выберите «Язык».
- Папки с мультимедиа: Вы можете указать папки, в которых хранятся ваши аудио и видео файлы. Для этого перейдите в меню «Настройки» и выберите «Папки с мультимедиа». Затем нажмите кнопку «Добавить» и выберите необходимые папки.
- Активация кодеков: Если у вас есть специальные кодеки для воспроизведения определенных типов мультимедиа файлов, вы можете активировать их в настройках плеера. Для этого перейдите в меню «Настройки» и выберите «Плагины». Затем найдите нужный кодек и активируйте его.
- Настройки видео: В меню «Настройки» вы также найдете разные настройки видео, такие как яркость, контрастность, насыщенность и другие. Вы можете настроить их по своему вкусу.
- Подписки на потоковое воспроизведение: Если вы используете потоковое воспроизведение мультимедиа контента, можно подписаться на понравившиеся видеоканалы или подкасты. Для этого перейдите в меню «Видео» или «Аудио» и выберите «Подписки». Затем нажмите кнопку «Добавить» и введите адрес потока.
Это лишь малая часть возможностей настройки Windows Media Player. Играйтесь с настройками и находите оптимальные параметры согласно своим потребностям.
Windows Media Player — это мощный мультимедийный проигрыватель, который предлагает большой набор функций для воспроизведения и управления аудио и видео файлами. Помимо простого воспроизведения, Windows Media Player также обладает рядом дополнительных возможностей, которые могут быть полезными в различных ситуациях. В этом разделе мы рассмотрим некоторые из таких возможностей.
1. Создание плейлистов:
Windows Media Player позволяет создавать плейлисты, которые позволяют вам организовать свою медиатеку и воспроизводить мультимедийные файлы в определенной последовательности. Вы можете создавать плейлисты для разных жанров музыки, артистов или настроения. Просто выберите нужные файлы и перетащите их в плейлист или воспользуйтесь опцией «Добавить в плейлист» в контекстном меню.
2. Поддержка синхронизации с устройствами:
Windows Media Player позволяет синхронизировать вашу медиатеку с поддерживаемыми портативными устройствами, такими как iPod или смартфон. Вы можете выбрать файлы, которые хотите синхронизировать, и Windows Media Player самостоятельно перенесет их на устройство при подключении.
3. Граббинг аудио CD:
Windows Media Player позволяет легко копировать музыку с аудио CD на ваш компьютер. Просто вставьте CD в оптический привод и выберите опцию «Рип CD». Windows Media Player определит треки на диске и предложит вам выбрать формат и качество аудио для сохранения. После этого вы сможете слушать музыку с аудио CD, не используя его физически.
4. Покупка и загрузка медиа:
Windows Media Player предлагает возможность покупки и загрузки аудио и видео с его встроенного магазина. В магазине вы можете найти огромное количество треков, альбомов и фильмов различных жанров и направлений. Просто выберите понравившееся вам содержимое, добавьте его в корзину и следуйте инструкциям для покупки и загрузки.
5. Организация медиатеки:
Windows Media Player позволяет вам легко организовывать вашу медиатеку. Вы можете добавлять метаданные к аудио и видео файлам, такие как название, исполнитель, альбом, жанр и т. д. Это позволит вам легче найти нужные файлы и организовывать их по определенным категориям или тегам.
6. Работа со стриминговыми сервисами:
Windows Media Player поддерживает работу со стриминговыми сервисами, такими как Spotify, Pandora и другими. Вы можете подключить эти сервисы к Windows Media Player и прослушивать свои любимые музыкальные композиции или радиостанции прямо из плеера.
Это только некоторые из дополнительных возможностей, которые предлагает Windows Media Player. Используйте их для более удобного управления вашей медиатекой и наслаждайтесь просмотром и прослушиванием мультимедийных файлов!
Вопрос-ответ
Как открыть Windows Media Player?
Чтобы открыть Windows Media Player, щелкните на значке программы на рабочем столе или найдите ее через меню Пуск. Другой способ — воспользоваться поиском, введя название программы.
Как добавить музыку в Windows Media Player?
Есть несколько способов добавить музыку в Windows Media Player. Вы можете перетащить файлы с музыкой в окно программы, щелкнуть на меню «Файл» и выбрать «Добавить файл в библиотеку», или воспользоваться функцией «Дублирование» для автоматического сканирования вашего компьютера в поисках музыкальных файлов.
Как создать плейлист в Windows Media Player?
Чтобы создать плейлист в Windows Media Player, нажмите на кнопку «Плейлисты» в левой части окна программы. Затем щелкните правой кнопкой мыши в области плейлистов и выберите «Создать новый плейлист». Введите название и начните добавлять музыку, перетаскивая файлы в окно плейлиста или выбирая их из библиотеки программы.
Как записать аудио с CD диска в Windows Media Player?
Для записи аудио с CD диска в Windows Media Player вам потребуется подключенный к компьютеру CD привод. Вставьте CD в привод и выберите его в списке устройств на левой панели программы. Затем нажмите на кнопку «Распознать» для считывания информации о треках. Отметьте треки, которые хотите записать, и нажмите на кнопку «Копировать музыку». Выберите папку для сохранения и начните процесс копирования.
Абсолютному большинству пользователей видеоплеер в компьютере нужен просто для просмотра фильмов. Есть конечно любители миллиона настроек в подобных программах, но их мало.
Именно поэтому я думаю, что описанный сегодня бесплатный видеоплеер для всех форматов Вам понравится.
Windows Player — очень простой, бесплатный и качественный плеер, который не выносит мозг своими настройками (ползунками, панелями, кнопками…), позволяет забыть о каких-то кодеках и даёт возможность наслаждаться просмотром любимых фильмов без заморочек.
Содержание:

Производители Windows Player уверяют, что их инновационное детище способно воспроизводить видео без кодеков в десятках форматов…
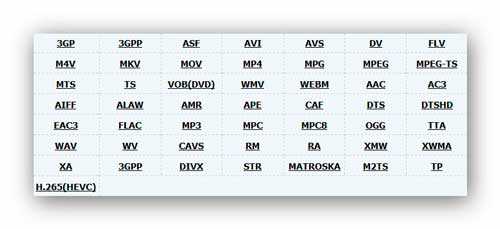
Мне не очень ясно как это вообще возможно, но поверим им на слово — у меня проблем пока ещё не было и любое видео, которое скармливал этому плееру, воспроизводилось прекрасно.
Простой Windows Player
Этот видеоплеер для всех форматов часто путают (сравнивают) со встроенным в операционную систему Windows Media Player. Так вот, кто-нибудь пользовался этой панелью в стандартном системном плеере?

Люди, зачем она вообще нужна?
В Windows Player нет ничего лишнего и отвлекающего. Простота — вот его девиз!
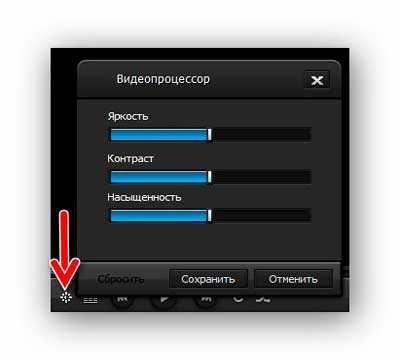
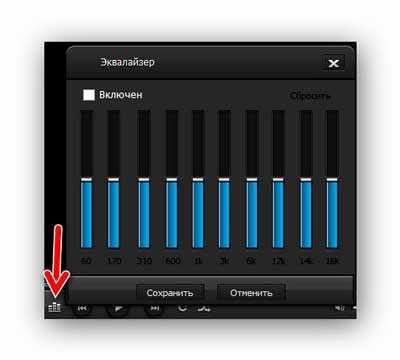

В Windows Player нет даже обложек (скинов, шкурок…). Всё логично — Вы кино собрались смотреть или пялиться на сам плеер? Зачем утяжелять программу?
…
…
Качественный Windows Player
Думаете, что раз он такой простой, то значит некачественный? Давайте посмотрим…
Обратите внимание на две волшебные кнопочки, которые затаились внизу и слева…

Они должны быть активированы у Вас всегда!
- Увеличивает стандартную громкость (полезно будет для пользователей ноутбуков)
- Программно улучшает видео (HQ-функция)…
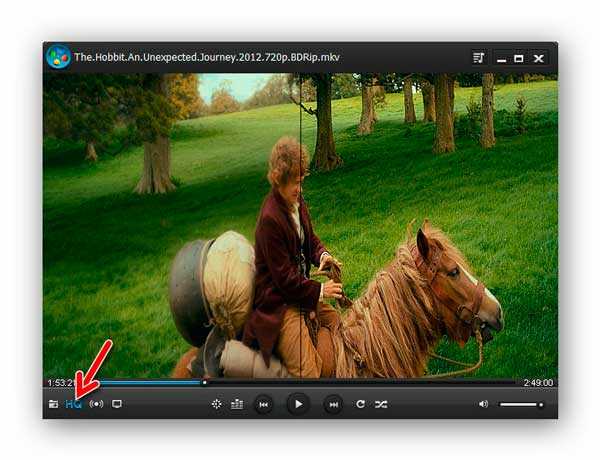
Ещё есть встроенный модуль Softrender, который позволяет смотреть видео даже если в компьютере нет Direct3D.
Если возникают проблемы с видеодрайвером, на виртуальных машинах, удаленном рабочем столе — работает SoftRender…
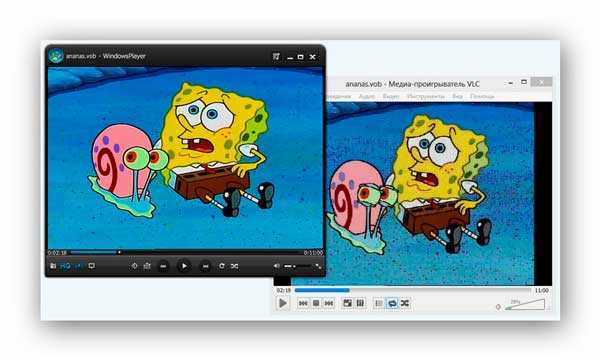
Кстати, технология Nonlinear-Stretch позволит Вам правильно и качественно преобразовать формат видео из 4:3 в 16:9.
Владельцам ноутбуков наверняка понравится мощный алгоритм увеличения громкости звука в этой программе просмотра видео.
Установка Windows Player
В процессе установки этого видеоплеера есть один нюанс — нужно не спешить, чтоб не стать «гордым» обладателем подарков от Яндекса. Снимайте лишние галочки…
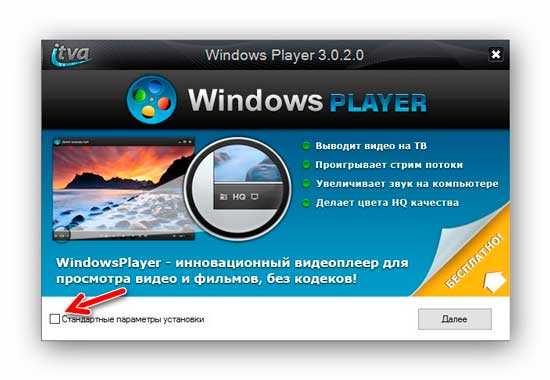
…и отключите установку «полезных дополняшек» …

Думаю, что у Вас есть отличный музыкальный плеер для воспроизведения музыки, поэтому советую отметить только «Все видео» и нажать «Сохранить» …
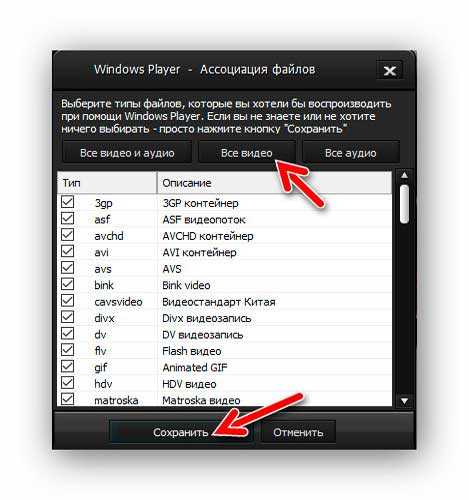
Всё…
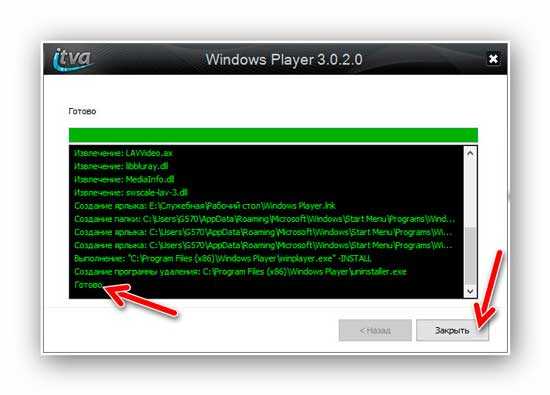
Скачать Windows Player
| Предназначение: | Бесплатный плеер для видео позволяющий забыть о кодеках и наслаждаться просмотром фильмов любого формата |
| Название программы: | Windows Player |
| Производитель (автор): | Компания iTVA® |
| Статус: | Бесплатно |
| Категория: | Видеоплееры |
| Размер инсталлятора (архива): | 10 Мб |
| Поддержка ОС: | Windows XP,7,8,10 |
| Язык интерфейса: | Русский |
| Безопасность: | Вирусов нет |
| Похожие программы: | Wondershare PlayerFull Screen Player |
| Ссылка на инсталлятор/сайт: | Скачать/Перейти |
…
…
Такой бесплатный видеоплеер для всех форматов. Приятных вечеров Вам с простым и качественным Windows Player!
До новых полезных компьютерных программ и интересных приложений для Андроид.
ПОЛЕЗНОЕ ВИДЕО
…
…




Надеюсь Вы знаете о том, что в комплекте с новой Виндовс 10 идёт уже установленный Windows Media Player. Но его параметры по умолчанию не всегда являются оптимальными для пользователя. Поэтому, существует несколько основных способов тюнинга данного программного продукта от компании Майкрософт. Предлагаю вам ознакомиться со всеми нюансами редактирования параметров плеера. А поможет вам этом моя сегодняшняя статья на тему: «Настройка windows media player в Windows 10».
Изменение общих параметров
Для осуществления быстрого перехода в режим управления параметрами встроенного проигрывателя, нужно воспользоваться командой главного меню Сервис/Параметры. После активации данного пункта меню вы сможете увидеть примерно такую картинку на мониторе:
После того, как перед вами открыто окно, которое отображено на картинке сверху:
- Перейдите в раздел «Проигрыватель».
- Под надписью: «Проверка обновлений» поставьте галочку возле наиболее подходящего варианта из 3.
Зачастую ошибки кодеков, или плохое воспроизведение видео — файлов возникает именно из -за устаревшей версии приложения, поэтому рекомендую поставить галочку возле опции «Раз в день».
- Найдите элемент «Автоматически загружать кодеки» и поставьте возле него галочку.
Описание некоторых функций
- Активирован пункт «Запустить проигрыватель с узла Media Guide» — это означает то, что при запуске каждом запуске плеера, будет автоматически открываться раздел «Путеводитель Media Guide». При деактивации данного компонента настроек — при запуске программы будет запущен раздел «Воспроизведение».
- Активирована опция «В режиме оболочки отображать поверх окон» — в данном случае окно программы, которое функционирует в режиме оболочки, будет отображаться ТОЛЬКО на первом плане.
- Включён пункт меню «Разрешить отображение заставки при произведении» — при каждом воспроизведении фильмов или музыки на экране будет появляться анимированная заставка. Какая именно заставка будет отображаться на экране, определяется в соответствии с настройками.
- При включении функции «Добавлять музыкальные файлы в библиотеку при произведении» — при активации данного режима, вся музыка, ранее запущенная на вашем компьютере, будет сохраняться и добавляться в библиотеку мультимедиа.
- Флажок «Отображать сведения о мультимедиа, полученные из Интернета» — определяет то, нужно ли программе автоматически получать мультимедиа для воспроизводимых дисков.
- Пропал звук на Windows 10 — испраляем ошибку
- Включаем редактор локальных групповых политик в Windows 10 Home (Домашняя)
- Решаем проблемы с открытием фото в Windows 10
- Как на практике применить групповые политики в Windows 10
- Пять способов установки заставки на Windows 10
Операции по настойке формата имени
В данной программе доступная функция установки имени проигрывающейся мелодии, номера дорожки, названия исполнителя и так далее. Так же вы сможете без любых проблем выбрать тип разделителя между ними. И для осуществления настройки таких параметров нужно перейти во вкладку «Параметры имени файла». В этом окне вы сможете выбрать какие именно параметры и надписи вы хотите видеть при произведении любой музыкальной композиции. В таком пункте как «Формат файла», вам станет доступен полный список всех форматов музыкальных треков (кстати, в них могут копироваться дорожки с вашего компакт — диска).
Элемент меню «Качество копирования музыки», поможет вам выбрать альтернативную степень сжатия всех желаемых музыкальных композиций при осуществлении их копирования в формате Win media с диска на ваш ПК.
Обратите внимание на то, что при сжатии любого музыкального файла не только его размеры значительно уменьшаются, но качество их воспроизведения.
Оптимизация быстродействия программы
Для изменения параметров быстродействия в настройках Windows Media Player есть соответствующий компонент. После открытия окна, которое показано на рисунке, воспользуйтесь вкладкой «Скорость подключения». Здесь вы можете указать реальную скорость вашего интернет — соединения или установить параметр «Определить скорость подключения». Если поставить галочку напротив пункта «Скорость подключения составляет…», то перед вами появится раскрывающийся список. С его помощью вы сможете установить скорость модема в килобитах за секунду.
Следующий момент в данном окне — «Сетевая буферизация». С его помощью будет выбран оптимальный способ буферизации. Если вы выберете «Буферизацию по умолчанию» — компьютер использует параметры сетевой буферизации по умолчанию. Максимально возможное значение «Буфер для…» — 60 секунд.
- Простой способ обновления DirectX
- Виджеты и гаджеты ставим на рабочий стол
- Все способы настройки значков области уведомлений
- Решаем проблемы с открытием фото в Windows 10
Положения указателя «Ускорение видео», рекомендую поставить до значения «Полное». Встроенный проигрыватель от компании Майкрософт позволяет пользователям так же использовать ряд дополнительных настроек программы. Сделать это можно, перейдя на вкладку «Дополнительно». Открыв вкладку, вы сможете легко изменить параметры оптимизации цифрового видео или правильно настроить функцию микширования.
Если учтены все мои пожелания, приложение Windows Media Player будет работать быстро и не будет выдавать никаких сбоев в работе.
Библиотека мультимедиа и её настройка
Перейдите в раздел меню «Библиотека мультимедиа». В случаях, когда установлен флажок на пункте «Добавлять приобретённую музыку в мою библиотеку» — все скачанные из всемирной паутины музыкальные файлы будет автоматически сохранены в библиотеке. По умолчанию данный параметр всегда активирован. У этого плеера для воспроизведения мультимедийных файлов есть ещё один очень полезный плюс. Ведь при помощи функции «Удалять элемент с компьютера при удалении из библиотеки мультимедиа», все воспроизведения, ранее удалённые с библиотеки программы, так же автоматически будут очищены с вашего устройства.
Правильная настройка зрительных образов
Надеюсь вы все знаете о том, что в стандартном плеере есть возможность использования зрительных образов при воспроизведении музыки. И для того, чтобы проводить операции по изменению зрительных образов, нужно воспользоваться пунктом «Подключаемые модули». После открытия данной вкладки, в левой части окна вы увидите список категорий. Из всех предоставленных категорий выберете надпись: «Зрительный образ».
Для добавления одного зрительного образа достаточно левой клавишей мыши кликнуть на надпись: «Добавить»(которая будет располагаться в нижней части окна). После этого, вам нужно указать путь к подходящему зрительному образу и нажать ОК .
Для удаления одного из образов — операции практично аналогичны. Просто выделите подходящую позицию и наведите курсор мыши на кнопку «Удалить».
Если вы никогда ранее не создавали образы, то кнопка «Удалить» будет недоступна для использования.
Автоматическое открытие файлов по умолчанию
В данной программе есть одна довольно — таки полезная особенность — хорошо разбираясь в настройках приложения, вы без проблем сможете установить те мультимедийные файлы, которые по умолчанию будут открываться программой Microsoft Media Player. Для осуществления настроек, нужно во вкладке «Параметры» найти подпункт «Типы файлов». В открывшемся окне вам станет доступен большой список различных типов файлов. Причём, под каждым из типов файлов вы сможете увидеть детальное описание (в нижней части окна). Для выбора одновременно всех типов файлов воспользуйтесь вкладкой «Выбрать всё». Если же вам нужно выбрать только несколько пунктов из выплывающего меню, просто поставьте возле них галочку и сохраните внесённые вами изменения (клавиша ОК).
На этом все необходимые для оптимизации работы настройки встроенного проигрывателя завершаются. Надеюсь они вам очень помогут при использовании программы Windows Media Player. Ну а напоследок я приготовил для вас очень интересную информацию, а именно:
Альтернативные варианты
По своему опыту могут уверенно сказать, что у многих при воспроизведении некоторых файлов через проигрыватель Windows Media Player возникали проблемы. Частой причиной таких ошибок становилось только одно: отсутствие некоторых необходимых для успешной работы программы кодеков. Так же следует упомянуть, что Media Player может удачно воспроизводить очень небольшое количество форматов. А так как с каждым днём технологии подымаются всё на больший и больший уровень — этот круг ещё больше уменьшается. Поэтому, альтернативными вариантами для замены встроенного плеера являются:
- KMPlayer
- VLC Media Player
- GOM Player
Все эти три варианта можно скачать абсолютно бесплатно с их официальных сайтов.
Не рекомендую устанавливать одновременно несколько плееров для воспроизведения файлов. Поэтому, перед скачиванием более новых, сначала удалите старые программы.
На этом хотел бы завершить сегодняшнюю статью. Не забывайте подписываться на обновления моего блога и рассказывать о выходе нового материала друзьям в Ваших социальных сетях. До скорых встреч.









