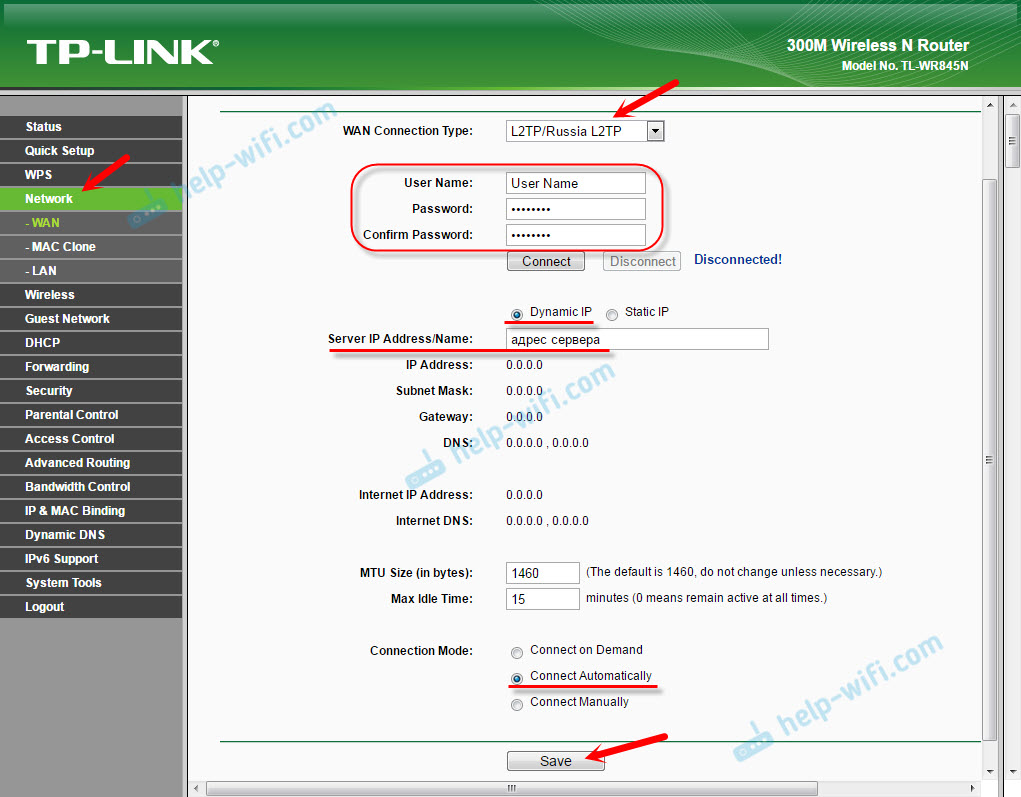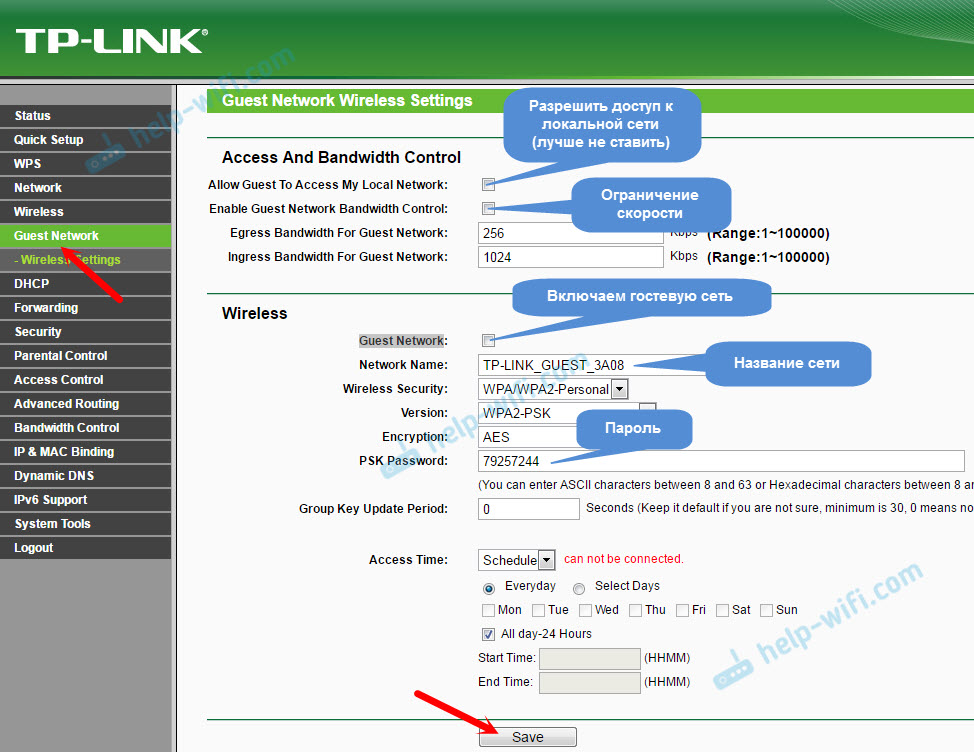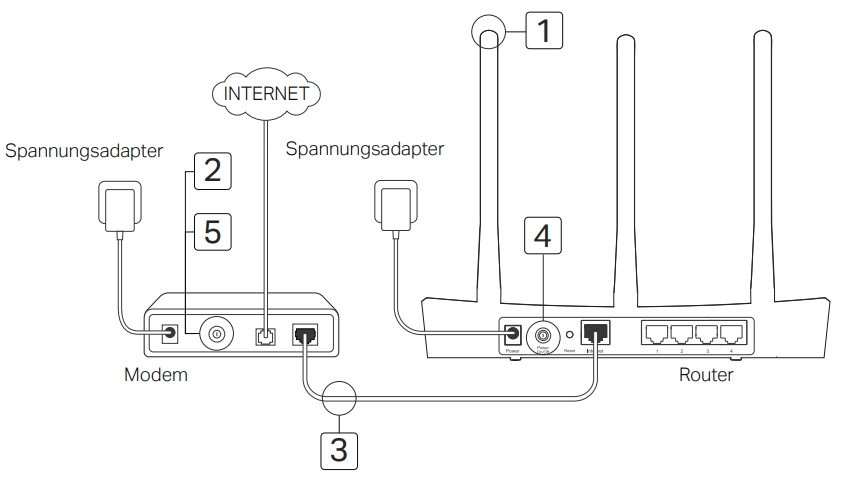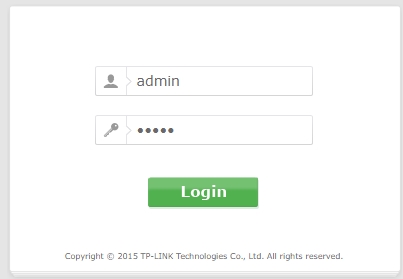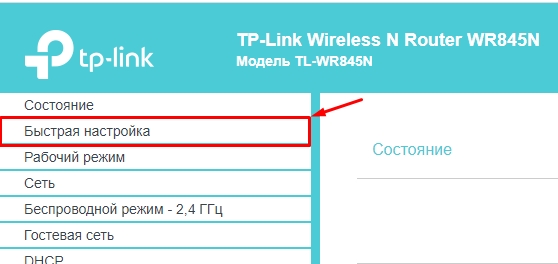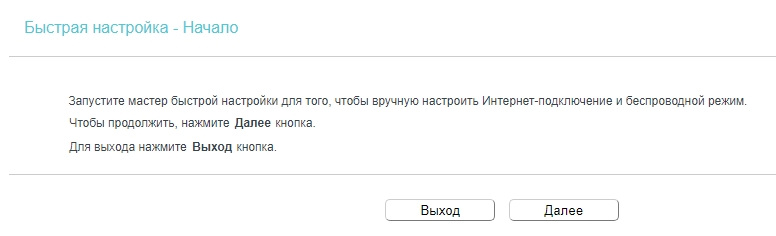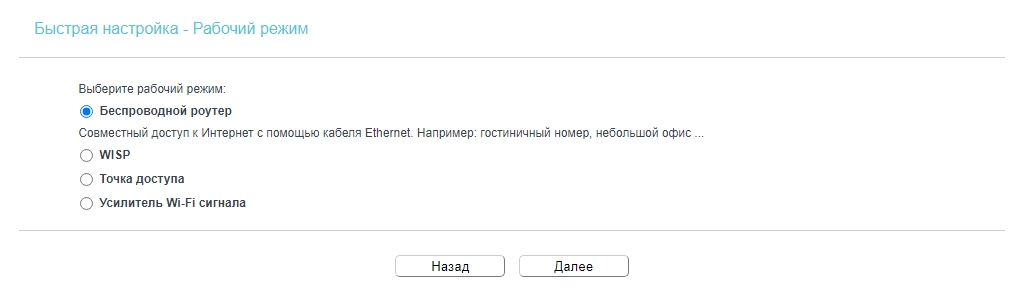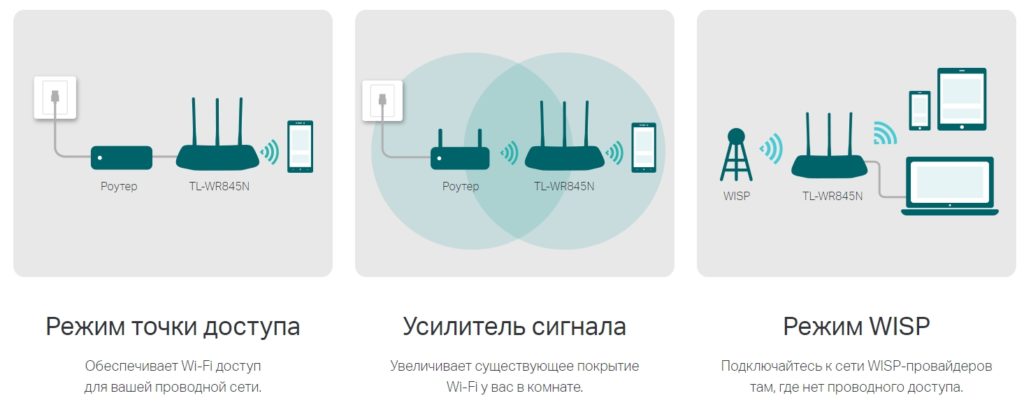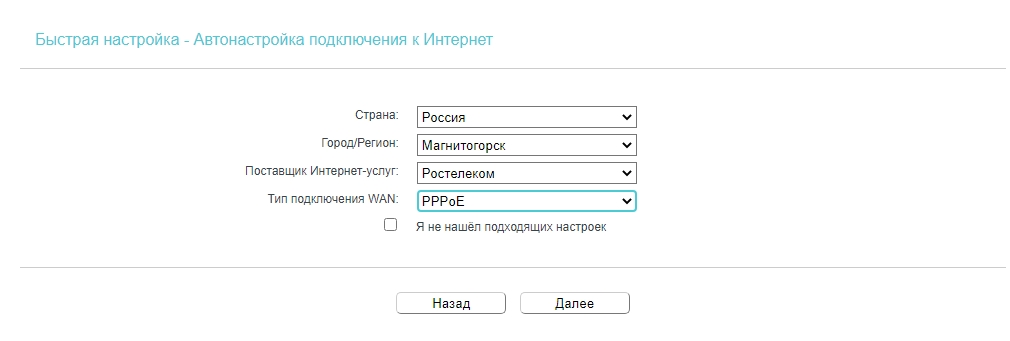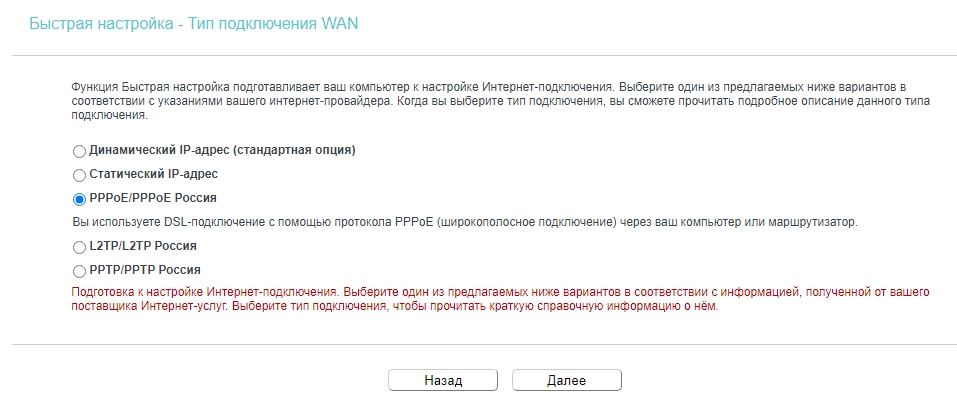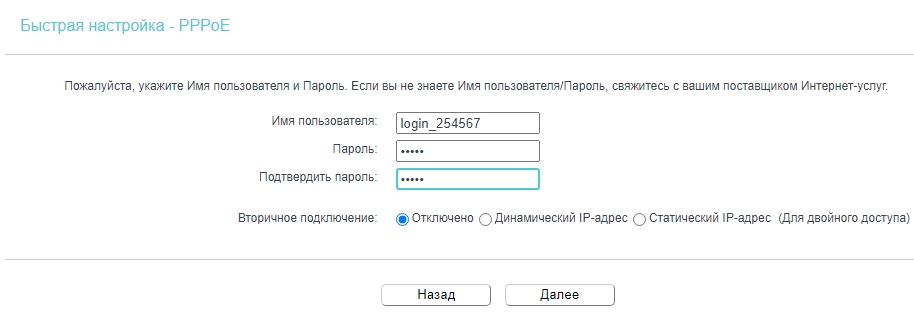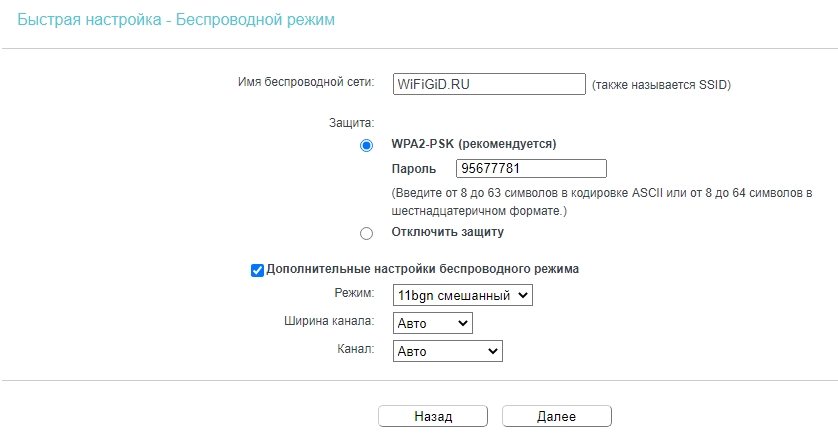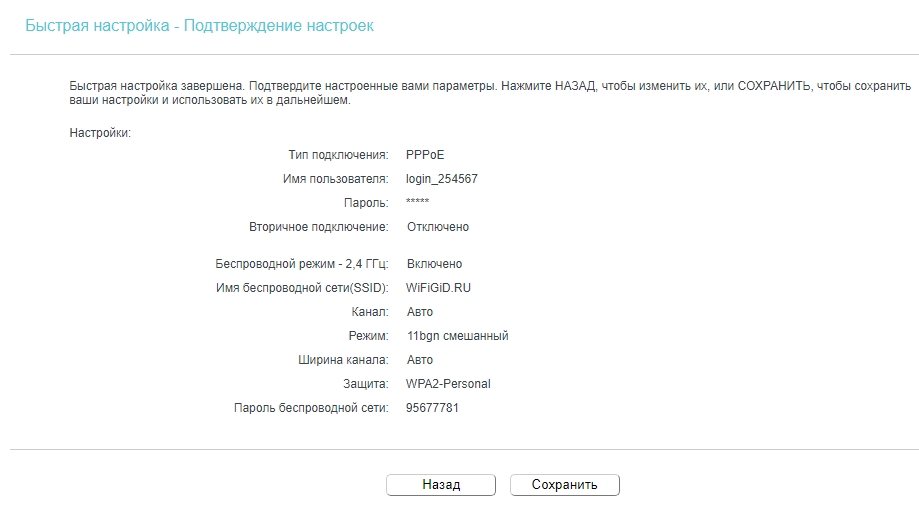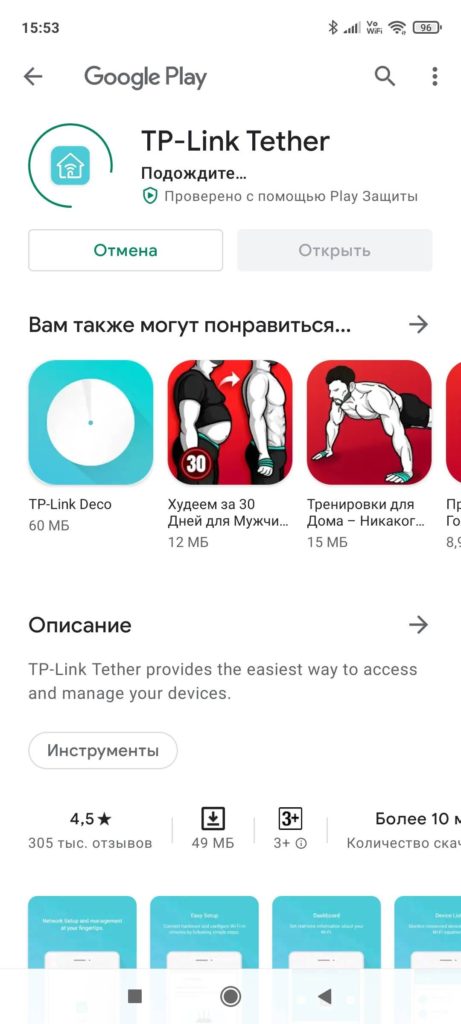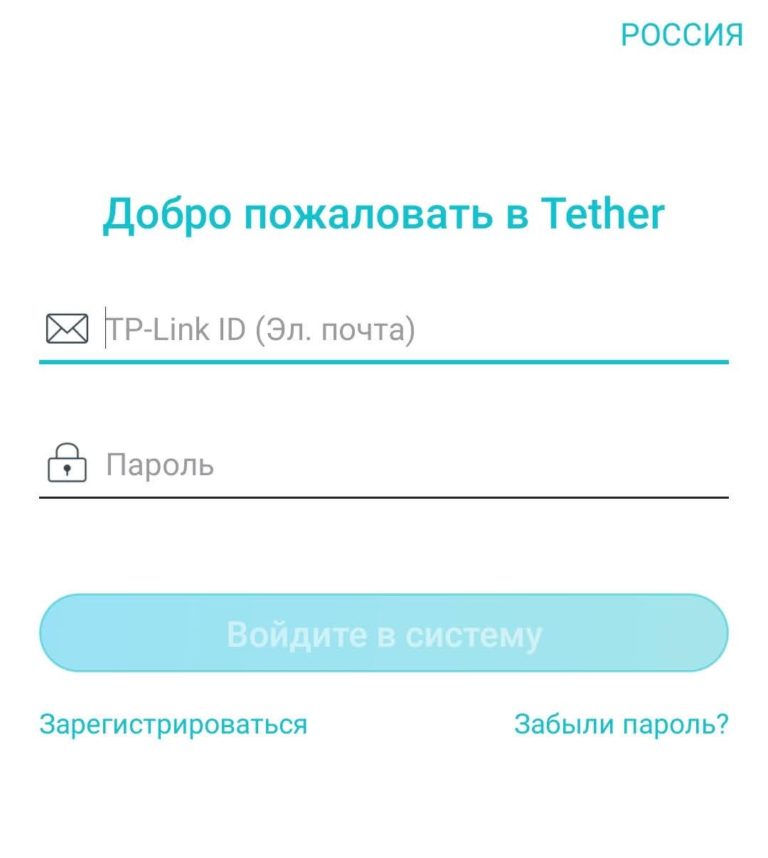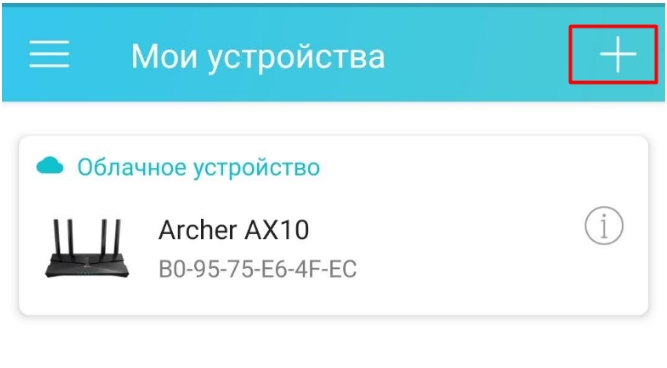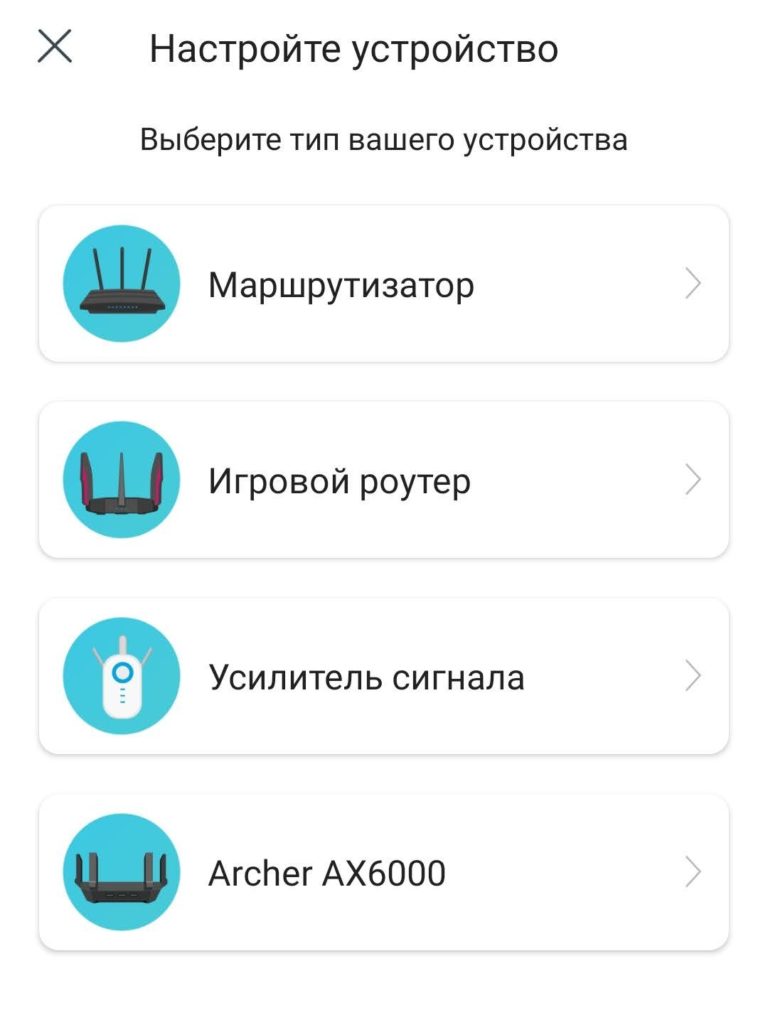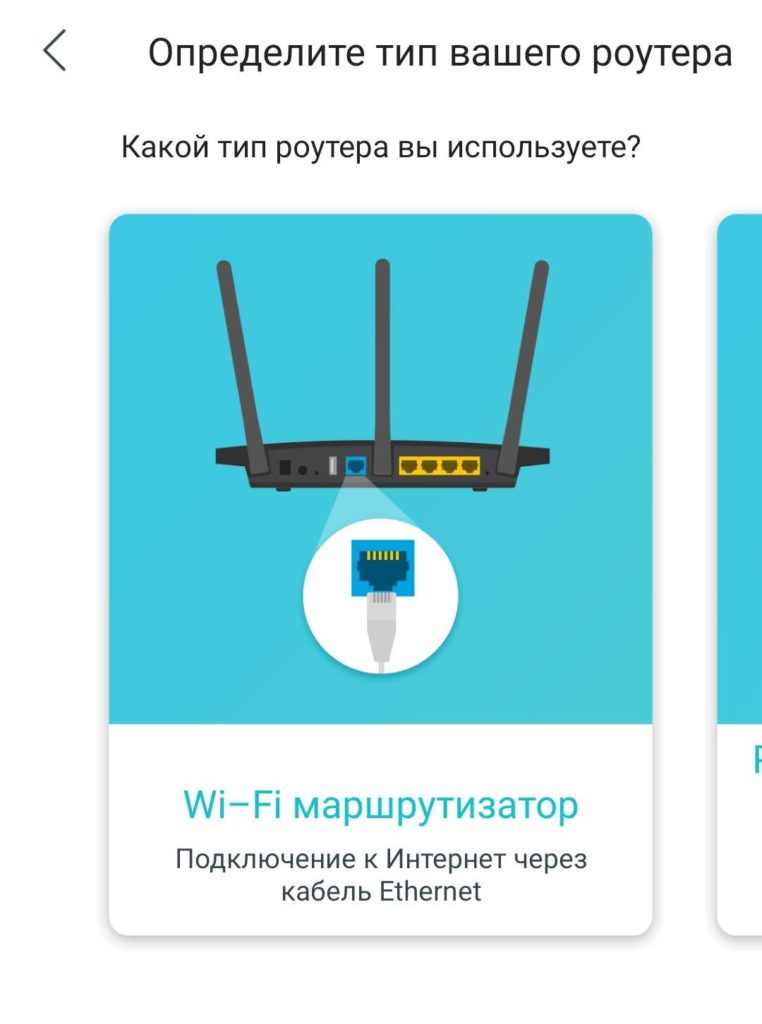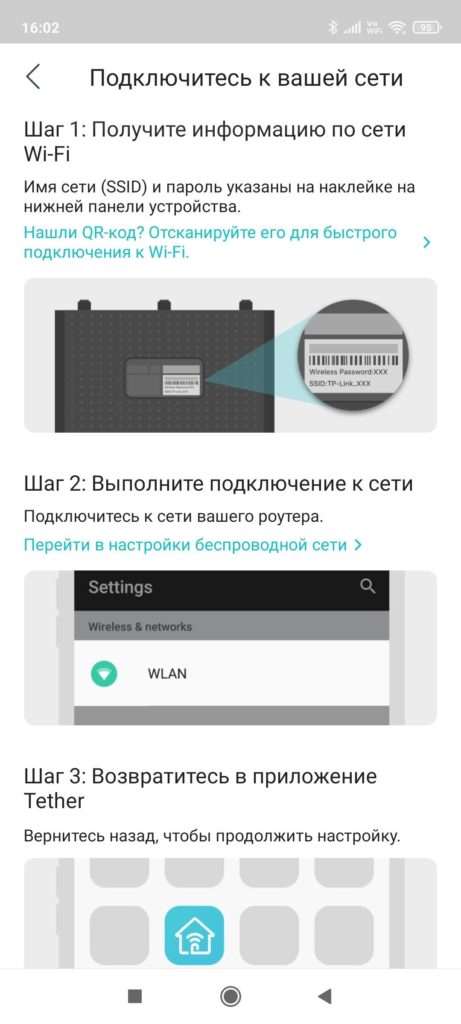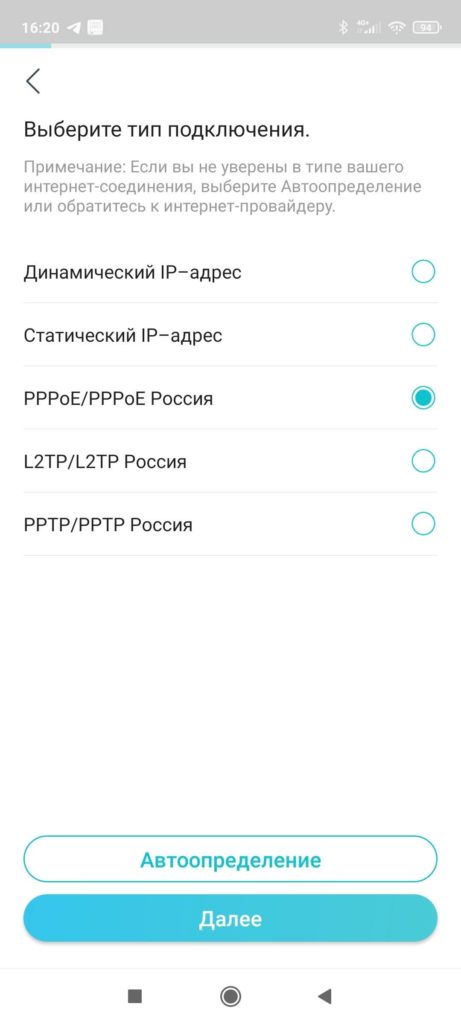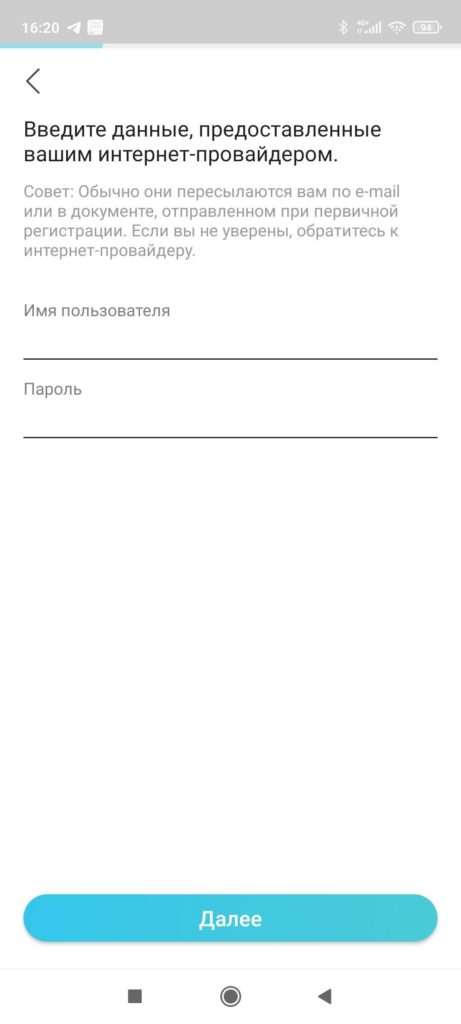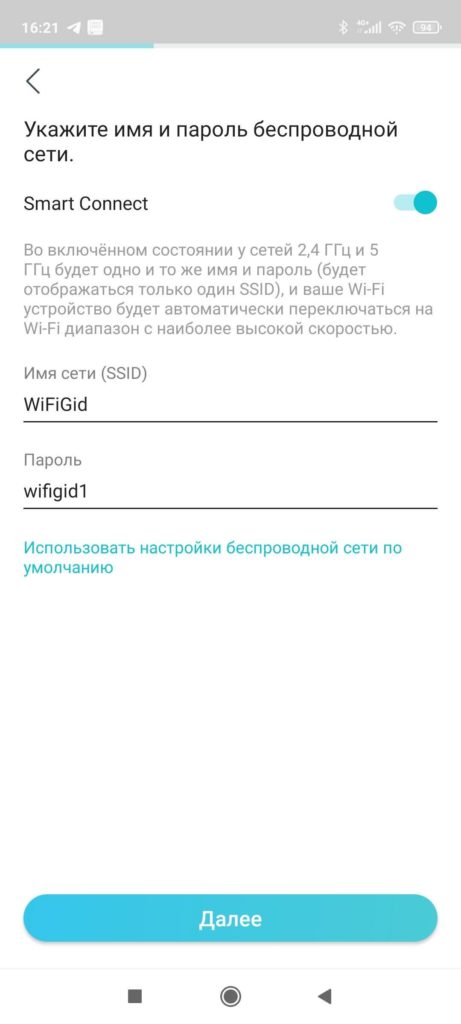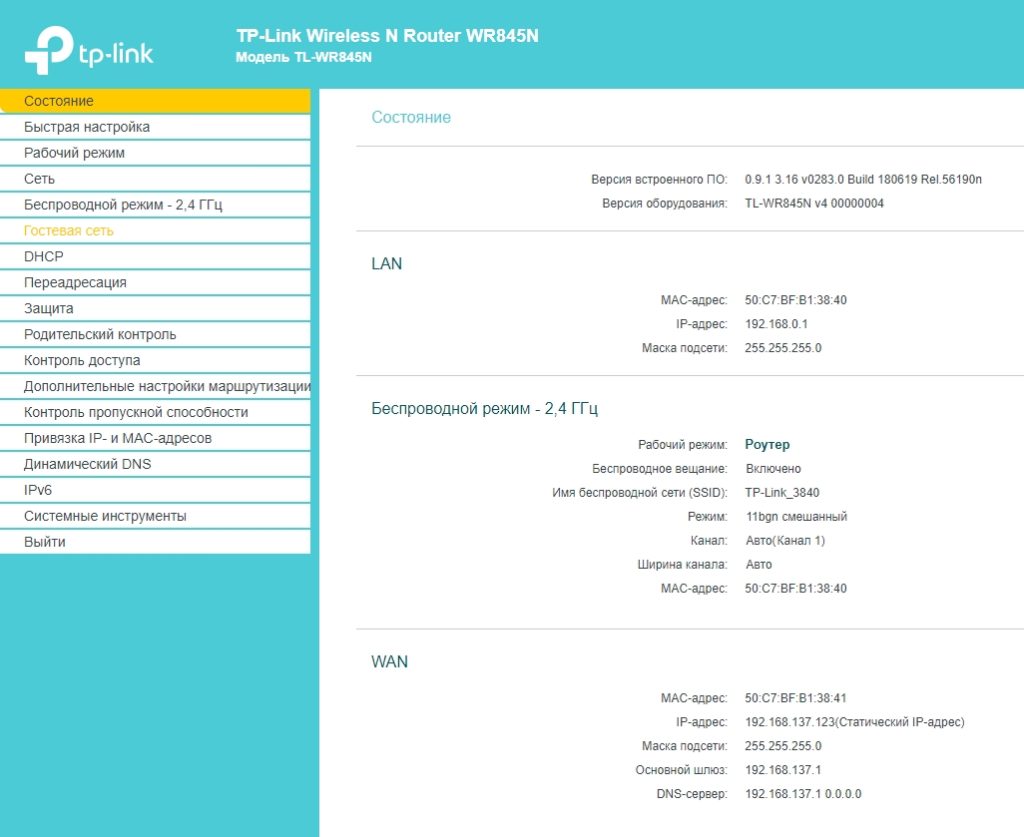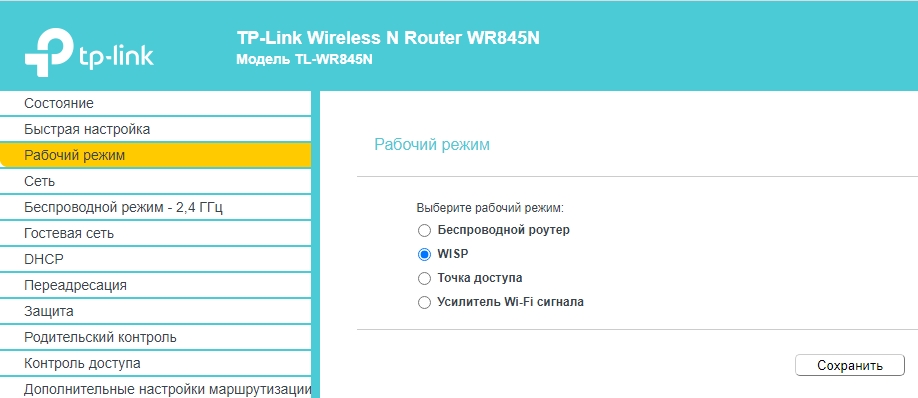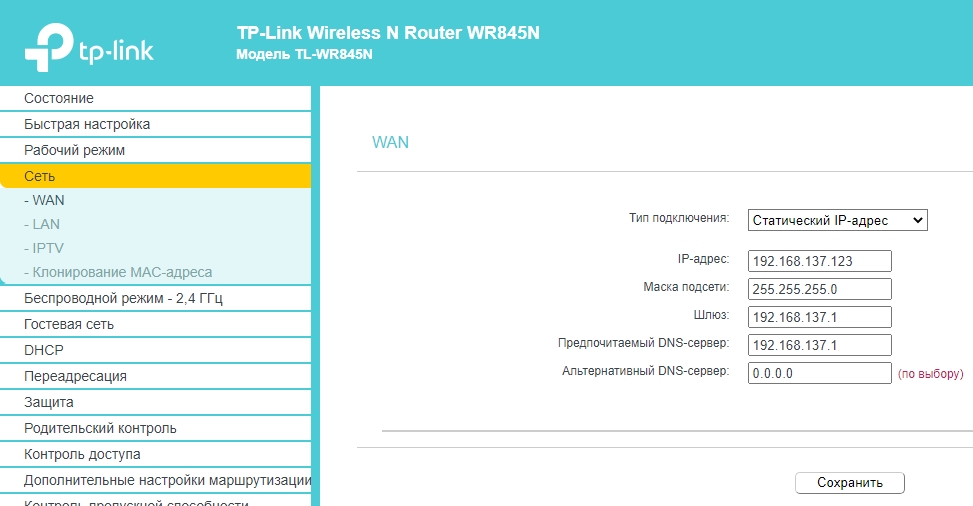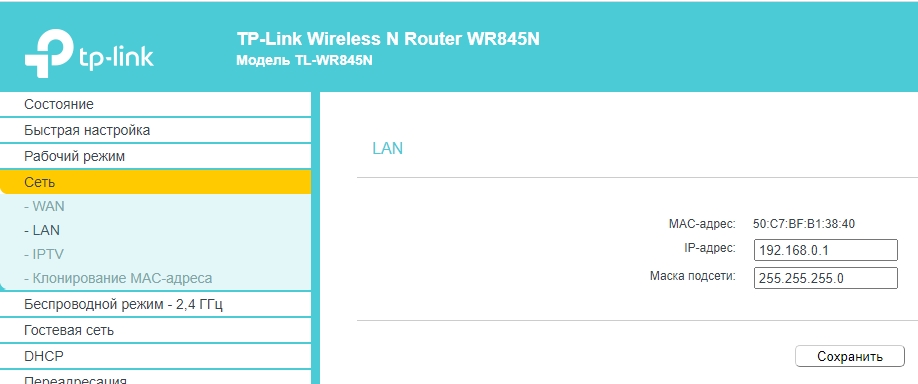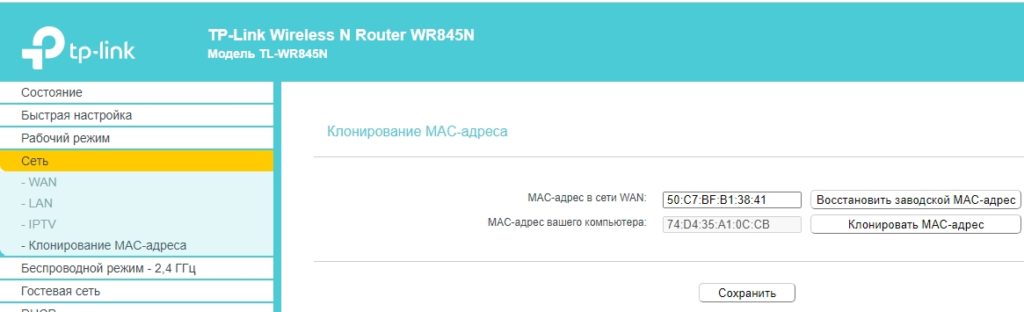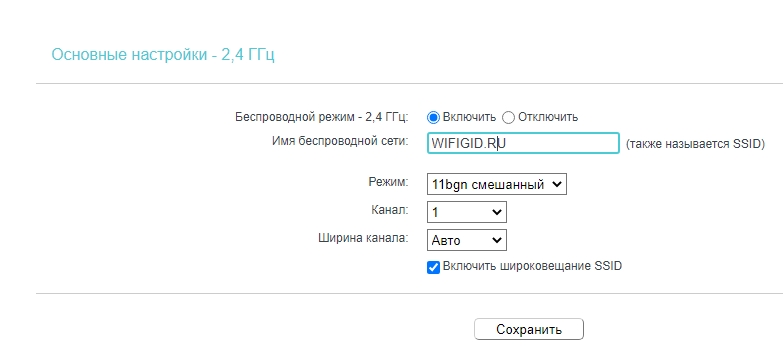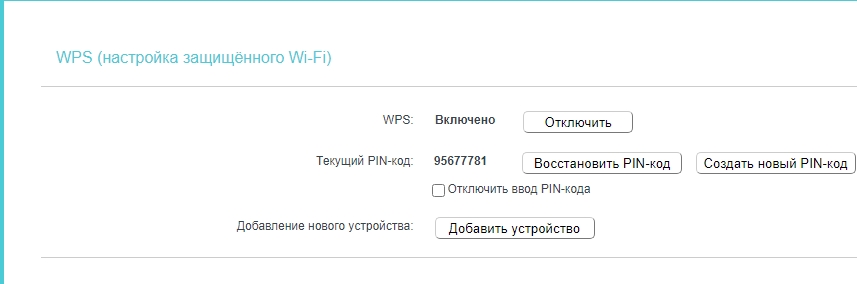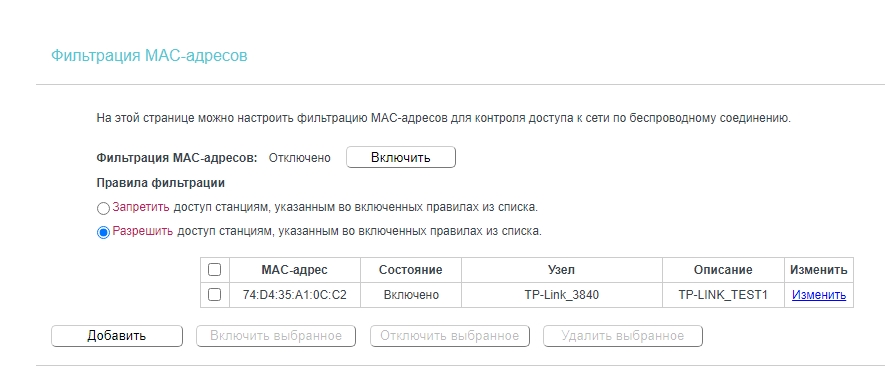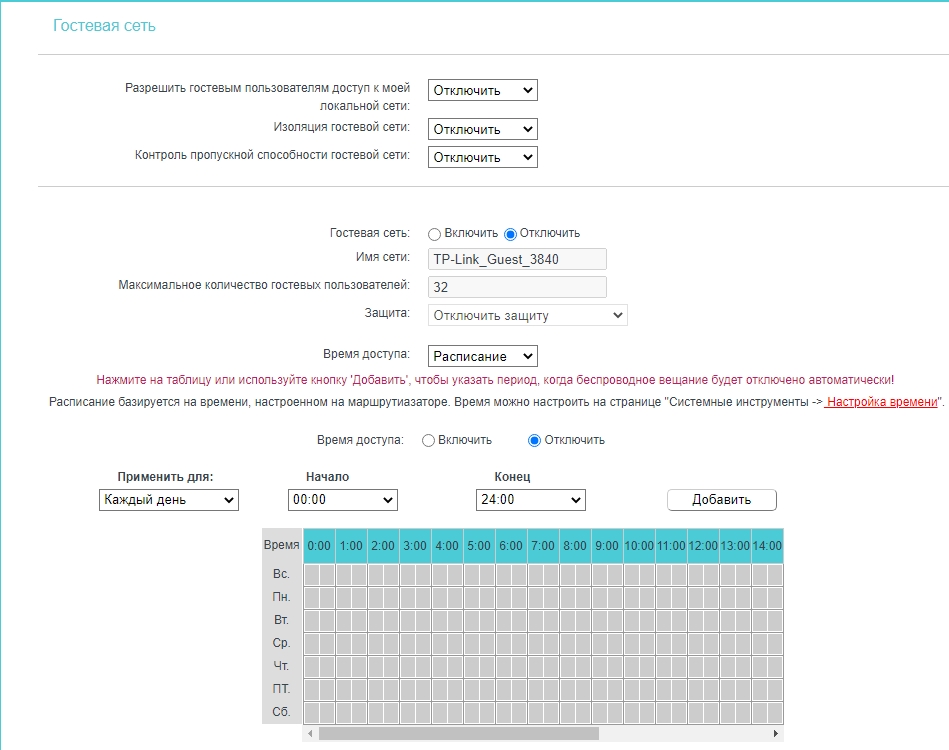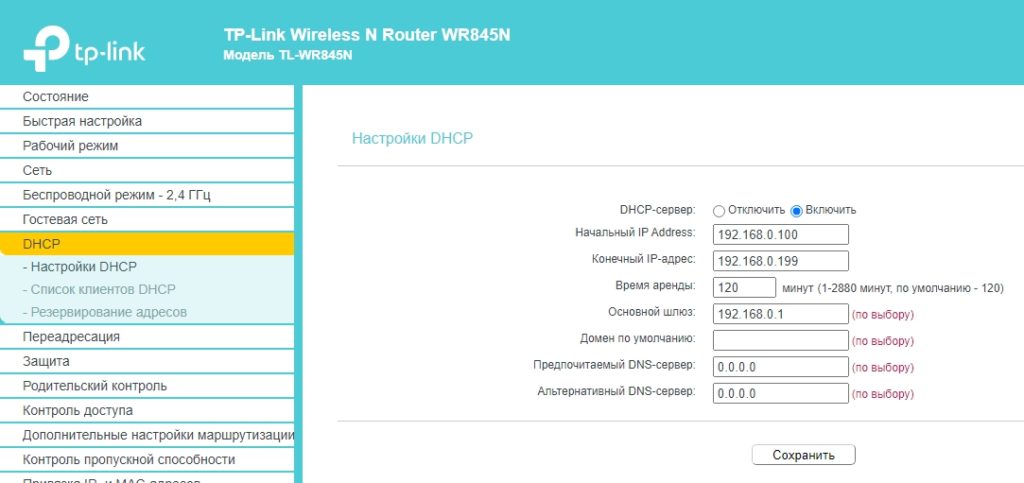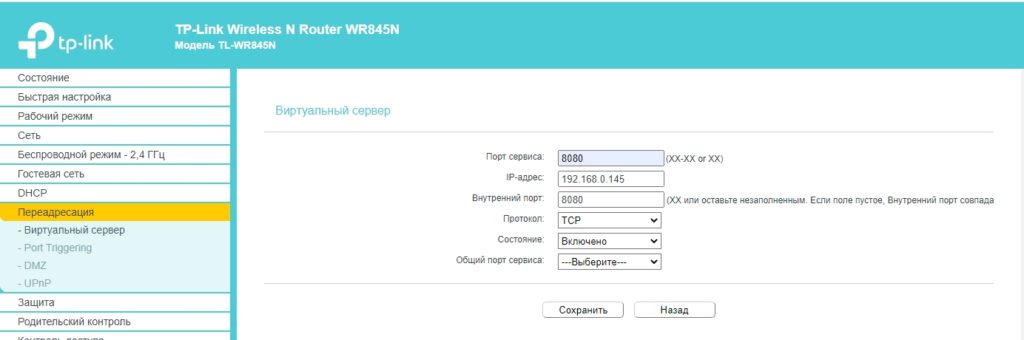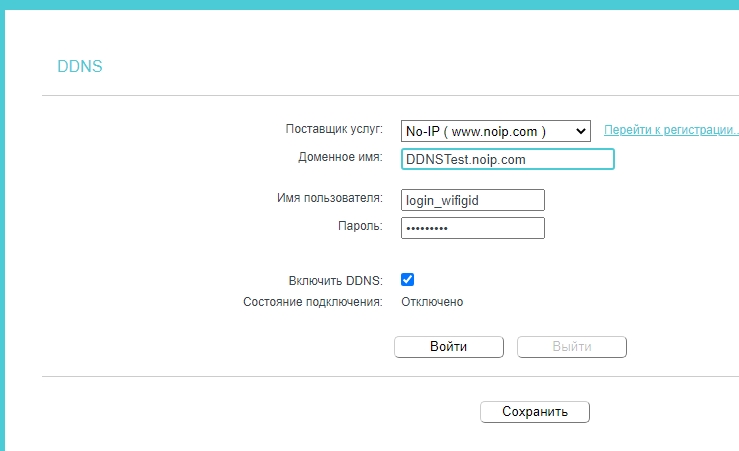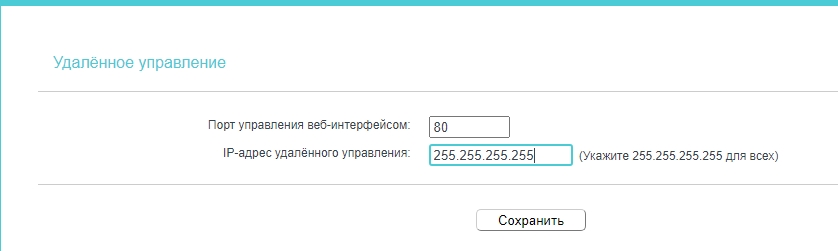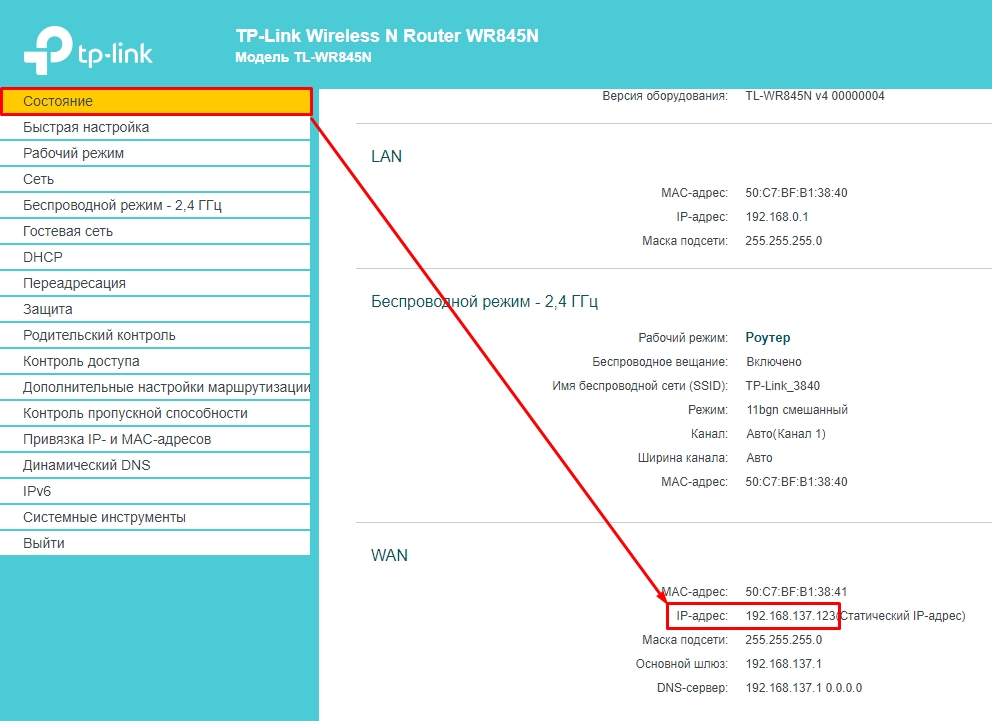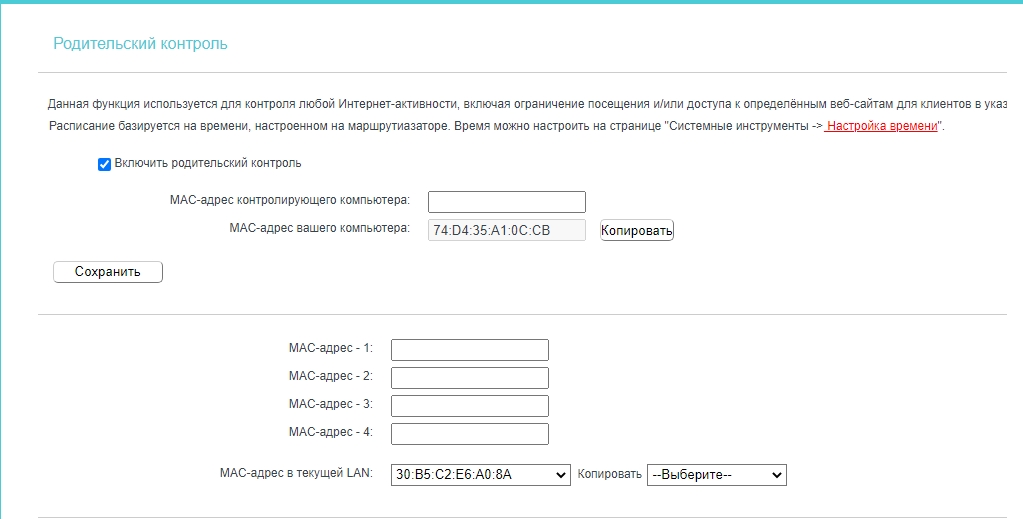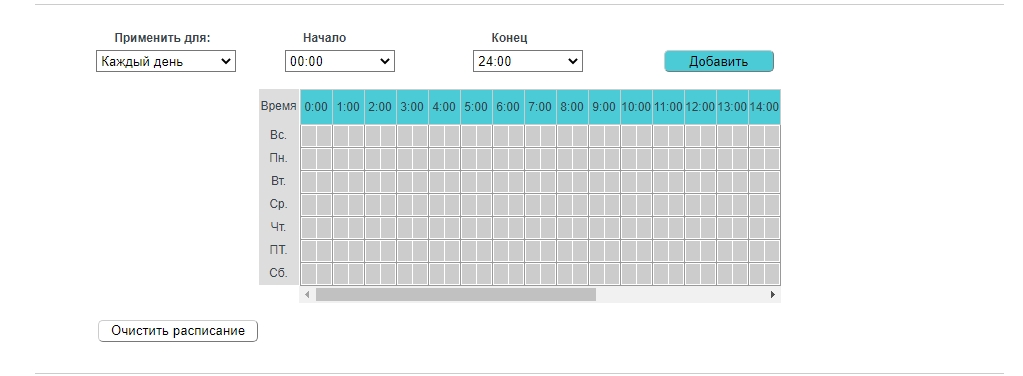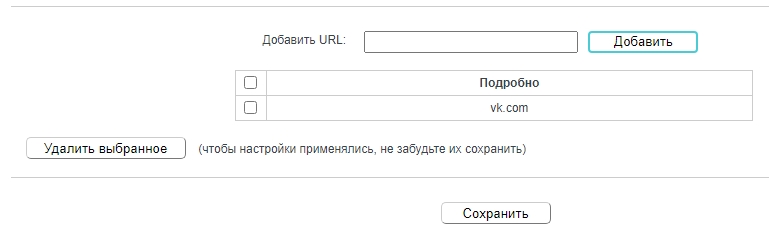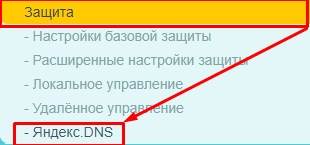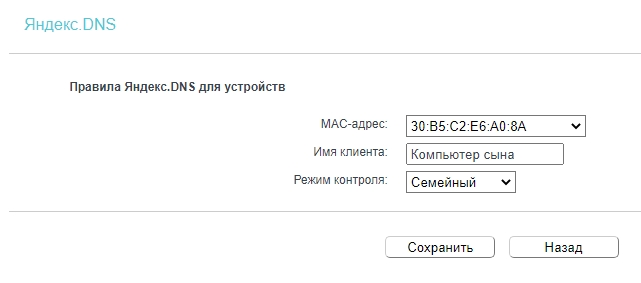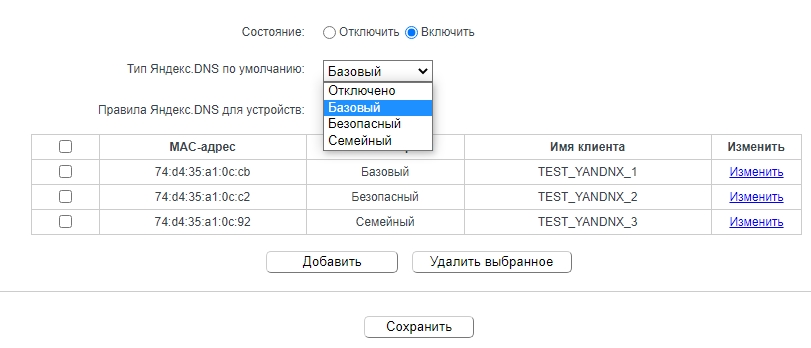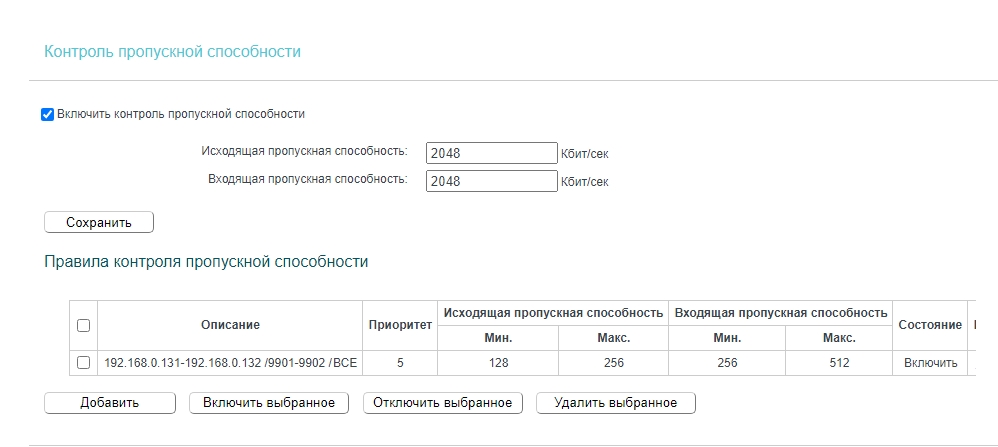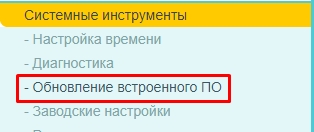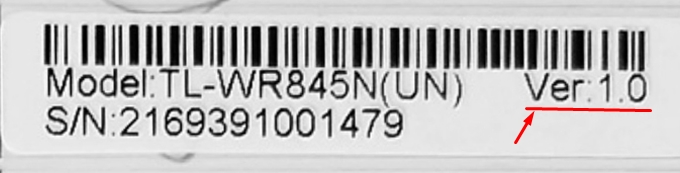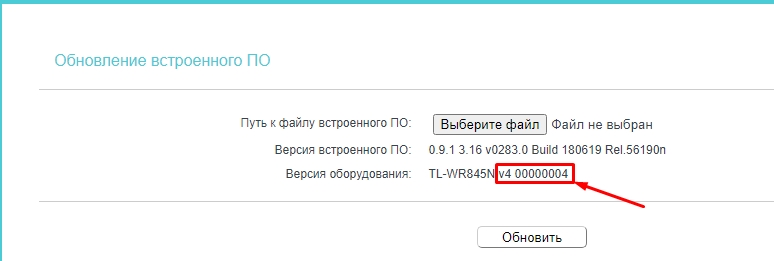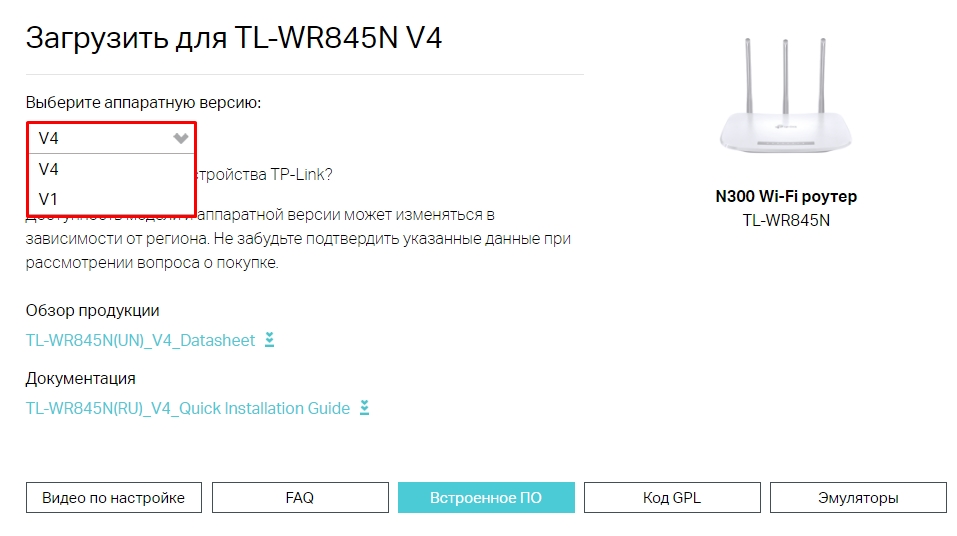В этой статье я постараюсь подробно рассказать, и на примере показать процесс настройки роутера TP-Link TL-WR845N. Это особая модель маршрутизатора. И я уверен, что в ближайшее время этот роутер будет очень популярным. Он сейчас уже хорошо продается и собирает много отзывов. Почему я так решил? А все потому, что TP-Link TL-WR845N пришел на смену очень популярной модели TP-Link TL-WR841ND. Который, как я сегодня узнал, уже снят с производства.
TL-WR841ND это действительно популярная и народная модель. У меня был такой же роутер, который без проблем работает до этой поры (уже более 5 лет). Но в компании TP-Link наверное решили, что данная модель уже устарела. Хотя, он уже много раз обновлялся. Там больше 10 аппаратных версий. И на смену бюджетному, надежному и проверенному маршрутизатору выпустили новую модель TP-Link TL-WR845N. Которая должна занять место лучшего, недорогого маршрутизатора для дома, или квартиры.
Это все тот же бюджетный маршрутизатор, который многих привлекает своей ценой. Новая модель получила обновленный, качественный корпус и три антенны. Конечно же было обновлено железо (чипсет), что положительно сказалось на производительности маршрутизатора и скорости подключения к интернету.
Могу только сказать, что возможностей этого маршрутизатора (по производительности, покрытию Wi-Fi сети, функциям) хватит где-то для 90% всех пользователей. Ну и по такой цене, это идеальный вариант недорогого маршрутизатора для дома. Очень хорошая замена легендарному TL-WR841ND 🙂
Что касается процесса настройки этого маршрутизатора, то он ничем не отличается от настройки других моделей от TP-Link. Судя по информации на официальном сайте, уже есть три аппаратные версии TL-WR845N. У меня первая аппаратная версия, и панель управления там обычная, зеленная. А в третьей аппаратной версии уже немного обновленный web-интерфейс. Правда, все вкладки и настройки там остались такими же. Просто немного поменялся цвет и оформление. Я буду показывать на примере своего маршрутизатора.
Как подключить TP-Link TL-WR845N и зайти в настройки?
Первым делом, нам нужно установить маршрутизатор, подключить к нему интернет, подключится к нему с устройства, с которого мы будем настраивать, и зайти в панель управления. Где мы зададим все необходимые параметры: подключение к интернету, настройка Wi-Fi сети, установка пароля.
Если у вас есть стационарный компьютер, или ноутбук с LAN, то на момент настройки я советовал бы подключится к роутеру по сетевому кабелю, который вы найдете в комплекте (если вы хотите настраивать по Wi-Fi сети, с ноутбука, смартфона, планшета, то ниже я покажу что нужно сделать).
В желтый LAN-порт подключаем кабель от компьютера, или ноутбука. А в синий WAN-порт подключаем кабель от интернет-провайдера (или модема). Ну и конечно же подключите адаптер питания, и включите роутер кнопкой (если он отключен), чтобы загорелись индикаторы.
Настройка по Wi-Fi сети
Сразу после включения TL-WR845N, он будет транслировать Wi-Fi сеть с примерно таким названием: «TP-Link_3A08». Вы можете подключится к этой сети со своего ноутбука, смартфона, планшета, или другого устройства. Для подключения понадобится пароль. Заводской пароль указан снизу роутера на наклейке. Подписан как «Wireless Password/PIN».
После подключения, в настройки роутера вы сможете зайти с любого браузера (смотрим ниже). Не важно, какое у вас устройство. Если у вас нет компьютера, то возможно вам пригодится еще статья как настроить Wi-Fi роутер с планшета, или телефона.
Данный маршрутизатор поддерживает управление через классное приложение Tether. Которое вы можете установить на свой телефон, или планшет. С помощью этого приложения можно настроить роутер, и управлять разными его функциями. Подробнее об этом приложении я писал в статье: программа TP-LINK Tether: настройка и управление роутером Tp-Link.
Если роутер не новый, или его уже пытались настроить, то настоятельно советую сделать сброс настроек. Для этого достаточно на 10 секунд зажать кнопку Reset, которая утоплена в корпус. Нажать на нее можно чем-то острым.
Роутер перезагрузится, и мы сможем продолжить настройку.
Вход в панель управления
Главное, это зайти в настройки маршрутизатора. У многих на этом этапе возникает множество разных проблем.
Открыть страницу с настройками роутера можно с любого браузера. Достаточно перейти по адресу tplinkwifi.net, или 192.168.0.1, и указать заводские имя пользователя и пароль (admin и admin). Адрес роутера, заводские данные для входа, и другая информация указана снизу роутера, на белой наклейке.
Мы получим доступ к станице с настройками роутера. Панель управления может немного отличатся. Но ничего страшного, разделы с настройками там одинаковые. Сам веб-интерфейс на английском языке. Думаю, в следующих обновлениях появится русский язык.
Если у вас по какой-то причине не получилось зайти в панель управления, то смотрите решения в этой статье: https://help-wifi.com/oshibki-i-polomki/chto-delat-esli-ne-zaxodit-v-nastrojki-routera-na-192-168-0-1-ili-192-168-1-1/. Первым делом проверьте, выставлено ли в свойствах вашего подключения автоматическое получение IP-адреса. В статье по ссылке, я писал об этом.
Настройка подключения к интернету
Переходим к самому важному. Нам нужно задать параметры, чтобы роутер смог подключится к интернету. Напишу еще несколько слов о том, как работает маршрутизатор. Скорее всего, у вас раньше интернет был подключен напрямую к компьютеру. Теперь мы интернет подключаем к нашему TP-Link TL-WR845N. И если вы на компьютере раньше запускали какое-то высокоскоростное подключение, то теперь это будет делать роутер. Нужно только настроить это подключение. На компьютере подключение к интернету уже не нужно. Его можно удалить.
В том случае, когда ваш провайдер использует тип подключения «Динамический IP» (например, провайдер Киевстар. Без привязки по MAC-адресу), интернет должен заработать автоматически, без настройки. Чтобы не путаться, сделаем так:
- Если индикатор подключения к интернету на роутере TL-WR845N горит оранжевым, то скорее всего ваш провайдер использует тип подключения PPPoE, L2TP, или PPTP. Или просто нужно клонировать MAC-адрес.
Оранжевый индикатор говорит о том, что роутер не может подключится к интернету и раздавать его. В таком случае, смотрим статью дальше и настраиваем подключение.
- Если индикатор горит зеленым, то это значит, что роутер уже подключен к интернету. Можете пропустить этот раздел и сразу перейти к настройке Wi-Fi сети.
Настройка PPPoE, L2TP, PPTP
Мы уже разобрались, что тип подключения «Динамический IP» настраивать не нужно. Разве что нужно клонировать IP-адрес. Напишу об этом ниже. «Статический IP» это большая редкость.
У вас должна быть точная информация о типе подключения, который использует ваш интернет-провайдер. Так же, у вас должны быть необходимые параметры для подключения. Обычно, это логин и пароль. Всю эту информацию можно посмотреть в договоре по подключению, или уточнить у поддержки провайдера.
В настройках перейдите на вкладку «Network» (Сеть) – «WAN». В выпадающем меню «WAN Connection Type» нужно выбрать тип подключения к интернету. И уже в зависимости от выбранного типа, задать необходимые параметры.
Я для примера выбрал PPPoE (Ростелеком, ТТК, Дом.ru):
- Задаем имя пользователя (User Name).
- Задаем пароль (Password). Два раза.
- Проверяем, чтобы переключатель стоял возле «Connect Automatically» (подключатся автоматически).
- Можно нажать на кнопку «Connect» для проверки подключения к провайдеру.
- Если все нормально, то сохраняем настройки. Кнопка «Save».
Пример настройки L2TP, или PPTP (например, провайдер Биллайн):
- Выбираем соответствующий тип подключения. Я выбрал L2TP.
- Указываем имя пользователя.
- Указываем пароль.
- Ставим «Dynamic IP«.
- Прописываем название, или адрес сервера.
- Пункт «Connect Automatically».
- Сохраняем настройки.
Роутер должен подключится к интернету, а индикатор загореться зеленым цветом. Если индикатор подключения по прежнему горит оранжевым, то убедитесь, что вы выбрали правильный тип подключения, и правильно задали все параметры для подключения.
Клонирование MAC-адреса
Некоторые провайдеры делают привязку интернета к MAC-адресу. И если у вас интернет был привязан к компьютеру, к которому сейчас подключен роутер, то можно попробовать клонировать MAC с компьютера. Это можно сделать на вкладке «Network» (Сеть) – «MAC Clone». Нажав на кнопку «Clone MAC Address».
Можно так же прописать у провайдера MAC-адрес роутера (указан на самом роутере). Обычно, это можно сделать через личный кабинет, или в телефонном режиме.
Переходите к следующим настройкам только в том случае, когда индикатор подключения к интернету горит зеленым цветом.
Настройка Wi-Fi сети. Установка пароля на Wi-Fi
Переходим к настройке беспроводной сети. Все что нам нужно сделать на этом этапе, это сменить название Wi-Fi сети (стандартное оставлять как-то не очень), и сменить пароль. Чтобы к нашему роутеру не смог подключится злой сосед 🙂
Открываем вкладку «Wireless» (Беспроводной режим). Здесь, в поле «Wireless Network Name» указываем название нашей Wi-Fi сети (английские буквы, цифры). И ниже, указываем свой регион. Больше ничего не меняем, нажимаем на кнопку «Save» (если появится сообщение, жмем ok).
Дальше переходим на вкладку «Wireless Security». Здесь мы поставим пароль на Wi-Fi сеть.
Пароль нужно прописать в поле «Wireless Password». Пароль должен быть минимум из 8 символов. Не забудьте нажать на кнопку «Save».
После смены названия сети (SSID), и пароля, нужно будет заново подключится к Wi-Fi сети (если вы настраиваете роутер при подключении по Wi-Fi). Для подключения нужно будет указать новый пароль. Сам пароль сразу лучше записать, чтобы не забыть.
Смена заводского пароля. Защита панели управления
Вы уже знаете, что при входе в панель управления роутером, нужно указывать имя пользователя и пароль. По умолчанию там стоят заводские admin и admin. Это не очень безопасно. Так как все, кто подключится к вашему роутеру, смогут получить доступ к его настройкам.
Я советую сменить пароль admin на другой. Имя пользователя можно оставить. Перейдите в настройках в раздел «System Tools» – «Password».
Там нужно указать старые логин и пароль (в нашем случае admin). Затем указать новое имя пользователя (я оставил admin), и два раза нужно указать новый пароль (New Password). Этот пароль будет использоваться для входа в web-интерфейс маршрутизатора.
Только обязательно запомните, а еще лучше запишите этот пароль. Если забудете его, то без полного сброса настроек не обойтись.
Настройка дополнительных функций
Мы выполнили все необходимые настройки маршрутизатора. Теперь он нормально работает и раздает интернет. Wi-Fi сеть защищена. Все, можно пользоваться.
Я еще покажу как выполнить настройку нескольких самых популярных функций. Которые, возможно, вы захотите сделать на своем TP-Link TL-WR845N.
Запуск гостевой сети на TL-WR845N
По настройке гостевой сети на роутерах TP-Link я уже писал в отдельной статье. После настройки гостевой Wi-Fi сети, роутер будет раздавать еще одну беспроводную сеть. Ее можно сделать открытой, или поставить пароль.
Гостевая сеть будет полностью изолирована от вашей основной локальной сети (это можно отключить). Так же, для гостевой сети можно настроить ограничение скорости, или запуск этой сети по времени.
В настройках, на вкладке «Guest Network» можно задать все необходимые настройки: имя гостевой сети, пароль, включить ее (галочка возле пункта Guest Network), включить ограничение скорости, открыть доступ к локальной сети, или настроить запуск по расписанию.
Не забудьте сохранить настройки. Для отключения сети просто уберите галочку возле «Guest Network» и повторно сохраните настройки.
Отключаем WPS
Если вы не планируете пользоваться функцией WPS, то ее лучше отключить. Есть информация, что эта функция делает беспроводную сеть менее защищенной и создает дополнительную нагрузку на роутер.
Для отключения перейдите в раздел «WPS», и нажмите на кнопку «Disable WPS».
Если понадобится, вы сможете без проблем включить WPS обратно.
Сохраняем параметры TL-WR845N в файл
В завершение я хочу посоветовать вам сохранить все настройки роутера в файл, и сохранить этот файл на компьютере. Это позволит в любой момент восстановить настройки из файла, если что-то случится с роутером. Или, например, после прошивки. Если настройки слетят.
Для этого перейдите в раздел «System Tools» – «Backup & Restore» и нажмите на кнопку «Backup». Сохраните файл на компьютер, в надежное место.
Теперь, в любой момент вы сможете восстановить настройки из файла, по этой инструкции.
Управление роутером со смартфона, или планшета
Еще раз хочу посоветовать вам установить на свой смартфон, или планшет приложение Tether. С его помощью можно очень просто управлять роутером TP-Link TL-WR845N. Можно просматривать карту сети, смотреть какие устройства подключены к роутеру, блокировать для них доступ к интернету, менять настройки роутера.
Очень классное приложение. И не нужно каждый раз заходить в web-интерфейс через браузер.
Если у вас остались вопросы по настройке данного маршрутизатора, то задавайте их в комментариях. Я обязательно отвечу, и постараюсь помочь. Всего хорошего!
Всем привет! Наконец-то поменял свой старый роутер на новенький TP-Link TL-WR845N. Сразу скажу, что этот аппарат уже долгие годы не выходит из производства, и не зря. Для тех, кто еще сомневается, в самом начале я описал все плюсы и минусы – все коротко и по существу. Если вам это не интересно, то вы можете пропустить эту главу – далее мы сразу приступаем к подключению и настройке. Если будут какие-то вопросы, то пишите в комментариях.
Содержание
- Плюсы и минусы аппарата и мое личное мнение
- ШАГ 1: Знакомство и распаковка
- ШАГ 2: Подключение к локальной сети
- ШАГ 3: Быстрая настройка
- Настройка с компьютера
- Настройка с телефона с помощью приложения Tether
- ШАГ 4: Знакомство с дополнительными плюшками роутера (детальные настройки)
- Состояние (Status)
- Рабочие режимы
- Настройка интернета
- Изменить внутренний IP адрес роутера
- Клонирование MAC-адреса (MAC Clone)
- Беспроводной режим (Wireless)
- Фильтрация MAC-адресов (Wireless MAC Filtering)
- Гостевая сеть (Guest Network)
- DHCP
- Проброс портов
- DMZ
- Как управлять роутером из интернета (Локальное управление – Remote Management)
- Блокировка сайтов по URL (Родительский контроль – Parental Control Settings)
- Контроль пропускной способности
- Обновление прошивки
- Инструкция на русском языке (Manual)
- Эмулятор
- Задать вопрос автору статьи
Плюсы и минусы аппарата и мое личное мнение
- Стильный дизайн, который подходит почти под любой интерьер.
- Стабильно работает с нагрузкой в 6-8 устройств. Никаких перезагрузок и зависаний.
- Удобный старый олдскульный интерфейс. Если кто хоть раз видел новые прошивки от TP-Link, то меня поймет. На мой взгляд старая прошивка куда удобнее.
- Удобный режим «Быстрой настройки», где тебе не нужно выбирать тип подключения – достаточно ввести страну, регион и выбрать поставщика услуг. Удобно.
- Родительский контроль – есть возможность заблокировать ненужные сайты или установить Яндекс.ДНС, который будет блокировать опасный и ненужный контент.
- Есть проброс портов и удаленный доступ через приложение или браузер. Для, тех у кого динамический IP адрес – есть возможность использовать ДДНС.
- Хорошая сборка.
- Нет никаких проблем с перегреванием – на дне есть дырочки для отвода тепла.
- Настройку и контроль можно выполнять через приложение Tether.
- Цена – аппарат стоит достаточно дешево, учитывая его огромный функционал.
- Поддерживает все режимы работы от точки доступа до повторителя.
- В отзывах на других сайтах ребята пишут, что аппарат стабильно работает годами, и никаких проблем.
- Нет поддержки Wi-Fi 5 ГГц. Есть поддержка стандартов IEEE 802.11n/b/g и максимальная скорость в беспроводной сети – 300 Мбит в секунду. Это 4-е поколение Wi-Fi. Недавно вышло уже 6-ое WiFi поколение с большей скоростью.
- Все порты на 100 Мбит в секунду. Хочешь поставить интернет с большим каналом? Придется брать другой аппарат.
- Нет USB порта – хотя он мне и не нужен.
Это бюджетный аппарат, который подойдет почти для 90% небольших семей. Хорошо подходит для квартир до 5 комнат. В моем случае 8 устройств стабильно работают при постоянном использовании интернета. Все минусы, которые я описал, притянуты за уши, так как многим и не нужно 5-ое или 6-ое поколения Wi-Fi. Но если вы хотите посмотреть модель подороже, и с поддержкой всех современных плюх, то можете почитать обзоры вот этих аппаратов:
- TP-Link Archer AX73 (AX5400)
- TP-Link Archer AX10
Нужно только понимать, что стоят такие интернет-центры уже дороже. И уже каждый сам решает, что брать, но в качестве бюджетного варианта роутер TP-Link TL-WR845N – это идеальный выбор, почти в любую квартиру.
ШАГ 1: Знакомство и распаковка
Итак, 845-ый ТП-Линк идет вот в такой вот стильной коробке. Давайте посмотрим, что у нас внутри:
- Сам аппарат.
- Блок питания.
- Сетевой кабель.
- Руководство по быстрой настройке.
- Гарантийный талон.
В общем ничего особенного, как и на любых (даже не бюджетных) моделях. Давайте посмотрим, какие у нас есть индикаторы.
- Питание – включен ли наш роутер
- Wi-Fi – если просто горит, то значит беспроводная сеть работает. Если мигает, то идет передача данных.
- 4 локальных подключения к LAN портам.
- Интернет – есть ли подключение к центральному узлу провайдера.
- WPS подключение.
Теперь давайте посмотрим на порты сзади и сразу подключим роутер:
- Power – подключаем блок питания.
- Power On/Off – включаем роутер.
- Reset – кнопка для сброса маршрутизатора до заводских настроек. Если вы его получили с рук, то зажимаем эту кнопку на 10 секунд (при включенном роутере) и ждем, пока система полностью перегрузится.
- WPS/Wi-Fi – можно выключить или включить Wi-Fi сеть. Также нужна для подключения по WPS.
- Internet – подключаем сюда кабель, который вам прокинул провайдер.
- 1-4 – локальный порты. Сюда можно подключить компьютер, ноутбук, телевизор и другие аппараты с подобными выходами. Я лично подключил сюда комп.
Если для выхода в интернет вы используете DSL-модем, то нужно от LAN порта модема прокинуть кабель и подключить его в Internet-порт.
ШАГ 2: Подключение к локальной сети
Для настроек мы будем использовать Web-интерфейс, так как он самый удобный. Но прежде, нам нужно подключиться к локальной сети маршрутизатора. Вы можете использовать проводное подключение и приконнектиться к любому LAN порту, как это сделал я. Или использовать Wi-Fi – имя (SSID) и пароль (Wireless Password/PIN) находятся на этикетке под корпусом.
Напомню, что подключиться по Wi-Fi вы можете с любого устройства, будь это телефон или даже телевизор.
ШАГ 3: Быстрая настройка
Далее у вас есть выбор, настраивать роутер через Web-интерфейс – ничего устанавливать не нужно, и вся конфигурация происходит через браузер. Второй вариант – делать настройку через приложение Tether – это очень удобное приложения для телефона и планшета. Выберите нужную вам главу.
ВНИМАНИЕ! При настройке вам скорее всего понадобятся конфигурационные данные, которые прописаны в договоре от провайдера – поэтому держите этот лист под рукой.
Настройка с компьютера
- Открываем браузер и вводим в адресную строку один из адресов:
http://tplinkwifi.net
192.168.0.1
- Если вас попросят ввести логин и пароль, то вводим admin-admin. На новых прошивках логина и пароля не должно быть. Информацию можно посмотреть на этикетке – если там нет данных по этому поводу, то сбросьте аппарат до заводской конфигурации.
- При первом включении вас должен поприветствовать мастер быстрой настройки, если этого не произошло, то нажимаем в меню «Быстрая настройка» (Quick Setup).
- Нажимаем «Далее» (Next).
- Далее вас просят выбрать один из режимов. По умолчанию он работает как обычный беспроводной роутер.
- Можно попробовать автонастроить роутер. Для этого выбираем страну, город (регион), поставщика услуг и указываем тип подключения. Если вы не нашли своего поставщика в списке, нажмите на галочку «Я не нашел подходящих настроек».
- Если вы нажали на галочку, то вам нужно вручную выбрать тип подключения – эта информация находится в договоре от провайдера.
- Далее вам нужно будет ввести дополнительную информацию из договора. Также возможно понадобится вписать дополнительные данные типа IP адреса, маски и шлюза. Все это можно найти в договоре. Если вы сомневаетесь какой тип подключения вы используете, то позвоните в техническую поддержку провайдера.
- Интернет уже должен появиться. Теперь нужно настроить Wi-Fi. «Имя беспроводной сети» (Wireless Network Name) – вписываем имя сети. В некоторых прошивках нужно также указать регион (Region) – указываем свою страну. В качестве защиты (Wireless Security) указываем «WPA2-PSK» и ниже вписываем пароль (используйте и буквы, и цифры). Нажмите на галочку «Дополнительные настройки беспроводного режима» (More Advanced Wireless Settings) и посмотрите, чтобы стояла такая же конфигурация как у меня (смотрите на картинку ниже).
- На этом настройки завершены. Если вы все сделали верно, у вас уже должен появиться интернет, а вай-фай будет иметь новое имя и пароль. Кликаем «Сохранить».
Не спешите закрывать статью, я советую вам почитать про дополнительные плюшки аппарата в главе ниже.
Настройка с телефона с помощью приложения Tether
- Скачиваем программу TP-Link Tether с нужной платформы. Вы можете сами найти её или воспользоваться ссылками ниже:
- Google Play Market
- App Store
- Далее нужно будет зарегистрироваться в учетной записи TP-Link – это нужно для того, чтобы иметь удаленный доступ к роутеру из любой точки мира.
- Как только вы войдете внутрь, кликните по плюсику.
- Теперь выбираем тип устройства «Маршрутизатор».
- Выбираем первый тип «Wi-Fi маршрутизатор».
- Далее идут шаги, который мы уже проделали, просто идем дальше. После этого вас попросят подключиться к Wi-Fi-сети, если вы к ней еще не подключены. Вы увидите свой роутер, нажмите по нему.
- Два раза вводим пароль от админки роутера. Запомните эту информацию, а то внутрь больше не попадете!
- Указываем тип подключения, который использует ваш провайдер – эту информацию смотрим в договоре. Можно попробовать нажать «Автоопределение».
- Теперь вводим дополнительные данные для авторизации в сети провайдера – списываем с договора.
- Вводим имя и ключ от вайфай сети.
- Ура, мы его настроили.
ШАГ 4: Знакомство с дополнительными плюшками роутера (детальные настройки)
Состояние (Status)
Тут можно посмотреть статус устройства, внешний и внутренний IP, а также конфигурацию Wi-Fi. Полезная вещь, чтобы не лезть за этим в отдельные разделы системы.
Рабочие режимы
Если вам нужно изменить рабочий режим роутера, то не нужно запускать «Быструю настройку». Про режимы я уже говорил ранее.
- Беспроводной роутер – стандартный режим.
- WISP – для подключения к провайдеру по Wi-Fi. Часто используется в деревнях и селах.
- Точка доступа – подключение интернета идет от другого роутера по кабелю. Более детально про этот режим читаем тут.
- Усилитель Wi-Fi сигнала (Режим повторителя) – роутер подключается к другому маршрутизатору по Wi-Fi и просто повторяет его сигнал.
Настройка интернета
Если вы хотите изменить только настройки интернета, то просто переходим в «Сеть» (Network) – «WAN» – далее вы уже знаете, что делать.
Изменить внутренний IP адрес роутера
Вы можете поменять локальный айпишник на другой («Сеть» – «LAN»).
Клонирование MAC-адреса (MAC Clone)
Данная штука необходима только в том случае, если ваш провайдер использует привязку по МАК-адресу.
Беспроводной режим (Wireless)
Коротко рассмотрим каждый из разделов:
- Основные настройки (Wireless Settings) – меняем имя сети и устанавливаем основной и канальный режим.
- WPS – отключите функцию, если вы не используете.
- Защита беспроводного режима (Wireless Security) – можно поменять режим шифрования и пароль от вай-фай.
Фильтрация MAC-адресов (Wireless MAC Filtering)
Я вынес эту штуку отдельно, чтобы поговорить о ней поподробнее. Вы можете создать белый лист устройств, которые смогут иметь доступ к сети аппарата. Или заблокировать соседа, который вас взломал. Все очень просто, выбираем разрешающее (Allow) или запрещающее (Deny) правило, а уже потом добавляем устройства по МАК-адресам. Не забываем «Включить» (Enable) фильтр выше.
Гостевая сеть (Guest Network)
Интересная функция создания отдельной сети для сторонних пользователей. Они не смогут иметь доступ к локальной сети ваших устройств. Но все это можно более точно настроить.
DHCP
- Настройки DHCP (DHCP Settings) – Можно настроить пул адресов локальной сети.
- Список клиентов DHCP (DHCP Client List) – Просмотреть все подключенные устройства.
- Резервирование адресов (Address Reservation) – полезная штука, если вы хотите, чтобы для отдельного устройства был выделенный внутренний адрес.
Проброс портов
Переходим в раздел «Переадресация» (Forwarding) – «Виртуальный сервер» (Virtual Servers). Вводим данные:
- Порт сервера – внешний порт.
- IP-адрес – устройство, на которое будет идти переадресация.
- Внешний порт – порт, который используется приложением или системой устройства.
- Протокол – указываем протоколы (TCP, UDP или ВСЕ)
- Состояние – ставим «Включено».
СОВЕТ! Список портов можете глянуть тут.
Также для проброса вам нужен белый и статический адрес. Если он у вас динамический, то для доступа можно настроить «Динамический DNS».
Переходим в DDNS. Далее вверху указываем любого поставщика и нажимаем по ссылке справа. Вас перекинет на сайт. Регистрируемся и создаем ДДНС. Далее переходим обратно и вводим Доменное имя, логин и пароль. Нажмите на галочку ниже, чтобы включить правило. Сохраняемся! После этого вы сможете иметь доступ к этому роутеру, через DDNS.
DMZ
Делает отдельное устройство полностью открытым в сети. Полезная штука, когда нужный порт занят, а времени на настройку нет. Про DMZ подробно читаем тут.
Как управлять роутером из интернета (Локальное управление – Remote Management)
Функция находится в разделе «Защита» (Security). Указываем порт управления, чаще всего используют браузеры, поэтому используем 80 или 8080. Если есть конкретный IP адрес устройства, с которого вы будете заходить из интернета, то указываем IP. Если нет, то вписываем 255.255.255.255 – чтобы использовались любые адреса.
Доступ к роутеру будет по IP адресу, который можно посмотреть на вкладке «Состояние» (Status) в WAN. Далее через любой браузер вводим сначала внешний IP, а потом через двоеточие порт, который мы указали ранее. Например:
34.28.176.243:8080
ПРИМЕЧАНИЕ! При этом у вас должен быть белый статический внешний IP адрес. Про белые и серые адреса читаем тут. Если он динамический, то используйте ДДНС.
Блокировка сайтов по URL (Родительский контроль – Parental Control Settings)
- Указываем MAC-адрес ребенка.
- Можно настроить расписание. Если вы хотите, чтобы правило работало постоянно, то ничего не меняем.
- В поле URL вводим адрес, и кликаем «Добавить». В конце жмем «Сохранить»
Но это еще не все. Я вам советую также использовать Яндекс.ДНС – для этого переходим в раздел «Защита».
Сначала давайте я расскажу пару слов, что такое Яндекс.DNS – это ДНС сервера, которые распределены по разным типам:
- Базовый – просто быстрый ДНС.
- Безопасные – блокируют все мошеннические и опасные сайты.
- Семейный – то же самое, что безопасный, только плюсом идет блокировка взрослого контента.
Нажимаем по кнопке «Добавить». Далее выбираем MAC-адрес устройства. Ниже вводим наименование. И выбираем режим. В конце жмем сохранить.
Также смотрите, чтобы само правило было включено. В самом конце жмем еще раз «Сохранить».
Контроль пропускной способности
Если у вас очень большая семья, а по вечерам, кто-то забирает весь интернет (запуском того же Торрента), то можно для отельных устройств назначить ограниченную пропускную способность. Там ничего сложного нет, поэтому рассказывать подробно про эту настройку не буду.
Обновление прошивки
- Переходим в «Системные инструменты» (System Tools) – «Обновление встроенного ПО» (Firmware Upgrade).
- Аппаратную версию можно посмотреть на этикетке.
- Или можно посмотреть в строку «Версия оборудования» (Hardware Version).
- Переходим на официальную страницу аппарата. В строке выбираем нашу аппаратную версию. Внизу нажимаем по вкладке «Встроенное ПО».
- Скачиваем его. Далее на странице маршрутизатора, нажимаем выбрать файл, и кликаем по кнопке «Обновить» (Upgrade).
Инструкция на русском языке (Manual)
Эмулятор
Ссылка на эмулятор
Максим aka WisH
Высшее образование по специальности «Информационные системы». Опыт работы системным администратором — 5 лет.
Задать вопрос
TP-Link TL-WR845N пришел на замену роутеру TP-Link TL-WR841ND. Сама первоначальная модель роутера была весьма популярна за счет небольшой цены и продолжительной работы. Только поддерживать дальше эту модель не имело смысла, потому что вышло уже больше десятка разных аппаратных версий и плодить еще больше аппаратов не имело смысла. Так что была выпущена модель TL-WR845N с новым корпусом, тремя антеннами и с похожей нишей на рынке.
Содержание
- Обзор TP-Link TL-WR845N
- Характеристики модели
- Комплектация и внешний вид
- Актуальные цены
- Первое подключение маршрутизатора
- Как настроить роутер самостоятельно
- Wi-Fi интернет
- Дополнительные настройки
- Обновление прошивки TL-WR845N
- Сброс параметров и пароля
- Управление Wi-Fi роутером с телефона
- Отзывы пользователей о TL-WR845N от TP-Link
Обзор TP-Link TL-WR845N
Беспроводной маршрутизатор от ТП-Линк имеет характеристики, аналогичные прошлой модели, но все же разработчики решили улучшить некоторые параметры, чтобы роутер дольше продержался на рынке и медленнее устаревал. Новая модель получила обновленный, качественный корпус, а самих антенн стало три штуки. Не забыли производители и об обновлении самой начинки роутера (чипсет), это в лучшую сторону повлияло на производительность и скорость выполнения операций, а также сказалось на скорости подключения к интернету.
Роутер занимает такую же нишу, как и его предшественник – недорогая и надежная модель, способная выполнять основные функции маршрутизатора.
Характеристики модели
Переходим к характеристикам маршрутизатора. В этот раз никаких выделяющихся особенностей нет. TP-Link TL-WR845N обладает стандартным набором параметров, позволяющим использовать маршрутизатор в домашних условиях без каких либо проблем.
- Количество ядер в процессоре: 1;
- Способ подключения к интернету: Ethernet;
- Возможность подключения к мобильной связи: нет;
- Поддержка IPv6: есть;
- Wi-Fi: есть;
- Используемые стандарты беспроводной сети: 4 (802.11n);
- Класс Wi-Fi: N300;
- Максимальная скорость по частоте 2.4 ГГц: 300 Мбит/с;
- Возможность работы сразу в двух диапазонах: отсутствует;
- Многопотоковая передача данных: MIMO;
- Характеристики установленного передатчика: 20 dBm;
- Установленные антенны: внешняя несъемная x3;
- Коэффициент усиления антенны: 5 dBi;
- Используемые протоколы безопасности: WEP, WPA, WPA-Personal, WPA2-Enterprise, WPA2-Personal;
- Количество LAN портов: 4;
- Максимальная скорость работы портов: 100 Мбит/с;
- Количество SFP портов: нет;
- USB разъем: нет;
- Поддержка DHCP: имеется;
- Статическая маршрутизация: есть;
- Dynamic DNS (DDNS): имеется;
- Межсетевой экран (Firewall): в наличии;
- NAT: в наличии;
- SPI: в наличии;
- Демилитаризованная зона (DMZ): в наличии;
- Фильтрация: по MAC-адресу, по URL-адресу;
- Гостевая сеть: есть;
- Родительский контроль: есть;
- Функции VPN: L2TP client, PPPoE client, PPTP client;
- Способы управления: Web-интерфейс, мобильное приложение;
- Возможные способы использования: маршрутизатор, режим WISP, репитер, точка доступа.
Комплектация и внешний вид
В комплект поставки входит сам роутер, блок питания, небольшой сетевой кабель, руководство по быстрой настройке маршрутизатора и гарантийный талон. Все это пригодится при монтаже и настройке роутера. Стоит учитывать, что патч-корд имеет скромную длину около метра, так что придется покупать другой или же потребуется поставить роутер рядом с компьютером.
Сам TL-WR845N представляет собой типичный маршрутизатор, только с тремя антеннами, которые делают его неповоротливым и ограничивают места, в которые он уберется. Эти же антенны позволяют лучше настраивать распределение сигнала по помещению.
Индикаторная панель выглядит привычно для роутеров ТП-Линк. Первым идет значок питания. Если он горит, то с питанием все в порядке. Следующим значком идет вайфай, если он горит, то вайфай включен, а если мигает, то идет передача данных. Дальше идут четыре значка, которые отвечают за проводные лан-порты. Следующим индикатором выступает подключение к сети провайдера, а последним значком идет WPS-подключение.
- Power – используется для включения блока питания.
- Power On/Off – используется для включения или отключения маршрутизатора.
- Reset – Позволяет сбросить настройки до заводских. Если вы получили роутер с рук или не можете вспомнить пароль, то зажимаем эту кнопку на 10 секунд (при включенном роутере) и ждем, пока система полностью перегрузится.
- WPS/Wi-Fi – можно выключить или включить Wi-Fi сеть. Используется еще и при способе подключения через WPS.
- Internet – Разъем для кабеля от провайдера, через который будете подключаться к интернету.
- 1-4 – порты для локальной сети, подключайте сюда компьютер, ноутбук, телевизор или что хотите.
Актуальные цены
Цены на маршрутизаторы изменяются со временем, так что представленные цены через некоторое время станут неактуальными. Используйте их, чтобы понять, сильно или в вашем городе отличается цена, а также используйте для сравнения с текущими ценами. В некоторых случаях покупка в интернете и с ожиданием доставки окажется выгоднее, чем покупка роутера в магазине у дома.
Диапазон примерной стоимости TP-Link TL-WR845N на данный момент: 1799 — 2399 рублей.
Первое подключение маршрутизатора
Первое подключение маршрутизатора не должно вызвать особых трудностей. Разместите TP-Link TL-WR845N таким образом, чтобы в него подключались провода от провайдера, а сетевой провод от роутера должен дотягиваться до компьютера или ноутбука. Подключите все кабеля, блоки питания, а потом воткните его в розетку. Включите роутер кнопкой и подождите пока он запуститься. Также к роутеру можно подключится через стандартную вайфай сеть, данные от которой написаны на наклейке.
Теперь вам потребуется открыть браузер и ввести там в адресную строку http://tplinkwifi.net или 192.168.0.1. Если роутер с новой прошивкой, то логин с паролем спрашивать не должны при первом подключении, однако, если спросили, то вводите admin-admin. Если не подходит, то вспоминайте, какой пароль задавали раньше или сбрасывайте роутер до заводских настроек.
При первом включении откроется мастер быстрых настроек, если он не открылся сразу, то выберите его в левом меню.
Переходите к настройке через мастера, чтобы быстрее ввести роутер в работу.
В следующем окне вам предложат выбрать режим работы устройства. Оставляйте стандартный – беспроводной роутер, если нет на маршрутизатор других планов. В следующем окне роутер попробует подобрать настройки самостоятельно, для этого введите свой регион и оператора, тогда маршрутизатор предложит варианты. Если что-то не подходит, то поставьте галочку «я не нашел подходящих настроек» и введите тип подключения самостоятельно.
Выбирайте статический/динамический ip адрес, PPPoE или другой тип подключения и переходите к следующему окну. В нем все будет зависеть от выбранного типа подключения. Введите данные, их возьмите в разговоре или запросите в техподдержке. В следующем окне введите данные для беспроводной сети, задайте имя, пароль и способ шифрования. На этом настройки окончены, еще раз проверьте данные и сохраните настройки.
Как настроить роутер самостоятельно
Бывает и так, что стандартной настройки недостаточно или же требуется перенастроить всего несколько параметров, для чего запуск мастера настройки станет излишним. Роутер предоставит доступ к параметрам, только сначала определитесь, что вам стоит поменять. Найти нужный раздел поможем далее.
Wi-Fi интернет
Для того, чтобы перейти к настройке вайфай снова придется зайти в веб-интерфейс. В левой части окна располагается меню, выберите строку «Беспроводной режим – 2.4 ГГц». В разделе основных настроек получится задать имя сеть, канал и режим работы. Пункт защиты для назначения пароля пароль и выбора тип защиты. Остальные параметры позволяют еще лучше настроить беспроводной режим работы.
В разделе «Сеть» — «WAN» происходит настройка параметров подключения к интернету. В верхней части выбираете тип подключения, а потом вводите требуемые данные. Также в разделе сети производится настройка работы и остальных локальных портов, а также настраивается IPTV. Если требуется какая-то настройка, связанная с кабелями, то вам сюда.
Дополнительные настройки
Если решили изменить назначение роутера, то переходите в раздел «Рабочий режим». Здесь перенастроите устройство на работу в качестве усилителя сигнала или на работу в режиме точки доступа. При выборе другого режима работы поменяются и сами настройки.
В разделе гостевая сеть у вас получится создать сеть, предназначенную для гостей. У неё будут некоторые ограничения, а также она окажется никак не связана с вашей основной сетью и оборудованием, подключенным через кабеля.
В разделе родительского контроля у вас есть возможность задать ограничения для каких-то аппаратов. Получится отключить интернет для определенных аппаратов на любое удобное время, а также сможете ограничить скорость интернета. В системных же инструментах сможете настроить время, сбросить настройки, зададите новый пароль и найдете все, связанное с роутером.
Обновление прошивки TL-WR845N
Перейдите на официальный сайт и найдите там свое устройство с помощью строки поиска. Если не получается это сделать, то переходите по ссылке. В верхней части окна выберите свою версию роутера v4 или v1. Информацию об этом найдете на наклейке на нижней части маршрутизатора. После этого внизу экрана выберите прошивки и посмотрите на ту, что доступна.
Если доступная прошивка лучше, чем установленная, то её стоит скачать на свой компьютер. Теперь заходите снова в веб-интерфейс, переходите в системные инструменты и заходите в обновление встроенного ПО. Нажмите на кнопку «Выберите файл» и укажите тот файл, что скачали с сайта. Теперь остается нажать на «Обновить» и дождаться окончания процесса. Во время обновления нельзя перезагружать роутер или выключать его.
Сброс параметров и пароля
Сброс пароля и параметров маршрутизатора требуется в нескольких случаях. Если у вас есть доступ к веб-интерфейсу, то сможете провести сброс через системные инструменты, но, обычно в таких случаях сброс и не требуется. Если же у вас нет доступа к панели управления, то вам стоит найти роутер и нажать на кнопку «Reset» длинным и тонким предметом. Подержите так 10-15 секунд и отпускайте. Роутер перезагрузиться и восстановятся заводские параметры по-умолчанию.
Управление Wi-Fi роутером с телефона
Не у всех есть компьютеры и не всем нравится настраивать с их помощью роутер. Для таких людей компания выпустила приложение TP-Link Tether. Скачайте его на свой смартфон или планшет с любой удобной площадки. Запустите приложение и зарегистрируйтесь в нем, чтобы создать личный кабинет. Как только зайдете внутрь приложения, то в верхнем правом углу нажмите на плюсик для добавления устройства.
Теперь выбирайте Wi-Fi маршрутизатор и ищите там свой роутер. Нажимайте на него, после чего приложение покажет вам инструкцию с помощью которой подключитесь к роутеру. Найдите вайфай сигнал, генерируемый роутером и подключитесь к нему. Теперь возвращайтесь в приложение, вам предложат задать пароль от роутера, сделайте это и обязательно запомните его.
Дальше вас ждет все то же самое, что при быстрой настройке. Сначала потребуется задать тип подключения и ввести все данные, а потом перейдете к настройке беспроводной сети. Управлять роутером будете через это же приложение, если потребуется внести изменения в данные.
Отзывы пользователей о TL-WR845N от TP-Link
Большая часть отзывов про роутер положительная.
Простая настройка маршрутизатора.
Стабильный сигнал.
Не тормозит.
Имеет достаточных функционал.
Нет второго диапазона.
До заявленной скорости в 300 Мбит он часто не дотягивает.
Несмотря на наличии трех антенн, некоторые покупатели жалуются на слабый сигнал, хотя такого быть не должно.
TP-Link TL-WR845N имеет свои сильные и слабые стороны, но со своей функцией способен справится. Проблемы с ним возникнут в густонаселенных районах, в которых все каналы 2.4 ГГц окажутся заняты, а второго диапазона для передачи данных у роутера нет. Если же покупаете его для тех мест, где не так много вайфай сигналов, то со своей работой он справится хорошо.

Обзор недорогого роутера TP-Link TL-WR845N с тремя мощными антеннами.
TP-Link TL-WR845N – представитель бюджетной серии роутеров хорошо известного зарекомендовавшего себя бренда. Но бюджетный в данном случае совсем не означает плохой. В нем компания TP-Link просто отбросила все ненужное рядовому пользователю без ущерба качеству.
1. Технические характеристики
Роутер TP-Link TL-WR845N обладает следующими характеристиками.
| Интернет | 1 порт 100 Мбит/с |
| Локальная сеть | 4 порта 100 Мбит/с |
| Стандарты Wi-Fi | 802.11 b/g/n |
| Мощность передатчика | 20 dBi |
| Мощность антенн | 5 dBi |
| Размеры | 230x144x35 мм |
| Поддерживаемые ОС | Windows 98, NT, 2000, XP, Vista, 7, 8, 8.1, 10, MAC OS, NetWare, UNIX, Linux |
Для тех, кто не очень хорошо разбирается в характеристиках роутеров, приведу небольшие пояснения.
Скорости интернета 100 Мбит/с будет достаточно большинству пользователей, так как более высокую скорость могут обеспечить редкие провайдеры, да и тариф будет не из дешевых.
Благодаря 4 портам LAN к роутеру можно подключить кабелем до четырех компьютеров или других устройств. Скорости 100 Мбит/с будет достаточно для обмена файлами объемом до нескольких гигабайт и просмотра видео в высоком качестве.
Wi-Fi работает на частоте 2.4 ГГц, а стандарт 802.11n поддерживают практически все современные устройства. Для более старых устройств поддерживаются стандарты 802.11b/g. Самый современный стандарт 802.11ac на частоте 5 ГГц, к сожалению не поддерживается. Но такие роутеры стоят уже существенно дороже, а устройств работающих на 5 ГГц еще мало.
Мощность передатчика 20 dBi типична для многих современных роутеров, а вот три антенны мощностью 5 dBi каждая являются неплохим подспорьем в условиях большого дома или квартиры, а также засилья большого количества Wi-Fi сетей.
Практически все стационарные роутеры могут работать со всеми операционными системами, так как не требую установки драйверов. В этом плане ничего удивительного в TP-Link TL-WR845N нет.
Остальные параметры больше касаются прошивки роутера и мы рассмотрим их чуть позже.
2. Упаковка и комплектация
Роутер TP-Link TL-WR845N упакован в неожиданно большую качественную коробку.
В правом верхнем углу производитель обещает 2 года гарантии и делает акцент на коэффициенте усиления антенн 5 дБи.
В левом нижнем углу говорится о скорости беспроводного соединения до 300 Мбис/с и утверждается, что это является наилучшим решением для быстрой загрузки файлов, интернет-игр и стриминга HD-видео.
Также упоминается о приложении для управления роутером со смартфона, наличии кнопки WPS для быстрого соединения с устройствами, приоритизации трафика (IP QoS) и возможность работы в режиме моста (WDS). Обо всем этом мы еще поговорим.
На обратной стороне также есть различная информация.
В левом углы дублируется информация с лицевой части коробки и сообщаются дополнительные особенности.
Это наличие кнопки включения/выключения Wi-Fi, родительского контроля и гостевой сети.
Справа приводится описание того, что может это роутер и какие устройства могут через него подключаться.
Роутер объединяет все устройства подключенные как кабелем, так и по Wi-Fi в одну локальную сеть, что позволяет обмениваться между ними любыми данными и получать доступ в интернет со всех подключенных устройств с одновременной отправкой и получение данных. Благодаря трем антеннам обеспечивается надежное беспроводное соединение через физические барьеры (стены) и в условиях электромагнитных наводок (других беспроводных сетей). К роутеру можно подключать компьютеры, ноутбуки, телевизоры, плееры, игровые консоли, планшеты, смартфоны и любые другие устройства с сетевой картой или Wi-Fi адаптером.
Ниже находится сравнительная таблица с ближайшими моделями.
Младшая модель TL-WR841N отличается наличием двух антенн и меньшим диапазоном покрытия. Старшая модель TL-WR941N имеет скорость беспроводного соединения до 450 Мбит/с и немного больше диапазон покрытия, а в TL-W1043ND есть еще USB разъем для внешнего накопителя и улучшенная приоритизация трафика.
Часть информации, напечатанной на коробке сбоку мы уже рассмотрели, а остальная часть касается прошивки и мы ее рассмотрим в соответствующем разделе ниже.
С другой стороны коробки опять упоминается о приложении TP-Link Tether для управления роутером из под операционной системы Android и iOS. Тут же есть и QR код ссылкой на него.
Внутри коробки находится поддон из вторичного картона, в котором находиться роутер и все остальное.
Кроме самого роутера в комплект поставки входит блок питания, патч-корд для подключения к компьютеру, руководство по быстрой настройки со схемой подключения на разных языках, включая русский, и еще несколько бесполезных бумажек
Длина патч-корда составляет около 120 см.
3. Дизайн и конструкция
Роутер выполнен в бело-серой гамме и оказался для меня неожиданно большим с длинными толстыми антеннами.
Сперва я думал, что в белом цвете он будет смотреться неважно, но благодаря красивой форме с интересными изгибами и текстурированному пластику роутер выглядит на удивление приятно.
В центре красуется логотип TP-LINK, а впереди находится серая полоска с индикаторами, которые тускло светятся зеленым цветом при активности соответствующих интерфейсов.
Перечислю их слева направо:
- индикатор питания
- индикатор активности Wi-Fi
- 4 индикатора LAN
- индикатор интернета
- индикатор WPS
Поведение индикаторов типично для большинства роутеров. Индикатор питания начинает мигать при включении питания, а после полной загрузки роутера светится постоянно.
Индикатор Wi-Fi светится когда Wi-Fi включен и гаснет если его выключить. Индикаторы локальной сети (LAN) светятся когда к соответствующему порту роутера подключен компьютер или другое устройство.
Индикатор интернета при включении роутера светится оранжевым цветом, а после соединения с интернетом зеленым. Если индикатор не светится, это значит что возникли проблемы с кабелем и роутер вообще не видит оборудование провайдера. Если он постоянно оранжевый это свидетельствует о том, что роутер видит оборудование провайдера, но возникли какие-то проблемы, препятствующие работе интернета.
Индикатор WPS в виде замочка начинает мигать при нажатии соответствующей кнопки на роутере. Это используется для быстрого соединения устройств по Wi-Fi без ввода пароля. Пока замочек мигает к роутеру можно подключиться. После подключения замочек постоянно светится зеленым цветом и к вашему роутеру уже никто без пароля не подключится, пока вы не нажмете кнопку WPS повторно.
Сзади находятся 3 несъемных антенны, все разъемы и элементы управления роутера.
Также перечислю все разъемы и кнопки слева направо.
- Power – коннектор питания
- Power On/Off – кнопка включения/выключения роутера
- Reset – кнопка сброса всех настроек роутера
- WPS/Wi-Fi – кнопка включения/выключения WPS и Wi-Fi
- Internet – разъем для кабеля интернета (WAN)
- Ethernet – 4 разъема локальной сети (LAN)
Также дам несколько пояснений.
Удобно, что у роутера есть кнопка включения/выключения, не придется выдергивать блок питания из розетки как в большинстве роутеров других производителей.
При удержании кнопки Reset в течение 10 секунд происходит полный сброс всех настроек роутера, включая введенные правила и пароли.
Кнопка WPS при коротком нажатии включает режим подключения к Wi-Fi без пароля на 2 минуты до момента подключения одного устройства. При удержании кнопки происходит включение или выключение Wi-Fi, что также удобно.
В синий разъем Internet понятное дело подключается кабель от вашего провайдера, а в оранжевые разъемы LAN 1-4 компьютеры и другие устройства в любом порядке. Но патч-корд в комплекте один, для остальных устройств их нужно приобретать отдельно или заказывать протяжку кабеля по квартире.
Чтобы ваш роутер хорошо работал, воспользуйтесь инструкцией по установке роутера и подключению к нему устройств, которую можно скачать в конце статьи или прямо сейчас в разделе «Ссылки».
Роутер имеет хорошо организованную систему вентиляции с отверстиями по всему периметру, которая не дает ему перегреваться даже в жарких условиях работы.
Чтобы вентиляционные отверстия не перекрывались, снизу есть ножки, обеспечивающие приток воздуха.
4. Настройки роутера
TP-Link TL-WR845N имеет типичную для большинства роутеров прошивку. Вход в панель управления осуществляется из любого браузера либо по IP-адресу роутера (192.168.0.1) либо по специальному символьному адресу (tplinkwifi.net). Имя пользователя для входа «admin», пароль «admin». Эти данные указаны на обратной стороне роутера. Там же указано имя Wi-Fi сети (SSID) и пароль (PIN-код) для подключения по Wi-Fi.
После перехода по адресу роутера нужно ввести логин и пароль.
На первой странице панели управления (Status) вы увидите краткую информацию об адресах и текущих настройках локальной сети (LAN), беспроводной сети (Wireless) и интернета (WAN), по которым можно определить все ли нормально работает.
Слева находиться меню для перехода к различным разделам настроек, а справа подробная справка по ним. К сожалению, в этой модели прошивка на английском языке. Но это не должно вас пугать, так в большинстве роутеров, а простому пользователю многие настройки вообще не нужны. Но я все же расскажу об основных, наиболее интересных и полезных параметрах.
Quick Setup
Простой пошаговый мастер настройки основных параметров (Wi-Fi и Интернета). На первом шаге предлагается выбрать имя беспроводной сети (по желанию), вашу страну (обязательно) и сменить пароль на Wi-Fi (по желанию).
На втором шаге предлагается выбрать тип подключения к интернету, после чего будет предложено ввести параметры предоставленные провайдером (IP-адреса, пароль), если они есть.
Поддерживаются все типы подключений:
- Dynamic IP
- Static IP
- PPPoE
- BigPond
- L2TP
- PPTP
Если вы не знаете какой тип подключения использует ваш провайдер, то можно нажать кнопку «Detect» и роутер сам его определит.
На этом работа мастера завершается. А вы думали будет что-то сложное?
MAC Clone
Клонирование MAC-адреса вашего компьютера в роутер.
Нужно в случае если ваш провайдер использует фильтрацию по MAC-адресам. Достаточно нажать кнопочку «Clone MAC Address», перезагрузить роутер и не придется звонить в поддержку провайдера для смены MAC-адреса.
LAN
Здесь можно сменить IP-адрес роутера.
Обычно это не требуется и более интересной опцией является «IGMP», которую нужно включить если вы используете IPTV (трансляция телевидения через интернет). Такую услугу может предоставлять провайдер.
Wireless Settings
В настройках беспроводной сети вы можете включить режим WDS-моста, что позволяет использовать роутер для увеличения покрытия Wi-Fi сети в большой квартире или доме.
В таком случае вам нужно будет ввести имя сети основного роутера (SSID) и пароль к ней или нажать кнопку «Survey» и выбрать вашу сеть из списка. Также может потребоваться установить одинаковый канал (Channel) на обоих роутерах.
В настройках безопасности беспроводной сети можно выбрать различные алгоритмы защиты и шифрования.
По умолчанию используются наиболее оптимальные алгоритмы WPA2-PSK и AES. Здесь также можно сменить пароль к Wi-Fi.
Wireless MAC Filtering
Запрет конкретным устройствам или разрешение только определенным устройствам доступа к Wi-Fi по их MAC-адресам.
Достаточно включить эту опцию, нажать кнопку «Add New» и выбрать устройства, которые вы хотите заблокировать или разрешить. Таким образом можно ограничить доступ к интернету непослушному сыну или строптивой соседке
Guest Network
Настройки для гостевой Wi-Fi сети.
Вы можете создать отдельную Wi-Fi сеть с другим паролем для гостей или любознательных домочадцев 
DHCP Settings
Настройка IP-адресов, которые роутер выдает устройствам.
Самое интересное здесь возможность задать DNS-сервер. Вы можете прописать сервер Google (8.8.8.8) если DNS вашего провайдера работает плохо и страницы в браузере открываются через раз. Или задать безопасный DNS для защиты от вредоносных или непристойных сайтов.
DMZ
Демилитаризованная зона (DMZ) используется в случае необходимости доступа к компьютеру с другого компьютера из интернета.
Роутер блокирует доступ ко всем устройствам в локальной сети из интернета. Если вы используете какие-то программы, которые позволяют получить такой доступ, то можете прописать здесь внутренний адрес вашего компьютера (например, 192.168.0.2) и роутер будет передавать все входящие из интернета соединения на него. Но при этом на компьютере нужно будет задать этот IP, чтобы он не менялся и позаботиться о безопасности.
UPnP
Эта опция по умолчанию включена.
Она позволяет не настраивать доступ к приложениям из интернета типа торрент-клиентов и онлайн игр путем проброски портов, как это приходилось делать раньше. Роутер по умолчанию блокирует все входящие из интернета соединения для защиты от атак. Но это может повлиять на некоторые сетевые приложения так, что они не будут нормально работать (например, вы не сможете раздавать торренты). UPnP автоматически открывает нужные порты для приложений когда они необходимы и также автоматически их закрывает, когда они уже не используются. Таким образом обеспечивается нормальная работа приложений с минимальным ущербом безопасности.
Basic Security
Защита от атак извне и различных сетевых протоколов.
Как я уже не раз сказал, роутер блокирует все незапрашиваемые вашем ПК соединения из интернета. Это обеспечивает отличную защиту от сетевых атак, что очень важно. Многие роутеры даже не предусматривают отключения этой защиты. Здесь такая возможность есть, причем для разных сетевых протоколов. Если роутер будет блокировать то, что вам нужно, то это можно будет отключить.
Advanced Security
Расширенная настройка безопасности.
Здесь можно включить защиту от различных сетевых атак, если вам вдруг сильно не повезет и хакеры начнут вас донимать, мешая работе интернета. Можно также запретить пинг вашего роутера, что поможет скрыть его в интернете.
Local Management
Еще один этап защиты.
Вы можете четко указать MAC-адрес компьютера из локальной сети с которого разрешается управления роутером. Тогда никто другой зайти на него не сможет, даже если получит доступ к Wi-Fi.
Remote Management
Тоже самое, но задается IP-адрес компьютера из интернета.
Вы сможете удаленно заходить на ваш роутер с компьютера с заданным IP-адресом. Это мало кому пригодиться, но я когда-то такую возможность использовал.
Parental Control
Родительский контроль позволяет защитить детей от пагубного воздействия интернета.
Здесь можно ограничить доступ с компьютера ребенка определенными сайтами, а также ограничить время пребывания ребенка в интернете по расписанию.
Bandwidth Control
Отличная опция разделения скорости интернета между устройствами, ранее не доступная в бюджетных роутерах.
Вы можете задать максимальную и минимальную скорость интернета для каждого компьютера, ноутбука или других устройств по их IP-адресу. Тогда жена не сможет забирать у вас всю скорость интернета, когда вы играете в танки
Dynamic DNS
Опция необходимая для доступа к компьютеру с динамическим IP из интернета.
Когда-то я пользовался этим, мог послать сигнал на роутер с любого компьютера или смартфона, скачать нужный файл или поставить на обновление онлайн игру 
TP-Link TL-WR845N поддерживает следующие DDNS-сервисы:
- Comexe
- Dyndns
- No-IP
Нужно зарегистрироваться на одном из их сайтов, а потом ввести свои данные в настройки роутера. Лично я пользовался бесплатным тарифом No-IP и все было нормально.
IPv6 Support
Поддержка IP версии 6.
TP-Link TL-WR845N поддерживает интернет-протокол последней версии IPv6 как на WAN, так и LAN интерфейсах. И если многие провайдеры его не используют, то ПК в локальной сети уже давно это освоили. Начиная с Windows 7 соединения ПК в домашнюю группу проходят по протоколу IPv6.
Diagnostic Tools
Инструменты для диагностики сетевого соединения.
Здесь можно не только пропинговать, но и выполнить трассировку маршрута к целевому серверу (например, игровому), чтобы определить на каком сетевом узле происходят задержки и совместно с провайдером эту проблему (например, снизить пинг в игре).
Backup & Restore
Резервирование и восстановление настроек.
Вы можете делать резервные копии настроек в файл на диск компьютера и затем восстанавливать их. Может быть полезно на случай сбоя или для экспериментов, чтобы не настраивать потом все вручную.
Password
Ну и последний, но важный раздел, позволяющий изменить имя пользователя и пароль для доступа к админке.
Здесь можно изменить стандартные учетные данные на то что вам нравится. Рекомендуется всегда это делать в целях безопасности. Вдруг кто-то получит доступ к вашему роутеру и зная стандартные логин и пароль прошьет вам в него вирус? Если вы ошибетесь или забудете их, то после сброса роутера к стандартным настройкам с помощью кнопки «Reset» (удерживать 10 секунд) вернутся прежние имя «admin», пароль «admin».
Полное описание всех настроек роутера TP-Link TL-WR845N вы можете скачать в конце статьи или прямо сейчас в разделе «Ссылки».
5. Приложение для смартфонов
С помощью приложения TP-Link Tether настройки роутера можно изменять со смартфона или планшета. Скачать версию для Android можно в Play Маркет, для iOS в App Store.
При первом запуске предлагается ознакомиться с кратким описанием возможностей программы.
Затем нужно выбрать роутер, ввести логин и пароль для доступа к панели управления.
Появляется окно с изображением роутера и подключенных устройств. При тапе на значке роутера открывается окно с общей информацией о нем и текущем типе соединения с провайдером.
При тапе на устройствах открываются окна с информацией о них, где сразу же можно заблокировать любое, кроме конечно смартфона, с которого вы сейчас подключены.
При тапе на желтый кружок открывается меню роутера, где первая иконка отвечает за выключение Wi-Fi, изменение имени сети и пароля.
Функция «Общий пароль» позволяет переслать пароль от Wi-Fi кому-то из списка ваших контактов самыми различными способами через программы обмена сообщениями.
Раздел «Подключение к интернету» отображает IP-адреса, выданные провайдером, позволяет выбрать и настроить любой тип соединения, а неподалеку включается «Гостевая сеть».
Последние разделы настроек позволяют помиловать «Заблокированных клиентов» и вытащить ребенка из интернета включив «Родительский контроль»
В общем, настройки конечно весьма ограничены, но если у вас под рукой есть только смартфон или планшет, то вы сможете настроить основные параметры роутера, чтобы подключиться к интернету.
6. Тестирование
Первым делом я решил сравнить мощность Wi-Fi сигнала старого роутера D-Link DIR-615 с двумя антеннами с усилением 3 dBi и нашего TP-Link TL-WR845N с тремя антеннами по 5 dBi. Для этого я вышел в подъезд и произвел замеры. Оказалось, что там где покрытие D-Link находилось на грани и почти терялось, TP-Link уверенно держал соединение с хорошим запасом.
С современным смартфоном Lenovo Vibe P1 соединение установилось на скорости 72 Мбит/с. Ноутбук HP ProBook 450 G2 соединился как и положено стандарту 802.11n на скорости 150 Мбит/с. Такие показатели скорости избыточны для большинства тарифных пакетов провайдеров (до 100 Мбит/с). Что же касается заявленных производителем 300 Мбит/с, то для достижения такой скорости компьютер или ноутбук должен иметь Wi-Fi адаптер с минимум двумя антеннами, так как более высокая скорость достигается за счет одновременной передачи данных по нескольким каналам.
Но это все в теории, на практике при подключении к провайдеру через динамический или статический IP на скорости 100 Мбит/с роутер отдает компьютеру около 95 Мбит/с, т.е. с учетом служебного траффика практически не режет скорость.
При соединении через туннельный протокол (PPPoE, PPTP, L2TP) скорость может срезаться до 65-75 Мбит/с.
Дело здесь в слабом процессоре, который не успевает обрабатывать сетевые пакеты туннельных протоколов. В этом случает ситуацию может спасти только приобретение более быстрого гигабитного роутера, так как и процессоры в них устанавливают более мощные. Но это только если ваша скорость интернета 100 Мбит/с и провайдер использует туннельный протокол.
Реальная скорость Wi-Fi на смартфоне через одну стену от роутера составляет около 45 Мбит/с.
А скорость Wi-Fi на ноутбуке около 60 Мбит/с.
Также я проверил как ведет себя роутер в онлайн игре World of Tanks на ноутбуке. Игра выдавала привычный для моего компьютера, подключенного кабелем, пинг 30-40 мс с временными скачками до 50-60 мс. В принципе каких-то проблем при игре я не заметил, но индикатор лагов периодически мигал красным. Такая картина наблюдается и на других роутерах, так что я не советую использовать Wi-Fi для онлайн игр.
За несколько дней тестирования в качестве основного роутера на стационарном компьютере и смартфоне каких-либо проблем замечено не было.
7. Заключение
Роутер TP-Link TL-WR845N является отличным решением для экономных пользователей. Его скорости хватит для большинства задач, а мощный сигнал Wi-Fi обеспечит хорошее покрытие и стабильный интернет не перебивающийся соседскими роутерами.
Ну а если вы хотите гонять десятки гигабайт между вашими устройствами в локальной сети или имеете интернет со скоростью 100 Мбит/с через туннельный протокол, то лучше приглядеться к более дорогим и мощным гигабитным моделям, например из серии TP-Link Archer.
8. Ссылки
Ниже вы можете скачать крайне полезную инструкцию по правильной установке роутера и документацию на роутер TP-Link TL-WR845N, которая включает руководство пользователя, инструкцию по подключению и полный перечень всех настроек.
Если вам понравилась статья, пожалуйста поддержите наш сайт и поделитесь ссылкой на нее в соцсетях 
|
Код: 121406 Извините, товара сейчас нет в наличии
Бесплатная доставка
Извините, товара сейчас нет в наличии Сравнить Новости интернет-магазина «Лаукар»:28.03.2023 22.02.2023 13.02.2023 Дополнительная информация в категории Роутер:Таблица Авторизованных сервисных центров по брендам. Описание Инструкция Отзывы (0) В интернет-магазине бытовой техники «Лаукар» Вы можете скачать инструкцию к товару Wi-Fi роутер TP-LINK TL-WR845N совершенно бесплатно. Все инструкции, представленные на сайте интернет-магазина бытовой техники «Лаукар», предоставляются производителем товара. Для того чтобы скачать инструкцию, Вам необходимо нажать на ссылку «скачать инструкцию», расположенную ниже, а в случае, если ссылки нет, Скачать инструкцию Смотреть инструкцию
Фирма-производитель оставляет за собой право на внесение изменений в конструкцию, дизайн и комплектацию товара: Wi-Fi роутер TP-LINK TL-WR845N. Пожалуйста, сверяйте информацию о товаре с информацией на |


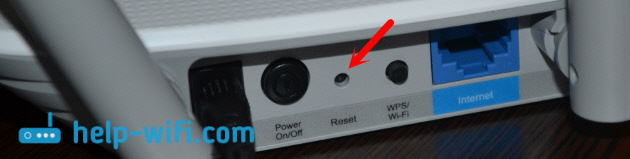

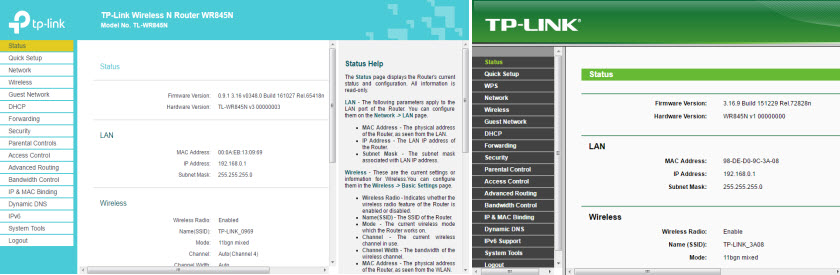
 Оранжевый индикатор говорит о том, что роутер не может подключится к интернету и раздавать его. В таком случае, смотрим статью дальше и настраиваем подключение.
Оранжевый индикатор говорит о том, что роутер не может подключится к интернету и раздавать его. В таком случае, смотрим статью дальше и настраиваем подключение.