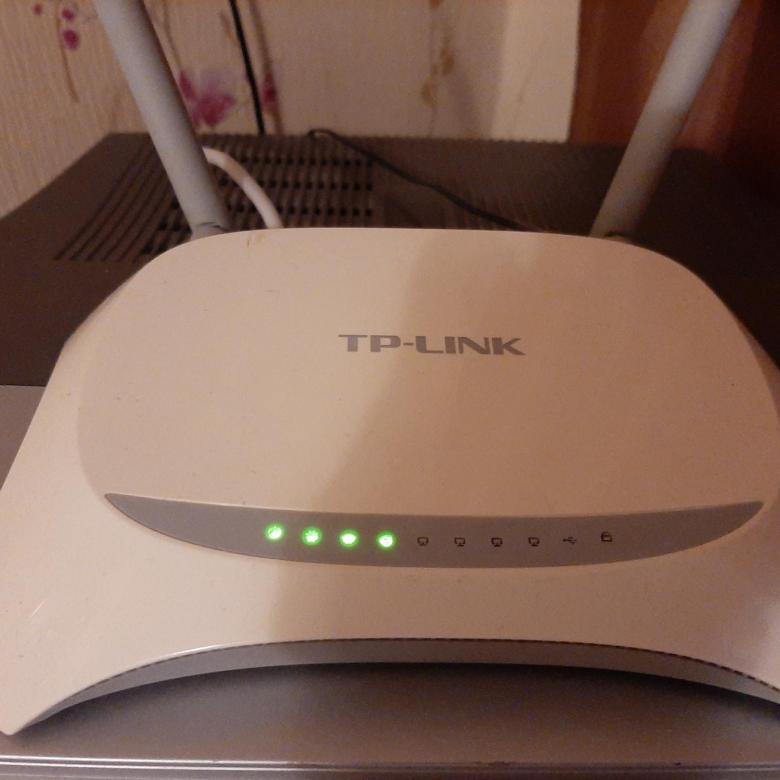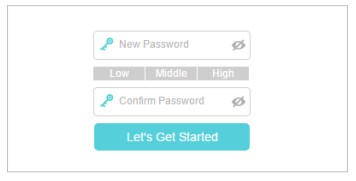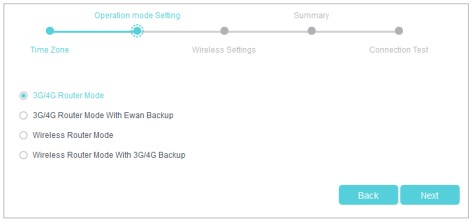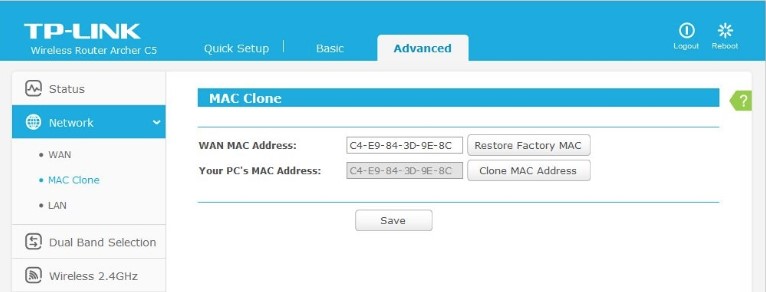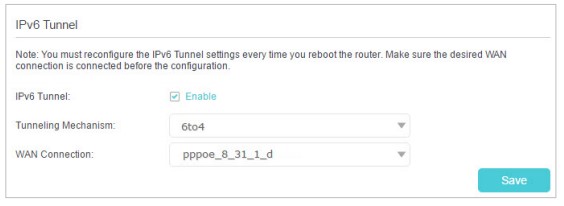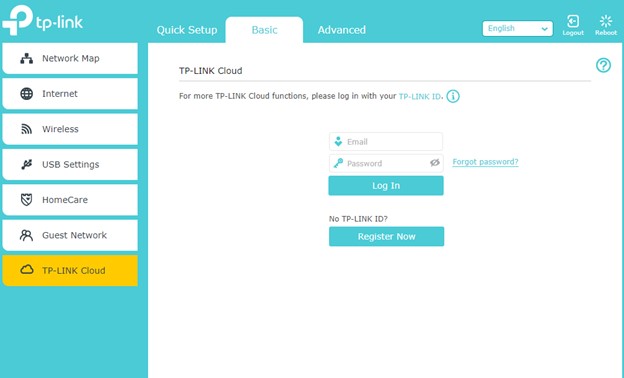На чтение 9 мин Просмотров 10.1к.
Юрий Санаев
Системный администратор. Менеджер по продажам компьютеров и wi-fi оборудования. Опыт работы – 10 лет. Знает о «железе» и софте все и даже больше.
TP-Link TL-MR3420 – недорогой маршрутизатор от известного производителя с широким функционалом и высокой скоростью передачи данных до 300 Мбит/с, достаточной для просмотра фильмов онлайн или загрузки больших файлов. Среди его особенностей – две антенны для быстрой передачи сигнала и обеспечения большой площади покрытия и разъем USB для подключения флешек, жестких дисков или 3G/4G модемов. О характеристиках и возможностях прибора, подключении и настройке расскажем в этом обзоре.
Содержание
- Характеристики
- Обзор индикаторов и разъемов
- Подключение роутера
- Вход в веб-интерфейс
- Быстрая настройка
- Ручная настройка
- IPTV
- Изменение заводского пароля
- Прошивка
- Отзывы
Характеристики
Технические характеристики у TP-Link TL-MR3420 — одни из лучших в бюджетном ценовом сегменте.
| Разъемы | 1 USB, 1 WAN, 4 LAN |
| Кнопки | Reset/WPS, Wi-Fi, Power |
| Антенны | 2, несъемные, коэффициент усиления 5 дБи |
| Беспроводные сети | IEEE 802.11 b/g/n |
| Диапазон частот | 2400-2483,5 МГц |
| Скорость соединения | До 300 Мбит/с |
Маршрутизатор ТП-Линк ТЛ-МР3420 выпущен в двух аппаратных версиях. Вторая получила обновленный дизайн и поддержку 4G. Информация в статье относится именно к этой модели.
Удобство и простота настройки
9
Модель той же марки с близкими техническими характеристиками — TP-LINK TL-MR3220.
Обзор индикаторов и разъемов
Роутер TP-Link выглядит стильно благодаря плавным линиям корпуса. Верхняя часть выполнена из белого глянцевого пластика, нижняя – из матового серого. На верхней панели находится ряд индикаторов, светящихся зеленым цветом:
- Power: горит – прибор включен, не горит – выключен;
- System: светится – запуск маршрутизатора, мигает – нормальная работа, не светится – сбой устройства;
- WLAN: горит – Wi-Fi включен, не горит – Wi-Fi выключен;
- WAN: светится – к маршрутизатору подключен кабель, мигает – идет передача данных, не светится – кабель отключен;
- LAN 1-4: горит – к соответствующему порту подключен клиент, мигает – идет передача данных, не горит – нет подключенных устройств;
- USB: светится – подключен 3G/4G модем, мигает – идет передача данных, не светится – нет подключенных устройств;
- WPS: мигает – беспроводное устройство подключается к сети, продолжительность до 2 минут, постоянно горит – клиент добавлен в сеть, не горит – WPS отключена, быстро мигает – сбой при добавлении устройства в сеть.
На боковой панели роутера размещен разъем USB. Это удачное решение – подключить модем или флешку сбоку удобнее, чем к порту на тыльной стороне. Рядом с USB входом находится кнопка включения/выключения Wi-Fi.
На задней панели расположены разъем для подключения сетевого адаптера, кнопка питания, 4 пронумерованных разъема LAN желтого цвета, порт WAN синего цвета, кнопка RESET/WPS.
В комплекте с устройством производитель поставляет адаптер питания, руководство пользователя, диск с программным обеспечением, коммутационный кабель.
Подключение роутера
Перед подключением роутер должен быть правильно размещен в помещении. Если используется кабельное соединение, маршрутизатор устанавливают поблизости от системного блока компьютера. При беспроводном подключении роутер рекомендуется разместить так, чтобы он находился посредине квартиры или дома. Так будет обеспечено равномерное покрытие сигналом всего помещения. При необходимости устройство крепят на стене с помощью отверстий на нижней стороне.
После установки кабель от поставщика подсоединяют к разъему WAN маршрутизатора TP-Link TL-MR3420 V2, коммутационный кабель от разъема LAN роутера — к аналогичному порту на системном блоке ПК или ноутбука. Далее нужно подключить адаптер питания, вставить в розетку и нажать на кнопку «Power» для запуска устройства.
Вход в веб-интерфейс
Настройка роутера TP-Link TL-MR3420 выполняется через веб-интерфейс. Чтобы открыть его, нужно запустить браузер и в адресной строке ввести 192.168.0.1. Появится окно ввода логина и пароля. По умолчанию это «admin/admin».
Быстрая настройка
Практически все маршрутизаторы TP-Link, включая и TL-MR3420, имеют мастер быстрой настройки. Он позволяет легко установить интернет-соединение, меняя только основные параметры.
Инструкция:
- Открыть веб-интерфейс роутера, нажать «Быстрая настройка».
- Кликнуть «Далее».
- Выбрать тип подключения – «Только WAN».
- Указать тип соединения, при необходимости уточнить информацию у провайдера. Чаще всего используется «Динамический IP-адрес».
- При выборе «Статического IP-адреса» нужно вручную указать IP, маску подсети, шлюз, первичный и вторичный DNS, предварительно получив данные у поставщика услуг.
- Выбрать клонирование MAC-адреса.
- Если нужно настроить беспроводную сеть, выбрать «Включить», указать имя сети, установить защиту «WPA-PSK/WPA2-PSK», придумать и ввести надежный пароль.
На экране появится уведомление об успешной настройке подключения.
Ручная настройка
Ручная настройка маршрутизатора TP-Link TL-MR3420 дает возможность настроить работу устройства под свои потребности с помощью дополнительных инструментов и функций.
Инструкция:
- Открыть веб-интерфейс, в меню слева выбрать «Сеть», нажать «Доступ в Интернет».
- Установить необходимый режим или комбинацию, если используется несколько типов подключения. Роутер будет самостоятельно переключаться между ними.
- Если настраивается подключение через USB-модем: выбрать вкладку «3G/4G», определить регион, мобильного оператора, указать способ подключения. Сохранить изменения.
- Настроить основное подключение WAN: открыть вкладку «WAN», выбрать «Тип подключения», заполнить данные для статического или других типов подключения.
- Выполнить клонирование MAC-адреса.
- Открыть раздел «Беспроводная сеть», перейти во вкладку «Настройки беспроводного режима». Указать имя сети, регион. Режим и ширину канала не трогать. При необходимости установить максимальную скорость передачи.
- Перейти в раздел «Защита беспроводного режима». Включить «WPA-PSK», установить надежный пароль.
- Открыть «Фильтрацию MAC-адресов». Здесь можно запретить или разрешить определенным устройствам подключаться к сети. Включить фильтрацию, нажать «Добавить новую», ввести MAC-адрес устройства, добавить описание, выбрать тип разрешения, нажать «Сохранить».
Процесс настройки занимает всего несколько минут, после чего доступ к Интернету будет получен и надежно защищен.
IPTV
Маршрутизатор TP-Link TL-MR3420 позволяет просматривать интерактивное телевидение, но предлагает минимальный набор настроек для редактирования. Инструкция:
- Открыть веб-интерфейс, перейти в раздел «Сеть» и выбрать вкладку «IPTV».
- Напротив IGMP Proxy нажать «Включить».
- Установить режим «Мост» как наиболее часто используемый.
- Выбрать порт для подключения приставки – только «LAN 4» или «LAN 3 & LAN 4».
- Сохранить изменения.
После этих действий IPTV будет доступно на всех устройствах – телефонах, планшетах, ПК, ноутбуках, смарт-телевизорах после установки специальных приложений.
Для некоторых провайдеров нужно:
- Выбрать режим «802.1Q TAG VLAN».
- Установить «Отключить» напротив «VLAN TAG для Интернет».
- Прописать «Идентификатор VLAN для услуги IPTV», предварительно получив значение от провайдера.
- Выбрать порт, в который подключена приставка.
- Нажать «Сохранить».
Второй способ иногда встречается у Ростелекома.
Изменение заводского пароля
Чтобы защитить веб-интерфейс маршрутизатора от посторонних лиц и исключить их вмешательство в настройки, нужно изменить заводской пароль на более сложный. Инструкция:
- Открыть веб-интерфейс, перейти во вкладку «Системные инструменты», выбрать «Пароль».
- Ввести предыдущие имя пользователя и пароль – по умолчанию «admin/admin».
- Указать новые логин и пароль.
- Нажать «Сохранить».
Новые учетные данные не должны быть длиннее 14 символов и не могут включать в себя пробелы.
Прошивка
После подключения и настройки рекомендуется обновить прошивку TP-Link TL-MR3420 до актуальной. В каждой «свежей» версии программного обеспечения разработчики устраняют обнаруженные ошибки и добавляют новые функции, поэтому нужно регулярно проводить поиск новых прошивок и их установку.
Инструкция:
- Открыть веб-интерфейс, перейти в «Системные инструменты» и выбрать «Обновление встроенного ПО».
- Посмотреть и запомнить текущую версию ПО.
- Открыть сайт производителя по ссылке https://www.tp-link.com/ru/support/download/tl-mr3420/v2/. На этой странице можно скачать краткую или подробную инструкцию на русском языке к TL-MR3420.
- Нажать «Встроенное ПО».
- Пролистать страницу вниз, найти последнюю версию прошивки, сравнить с установленной. Если ПО на сайте новее, нажать на кнопку загрузки и выбрать путь для скачивания файла.
- Вернуться в веб-интерфейс, нажать «Выберите файл» и указать папку с загруженной прошивкой.
- Нажать «Обновить».
Когда обновление будет завершено, роутер автоматически перезагрузится.
Чтобы не нанести урон маршрутизатору, не обновляйте его по Wi-Fi. Беспроводное подключение менее стабильно, чем кабельное. Обрыв соединения может привести к поломке устройства.
В процессе обновления запрещено выключать маршрутизатор, чтобы не причинить ему вред.
Итак, TP-link TL-MR3420 – надежный бюджетный маршрутизатор с поддержкой 3G/4G модемов. Он предлагает скорость интернет-соединения до 300 Мбит/с и широкую площадь покрытия благодаря двум антеннам. Устройство выделяется простотой настройки – интуитивно понятный веб-интерфейс дает возможность даже начинающим пользователям самостоятельно установить подключение к Интернету. С точки зрения функциональности и надежности этот роутер является одним из лучших устройств в бюджетной ценовой категории.
Отзывы
Большинство отзывов о роутере TP-link TL-MR3420 положительные. Ниже вы можете ознакомиться с ними.
Устанавливая недавно приобретённый роутер для обеспечения локальной сети и доступа к интернету, необходима его настройка. В основные пункты входит присвоение всем устройствам в локальной сети IP-адреса, создание Wi-Fi точки, проверка интернета, изменение пароля локального администратора. Данная настройка приводится на примере роутера TP-Link TL–MR3420.
Содержание
- Особенности роутера
- Настройки
- Физическое подключение интернета
- Включение Wi-Fi или соединение ПК с роутером по LAN
- Вход в веб-интерфейс
- Быстрая настройка
- Изменение настроек входа
- Заключение
- Задать вопрос автору статьи
Особенности роутера
TL-MR3420 – это стационарный роутер, который относится к серии N TP-Link. Особенность его в том, что можно подключить через порт USB модем и использовать 3G/4G интернет.
Еще в роутере присутствует 2 усилителя антенны, поэтому сигнал Wi-Fi достаточно сильный. К сожалению, используется только частота Wi-Fi 2.4 ГГц, поэтому создать можно одну точку доступа со скоростью до 300 Мбит/с.
В остальном все шаблонно: 1 WAN, 4 LAN, кнопка QSS, кнопка включения/выключения, утопленная в корпус кнопка Wi-Fi. На передней панели размещена индикация.
Настройки
В целом, настройки роутера TP-Link TL-MR3420 можно делать в любой последовательности. Главное, чтобы был доступ к веб-интерфейсу маршрутизатора. Если роутером пользовались, перед началом, рекомендуется сбросить настройки до заводских. Сделать это можно, зажав на 10 секунд кнопку QSS/Reset на задней части корпуса.
Данная модель работает с обновленным интерфейсом и с автоматически включенным DHCP-сервером (назначаются IP-адреса компьютерам, смартфонам и прочим сетевым устройствам автоматически), что делает настройку еще легче.
Самое полное руководство по работе и настройке роутера TP-Link TL–MR3420 на русском языке можно скачать ЗДЕСЬ.
Физическое подключение интернета
Если используете интернет от провайдера, подключайте кабель, который идет в квартиру, в разъем WAN. Можно вместо или вместе с проводным интернетом подключить 3G/4G модем по USB, чтобы получать интернет из двух источников.
Включение Wi-Fi или соединение ПК с роутером по LAN
На корпусе, со стороны USB порта, нажмите на кнопку Wi-Fi. Если индикация беспроводной сети загорелась, можете подключаться к роутеру через Wi-Fi точку:
- Откройте раздел поиска сетей Wi-Fi.
- Присоединитесь к точке, с названием модели вашего роутера.
- Готово, можно входить через браузер в веб-интерфейс настроек.
Чтобы подключить устройства проводным способом, соедините сетевой порт компьютера и LAN роутера Ethernet-кабелем.
Вход в веб-интерфейс
Для входа в веб-интерфейс личного кабинета, перейдите по адресу tplinkwifi.net или 192.168.0.1. Создайте и подтвердите пароль для будущих входов.
Затем жмите кнопку входа.
Быстрая настройка
В веб-интерфейсе есть функция быстрой настройки TP-Link TL–MR3420 на тот режим, который нужен. Вот вам инструкция:
- Зайдите в раздел «Quick Setup» и выберите «Time zone».
- В мастере установки выбирайте нужный вам режим и жмите Next.
- Если используете только WAN подключение, выберите Wireless Mode.
- Если интернет получаете от WAN и 4G-модема, и хотите, чтобы они работали в режиме «always ON», то есть автоматически переключалась работа интернета на другой канал, при отсутствии такового на первом, выберите Wireless Router Mode with 3G/4G Backup.
- А если интернет только от USB-модема, ваш выбор – 3G/4G Router Mode.
- В следующем пункте выставите настройки Wi-Fi точки: измените имя, тип безопасности, придумайте пароль.
- Просмотрите ваши изменения и проверьте доступность соединения.
NB! Если зарегистрированный MAC-адрес устройства, который провайдер прописал для регистрации, отличается от фактического, интернет может не предоставляться.
Для корректной работы перейдите в Advanced – Network – Mac Clone, пропишите нужный мак-адрес в разделе WAN (что выдал провайдер) и жмите Save.
Дополнительно, чтобы без проблем открывались сайты, работающие на IPv6, рекомендуется использовать следующую инструкцию:
- Зайдите в Advanced – Network – IPv6 Tunnel.
- Выберите туннелирование 6to4.
- В выпадающем списке выберите WAN connection.
- Жмите «Save».
О том, как обновить и настроить маршрутизатор, рассказано и показано в следующем видео (русский интерфейс):
Изменение настроек входа
Пароль для входа вы задали изначально, но можно зарегистрироваться в TP-Link ID для входа в веб-интерфейс или приложение для мобильного, и управлять роутером удаленно.
Чтобы сделать такую настройку роутера TP-Link TL-MR3420, нужно:
- Зайти в раздел TP-Link Cloud.
- Нажать Register Now.
- Указать почтовый ящик, от которого у вас есть доступ.
- Получить на него письмо с активацией.
- Придумать пароль и сохранить его.
- Почта и пароль в дальнейшем понадобятся для входа в веб-панель.
Если вам нужно управлять роутером удаленно, обязательно установить на смартфон приложение TP-Link Tether.
Заключение
С помощью легкого подключения и быстрой настройки, можно организовать правильную работу сети и стабильный выход в интернет за 10 минут. Веб-интерфейс маршрутизатора в целом понятен, поэтому персонализация параметров устройства не вызовет затруднений, даже если включен не русский интерфейс.
Настройка роутера является важной процедурой для обеспечения стабильной и безопасной работы вашей домашней сети. Роутер TP-Link TL-MR3420 — это надежное устройство, с помощью которого вы можете создать беспроводную сеть и подключить к ней различные устройства, такие как компьютеры, телефоны, планшеты и принтеры.
В этом практическом руководстве мы рассмотрим основные шаги настройки роутера TP-Link TL-MR3420. Вначале вам потребуется подключить роутер к вашему провайдеру интернет-соединения с помощью кабеля Ethernet. Затем вы должны открыть веб-браузер на компьютере и ввести IP-адрес роутера в адресной строке.
После того, как вы войдете в настройки роутера, вам нужно будет указать учетные данные для доступа к административной панели. Обычно они указаны на задней стороне роутера, если вы их не изменили сами. Затем вы сможете настроить базовые параметры, такие как имя сети (SSID) и пароль для беспроводной сети.
Важно помнить, что безопасность вашей сети является ключевым аспектом в настройке роутера. Настоятельно рекомендуется использовать сложные пароли, регулярно обновлять ПО роутера и отключать ненужные функции, такие как WPS.
После завершения основной настройки вы можете настроить дополнительные функции и настройки роутера TP-Link TL-MR3420, такие как ограничение доступа к определенным сайтам, настройка гостевой сети и настройка подключения через мобильный интернет.
Следуя этому практическому руководству, вы сможете без проблем настроить роутер TP-Link TL-MR3420 и наслаждаться стабильным и безопасным интернет-подключением в своем доме или офисе.
Содержание
- Подготовка к настройке роутера
- Проверка комплектации роутера TP-Link TL-MR3420
- Проверка совместимости роутера с провайдером интернета
Подготовка к настройке роутера
Перед тем как начать настройку роутера TP-Link TL-MR3420, вам потребуется выполнить несколько подготовительных шагов:
1. Проверьте комплектацию:
Убедитесь, что в комплекте роутера есть все необходимые компоненты, включая роутер, антенну, сетевой кабель, блок питания и руководство пользователя. При необходимости обратитесь в магазин или к поставщику для получения недостающих компонентов.
2. Подготовьте необходимые данные:
Прежде чем приступить к настройке, убедитесь, что у вас есть все необходимые данные, такие как имя сети (SSID) и пароль Wi-Fi, логин и пароль для входа в административную панель роутера (обычно по умолчанию это «admin» и «admin»). Также, убедитесь, что у вас есть доступ к интернету, а у провайдера интернета нет проблем с подключением и настройкой домашней сети.
3. Разместите роутер:
Выберите место для размещения роутера, где он будет наилучшим образом распространять Wi-Fi сигнал. Избегайте размещения роутера вблизи металлических или электрических объектов, таких как холодильник, микроволновая печь, стиральная машина или электрические провода, так как они могут помешать распространению сигнала.
4. Подключитесь к роутеру:
Подсоедините Ethernet-кабель к порту WAN на роутере и другой конец к модему или линии связи Интернета. Подключите блок питания к роутеру и вставьте его в розетку. Включите роутер, нажав кнопку питания.
5. Подключитесь к роутеру через браузер:
Откройте веб-браузер и введите IP-адрес роутера в адресной строке (обычно это 192.168.0.1 или 192.168.1.1). Нажмите «Enter», чтобы открыть страницу входа в административную панель роутера.
После выполнения всех этих подготовительных шагов вы будете готовы к настройке роутера TP-Link TL-MR3420. Теперь вы можете перейти к следующему шагу установки.
Проверка комплектации роутера TP-Link TL-MR3420
Перед началом настройки роутера TP-Link TL-MR3420 необходимо убедиться в наличии всех компонентов в комплекте.
| Компонент | Количество |
|---|---|
| Роутер TP-Link TL-MR3420 | 1 шт. |
| Антенна | 2 шт. |
| Блок питания | 1 шт. |
| Инструкция по эксплуатации | 1 шт. |
| Кабель Ethernet | 1 шт. |
Если хотя бы один компонент отсутствует в комплекте, необходимо обратиться к продавцу для решения данной проблемы.
Проверка совместимости роутера с провайдером интернета
Прежде чем начать настраивать роутер TP-Link TL-MR3420, важно убедиться в его совместимости с вашим провайдером интернета. Некоторые провайдеры могут использовать специфические настройки или требовать определенный тип подключения, поэтому проведите следующую проверку.
1. Узнайте, какой тип интернет-подключения предоставляет ваш провайдер: PPPoE, Dynamic IP, Static IP или другой. Обычно эта информация указана в вашем договоре с провайдером или может быть получена по телефону или на их сайте.
2. Установите последнюю версию прошивки для роутера. Она содержит последние обновления и исправления, которые могут повлиять на его совместимость с различными типами подключения.
3. Проверьте список совместимых провайдеров на официальном сайте TP-Link. Возможно, ваш провайдер уже протестировался и есть подробные инструкции по настройке роутера для него.
4. Если ваш провайдер не указан в списке совместимых, вы можете вручную настроить роутер, используя информацию о типе подключения и другие параметры, предоставленные провайдером.
5. Обратитесь в службу поддержки вашего провайдера с вопросом о совместимости роутера TP-Link TL-MR3420. Они смогут подсказать вам необходимые настройки или рекомендовать альтернативные модели роутеров, если ваш не совместим.
| Тип подключения | Описание |
|---|---|
| PPPoE | Требует имя пользователя и пароль для подключения к сети провайдера. Часто используется для DSL-подключений. |
| Dynamic IP | Получение IP-адреса автоматически через DHCP-сервер провайдера. |
| Static IP | Использование предоставленного провайдером статического IP-адреса. Требуется вручную настроить IP-адрес, маску подсети, шлюз и DNS-серверы. |
| PPPoA | Похож на PPPoE, но используется для ADSL-соединений. |
Проверьте тип подключения, предоставляемый вашим провайдером, и при необходимости настройте роутер TP-Link TL-MR3420 соответствующим образом. Это гарантирует стабильное и безопасное подключение к интернету.
Благодаря высокой скорости (300 Мbit/c) передачи данных TP Link TL MR3420 позволяет успешно смотреть фильмы высокого разрешения по WiFi соединению в локальной сети. Маршрутизатор совместим с ЮСБ-модемами. Роутер TL MR3420 может обеспечить общий доступ к мобильному интернету с помощью сети Вай фай.
Ниже представленный материал представляет собой инструкцию по настройке роутера компании TP LINK, используя которую каждый владелец TL MR3420 собственноручно сможет создать беспроводную точку доступа к мобильному Интернету.
Содержание
- Описание прибора TP Link TL MR3420
- Настройка
- Настройки для изменения заводского пароля
- Проверка функционирования
- Заключение
Несмотря на бюджетную стоимость TP Link TL MR3420 имеет значительную функциональность и мощность сигнала. Он оснащен стандартными пятью портами, а также USB, через который можно подключить 4G/3G–модем либо флешку.
Помимо самого маршрутизатора в коробке пользователь найдет: патч-корд, CD с программным обеспечением, две антенны и блок питания.
Сзади устройства размещены 5 обычных портов (1 — Internet и 4 – LAN), разъем питания, а также клавиша сброса настроек к заводским.
Сбоку находится разъем ЮСБ.
Настройка
Необходимо выполнить следующую последовательность действий:
- Шнур от поставщика интернета установить в порт «Internet»;
- Установить обе антенны;
- Штепсельную вилку блока питания вставить в розетку, а круглого сечения разъем на другом конце кабеля установить в соответствующее гнездо электропитания прибора;
- Включить устройство, нажав на кнопку «Power»;
- Выполнить настройку сетевой карты ПК зайдя в «Панель управления» через меню «Пуск»;
- Потом перейти в «Сетевые подключения»;
- Далее в отобразившемся окошке вызвать контекстное меню на иконке сетевой карты;
- Кликнуть на строку «Свойства»;
- Затем выделить пункт «Протокол Интернета TCP/IP» и кликнуть «Свойства»;
- После этого необходимо выполнить настройку в соответствии с рисунком ниже:
- Подключить с применением, входящего в комплектность, патч-корда компьютер и прибор, для этого один конец кабеля надо вставить в сетевую карту ПК, а другой в порт с надписью «1» на роутере;
- В ПК открыть браузер, напечатать «192.168.0.1» и нажать «Enter»;
- Ввести имя и код доступа, если устройство новое и еще не использовалось, то в обоих полях напечатать «admin»;
- Кликнуть «Вход»;
- После этого отобразится общее окно для настройки TL MR3420;
- В случае необходимости обновить прошивку потребуется посетить официальный ресурс TP Link и скопировать ее с сайта в свой ноутбук или ПК. Далее открыть закладку «Системные инструменты» и перейти в «Обновление встроенного ПО», затем открыть необходимый файл;
- Открыть закладку «Сеть», далее перейти в «Доступ к Интернет» и поставить отметку на пункте «Только WAN…);
- Кликнуть «Сохранить»;
- Затем открыть закладку «WAN»;
- В пункте «Тип подключения» указать, например, наиболее часто используемый «Динамический IP» (он указывается тот, что обозначен в контракте пользователя с провайдером);
- Остальные позиции не рекомендуется корректировать;
- Кликнуть «Сохранить»;

- Открыть раздел «Беспроводной режим»;
- Войти в закладку «Настройка беспроводного режима»;
- Указать наименование сети;
- Затем перейти в закладку «Защита беспроводного режима»;
- Указать «WPA2/PSK»;
- Ввести придуманный пользователем сложный код доступа в поле «Пароль PSK»;
- Кликнуть «Сохранить»;
- Открыть раздел «Сеть»;
- Перейти в закладку «Клонирование MAC»;
- Нажать на клавишу «Клонировать MAC-адрес»;
- Щелкнуть «Сохранить»;
- Процесс настройки закончен!
Настройки для изменения заводского пароля
С целью безопасности пользователя и его информационных данных рекомендуется сменить код доступа к настройкам маршрутизатора, т. к. установленный по умолчанию «админ» уже ни для кого не является секретом.
Чтобы выполнить корректировку пароля входа в настройки TL MR3420 потребуется сделать несколько следующих действий:
- Открыть раздел «Системные инструменты»;
- Далее перейти в закладку «Пароль»;
- В поле «Предыдущее имя пользователя» напечатать «admin»;
- В пункте «Предыдущий пароль» снова набрать «admin»;
- Далее в строке «Новое имя пользователя» придумать напечатать на свое усмотрение наименование либо допускается не изменять старое название и оставить по умолчанию «admin»;
- В следующем поле «Новый пароль» придумать и ввести более сложный пароль, который состоит не меньше, чем из восьми символов;
- Ниже в пункте «Подтвердить новый пароль» необходимо вновь напечатать придуманный владельцем роутера TL MR3420 код доступа к настройкам прибора.
Проверка функционирования
Теперь маршрутизатор TP Link TL MR3420 подключен и настроен. Далее для анализа работы беспроводной сети в компьютере или ноутбуке (главное, чтобы имелся в наличии исправный беспроводной адаптер) выполнить следующие последовательные действия:
- Войти в «Центр упр.сетями»;
- Затем в отобразившемся окошке кликнуть на созданную сеть и осуществить соединение. Потребуется вспомнить и ввести придуманный недавно пользователем сложный код доступа;
- После этого закрыть открытые меню и открыть браузер;
- В случае правильного и внимательного исполнения всех пунктов вышеизложенного руководства пользователю будет доступно осуществление долгожданного интернет-серфинга.
Заключение
В соответствии с многочисленными положительными отзывами пользователей рассматриваемого устройства марки TP Link TL MR3420 можно сделать основной вывод об отличном функционировании девайса. Главным образом, в негативных отзывах фигурируют жалобы на глянцевое покрытие прибора, т. е. на взгляд специалистов роутер почти не имеет функциональных недостатков, кроме внешней крышки.
Необходимо отметить и большое преимущество перед аналогичными моделями в части относительно низкой стоимости маршрутизатора, которая редко превышает 40 $.
Обычно подобные приборы, оснащенные USB-портом имеют цену, значительно превышающую указанную стоимость. Роутер отлично справляется с локальными вычислительными сетями в небольших офисах и в домашних условиях.