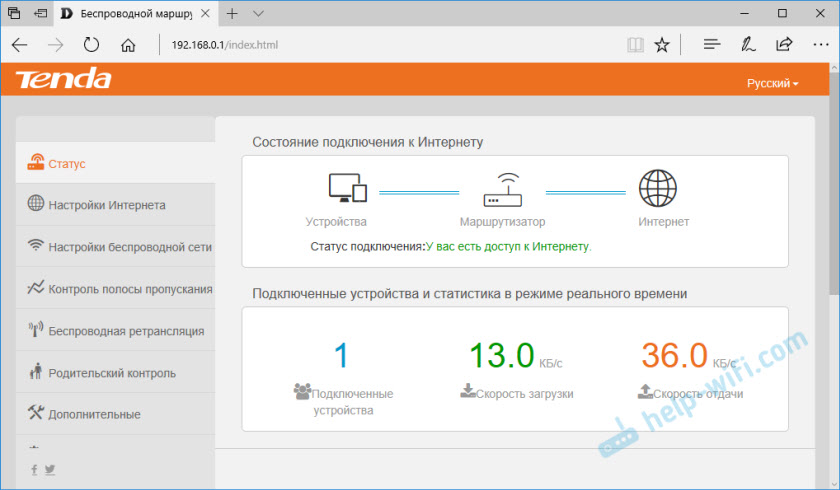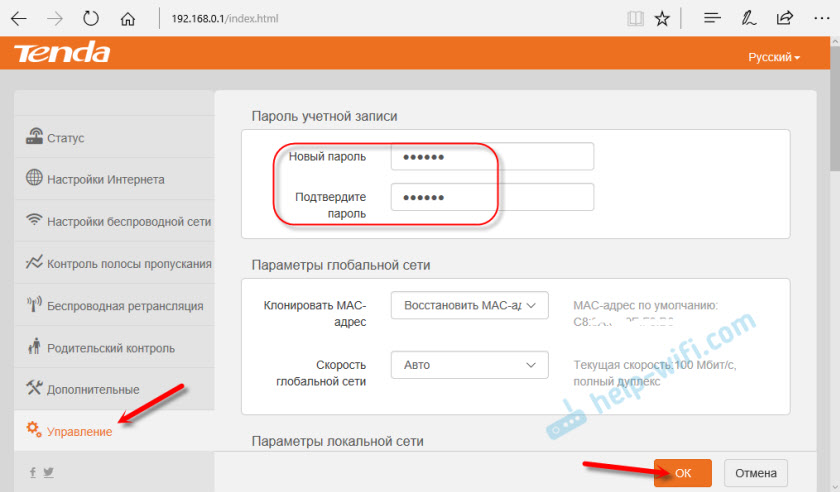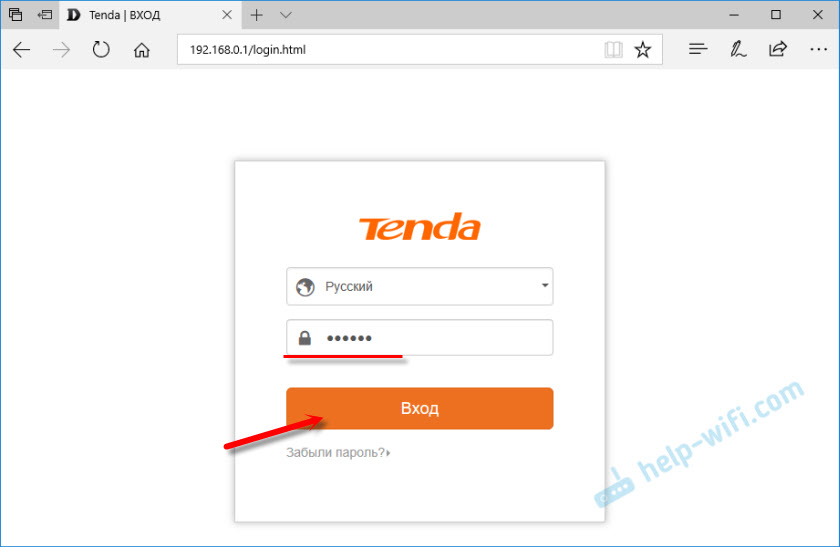- О Компании
- Контакты
- Новости компании
- Кочевые даты
- Видео
Все права защищены © 1999-2021
россия / Русский/ ru
Tenda Россия, Россия, 143441, Московская обл., Красногорский р-н, п/о Путилково, 72-й км МКАД, Бизнес-парк «Гринвуд», стр. 3, 5 этаж. Телефон
Если одна мысль о подключении роутера вызывает у вас неприятные переживания, эта инструкция поможет вам. В ней рассмотрено устройство роутера Tenda AC6 (AC1200) и
простым языком рассказано, как его подключить и настроить. Статья также подскажет вам полезные в быту настройки и способ возврата устройства к заводским настройкам.
Роутер Tenda AC6 (AC1200) имеет четыре несъемные антенны, расположенные с задней и боковых сторон корпуса. Антенны могут вращаться вокруг своей оси и работают на разных частотах (две на 2,4 ГГц, две на 5 ГГц), что поможет вам точнее настраивать их для направления Wi-Fi сигнала.
Сзади корпуса производитель расположил разъем питания Power и четыре порта для подключения устройств. Порт с надписью WAN нужен для того, чтобы подключить в него кабель интернет-провайдера, а три другие порта предназначены для подсоединения любых устройств, нуждающихся в интернете. Ими могут быть ноутбуки, игровые приставки, мультимедийные центры и другие девайсы. Третий порт здесь используется также для подключения интерактивного телевидения.
Рядом с разъемом питания расположились кнопки Wi-Fi и RST/WPS. Первая из них включает или выключает беспроводную сеть Wi-Fi, а у второй есть сразу две функции. Первая функция RST (RESET) используется для сброса роутера к заводским настройкам (подробнее о сбросе в конце статьи). Вторая кнопка нужна для активации функции WPS, которая поможет подключить к Wi-Fi другие устройства без ввода пароля. Принцип подключения здесь такой: на роутере Tenda AC6 нажимается и удерживается в течение 1 секунды кнопка WPS, а на клиенте (например, другом роутере или мобильном телефоне) кнопка или функция WPS должна быть нажата не позднее двух минут после этого.
Спереди роутера есть ряд индикаторов, которые помогут вам верно истолковать его роутера. Индикаторы могут работать в нескольких режимах в зависимости от числа функций, которые они отражают. Индикатор SYS демонстрирует работу роутера и в рабочем состоянии устройства должен мигать. У индикаторов 2,4 ГГц и 5 ГГц есть три положения. Если они светятся постоянно, значит, сеть соответствующей частоты работает, не светятся — сеть выключена, мигают — происходит передача данных по соответствующей сети.
У индикаторов WAN и 1, 2, 3 также есть три режима. Постоянное свечение индикатора означает подключение к порту сетевого устройства, отсутствие индикации — к данному порту ничего не подключено, и мигание говорит о передаче или приеме данных по этому порту. Столько же режимов и у индикатора WPS. Мигание говорит о том, что роутер сопрягается по WPS с беспроводным клиентом (например, другим роутером). Если сопряжение прошло успешно, индикатор будет гореть в течение 2-5 минут, а затем погаснет. Отсутствие свечения может означать несколько вариантов: отключенную функцию WPS, сбой при сопряжении устройств или успешное подключение (тогда индикатор будет вначале гореть несколько минут, а затем погаснет).
Снизу роутера есть четыре противоскользящих ножки для размещения устройства на горизонтальной поверхности и два ушка для его подвешивания на стену. Здесь же традиционно для роутеров вы найдете этикетку с указанием регистрационной информации.
Установка и соединение устройств
Выбор места для роутера
Первым делом рекомендуем вам подобрать такое место в доме для роутера, где он будет обеспечивать наиболее эффективное покрытие. Это может быть как центр квартиры, так и та комната, в которой вы чаще всего пользуетесь Wi-Fi. При этом не размещайте роутер рядом с приборами и материалами, которые могут затруднять передачу сигнала. Ими могут быть большая металлическая дверь, изолированная стена, микроволновая печь, система безопасности и другие.
Подключение роутера Tenda AC6 (AC1200) к интернету
Теперь вам нужно подключить роутер к интернету в зависимости от того, какой кабель заведен к вам в дом. Если это витая пара, просто вставьте разъем кабеля в порт WAN роутера. После этого загрузите роутер. Если вы подключаетесь через модем, тогда схема будет такая. Выключите модем, при необходимости вынув из него батарею. Соедините входящим в комплект кабелем порт WAN роутера Tenda и соответствующий порт вашего модема. Сам модем подключите по кабелю (телефонному или иному) к интернету. Включите модем и роутер.
Подключение роутера к управляющему устройству
Осталось подключить роутер к тому устройству, с которого вы будете вести настройки. Чаще всего это ноутбук или компьютер, но можно настраивать и с других беспроводных устройств, например с телефона. Самый простой способ — соединить сетевой порт компьютера с любым из портов 1-3 роутера при помощи кабеля из коробки. Но можно подключить девайсы и при помощи Wi-Fi-связи, если на управляющем устройстве есть модуль Wi-Fi. Для этого включите модуль Wi-Fi (если он выключен) на управляющем устройстве, постройте список сетей и найдите в нем ту сеть, имя которой указано снизу роутера на этикетке в поле SSID. Нажмите «Подключиться» и введите пароль с этикетки (Pin).
Настройка роутера Tenda AC6 (AC1200)
После всех соединений устройств вам остается открыть панель управления и ввести необходимые сведения, чтобы заработал интернет. Для этого откройте на подключенном к роутеру управляющем устройстве (например, компьютере) любой браузер, вбейте в адресную строку адрес 192.168.0.1 и нажмите Enter. После этого вы увидите мастер быстрой настройки, который по шагам проведет вас по всем важным этапам. Кликните по кнопке «Старт». В случае настроек с телефона установите мобильное приложение Tenda WiFi.
На первых же шагах мастер предложит выбрать тип подключения. Если вы его не знаете, загляните в свой договор с поставщиком интернета. Там может быть прописан тип PPPoE, статический IP, какой-либо другой или вовсе не быть никакого. В последнем случае выбирайте вариант «Динамический IP», а если указанного провайдером типа подключения нет в выпадающем списке мастера настроек, нажмите «Пропустить» и переходите к детальным настройкам. Когда вы выберите тип подключения, откроются соответствующие ему поля. Это может быть маска подсети и шлюз, имя и пароль пользователя и другое. При заполнении строки «MAC-адрес» выберите вариант «По умолчанию» или введите MAC-адрес из вашего договора.
На следующем шаге нужно заполнить информацию о Wi-Fi-сетях. Для этого выберите мощность передачи для сети 2,4 ГГц, придумайте для нее название и пароль, а также придумайте пароль для входа в данную панель управления. Вы можете оставить и то название с паролем, что указаны на этикетке, но задание собственных данных более безопасно. Если вас устроит одинаковый пароль для панели управления и вашей домашней Wi-Fi-сети, тогда поставьте галочку в поле по настройке пароля Wi-Fi в качестве пароля администратора. Не забудьте записать новые данные, иначе при их потере придется сбрасывать роутер до заводских настроек.
После этого шага вы подключитесь к интернету, то есть в любом открытом браузере уже должны грузиться страницы. Осталось подключиться к сети Wi-Fi со всех устройств в доме: планшетов, телефонов и прочих беспроводных девайсов. При подключении ищите сеть по тому имени, которое задали на предыдущем шаге, и вводите придуманный вами пароль. Рекомендуем также задействовать функцию «Подключаться автоматически» (при ее наличии на подключаемом устройстве).
После завершения подключения вы попадете в основное меню панели управления, где при желании можете задать дополнительные настройки. Коротко рассмотрим некоторые из них. Самая верхняя строка меню с названием «Статус подключения к Интернет» покажет вам базовую информацию о том, какова текущая скорость, IP-адрес, сколько подключено устройств онлайн, какова версия прошивки и другое. В разделе «Настройка Интернета» вручную настраивается то, что мы уже обсуждали выше. А в разделе «Настройки WiFi» есть ряд интересных функций.
Первым делом это уникальная функция Breamforming, которая запомнит расположение ваших беспроводных устройств и усилит сигнал именно для этих устройств для более эффективной их работы. Улучшению связи способствуют и настройки таких параметров, как помехоустойчивость и мощность передачи. Если вы желаете задать расписание для Wi-Fi-сети, например отключать ее на ночь, чтобы ваши дети не сидели до глубокой ночи в интернете, воспользуйтесь разделом «Расписание WiFi». Здесь же можно настроить роутер в качестве точки доступа или ретранслятора (подробнее с режимами поможет познакомиться статья «Режимы работы роутера ZyXEL Keenetic Lite III»).
При желании настроить гостевую сеть перейдите в одноименный раздел меню. Здесь вы можете задавать отдельные имена для сетей на частотах 2,4 ГГц и 5 ГГц, пароль (или оставить без пароля), ввести ограничения скорости и период действия сети. Такая сеть пригодится вам, если ваш дом часто посещают гости, если роутер стоит в офисе или другом людном месте или в вашем доме много умных вещей. Дело в том, что при подключении постороннего устройства к вашей обычной сети возникают различные уязвимости: абонент может подключиться к ресурсам вашей локальной сети или у него может быть зараженное устройство, которое пропустит вирус в вашу сеть. Особенно уязвимы к атакам вещи умного дома, не обладающие той же защитой, что и компьютеры.
Упомянем и еще одну функцию, которая может быть востребована в семьях с детьми. Это «Родительский контроль», при помощи которого вы можете построить список сайтов, запрещенных для посещения, задать время доступа к интернету для конкретного устройства (по MAC-адресу), а также отслеживать время пребывания в сети этого устройства. Для этого перейдите в одноименный раздел меню и задайте интересующие вас настройки.
Сброс настроек роутера Tenda
Чтобы вернуть настройки роутера Tenda к заводским, зажмите кнопку RST/WPS примерно на восемь секунд, пока не загорятся все индикаторы на передней панели. После этого роутер перезагрузится и вернется к начальным настройкам. Но помните, что при этом все ранее сделанные настройки, включая имя сети, пароли, расписание и другое будут тоже сброшены. После сброса вам придется подключать и настраивать роутер заново. Этот метод хорош, если вы потеряли пароли или сделали какую-то некорректную настройку. Если вы хотите просто перезагрузить роутер, отключите на время питание и включите снова.
Рассмотренных выше настроек вполне достаточно, чтобы в доме исправно работал интернет. Для более сложных настроек советуем изучить все возможности меню панели управления.
На чтение 11 мин Просмотров 23.2к.
Начальник IT-отдела. В сфере более 10 лет, занимается разработкой собственного ПО.
Задать вопрос
Китайская компания Tenda Technology обладает крупной долей рынка. Экспорт ее продукции начался в 2001 году, но в России она появилась не так давно. От продукции других известных брендов роутеры Тенда отличаются невысокой стоимостью и широким набором возможностей. Внешний вид интерфейса зависит от версии прошивки. Чем новее программное обеспечение устройства, тем проще настройка роутера Tenda. Мы рассмотрим ПО разных версий.
Содержание
- Особенности роутеров марки Тенда
- Индикаторы и разъемы
- Подключение
- Как зайти в настройки
- Автоматическая настройка
- Ручная настройка
- Настройка через мобильное приложение
- Подключение и параметры Wi-Fi
- Настройка IP TV
- Смена пароля
- Режим повторителя
- F3 v1.0
- AC9 v3.0
- Обновление прошивки
- F3 v1.0
- AC9 v3.0
- Сброс настроек
Особенности роутеров марки Тенда
Роутеры Тенда представлены в нескольких ценовых диапазонах. Из бюджетных моделей до 1000 рублей можно назвать N3 и N150. Они обладают малыми габаритами и эргономичным дизайном. Технически это простые устройства с ограниченным количеством физических портов, всего одной несъемной антенной Wi-Fi и максимальной скоростью передачи данных в 100 Мбит/с. Они подойдут для непритязательных пользователей, обеспечат организацию домашней сети из 1-2 компьютеров и нескольких мобильных гаджетов.
Среди дорогостоящих маршрутизаторов Tenda стоит отметить модель 4G680, которая может работать с сим-картой и обладает доступом к сетям LTE. Подобные модели оснащены USB-портом с поддержкой подключения внешних дисков для организации собственного облачного хранилища.
Индикаторы и разъемы
На задней панели маршрутизатора есть ряд портов, обозначенных маркировкой LAN1, LAN2, LAN3 и так далее. Это разъемы для подключения компьютеров, телевизоров и другой техники при помощи сетевого кабеля. Также здесь есть WAN, к которому присоединяется провод, идущий от щитка провайдера до конечной точки внутри квартиры.
Большинство роутеров этой фирмы имеют одинаковую индикацию:
- SYS – питание от электросети;
- WAN – подключение к Интернету;
- LAN или цифры 1, 2, 3 — соответствующие порты на задней панели;
- WiFi – сигнал беспроводной сети.
Подключение
Для доступа к настройкам Tenda сначала необходимо подключить его к компьютеру через разъем Ethernet. Потребуется готовая обжатая витая пара — кабель, который объединяет устройства в единую сеть. Он есть в комплекте поставки, выглядит как провод синего или желтого цвета. Если его длины недостаточно, можно приобрести такой в специализированном магазине. Подготовить витую пару самостоятельно также несложно. Для этого понадобятся:
- обжимной инструмент;
- несколько коннекторов;
- кабель UTP RJ-45 категории 5e.
- Внешняя изоляция срезается.
- Внутренние разноцветные провода вкладываются в коннекторы в соответствии со следующей схемой.
- Затем сдавливаем их обжимником до щелчка.
- Кабель готов, теперь подключаем его к любому порту роутера с надписью LAN. На компьютере или ноутбуке, с которого будет осуществляться настройка, ищем подобный разъем. Как правило он один и его трудно перепутать с другими интерфейсами. Он похож на обычный телефонный вход, только крупнее, а подключение производится с небольшим усилием до характерного щелчка. Осталось соединить порт WAN на задней стенке маршрутизатора с витой парой, которая идет от ящика провайдера до квартиры.
Как зайти в настройки
Теперь, когда все кабели подключены, нужно включить роутер Tenda и войти в его настройки. Для этого подойдет любой браузер, например, Google Chrome или Opera. Удобнее использовать Хром, так как в нем есть встроенный переводчик. Он придется весьма кстати, если все настройки будут не на русском языке. Исключением являются устаревшие версии Internet Explorer – с ними интерфейс Tenda может работать некорректно.
Перед получением доступа к настройкам следует убедиться, что услуги интернет-провайдера оплачены и активированы.
Автоматическая настройка
В веб-интерфейсе tenda настройка может производиться автоматически. Новые прошивки содержат дружественный мастер установки. Чем старше ревизия устройства, тем свежее его встроенное ПО. Поэтому стоит отдавать предпочтение моделям, вышедшим на рынок не более двух лет назад. Яркий пример — Tenda F3 V1.0 и V3.0. Последняя содержит автонастройку, тогда как первая версия — нет. Мастер позволяет получить доступ в Интернет всего за несколько кликов.
Рассмотрим первую страницу конфигуратора.
Если ревизия устройства или версия прошивки устарели и мастер установки не появился на экране, тогда настроить роутер придется вручную.
В некоторых случаях вместе с договором может поставляться диск от провайдера. Он предназначен для загрузки конфигурации в маршрутизатор без участия пользователя. Достаточно вставить его в дисковод и выполнить автозапуск (autorun).
Ручная настройка
Ручная настройка доступа в Интернет мало отличается от автоматической. Разница лишь в расположении элементов меню, их названия остаются прежними. Вновь рассмотрим веб-интерфейс Tenda F3, но устаревшей ревизии. По умолчанию в нем нет поддержки русского языка, поэтому приведем описание и на английском.
Настройка через мобильное приложение
Чтобы настроить управляемые модели роутеров Tenda, можно использовать фирменное мобильное приложение, которое доступно для смартфонов на базе Android/iOS. Для входа в него необходимо открыть веб-конфигуратор:
Подключение и параметры Wi-Fi
После подключения роутера к Интернету можно приступить к организации беспроводной сети. Подразумевается, что автоматическая настройка либо отсутствовала, либо была пропущена. Возьмем в качестве примера новый веб-интерфейс Tenda AC9 v3.0.
Настройка IP TV
Цифровое телевидение окончательно вытеснило аналоговый сигнал. Чтобы не нагружать основной канал передачи данных и не тормозить домашний Интернет, стоит задуматься о подписке на IP TV – эта служба позволяет передавать потоковое видео на телевизоры с технологией Smart TV и телевизионные приставки по выделенному интерфейсу маршрутизатора.
Такой трафик регулируется балансировщиком на стороне провайдера, за счет чего разгружает основной канал. Для работы такой функции необходимо подключить сетевой кабель от телевизора/приставки к последнему по нумерации порту LAN роутера Тенда, а затем войти в веб-конфигуратор.
Смена пароля
Когда конфигурация нового маршрутизатора будет завершена, настоятельно рекомендуется сменить стандартные логин и пароль для входа в веб-интерфейс Tenda. Если злоумышленник попадет в домашнюю сеть, он сможет получить доступ к роутеру и получить полный контроль над ним. Чтобы этого не произошло, нужно:
- Защитить Wi-Fi при помощи сложной аутентификации. Хорошо подходят пароли на русском языке в английской раскладке — они отлично запоминаются, при этом могут быть большой длины.
- Установить защиту на веб-интерфейс роутера — сменить стандартные логин/пароль. Они, как правило, имеют значение «admin». Это можно сделать через панель администрирования:
F3 v1.0
- Системные настройки (Administration) → Новый пароль (New Password).
- Введенное значение нужно продублировать в графу «Повторить пароль» (Repeat New Password).
AC9 v3.0
Режим повторителя
Маршрутизатор Tenda можно использовать для усиления беспроводного сигнала. Это удобно, когда основной роутер установлен в одной комнате, а раздать сеть нужно на несколько устройств по всему дому. В такой ситуации поможет режим повторителя. Так Tenda будет получать доступ к Интернету от основного устройства и выступать в качестве усилителя сигнала. Для настройки репитера необходимо войти в веб-интерфейс конфигуратора.
F3 v1.0
AC9 v3.0
Обновление прошивки
Для получения нового функционала или русифицированного интерфейса настройки роутера Tenda можно обновить его прошивку. Новые модели способны самостоятельно определять наличие обновления и предлагать пользователю скачать и установить свежую версию.
В некоторых случаях придется проделать эту процедуру самостоятельно. В зависимости от внешнего вида настройщика, опция обновления может находиться в разных местах.
F3 v1.0
Системные настройки (Administration) → Обновление ПО (Firmware Upgrade)→ Просмотр (Browse)
AC9 v3.0
Версия программного обеспечения → Обновить.
или
Системные настройки → Обновление ПО → Онлайн-обновление → Обновить
Сброс настроек
В случае проблем с роутером можно вернуть его к заводскому состоянию. Это может пригодиться, если он начал самопроизвольно перезагружаться, стала теряться сеть или банально были забыты или утеряны логин и пароль для входа. Если войти в веб-интерфейс устройства уже нет никакой возможности, то на этот случай производитель предусмотрел специальную кнопку «Reset», которая позволяет сбросить настройки.
Она специально защищена корпусом от случайных нажатий, поэтому для доступа к ней понадобится тонкий предмет, например иголка или зубочистка. Нажимаем на кнопку до щелчка и ждем 5-10 секунд. После этого индикаторы на роутере должны погаснуть и снова загореться. Осталось заново его настроить, используя стандартные логин и пароль: admin/admin.
Есть еще один способ возврата устройства до заводского состояния — войти в конфигуратор и открыть меню «Системные настройки».
На чтение 4 мин Просмотров 264к. Опубликовано
Обновлено
Приветствую, уважаемые читатели!
Сегодня мне в руки попал WiFi роутер от еще одного китайского производителя, который официально у нас пока мало где продается, но который уже приобрел популярность благодаря китайским интернет-магазинам за недорогую стоимость своих устройств, которая сочетается при этом с вменяемой надежностью. Речь пойдет о самостоятельной настройке роутера Tenda N300 (покупался на Ali). Это роутер из разряда «дешево и сердито» — минимум необходимых функций за небольшие деньги. Но даже если у вас другая модель (Tenda W308R или Tenda W316R — они уже есть в наших оффлайн магазах), то все, что написано ниже, вы можете применить и к ним.
Подключение роутера Tenda N300
Данная инструкция по подключению и настройке универсальна для любого роутера Tenda.
Для того, чтобы настроить роутер Tenda, необходимо подключить кабель от интернет-провайдера к разъему роутера, обозначенному как «WAN». После чего соединить патчкордом из комплекта порт «LAN» с сетевой картой компьютера.
А можно с этим не заморачиваться и подключиться к нему сразу по WiFi — благо, сразу после включения в электро-розетку роутер Tenda сразу начнет раздавать незапароленную сеть с одноименным названием «Tenda«.
Но перед этим необходимо задать настройки для вашего сетевого подключения (кабельного или беспроводного, в зависимости от того, каким способом будете 1й раз к нему коннектиться) — сделать это можно в «Центре управления сетями» — на изображении ниже подробно показано, как туда попасть.
В «Свойствах > Протокол Интернета версии 4» лучше всего поставить галочки на автоматическое получение IP адреса, маски и шлюза от роутера.
Сохраняем эти настройки. Также в самом начале рекомендую сбросить настройки маршрутизатора в заводские — делается это длительным (секунд 10) нажатием кнопки «WPS/Reset».
Настройка роутера Tenda N300
После всего этого подключаемся к WiFi, или если вы соединили ПК с машрутизатором по кабелю, сразу открываем браузер и заходим в роутер Тенда по адресу http://192.168.0.1 — это айпишник роутера по умолчанию. Он указан на наклейке на нижней части корпуса.
Логин для авторизации будет уже введен, пароль — «admin».
Попадаем в быструю настройку маршрутизатора Тенда. Здесь сразу предлагается выбрать из двух основных типов подключения к интернету — его вы должны узнать у провайдера. Он обычно указан в договоре, либо позвоните в его техподдержку.
Если же вашего типа тут нет, то нам нужен раздел «Основные настройки > Настройка подключения WAN». Здесь уже есть возможность выбрать из всех существующих на сегодняшний день — PPPoE, DHCP, L2TP и т.д. — выбираете свой и вводите необходимые данные для коннекта — все из договора.
Далее идем в меню «Беспроводной режим». Ставим флажок на «Включить WiFi» (если его не было), задаем имя основной сети и гостевой, если таковая нужна — из нее не будет доступа к внутренним ресурсам вашей основной беспроводной локальной сети.
Беспроводной режим — ставим на «Беспроводная точка доступа».
В режиме «Беспроводного моста» роутер будет работать в качестве повторителя, то есть принимать беспроводной сигнал от другой точки доступа, и передавать его дальше также по WiFi.
Если нужен именно этот режим работы, то при его активации выпадет список доступных сетей, к которым можно подключиться.
После этого переходим в подраздел «Защита беспроводного режима» и задаем следующие настройки:
- SSID — название сети (основная или гостевая), для которой надо задать пароль
- Тип шифрования — WPA2-PSK
- Алгоритм — AES или TKIP — без разницы
- Ключ безопасности — от 8 символов
Галочку WPS лучше поставить на отключение — это функция автоматического коннекта к другим устройствам и через нее могут взломать всю сеть. Если понадобится — лучше включить сразу перед тем, как нужно будет ее использовать.
Вот и все — теперь роутер Tenda N300 настроен и можно пользоваться WiFi и интернетом.
Как поменять пароль wifi на роутере Tenda и поставить свой?
Весьма популярным является вопрос смены ключа безопасности сигнала, а проще говоря, пароля на wifi. Думаю, если вы читали весь текст выше, то вы уже знаете на него ответ. Собственно, изменить пароль вайфай можно там же, где и поставить свой — в рубрике «Защита беспроводного сигнала».
Смена пароля беспроводной сети также доступна и для настройки роутера с телефона при помощи мобильного приложения Tenda WiFi.
Смена пароля администратора роутера Тенда
Для лучшей защиты локальной сети рекомендуется также сменить пароль администратора, установленный с завода по умолчанию. Для этого надо зайти в «Системные настройки»
И открыть «Ввести пароль». Здесь нужно будет указать старый ключ и прописать новый
Для смены пароля от панели управления со смартфона необходимо в приложении Tenda WiFi открыть раздел «Пароль учетной записи»


Актуальные предложения:

Задать вопрос
- 10 лет занимается подключением и настройкой беспроводных систем
- Выпускник образовательного центра при МГТУ им. Баумана по специальностям «Сетевые операционные системы Wi-Fi», «Техническое обслуживание компьютеров», «IP-видеонаблюдение»
- Автор видеокурса «Все секреты Wi-Fi»
Если вы уже купили, или собираетесь покупать маршрутизатор Tenda F3, и вас беспокоит вопрос настройки данного маршрутизатора, то переживать по этому поводу не нужно. Панель управления Tenda F3 очень простая и понятная. К тому же на русском и украинском языках. В комплекте с роутером так же есть подробное руководство по настройке. Ну а если у вас возникнут какие-то проблемы, или непонятные моменты в процессе настройки Tenda F3, то можете сделать все по моей инструкции. Так же вы всегда можете задать вопрос в комментариях.
Самое главное в настройке любого маршрутизатора – это правильно задать параметры для подключения к интернету. Поэтому, вы должны знать, какой тип подключения использует ваш интернет провайдер, и уже исходя из типа подключения, могут понадобится необходимые параметры. Подробнее об этом я расскажу в соответствующем разделе. Порядок настройки следующий:
- Подключаемся к Tenda F3 по Wi-Fi, или по кабелю, и подключаем к роутеру интернет.
- Заходим в настройки роутера.
- Настраиваем подключение к интернету.
- Настраиваем Wi-Fi сеть. Устанавливаем пароль.
- Устанавливаем пароль, который защищает настройки роутера.
Можем приступать к настройке.
Подключение маршрутизатора
Все по стандартной схеме. Подключите адаптер питания и включите его в розетку. Интернет (кабель интернет-провайдера) подключите в WAN порт. На Tenda F3 он выделен синей полоской. С помощью сетевого кабеля, который вы найдете в комплекте, соедините роутер с ПК, или ноутбуком.
Если у вас нет компьютера, и вы будете настраивать с другого устройства (смартфон, планшет) по Wi-Fi сети, то подключите его к беспроводной сети, которая появится сразу после включения маршрутизатора. У нее будет название «Tenda_какие-то цифры». По умолчанию сеть открыта.
Если сеть с другим именем, защищена паролем (который вы не знаете), то можно сделать сброс настроек маршрутизатора к заводским.
Для возврата к заводским настройкам на 10 секунд зажмите кнопку «WPS/RST».
Когда останется гореть только индикатор SYS, кнопку можно отпускать.
Обратите внимание! Как только вы подключитесь к маршрутизатору, статус подключения может быть «Без доступа к интернету». Это нормально.
Вход в web-интерфейс Tenda F3 и быстрая настройка
На устройстве, которое вы подключили к Tenda F3 откройте любой браузер. В адресной строке (не в строке поиска!) введите адрес 192.168.0.1. Перейдите по нему. Если страница с настройками не откроется, то посмотрите подробную инструкцию.
Если маршрутизатор еще не настраивали, он на заводских настройках (вы сами можете их сбросить, писал об этом выше), то откроется страница с мастером быстрой настройки. На этой странице нужно указать тип подключения (которое использует ваш провайдер) и задать параметры для подключения (их выдает провайдер, если это необходимо). Там же можно сменить имя Wi-Fi сети и установить пароль на Wi-Fi сеть.
Получается, что можно задать все настройки на одной странице! Задайте все параметры. Убедитесь, что все верно, и нажмите «Ok».
Роутер выдаст сообщение, что все сохранено, и попросит вас подключится к сети с новым именем (если вы его сменили). Так же для подключения к этой сети нужно использовать установленный пароль.
Маршрутизатор перезагрузится.
После этого снова зайдите на 192.168.0.1. Если на главной странице вы увидите, что маршрутизатор подключен к интернету, то все хорошо. Роутер почти настроен.
Остается установить пароль, который будет защищать панель управления (об этом ниже в статье).
Если же между «Маршрутизатор» и «Интернет» будет написано «Отключено», то нужно проверить параметры. Ниже покажу как это сделать и в каких разделах.
Настройка подключения к интернету (WAN)
Перейдите в раздел «Настройки интернета».
Там все очень просто. Сначала выбираем тип подключения. Если ваш провайдер использует «Динамический IP», то больше ничего настраивать не нужно. Сохраните настройки. Если PPPoE, PPTP, L2TP, то нужно как минимум указать имя пользователя и пароль.
Все данные по подключению вы можете уточнить у поддержки интернет-провайдера, посмотреть в договоре о подключении к интернету, или на сайте провайдера.
Может пригодится статья: какой тип соединения указать при настройке роутера.
Для примера: настройка PPPoE (Дом.ру, Ростелеком, ТТК):
Нажимаем Ok. Желательно перезагрузить роутер и заходим в настройки. Должен быть статус: «У вас есть доступ к Интернету».
Как клонировать MAC-адрес (если провайдер делает привязку)
В Tenda F3 эти настройки что-то далеко спрятали. Вы можете просто у провайдера (по телефону, или в личном кабинете) прописать MAC-адрес роутера. Он указан на наклейке снизу.
Если же вы хотите клонировать MAC, то перейдите в раздел «Управление». В меню «Клонировать MAC-адрес» выберите ввести вручную, и введите MAC компьютера, к которому привязан интернет.
Как посмотреть MAC-адрес компьютера (сетевой карты), я писал здесь.
Настройка Wi-Fi сети Tenda F3
В разделе «Настройка беспроводной сети» укажите «Имя беспроводной сети» и «Пароль беспроводной сети». Больше ничего менять не нужно.
На устройствах, которые уже были подключены к беспроводной сети, нужно будет заново установить соединение.
Установка пароля на вход в web-интерфейс
Web-интерфейс – это страница с настройками маршрутизатора. И чтобы каждый, кто подключен к вашему маршрутизатору не смог получить к ней доступ, рекомендую защитить ее паролем. Установить его можно в разделе «Управление». Просто укажите новый пароль и нажмите Ok. Запишите пароль, чтобы не забыть. Если забудете его, то нужно будет сбрасывать настройки роутера.
Теперь, при входе в настройки нужно будет указывать пароль.
Все, панель управления защищена.
Можете подключать свои устройства к Tenda F3 и пользоваться интернетом.