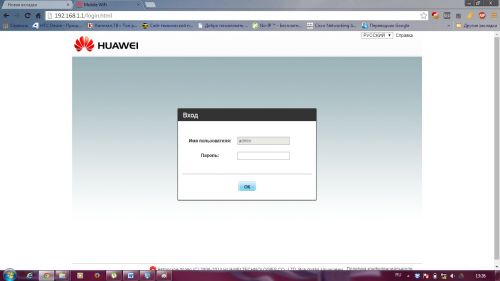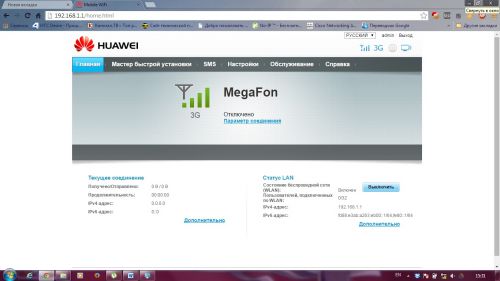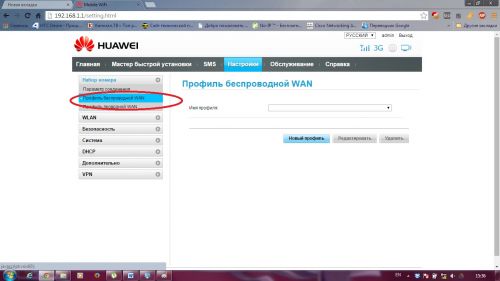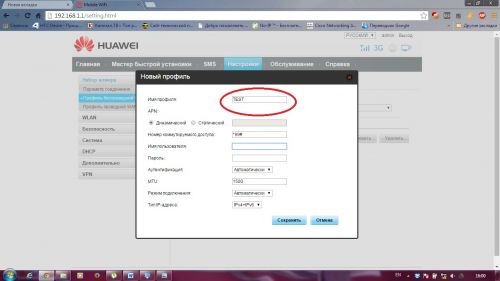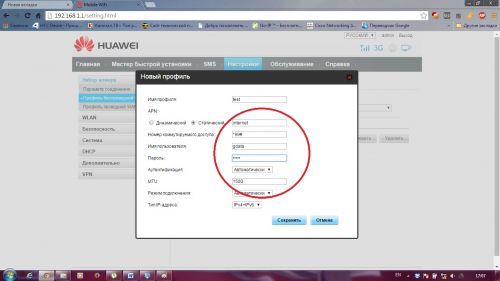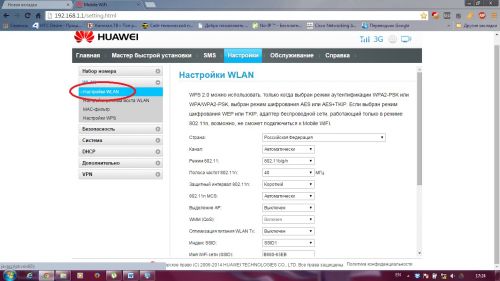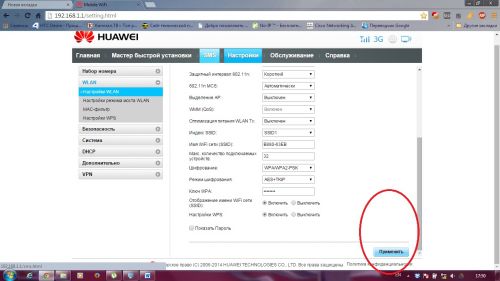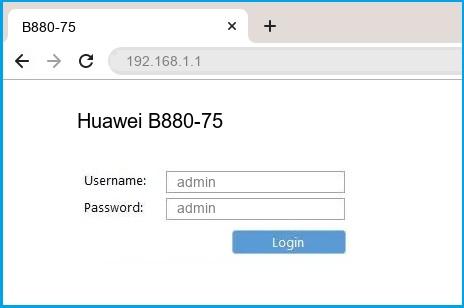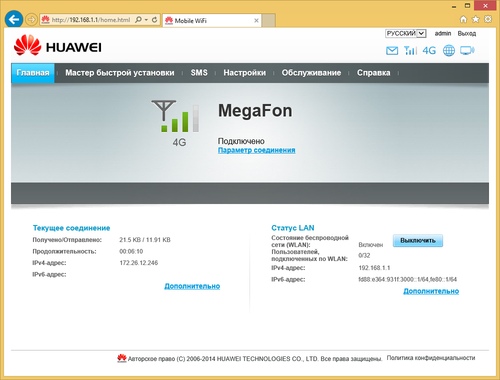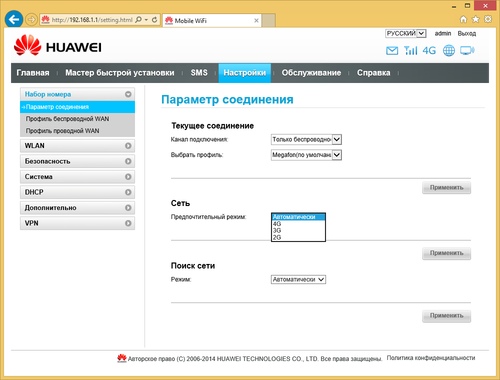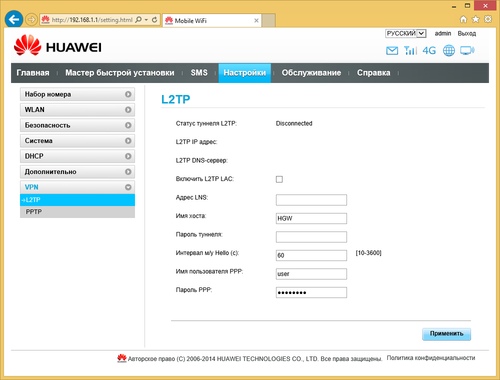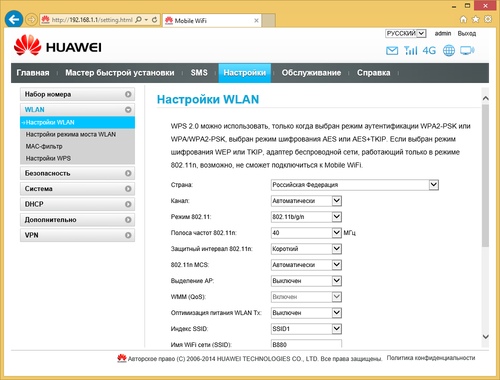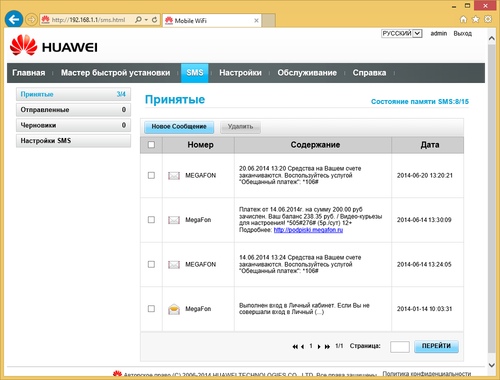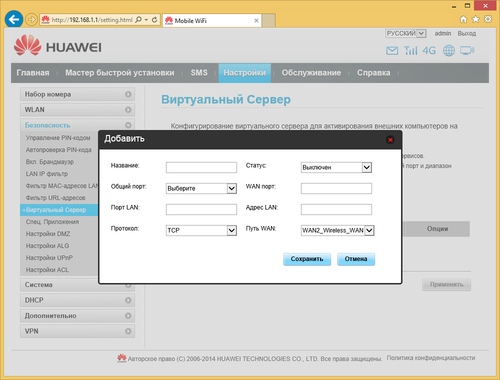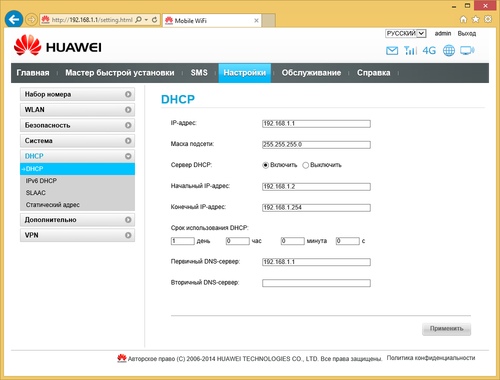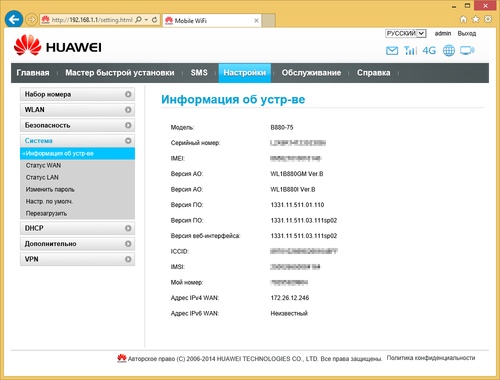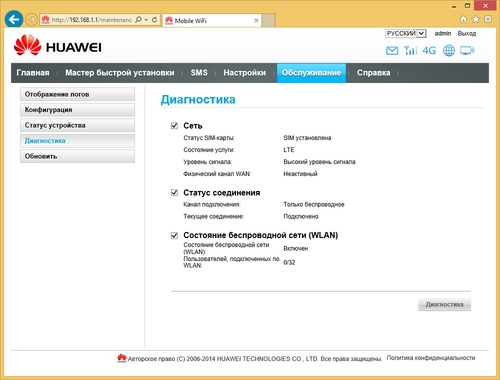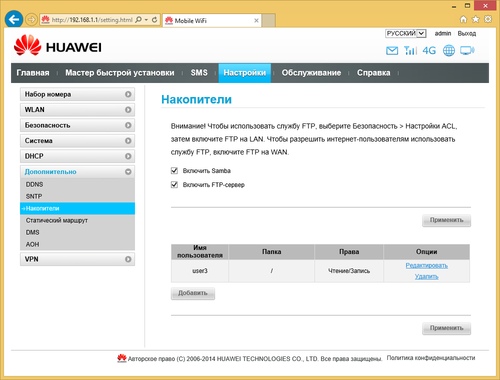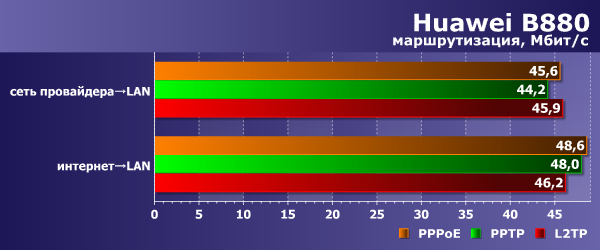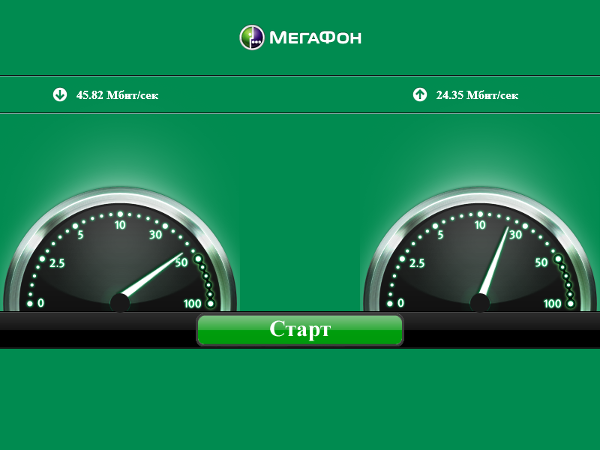Подключение роутера и установка SIM карты
1) Соединяем роутер с компьютером:
Подключаем жёлтый провод (идёт в комплекте с роутером) в желтый порт на роутере LAN и соединяем с компьютером (рис 1-2).

2) Устанавливаем SIM карту:
Устанавливаем SIM карту в роутер, печатной платой вверх, до щелчка пока карта не зафиксируется в гнезде роутера. Питание на роутере должно быть отключено (рис 3-4).

3) Подключаем питание.
Настройка роутера
1) Заходим на веб интерфейс роутера,через любой удобный браузер (Mozilla, GoogleChrome, InternetExplorer и т.д.), в адресной строке вводим ip адрес роутеры 192.168.1.1 (рис 5-6):
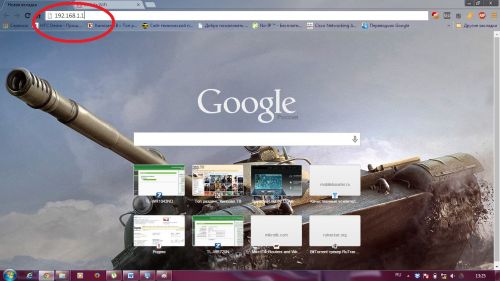
2) Попадаем на страницу входа в настройки роутера: Имя пользователя оставляем по умолчанию admin, пароль admin (в целях безопасности пароль следует изменить). Попадаем на веб интерфейс роутера где и будут производится все настройки (рис 7-8):
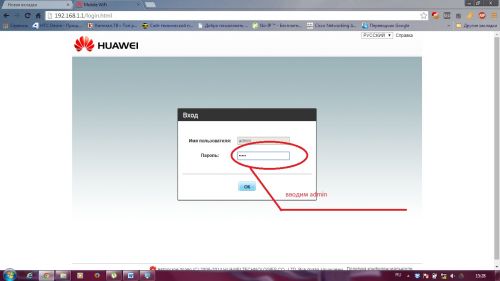
3) Заходим в НАСТРОЙКИ, далее ПРОФИЛЬ БЕСПРОВОДНОЙ WAN(рис 9-10):
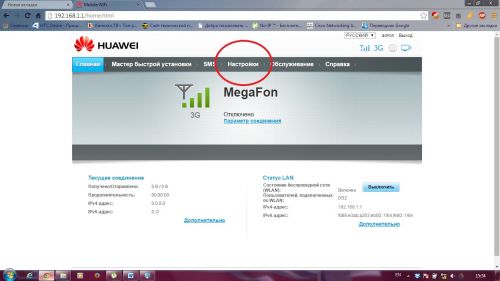
4) Создаём профиль, нажимаем НОВЫЙ ПРОФИЛЬ, появится окно в котором необходимо создать профиль (рис 11-12):
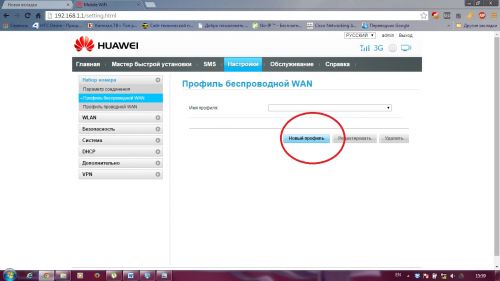
5) Создаём профиль: ИМЯ ПРОФИЛЯ может быть любое. Дальше всё зависит от используемой SIM карты, приведём примеры для основных операторов:
*APN ставим галку СТАТИЧЕСКИЙ (рис 13) в зависимости от оператора ВВОДИМ:
МЕГАФОН-internet
MTC-internet
БИЛАЙН-internet.beeline.ru
YOTA-yota.ru
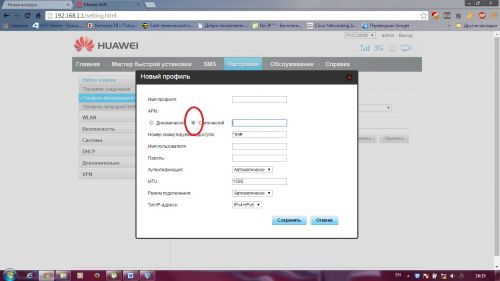
НОМЕР КОММУТИРУЕМОГО ДОСТУПА *99# для всех операторов
ИМЯ ПОЛЬЗОВАТЕЛЯ:
Если МЕГАФОН, то — gdata
МТС — gdata
БИЛАЙН — beeline
YOTA — оставляем пустое поле
ПАРОЛЬ:
МЕГАФОН — gdata
МТС -gdata
БИЛАЙН — beeline
YOTA — оставляем пустое поле
ОСТАЛЬНЫЕ ПОЛЯ НЕ ТРОГАЕМ – ОСТАВЛЯЕМ КАК ЕСТЬ!!!
НАЖИМАЕМ СОХРАНИТЬ:
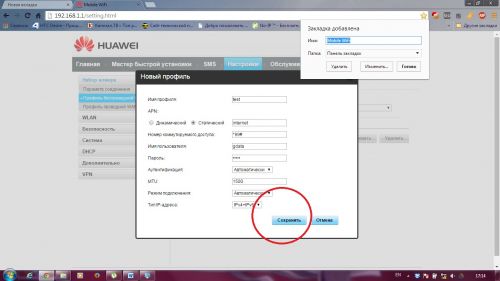
На этом настройка доступа к Интернету закончена, остаётся только настроить локальную сеть Wi-Fi.
6) НАСТРОЙКА WI-FI
*Переходим на вкладку WLAN, далее НАСТРОЙКИ WLAN(рис 16-17):
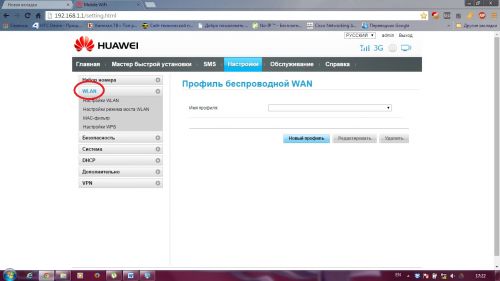
*Заполняем открывшиеся поля:
Страна — Российская Федерация
Канал — Автоматически
Режим 802.11 – 802.11b/g/n
Полоса частот 802.11n – 20/40
Имя WI-FI сети (SSID) –указываем любое название Вашей WI-FI сети например HomeNET
Ключ WPA – придумываем восьмизначный пароль
Настройки WPS – ставим галку выключить
ОСТАЛЬНЫЕ ПОЛЯ ОСТАВЛЯЕМ ПО УМОЛЧАНИЮ
НАЖИМАЕМ КЛАВИШУ ПРИМЕНИТЬ (рис 18-19):
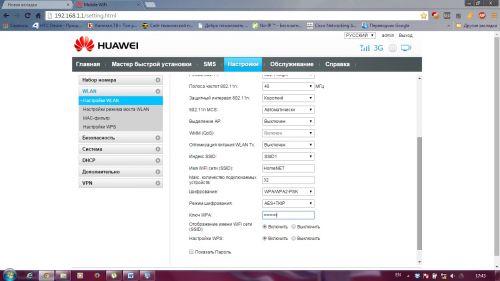
ВСЁ НА ЭТОМ ПРОСТАЯ НАСТРОЙКА РОУТЕРА ЗАКОНЧЕНА, МОЖНО ПОДКЛЮЧАТЬСЯ И ВЫХОДИТЬ В ИНТЕРНЕТ.
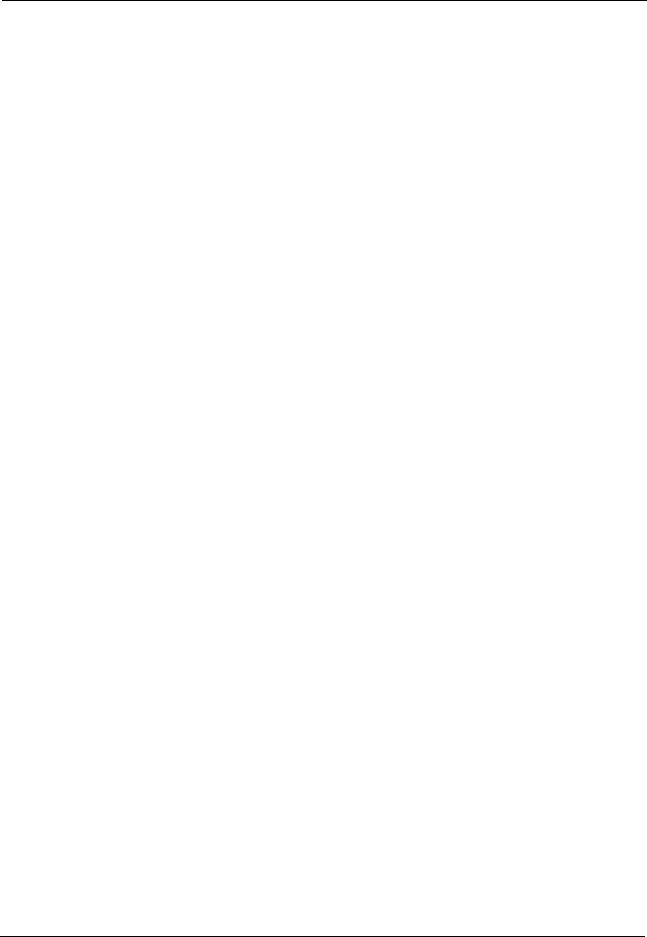
Онлайн-справка
Абонентское оборудование стандарта LTE
Онлайн-справка
Конфиденциальная информация Huawei Copyright © Huawei Technologies Co., Ltd
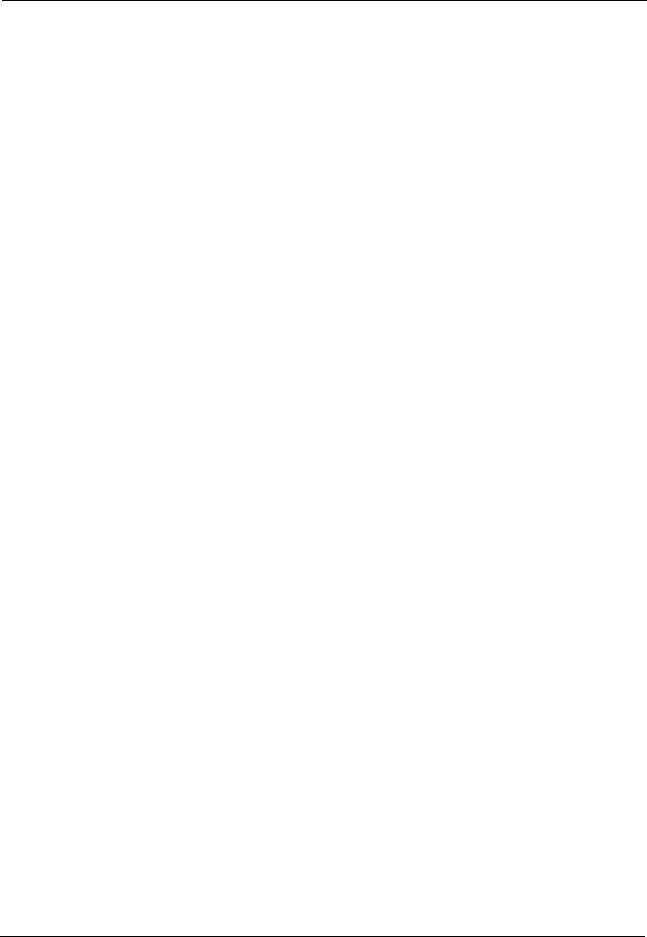
Онлайн-справка
Copyright © Huawei Technologies Co., Ltd. 2013. Все права защищены.
Воспроизводство или передача данного документа или какой-либо его части в любой форме и любыми средствами без предварительного письменного разрешения компании Huawei Technologies Co., Ltd. запрещена.
Описанное в настоящем руководстве устройство может включать в себя охраняемое авторским правом программное обеспечение компании Huawei Technologies Co., Ltd. и возможных лицензиаров. Воспроизводство, распространение, модификация, декомпилирование, демонтаж, декодирование, извлечение, обратное проектирование, сдача в аренду или субаренду, или передача указанного программного обеспечения запрещена без разрешения соответствующего владельца авторского права, при условии, что указанные запреты не противоречат применимым законам.
Товарные знаки



Примечание
Некоторые функции устройства и его аксессуаров, описанные в настоящем руководстве, зависят от установленного программного обеспечения, производительности и параметров локальной сети, и могут не быть подключены операторами локальных сетей или провайдерами сетевых услуг или ограничены ими. Поэтому характеристики, приведенные в настоящем руководстве, могут отличаться от характеристик приобретенного Вами устройства или аксессуаров.
Компания Huawei Technologies Co., Ltd. оставляет за собой право изменять информацию или характеристики, указанные в настоящем руководстве, без предварительного уведомления и обязательств.
ОТСУТСТВИЕ ОБЪЕМА ГАРАНТИЙ
ДАННОЕ РУКОВОДСТВО ПРЕДОСТАВЛЯЕТСЯ В ФОРМАТЕ «КАК ЕСТЬ». ЕСЛИ ИНОЕ НЕ ТРЕБУЕТСЯ ПРИМЕНИМЫМ ЗАКОНОДАТЕЛЬСТВОМ, КОМПАНИЯ HUAWEI TECHNOLOGIES CO., LTD. НЕ ДАЕТ НИКАКИХ ЯВНЫХ ИЛИ НЕЯВНЫХ ГАРАНТИЙ, ВКЛЮЧАЯ КРОМЕ ПРОЧЕГО НЕЯВНЫЕ ГАРАНТИИ ГОТОВНОСТИ ДЛЯ ПРОДАЖИ И СООТВЕТСТВИЯ ОПРЕДЕЛЕННЫМ ЦЕЛЯМ, В ОТНОШЕНИИ ТОЧНОСТИ, ДОСТОВЕРНОСТИ ИЛИ СОДЕРЖАНИЯ НАСТОЯЩЕГО РУКОВОДСТВА.
ВО ВСЕХ УСТАНОВЛЕННЫХ ПРИМЕНИМЫМ ЗАКОНОДАТЕЛЬСТВОМ СЛУЧАЯХ КОМПАНИЯ HUAWEI TECHNOLOGIES CO., LTD. НИ В КОЕМ СЛУЧАЕ НЕ НЕСЕТ ОТВЕТСТВЕННОСТИ ПО ФАКТИЧЕСКИМ, СЛУЧАЙНЫМ, КОСВЕННЫМ ИЛИ ПРЕДСКАЗУЕМЫМ КОСВЕННЫМ УБЫТКАМ, А ТАКЖЕ УПУЩЕННОЙ ВЫГОДЕ, УТРАТЕ ДЕЛОВЫХ ВОЗМОЖНОСТЕЙ, ПОТЕРЕ ДОХОДА, ПОТЕРЕ ИНФОРМАЦИИ, УТРАТЕ РЕПУТАЦИИ ИЛИ ПОТЕРЕ ОЖИДАЕМЫХ СБЕРЕЖЕНИЙ.
Правила импорта и экспорта
Клиент должен соблюдать применимые правила и положения импорта или экспорта и получить все необходимые разрешения и лицензии на осуществление экспорта, реэкспорта или импорта устройства, описанного в настоящем руководстве, включая программное обеспечение и технические данные.
Copyright
Чтобы получить информацию об авторском праве на данное устройство, посетите сайт http://www.huaweidevice.com/mbb_copyright или напишите сообщение эл. почты на адрес
mobile@huawei.com.
Конфиденциальная информация Huawei Copyright © Huawei Technologies Co., Ltd
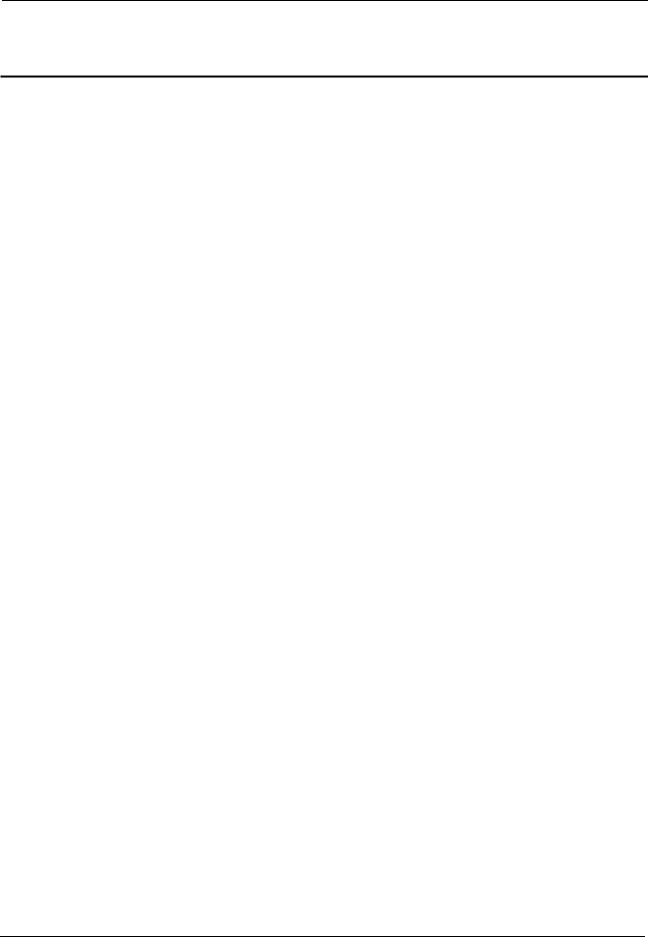
|
Онлайн-справка |
Содержание |
|
|
Содержание |
||
|
1 Начало работы………………………………………………………………………………………………………………. |
1 |
|
|
1.1 |
Условные обозначения………………………………………………………………………………………………………………….. |
1 |
|
1.2 |
Конфигурация ПК ………………………………………………………………………………………………………………………… |
1 |
|
1.3 Вход на веб-страницу конфигурации……………………………………………………………………………………………… |
1 |
|
|
2 Главная………………………………………………………………………………………………………………………….. |
3 |
|
|
2.1 |
Обзор…………………………………………………………………………………………………………………………………………… |
3 |
|
2.1.1 Статус интернет-соединения…………………………………………………………………………………………………. |
3 |
|
|
2.1.2 Статистика сетевого трафика………………………………………………………………………………………………… |
3 |
|
|
2.1.3 Статус Wi-Fi-соединения………………………………………………………………………………………………………. |
3 |
|
|
2.1.4 Использование сети LAN ……………………………………………………………………………………………………… |
3 |
|
|
2.1.5 Статус антенны…………………………………………………………………………………………………………………….. |
4 |
|
|
2.2 |
Информация об устройстве…………………………………………………………………………………………………………… |
4 |
|
2.2.1 Информация об устройстве…………………………………………………………………………………………………… |
4 |
|
|
2.2.2 Список устройств…………………………………………………………………………………………………………………. |
4 |
|
|
2.3 |
Быстрая установка………………………………………………………………………………………………………………………… |
4 |
|
2.4 |
Обновление………………………………………………………………………………………………………………………………….. |
5 |
|
2.4.1 Локальное обновление………………………………………………………………………………………………………….. |
5 |
|
|
2.4.2 Онлайн-обновление ……………………………………………………………………………………………………………… |
6 |
|
|
2.4.3 Обновление по CWMP………………………………………………………………………………………………………….. |
6 |
|
|
3 Интернет……………………………………………………………………………………………………………………….. |
7 |
|
|
3.1 |
Подключение к сети……………………………………………………………………………………………………………………… |
7 |
|
3.1.1 Выбор режима сети………………………………………………………………………………………………………………. |
7 |
|
|
3.1.2 Выбор режима сетевого соединения……………………………………………………………………………………… |
7 |
|
|
3.1.3 Выбор профиля точки доступа (APN)……………………………………………………………………………………. |
8 |
|
|
3.1.4 Выбор типа PDP …………………………………………………………………………………………………………………… |
8 |
|
|
3.1.5 Настройка передачи данных в роуминге………………………………………………………………………………… |
9 |
|
|
3.2 |
Управление профилемAPN…………………………………………………………………………………………………………… |
9 |
|
3.3 |
Управление PIN-кодом………………………………………………………………………………………………………………… |
10 |
|
3.3.1 Статус USIM-карты…………………………………………………………………………………………………………….. |
10 |
|
|
3.3.2 Включение подтверждения PIN-кода…………………………………………………………………………………… |
10 |
|
|
3.3.3 Выключение подтверждения PIN-кода…………………………………………………………………………………. |
10 |
|
|
3.3.4 Подтверждение PIN-кода…………………………………………………………………………………………………….. |
11 |
|
|
3.3.5 Изменение PIN-кода……………………………………………………………………………………………………………. |
11 |
|
|
3.3.6 Настройка автоматического подтверждения PIN-кода ………………………………………………………….. |
11 |
|
|
3.3.7 Подтверждение PUK-кода…………………………………………………………………………………………………… |
12 |
|
|
3.4 |
Настройка MTU для Интернета…………………………………………………………………………………………………… |
12 |
|
4 LAN ……………………………………………………………………………………………………………………………… |
13 |
|
|
Конфиденциальная информация Huawei |
i |
|
|
Copyright © Huawei Technologies Co., Ltd |
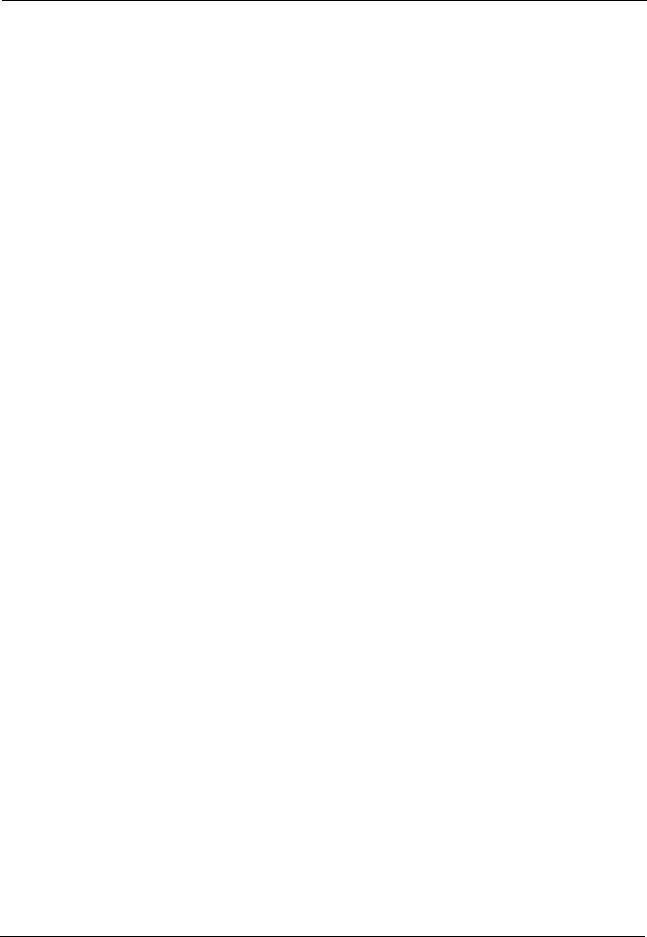
|
Онлайн-справка |
Содержание |
|
|
4.1 |
Настройка хоста LAN …………………………………………………………………………………………………………………. |
13 |
|
4.2 |
Настройка параметров DHCP-сервера…………………………………………………………………………………………. |
13 |
|
4.3 |
Список привязанных адресов………………………………………………………………………………………………………. |
14 |
|
5 Wi-Fi…………………………………………………………………………………………………………………………….. |
16 |
|
|
5.1 |
Настройки сети Wi-Fi………………………………………………………………………………………………………………….. |
16 |
|
5.1.1 Настройка основных параметров………………………………………………………………………………………… |
16 |
|
|
5.1.2 Настройка профиля SSID ……………………………………………………………………………………………………. |
16 |
|
|
5.2 |
Управление доступом………………………………………………………………………………………………………………….. |
18 |
|
5.2.1 Настройка политики доступа………………………………………………………………………………………………. |
18 |
|
|
5.2.2 Управление списком доступа к сети Wi-Fi……………………………………………………………………………. |
19 |
|
|
5.3 |
Настройки WPS………………………………………………………………………………………………………………………….. |
20 |
|
5.4 |
Настройки нескольких SSID сети Wi-Fi……………………………………………………………………………………….. |
21 |
|
5.5 |
Дополнительные настройки………………………………………………………………………………………………………… |
22 |
|
5.6 |
Функция WDS…………………………………………………………………………………………………………………………….. |
22 |
|
6 Безопасность……………………………………………………………………………………………………………….. |
24 |
|
|
6.1 |
Настройка уровня брандмауэра……………………………………………………………………………………………………. |
24 |
|
6.2 |
Фильтрация MAC-адресов ………………………………………………………………………………………………………….. |
24 |
|
6.2.1 Управление белым списком MAC-адресов…………………………………………………………………………… |
24 |
|
|
6.2.2 Управление черным списком MAC-адресов…………………………………………………………………………. |
25 |
|
|
6.3 |
Фильтрация URL-адресов……………………………………………………………………………………………………………. |
26 |
|
6.3.1 Управление белым списком URL-адресов……………………………………………………………………………. |
26 |
|
|
6.3.2 Управление черным списком URL-адресов………………………………………………………………………….. |
27 |
|
|
6.4 |
Фильтрация IP-адресов……………………………………………………………………………………………………………….. |
27 |
|
6.4.1 Управление белым списком IP-адресов………………………………………………………………………………… |
27 |
|
|
6.4.2 Управление черным списком IP-адресов ……………………………………………………………………………… |
28 |
|
|
6.5 |
Контроль доступа к услугам………………………………………………………………………………………………………… |
28 |
|
6.6 |
НастройкаALG…………………………………………………………………………………………………………………………… |
29 |
|
6.7 |
Перенаправление портов (порт-маппинг) …………………………………………………………………………………….. |
29 |
|
6.8 |
Настройка UPnP …………………………………………………………………………………………………………………………. |
30 |
|
6.9 |
Настройки DMZ …………………………………………………………………………………………………………………………. |
31 |
|
7 Сервисы………………………………………………………………………………………………………………………. |
32 |
|
|
7.1 |
Настройка DDNS………………………………………………………………………………………………………………………… |
32 |
|
7.2 |
Управление SMS-сообщений ………………………………………………………………………………………………………. |
32 |
|
7.2.1 Просмотр SMS-сообщений…………………………………………………………………………………………………. |
32 |
|
|
7.2.2 Отправка SMS-сообщений………………………………………………………………………………………………….. |
32 |
|
|
7.2.3 Сохранение SMS-сообщений………………………………………………………………………………………………. |
33 |
|
|
7.2.4 Пересылка SMS-сообщений………………………………………………………………………………………………… |
33 |
|
|
7.2.5 Ответ на SMS-сообщение……………………………………………………………………………………………………. |
33 |
|
|
7.2.6 Удаление SMS-сообщений ………………………………………………………………………………………………….. |
33 |
|
|
7.3 |
Настройка SMS-сообщений ………………………………………………………………………………………………………… |
34 |
|
7.4 |
Настройка FTP-сервера……………………………………………………………………………………………………………….. |
34 |
|
Конфиденциальная информация Huawei |
ii |
|
|
Copyright © Huawei Technologies Co., Ltd |
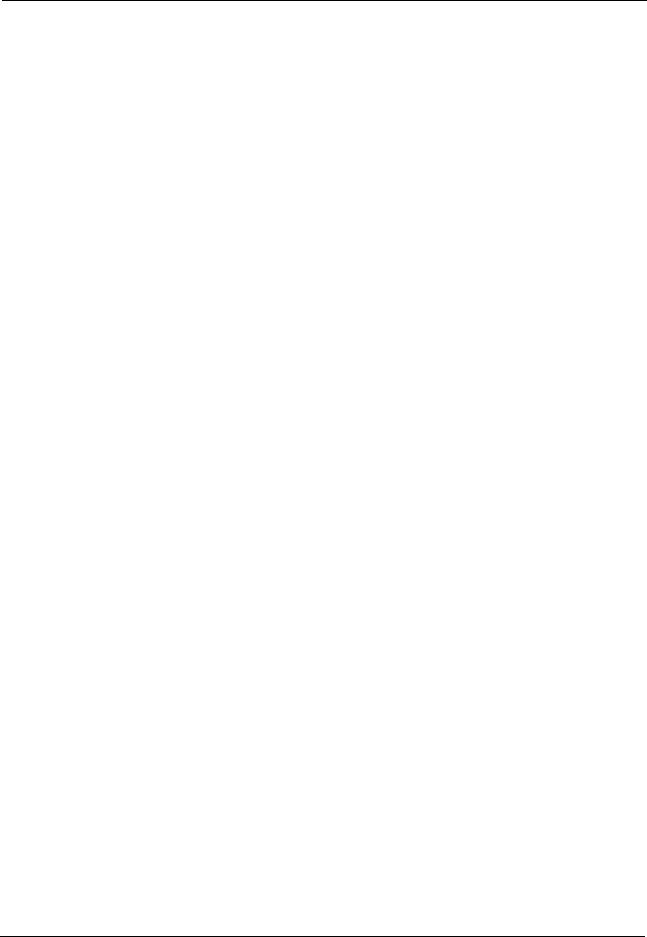
|
Онлайн-справка |
Содержание |
|
|
7.5 |
Настройка сервера Samba……………………………………………………………………………………………………………. |
34 |
|
7.6 |
Настройка сервера DLNA……………………………………………………………………………………………………………. |
35 |
|
7.7 |
Настройки пользователя……………………………………………………………………………………………………………… |
35 |
|
7.8 |
USB-накопитель …………………………………………………………………………………………………………………………. |
36 |
|
8 VoIP ……………………………………………………………………………………………………………………………… |
37 |
|
|
8.1 |
Просмотр данных VoIP ……………………………………………………………………………………………………………….. |
37 |
|
8.2 |
Настройка SIP-сервера………………………………………………………………………………………………………………… |
37 |
|
8.3 |
Настройка SIP-аккаунта………………………………………………………………………………………………………………. |
38 |
|
8.4 |
Быстрый набор …………………………………………………………………………………………………………………………… |
38 |
|
8.5 |
Настройка дополнительных параметров SIP ………………………………………………………………………………… |
39 |
|
8.6 |
Настройка дополнительных параметров передачи речи………………………………………………………………… |
40 |
|
8.7 |
Настройка дополнительных параметров кодеков………………………………………………………………………….. |
41 |
|
9 Система……………………………………………………………………………………………………………………….. |
42 |
|
|
9.1 |
Обслуживание…………………………………………………………………………………………………………………………….. |
42 |
|
9.1.1 Перезагрузка………………………………………………………………………………………………………………………. |
42 |
|
|
9.1.2 Сброс настроек…………………………………………………………………………………………………………………… |
42 |
|
|
9.1.3 Загрузка конфигурационного файла…………………………………………………………………………………….. |
42 |
|
|
9.1.4 Выгрузка конфигурационного файла…………………………………………………………………………………… |
43 |
|
|
9.2 |
Смена пароля……………………………………………………………………………………………………………………………… |
43 |
|
9.3 |
Настройка даты и времени ………………………………………………………………………………………………………….. |
43 |
|
9.4 |
Диагностика……………………………………………………………………………………………………………………………….. |
44 |
|
9.4.1 Ping (эхо-тестирование)………………………………………………………………………………………………………. |
44 |
|
|
9.4.2 Traceroute (трассировка)……………………………………………………………………………………………………… |
45 |
|
|
9.4.3 Проверка системы………………………………………………………………………………………………………………. |
45 |
|
|
9.4.4 Проверка статуса беспроводной сети…………………………………………………………………………………… |
45 |
|
|
9.5 |
Журналы…………………………………………………………………………………………………………………………………….. |
46 |
|
9.6 |
Уведомления системы…………………………………………………………………………………………………………………. |
46 |
|
9.7 |
Настройки TR-069 ………………………………………………………………………………………………………………………. |
46 |
|
9.8 |
Настройка антенны …………………………………………………………………………………………………………………….. |
47 |
|
10 Часто задаваемые вопросы……………………………………………………………………………………….. |
48 |
|
|
11 Обозначения и сокращения ………………………………………………………………………………………. |
49 |
|
Конфиденциальная информация Huawei |
iii |
|
Copyright © Huawei Technologies Co., Ltd |
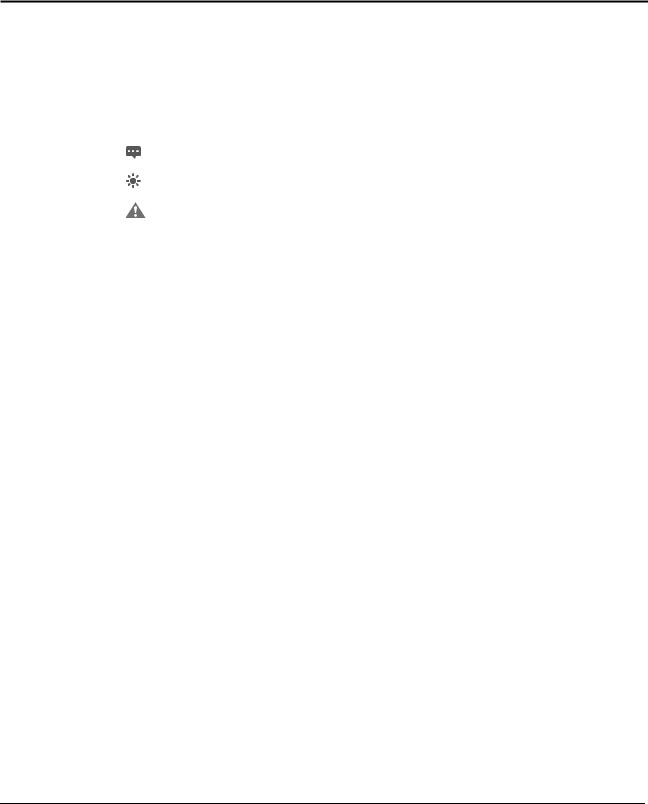
|
Онлайн-справка |
1 Начало работы |
1 Начало работы
1.1Условные обозначения
Внастоящем руководстве абонентское оборудование стандарта LTE далее именуется устройство. Для обеспечения корректной и безопасной эксплуатации устройства внимательно изучите нижеприведенные условные обозначения:
Дополнительная информация по теме. Дополнительные возможности или ярлык функции.
Предупреждение о потенциальных проблемах или условные обозначения.
1.2 Конфигурация ПК
Для обеспечения корректной работы устройства Ваш ПК должен обладать следующимим характеристиками:
|
Пункт |
Требование |
|
Процессор |
Pentium 500 МГц и выше |
|
Память |
RAM 128 МБ или выше |
|
Жесткий диск |
50 МБ свободного места |
|
ОС |
Microsoft: Windows XP, Windows Vista или Windows 7 |
|
Mac: Mac OS X 10.5 и выше |
|
|
Разрешение экрана |
1024 x 768 пикселей и выше |
|
Браузер |
Internet Explorer 7.0 или более поздняя версия |
|
Firefox 3.6 или более поздняя версия |
|
|
Opera 10 или более поздняя версия |
|
|
Safari 5 или более поздняя версия |
|
|
Chrome 9 или более поздняя версия |
1.3 Вход на веб-страницу конфигурации
Веб-страница конфигурации позволяет настроить устройство и управлять им посредством браузера.
|
Конфиденциальная информация Huawei |
1 |
|
Copyright © Huawei Technologies Co., Ltd |

|
Онлайн-справка |
1 Начало работы |
Чтобы зайти на веб-страницу конфигурации, выполните следующие действия (на примере ОС Windows XP и браузера Internet Explorer 7.0):
1.Корректно подключите устройство.
2.Запустите Internet Explorer, введите http://192.168.1.1 в адресной строке, затем нажмите клавишу Enter.
3.Введите имя пользователя и пароль и нажмите Log In.
Вы сможете войти на веб-страницу конфигурации после подтверждения пароля.
Имя пользователя и пароль по умолчанию — admin.
В целях безопасности смените пароль при первом входе на веб-страницу конфигурации.
Ваше устройство имеет функцию диагностики. При возникновении сбоев в работе устройства обратитесь в сервисный центр, чтобы узнать, как использовать данную функцию.
При первом использовании измените пароль сети Wi-Fi.
В целях безопасности включите брандмауэр и запомните Ваше имя пользователя, а также пароли сети Wi-Fi и FTP.
—Конец
|
Конфиденциальная информация Huawei |
2 |
|
Copyright © Huawei Technologies Co., Ltd |
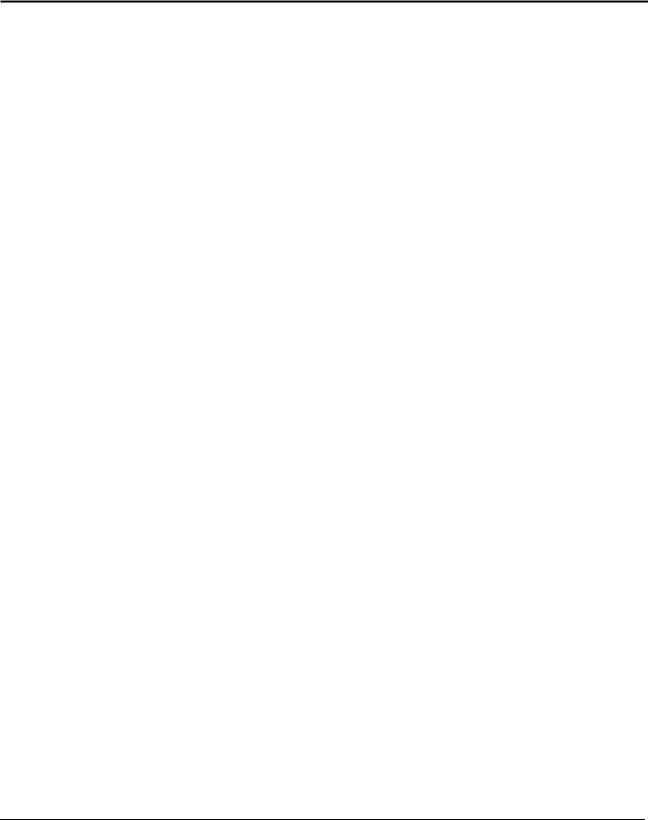
2 Главная
2.1 Обзор
2.1.1 Статус интернет-соединения
Чтобы посмотреть статус интернет-соединения, выполните следующие действия:
1.Выберите Главная > Обзор.
2.В разделе Состояние сети Интернет отображается статус интернет-соединения,
например Статус USIM-карты, Режим сети и IP-адрес.
—Конец
2.1.2Статистика сетевого трафика
Чтобы посмотреть статистику сетевого трафика, выполните следующие действия:
1.Выберите Главная > Обзор.
2.В разделе Internet Usage отображается статистика сетевого трафика, в том числе общая статистика трафика, трафик приема и передачи данных, скорость приема и передачи данных, а также длительность подключения к Интернету.
—Конец
2.1.3Статус Wi-Fi-соединения
Чтобы посмотреть статус Wi-Fi-соединения, выполните следующие действия:
1.Выберите Главная > Обзор.
2.В разделе Статус сети Wi-Fi отображается статус Wi-Fi-соединения, в том числе: SSID,
IP-адрес, MAC-адрес, режим Рассылка и режим Шифрование.
Здесь можно посмотреть статистику Wi-Fi-соединения: общий трафик, общее количество пакетов, переданных и принятых по сети Wi-Fi, а также количество пакетов с ошибками и потерянных пакетов.
—-Конец
2.1.4 Использование сети LAN
Чтобы посмотреть статус соединения по локальной сети (LAN-соединения), выполните следующие действия:
1. Выберите Главная > Обзор.
|
Конфиденциальная информация Huawei |
3 |
|
Copyright © Huawei Technologies Co., Ltd |

2.В разделе Использование сети LAN отображается статус сети LAN, например
IP-адрес, MAC-адрес, DHCP-сервер.
Здесь можно посмотреть статистику LAN-соединения: общий трафик, общее количество пакетов, переданных и принятых по сети LAN, а также количество пакетов с ошибками и потерянных пакетов.
—-Конец
2.1.5 Статус антенны
Чтобы посмотреть статус антенны, выполните следующие действия:
1.Выберите Главная > Обзор.
2.В разделе Антенна отображается статус антенны.
—-Конец
2.2Информация об устройстве
2.2.1 Информация об устройстве
Чтобы посмотреть общую информацию об устройстве, выполните следующие действия:
1.Выберите Главная > Опродукте.
2.В разделе Опродукте отображается общая информация об устройстве, например, имя, серийный номер (SN), номер международной идентификации мобильного оборудования (IMEI).
—-Конец
2.2.2Список устройств
Чтобы посмотреть список устройств, выполните следующие действия:
1.Выберите Главная > Опродукте.
2.В разделе Device List отображается информация об устройствах: Имя компьютера,
MAC-адрес, IP-адрес и Время аренды.
Время аренды — оставшийся срок аренды IP-адреса, динамически распределенного DHCP-сервером. Если у какого-либо из устройств статический IP-адрес, то для параметров Время аренды и Имя компьютера отображаются значения N/A и Неизвестно, соответственно.
—-Конец
2.3Быстрая установка
Мастер установки поможет настроить наиболее важные параметры устройства. По завершении настройки устройство сможет подключиться к Интернету.
|
Конфиденциальная информация Huawei |
4 |
|
Copyright © Huawei Technologies Co., Ltd |

Чтобы задать настройки устройства, выполните следующие действия:
1.Выберите Главная > Быстрая установка.
2.Нажмите Далее, чтобы посмотреть и задать параметры интернет-соединения.
3.Нажмите Далее, чтобы посмотреть и задать параметры сети Wi-Fi, в том числе параметры Wi-Fi, Страна/Регион, Режим, Канал, SSID и Скрыть рассылку SSID.
4.Нажмите Далее, чтобы посмотреть и задать параметры безопасного подключения к сети Wi-Fi, например Безопасность.
Отображение значений зависит от настроек параметра Безопасность. Например, если для параметра Безопасность задано значение WPA-PSK&WPA2-PSK, то для настройки на экране отображаются значения WPA-PSK и Шифрование WPA.
5.Нажмите Далее, чтобы посмотреть заданные настройки.
6.Нажмите Подтвердить, чтобы применить заданные настройки.
—-Конец
2.4Обновление
Эта функция позволяет обновить программное обеспечение устройства до последней доступной версии. В новой версии, как правило, исправлены ошибки и программные сбои, возникающие в старых версиях системы. Новая версия более стабильна. При появлении новой версии рекомендуется обновлять систему.
2.4.1 Локальное обновление
Чтобы обновить ПО устройства с помощью локального файла, подключите устройство к ПК с помощью сетевого кабеля или по Wi-Fi, сохраните файл обновления на ПК. Убедитесь, что кроме адаптера питания и ПК к устройству не подключено никакое другое оборудование.
Чтобы выполнить обновление с помощью локального файла, выполните следующие действия:
1.Выберите Главная > Обновить.
2.В разделе Локальное обновление нажмите Обзор.
В появившемся диалоговом окне выберите требуемый файл обновления.
3.Нажмите Открыть.
Диалоговое окно закроется. В окне Файл обновлений отобразится путь и имя требуемого файла обновления.
4.Нажмите Обновить.

5.Нажмите OK.
Начнется процесс обновления. По завершении процесса обновления устройство автоматически перезапустится и запустит новую версию ПО.
|
Конфиденциальная информация Huawei |
5 |
|
Copyright © Huawei Technologies Co., Ltd |

|
Онлайн-справка |
2 Главная |
|
—-Конец |
2.4.2 Онлайн-обновление
Чтобы выполнить онлайн-обновление, подключите устройство к Интернету. Чтобы выполнить онлайн-обновление:
1.Выберите Главная > Обновить.
2.Нажмите Проверить, чтобы проверить наличие обновлений.
После обнаружения обновления устройство сохраняет адрес этого сервера и впоследствии уведомляет о наличии обновлений на этом сервере.
|
Условие |
Действие |
|
Если обнаружена новая версия |
Перейдите к шагу 3 |
|
Если новая версия не обнаружена |
Процесс обновления завершится |
3. Нажмите Обновить, чтобы загрузить новую версию.
После загрузки файла обновления устройство автоматически установит новую версию и перезапустится.
На экране появится уведомление о завершении процесса обновления, а затем диалоговое окно входа в систему.

—Конец
2.4.3 Обновление по CWMP
Чтобы обновить устройство, используя протокол управления абонентским оборудованием через глобальную сеть (CWMP), выполните следующие действия:
1. Выберите Главная > Обновить.
2. Нажмите Обновление по CWMP.
—Конец
|
Конфиденциальная информация Huawei |
6 |
|
Copyright © Huawei Technologies Co., Ltd |

|
Онлайн-справка |
3 Интернет |
3 Интернет
3.1 Подключение к сети
3.1.1 Выбор режима сети
Чтобы выбрать режим сети, выполните следующие действия:
Вставьте в устройство подходящую SIM-карту.
Включите устройство и войдите на веб-страницу конфигурации в качестве администратора.
1.Выберите Интернет > Подключение к сети.
2.Задайте одно из следующих значений для параметра Режим сети:
|
Значение |
Описание |
|
Авто |
Устройство самостоятельно выбирает режим работы в порядке |
|
предпочтения: 4G, 3G и 2G. |
|
|
4G |
Устройство подключается только к сети 4G. |
|
3G |
Устройство подключается только к сети 3G. |
|
2G |
Устройство подключается только к сети 2G. |
3.Нажмите Подтвердить.
—-Конец
3.1.2Выбор режима сетевого соединения
Чтобы выбрать режим сетевого соединения, выполните следующие действия:
1.Выберите Интернет > Подключение к сети.
2.Задайте Режим подключения.
|
Конфиденциальная информация Huawei |
7 |
|
Copyright © Huawei Technologies Co., Ltd |
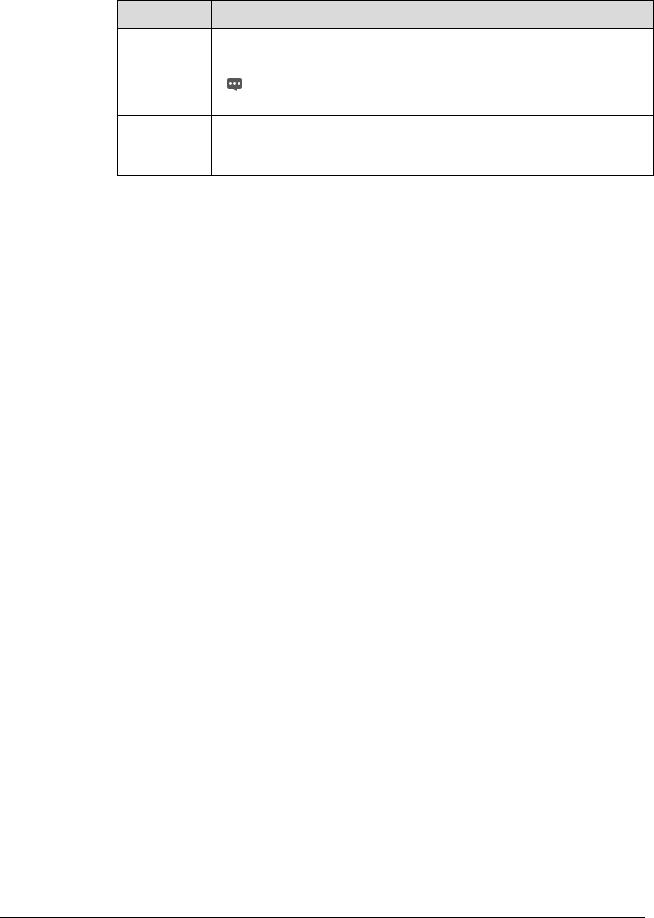
|
Онлайн-справка |
3 Интернет |
Значение Описание
Всегда вкл Если условия позволяют, устройство автоматически подключается к Интернету.
Автоматическое подключение к сети может привести к дополнительным расходам в роуминге.
Вручную Устройство отключается от Интернета при запуске. Вы можете подключить устройство к Интернету или отключить его от сети вручную.
3.Нажмите Подтвердить.
—-Конец
3.1.3Выбор профиля точки доступа (APN)
Вы можете выбрать профильAPN для подключения устройства к Интернету. Чтобы задать профильAPN, выполните следующие действия:
1.Выберите Интернет > Подключение к сети.
2.Выберите профиль из выпадающего списка Профиль.
3.Нажмите Подтвердить.
—-Конец
3.1.4Выбор типа PDP
Вы можете выбрать протокол PDP (протокол пакетной передачи данных), чтобы задать тип коммутируемого соединения. Для этого выполните следующие действия:
1.Выберите Интернет > Подключение к сети.
2.Выберите одно из следующих значений для параметра Тип PDP:
|
Значение |
Описание |
|
IPv4 |
Интернет-протокол версии 4 (IPv4) является фундаментом |
|
современных интернет-технологий. В связи с ограниченностью |
|
|
IP-ресурсов один IP-адрес используется разными людьми в разный |
|
|
период времени, т.е. IP-адрес распределяется нескольким абонентам |
|
|
сети. Поэтому в сетях на базе протокола IPv4 нельзя развернуть |
|
|
системы, требующие указания настоящего имени пользователя. |
|
|
IPv4/IPv6 |
Технология перехода от протокола IPv4 к протоколу IPv6, которая |
|
используется при одновременном применении протоколов IPv4 и IPv6. |
|
3.Нажмите Подтвердить.
—-Конец
|
Конфиденциальная информация Huawei |
8 |
|
Copyright © Huawei Technologies Co., Ltd |

|
Онлайн-справка |
3 Интернет |
3.1.5 Настройка передачи данных в роуминге
Чтобы включить или выключить передачу данных в роуминге, выполните следующие действия:
1.Выберите Интернет > Подключение к сети.
2.Выполните следующие действия:
Поставьте флажок в полеВключить рядом с параметром Роуминг данных, чтобы включить передачу данных в роуминге.
Уберите флажок в поле Включить рядом с параметром Роуминг данных, чтобы выключить передачу данных в роуминге.
3.Нажмите Подтвердить.
—-Конец
3.2Управление профилем APN
Чтобы создать профильAPN, выполните следующие действия:
1.Выберите Интернет > Управление APN.
2.Нажмите Добавить.
3.Задайте параметры Имя профиля, APN, Логин и Пароль.
4.Задайте значение Отсутствует, PAP, CHAP или Авто для параметра
Аутентификация.
5.Нажмите Подтвердить.
—-Конец
Чтобы изменить профильAPN, выполните следующие действия:
1.Выберите Интернет > Управление APN.
2.Выберите элемент профиля APN, который хотите изменить, затем нажмите Изменить.
3.Измените значения параметров Имя профиля, APN, Логин или Пароль.
4.Задайте значение Отсутствует, PAP, CHAP или Авто для параметра
Аутентификация.
5.Нажмите Подтвердить.
—-Конец
Чтобы удалить профильAPN, выполните следующие действия:
1.Выберите Интернет > Управление APN.
2.Выберите элемент профиля APN, который хотите удалить, затем нажмите Удалить.
3.Нажмите OK.
|
Конфиденциальная информация Huawei |
9 |
|
Copyright © Huawei Technologies Co., Ltd |

|
Онлайн-справка |
3 Интернет |
|
—-Конец |
3.3 Управление PIN-кодом
Вы можете выполнять следующие операции на странице Управление PIN-кодом:
Включить и выключить потверждение PIN-кода
Подтверждать PIN-код
Изменять PIN-код
Настраивать автоматическое подтверждение PIN-кода
3.3.1Статус USIM-карты
Чтобы посмотреть статус USIM-карты, выполните следующие действия:
1.Выберите Интернет > Управление PIN-кодом.
2.Статус USIM-карты отображается в разделе Статус USIM-карты.
—-Конец
3.3.2Включение подтверждения PIN-кода
Чтобы включить подтверждение (верификацию) PIN-кода, выполните следующие действия:
1.Выберите Интернет > Управление PIN-кодом.
2.Выберите значение Включить для параметра Проверка PIN-кода.
3.Введите PIN-код (4-8 цифр) в поле Ввод PIN-кода.
4.Нажмите Подтвердить.
—-Конец
3.3.3Выключение подтверждения PIN-кода
Чтобы выключить подтверждение (верификацию) PIN-кода, выполните следующие действия:
1.Выберите Интернет > Управление PIN-кодом.
2.Выберите значение Отключить для параметра Проверка PIN-кода.
3.Введите PIN-код (4-8 цифр) в поле Ввод PIN-кода.
4.Нажмите Подтвердить.
—-Конец
|
Конфиденциальная информация Huawei |
10 |
|
Copyright © Huawei Technologies Co., Ltd |

|
Онлайн-справка |
3 Интернет |
3.3.4 Подтверждение PIN-кода
Если подтверждение (верификация) PIN-кода включено, но PIN-код не подтвержден, необходимо выполнить процедуру подтверждения PIN-кода.
Чтобы подтвердить PIN-код, выполните следующие действия:
1.Выберите Интернет > Управление PIN-кодом.
2.Введите PIN-код (4-8 цифр) в поле PIN-код.
3.Нажмите Подтвердить.
—-Конец
3.3.5Изменение PIN-кода
PIN-код можно изменить, только если включена функция подтверждения PIN-кода и PIN-код подтвержден.
Чтобы изменить PIN-код, выполните следующие действия:
1.Выберите Интернет > Управление PIN-кодом.
2.Выберите значение Включить для параметра Проверка PIN-кода.
3.Выберите значение Включить для параметра Смена PIN-кода.
4.Введите PIN-код (4-8 цифр) в поле PIN-код.
5.Введите новый PIN-код (4-8 цифр) в поле Новый PIN-код.
6.Введите новый PIN-код повторно в поле Подтверждение PIN-кода.
7.Нажмите Подтвердить.
—-Конец
3.3.6Настройка автоматического подтверждения PIN-кода
Вы можете включить или выключить автоматическое подтверждение PIN-кода. При включении автоматического подтверждения устройство автоматически подтверждает PIN-код после перезагрузки. Эта функция может быть активирована, только если включено подтверждение (верификация) PIN-кода и PIN-код подтвержден.
Чтобы включить автоматическое подтверждение PIN-кода, выполните следующие действия:
1.Выберите Интернет > Управление PIN-кодом.
2.Выберите значение Включить для параметра Проверка PIN-кода.
3.Выберите значение Включить для параметра Запоминание PIN-кода.
4.Нажмите Подтвердить.
—-Конец
|
Конфиденциальная информация Huawei |
11 |
|
Copyright © Huawei Technologies Co., Ltd |

|
Онлайн-справка |
3 Интернет |
3.3.7 Подтверждение PUK-кода
Если включено подтверждение PIN-кода и не удалось подтвердить PIN-код три раза подряд, PIN-код будет заблокирован. В этом случае необходимо подтвердить PUK-код и изменить PIN-код, чтобы разблокировать его.
Чтобы подтвердить PUK-код, выполните следующие действия:
1.Выберите Интернет > Управление PIN-кодом.
2.Введите PUK-код в поле PUK-код.
3.Введите новый PIN-код в поле Новый PIN-код.
4.Введите новый PIN-код в поле Подтверждение PIN-кода.
5.Нажмите Подтвердить.
—-Конец
3.4Настройка MTU для Интернета
Значение MTU (максимальный размер передаваемого блока данных) определяется в качестве максимального размера пакета (в байтах) на уровне протокола передачи данных. Это значение относится к портам передачи данных, например платам сетевого интерфейса и последовательным портам.
Чтобы задать значение MTU, выполните следующие действия:
1.Выберите Интернет > MTU для Интернет.
2.Выберите значение MTU для Интернет от 1280 до 1500.
3.Нажмите Подтвердить.
—-Конец
|
Конфиденциальная информация Huawei |
12 |
|
Copyright © Huawei Technologies Co., Ltd |

- Home
- Huawei
- B880-75
Huawei B880-75 router setup & security
- To login to Huawei B880-75 Router, Open your web browser and type the default IP Address 192.168.1.1 in the address bar
- You should now see the router login page with 2 text fields where you can type a username and a password
- The default username for your Huawei B880-75 router is admin and the default password is admin
- In the login page of the router’s web user interface, type-in the username & password, hit «Login» and now you should see the Huawei B880-75 router control panel
(Remember, you must be at home and connected to home WiFi to do this)
And no need to get your breathing rates high in case you have changed the username / password of Huawei B880-75 and forgot them, as you can just reset the Huawei B880-75 router by press-and-hold the reset button with a clip for about 15 seconds.
Huawei B880-75 Quick links:
| Default username for Huawei B880-75: | admin | COPY |
| Default password for Huawei B880-75: | admin | COPY |
2.Change Huawei B880-75 Default Login and Password
Since, security of a network is vital, the first and foremost task is to change the Huawei B880-75 router Default Login and Password to something more personal and secure.
Huawei B880-75 Router Password Tips:
Choose a complex and hard-to-guess password for your Huawei which only you can remember
It should be something personal, like &ilostmyvirginity@30, so that you’ll never forget it. Ever
Protect it
The amount of protection directly depends on the password complexity, and the effort taken to protect that password on your Huawei B880-75 router.
Usability first
Give Password for your Huawei B880-75 router that you can remember (usability first). Of course, you can build a strong hash password with special characters, numbers, Greek, and Latin. But ultimately you’ll end up writing it on a sticky and putting it on the router, which defeats the purpose. Here is an example $lasttriptovegas0916
You did good so far. Now consider ⭐ Bookmarking this page. It always helps.
3.Change Huawei B880-75 Default WiFi name (SSID) and WiFi Password and enable Network Encryption
Another small suggestion (as it has no impact on security), is to change the Huawei B880-75 Default WiFi name (SSID) as it will make it more obvious for others to know which network they are connecting to.
Look for Network Name (SSID), this is the WiFi name of your Huawei B880-75 Router. Do not use your name, home address, or other personal information (since this isn’t a Facebook status!) in the SSID name. (No Mr.Paul&Princy) A few funny WiFi name suggestions: I’m cheating on my WiFi!, FBI Surveillance Van #594 (scares away stupid criminals), Lord of the Pings …
Once you enter the name for your network, you have to enable WPA2-PSK encryption on your Huawei B880-75 router. That’s the strongest encryption standard available for home networks.
Enter a new WPA Pre-Shared Key / WiFi Password – this is the password that you will use to connect to your home WiFi. Keep it to 16-20 characters (please!) don’t use the same password that you used for Huawei B880-75 router login!
🤓 Geek out your guests. Print a Free WiFi QR Code Sticker for your fridge now
4.Update router firmware in Huawei B880-75 and turn on Automatic Updates
Router software often contains critical bugs and security vulnerabilities; Check if your router has known vulnerabilities
Check — Huawei B880-75
Its important that you turn on Automatic Firmware updates and always keep your Huawei B880-75 router up-to-date. To turn on Automatic updates, Login to your Huawei B880-75 router and look for the section which contains Automatic updates and turn it «ON»
And even if the router has auto-update, check every now and then to make sure it is actually working, and the router firmware is up-to-date. If your router manufacturer hasn’t released any updates to the firmware in the past 3-5 years, consider upgrading to a «newer» router
5.Security is a continuous process
Just keep in mind to change the passwords often or at least once in every 6 months! on your Huawei B880-75 You don’t want the safety you have worked so hard for to fail just because of ignorance, negligence, or casual laziness! Time for a bulletin on the fridge, folks! We can remind you though? Enter your email below! Nope, we are not spammers!
Huawei B880-75 Router Reset instructions
How to Reset the Huawei B880-75 Router To Factory Default
To reset Huawei B880-75 router,
- Turn on the Huawei B880-75 router
- Look for the reset button. Few routers have a tiny hole and few others have a reset button.
- Press the Factory reset button with a straightened paperclip pin or something that gets through the tiny hole, and hold it for about 15 seconds! (till you see all the lights flashing)
- The Huawei B880-75 router will reboot automatically. the unit has been reset and is ready to use. You can start from Step 1 in this guide to set it up.
Huawei B880-75 Password Does not Work
Passwords find a way to not work! Or, in most cases, users find a way to forget them! In either case, look up the How to Reset the Huawei B880-75 Router To Default Settings section
Forgot Password for Huawei B880-75 Router
Incase if you have changed the default username and password of Huawei B880-75 and forgot it, please see How to Reset the Huawei B880-75 Router To Default Settings section
How to boost Huawei B880-75 WiFi and overcome connectivity issues
1.Place the Huawei B880-75 in a perfect spot
The perfect spot does it all; be it romance or your router! To avail the best signal and network connectivity, make sure you keep your Huawei B880-75 router visible and not facing the wall or behind the curtains
2.Find a Good Wireless Channel Instead of Auto on your Huawei B880-75 router
Auto-channels might fail you once in a while; believe that you’re smarter than the Huawei router! Find a seamless wireless channel instead of what the router finds automatically. This would ensure that your signal doesn’t interfere with that of your neighbors.
If you’re running a Windows-based PC, you can see what channels neighboring Wi-Fi networks are using.
- Press Start > type “cmd”. Open Command prompt
- In command prompt type netsh wlan show all
You will see a list of all wireless networks and the channels being used in your vicinity. instead of using “Auto” for the control channel, Pick the channel that has the lowest interference
3.Check the frequency of Huawei B880-75
Check if Huawei B880-75 has dual-band, the most commonly used band would be 2.4GHz; however, switching to 5GHz would bring out better results! It depends on your device though; if you’re running an old lad, you might have to switch back to the conventional
4.Hardwire gaming consoles / media streamers into your Huawei B880-75 instead of WiFi
Gaming consoles/media streamers work better when connected through Ethernet cable of Huawei B880-75; in fact, as you might not be moving your TV all over the house, why connect it to the Wi-Fi at all? The Gaming consoles / video streaming devices flood the network with data. This means that if possible, you should consider hardwire (using Ethernet cable) the devices that tend to consume a lot of bandwidth. Although this can sort of defeat the purpose of having wireless networks, it can actually help your overall network speed of Huawei B880-75 if you can hardwire the bandwidth hogs.
5. Reboot Huawei B880-75 on schedule
Here’s something important to note! On schedule, folks, reboot your Huawei B880-75 router! Though routers are built to constantly be running at all times, simple tweaks like regular power cycling (a fancy way of saying, unplugging the power cord and shoving it back up) helps with most issues. Rebooting your Huawei B880-75 can fix Internet connection problems, improve slow moving connections, and resolve wireless issues altogether. Try unplugging your Huawei modem on a quarterly basis to stay proactive (Never reset; always reboot router)
Popular Router Brands
Popular IP Addresses
Popular IP mispellings
- 1 Знакомство с Вашим B880
- 2 Подготовка к работе
- Установка SIM/USIM-карты
- Крепление подставки
- Подключение внешней антенны
- Подключение кабелей
- 3 Wi-Fi-соединение
- Включение Wi-Fi на B880
- Имя сети (SSID) и ключ безопасности сети
- Установление Wi-Fi-соединения на устройстве-клиенте
- WPS-соединение
- 4 Настройка Вашего B880
- 5 Дополнительная информация
Беспроводной шлюз стандарта
LTE B880
Краткое руководство
пользователя
HUAWEI TECHNOLOGIES CO., LTD.
2
1 Знакомство с Вашим B880
Все изображения в данном руководстве приведены для справки. Фактический
внешний вид устройства может отличаться. Чтобы получить более подробную
информацию, обратитесь к Вашему провайдеру услуг.
Индикатор
питания
— Горит: B880 включен.
— Не горит: B880 выключен.
Индикатор
режима сети
— Мигает красным: SIM/USIM—карта не найдена,
PIN-код не подтвержден или SIM/USIM—карта
работает некорректно.
— Горит голубым: устройство зарегистировано в
сети LTE.
— Горит синим: устройство зарегистрировано в
сети 3G.
— Горит зеленым: устройство зарегистрировано в
сети 2G.
— Не горит: нет сигнала сети.
Индикатор
Wi—Fi/WPS
— Горит: сеть Wi—Fi включена или выполняется
передача данных.
— Мигает: устанавливается WPS—соединение.
— Не горит: сеть Wi—Fi выключена.
Индикатор сети
Интернет
— Горит: устройство подключено к Интернету.
— Мигает: выполняется подключение к Интернету.
— Не горит: устройство не подключено к
Интернету.
3
Индикатор LAN
— Горит: устройство—клиент подключено через
порт LAN.
— Мигает: выполняется передача данных через
порт LAN.
— Не горит: устройство—клиент не подключено
через порт LAN.
Индикатор
сигнала сети
— Горит зеленым: сильный сигнал сети.
— Горит оранжевым: слабый сигнал сети.
— Не горит: нет сигнала сети.
Порт для
подключения
внешней
антенны
Подключение внешней антенны.
Кнопка
Wi—Fi/WPS
— Нажмите и удерживайте в течение 3 с, чтобы
включить или выключить Wi-Fi.
— Нажмите и удерживайте 6 с или дольше, чтобы
установить WPS—соединение.
Кнопка питания
— Нажмите и удерживайте в течение 5 с, чтобы
включить или выключить B880.
— Нажмите и удерживайте более 10 с, чтобы
перезагрузить B880.
Порт LAN Подключение к ПК, коммутатору или устройству
LAN.
Порт WAN Подключение к порту Ethernet на стене с помощью
сетевого кабеля.
USB—порт
Подключение USB—накопителя или USB—принтера.
Этот порт нельзя использовать для
подключения ПК и других USB—хостов.
Ваш B880 может подавать ток до 500mA. Если к
этому порту подключен накопитель (или другое
устройство), требующий более высокого уровня
тока, чем B880 может предоставить,
дополнительно используйте адаптер питания
подключенного устройства.
Порт для
подключения
телефона
Подключение телефона.
Порт питания Подключение совместимого адаптера питания.
4
Кнопка Сброс
(Reset)
Восстановление заводских настроек B880
удалит все персональные настройки
устройства.
Когда B880 включен, с помощью осторого
предмета нажмите и удерживайте в течение 3 с,
пока все индикаторы не начнут мигать, чтобы
восстановить заводские настройки B880. Когда
заводские настройки будут восстановлены, B880
перезагрузится автоматически.
Слот для
SIM/USIM—карты
Установите SIM/USIM—карту, чтобы получить
доступ в Интернет по сети LTE/3G/2G.
2 Подготовка к работе
Установка SIM/USIM—карты
Если Вы хотите использовать сети LTE/3G/2G для беспроводной передачи
данных и передачи речи, установите SIM/USIM—к арт у.
1. Откройте крышку слота для SIM/USIM—карты.
2. Разместите SIM/USIM—карту в слоте. Убедитесь, что скошенный уголок
SIM/USIM—карты занял правильное положение в слоте. Нажмите на SIM—
карту, чтобы она заняла место в слоте.
3. Закройте крышку слота.
Перед извлечением SIM/USIM—карты убедитесь, что B880 выключен и отключен
от сети питания.
5
Крепление подставки
Вставьте крепления, расположенные на подставке, в соответствующие
отверстия в нижней части Вашего B880.
Подключение внешней антенны
Подключите внешнюю антенну, если Вы хотите использовать сети
LTE/3G/2G для беспроводной передачи данных и передачи речи.
Подключите внешнюю антенну к одному из разъемов для подключения
внешней антенны Вашего B880, убедитесь, что она плотно заняла свое
место в разъеме. Затем подключите другую внешннюю антенну.
Используйте внешние антенны только в помещениях. Запрещено исопльзовать
внешние антенны во время грозы.
Для повышения уровня сигнала сети не наклоняйте антенну при беспроводной
передаче данных.
6
Подключение кабелей
Не подключайте Ваш B880 к телефонной розетке (к сети PSTN). Это может
привести к перегреву Вашего B880 и его поломке.
При подключении к сети питания Ваш B880 включится автоматически.
ПК
Порт Ethernet на
стене
USB—
накопитель
Телефон Адаптер питания
7
3 Wi—Fi—соединение
Убедитесь, что устройство—клиент (ПК, планшетный ПК, смартфон)
поддерживает подключение к сети Wi-Fi.
Включение Wi—Fi на B880
Когда индикатор горит, сеть Wi—Fi B880 включена.
Чтобы включить Wi—Fi вручную, нажмите и удерживайте кнопку в
течение 3 с.
Имя сети (SSID) и ключ безопасности сети
Имя сети (SSID) и ключ безопасности сети по умолчанию напечатаны на
ярлыке на корпусе B880.
Во избежание несанкционированного доступа в Вашу беспроводную сеть
рекомендуется изменить имя сети (SSID) и ключ безопасности сети. Более
подробную информацию см. на веб—странице конфигурации.
8
Установление Wi—Fi—соединения на устройстве—
клиенте
Windows 7
1. Нажмите на на строке состояния на экране Вашего ПК.
2. В диалоговом окне отобразятся доступные беспроводные сети. Выберите
беспроводную сеть с именем сети (SSID) Вашего B880, затем нажмите
Connect.
3. В диалоговом окне Connect to a Network введите ключ безопасности
сети B880, затем нажмите OK. Помните, что символы ключа
безопасности необходимо вводить с учетом регистра.
4. Когда надпись Connected отобразится рядом с именем сети (SSID)
Вашего B880, это означает, что Ваш ПК подключился к этой
беспроводной сети.
9
Mac OS
1. Нажмите на на строке состояния на экране Вашего ПК. В
отобразившемся меню выберите Turn AirPort On.
2. Будет выполнен поиск доступных беспроводных сетей. Выберите
беспроводную сеть с именем сети (SSID) Вашего B880.
3. В отобразившемся диалоговом окне введите ключ безопасности сети
B880, затем нажмите Join. Помните, что символы ключа безопасности
необходимо вводить с учетом регистра.
4. Когда рядом с именем сети (SSID) Вашего B880 отобразится галочка, это
означает, что Ваш ПК подключился к этой беспроводной сети.
10
Android 4.0
1. На рабочем экране нажмите > Settings. В разделе WIRELESS &
NETWORKS включите Wi—Fi.
2. Нажмите WLAN, чтобы отобразить экран настроек. Будет выполнен поиск
доступных беспроводных сетей. Выберите беспроводную сеть с именем
сети (SSID) Вашего B880.
3. В отобразившемся диалоговом окне введите ключ безопасности сети,
затем нажмите Connect. Помните, что символы ключа безопасности
необходимо вводить с учетом регистра.
4. Когда надпись Connected отобразится под именем сети (SSID) Вашего
B880, это означает, что Ваше устройство подключилось к этой
беспроводной сети.
11
WPS—соединение
Если устройство—клиент поддерживает WPS, можно установить WPS—
соединение. Для этого:
1. Убедитесь, что на устройстве—клиенте включен Wi—Fi.
2. Нажмите и удерживайте кнопку в течение 6 или более с.
Индикатор начнет мигать.
3. Активируйте WPS—соединение на устройстве—клиенте в течение 2 минут.
Инструкции по активации WPS—соединения устройства—клиента см. в
руководстве пользователя устройства—клиента.
4 Настройка Вашего B880
1. После подключения устройства—клиента к Вашему B880 по сети Wi—Fi или
через порт LAN запустите браузер на устройстве—клиенте и зайдите на
веб—страницу http://192.168.1.1.
2. Введите пароль (по умолчанию — admin), чтобы войти на веб—страницу
конфигурации.
Из соображений безопасности, только один пользователь может выполнить
вход на веб—страницу конфигурации в определенный момент времени.
Для защиты Вашего аккаунта измените пароль после первого входа на веб—
страницу конфигурации. Более подробную информацию см. на веб—странице
конфигурации.
3. Следуя инструкциям Мастера быстрой настройки, задайте значения
основных параметров, например способ подключения, имя сети (SSID) и
ключ безопасности. Более подробную информацию см. на веб—странице
конфигурации.
Если изменить имя сети (SSID) и ключ безопасности, на устройстве—клиенте
надо будет повторно настроить Wi-Fi-соединение.
После завершения настройки у Вас появится доступ в Интернет.
5 Дополнительная информация
Если при работе Вашего B880 происходит сбой:
— Изучите раздел Справка на веб—странице конфигурации.
— Перезагрузите Ваш B880.
— Восстановите заводские настройки Вашего B880.
— Обратитесь к Вашему провайдеру услуг.
12
Copyright © Huawei Technologies Co., Ltd. 2014. Все
права защищены.
ДАННЫЙ ДОКУМЕНТ ПРЕДОСТАВЛЯЕТСЯ ТОЛЬКО В
ИНФОРМАЦИОННЫХ ЦЕЛЯХ БЕЗ КАКИХ—ЛИБО ЯВНЫХ ИЛИ НЕЯВНЫХ
ГАРАНТИЙ.
Политика конфиденциальности
Меры, принимаемые компанией Huawei для защиты Вашей личной
информации, описаны в Политике конфиденциальности
http://consumer.huawei.com/privacy—policy.
Информацию о телефоне горячей линии и адресе электронной почты
службы поддержки в вашей стране или регионе см. на сайте
http://consumer.huawei.com/en/support/hotline.
Интернет—магазин: http://shop.huawei.ru/.
96722596_01
Многие современные роутеры с портами USB поддерживают использованием модемов для подключения к сетям сотовых операторов. Однако вариант встроенного в роутер модема может быть более удобен. Обычно такие устройства предлагаются операторами, и в них используется блокировка на работу с SIM-картами других компаний. В случае, если вы хотите избежать подобного ограничения или не уверены, какой из операторов обеспечивает лучшее покрытие в требуемом месте, можно обратить внимание на такие модели, как рассматриваемый в этой статье Huawei B880.
Этот беспроводной роутер имеет встроенный модем с поддержкой всех популярных стандартов сотовых сетей, включая 4G/LTE, который работает со всеми операторами. Кроме того, модель оборудована сетевыми портами для подключения клиентов и к проводной линии, точкой доступа Wi-Fi, а также портами USB 2.0 и RJ11.
Комплект поставки
Устройство поставляется в небольшой картонной коробке. Отметим, что она полностью локализована. Пользователь может ознакомиться с внешним видом и техническими характеристиками устройства.
На отдельной наклейке можно уточнить поддерживаемые стандарты для радиоблока работы с операторами мобильной связи. В комплект поставки роутера входит блок питания (12 В 1 А), подставка для вертикальной установки, две внешние антенны для сотового модуля, сетевой патч-корд, гарантийный талон, краткое руководство пользователя (на русском языке).
В разделе техподдержки на сайте производителя на момент написания статьи информация о данном устройстве отсутствовала.
Внешний вид и технические характеристики
Корпус роутера изготовлен из черного пластика. Большая его часть матовая, и только блок индикаторов закрыт глянцевой полоской. Габаритные размеры без учета подставки, антенн и кабелей составляют 175×130×33 мм. Для установки на столе необходимо прикрепить специальную подставку. К сожалению, варианта крепления на стену в данной модели не предусмотрено.
В верхней части лицевой панели находятся шесть индикаторов, два из них двухцветные. Они достаточно крупные и хорошо видны на большом расстоянии.
На верхнем торце установлены разъемы антенн сотового модуля и две кнопки — выключения питания и отключения Wi-Fi. Последняя также имеет функцию настройки WPS-соединения.
На правом боку роутера за резиновой крышкой скрывается слот для полноразмерной SIM-карты (Mini-SIM).
На задней панели находятся остальные разъемы: вход блока питания, RJ11 для подключения телефонного аппарата, порт USB 2.0, проводные порты WAN и LAN. Здесь же прячется кнопка сброса настроек устройства.
В нижней части корпуса и на задней панели можно заметить решетки пассивной вентиляции. Судя по их расположению, никаких других вариантов размещения модели, кроме как на штатной подставке, использовать не рекомендуется.
В целом модель достаточно компактная, а корпус отличается практичностью. Жаль, что нет возможности повесить роутер на стену.
Роутеры Huawei редко используются с альтернативными версиями прошивок. Кроме того, данная модель относительно сложная с технической точки зрения. Так что аппаратная конфигурация в данном случае не очень важна. Отметим использование двух встроенных антенн для Wi-Fi и наличие на печатной плате микроразъемов для возможной установки альтернативных вариантов. Вся электронная начинка закрыта экранами, но каких-либо заметных радиаторов в устройстве нет. Нагрев корпуса во время работы практически не заметен. Присутствует служебный разъем Mini-USB, который, скорее всего, может быть использован в сервис-центре для обновления прошивки модема.
Тестируемая модификация роутера B880-75 поддерживает работу с сотовыми сетями следующих стандартов: GSM (2G) 900/1800 МГц, WCDMA (3G) 900/2100 МГц, LTE (4G) FDD 800/900/1800/2100/2600 МГц и TDD 2600 МГц. Максимальные скорости приема и передачи составляют 150/50 Мбит/с для LTE (Cat4 FDD), 42/5,76 Мбит/с для DC-HSPA+ и 384 Кбит/с для WCDMA. Беспроводной модуль устройства отвечает стандартам 802.11b/g/n и работает в диапазоне 2,4 ГГц с максимальной скоростью соединения 300 Мбит/с. Для проводных подключений предусмотрено два порта со скоростью 10/100 Мбит/с. Кроме того, есть порт RJ11 для телефонного аппарата и порт USB 2.0 для принтера или накопителя.
В тестировании использовалась прошивка версии 1331.11.511.01.110.
Настройка и возможности
Веб-интерфейс устройства представлен на русском и английском языках. Специальный «Мастер быстрой установки» поможет вам осуществить базовую настройку модели и начать работу. В верхней части окна находятся значки для отображения статуса интерфейсов. Предусмотрена встроенная справочная система, однако в использованной версии прошивки она не переведена и есть только на английском языке. Интерфейс доступен по протоколам HTTP и HTTPS, при этом пользователь может разрешить доступ к него и из сегмента WAN.
На первой странице, которую видит пользователь после входа, приводится информация о текущем соединении с интернетом и о сегментах локальной сети. Здесь же можно быстро выключить беспроводное соединение.
Несмотря на наличие двух интерфейсов, текущая версия прошивки роутера позволяет использовать только один. Никаких режимов резервирования в устройстве нет. В случае необходимости перехода с проводной связи на беспроводную и обратно, потребуется изменять настройку через веб-интерфейс.
Для беспроводного соединения можно создать несколько профилей с разными настройками APN и быстро переключаться между ними. Отметим, что в интерфейсе есть пункты для работы с PIN-кодом. Для данного типа подключения можно дополнительно выбирать тип сети (автоматически, 2G, 3G, 4G) и оператора.
Базовые настройки проводного порта поддерживают режимы соединения IPoE и PPPoE. На отдельной странице пользователь может настроить встроенный клиент VPN, который поддерживает протоколы PPTP и L2TP.
Отметим, что наличие двух портов для подключения к интернету отражается в настройках некоторых сервисов (например, в правилах трансляции портов), где появляется дополнительно поле выбора порта.
Встроенный клиент DDNS поддерживает сервисы DynDNS и TZO. Как и у большинства современных моделей, пользователь может добавить собственные записи в таблицу маршрутизации роутера.
Для корректной работы со временем есть возможность автоматической установки часов в роутере через интернет.
Встроенная беспроводная точка доступа с настройками по умолчанию имеет включенную защиту WPA/WPA2, индивидуальный ключ для которой указан на корпусе роутера. Пользователь может изменить регион, название сети, канал и ширину канала, защиту и некоторые другие параметры. При этом поддерживается организация до четырех виртуальных беспроводных сетей с собственными настройками безопасности и фильтрами MAC-адресов. Последние могут быть «белыми» или «черными» и содержат максимально шестнадцать записей. Отметим, что подключение по технологии WPS осуществляется только к основной (первой) сети.
В случае установки SIM-карты можно использовать веб-интерфейс роутера для чтения и отправки SMS-сообщений. А вот работа с кодами USSD не реализована.
Встроенный межсетевой экран поддерживает работу с пользовательскими правилами, а также имеет защиту от некоторых типов атак. Правила работают на запрет исходящих соединений от клиентов локальной сети. В каждом из них указываются диапазоны IP-адресов и портов для локальной и удаленной системы.
Предусмотрен MAC-фильтр клиентов на шестнадцать записей, позволяющий запретить или разрешить определенным системам выход в интернет. Не обошлось и без знакомого фильтра по ключевым словам в URL.
Для обеспечения удаленного доступа к сервисам в локальной сети предусмотрена поддержка DMZ, протокола UPnP и правил трансляции портов. Последние поддерживают работу только с одиночными портами, при этом номера внешних и внутренних портов могут отличаться. Кроме того, роутер имеет ALG для некоторых популярных протоколов, в частности SIP и RTSP.
Для настройки клиентов локальной сети как обычно используется сервер DHCP. В данной модели он поддерживает статические назначения адресов, IPv6 и SLAAC.
При подключении телефонного аппарата есть возможность отправки на него информации о вызывающем абоненте. Технической возможности проверить эту функцию у нас не было. Отметим только наличие настройки типа сообщений, отправляемых на телефон.
Группа настроек «Система» содержит страницы с информацией о роутере и сетевых подключениях, а также пункты смены пароля администратора, сброса настроек и перезагрузки роутера.
В разделе «Обслуживание» находятся традиционные пункты: журнал событий, работа с конфигурацией, обновление прошивки (только через интернет). Также здесь есть встроенные функции диагностики соединения и страница статуса устройства. На последней указывается такая информация как модель роутера, версия прошивки, данные о модеме и SIM-карте.
Работа с внешними устройствами
Прежде всего, стоит рассказать об использовании порта RJ11 для подключения телефонного аппарата. В отличие от многих других многофункциональных роутеров, рассматриваемая модель использует для организации голосовой связи устанавливаемую пользователем SIM-карту и соединение через сотового оператора, а не сервисы интернет-телефонии. При обработке вызовов во время работы в сетях 4G устройство ведет себя аналогично современным смартфонам и на время переключается в сеть 2G/3G. Отметим, что если основным соединением для работы в интернете является проводное и установлена SIM-карта, то функции телефонного аппарата продолжают выполняться.
Роутер оборудован портом USB 2.0, к которому пользователь может подключить принтер или накопитель. Допускается использование хабов. Информацию о безопасном отключении винчестера найти не удалось. Так что рекомендуем предварительно выключать сам роутер.
Отметим, что при выключении роутера кнопкой питание на внешний диск продолжает подаваться. Что касается режима сна винчестера, то явной его настройки мы не нашли, но с использованной для теста моделью эта технология работает.
На накопителях поддерживаются файловые системы FAT32, NTFS, EXT2, EXT3. С HFS+ можно только читать данные. Для работы с файлами можно использовать протоколы SMB/CIFS и FTP. При этом сервер FTP можно сделать доступным и из интернета. Отметим, что он поддерживает UTF-8, но никаких детальных настроек у него нет. Система ограничения прав простейшая — можно завести только одного пользователя, выбрать для него корневую папку и права доступа.
Кроме хранения файлов, внешний накопитель можно использовать для организации сервера DLNA. В настройках предусмотрен выбор его рабочей директории. Сервер работает с файлами популярных форматов, включая JPEG, GIF, PNG, MP3, MP3, M4A, AVI, MP4, MKV, MPEG и другие. Однако индексация сделана не очень удачно, и при большой медиабиблиотеке удобно работать только с музыкой, поскольку используются теги. Вариант навигации «по папкам» система не поддерживает (по крайней мере, при работе с WMP).
Что касается принтера, то работа с ним реализована также по протоколу SMB и требует включения его поддержки.
Производительность
Первый тест производительности проводился со сценарием работы с проводным соединением. Результаты приводятся на следующем графике.
Мы видим, что данный роутер способен обеспечить скорость на уровне аппаратных характеристик портов для всех типов соединений, включая PPTP и L2TP. Нет замечаний и к режиму одновременной работы с сетью провайдера и интернетом, что показано на второй диаграмме.
Учитывая, что проводные порты устройства поддерживают максимальную скорость в 100 Мбит/с, результаты тестирования беспроводного сегмента можно легко предсказать. Проверка проводилась с использованием ПК с подключенным адаптером Asus USB-N53. Расстояние между устройствами составляло около четырех метров.
Тестирование подтвердило наши предположения — беспроводной клиент может рассчитывать на максимальную скорость около 90 Мбит/с, что соответствует техническим характеристикам роутера.
Для проверки работы с внешним накопителем использовался винчестер Seagate серии GoFlex с интерфейсом USB 2.0. Были протестированы все поддерживаемые файловые системы и оба протокола. На графике приводятся скорости чтения и записи файлов большого размера (около 1 ГБ).
Интересно, что и здесь роутер показал себя с хорошей стороны. Максимальные скорости данного сценария ограничиваются сетевыми портами. Единственное, где видно существенное отставание от характерных 10-11 МБ/с, это запись на файловую систему NTFS. Данное поведение вполне характерно для устройств, не использующих коммерческие драйверы для работы с этим типом файловой системы.
Оценка скорости работы с сотовыми операторами существенно зависит от текущей нагрузки на сеть и других неконтролируемых факторов. При использовании подключения к столичному Мегафону скорость загрузки данных из сети 4G/LTE составляла 30-40 Мбит/с и более, а передача осуществлялась на скорости около 25 Мбит/с.
В целом, какой-либо существенной разницы с модемом Huawei E392 мы не заметили. В случае сомнений в качестве приема сотовой сети рекомендуем потенциальным покупателям предварительно проверять ситуацию в требуемом месте размещения устройства.
Выводы
По итогам тестирования роутер Huawei B880 произвел очень неплохое впечатление. Устройство имеет практичный корпус, легко настраивается, стабильно в работе, обеспечивает соответствующую своим характеристикам производительность. Отдельно стоит похвалить производителя за внимание к локализации устройства. С точки зрения конструкции замечание есть только к отсутствию крепления на стену.
Прошивка реализует все традиционные функции и возможности. Немного удивило отсутствие режима резервирования канала — при наличии двух интерфейсов это вполне реальный сценарий использования. Из дополнительных сервисов отметим работу с USB-накопителями (хотя более гибкой настройки прав явно не хватает) и поддержку голоса с подключением обычного телефонного аппарата.
Что касается стоимости, то на момент написания статьи устройство предлагалось примерно за 4700 руб. В качестве альтернативы можно предложить использовать хороший роутер с портом USB и модем, в сумме это будет примерно столько же по стоимости. Оба варианта имеют свои плюсы и минусы, однозначного преимущества одного из них нет. Все будет зависеть от деталей требований пользователя.
Инструкцию для Huawei B880-75 на русском языке, в формате pdf можно скачать с нашего сайта. Наш каталог предоставляем Вам инструкцию производителя фирмы Huawei, которая была взята из открытых источников. Ознакомившись с руководством по эксплуатации от Huawei, Вы на все 100% и правильно сможете воспользоваться всеми функциями устройства.
Для сохранения инструкции «Модем Huawei B880-75» на русском языке на вашем компьютере либо телефоне, нажмите кнопку «Скачать инструкцию». Если активна кнопка «Инструкция онлайн», то Вы можете просмотреть документ (manual), в своём браузере онлайн.
Если у Вас нет возможности скачать инструкцию по эксплуатации либо просмотреть её, Вы можете поделиться ссылкой на эту страницу в социальных сетях и при удобном моменте скачать инструкцию. Либо добавьте эту страницу в закладки Вашего браузера, нажав кнопку «Добавить страницу в закладки браузера».