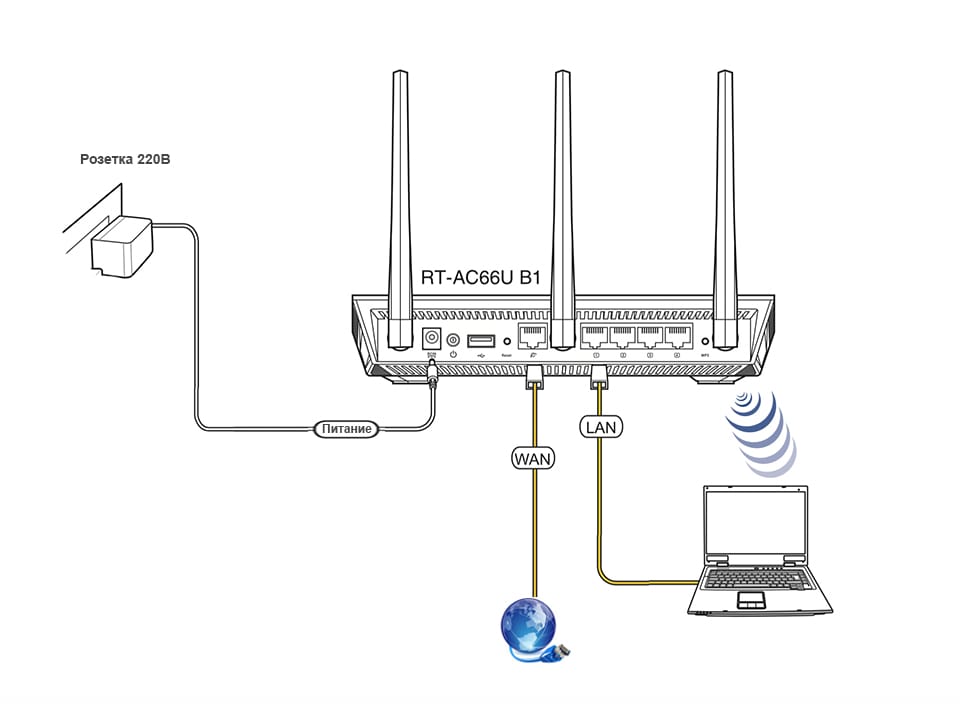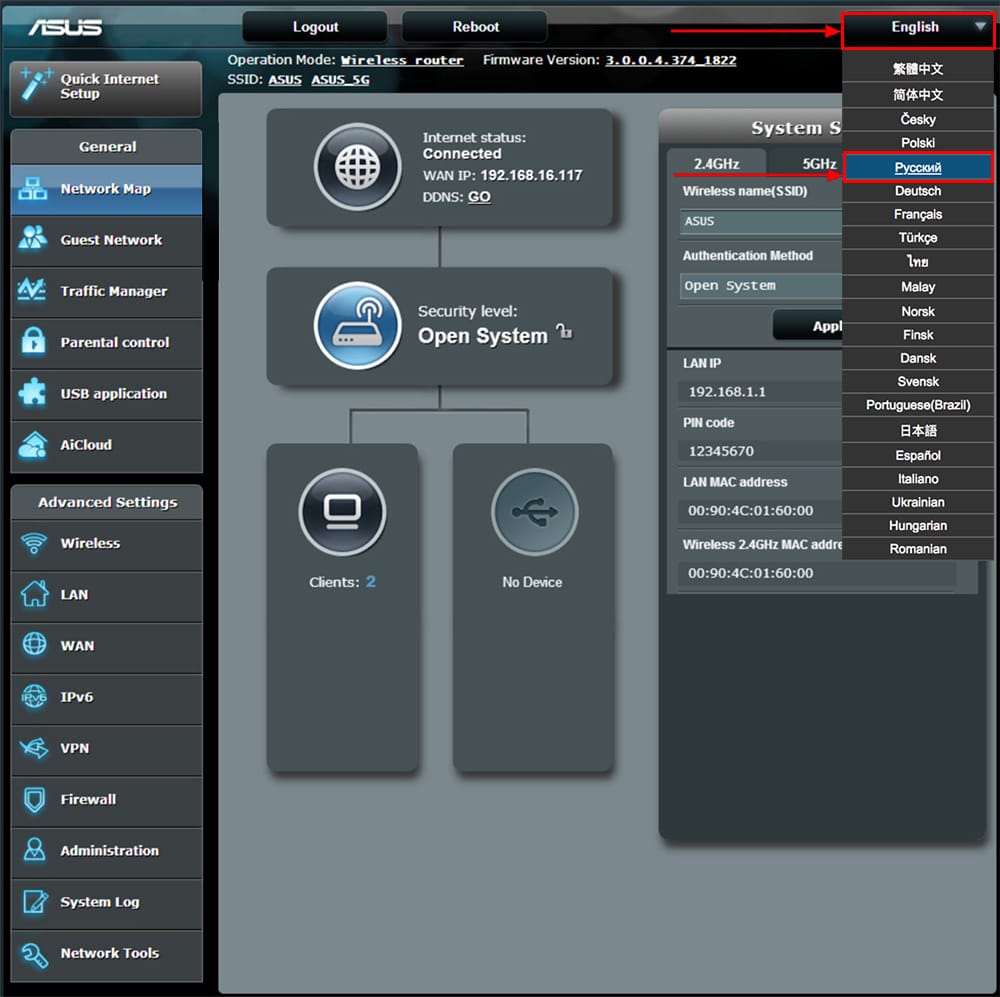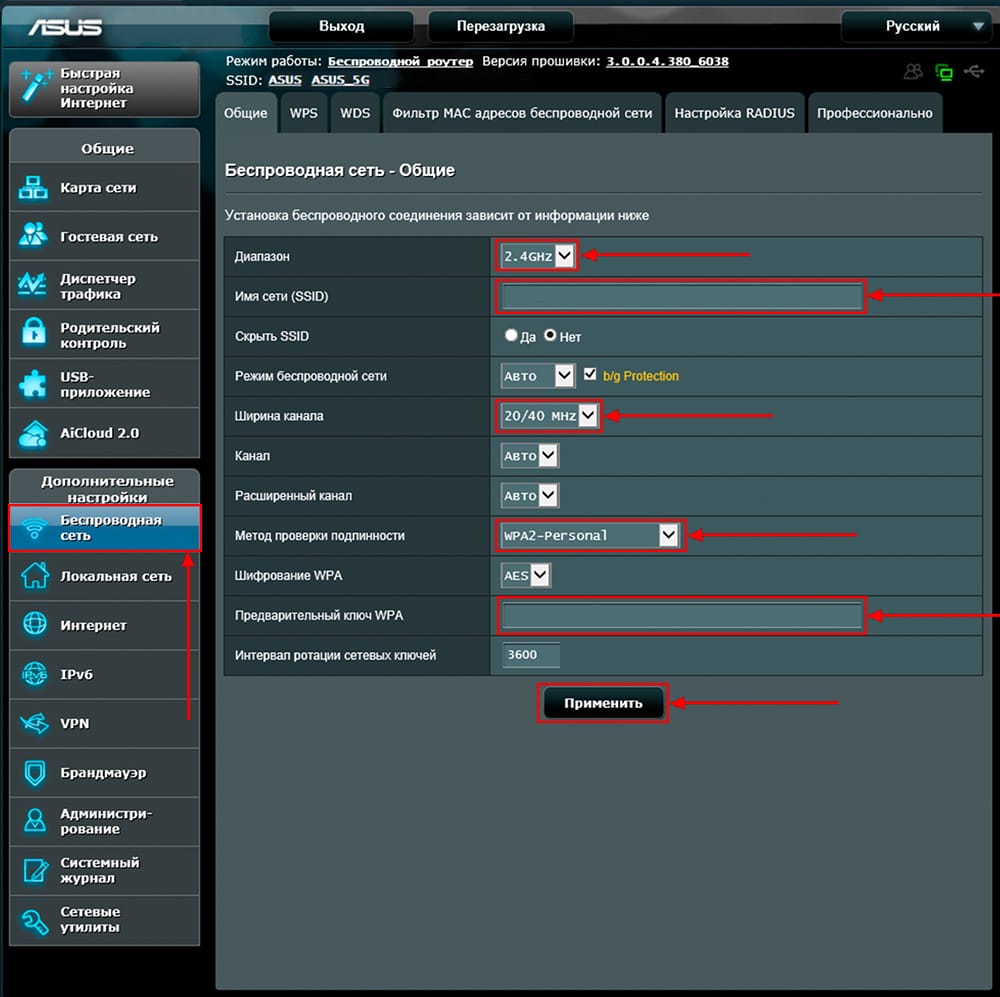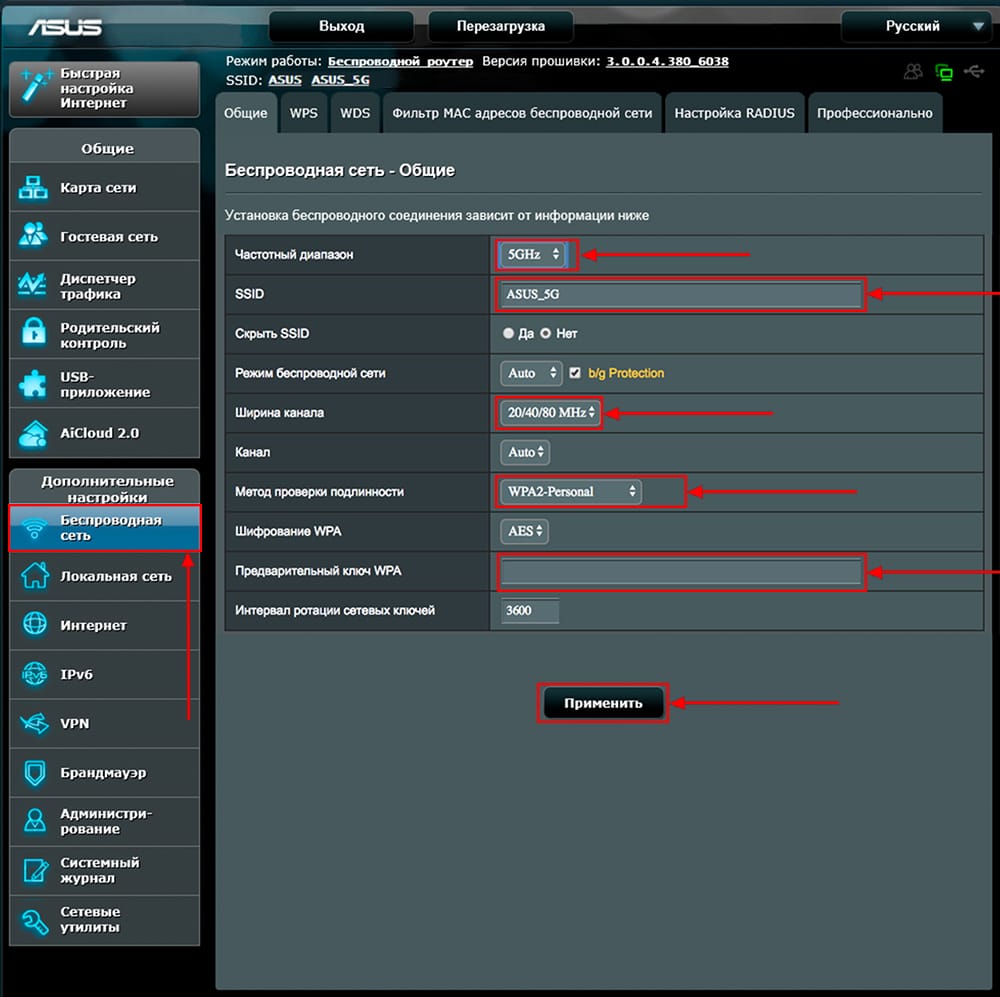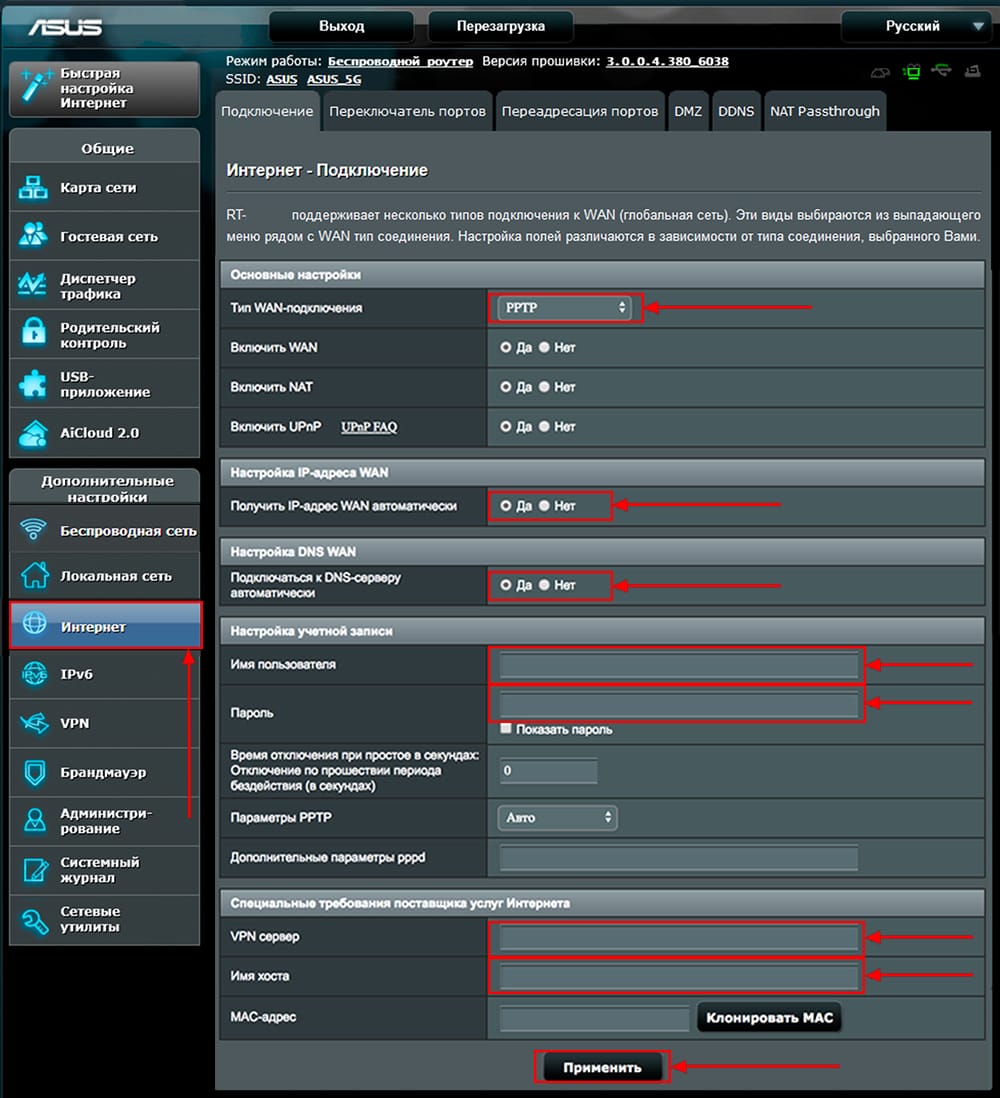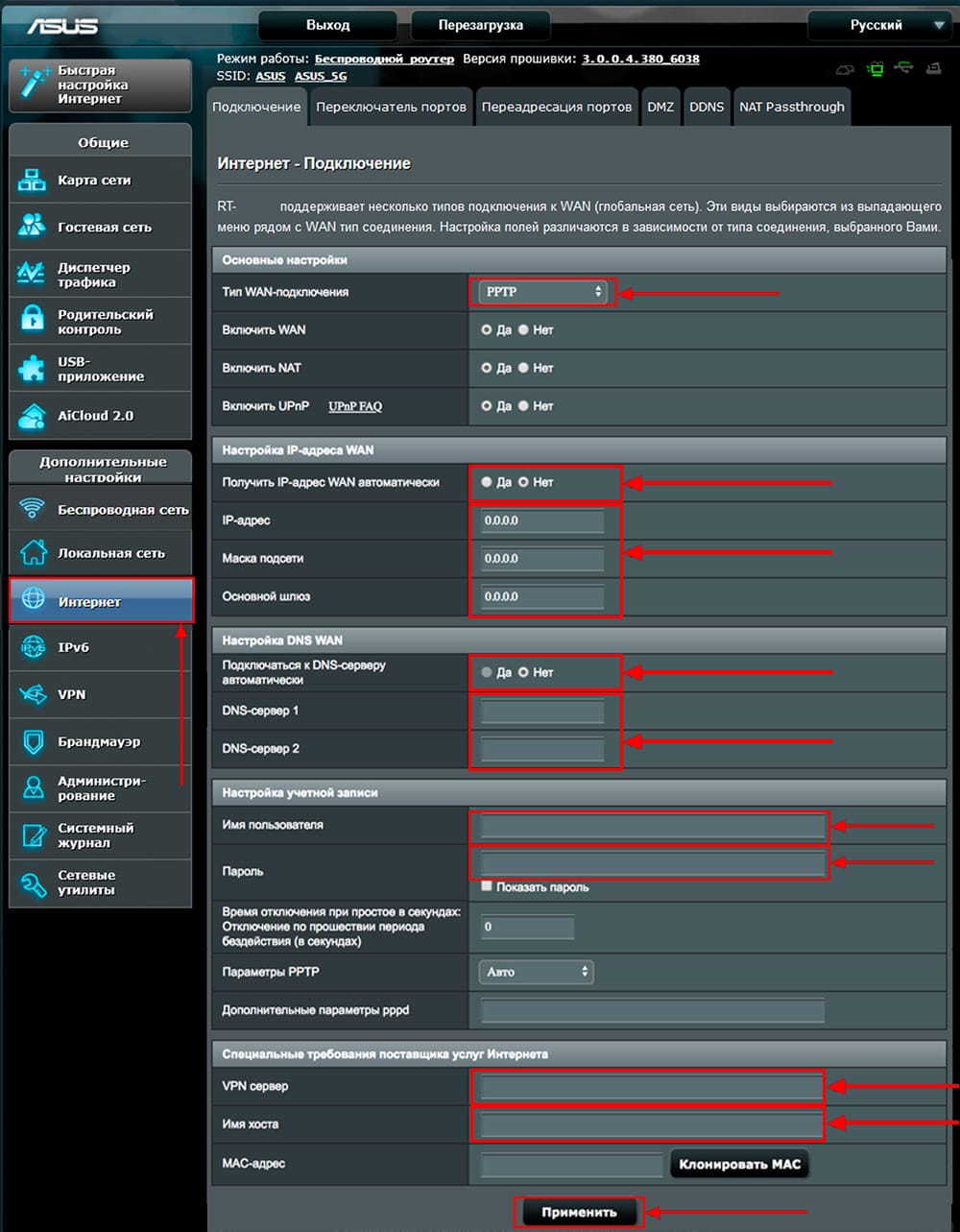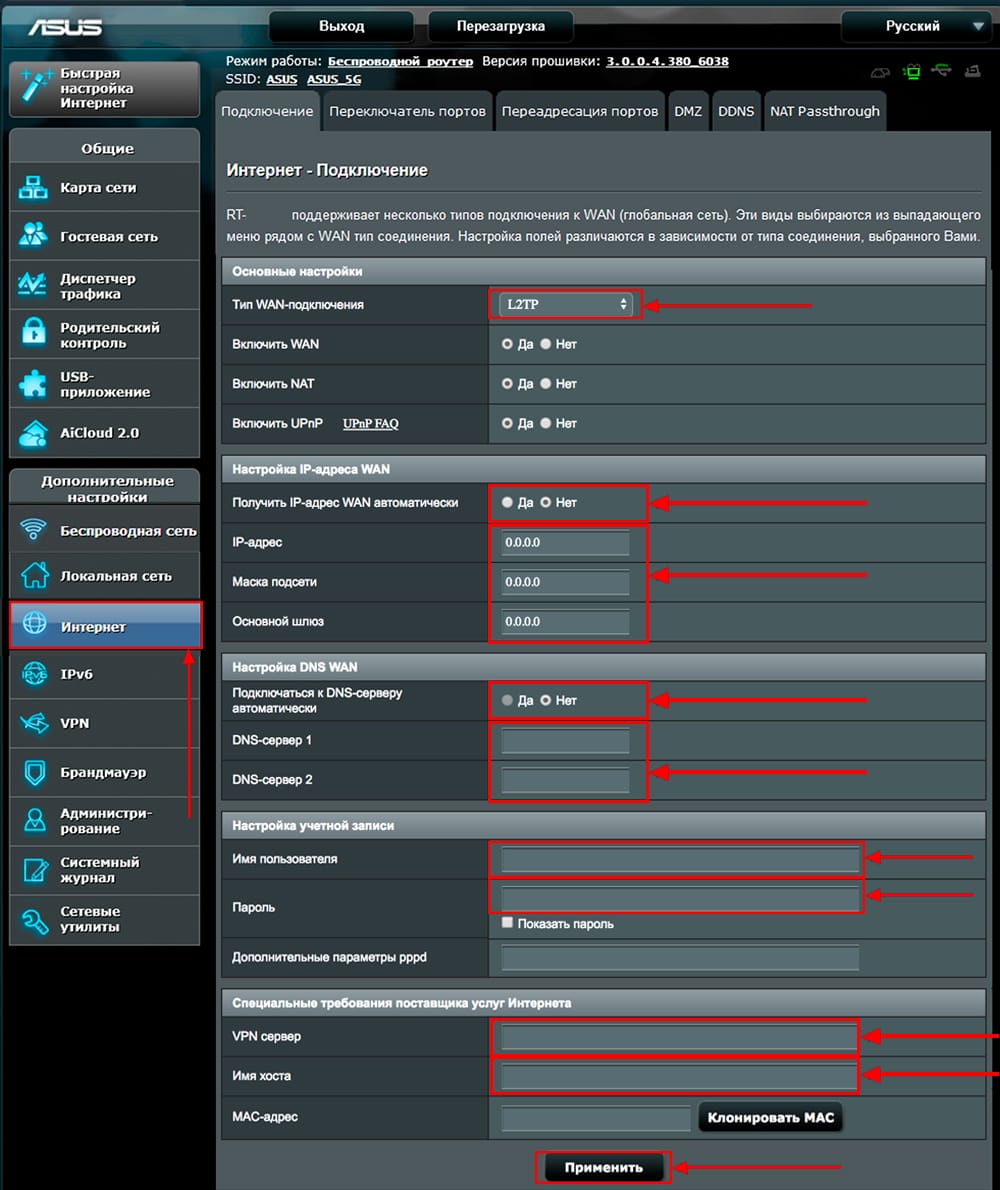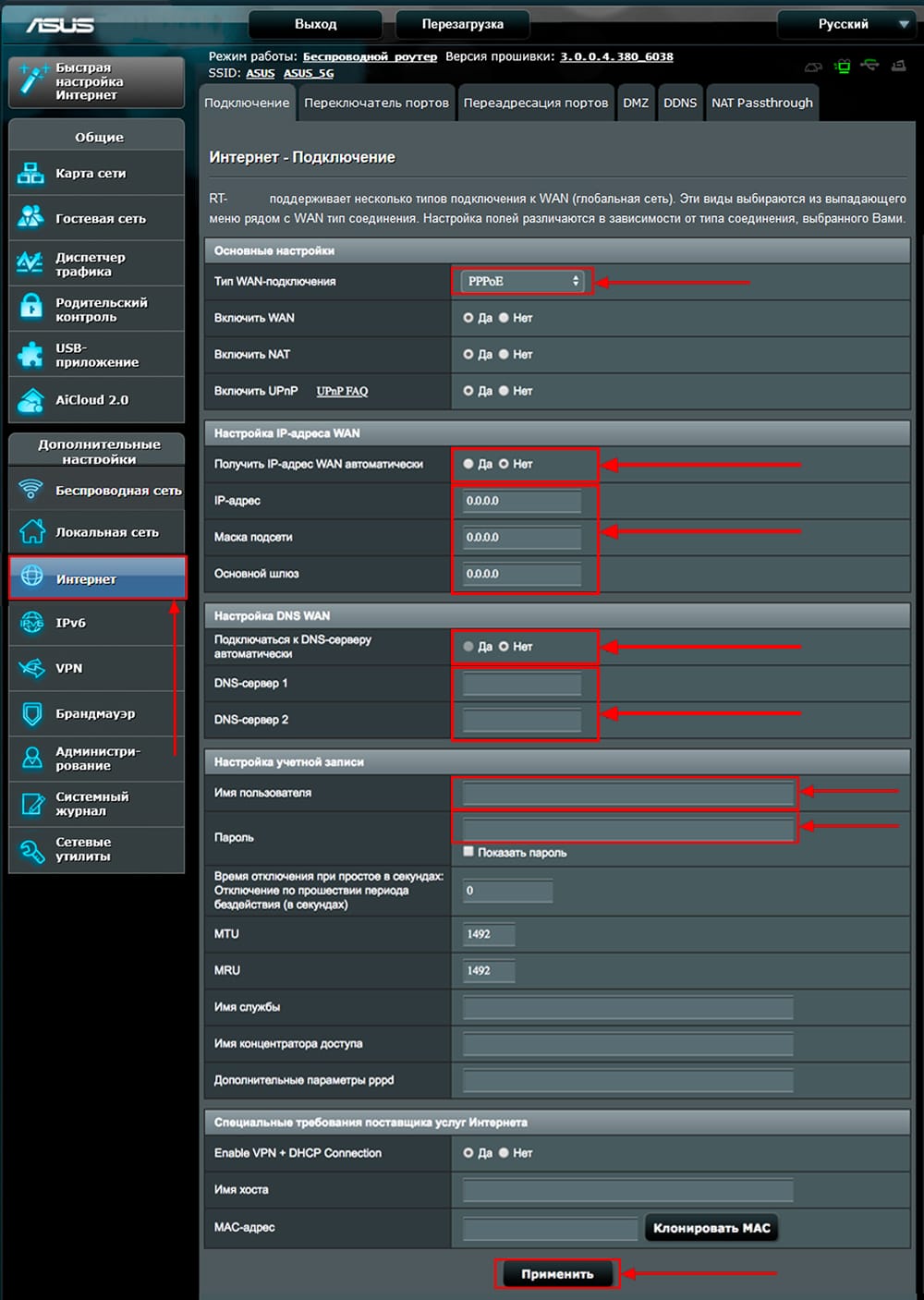Specifications:1210/1210245-rtac66u.pdf file (03 Mar 2023) |
Accompanying Data:
Asus RT-AC66U Network Router, Wireless Router PDF Quick Start Manual (Updated: Friday 3rd of March 2023 01:35:43 AM)
Rating: 4.5 (rated by 16 users)
Compatible devices: AX5400, RT-AX53U, ROG Rapture GT-AC5300, RT-N600, ZenWiFi AC CT8, GX-D1081, RT-AX92U, Internet Security Router.
Recommended Documentation:
Quick Start Manual (Text Version):
(Ocr-Read Summary of Contents of some pages of the Asus RT-AC66U Document (Main Content), UPD: 03 March 2023)
-
174, EEE Yönetmeliğine Uygundur. Manufacturer ASUSTeK Computer Inc. Tel: +886-2-2894-3447 Address: 4F, No. 150, LI-TE RD., PEITOU, TAIPEI 112, TAIWAN Authorised representative in Europe ASUS Computer GmbH Address: HARKORT STR. 21-23, 40880 RATINGEN, GERMANY Authorised distributors in Turkey BOGAZICI BIL GISAYAR SAN. VETIC. A.S. Tel: +90 212 3311000 Address: …
-
74, 74 PASTABA: Jei QIS nepaleidžiama automatiškai, atlikite šiuos veiksmus, kad QIS paleistumėte rankiniu būdu: • Savo interneto naršyklėje įrašykite http://192.168.1.1 ir vėl paleiskite sparčiosios interneto sąrankos (QIS) vediklį. • Išjunkite tarpinio serverio parametrus ir telefoninį ryšį, nustatykite tokius TCP/IP parametrus, kad IP a…
-
115, 115 Klient nedokáže vytvoriť bezdrôtové spojenie so smerovačom. Mimo rozsahu: • Presuňte smerovač bližšie k bezdrôtovému klientovi. • Vyskúšajte zmeniť nastavenia kanála. Overenie: • Na pripojenie smerovača použite pripojenie káblom. • Skontrolujte nastavenia zabezpečenia bezdrôtovej komunikácie. • Stlačte tlačidlo Reset (Reseto…
-
10, 10 Positioning your wireless router For the best wireless signal transmission between the wireless router and the network devices connected to it, ensure that you: • Place the wireless router in a centralized area for a maximum wireless coverage for the network devices. • Keep the device away from metal obstructions and away from direct sunlight. • Keep the device away from…
-
16, Asus RT-AC66U 16 • Retry using another Ethernet cable. If the ADSL “LINK” light blinks continuously or stays o, Internet access is not possible — the Router is unable to establish a connection with the ADSL network. • Ensure that all your cables are all properly connected . • Disconnect the power cord from the ADSL or cable modem, wait a few min- utes, then…
-
166, 166 • Preverite, ali je ADSL ali kabelska povezava pravilna. • Poskusite znova z uporabo drugega omrežnega kabla. Če lučka za ADSL »LINK« neprekinjeno utripa ali ostane ugasnjena, dostop do interneta ni mogoč — usmerjevalnik ne more vzpostaviti povezave z omrežjem ADSL. • Preverite, ali so vsi kabli pravilno priključeni. • Odklopite napajalni kabel iz ADSL ali kabelskega …
-
61, 61 Latviski Uzstādīšana uz statīva • Novietojiet statīva stiprināšanas āķus pretim bezvadu maršrutētāja stiprināšanas caurumiem un ievietojiet āķus tajos. Pirms uzsākšanas 1. Atslēdzat un atvienojat vadus/kabeļus no esošā modema iestatījumiem un atbrīvojieties no novecojošās datora IP adreses. a: Izvelciet maiņstrāvas adapteri no kontaktligzdas un …
-
37, 37 Čeština SUPPORT HOTLINE Area Hotline Number Support Languages Availability Taiwan 0800-093-456; 02-81439000 Traditional Chinese Mon. to Fri. 9:00-12:00; 13:30-18:00 USA/ Canada 1-812-282-2787 English Mon. to Fri. 8:30-12:00am EST (5:30am-9:00pm PST) Sat. to Sun. 9:00am-6:00pm EST (6:00am-3:00pm PST) Brazil 4003 0988 (Capital) Portuguese Mon. to Fri. 9…
-
38, Asus RT-AC66U 38 Pakendi sisu RT-AC66U Vahelduvvooluadapter Võrgukaabel Lühijuhend Tugijuhendi CD (kasutusjuhend/ utiliidid ) Garantiikaart Alus Kiire pilguheit 1) Toite LED indikaator 5) 5GHz LED indikaator 9) USB 2.0 pordid 2) LAN-i LED indikaator 6) USB 2.0 LED indikaator 10) Lähtestusnupp 3) WAN-i LED indikaator 7) Toiteport (DC-IN) 11) …
-
154, 154 Srpski Srpski NAPOMENA: Ukoliko se QIS ne pokrene automatski, pratite ove korake da ručno pokrenete QIS: • Na vašem internet pretraživaču, ukucajte http://192.168.1.1 i pokrenite Quick Internet Setup (QIS) Wizard (Vodič za brzo internet podešavanje). • Isključite proksi podešavanja, dial-up konekciju i podesite svoja TCP/IP podešavanja da aut…
-
107, 107 Русский SUPPORT HOTLINE Area Hotline Number Support Languages Availability Taiwan 0800-093-456; 02-81439000 Traditional Chinese Mon. to Fri. 9:00-12:00; 13:30-18:00 USA/ Canada 1-812-282-2787 English Mon. to Fri. 8:30-12:00am EST (5:30am-9:00pm PST) Sat. to Sun. 9:00am-6:00pm EST (6:00am-3:00pm PST) Brazil 4003 0988 (Capital) Portuguese Mon. to Fri. 9:00am-18…
-
Asus RT-AC66U User Manual
-
Asus RT-AC66U User Guide
-
Asus RT-AC66U PDF Manual
-
Asus RT-AC66U Owner’s Manuals
Recommended:
FX770, VP-L650, DS1, EQ 8 Series II
Operating Impressions, Questions and Answers:
На чтение 9 мин Просмотров 2к.
Юрий Санаев
Системный администратор. Менеджер по продажам компьютеров и wi-fi оборудования. Опыт работы – 10 лет. Знает о «железе» и софте все и даже больше.
ASUS RT-AC66U – двухдиапазонный маршрутизатор с тремя антеннами и скоростью до 1750 Мбит/с. Одна из лучших моделей производителя обеспечивает широкую площадь покрытия, работает в двух диапазонах, имеет функцию родительского контроля. Важные достоинства роутера – надежность и простота настройки, благодаря которой с установкой и подключением устройства легко разберется даже неопытный пользователь. Об особенностях ASUS RT-AC66U, подключении и установке, работе и обновлении прошивки поговорим в этой статье.
Содержание
- Обзор модели: опции и характеристики
- Установка и подключение
- Настройка Wi-Fi
- Защита и смена пароля
- Работа в режиме точки доступа
- Прошивка
- Сброс настроек
- Отзывы
Обзор модели: опции и характеристики
ASUS RT-AC66U имеет две версии: обычную и с артикулом B1. Вторая модель — более новая и отличается от первой наличием более мощного двухъядерного процессора, а также разъемом USB 3.0. Остальные технические характеристики и настройка у разных версий маршрутизатора одинаковые.
| Разъемы | 1 WAN, 4 LAN, 1 USB 2.0 + 1 USB 3.0 (в зависимости от версии – 2 USB 2.0) |
| Кнопки | WPS, Reset, Power |
| Индикаторы | Питание, 4 LAN, WAN, 2 Wi-Fi, 1 USB |
| Антенны | 3, внешние |
| Беспроводные протоколы | IEEE 802.11a/b/g/n, IEEE 802.11ac, IEEE 802.3u, IPv4, IPv6 |
| Рабочие частоты | 2,4 ГГц, 5 ГГц |
Подробнее — под спойлером.
Технические характеристики роутера ASUS RT-AC66U
Роутер ASUS RT-AC66U работает в двух диапазонах (2,4 ГГц и 5 ГГц) и обеспечивает общую скорость передачи данных до 1750 Мбит/с.
Двухъядерный процессор в ASUS RT-AC66U B1, по отзывам покупателей, обеспечивает плавное воспроизведение видео в высоком качестве и минимальное количество зависаний и других сбоев в онлайн-играх.
Технология AiRadar улучшает покрытие помещения беспроводной сетью. Маршрутизатор интеллектуально распознает наличие техники, подключенной к Wi-Fi и направляет на нее сильный однонаправленный сигнал вместо слабого всенаправленного. Так достигается более высокая скорость передачи данных.
Устройство оснащено двумя USB портами, использовать которые можно для разных задач. Подключив к роутеру через USB внешний жесткий диск, можно скачивать данные без использования компьютера. Подсоединив к маршрутизатору USB-совместимый принтер, можно организовать сетевой сервер печати.
Для удобного управления роутером можно скачать на Android и iOS приложение ASUS Router. Через него можно контролировать сетевой трафик, менять настройки устройства, устранять сбои подключения, обновлять прошивку и т.д.
Технология AiProtection предлагает самые современные средства защиты – родительский контроль, VPN-сервер с шифрованием по технологии MPPE, обнаружение потенциальных угроз, возможность создания гостевой сети и т.д.
Установка и подключение
Перед настройкой маршрутизатор ASUS RT-AC66U необходимо правильно установить и подключить. Если планируется использование беспроводной сети, устройство нужно расположить в ее середине, чтобы покрытие было равномерным во всех помещениях. На тыльной стороне роутера есть отверстия, поэтому его можно удобно повесить на стену. Если прибор будет подключен кабелем к ноутбуку или ПК, его устанавливают поблизости от клиента.
После установки к порту WAN ASUS RT-AC66U нужно подключить кабель, идущий от провайдера. При настройке проводного соединения Ethernet-кабелем следует связать разъемы LAN на корпусе маршрутизатора и клиента. Далее к маршрутизатору необходимо подключить кабель питания, вставить вилку в розетку и включить прибор.
https://www.youtube.com/watch?v=zs6ebeYxA88
Настройка Wi-Fi
Для настройки Wi-Fi нужно открыть беспроводной веб-интерфейс маршрутизатора. Для этого в браузере в адресной строке следует ввести 192.168.1.1, а затем авторизоваться, указав «admin/admin» в качестве логина и пароля по умолчанию.
Если появится окно быстрой настройки – закрыть его.
Пользователь попадет в окно настроек маршрутизатора.
Инструкция по настройке Wi-Fi:
- Справа в верхней части окна кликнуть по кнопке для выбора языка и в выпадающем списке выбрать «Русский».
- В меню слева в разделе «Дополнительные настройки» перейти во вкладку «Интернет».
- В поле «Основные настройки» напротив «Тип WAN-подключения» выбрать «Автоматический IP».
- В строке «Включить WAN» установить «Да».
- Напротив «Подключаться к DNS-серверу автоматически» отметить «Да».
- Кликнуть «Применить».
Далее необходимо дождаться сохранения настроек, после чего соединение будет установлено.
Преимущество маршрутизатора ASUS RT-AC66U в простоте подключения. Настроить соединение с Интернетом сможет даже неопытный пользователь.
Защита и смена пароля
После настройки соединения на ASUS RT-AC66U нужно позаботиться об его безопасности – установить логин и пароль. Для этого необходимо:
- В меню кликнуть «Беспроводная сеть».
- Выбрать частоту 2,4 ГГц в поле «Частотный диапазон».
- Придумать и ввести новое название сети в строке «SSID».
- Чтобы сеть не видели посторонние, установить значение «Да» в поле «Скрыть SSID». Если в этом нет необходимости, выбрать «Нет».
- Установить «Авто» в разделе «Режим беспроводной сети».
- Выбрать «Авто» в строке «Канал».
- В разделе «Метод проверки подлинности» установить WPA2-Personal.
- В строке «Предварительный ключ WPA» придумать и указать новый пароль для беспроводной сети (8 и более символов, разрешается использовать буквы латинского алфавита и цифры).
- Кликнуть «Применить».
Далее нужно выбрать в поле «Частотный диапазон» частоту «5 ГГц» и выполнить аналогичные действия. Название сети должно отличаться от имени сети на частоте 2,4 ГГц.
Настройка защиты и смены пароля на ASUS RT-AC66U завершена.
Работа в режиме точки доступа
Маршрутизатор ASUS RT-AC66U может работать в качестве точки доступа. Это актуально, если у пользователя уже есть модем и ему нужно подключить к нему роутер для раздачи Wi-Fi. Другое решение – подключить ASUS к уже имеющемуся роутеру, чтобы раздавать Wi-Fi на другом этаже или во второй части дома. При этом соединение между устройствами выполняется через сетевой кабель, а IP-адреса устройствам раздает модем или главный роутер.
Инструкция по настройке маршутизатора на работу в режиме точки доступа:
- Соединить модем или главный роутер с ASUS RT-AC66U Ethernet-кабелем. На обоих устройствах он подключается в разъем
- Перейти в раздел «Администрирование» и выбрать вкладку «Режим работы».
- Кликнуть «Режим точки доступа».
- Нажать «Сохранить».
- В открывшемся окне нужно задать настройки IP-адреса. Для этого необходимо в поле «Получать LAN IP автоматически» выбрать «Нет», а затем заполнить поля «IP-адрес», «маска подсети» и «Шлюз по умолчанию».
- В поле «Подключение к DNS-серверу» выбрать «Автоматически».
- В новом окне настроить имя беспроводной сети 2,4 ГГц и пароль для подключения.
- Повторить действия для сети на частоте 5 ГГц.
- Нажать «Применить».
Маршрутизатор будет перезагружен и перейдет в режим точки доступа. Чтобы открыть настройки, нужно ввести в адресной строке IP-адрес, назначенный пользователем. Если выбрано автоматическое получение IP, чтобы узнать IP-адрес, потребуется скачать и установить утилиту Device Discovery.
Прошивка
Чтобы роутер работал стабильно, необходимо перед настройкой подключения выполнить обновление прошивки маршрутизатора. В дальнейшем эту операцию следует проводить регулярно, с выходом свежих версий программного обеспечения.
Инструкция:
- Открыть веб-интерфейс ASUS RT-AC66U, пройти авторизацию.
- В меню слева нажать «Дополнительные настройки», перейти во вкладку «Администрирование» и нажать «Обновление прошивки».
- Загрузить сайт https://www.asus.com/ru/Networking/RT-AC66U-B1/HelpDesk_BIOS/ (для RT-AC66U B1) или https://www.asus.com/ru/Networking/RTAC66U/HelpDesk_BIOS/ для скачивания актуальной версии прошивки.
- Сравнить последнюю версию ПО, доступную для загрузки, с установленной. Если она новее, кликнуть «Скачать» и указать папку для сохранения файла.
- В веб-интерфейсе маршрутизатора нажать «Browser» и задать путь к установочному файлу.
- Кликнуть «Загрузить».
Дождаться окончания установки. Во время обновления программного обеспечения запрещается выключать маршрутизатор – это может привести к поломке устройства.
Сброс настроек
Чтобы выполнить сброс настроек на ASUS RT-AC66U B1 или RT-AC66U, необходимо:
- Открыть веб-интерфейс маршрутизатора.
- Пройти авторизацию.
- В меню в левой стороне окна выбрать «Дополнительные настройки» и открыть вкладку «Администрирование».
- Напротив строки «По умолчанию» нажать «Восстановить».
- Подтвердить выполнение действия.
Роутер будет перезагружен, а затем его потребуется настроить заново.
ASUS RT-AC66U – двухдиапазонный маршрутизатор с большой площадью покрытия и скоростью до 1750 Мбит/с. Простота настройки, широкие функциональные возможности, управление с помощью приложения – важные особенности модели. Как и другие устройства производителя, RT-AC66U отличается высоким качеством. Приобретая роутер, пользователь может быть уверен, что он проработает в течение долгого времени.
Отзывы
Цена роутера немаленькая – от 8000 руб. При этом отзывы отличные. «Безглючный и шустрый» — пишут пользователи. Небольшие недостатки компенсируются явными плюсами.
Отличный сигнал
Хороший функционал
Яркие светодиоды
Низкая скорость USB
Невозможность ограничить скорость гостевым клиентам
Цена
ASUS RT-AC66U — это высокопроизводительный роутер, который обеспечивает стабильное и быстрое подключение к интернету. В этой статье мы расскажем, как правильно настроить Wi-Fi роутер ASUS RT-AC66U, чтобы получить максимальную производительность и безопасность.
Прежде чем приступить к настройке, убедитесь, что у вас есть все необходимые материалы: роутер ASUS RT-AC66U, компьютер соединенный с роутером по кабелю Ethernet, проводной интернет-провайдер, учетные данные для доступа к интернет-провайдеру.
Шаг первый: подключите роутер ASUS RT-AC66U к компьютеру с помощью кабеля Ethernet. Подключите качество проводное соединение на роутере и компьютере.
Шаг второй: откройте веб-браузер и введите IP-адрес роутера (обычно 192.168.1.1) в адресной строке. Нажмите Enter и вы попадете на страницу настройки роутера. Введите имя пользователя и пароль (по умолчанию admin/admin), чтобы войти в систему управления роутером.
Шаг третий: на странице настройки роутера найдите раздел «Настройки Wi-Fi» и выберите его. Здесь вы можете задать имя Wi-Fi сети (SSID) и пароль для доступа к ней. Рекомендуется использовать сложный пароль, содержащий буквы, цифры и специальные символы. Не забудьте сохранить изменения.
Шаг четвертый: после настройки Wi-Fi вы можете перейти к настройке других функций роутера, например, настройке безопасности, настройке гостевой сети, настройке доступа к роутеру извне и т. д. Подробную информацию о каждой функции можно найти в руководстве пользователя к роутеру ASUS RT-AC66U.
Обратите внимание, что в процессе настройки роутера вам может потребоваться обновление прошивки. Обновление прошивки роутера поможет исправить ошибки и улучшить его производительность. Рекомендуется посетить официальный сайт ASUS и загрузить последнюю версию прошивки.
Теперь, когда вы знаете, как правильно настроить Wi-Fi роутер ASUS RT-AC66U, вы можете наслаждаться быстрым и безопасным подключением к интернету. Удачной настройки!
Содержание
- Подключение и настройка роутера ASUS RT-AC66U
- Шаги по подключению роутера
- Настройка Wi-Fi сети на роутере ASUS RT-AC66U
Подключение и настройка роутера ASUS RT-AC66U
- Распакуйте роутер из упаковки и подключите его к источнику питания.
- Подключите роутер к вашему интернет-провайдеру с помощью кабеля Ethernet. Вставьте один конец кабеля в порт WAN на задней панели роутера и вставьте другой конец в модем вашего провайдера.
- Подключите ваш компьютер или ноутбук к роутеру с помощью кабеля Ethernet или через Wi-Fi.
- Откройте любой веб-браузер и в адресной строке введите IP-адрес роутера. По умолчанию IP-адрес роутера ASUS RT-AC66U — 192.168.1.1.
- На открывшейся странице введите логин и пароль администратора. По умолчанию логин — admin, пароль — admin.
- После успешного входа вам будет предложено изменить пароль администратора. Рекомендуется выбрать надежный пароль для обеспечения безопасности вашей сети.
- Произведите настройки сети Wi-Fi в соответствии с вашими предпочтениями. Вы можете изменить имя сети (SSID) и пароль для подключения к Wi-Fi.
- Сохраните настройки и перезагрузите роутер.
- Теперь ваш роутер ASUS RT-AC66U готов к использованию. Вы можете подключить к нему другие устройства через Wi-Fi или используя кабель Ethernet.
При необходимости, вы всегда можете вернуться к странице администрирования роутера, чтобы внести изменения в настройки или выполнить другие действия.
Шаги по подключению роутера
1. Распакуйте устройство Wi-Fi роутера ASUS RT-AC66U из упаковки и проверьте наличие всех комплектующих.
2. Соедините один конец кабеля Ethernet со входом WAN на задней панели роутера, а другой конец подключите к модему или интернет-разъему.
3. Подключите источник питания Wi-Fi роутера в розетку и включите его кнопкой питания на задней панели.
4. Подождите несколько минут, чтобы роутер загрузился и установил соединение с интернетом.
5. Подключите свой компьютер, ноутбук или другое устройство к роутеру посредством Ethernet-кабеля или Wi-Fi.
6. Откройте веб-браузер и введите адрес http://router.asus.com в адресной строке.
7. Введите логин и пароль, если они были установлены ранее. Если нет, используйте значения по умолчанию: admin (логин) и admin (пароль).
8. Следуйте инструкциям по настройке Wi-Fi роутера ASUS RT-AC66U, установите желаемые параметры подключения и сохраните изменения.
9. Перезагрузите роутер, чтобы применить все настройки.
Теперь ваш Wi-Fi роутер ASUS RT-AC66U подключен и готов к использованию. Вы можете подключиться к нему через Wi-Fi или по Ethernet-кабелю для более стабильного соединения.
Настройка Wi-Fi сети на роутере ASUS RT-AC66U
Wi-Fi сеть предоставляет беспроводной доступ к интернету и позволяет подключать устройства к роутеру без использования проводов. Чтобы настроить Wi-Fi сеть на роутере ASUS RT-AC66U, выполните следующие шаги:
| Шаг 1: | Подключите роутер к источнику питания и подключите его к компьютеру с помощью Ethernet-кабеля. |
| Шаг 2: | Откройте веб-браузер и введите в адресной строке IP-адрес роутера (по умолчанию: 192.168.1.1). |
| Шаг 3: | Введите логин и пароль для доступа к интерфейсу роутера (по умолчанию: admin/admin). |
| Шаг 4: | Выберите вкладку «Настройки Wi-Fi» в меню настроек роутера. |
| Шаг 5: | Выберите имя (SSID) сети Wi-Fi и выберите тип безопасности (например, WPA2-PSK). |
| Шаг 6: | Введите пароль для доступа к Wi-Fi сети и сохраните настройки. |
| Шаг 7: | Перезагрузите роутер. |
После перезагрузки роутера Wi-Fi сеть будет настроена и готова к использованию. Вы можете подключать к ней свои устройства, используя указанное имя сети (SSID) и пароль.
- Подключение роутера ASUS RT-AC66U B1 к компьютеру
- Авторизация
- Настройка пароля на wi-fi
- Настройка PPTP
- Настройка PPTP со статическим IP-адресом
- Настройка L2TP
- Настройка L2TP со статическим IP-адресом
- Настройка PPPOE
- Настройка PPPOE со статическим IP-адресом
- Подключение компьютера к wi-fi сети
Подключение роутера ASUS RT-AC66U B1 к компьютеру
Следующим шагом будет подключение роутера ASUS RT-AC66U B1 к Ноутбуку либо Персональному компьютеру (ПК). Для этого необходимо подключить кабель, который провел провайдер, к WAN порту роутера (то есть это тот кабель, который идет в квартиру, дом, офис, и т.д. из вне), а кабель, который шел в комплекте с роутером, один конец подключаем в один из четырех LAN портов, а другой конец подключите к ноутбуку либо ПК. И да, не забудьте подключить кабель питания.
Если при подключении возникли проблемы с сетью, перейдите сюда для ее решения: https://inrouters.ru/neopoznannaya-set/
Авторизация роутера ASUS RT-AC66U B1
Итак, подключили роутер, теперь нужно через любой браузер (будь это Google Chrome, Mozilla Firefox, Internet Explorer, и т.д.) попасть в его web-интерфейс. Для это открываем браузер и в адресной строке вбиваем адрес роутера: router.asus.com или 192.168.1.1 и нажимаем кнопку «Enter» на клавиатуре.
Видим, что роутер требует авторизоваться, т.е. запрашивает имя пользователя и пароль. По умолчанию на роутерах ASUS установлены:
- Имя пользователя — admin
- Пароль — admin
Итак, вбиваем данные и нажимаем «Sing in«
Настройка роутера ASUS RT-AC66U B1
Попали на Web-интерфейс роутер. Теперь необходимо произвести настройки оборудования. Первым делом обезопасим беспроводную сеть, установив пароль на wi-fi. Затем необходимо будет узнать какой тип подключения используется для входа в интернет, это PPTP, L2TP либо PPPOE. Узнать можно позвонив провайдеру (это организация, с которым заключили договор для предоставления услуги интернет). Итак, начнем настройку роутера. Для начала поменяем язык Web-интерфейса на Русский. Для этого переходим в правый верхний угол интерфейса и нажимаем по «English» и выберем «Русский«
Настройка пароля на wi-fi
Роутер ASUS RT-AC66U B1 является двухдиапазонный, это означает, что роутер поддерживает 2 рабочие частоты беспроводного соединения, это 2,4 ГГц и 5 ГГц. 5 ГГц позволяет добиться более высокой пропускной способности, но обладает меньшей дальностью действия чем 2,4 ГГц, 2,4 ГГц более подвержена помехам. 5 ГГц поддерживается далеко не всеми устройствами. Можно выбрать обе, и в зависимости от обстоятельств менять беспроводное соединение уже на устройствах.
Предлагаю Видео инструкцию по настройке пароля на wi-fi на роутере ASUS RT-AC66U B1 на примере роутера ASUS RT-N56U.
Давайте также письменно и иллюстративно рассмотрим настройку пароля на wi-fi на роутере ASUS RT-AC66U B1 в двух частотах.
1. Переходим на Web-интерфейсе в меню во вкладку «Беспроводная сеть«.
2. Переходим в графу «Частотный диапазон» выбираем «2,4GHz«.
3. В графе «SSID» придумать и указать имя беспроводной сети, данное имя в дальнейшем будет светиться, когда будите подключаться к сети. Советую обозначить в название сети используемую частоту, к примеру: «imya seti 2.4».
4. «Ширина канала» — 20 MHz.
5. Теперь необходимо поставить пароль на беспроводную сеть. Для этого выбираем «Метод проверки подлинности» — WPA2-Personal«.
6. В поле «Предварительный ключ WPA» придумываем и вбиваем пароль. После жмем «Применить«.
7. Переходим в графу «Частотный диапазон» выбираем «5GHz«.
8. В графе «SSID» придумать и указать имя беспроводной сети, данное имя в дальнейшем будет светиться, когда будите подключаться к сети. Советую обозначить в название сети используемую частоту, к примеру: «imya seti 5».
9. «Ширина канала» — 20/40/80 MHz.
10. Теперь необходимо поставить пароль на беспроводную сеть. Для этого выбираем «Метод проверки подлинности» — WPA2-Personal«.
11. В поле «Предварительный ключ WPA» придумываем и вбиваем пароль. После жмем «Применить«.
Настройка PPTP
Предлагаю Видео инструкцию по настройке типа подключения PPTP на роутере ASUS RT-AC66U B1 на примере роутера ASUS RT-N56U.
Давайте также письменно и иллюстративно рассмотрим настройку подключения PPTP на роутере ASUS RT-AC66U B1.
1. Переходим в меню во вкладку «Интернет«.
2. В «Тип WAN-подключения» выбираем «PPTP«.
3. «Получить IP-адрес WAN автоматически» и «Подключаться к DNS-серверу автоматически» выбираем «Да«.
4. Ниже предлагается указать «Имя пользователя«, «Пароль«. Также необходимо будет указать ip-адрес сервера в строке «VPN сервер«. Все вышеперечисленные данные предоставляет провайдер (Организация, которая провела интернет).
Все эти данные обычно прописываются в договоре с провайдером. Если по какой-то причине не смогли их найти, необходимо позвонить на горячую линию провайдера и узнать как их можно получить.
5. «Имя хоста» — любое слова латиницей, например «Host».
6. После того, как внесли все необходимые данные нажимаем кнопку «Применить«.
Настройка PPTP со статическим IP-адресом
Рассмотрим настройку подключения PPTP со статическим IP-адресом на роутере ASUS RT-AC66U B1. Обычно статический IP-адрес предоставляется юридическим лицам, либо как дополнительная услуга к основному тарифу физическим лицам.
1. Переходим в меню во вкладку «Интернет«.
2. В «Тип WAN-подключения» выбираем «PPTP«.
3. Так как подключение использует статический ip-адрес, ставим «Нет» напротив «Получить IP-адрес WAN автоматически» и «Подключаться к DNS-серверу автоматически«.
4. Указываем ip-адрес сервера (в строке «IP-адрес«), маску подсети (в строке «Маска подсети«), основной шлюз (в строке «Основной шлюз«) и DNS (в строке «DNS-сервер 1» и «DNS-сервер 2«).
Все вышеперечисленные данные предоставляет провайдер (Организация, которая провела интернет).
Все эти данные обычно прописываются в договоре с провайдером. Если по какой-то причине не смогли их найти, необходимо позвонить на горячую линию провайдера и узнать как их можно получить.
5. Ниже предлагается указать «Имя пользователя«, «Пароль«. Также необходимо будет указать ip-адрес сервера в строке «VPN сервер«. Все вышеперечисленные данные предоставляет провайдер (Организация, которая провела интернет).
Все эти данные также прописываются в договоре с провайдером.
6. «Имя хоста» — любое слова латиницей, например «Host».
7. После того, как внесли все необходимые данные нажимаем кнопку «Применить«.
Настройка L2TP
Рассмотрим настройку подключения L2TP на роутере ASUS RT-AC66U B1.
1. Переходим в меню во вкладку «Интернет«.
2. В «Тип WAN-подключения» выбираем «L2TP«.
3. «Получить IP-адрес WAN автоматически» и «Подключаться к DNS-серверу автоматически» выбираем «Да«.
4. Ниже предлагается указать «Имя пользователя«, «Пароль«. Также необходимо будет указать ip-адрес сервера в строке «VPN сервер«. Все вышеперечисленные данные предоставляет провайдер (Организация, которая провела интернет).
Все эти данные обычно прописываются в договоре с провайдером. Если по какой-то причине не смогли их найти, необходимо позвонить на горячую линию провайдера и узнать как их можно получить.
5. «Имя хоста» — любое слова латиницей, например «Host».
6. После того, как внесли все необходимые данные нажимаем кнопку «Применить«.
Настройка L2TP со статическим IP-адресом
Рассмотрим настройку подключения L2TP со статическим IP-адресом на роутере ASUS RT-AC66U B1.
Обычно статический IP-адрес предоставляется юридическим лицам, либо как дополнительная услуга к основному тарифу физическим лицам.
1. Переходим в меню во вкладку «Интернет«.
2. В «Тип WAN-подключения» выбираем «L2TP«.
3. Так как подключение использует статический ip-адрес, ставим «Нет» напротив «Получить IP-адрес WAN автоматически» и «Подключаться к DNS-серверу автоматически«.
4. Указываем ip-адрес сервера (в строке «IP-адрес«), маску подсети (в строке «Маска подсети«), основной шлюз (в строке «Основной шлюз«) и DNS (в строке «DNS-сервер 1» и «DNS-сервер 2«).
Все вышеперечисленные данные предоставляет провайдер (Организация, которая провела интернет).
Все эти данные обычно прописываются в договоре с провайдером. Если по какой-то причине не смогли их найти, необходимо позвонить на горячую линию провайдера и узнать как их можно получить.
5. Ниже предлагается указать «Имя пользователя«, «Пароль«. Также необходимо будет указать ip-адрес сервера в строке «VPN сервер«. Все вышеперечисленные данные предоставляет провайдер (Организация, которая провела интернет).
Все эти данные также прописываются в договоре с провайдером.
6. «Имя хоста» — любое слова латиницей, например «Host».
7. После того, как внесли все необходимые данные нажимаем кнопку «Применить«.
Настройка PPPOE
Предлагаю Видео инструкцию по настройке типа подключения PPPOE на роутере ASUS RT-AC66U B1 на примере роутера ASUS RT-N56U.
Давайте также письменно и иллюстративно рассмотрим настройку подключения PPPOE на роутере ASUS RT-AC66U B1.
1. Переходим в меню во вкладку «Интернет«.
2. В «Тип WAN-подключения» выбираем «PPPOE«.
3. «Получить IP-адрес WAN автоматически» и «Подключаться к DNS-серверу автоматически» выбираем «Да«.
4. Ниже предлагается указать «Имя пользователя«, «Пароль«. Все вышеперечисленные данные предоставляет провайдер (Организация, которая провела интернет).
Все эти данные обычно прописываются в договоре с провайдером. Если по какой-то причине не смогли их найти, необходимо позвонить на горячую линию провайдера и узнать как их можно получить.
5. После того, как внесли все необходимые данные нажимаем кнопку «Применить«.
Настройка PPPOE со статическим IP-адресом
Рассмотрим настройку подключения PPPOE со статическим IP-адресом на роутере ASUS RT-AC66U B1.
Обычно статический IP-адрес предоставляется юридическим лицам, либо как дополнительная услуга к основному тарифу физическим лицам.
1. Переходим в меню во вкладку «Интернет«.
2. В «Тип WAN-подключения» выбираем «PPPOE«.
3. Так как подключение использует статический ip-адрес, ставим «Нет» напротив «Получить IP-адрес WAN автоматически» и «Подключаться к DNS-серверу автоматически«.
4. Указываем ip-адрес сервера (в строке «IP-адрес«), маску подсети (в строке «Маска подсети«), основной шлюз (в строке «Основной шлюз«) и DNS (в строке «DNS-сервер 1» и «DNS-сервер 2«).
Все вышеперечисленные данные предоставляет провайдер (Организация, которая провела интернет).
Все эти данные обычно прописываются в договоре с провайдером. Если по какой-то причине не смогли их найти, необходимо позвонить на горячую линию провайдера и узнать как их можно получить.
5. Ниже предлагается указать «Имя пользователя«, «Пароль«. Все вышеперечисленные данные предоставляет провайдер (Организация, которая провела интернет).
Все эти данные также прописываются в договоре с провайдером.
6. После того, как внесли все необходимые данные нажимаем кнопку «Применить«.
Подключение компьютера к wi-fi сети смотрите здесь:
https://inrouters.ru/kak-podklyuchit-wi-fi-na-kompyutere-windows-10/
Надеюсь статья была максимально полезна.
При желании можете поддержать проект: https://inrouters.ru/donation/