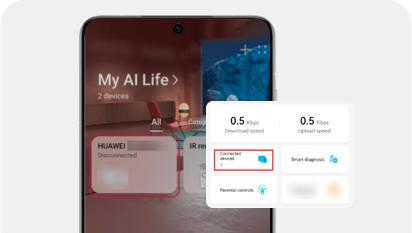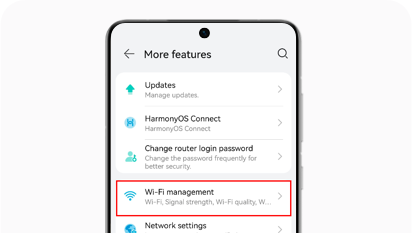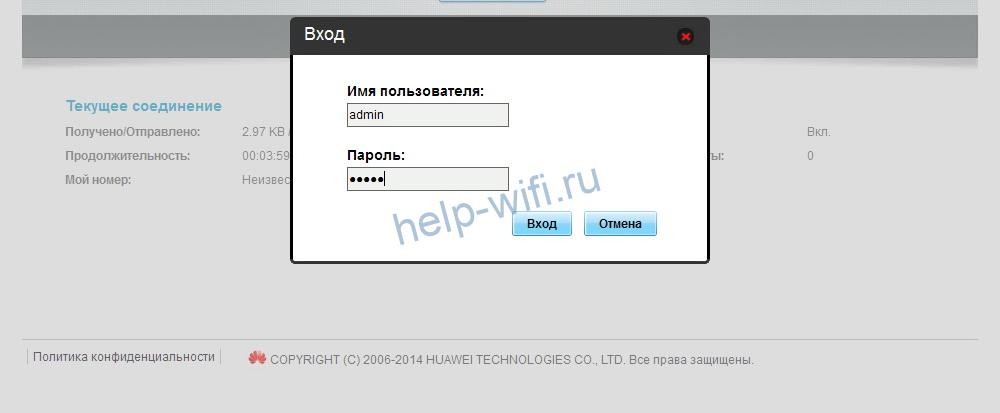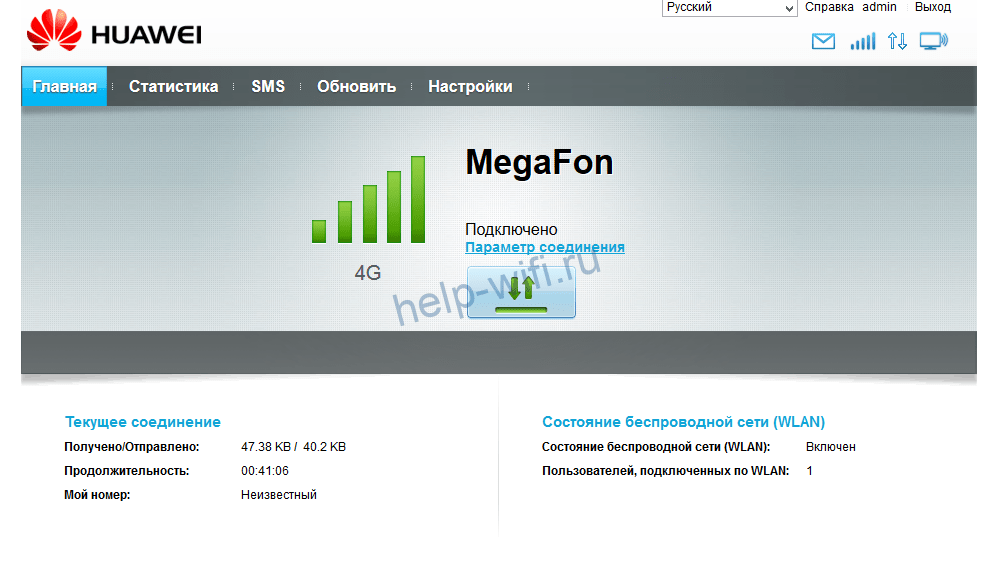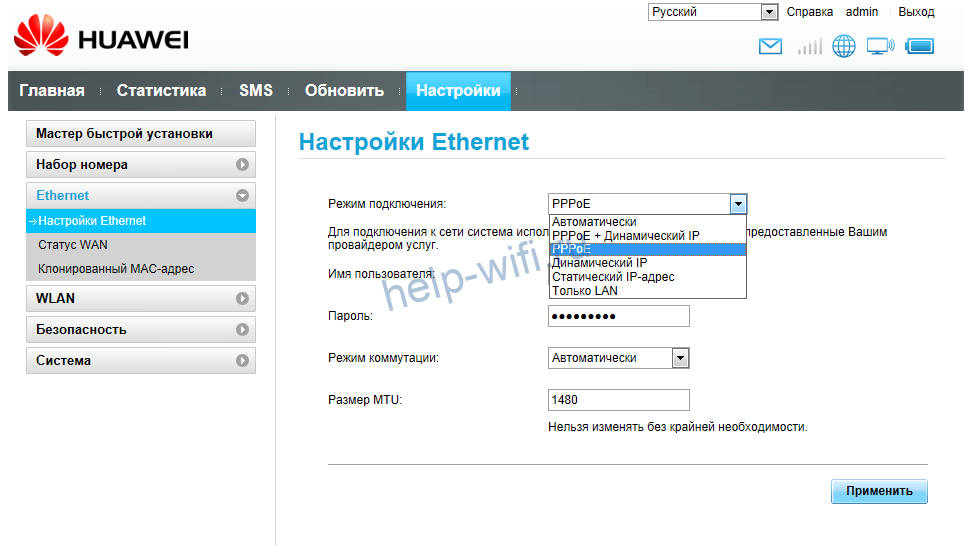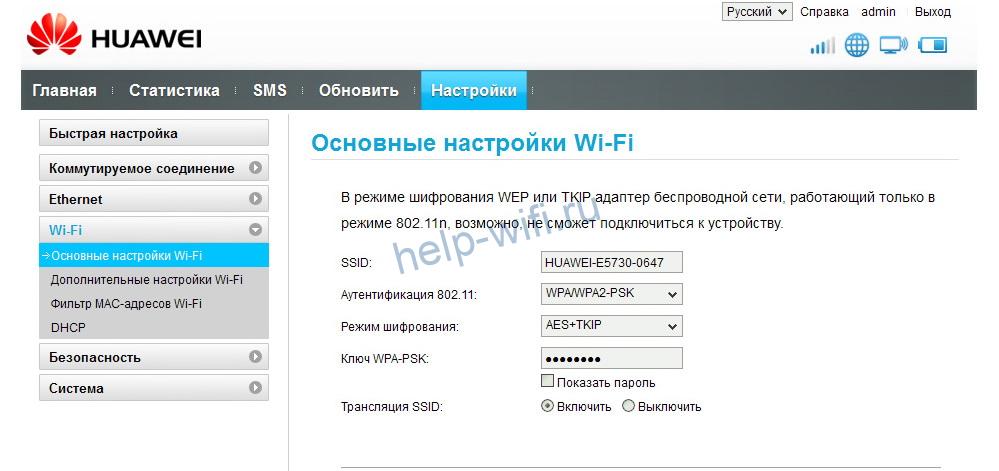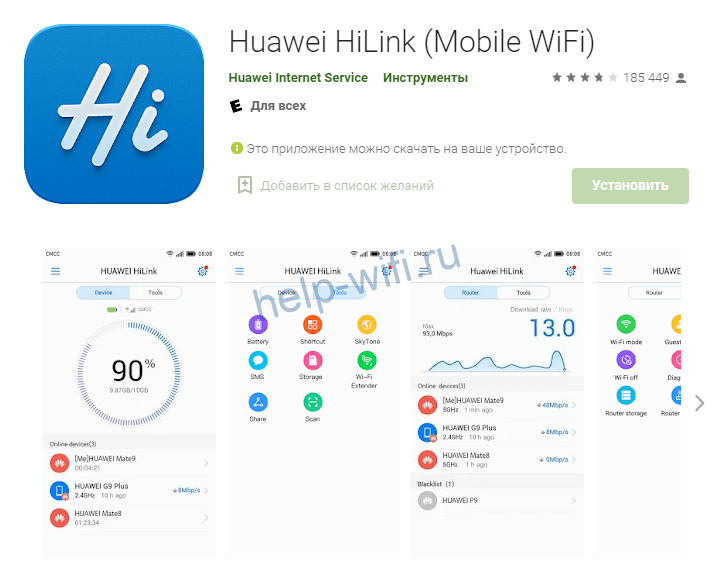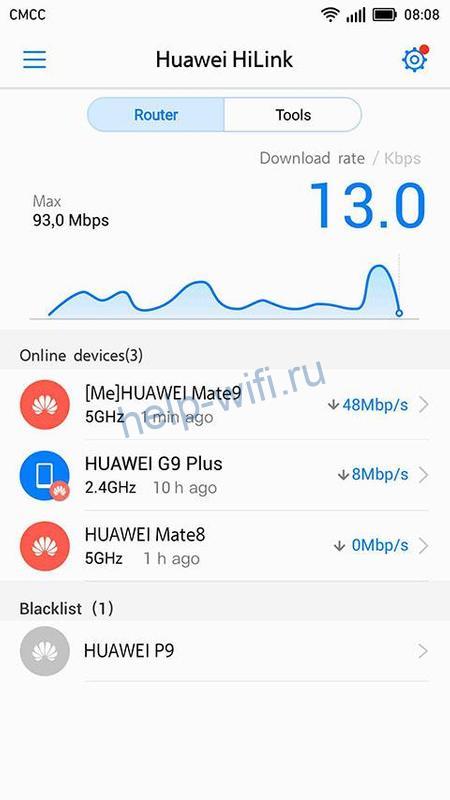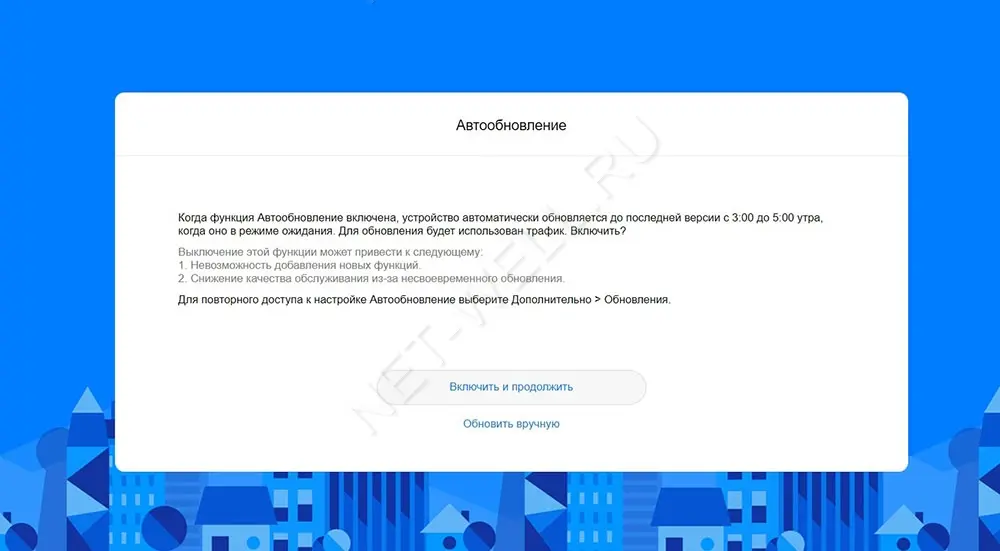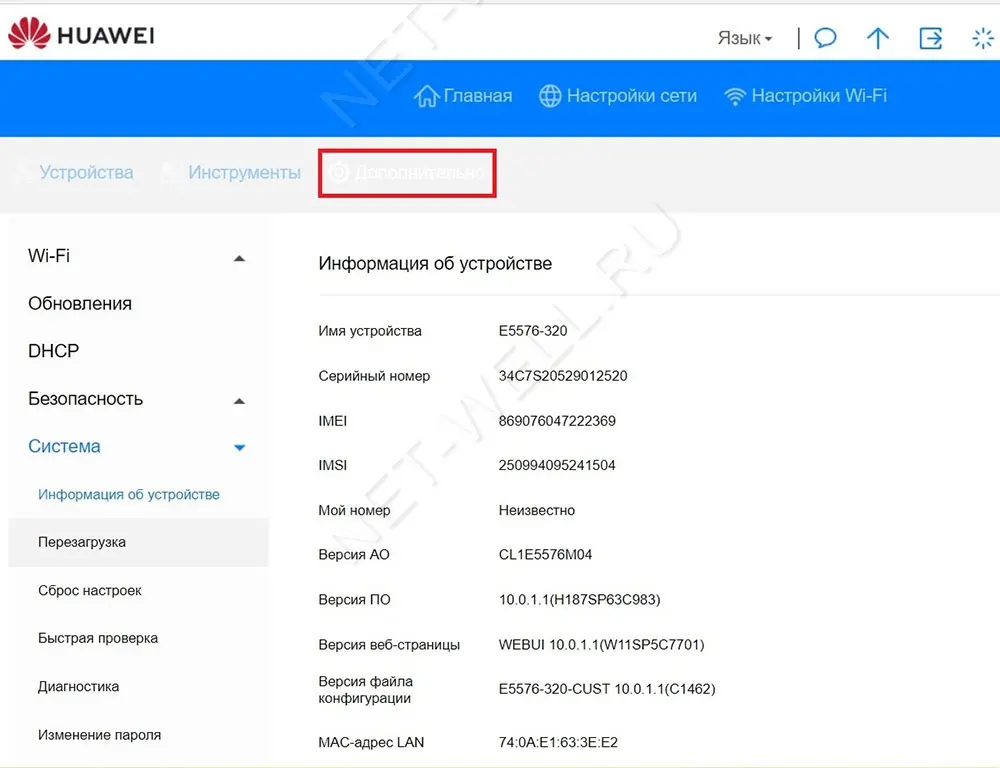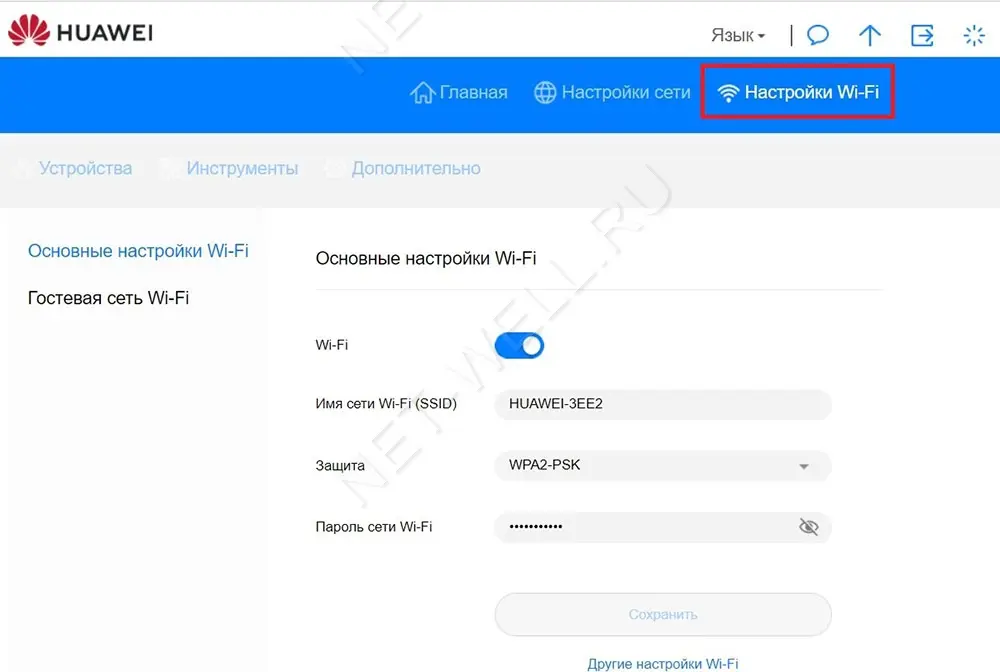Начните работу с роутером HUAWEI
Функция родительского контроля позволяет ограничить время пользования несовершеннолетних Интернетом и запретить им доступ к определенным веб-сайтам в целях защиты их здоровья и безопасности.
Вы можете управлять устройствами, подключенными к роутеру, через приложение Al Life App или веб-интерфейс, чтобы заблокировать доступ устройств в Интернет или ограничить скорость их подключения к Интернету.
Узнайте, как изменить имя и пароль Wi-Fi через приложение AI Life App или веб-интерфейс для обеспечения безопасности сети Wi-Fi.
Получить помощь
Пожалуйста, выберите продукт, с которым у вас возникли проблемы, и затем мы порекомендуем наилучшее возможное решение
Начать сейчас

Быстрое и простое решение проблемы
Полезные приложения и файлы
Подключаться к интернету на сегодняшний день можно одним из многих способов. Например, можно использовать модем USB, оптический кабель и даже спутниковую тарелку. Но через кабель и роутер интернет подключается удобнее всего. В частности, одним из его преимуществ является стабильная передача сигнала с высокой скоростью. Да и цена модема относительно невысока.
Китайская компания Хуавей наряду со смартфонами выпускает и другие полезные мобильные гаджеты. В частности, речь идёт о модемах. Сегодня предлагаем детально поговорить о модели модема Huawei HG8245h — современном средстве для высокоскоростной передачи данных. Через данный маршрутизатор возможно подключение любых мультимедийных гаджетов, включая стационарный компьютер, мобильный телефон, ноутбук или планшет. Также через router можно подключиться к IPTV, чтобы смотреть любимые передачи в отличном качестве.
Содержание
- Характеристики
- Вход через интерфейс Web
- Интернет и типы подключений
- Настраиваем wi-fi роутера Huawei для Ростелеком
- Настройки роутера Huawei для Wi-Fi
- Как настроить IPTV
- Сброс настроек
- Меняем заводской пароль
- Обновление прошивки
Характеристики
Внешне роутер Huawei hg8245 выглядит очень стильно и современно. В сравнении с устройствами предыдущих поколений он тоньше и длиннее. Поэтому на столе или другой рабочей поверхности он занимает минимум места. Его даже можно закрепить на стене. Специально для реализации этой задачи в нижней части роутера есть специальные разъёмы для крепежей.
Подключение к роутеру происходит через два провода. Один из них оптический, а второй предназначен для разъёма LAN. При первом подключении нужно активировать питание роутера через кнопку на задней стенке гаджета.
Вход через интерфейс Web
Включив 4g роутер, для активации устройства вам потребуется выполнить настройку Huawei. Наиболее важные шаги, которые нужно выполнить сразу после первичного включения:
- Убедитесь в том, что соединительный кабель подключён и горит кнопка, указывающая на наличие питания (POWER).
- Запускаем браузер на компьютере и вбиваем в адресной строке незамысловатый набор цифр: http://192.168.100.1, переходя по этой ссылке.
- Вы увидите страницу, на которой необходимо ввести логин и пароль. Логин здесь по умолчанию Root, а пароль Admin. Эти данные и нужно указать.
- Введя всё это, нажмите на кнопку Login и перейдите на страницу роутера в интернете.
Интернет и типы подключений
На странице, на которой вы оказались, нужно будет задать все порты, которые будут активными. Сразу после этого делаем следующее:
- На вкладке WAN находим графу «Модификации» и в ней — подраздел Route. Здесь есть пункт servicelist, напротив него указываем INTERNET.
- Выбираем тип соединения. Для этого находим поле IP Acquisition mode и выбираем там PPPoE.
- Завершая настройку Huawei, подтверждаем, что прежде указанные порты LAN будут активными для соединения по интернету и что нужно сохранить эти данные (жмём на кнопку Apply).
Настраиваем wi-fi роутера Huawei для Ростелеком
Большинство новейших операционных систем, при условии правильной настройки модема, в автоматическом режиме обеспечивают высокоскоростное соединение. Если же этого не случилось, то вы можете попробовать дополнительно войти через панель управления.
- Зайдите в Центр управления сетями и общим доступом. Здесь нужно выбрать опцию нового высокоскоростного подключения.
- Указываем имя пользователя и пароль. Если у вас заключён договор с провайдером Ростелеком, то соответствующая информация в нём есть.
- Указываем WLAN ID. Для получения этих данных необходимо связаться с провайдером. Обычно помогает служба поддержки. Получив данные, вы можете включать роутер Ростелеком, настраивая вай-фай.
Тот же алгоритм действий подходит и для Казахтелеком.
Настройки роутера Huawei для Wi-Fi
Чтобы правильно настроить Wi-Fi на роутере, вам нужно:
- Отключив кабель Optical, выполнить вход в настройки роутера (поможет в этом хорошо знакомый веб-интерфейс). О том, как зайти в настройки роутера, мы писали выше.
- Выбираем вкладку WLAN и ставим галочку напротив пункта, подразумевающего активацию.
- Система попросит ввести SSID name, то есть имя сети. Какой текстовый или цифровой вариант выбрать — зависит только от вас. Здесь же выставляется максимально допустимое количество одновременно подключающихся людей.
- На уже настроенном роутере нужно выбрать пароль беспроводной сети. Он должен включать в себя большие и маленькие латинские буквы, а также цифры. В классическом варианте этот параметр настраивается с кодом от 10 символов.
- Уточнив адрес роутера, задаём ключ безопасности сети.
- Сохраните данные и откройте браузер — Wi-Fi уже должен быть активен.
Как настроить IPTV
Очень многих интересует вопрос, как через роутер обеспечить вход в IPTV. Делается это совсем несложно, и если вы выполните простейшие установки, то получите возможность смотреть цифровые каналы в шикарном качестве. Даже если вы ранее не настраивали модем и понятия не имели, что и куда нужно вставлять в роутер, приводимые ниже рекомендации вам помогут.
- Заходим в браузере по всё тому же адресу, указанному выше и уже знакомому нам по описанию в предыдущих пунктах. Вводим те же данные логина и пароля.
- Выбираем вкладку «Настройки сети». Здесь активируем групповую передачу данных, ставя галочку рядом с Enable IGMP. По завершении сохраняем данные.
- Переходим в настройки WAN и создаём новую конфигурацию. Подключение к роутеру в данном случае относится к типу IpoE.
Завершив ввод всех данных и указав, что вы хотите подключить Multicast VLAN ID, не забываем их сохранить.
Сброс настроек
Если возникает необходимость сбросить все установленные настройки роутера до заводских показателей, то осуществляется процедура так:
- Жмём кнопку Reset, когда маршрутизатор находится во включённом состоянии.
- Держим её несколько секунд и отпускаем.
Система сброшена до заводских показателей, и теперь можно настраивать её заново.
Меняем заводской пароль
Заводской пароль, установленный на модем по умолчанию, рекомендовано сменить сразу при первичной настройке. Как открыть нужную страницу в браузере, вы уже знаете — она находится по числовому адресу, неоднократно упоминавшемуся в статье.
Далее отправляемся на вкладку «Безопасность» (Security). Система попросит для начала указать старые пароль и логин, после чего предложит ввести новые и подтвердить свои действия. Указываете подходящую комбинацию и сохраняете её.
Обновление прошивки
Если в работе роутера замечены перебои, то, вполне возможно, следует обновить его прошивку. Это делается так:
- Качаем на компьютер архив с нужной версией прошивки. Для этого очень важно знать точное наименование модели роутера, оказавшейся у вас в руках. Найти нужную прошивку совсем несложно в интернете.
- Входим по привычному адресу http://192.168.100.1 в браузере в меню настроек.
- Заходим в системные настройки и соглашаемся на обновление, указав путь, где сохранена новая прошивка.
- Когда процесс завершится, настройки автоматически будут сброшены до заводских, и придётся заново выставлять конфигурации маршрутизатора.
На чтение 5 мин Просмотров 64.5к. Опубликовано
Обновлено
Наконец-то появилась возможность написать полноценный пакет статей, касающихся настройки Wi-Fi роутеров Huawei и Honor. Сегодня вашему вниманию будет представлена инструкция, как подключить маршрутизатор Хуавей к интернету и зайти в настройки с компьютера или ноутбука через веб-браузер на примере Huawei WS5200. Я уже делал руководство по установке Huawei BS315S, однако у него была устаревшая версия админки, которая в новых моделях не используется. Здесь же будет универсальная статья, которая подходит как для настройки современных маршрутизаторов Huawei, так и их братьев близнецов Honor. Отличие между их панелями управления только в логотипе. Покажу пример подключения роутера Huawei WS5200 к интернету, а также настройки WiFi сети с помощью пошагового мастера.
Подключение wifi роутера Huawei и Honor к компьютеру
Существует два способа подключиться к роутеру Honor или Huawei — через веб-интерфейс с компьютера или мобильное приложение для смартфона. В этой статье речь пойдет именно про настройку маршрутизатора Huawei WS5200 с помощью ПК или ноутбука.
Для этого необходимо:
- Подключить роутер к электросети
- Вставить интернет-кабель от провайдера в порт WAN на задней панели роутера Huawei. Он визуально отделен от остальных, так что перепутать невозможно.
- В один из разъемов LAN подключить патч-корд, который другим концом будет вставлен в сетевую карту компьютера
Если настройку будете производить с ноутбука, то достаточно подключиться к WiFi сети, которую роутер Huawei будет транслировать сразу после начала работы.
Она не защищена паролем, а название (SSID) указано на наклейке, которая расположена на дне маршрутизатора.
После подключения необходимо запустить браузер и перейти по адресу 192.168.3.1 или mediarouter.home по которому расположен вход в роутер Huawei
В случае с роутером Huawei WS5200 или Honor вводить никакого пароля администратора не требуется — можно сразу приступить к настройке.
Как зайти в мастер настройки WiFi роутера Huawei и Honor?
Для первичной настройки воспользуемся пошаговым мастером, который по умолчанию нас встречает на стартовой странице. Нам нужно согласиться с правилами использования роутера и нажать на кнопку «Начать»
Необычно, но первым делом система нас спросит, каким образом мы хотим обновлять роутер Honor/Huawei — вручную или автоматически. Для удобства можно поставить на автомат — проверка свежей версии прошивки будет производиться в ночное время, когда wifi никому не нужен. А значит перезагрузка маршрутизатора Huawei или Honor никому не помешает.
Далее идет настройка имени и пароля WiFi. Для того, чтобы роутер автоматически перекидывал подключаемые устройства с одного частотного диапазона на другой для оптимальной скорости и качества связи, по умолчанию активна функция «Приоритет 5 ГГц». Настройка имени сети (SSID) и пароля для подключения к беспроводному сигналу производится одновременно для обоих диапазонов.
Здесь же можно продублировать ключ авторизации для входа в панель администратора, но в целях безопасности лучше задать другое значение.
Следующий шаг — настройка подключения роутера Huawei к интернету. Тип соединения определяется автоматически. От нас же требуется просто указать, по какому стандарту будет оно выполняться, IPv4 или IPv6
После этого маршрутизатор Huawei (Honor) применит настройки и перезагрузится для их сохранения.
Для продолжения работы в личном кабинете необходимо переподключиться к wifi сети с новым названием, которое мы только что задали.
Перезагружаем страницу и попадаем на страницу авторизации. Используем пароль, который был сохранен несколько шагов назад. Для защиты от взлома количество попыток ввода ограничено 3 разами.
После успешного входа откроется главная страница панели управления со сводной информацией о состоянии системы.
Настройка подключения к Интернету на роутере Honor/Huawei
Прежде всего мне интересно, какие настройки можно изменить для подключения роутера Huawei к интернету, поскольку в пошаговом мастере он все сделал без нашего участия. Для того, чтобы получить доступ к расширенным параметрам, нужно открыть меню «Интернет»
Здесь уже можно вручную выбрать тип подключения к провайдеру:
- DHCP
- Статический IP
- PPPoE
- Мост
В зависимости от того, какой из них использует ваш поставщик интернет-услуг, здесь нужно вводить те или иные данные для авторизации в сети. Какие именно вы должны узнать у своего провайдера.
Настройка WiFi сети на роутере Huawei и Honor
Теперь переходим к детальной настройке WiFi сети Huawei или Honor. Казалось бы, эти параметры должны открываться в меню «Моя сеть Wi-Fi». Однако здесь мы видим только те же самые конфигурации, которые были в пошаговом мастере.
Единственное, что тут можно, это отключить «Приоритет 5 ГГц» и задать индивидуальные названия и пароли для сетей 2.4 и 5 ГГц
Более детальная настройка беспроводного сигнала производится в рубрике «Дополнительные функции — Расширенные настройки Wi-Fi»
Здесь уже можно выставить для каждого из диапазонов частот такие значения, как
- Канал Wi-Fi
- Режим беспроводной сети
- Полоса пропускания
- Невидимая беспроводная сеть
- Защитный интервал
Более детально про назначение каждого из них мы рассказываем в отдельных инструкциях.
Также сразу после подключения роутера Huawei рекомендуется выполнить обновление прошивки. Это необходимо, поскольку в более свежей версии исправляются ошибки и улучшается общая безопасность системы.
Для защиты сети также периодически следует менять пароль администратора. Особенно, если при первичной настройке Huawei или Honor вы использовали для авторизации в панели управления ключ для подключения к WiFi сети.
Видео
Официальная инструкция на сайте Huawei
Актуальные предложения:

Задать вопрос
- 10 лет занимается подключением и настройкой беспроводных систем
- Выпускник образовательного центра при МГТУ им. Баумана по специальностям «Сетевые операционные системы Wi-Fi», «Техническое обслуживание компьютеров», «IP-видеонаблюдение»
- Автор видеокурса «Все секреты Wi-Fi»
На чтение 9 мин Просмотров 7.2к.
Сергей Сакадынский
Работал в сфере IT-консалтинга, занимался созданием и администрированием интернет-ресурсов. 10 лет опыта работы по проектированию и обслуживанию компьютерных сетей.
Задать вопрос
В этой статье речь пойдёт о роутере, сделанном по принципу «всё в одном». Huawei B525 – это стационарный маршрутизатор, работающий в диапазонах 2,4 и 5 ГГц, со встроенным 4G LTE Cat6 модемом, гигабитными сетевыми портами, возможностью подключения Ethernet-кабеля и USB-портом. Сделаем небольшой обзор интернет-центра Huawei B525: расскажем о технических характеристиках этого устройства и его настройке.
Содержание
- Характеристики
- Внешний вид и комплектация
- Подключение
- Вход в настройки
- Настройка
- Wi-Fi
- Используем приложение Huawei HiLink App
- Прошивка
- Отзывы
Характеристики
Маршрутизатор B525 продолжает линейку стационарных 4G роутеров Huawei и является улучшенным Huawei B315. Аппарат доступен в двух версиях: B525s-23a и B525s-65a. Отличаются они только поддержкой частот LTE. Обе могут работать в российских мобильных сетях, поэтому для пользователя не имеет значения, какую версию приобретать. Все остальные характеристики у них одинаковые.
Работа в мобильной сети
Роутер поддерживает SIM-карты любых операторов. Используется карта формата Micro-SIM. Максимальная скорость загрузки данных в мобильной сети – 300 Мбит/сек. Скорость отправки – 50 Мбит/сек. В зоне слабого сигнала можно использовать внешние антенны для улучшения качества связи.
Сеть Wi—Fi
Роутер работает в двух диапазонах – 2,4 и 5 ГГц. Поддерживаются стандарты 802.11 a/b/g/n/ac. Одновременно можно подключить 64 устройства. Общая скорость передачи данных достигает 786 Мбит/сек.
Проводная сеть
Роутер оснащён четырьмя портами LAN. Один из них комбинированный WAN/LAN используется для подключения кабельного интернета. Скорость портов – 1 гигабит/сек.
Дополнительные возможности
Порт USB 2.0 Type A предназначен для подключения принтера или внешнего накопителя данных. Разъём RJ11 используется для подключения SIP-телефонов. Роутер позволяет совершать голосовые вызовы в сети 3G/4G.
Внешний вид и комплектация
Устройство компактное и лёгкое. Его размеры – 163 мм x 52 мм x 226 мм, вес – 370 г. Корпус из белого или чёрного пластика. Если заказывать роутер на AliExpress, цвет выбрать нельзя: аппараты рассылают в случайном порядке. Поскольку Huawei выпускает брендированные устройства для разных провайдеров, вместо логотипа производителя на корпусе может быть логотип оператора связи.
В комплект поставки входят роутер и блок питания. К ним может прилагаться патч-корд для подключения к компьютеру.
Внешних антенн в заводском комплекте обычно нет. Но иногда они прилагаются. Впрочем, роутер вполне справляется со своими задачами за счёт внутренних антенн.
Руководство пользователя, которое прилагается к роутеру, в лучшем случае на английском языке (чаще на китайском). Инструкцию на русском по настройке Huawei B525s-23a опишем ниже.
На верхней панели устройства находятся кнопки включения питания и WPS.
На передней панели пять индикаторов.
- Питание – горит, когда роутер включен.
- Индикатор режима мобильной сети. Горит тремя цветами. Голубой означает, что роутер работает в режиме 4G, синий – 3G, жёлтый – 2G.
- Индикатор Wi-Fi информирует, что сеть включена и мигает, когда идёт обмен данными.
- Индикатор активности LAN портов работает так же.
- Состоящий из пяти палочек индикатор сети сообщает об уровне мобильного сигнала.
На задней стенке роутера вверху под пластиковой крышкой спрятаны два SMA-разъёма для внешних антенн.
Ниже находятся гнездо адаптера питания, четыре порта LAN, USB-порт и кнопка сброса настроек.
На нижней панели наклеена этикетка с информацией об устройстве. Рядом, под крышкой расположен слот для SIM-карты.
Подключение
Вставьте SIM-карту в слот, подключите к роутеру адаптер питания и вставьте его в розетку. Нажмите кнопку включения на верхнем торце роутера. Должны загореться индикаторы питания, режима сети, Wi-Fi и уровня сигнала. Роутер автоматически подключается к мобильной сети, поэтому дополнительные настройки не требуются. Если же вы хотите подключить кабельный интернет или изменить параметры устройства, сделать это можно через веб-интерфейс.
Для проводного подключения нужно вставить кабель провайдера в разъем LAN/WAN и соединить сетевой порт компьютера с портом LAN маршрутизатора кабелем, идущим в комплекте.
Вход в настройки
Информация для входа в веб-интерфейс роутера указана на наклейке на нижней панели. Адрес 192.168.8.1, имя пользователя и пароль – admin.
Запускаем любой браузер, вписываем адрес роутера в адресную строку и жмём клавишу Enter.
Вы попадёте на главную страницу веб-интерфейса. Язык меню обычно русский, так что сложностей возникнуть не должно.
Здесь отображается состояние подключения и уровень сигнала. В меню сверху есть пункт «Настройки». Нажмите на него. Появится окно, в котором нужно ввести логин и пароль с наклейки.
Настройка
Роутер предложит сменить пароль. Это можно сделать сразу либо потом, в меню «Система» – «Изменение пароля».
Переходим к настройке Huawei B525. Вы можете воспользоваться мастером быстрой настройки, кликнув первый пункт меню на открывшейся странице. Но он позволяет изменить только два параметра. На первом шаге мастер предлагает выполнить настройку беспроводной сети. На втором выбрать способ обновления прошивки – вручную или автоматически. На этом работа мастера заканчивается.
Сейчас я расскажу, как вручную настроить интернет и другие параметры. Инструкция такая же, как для большинства роутеров.
Мобильный интернет работает без дополнительных настроек. Без необходимости менять здесь ничего не нужно. Если вы собираетесь подключить к роутеру внешнюю антенну, нужно указать её тип в разделе «Система» — «Настройки антенны».
Для настройки Ethernet-подключения переходим в соответствующий пункт меню.
Здесь указываем тип подключения. Если у вас динамический IP, достаточно просто выбрать его из списка. Для PPPoE понадобится логин и пароль.
Все необходимые данные для настройки указаны в договоре с провайдером.
После того, как введёте все данные, нажмите кнопку «Применить». На странице «Статус WAN» должна отобразиться информация о вашем подключении.
Если ваш провайдер использует привязку по МАС-адресу, перейдите в раздел «Клонированный МАС-адрес». Его можно вписать вручную или скопировать с компьютера, на котором было настроено подключение к интернету.
Для того, чтобы пользоваться голосовой телефонией, нужно в одноименном разделе активировать технологию VoLTE.
DHCP, брандмауэр, дополнительные параметры безопасности настраиваются в соответствующих разделах.
Wi-Fi
Сеть Wi-Fi на роутере уже настроена. SSID для сети 5 и 2,4 ГГц указаны на наклейке. Там же вы найдёте ключ доступа. При желании эти параметры вы можете изменить вручную.
Для настройки беспроводной сети используем меню Wi-Fi или WLAN, в зависимости от прошивки роутера.
В разделе «Основные настройки Wi-Fi» можно задать имя сети (SSID) и пароль.
Режим работы, канал и частоту вещания можно изменить в разделе «Дополнительные настройки Wi-Fi».
Так же, как и на роутерах других производителей, вы можете настроить фильтр по МАС-адресу – заблокировать определённых пользователей или, наоборот, создать белый список устройств.
Функция WPS по умолчанию включена. Но её можно деактивировать в настройках беспроводной сети.
Используем приложение Huawei HiLink App
Но гораздо удобней настраивать роутер с помощью мобильного приложения Huawei HiLink. Оно доступно для Android-устройств и iPhone. Скачать программу можно бесплатно в Google Play или AppStore.
Скачиваем приложение и устанавливаем его на смартфон. Включаем роутер и подсоединяемся к его Wi-Fi сети. После этого запускаем приложение и на главном экране в списке устройств видим название роутера. Выбираем его и жмём «Вход». Потребуется ввести логин и пароль администратора. Стандартные admin/admin или указанные вами, если вы меняли настройки.
На главном экране «Устройство» вы увидите сведения о подключении и список всех подключенных к роутеру устройств.
Для изменения параметров переходим на вкладку «Инструменты».
Здесь вы можете настроить беспроводную сеть, изменить логин и пароль для входа, включить и выключить Wi-Fi и выполнить другие действия.
Прошивка
Обновление прошивки Huawei B525 можно выполнить двумя способами – через веб-интерфейс и с помощью мобильного приложения.
В меню роутера кликните вверху пункт «Обновить». Вам будет предложено два варианта – обновление онлайн или локальное обновление.
В первом случае роутер проверит наличие свежей версии программного обеспечения на сервере, загрузит его и установит. Во втором вам нужно предварительно скачать на компьютер файл прошивки и указать к нему путь через проводник.
Можно включить автоматическое обновление. Тогда роутер сам будет скачивать новую прошивку и устанавливать её без участия пользователя.
В мобильном приложении выберите пункт «Обновление прошивки» и следуйте подсказкам на экране. Обновление будет выполнено в онлайн-режиме.
Отзывы
В сети много положительных отзывов о Huawei B525. Роутер хорошо работает в мобильной сети. Качество приёма высокое даже там, где смартфоны работают неустойчиво или вообще не могут установить соединение. Это позволяет не только пользоваться интернетом, но и разговаривать по телефону. За счёт использования усиленных антенн можно значительно улучшить приём. Настройка быстрая и простая. Сбоев в работе не наблюдается.
Претензии, в основном, касаются работы беспроводной сети. Сигнал слабый, особенно на частоте 5 ГГц. Бетонные стены пробивает плохо. Для того, чтобы Wi-Fi устройства получали интернет стабильно и на высокой скорости, их нужно располагать в одном помещении с роутером. Либо придётся использовать репитер.
Антенны крепятся к задней стенке, так что с ними повесить роутер на стену не получится. В некоторых случаях это создаёт неудобства.
И, конечно, цена кусается. Хотя для роутера с такой аппаратной начинкой она себя оправдывает.
В 2020 г. компания решила порадовать нас и выпустила обновленную версию карманного Wi-Fi роутера- Huawei E5576-320. Как и предыдущие аналоги основной особенностью сетевого устройства является наличии батареи и Wi-Fi модуля. Таким образом роутер не привязан к розетке и способен подключить несколько устройств по беспроводной сети Wi-Fi, а это значит что его можно использовать: на природе, даче, прогулке, в путешествии, автомобиле и т.д.
Обзор мобильного Wi-Fi роутера Huawei e5576-320
Внешний вид Huawei E5576.
Роутер можно смело назвать карманным, поскольку он очень не большого размера 100 х 58 х14 мм и вес всего 72 г. Выпускается в двух цветах: черный и белый (к нам попал роутер белого цвета). Пластик не глянцевый, отпечатков и следов на нем не остается. Спереди можно увидеть темную полосу, на которой расположились два индикатора: батареи и мобильного сигнала и надпись Huawei.
Сзади, сняв крышку можно увидеть слот для сим карты (sim стандартного размера). Имя Wi-Fi сети и пароль, как вы можете понять роутер уже настроен и не требует первичной настройки, но при желании имя и пароль можно изменить через веб интерфейс. Кнопка «Reset» — служит для сброса настроек до заводских.
Сверху кнопка включения/ выключения.
С противоположенной стороны разъем microUSB.
На внешний вид Хуавей 5576 можно охарактеризовать одним словом- минимализм, никаких лишних деталей, все максимально просто и функционально.
Технические характеристики Huawei E5576-320
3G/ 4G Wi-Fi роутер имеет съемную батарею 1500 мА/ч, что, по заверению производителя, позволит использовать его без подзарядки до 6 часов.
Wi-Fi модуль работает на частоте 2,4 ГГц (802.11 b/g/n), позволяет одновременно подключить до 16 устройств. Так же можно подключить устройство по USB кабелю к компьютеру/ ноутбуку и пользоваться Интернетом.
Модификация 320 предназначена для России, а это значит что он поддерживает все российские частоты. То же касается и операторов. мобильный роутер работает со всеми операторами: МТС, Билайн, Мегафон, Теле2, Ростелеком и т.д.
Поддерживает сети 3G :UMTS, HSPA, HSPA+,DCHSPA и 4G: LTE FDD и LTE TDD. Скорость в 3G входящая до 42,5 Мбит/с, исходящая до 5,76 Мбит/с и 4G/ LTE входящая до 150 Мбит/с, исходящая до 50 Мбит/с.
Комплектация: 3G/ 4G Wi-Fi роутер, кабель USB- microUSB, документация.
Настройка Huawei e5576
Для настройки можно использовать не только компьютер/ ноутбук, но и смартфон или планшет. Первое, что необходимо сделать — включить роутер и подключиться по Wi-Fi или кабелю. Для смартфонов и планшетов существую приложения для настройки, поскольку функционал этих приложений урезан и работают они не всегда идеально, мы рекомендуем настраивать через веб интерфейс. Для этого откройте любой браузер и в адресной строке введите 192.168.8.1, пароль admin (по умолчанию).
При первом включении будет предложено включить обновления, нажмите «Включить и продолжить».
Следующим шагом можно изменить имя беспроводной Wi-Fi сети или пароль, можете оставить по умолчанию и нажать кнопку «Далее».
Затем нужно указать новый пароль для веб интерфейса (вместо admin), рекомендуем выбрать «Как пароль Wi-Fi сети» и нажать «Готово».
Откроется меню Главная, на которой можно увидеть уровень сигнала (в делениях), какую сеть ловит роутер (3G или 4G), сколько устройств подключено и т.д.
В меню Устройства можно увидеть какие устройства сейчас подключены к Huawei e5576.
В меню Инструменты, можно прочитать СМС сообщения и посмотреть Статистику.
Во вкладке Дополнительно можно включить или отключить обновления, настроить безопасность, посмотреть основную информацию об устройстве и т.д.
В меню Настройки Wi-Fi можно включить или отключить Wi-Fi раздачу, изменить имя и пароль беспроводной сети. В подменю Гостевая сеть Wi-Fi можно включить гостевую сеть, она необходима если вы хотите предоставить Интернет устройствам, но без доступа к локальным ресурсам, обычно применяется в офисах.
Вывод.
В целом Huawei e5576-320 оставляет о себе приятные впечатления, не большой, не тяжелый, не дорогой, все основные функции есть. Единственное что могли бы добавить это два разъема для подключения внешних 3G/ 4G антенн.