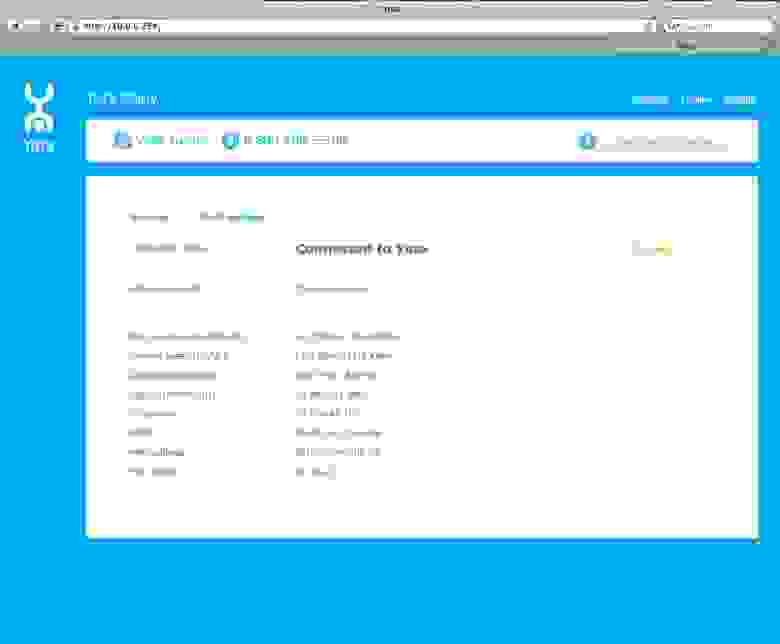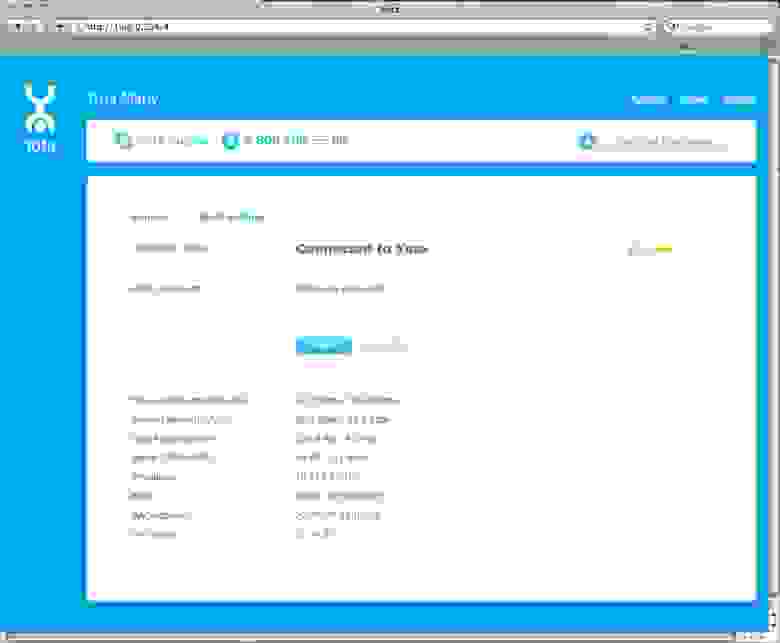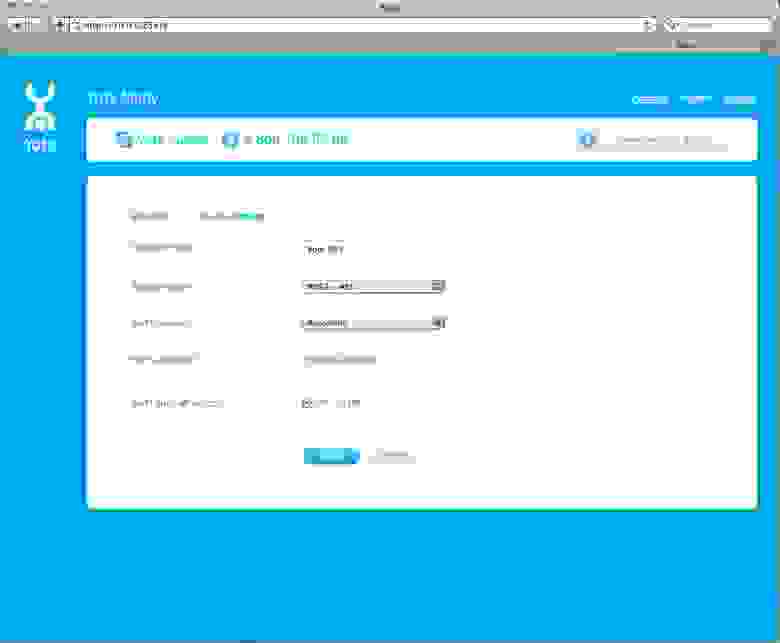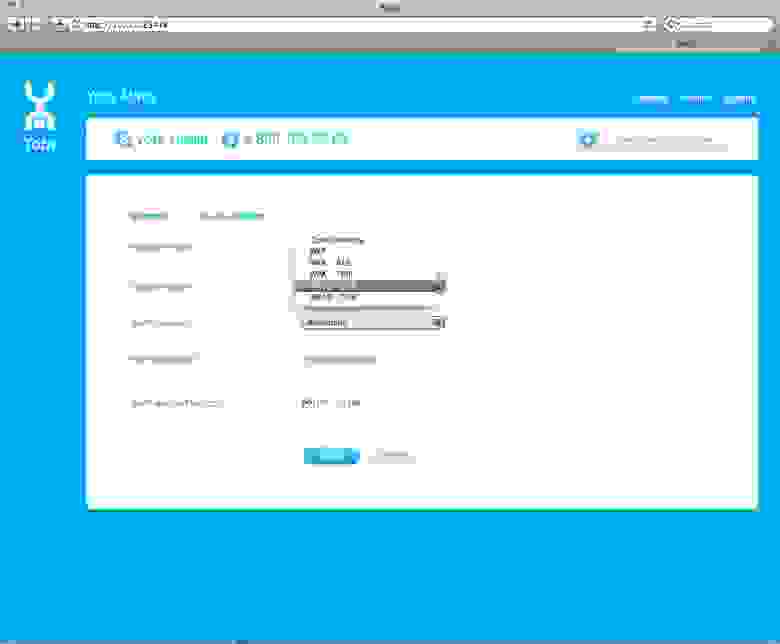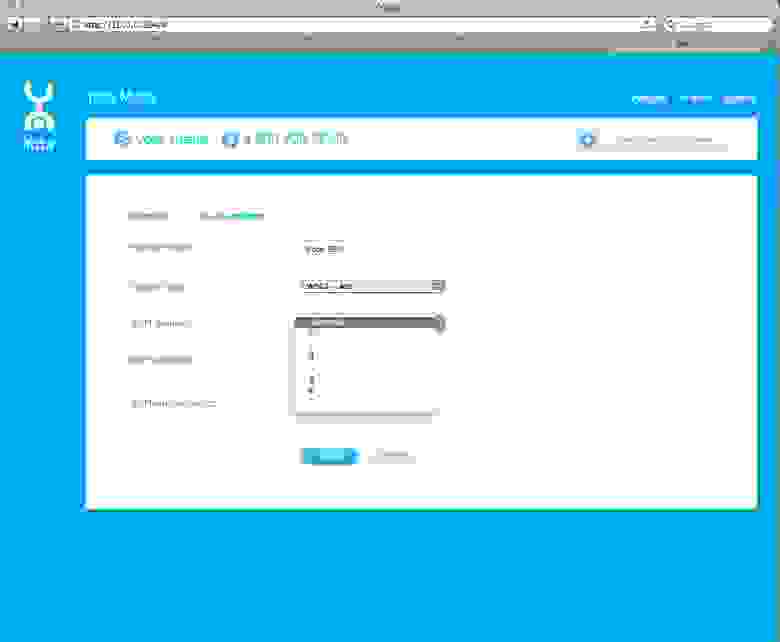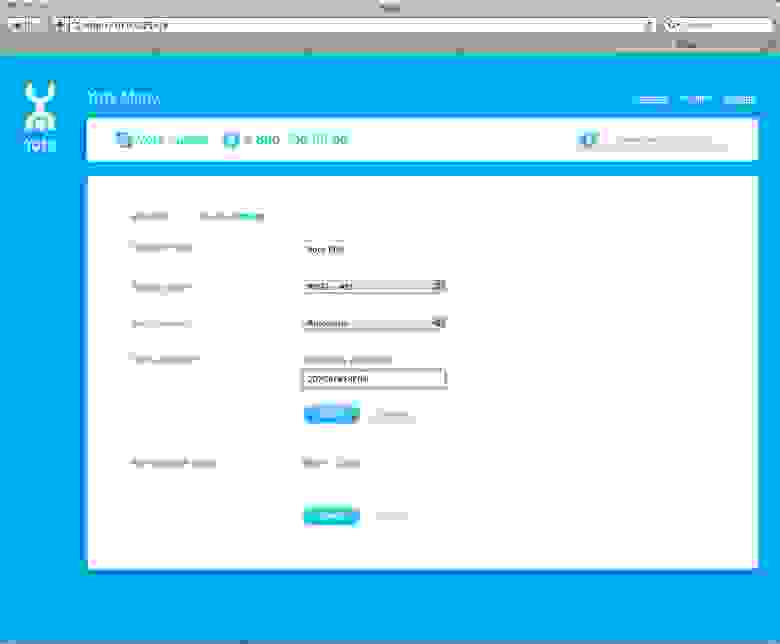Описание устройства
Модем Yota Many, по сути, точка доступа, которая раздает интернет по вай-фай.
В новинке есть множество особенностей, поэтому очень важна правильная Yota many настройка, о которой мы поговорим дальше. А сперва давайте рассмотрим основные технические особенности и комплектацию данного устройства.
Характеристики роутера
Размеры Yota many lte составляют 97х67х13мм. Вес устройства 90 г. Поддерживает:
- EGPRS,
- 3GPP E-UTRA Rel9,
- UTRAN Rel8 Cat24.
Можно создать еще одну открытую вай-фай сеть и произвести соединение к восьми устройствам.
Имеет встроенную многодиапазонную антенну и тип подключения Micro USB и USB. Работает с micro-SIM.

Устройство работает с ОС Виндовз любых версий от XP, также с Mac OS, Linux и другими, которые поддерживают CDC/RNDIS устройства. Батареи хватает до 60 часов, в условиях активного использования – около 16 часов.
Дисплей Йота мэни E-Ink показывает число аппаратов, подключенных по вай-фай, а также уровень заряженности батареи. Есть индикатор логотипа Йота. Можно скачивать дополнительные настройки с официального сайта компании.
Комплектация
Мобильный роутер Yota many стоит в интернет – магазинах около 4900 рублей. За эту цену пользователь получает белую коробку с инструкцией, самим роутером и переходником для него.

Основные настройки
Yota many настройки, которые достаточно легкие, все же требует знаний определенной последовательности действий. Нужно передвинуть переключатель в левое крайнее положение, и через несколько секунд появится сеть «Йота», которая открыта по умолчанию.
WEB-интерфейс можно найти на http://10.0.0.1 (http://status.yota.ru). Сначала пользователь увидит страницу настроек, где будет предложено создать пароль и имя сети.
После подключения к сети с настройками, станет доступен стандартный интерфейс. Вверху страницы будет кнопка «Настройки устройства», которая ведет к странице настроек.
Дополнительная информация и стоимость
В Yota many инструкции есть информация об отключении подсветки логотипа, а также возможность включения стартовой страницы. Также существует настройки VPN, другими словами, можно разрешить либо запретить протоколы:
- L2TP,
- IPSec,
- PPTP.
Можно возвратиться к классическим настройкам, если нажать эту кнопку, то аппарат примерно сорок минут будет перезагружен, и пользователь увидит сеть Йота.
Wi-Fi настройки позволяют задать пароль и имя сети. Также есть возможность включения «Автоматического выключения Вай-фай». Он будет отключаться, если аппарат не будет в зоне покрытия.
Есть возможность подключения к Йота Share и к настраиваемой вай-фай сети. При изменении числа, которые подключаются к Yota Share, то изменится и количество аппаратов, подключаемых к сети вай-фай.

К каждой сети может подключаться по четыре устройства. Прошивка может увеличить число приборов, которые могут подключаться к сети. Дополнительную информацию и прошивки можно скачать в сети.
Интерфейс управления
Сейчас возникает масса вопросов о том, что недоступны базовые адреса страниц управления роутерами Йота. Чтобы войти, следует знать, какая прошивка, и какой перечень измененных страниц.
Для включения Wi-Fi с небольшим числом настроек, нужно перевести выключатель в левое крайнее положение. Через короткое время начнутся тесты сети Йота. Если этого не произошло, значит не подходит прошивка и не вставлена активированная симка. Когда все правильно, сразу видна сеть компании Yota.
Вход для настройки роутера
Для управления роутером можно войти через http://10.0.0.1. Продавцы-посредники могут изменить пароли и логины, это нужно учитывать.
Настройка Wi-Fi роутера
Нужно набрать http://10.0.0.1/network, выбрать защищенную WPA2, присвоить сети имя и пароль к Вай-Фай.
Нужно обязательно нажать на «Сохранить». Таким образом выполняется настройка lte 4g wi fi роутера Yota many.
Расширенная настройка
Со страницы 10.0.0.1/status нужно нажать на «Настройки устройства» и попасть в администрацию роутера. В этом месте помимо других функций, можно управлять автовыключением Вай-Фай.

Ниже располагается бегунок, который регулирует число устройств, которые подключены.
Также можно управлять отображением стартовой страницы, протоколами VPN и сбросом заводских установок.
Восстановление работы Вай-Фай на роутере, как сбросить настройки Yota Many
В некоторых случаях бывает, что беспроводная сеть не хочет функционировать и классические способы не помогают. В этой ситуации нужно:
- Нажать Reset;
- Сбросить начальные установки.
Если такие операции не возымели успеха, нужно сначала сбросить заводские установки, потом нажать и удерживать Reset на протяжении 15 секунд.
Получение root-доступа
Для получения root-доступа нужно зайти по адресу http://status.yota.ru/, выполнить в консоли JavaScript определенные команды. Если команды не прошли, то нужно отключить защиту.
Затем выполняется Reboot и включается FTP-сервер.
Как убрать ввод пароля
Потребуется вход ftp://10.0.0.1/ и root. Следует ввести пароль и сделать изменение root::0:0:root.
Отзывы пользователей об устройстве
Yota many отзывы также преимущественно положительные. Многие пользователи отмечают, что устройство удобно и приятно в использовании. Сделан аппарат качественно и работает без перебоев. Стоит отметить время работы, по сравнению с аналогичными вариантами, в этом случае оно больше. Прошивка может быть изменена в соответствии с профессиональными знаниями пользователя, что также немаловажный фактор.
Роутер Yota Many является одним из самых популярных устройств для создания домашней Wi-Fi сети. Он обладает широким функционалом и прост в использовании. Но для того, чтобы настроить свой роутер и получить максимальный результат, необходимо следовать определенной инструкции.
Первым шагом при настройке роутера Yota Many является подключение к устройству. Для этого необходимо воспользоваться Ethernet-кабелем, подключив его к порту LAN на роутере и к порту Ethernet вашего компьютера. Убедитесь, что роутер включен в электрическую сеть и наблюдаете, как загораются индикаторы.
Далее необходимо открыть ваш веб-браузер и в адресной строке ввести IP-адрес роутера Yota Many. Обычно это 192.168.1.1. Если все выполнено правильно, вы увидите страницу авторизации, где потребуется ввести логин и пароль для доступа к настройкам роутера.
Важно запомнить, что логин и пароль по умолчанию для роутера Yota Many − admin\admin.
После успешной авторизации вы оказываетесь на главной странице настроек роутера. Здесь вы можете изменить настройки Wi-Fi сети, настроить соединение с Интернетом и улучшить безопасность вашей сети. Рекомендуется производить изменения только в соответствии с инструкцией пользователя.
Содержание
- Первоначальные настройки роутера
- Настройка подключения к интернету
- Настройка безопасности роутера
- Настройка Wi-Fi сети
- Настройка параметров VPN-соединения
- Настройка маршрутизации и портов
Первоначальные настройки роутера
Перед началом работы с роутером Yota Many необходимо выполнить некоторые первоначальные настройки, чтобы гарантировать его правильную работу.
Шаг 1: Подключите один конец кабеля Ethernet к порту WAN на роутере и другой конец подключите к вашему интернет-провайдеру. Убедитесь, что подключение стабильно и имеет хороший сигнал.
Шаг 2: Включите роутер, нажав кнопку питания на задней панели. Дождитесь, пока индикаторы на передней панели начнут мигать.
Шаг 3: Подключите свое устройство (например, компьютер или ноутбук) к роутеру с помощью провода Ethernet или через Wi-Fi.
Шаг 4: Откройте веб-браузер на вашем устройстве и введите адрес 192.168.0.1 в адресной строке. Нажмите Enter, чтобы открыть панель управления роутером.
Шаг 5: Введите логин и пароль администратора, которые вы можете найти на наклейке на задней панели роутера. Нажмите Войти для входа в панель управления.
Шаг 6: Перед вами откроется панель управления роутером, где вы сможете настроить различные параметры сети, такие как Wi-Fi, пароли и безопасность.
Теперь вы можете приступить к дальнейшей настройке роутера Yota Many в соответствии с вашими потребностями и предпочтениями.
Настройка подключения к интернету
Для настройки подключения к интернету на роутере Yota Many, следуйте указанным ниже шагам:
- Подключите роутер к источнику питания с помощью адаптера, включите его и дождитесь, пока индикаторы стабилизируются.
- Подключите роутер к компьютеру с помощью кабеля Ethernet. Один конец кабеля должен быть подключен к порту WAN на роутере, а другой конец — к порту Ethernet на компьютере.
- Откройте браузер и введите адрес «192.168.0.1» в адресной строке. Нажмите «Enter», чтобы открыть страницу настроек роутера.
- Введите логин и пароль для входа в настройки роутера. Если вы не меняли их ранее, введите «admin» в оба поля. Нажмите «Войти».
- На странице настроек найдите раздел «Настройки соединения» или «Интернет».
- Выберите тип соединения, предоставляемый вашим интернет-провайдером. Обычно это PPPoE, DHCP или статический IP-адрес. Не забудьте указать все необходимые данные, предоставленные провайдером.
- Сохраните настройки и перезагрузите роутер.
После выполнения этих шагов ваш роутер Yota Many должен быть успешно настроен для доступа в Интернет.
Настройка безопасности роутера
1. Измените пароль администратора
Первым шагом настройки безопасности роутера Yota Many должно быть изменение пароля администратора. Пароль по умолчанию может быть известен злоумышленникам, поэтому важно выбрать надежный пароль, который будет сложно угадать. Используйте комбинацию больших и маленьких букв, цифр и специальных символов.
Пример: strongPassword123!
2. Включите защищенное подключение Wi-Fi
Чтобы предотвратить несанкционированное подключение к вашей домашней Wi-Fi сети, убедитесь, что включено защищенное подключение Wi-Fi (WPA2). Это обеспечит шифрование данных и потребует ввода пароля при подключении нового устройства к сети.
3. Отключите функцию WPS
Функция Wi-Fi Protected Setup (WPS) может предоставлять удобство при настройке устройств, но она также может быть легко скомпрометирована злоумышленниками. Рекомендуется отключить функцию WPS, чтобы предотвратить несанкционированное подключение к вашей сети.
4. Обновляйте прошивку роутера регулярно
Производители регулярно выпускают обновления прошивки для своих роутеров, чтобы исправлять уязвимости безопасности и улучшать функциональность устройства. Регулярно проверяйте наличие новых обновлений и устанавливайте их, чтобы быть защищенными от известных уязвимостей.
Следуя этим простым шагам, вы обеспечите безопасность вашей домашней сети и защитите свои данные от несанкционированного доступа.
Настройка Wi-Fi сети
1. Подключите роутер к питанию и подключите его к компьютеру с помощью Ethernet-кабеля.
2. Откройте веб-браузер и введите IP-адрес роутера в адресную строку. Обычно IP-адрес указывается на задней панели роутера или в документации.
3. Введите логин и пароль для доступа к настройкам роутера. Если вы не меняли логин и пароль, используйте стандартные значения, которые указаны в документации.
4. Перейдите на страницу настройки Wi-Fi. В зависимости от модели роутера эта страница может иметь разные названия.
5. Введите название Wi-Fi сети (SSID). Название должно быть уникальным, чтобы отличать вашу сеть от других сетей в округе.
6. Установите пароль для Wi-Fi сети. Пароль должен быть надежным, содержать буквы верхнего и нижнего регистра, цифры и специальные символы.
7. Установите тип шифрования для вашей Wi-Fi сети. Рекомендуется использовать WPA2-PSK, так как это наиболее безопасный вариант.
8. Сохраните настройки и перезагрузите роутер. Теперь ваша Wi-Fi сеть настроена и готова к использованию.
Обратите внимание:
— Чтобы повысить безопасность вашей Wi-Fi сети, регулярно меняйте пароль.
— Если вы хотите ограничить доступ к Wi-Fi сети только определенным пользователям, включите функцию фильтрации MAC-адресов.
Настройка параметров VPN-соединения
Для настройки параметров VPN-соединения на роутере Yota Many следуйте следующим шагам:
- Откройте веб-браузер и введите IP-адрес вашего роутера в адресную строку. Обычно адрес роутера указан на его корпусе или в документации.
- Введите имя пользователя и пароль для входа в административную панель роутера. Если вы не внесли изменений, возможно, потребуется использовать стандартные учетные данные, указанные в документации.
- В административной панели выберите раздел «Настройки VPN». Обычно он находится во вкладке «Сеть» или «Безопасность».
- Нажмите на кнопку «Добавить VPN-соединение» или «Create VPN connection».
- Выберите тип VPN-соединения, который хотите настроить. Например, PPTP, L2TP или OpenVPN.
- Вводите необходимые данные для настройки соединения, такие как IP-адрес сервера VPN, имя пользователя и пароль.
- Настройте дополнительные параметры, если это необходимо. Например, можно указать DNS-серверы.
- Сохраните настройки и перезагрузите роутер, чтобы применить изменения.
После выполнения этих шагов VPN-соединение должно быть настроено на вашем роутере Yota Many. Теперь вы можете подключаться к VPN-серверу и использовать безопасное интернет-соединение.
Настройка маршрутизации и портов
После успешной настройки основных параметров роутера Yota Many, необходимо выполнить настройку маршрутизации и портов для обеспечения правильной работы сети.
Маршрутизация позволяет передавать данные между различными сетями, включая подключенные устройства, а также маршрутизировать трафик между интернетом и локальной сетью.
Веб-интерфейс роутера Yota Many предоставляет удобный доступ к настройке маршрутизации и портов. Для начала откройте веб-браузер и введите IP-адрес роутера в адресную строку. Введите имя пользователя и пароль, которые вы указали в процессе первоначальной настройки.
После успешной авторизации вы попадете на главную страницу веб-интерфейса роутера. Здесь вы можете найти настройки маршрутизации и портов в соответствующем разделе меню.
Для настройки маршрутов вам необходимо знать IP-адреса сетей, между которыми вы хотите устанавливать связь. Введите эти адреса в соответствующие поля веб-интерфейса роутера, указав также маску подсети.
Кроме того, вам может понадобиться настраивать порты для определенных устройств или сервисов. Например, если вы хотите открыть порт для игры или удаленного доступа к компьютеру. Для этого выберите нужный порт в веб-интерфейсе роутера и укажите его протокол и адрес устройства, для которого вы хотите настроить порт.
После настройки маршрутизации и портов сохраните изменения и перезагрузите роутер, чтобы применить их. Теперь ваш роутер Yota Many готов к работе и корректной маршрутизации трафика в вашей сети.
Мобильный роутер Yota Many Wi-Fi 4G LTE – это удобное устройство, которое позволяет подключаться к интернету в любое время и в любом месте. Он обеспечивает высокоскоростной доступ к сети, позволяя просматривать веб-сайты, отправлять электронные письма, загружать файлы и многое другое.
Для того чтобы начать пользоваться мобильным роутером Yota Many Wi-Fi 4G LTE, вам необходимо скачать и настроить устройство. Сначала убедитесь, что у вас установлено приложение Yota Many на вашем мобильном устройстве или компьютере. Приложение доступно для скачивания в Google Play Store и App Store.
После установки приложения откройте его и выполните следующие шаги:
- Подключение роутера: Включите мобильный роутер Yota Many Wi-Fi 4G LTE и подождите, пока он полностью загрузится. Затем найдите в списке доступных Wi-Fi сетей сеть Yota Many и подключитесь к ней.
- Настройка сети: В приложении выберите опцию «Настройки» и затем «Создать новую сеть». Введите имя сети (SSID) и пароль, который будет использоваться для подключения к роутеру. Сохраните настройки.
- Подключение к интернету: Вернитесь на главную страницу приложения и нажмите кнопку «Подключиться к интернету». В случае успешного подключения, вы увидите уведомление о подключении.
Теперь вы можете наслаждаться высокоскоростным интернетом с мобильного роутера Yota Many Wi-Fi 4G LTE! Просматривайте любимые веб-сайты, общайтесь в социальных сетях и делайте все, что вам нравится, не зависимо от места и времени.
Содержание
- Как скачать и настроить мобильный роутер Yota Many Wi-Fi 4G LTE
- Загрузка и установка приложения для Yota Many Wi-Fi 4G LTE
- Настройка мобильного роутера Yota Many Wi-Fi 4G LTE
Как скачать и настроить мобильный роутер Yota Many Wi-Fi 4G LTE
Мобильный роутер Yota Many Wi-Fi 4G LTE представляет собой мощное и удобное устройство, позволяющее подключиться к интернету в любой точке, где есть сигнал сотовой связи. Для того чтобы начать использовать роутер, необходимо скачать и настроить его.
Для скачивания ПО для роутера необходимо выполнить следующие шаги:
- Перейдите на официальный сайт компании Yota
- На сайте найдите раздел «Поддержка» или «Скачать»
- В разделе «Скачать» найдите страницу с ПО для мобильных роутеров
- На странице выберите модель роутера Yota Many Wi-Fi 4G LTE и нажмите на ссылку для скачивания
- Сохраните скачанный файл на своем компьютере или ноутбуке
После скачивания ПО, необходимо настроить мобильный роутер следующим образом:
- Вставьте SIM-карту оператора с поддержкой 4G LTE в слот SIM-карты роутера
- Включите мобильный роутер, нажав на кнопку питания
- Подключите своего компьютера или ноутбук к роутеру с помощью Wi-Fi или сетевого кабеля
- Зайдите в браузере на своем компьютере по адресу, указанному в инструкции к роутеру и введите логин и пароль по умолчанию
- Перейдите в раздел настроек сети и выполните настройки в соответствии с требованиями вашего оператора сотовой связи
- Сохраните настройки и перезагрузите роутер
После выполнения всех указанных выше шагов, ваш мобильный роутер Yota Many Wi-Fi 4G LTE должен быть готов к использованию. Вы сможете подключиться к интернету и наслаждаться быстрым и стабильным интернет-соединением в любой точке.
Загрузка и установка приложения для Yota Many Wi-Fi 4G LTE
Для того чтобы настроить и управлять вашим мобильным роутером Yota Many Wi-Fi 4G LTE, вам понадобится установить соответствующее приложение на ваше устройство. Следуйте инструкциям ниже, чтобы загрузить и установить приложение.
- Откройте магазин приложений на вашем мобильном устройстве. Если у вас устройство на базе iOS, это App Store, а если на базе Android, то Google Play Маркет.
- В поисковой строке магазина приложений введите «Yota Many Wi-Fi 4G LTE» и нажмите на кнопку «Поиск».
- Среди результатов поиска найдите официальное приложение Yota Many Wi-Fi 4G LTE и нажмите на него.
- На странице приложения нажмите на кнопку «Установить», чтобы начать загрузку и установку приложения.
- После завершения установки откройте приложение на вашем устройстве.
Теперь у вас есть приложение Yota Many Wi-Fi 4G LTE, с помощью которого вы сможете управлять вашим мобильным роутером. Через приложение вы сможете настраивать сеть Wi-Fi, контролировать подключенные устройства, отслеживать количества использованных данных и многое другое.
Настройка мобильного роутера Yota Many Wi-Fi 4G LTE
Для начала настройки мобильного роутера Yota Many Wi-Fi 4G LTE, вам потребуется подключить устройство к источнику питания и вставить SIM-карту в слот, который расположен на задней панели роутера.
После включения роутера, подождите, пока индикаторы на передней панели устройства начнут мигать. Это означает, что роутер готов к настройке.
Далее, подключите свое устройство (например, ноутбук или смартфон) к Wi-Fi сети, созданной роутером. Имя сети и пароль указаны на наклейке на задней панели роутера. Если вы не нашли наклейку или хотите сменить пароль, вы можете зайти в настройки роутера, открыв браузер и введя адрес 192.168.0.1 в строку поиска. После ввода этого адреса появится окно с запросом логина и пароля. Введите «admin» в поле логина и пароль. В настройках роутера вы сможете изменить имя сети и пароль.
Получив доступ к настройкам роутера, вам стоит проверить конфигурацию подключения к интернету. После этого можно сохранить настройки и перезагрузить роутер. Теперь ваш мобильный роутер Yota Many Wi-Fi 4G LTE должен быть настроен и готов к использованию.
Времена, когда домочадцы выстраивались в очередь за возможностью выйти в интернет, к нашему удовольствию, уже безвозвратно прошли. Сегодня уже не нужно тащить кабель от модема из одной комнаты в другую, чтобы после выхода в интернет со стационарного компьютера папы могли воспользоваться интернетом с ноутбука или планшета мама и дети. И то не одновременно, а последовательно друг за другом.
Сегодня на смену проводному модему пришел беспроводной роутер. Например, роутер Yota Many позволяет использовать беспроводные сети в любом уголке дома, не опутывая все комнаты паутиной проводов и кабелей. Предлагаем совместно рассмотреть внешний вид, комплектацию и характеристики роутера Yota Many, а также нюансы его настройки и управления.
Комплектация
Роутер Yota Many упакован в компактную картонную коробку. Стенки, основание и крышка упаковки достаточно прочные и по жесткости не уступают деревянным или пластиковым упаковкам. Комплект состоит из:
- роутера;
- USB-кабеля;
- Инструкции Yota Many.
При необходимости скачать инструкцию заходим на официальный сайт Yota. Обращаем внимание, что зарядное устройство в комплект не входит.
Содержимое Yota Many находится в белоснежном пластиковом корпусе. Пластик глянцевый, приятный на ощупь. Продольные бока корпуса имеют закругленные углы. На нижнем торце корпуса имеется USB-разъем, на верхнем торце расположен миниатюрный дисплей. Внешне роутер Yota Many выглядит достаточно привлекательно. Он вписывается в интерьер любого современного дома (квартиры), даже если его размещают на видном месте.
Характеристики
Габариты корпуса роутера Yota Many:
- длина-97 мм;
- ширина-67 мм;
- толщина-13 мм.
Весит роутер всего лишь 90 г.
Yota Many совместим с ОС Mac, Linux, Windows XP SP3 и последующими версиями.
Устройство поддерживает USB-порта версии 2.0 и последующие конфигурации.
WI-FI IEEE 802.11 b/g /n.
Yota Many снабжен аккумуляторной батареей емкостью 2100 мАч.
Время полной зарядки батареи 2 ч.
Описание работы
Yota Many раздает высокоскоростной 4G интернет одновременно для 8 пользователей, пользующихся:
- персональным компьютером;
- ноутбуком;
- планшетом;
- мобильным телефоном;
- ТВ-приставкой. Скорости подключения хватает на всех.
Производитель позиционирует роутер Yota Manyкак мобильное беспроводное устройство для обеспечения интернетом сразу на нескольких устройствах. И производитель не врет. Благодаря:
- компактным размерам;
- небольшому весу;
- мощной батарее
Yota Many среди поклонников 4G интернета получил статус любимого и надежного переносного роутера.
Действительно, устройство можно взять с собой на:
- прогулку по городу с друзьями;
- загородный пикник;
- дачу или в деревню.
Собрались в туристический поход. Мобильный роутер yota many» не станет обузой. Ведь он не займет много места в рюкзаке, да и свободно поместится в кармане джинсов. А в экстренном случае обеспечит туристов возможностью воспользоваться интернетом йота и мобильными приложениями, например, навигатором или картами местности. Главное, чтобы в этом месте была карта покрытия сотовой сети Yota.
Время автономной работы батареи 16 ч при активном серфинге(непрерывном переходе с одного сайта на другой). В режиме ожидания модемом Yota Many можно пользоваться не менее 5 суток. Более того, в целях снижения разрядки батареи в то время, когда пользователь перестает активно пользоваться интернетом, Yota Many переходит в режим ожидания. Для возврата в рабочий режим достаточно в поисковике браузера набрать любой адрес или перейти по любой из имеющихся ссылок (вкладок).
Индикаторы
В роутере Yota Many лишь 1 индикатор. Но он не совсем обычный: в форме логотипа сотовой сети Yota. Расположен он на лицевой поверхности корпуса роутера. Индикатор начинает светиться приятным голубым оттенком в момент полной зарядки аккумуляторной батареи. Когда батарея разряжается- индикатор светится красным цветом. Больше никакой пользы от индикатора нет. Поэтому рекомендуем для экономии батареи в настройках Yota Many отключить индикатор. Каким образом? Читаем в разделе «Настройки».
Управление
Для управления устройтвом предназначен металлический (хромированный) переключатель. Переключатель имеет форму приплюснутого цилиндра. Для облегчения переключения у него оребренная боковая поверхность. Переключатель фиксируется в трех положениях:
- в центральном -модем отключается;
- в крайнем правом включается гостевой WI-FI;
- в крайнем левом включается точка доступа WI-FI.
Состояние роутера и изменения, связанные с его управлением, отображаются на миниатюрном информационном дисплее. Миниатюрный размер дисплея позволяет существенно снизить расход батареи, но при этом на нем отображается вся необходимая для контроля за состоянием роутера информация:
- текущее состояние (во время работы роутера индикатор светится, если он не светится-значит устойство выключено или полностью разряжена батарея);
- заряд батареи;
- активность раздачи гостевого WI-FI (отображается в виде улыбающегося смайлика);
- количество пользователей сети WI-FI в текущий момент времени. Эта информация настолько полная, что само наличие индикатора в форме логотипа Yota становится сомнительным. Хотя, не исключено, что найдутся люди, использующие светящийся логотип в качестве ночника. Например, в детской комнате, тем более что роутер работает абсолютно бесшумно.
Включение
Включение и настройка модема не вызывает ни малейших затруднений даже у неопытного пользователя: достаточно подключить роутер к домашнему ПК или ноутбуку с помощью USB-кабеля. О включении роутера свидетельствует свечение дисплея и логотипа голубым оттенком. Если индикатор не светится, то используем USB-кабель из комплекта Yota Many. Затем устанавливаем переключатель до характерного щелчка в крайнем левом положении.
Настройки
Для первого включения роутера воспользуемся ПК или ноутбуком. Вводим в поисковике браузера «status.yota.ru». Если запрошенная по адресу status страница не открылась, вводим «10.0.0.1». После загрузки попадаем на страницу настроек WI-FI, где вводим:
- название сети;
- количество пользователей домашней и гостевой сетью;
- пароль.
Снимаем ограничение скорости
Сохраняем. Для активации интернета от Yota заходим на любой сайт. Вводим номер мобильного телефона, дожидаемся смс с кодом подтверждения. Вводим код в соответствующее поле и продолжаем настройку.
В соответствии с одним из предлагаемых тарифов выбираем желаемую скорость интернета. Подтверждаем выбор. Все, первоначальная настройка закончена. Для проверки настроек открываем один за другим 3-5 сайтов.
Для перезагрузки Yota Many зажимаем и удерживаем кнопку «Reset» на протяжении 25 с. Она находится рядом с переключателем управления.
Важно: не путать кнопку принудительной перезагрузки роутера с функцией возврата к заводским настройкам. При перезагрузке заводской сброс настройки не происходит.
В настройках находим вкладку «Заводские настройки» и нажимаем клавишу «Возврат к заводским настройкам». При необходимости настраиваем роутер заново и получаем доступ в интернет.
Для отключения логотипа в настройках в поле «Подсветка логотипа» меняем «Вкл.» на «Выкл.».
Важно: по умолчанию количество пользователей WI-FI не может быть равно 0 или 8. Как для домашней, так и для гостевой сети указываем число от 1 до 7. Но в сумме количество подключаемых устройств они должно равняться 8.
Особенности использования
При необходимости прибор можно использовать в качестве модема. Для этого достаточно вставить соответствующий разъем имеющегося кабеля в USB-порт роутера. Этот же порт служит для зарядки батареи Yota Many. Но роутер можно зарядить и ЗУ с переходником сеть 220 В\USB-порт.
Домашняя сеть Yota Many WI-FI 4g защищена паролем (чтобы воспользоваться домашней сетью, необходимо указать пароль, прописанный в настройках). Гостевая сеть паролем не защищена. Раздача интернета маршрутизатором позволяет вос пользоваться им всем желающиим, находящимся в зоне действия рассматривемого устройства.
Важно: указать в настройках количество пользователей домашней сети.
Например, в настройках нашего раздающего устройства указано 5 потребителей домашнего WI-FI. Это значит, что нашим 4g WI-FI смогут беспрепятственно пользоваться 3 соседа. Но не больше. При условии, что они находятся в зоне действия нашего роутера Yota Many.
Важно: если в настройках не зафиксировано количество пользователей домашней сети, то у членов этой семьи нет приоритета перед соседями. Кто раньше подключится к 4g WI-FI, тот и пользуется.
Для исправления этого досадного недоразумения достаточно войти в настройки и отключить гостевую сеть. Сразу после этого домочадцы могут пользоваться 4g WI-FI одновременно на 8 устройствах. При подключении к сети всех 8 пользователей смайлик на информационном дисплее сменит улыбку на удивление.
Совет: напишите пароль на небольшой полоске бумаги и приклейте ее прозрачным скотчем на тыльную сторону корпуса устройства. Это позволит иметь пароль всегда под рукой, в том числе и вдалеке от дома, когда используется переносной вариант роутера Yota Many.
Если пароль от защищенной (домашней) сети WI-FI утерян, то его восстановление возможно лишь в конфигураторе, зайдя в него с компьютера или ноутбука.
Оператор сотовой связи Yota для:
- получения обширной информации о сотовой сети ;
- управления своим профилем на повышенном уровне;
- автоматического установления нового ПО
Рекомендуем использовать браузер Mozilla Firefox. При необходимости обновление ПО из автоматического переводится в ручное управление. Опытным пользователям интернета можно в настройках поэкспериментировать с диапазоном DHCP.
Устройства аналоги
Естественно, что Yota Many не единственный представитель WI-FI роутеров на российском рынке. Познакомимся с его ближайшими конкурентами :
- Huawei E5776
Превосходит нашу модель практически по всем техническим характеристикам. Huawei E5776 может работать со всеми российскими операторами сотовых сетей. Но стоит в 2 раза дороже YOTA MANY.
- ТP-LINK M7300
Данный роутер имеет слот для сим-карт типа micro-SD. Стоит он дешевле YOTA MANY, но и батарея у ТP-LINK M7300 слабее (лишь 2000мАч).
- ZTE MF920
По сравнению с нашим устройством стоимость этой модели наполовину дешевле. Однако у ZTE MF920 установлен неудачный аккумулятор. Практика показывает, что его хватает не более чем на год работы. Затем необходимо менять.
Разблокировка Yota Many
Чтобы роутер Yota Many работал с sim-картой другого оператора, его нужно разблокировать. Может возникнуть вопрос: как самому разобрать Yota Many. Но делать это самостоятельная разборка и разблокировка не рекомендуется. Гораздо проще и безопаснее обратиться в офис компании Yota, предварительно ознакомившись с пошаговой инструкцией разблокировки. Поклонники Yota Many уже ожидают обновленную версию.
Прошивка устройства
При систематических неполадках в работе данного устройства его необходимо перепрошить. Для этого последовательно:
- скачиваем на компьютер (ноутбук) соответствующий архив, распаковываем его;
- подключаем роутер к ПК;
- заходим на сайт «status .yota.ru/manualupdate»;
- открывается страница, загружаем на нее файл, извлеченный из архива;
- обновляем;
- переподключаем маршрутизатор Yota Many, заходим в личный кабинет и продолжаем работать.
Время на прочтение
2 мин
Количество просмотров 89K
Алексей boomburum написал хороший обзор Yota Many. Но он не затронул его интерфейс, и это вызвало много споров. На самом деле, новинка от Yota богата настройками.
Если вы подключились к Yota Many по Wi-Fi с паролем, указанным на коробке (и устройстве) и совпадающим с MAC-адресом, вы можете получить доступ к административной панели гаджета просто набрав в строке браузера status.yota.ru. Inquiring minds легко догадаются, что устройство отсылает их на «свой» ip-адрес: 10.0.0.254
Также «Сизам» откроется, если вы подключились по USB. Это будет работать и на Windows, и на Mac, и на Linux без каких либо дополнительных драйверов. Подробнее об новой реализации интерфейса подключения устройства я расскажу в готовящемся обзоре Yota One.
Сразу оговорюсь, что по умолчанию Wi-Fi не работает, если вы вне зоны покрытия Yota.
Когда вы зашли на status.yota.ru, вы видите следующую картинку:
Так как я подключен по USB, я вижу, что заряжается мой аккумулятор (индикация анимированная).
Первым делом нужно установить пароль администратора:
Дальше нас ждет вкладка «Wi-Fi settings»:
Можно сменить название «точки доступа», чтобы никто не догадался, какой именно у вас гаджет.
Но я менять не стал, мне показалось забавным, что доставшийся мне экземпляр в названии содержит мой ник — «E0».
Вы видите доступные типы шифрования:
- Open network
- WEP
- WPA-AES
- WPA-TKIP
- WPA2 — AES (по умолчанию)
- WPA2 — TKIP
Возможность выбрать вручную один из 7 каналов Wi-Fi.
Возможность сменить пароль Wi-Fi. Делает несостоятельными все инсинуации о небезопасности устройства.
Нужно использовать HEX символы и цифры. Минимальная длина 10 символов.
Ну и автоотключение Wi-Fi, я считаю, стоит отключить. Зайти на Many приятно, даже если вы вне зоны покрытия. Может вы в бункере, срочно меняете пароль перед выходом на поверхность.
Я считаю возможности настройки исчерпывающими. Разве что иллюминацию нельзя отключить для Stealth-режима и экономии батареи.
PS.
Все доступно на русском языке, вы видите возможность переключения на каждом скриншоте.
Но я привык работать с техникой на английском. Настраивающие VPN в DD-WRT должны одобрительно закивать.