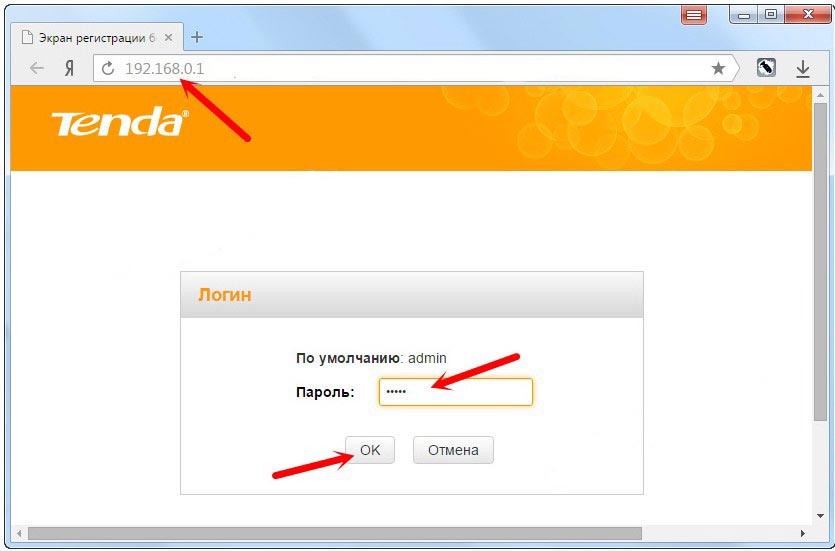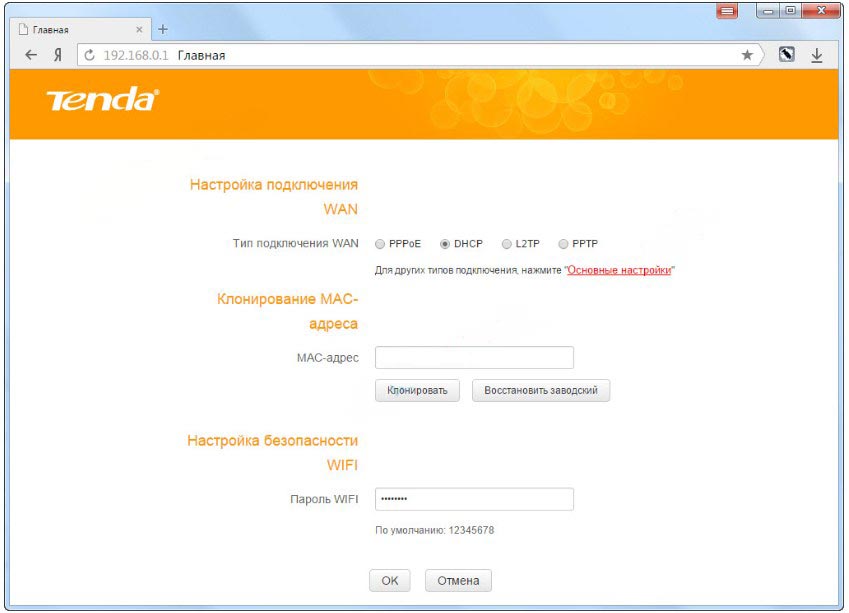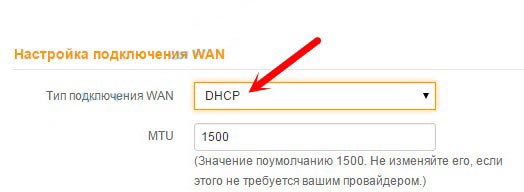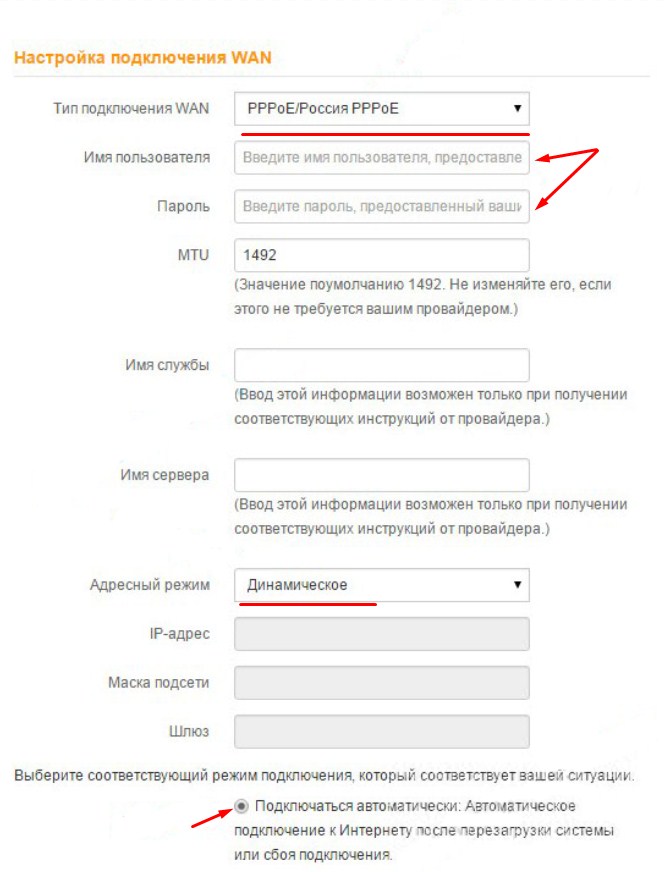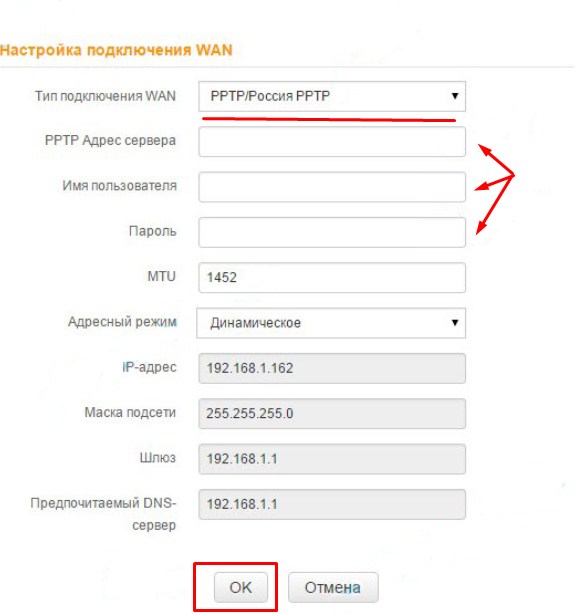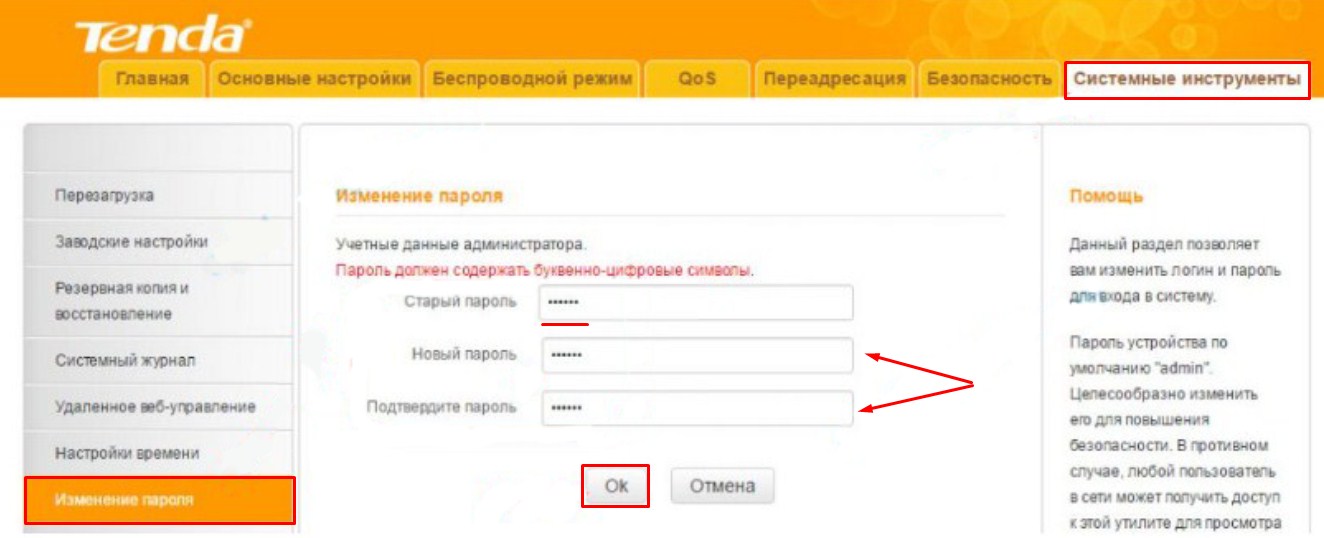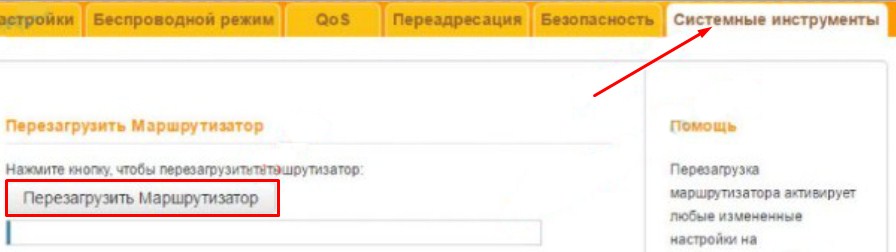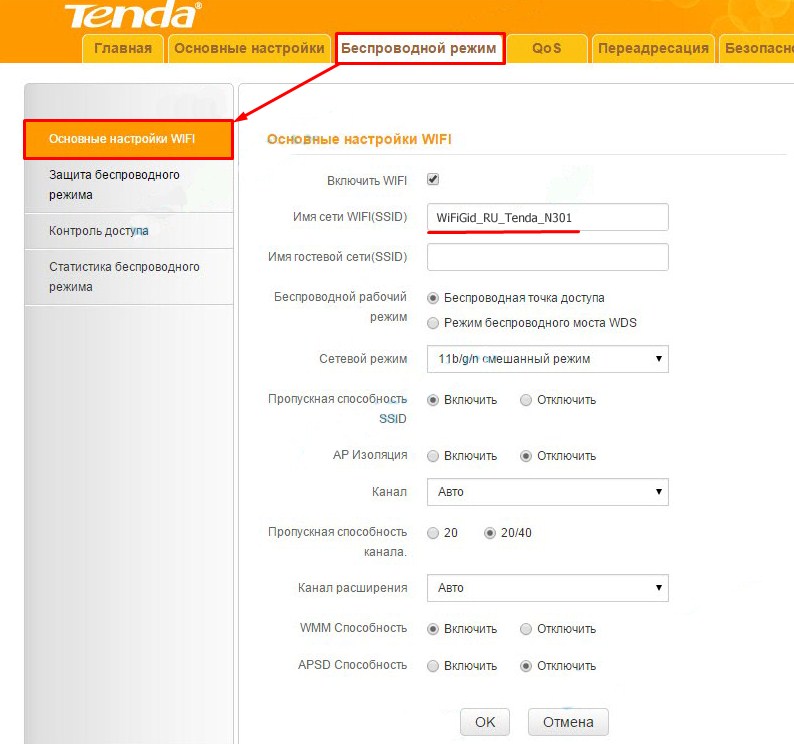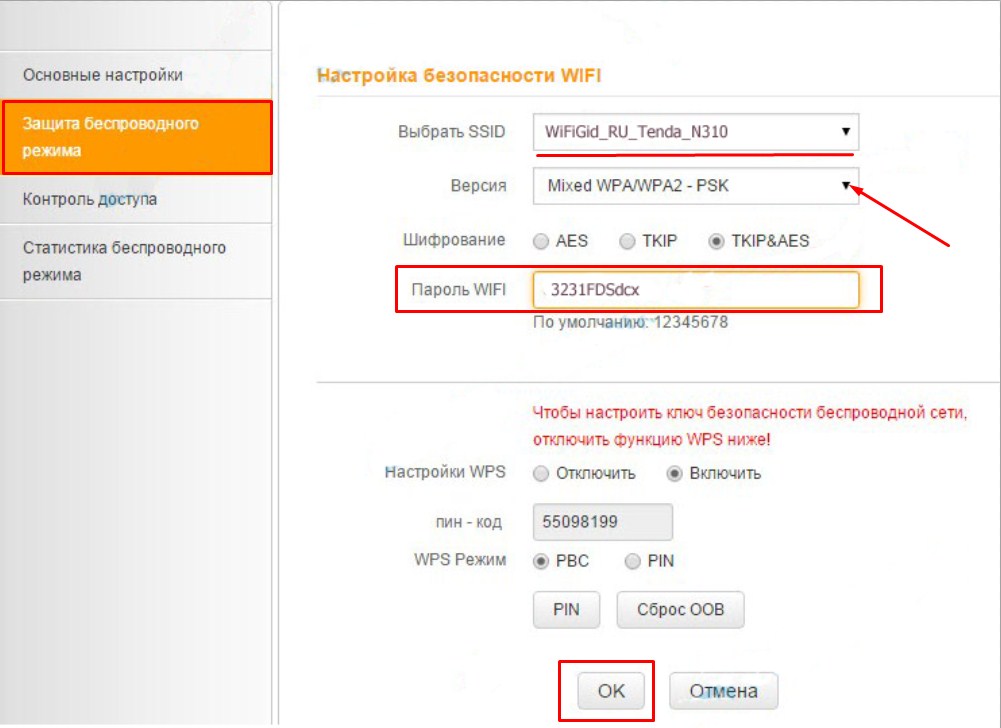Роутеры Tenda пользуются популярностью прежде всего из-за своей цены. У этого производителя есть несколько бюджетных моделей, которые отлично подойдут для домашнего использования, и для не очень требовательных пользователей. Я недавно приобрел одну такую модель, это роутер Tenda N301, который мы будем настраивать в этой инструкции.
Хороший роутер за свои деньги, который, я думаю, будет выполнять свои задачи. Все что необходимо, это правильно его настроить, чем мы сейчас и займемся. Более подробно рассмотрим процесс подключения Tenda N301, входа в панель управления, настройку подключения к интернету, и настройку Wi-Fi сети. То есть, все базовые настройки, которые необходимы для работы маршрутизатора.,
Tenda N301: подключение и вход в настройки
Для начала нам нужно установить и подключить маршрутизатор. Все зависит от того, с какого устройства вы будете его настраивать. Если с ноутбука, или стационарного компьютера, то на момент настройки советую подключится к роутеру по сетевому кабелю, который вы найдете в комплекте. Также подключаем питание к роутеру.
Интернет (кабель от провайдера) подключаем в WAN порт.
Можно подключится к роутеру и по Wi-Fi сети. По умолчанию роутер раздает Wi-Fi сеть с заводским названием. Сеть без пароля (мы его установим в процессе настройки). А если будет запрос пароля, то попробуйте «12345678». У меня эта сеть выглядит вот так:
Можно к этой сети подключится даже с телефона, или планшета, и выполнить настройку маршрутизатора.
Главное, чтобы ваше устройство было подключено к Tenda N301.
Обратите внимание, что сразу после подключения к маршрутизатору, доступа к интернету может не быть. Все потому, что мы еще не настроили роутер на подключение к провайдеру. Это нормально. Для входа в настройки роутера нам не нужно подключение к интернету. На компьютере не нужно запускать никаких подключений!
Чтобы зайти в настройки Tenda N301, запустите любой браузер, и перейдите по адресу 192.168.0.1.
Появится страница авторизации, где нужно указать пароль для доступа к настройкам роутера. Заводской пароль: admin.
Адрес для входа в панель управления, заводской пароль, MAC-адрес указаны на наклейке снизу роутера.
Указываем пароль, и нажимаем Ok.
Если не получается зайти в настройки, то первым делом проверьте, установлено ли на вашем компьютере автоматическое получение IP-адреса. Подробнее в статье: https://help-wifi.com/oshibki-i-polomki/chto-delat-esli-ne-zaxodit-v-nastrojki-routera-na-192-168-0-1-ili-192-168-1-1/
Вы увидите страницу с самыми главными настройками. Где нужно указать тип подключения к интернету, задать необходимые параметры, и сменить пароль WiFi сети. Все настройки можно задать на этой странице, если вам так будет удобнее. Я же советую нажать на ссылку «Основные настройки», и открыть расширенные параметры роутера Tenda N301, где мы все настроим.
Настройка подключения к интернету (WAN)
Проверьте, подключили ли вы интернет к роутеру в порт WAN. Это может быть кабель от вашего интернет-провайдера, или от модема. Как подключить, я показывал на фото выше.
Самая главная настройка. Нам нужно задать параметры, чтобы роутер смог подключится к интернету. В противном случае, у нас будет WI-FI сеть, но без доступа к интернету.
Важно! Вам необходимо знать, какой тип подключения к интернету использует ваш интернет провайдер (Динамический IP, Статический IP, PPPoE, L2TP, PPTP). И соответствующие параметры, которые зависят от конкретного типа подключения: логин, пароль, адрес сервера.
Так же, хорошо бы уточнить, есть ли привязка по MAC адресу.
Если у вас провайдер использует тип подключения Динамический IP (DHCP) без привязки по MAC-адресу, то интернет через роутер должен работать без настройки, так как тип подключения DHCP стоит по умолчанию.
Если провайдер делает привязку по MAC-адресу, то клонировать его можно в настройках на вкладке «Клонирование MAC-адреса». Или позвонить к провайдеру, и попросить прописать новый MAC-адрес. И продиктовать адрес роутера.
Вы сразу можете переходить к разделу с настройкой Wi-Fi сети.
Настройка PPPoE на Tenda N301
Делаем так:
- В настройках нужно перейти на вкладку «Настройка подключения WAN».
- В выпадающем меню «Тип подключения WAN» выбрать «PPPoE/Russia PPPoE».
- Указать логин и пароль, который вам выдает интернет-провайдер.
- Адресный режим: Динамическое.
- Проверить, установлен ли пункт «Подключатся автоматически».
Нажимаем Ok для сохранения настроек.
Если вы все параметры задали правильно, то роутер должен подключится к интернету.
Настройка PPTP, или L2TP
- Открываем вкладку «Настройка подключения WAN».
- Выбираем тип подключения «PPTP/Russia PPTP», или L2TP (смотря какой тип подключения использует ваш провайдер).
- Задаем «Адрес сервера».
- Указываем логин и пароль.
- Ok для сохранения настроек.
Важно понимать! Если вы раньше для подключения к интернету на компьютер запускали высокоскоростное подключение, то теперь этого делать не нужно. Теперь это будет делать роутер. Мы только что настроили это подключение. Главное, сделать это правильно.
Когда интернет через роутер заработает, можно переходит к настройке Wi-Fi сети.
Настройка Wi-Fi на Tenda N301. Установка пароля
Нам нужно только сменить название Wi-Fi сети, и установить пароль на Wi-Fi.
Перейдите на вкладку «Беспроводной режим» – «Основные настройки WIFI».
В поле «Имя сети Wi-Fi (SSID)» укажите название вашей Wi-Fi сети. Можно оставить стандартное название сети. Если необходимо, там же можно включить гостевую сеть. Нажмите Ok для сохранения настроек.
Дальше, слева переходим на вкладку «Защита беспроводного режима».
В выпадающем меню «Версия» выберите «Mixed WPA/WPA2». В поле «Пароль WIFI» придумайте и укажите пароль. Пароль должен быть минимум из 8 символов. Нажимаем Ok для сохранения настроек.
После перезагрузки роутера появится W-Fi сеть с новым названием. Для подключения к ней нужно будет указать пароль, который вы установили. Запустить перезагрузку роутера можно с панели управления.
На этом настройку Tenda N301 можно завершить. Но я советую повторно зайти в настройки, и сменить заводской пароль admin, который используется для входа в настройки роутера на какой-то другой.
Смена пароля admin
Сделать это можно на вкладке «Системные инструменты» — «Изменение пароля». Просто указываем старый пароль (заводской admin) и два раза новый пароль. Нажимаем ok.
Постарайтесь не забыть новый пароль, а то не сможете зайти в настройки. И придется делать полный сброс настроек роутера Tenda N301. А сделать сброс можно кнопкой WPS/RST. Ее нужно нажать, и подержать примерно 10 секунд.
Возможно, вам еще пригодится инструкция по обновлению прошивки на Tenda N301: https://help-wifi.com/tenda/obnovlenie-proshivki-routera-tenda-n301/
Вопросы можете задавать в комментариях. Всего хорошего!
- О Компании
- Контакты
- Новости компании
- Кочевые даты
- Видео
Все права защищены © 1999-2021
россия / Русский/ ru
Tenda Россия, Россия, 143441, Московская обл., Красногорский р-н, п/о Путилково, 72-й км МКАД, Бизнес-парк «Гринвуд», стр. 3, 5 этаж. Телефон
На чтение 2 мин Просмотров 4.4к.
Роутер Tenda N301, о настройке которого мы расскажем, это три в одном: ADSL2+ модем, беспроводной маршрутизатор и четырехпортовый коммутатор. Его предшественник — Tenda N300 — это по сути та же модель. Новая N301 отличается дизайном корпуса и нюансами меню.
Содержание
- Характеристики
- Подготовка
- Настройка PPPoE
- Настройка PPtP
- Настройка Wi-Fi
- Обновление прошивки
- Сброс настроек
Характеристики
- 1xWan 100Mbit/s
- 3xLan 100Mbit/s
- Wi-Fi 11bgn 300Mbit/s
Подготовка
- Один конец патчкорда подключаем в порт LAN, второй конец – в ноутбук;
- Переходим на сайт 192.168.0.1 либо 192.168.1.1 нажимаем Enter; (не открывается? )
- В окне авторизации вводим логин – “admin“, пароль – “admin“.
Настройка PPPoE
- Наверху в меню выбираем Основные настройки
- Слева Настройка подключения WAN
- Тип подключения WAN (WAN connection type): PPPoE/Russia PPPoE
- Набираем логин и пароль от Вашего провайдера
- Адресный режим:Динамический IP (Dynamic” IP)
- Режим подключения:подключить автоматически
- Нажать OK
Подключение готово к использованию.
Настройка PPtP
- Наверху в меню выбираем Основные настройки
- Слева Настройка подключения WAN
- Тип подключения WAN (WAN connection type): PPTP/Russia PPTP
- Набираем PPTP-адрес сервера,логин и пароль от Вашего провайдера
- OK
Подключение готово к использованию.
Настройка Wi-Fi
Установка имени сети:
- Наверху выбираем Беспроводной режим (Wireless)
- Слева выбираем Основные настройки WiFi
- Заполняем поле Имя сети WiFI. Латиницей! Это будет имя Вашей сети Wi-FI
- Нажимаем OK
Установка пароля на сеть WiFi:
- Наверху выбираем Беспроводной режим (Wireless)
- Слева выбираем Основные настройки WiFi
- Выбираем сеть
- Версия Mixed WPA/WPA2, шифрование AES
- Сохраняем, нажимаем OK
Обновление прошивки
Как бы громко не звучало слово “прошивка”, процесс прошивки роутера очень простой.Предварительно необходимо скачать файл прошивки на компьютер (рекомендуем скачивать с официальных сайтов).
Важно! Есть вероятность того, что роутер перестанет работать (вероятность очень маленькая, но есть)
- 1) Наверху выбираем Системные инструменты
- 2) Слева пункт Обновление встроенного ПО
- 3.1) Нажимаем кнопку Обзор
- 3.2) Указываем путь к файлу с прошивкой
- 4) Нажимаем Обновление встроенного ПО
Сброс настроек
- Наверху выбираем Системные инструменты (System tools)
- Слева выбираем Заводские настройки (Factory Defaults)
- Нажимаем кнопку Заводские настройки
Всем привет! После праздников меня просто завалили вопросами с одной очень интересной моделью – Tenda N301. Это один из самых дешёвых роутеров на рынке. Брал я его по скидке за 700 рублей. Сейчас посмотрел – цена немного подросла, но всё равно он остаётся самым бюджетным на рынке.
Попользовался я им примерно 2 месяца. Сегодня я расскажу про настройку Wi-Fi роутера Tenda N301. Расскажу про его характеристики. А также не забуду рассказать про все его плюсы и минусы. Сразу скажу, что чего-то грандиозного от такой модельки ждать не стоит, но и проявила она себя вполне себе работоспособной.
Содержание
- Внешний вид и установка
- Настройка
- Ручная настройка интернета
- Динамический IP
- PPPoE
- PPTP, L2TP
- Поменять пароль от Web-интерфейса Тенда Н301
- Конец настройки и перезагрузка роутера
- Настройка Wi-Fi
- Характеристики
- Мой личный отзыв и обзор
- Задать вопрос автору статьи
Внешний вид и установка
Давайте познакомимся с ним поближе и, конечно же, подключим его. Разверните и посмотрите на заднюю часть роутера, и давайте по ходу знакомства сразу его собирать.
- Первый вход для питания, можете сразу воткнуть туда блок и подключить в электросеть.
- Следующий порт (WAN) для подключения интернет кабеля. Вставляем провод от провайдера.
- 1-3 LAN порты. Я буду настраивать маршрутизатор с ноутбука, поэтому подключу в один из них провод, а второй конец вставлю в сетевую карту моего ноута. Аналогично можно вставить провод и в компьютер.
- WPS/RST – если нажать на неё один раз, включается WPS соединение, оно позволит вам без проблем подключиться с помощью Wi-Fi на ноутбуке, планшете или телефоне – если вы хотите настраивать именно оттуда. Если зажать эту кнопку на 12-14 секунд, то произойдёт сброс до заводских настроек.
Для подключения по Wi-Fi в поиске беспроводных сетей выберите сеть с надписью «Tenda». Она также может называться по имени модели. Если система запросит пароль, то нажмите на кнопку «WPS» – один раз или впишите комбинацию «12345678».
Настройка
ВНИМАНИЕ! Для настройки понадобятся данные о типе подключения, которые использует ваш провайдер. Эти данные находятся в договоре от провайдера или листе конфигурации. В любом случае вы всегда можете позвонить в техническую поддержку поставщика услуг.
Данные для входа находятся на этикетке под корпусом аппарата.
- Открываем любой браузер, заходим на этот адрес: 192.168.0.1.
- В качестве пароля вписываем admin.
ПРИМЕЧАНИЕ! Если пароль или адрес не подошёл, то сбросьте маршрутизатор до заводских настроек, зажав кнопку WPS/RST на 15 секунду.
- Далее вам откроется окошко быстрой настройки, где вы сразу же можете выбрать тип WAN подключения. От выбора будут зависеть дополнительные данные, которые нужно будет ввести из договора с провайдером.
- Если провайдер использует привязку MAC-адреса, то введите данные вручную. Если этого нет, нажмите или на кнопку «Клонировать» или «Восстановить заводской».
- В самом низу впишите пароль от Wi-Fi.
- В конце жмём «ОК».
Если с интернетом что-то не так, или вы хотите поменять какие-то настройки, то можно сделать из меню вручную.
Ручная настройка интернета
- Заходим, во вторую вкладку в самом верху: «Основные настройки».
- Далее слева в блоке также выбираем второй раздел «Настройки подключения WAN».
- Если у вас идёт привязка по MAC, то вы можете установить это значение в разделе ниже «Клонирование MAC-адреса».
Далее манипуляции будут зависеть от типа подключения.
Динамический IP
Для динамики выбираем тип «DHCP». MTU пусть будет по стандарту. Всё, больше ничего не нужно, и интернет сразу же должен заработать.
PPPoE
Выбираем этот тип. Указываем логин и пароль для авторизации в сети провайдера. Адресный режим устанавливаем в динамику и в самом конце ставим галочку.
PPTP, L2TP
Выбираем тип, указываем адрес сервера и не забываем логин и пароль. В конце подтверждаем настройку.
Поменять пароль от Web-интерфейса Тенда Н301
- «Системный инструменты»
- «Изменение пароля»
- Сначала надо ввести старый пароль, а потом придумать новый и вписать его два раза подряд. В конце не забудьте нажать «ОК»
Конец настройки и перезагрузка роутера
Это нужно, для того чтобы некоторые настройки вступили в силу. Для этого переходим в самую правую вкладку «Системные инструменты» и жмём на кнопку «ребута».
Настройка Wi-Fi
Чтобы поменять имя беспроводной сети, выберите третий пункт во вкладках сверху под названием «Беспроводной режим». Далее самый первый раздел в левом блоке «Основные настройки WIFI». Устанавливаем имя и жмём «ОК».
Для изменения пароля и установления типа шифрования перейдите на вкладку ниже. Если у вас несколько беспроводных сетей, то выберите нужную. В противном случае будет отображаться одна. Ниже выбираем тип шифрования как на картинке ниже. Придумайте пароль с цифрами и буквами и запишите в соответствующее поле. Всё, теперь жмём «ОК».
Как только все настройки будут изменены по вай-фай – перезагрузите роутер из пункта меню.
Характеристики
| Стандарты беспроводной сети | IEEE 802.11n: до 300 Мбит/c IEEE 802.11g: до 54 Mбит/с IEEE 802.11b: до 11 Mбит/с |
| Частота | 2,4 ГГц |
| Работает при температуре | От 0 до +40 |
| Размер | 12,74 х 9,05 х 2,6 см |
| Антенны | По 5 дБ |
| Скорость портов | 100 Мбит в секунду |
Мой личный отзыв и обзор
Моделька достаточно неплохая, учитывая её низкую цену. Я бы её посоветовал для людей, неприхотливым к скорости интернета, и только для домашнего использования. Для подключения корпоративной (даже малой сети) он не подойдёт. Уж слишком слаб в производительности и будет постоянно отлетать и зависать.
Но для дома – хорош! Все порты как и интернет вход имеют ограничение в 100 Мбит в секунду, так что интернет быстрее данной скорости подключать – нет смысла. Внутренняя локальная беспроводная сеть может работать и передавать данные на скорости до 300 Мбит в секунду на стандарте 802.11n.
Очень просто настраивается, а меню роутера приятное и интуитивно понятное для любого пользователя. Внутри есть фильтр по Web-сайтам, так что вы можете установить его, если ваши дети часто лазят по одному и тому же сайту и не учат уроки. Прошивка роутера устанавливается очень легко.
Если у вас есть Smart TV телевизор, то подключать его туда я бы не советовал, так как будет большая нагрузка. Хотя если вы только телевизор используете в качестве «сёрфа» по интернету, то вполне может сойти. IPTV – не поддерживается. Хочется отметить ещё достаточно мощные антенны – у меня пробивает даже две стены.
Давайте подытожим. Этот роутер предназначен для дома при подключении от силы 3-4 устройств. Если все члены семьи постоянно пользуются интернетом, что-то качают, то количество целей ограничивается до 2-3. Конечно, по началу он виснуть не будет, но, если нагружать его на максимум, в дальнейшем может отрубаться вайфай модуль. Также можете почитать пару отзывов от покупателей.
Маршрутизаторы фирмы Tenda относятся к бюджетной серии, но несмотря на это зарекомендовали себя как надежные и не требующие особых навыков при подключении. Ввести его в работу достаточно просто. Прежде всего, следует убедиться, что имеется вся комплектация, в том числе и инструкция на русском языке и приступить к подключению роутера Тенда.
Для этого следует:
- Подсоединить кабель: в данном случае подключить компьютер к роутеру. Это можно выполнить вводом патч-кода, который идет в комплекте. После этого подсоединяется кабель и включается в сеть.
- Сетевую карту компьютера настраивается автоматически (Это возможно для IP и DNS). Это происходит таким образом: сначала “Состояние соединения”, затем ”Свойства”, и переходим во вкладку ”Протокол Интернета TCP/IP”.
- После завершения установки маршрутизатора Tenda, рекомендуется перезагрузить компьютер, дабы изменения вступили в силу.
- Затем требуется прописать IP адрес: 192.168.0.1, в любом браузере. При этом доступ к интернету изначально не требуется. После этого, в поле админ и пароль прописывается одно и тоже слово – “admin”.
Вводим в адресной строке 192.168.0.1
Вводим логин и пароль от роутера «admin»
- Войдя в панель управления, нужно настроить соединение. Тип соединения следует уточнить у провайдера, но большая их часть применяют PPPoE. При заполнении протокола следует ввести логин и пароль, который вам предоставил ваш провайдер для доступа к интернету. Его можно найти в договоре.
- Окно роутера Tenda N301 открывает одновременно несколько полей. Следует выбирать “Advanced Settings”. После этого нужно отыскать “Wan Settings” и отметить все поля. Делать это необходимо сверху вниз:«PPPoE Russia», имя (из договора с провайдером), Пароль пользователя (опять же смотри в договоре), IP-адрес в таком случае определиться автоматически – «Dynamic».
После этого требуется подтвердить нажатием клавиши “OK” и соединение начнет свою работу.
Рекомендация: для того чтобы, модем ADSL осуществлял свою работу в качестве маршрутизатора, в Tenda N301 нет необходимости осуществлять настройку PPPoE, поскольку тогда соединение будет недоступным.
В том случае, если после завершения настройки роутера Tenda, соединение нет,- причина может быть только в том, что у провайдера есть совмещенность с MAC-адресом. Закрывать настройку маршрутизатора Tenda не нужно, требуется перейти во вкладку “MAC Clone”.
В этом разделе интерфейса Tenda N301 следует найти и нажать кнопку “Apply”. После нажатия, будет автоматически скопирован MAC-адрес и запишется на порт роутера. Это будет означать, что маршрутизатор N301 готов к использованию.
Содержание
- Настройка в режим DHCP
- Настройка Wi-Fi
- Установка пароля
Настройка в режим DHCP
Основные этапы установки мало чем отличаются от предыдущей, однако есть небольшое отличие: следует открыть интерфейс роутера n301 и перейти во вкладку “Advanced Settings” и сделать выбор в пользу “Wan Settings ”.
Затем в поле “Mode” следует выбрать “DHCP”. После этого подтверждаем правильность ввода клавишей “OK” и наслаждаемся соединением.В том случае, если после проведенной процедуры соединение отсутствует, следует проверить установлен ли MAC-адрес.
Рекомендация: если ранее в маршрутизаторе 301 был уже установлен MAC-адрес его можно вернуть простым нажатием на клавишу “ Restore Default MAC ”.
Однако подобная ситуация происходит довольно-таки редко, поэтому вероятность того, что вам это предстоит достаточно мала.
Настройка Wi-Fi
Для того чтобы настроить доступ в роутере , а затем перейти в “Wireless Basic”.
Затем устанавливаем отметку напротив “Enable function” и радуемся беспроводному доступу. Однако следует скрыть имя: для этого переходим в “Broadcast” и выбираем опцию “Disable”.
Несмотря на то, что все уже настроено и работает, следует обезопасить свою сеть.
Установка пароля
Чтобы вашим интернетом никто не мог пользоваться без разрешения, следует установить пароль.Для этого следует в окне Тенда N301 перейти в раздел “ Wireless Security ” и сделать все так, как указано на фото:
Следует придумать свой код доступа, который будут знать только члены вашей семьи.
Примечание: чтобы не запутаться в дальнейшем, не следует вводить заглавные буквы и различные символы на английском.
После ввода пароля нажимаем “OK” и пользуемся своим интернетом.
Как вам статья?
Нашли опечатку? Выделите текст и нажмите Ctrl + Enter