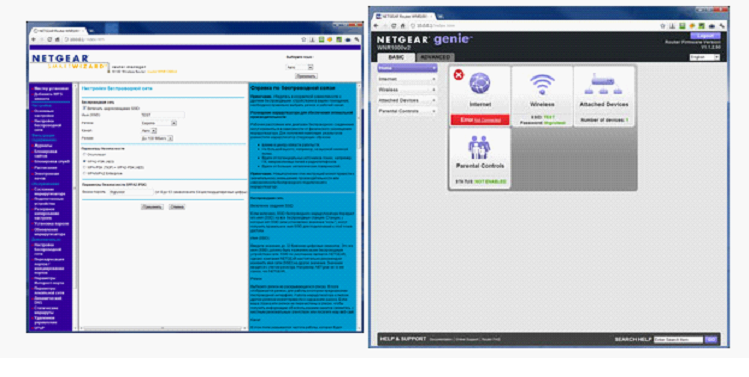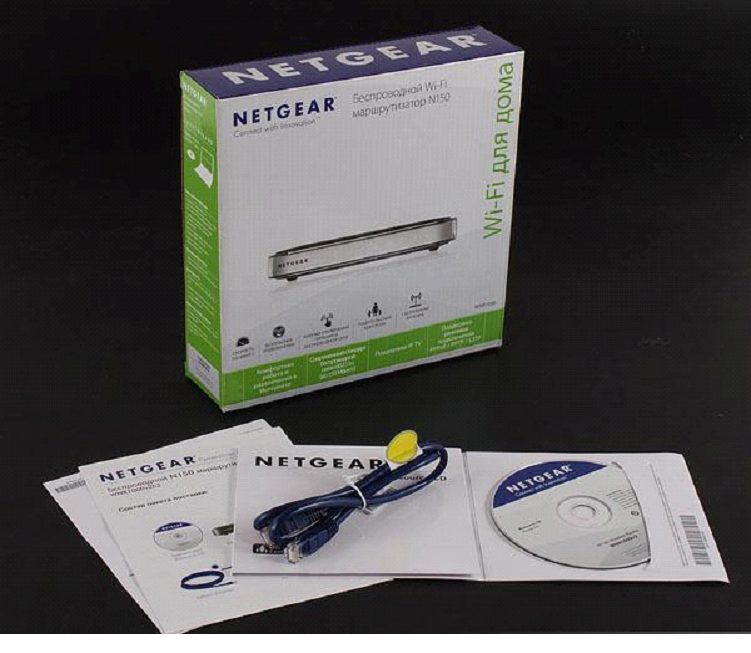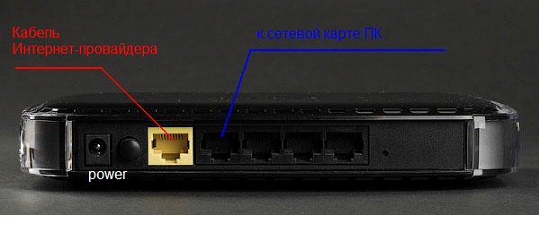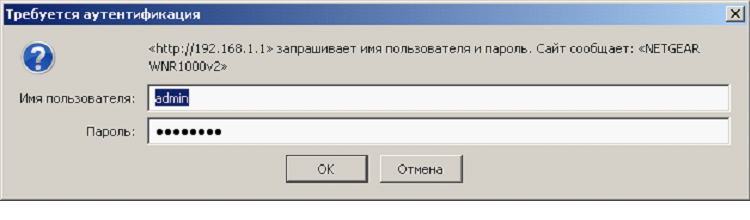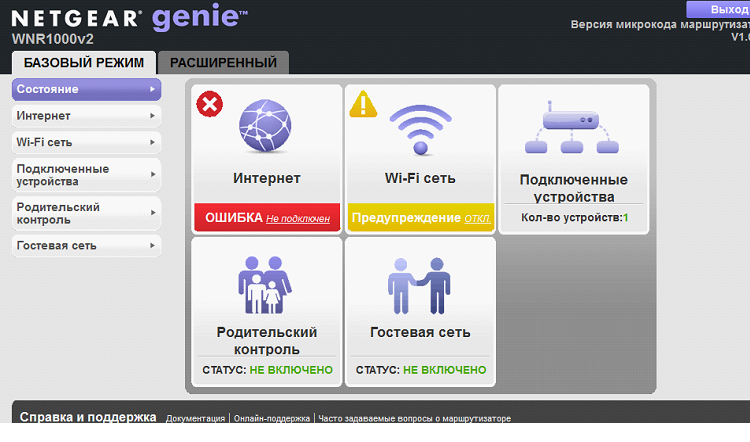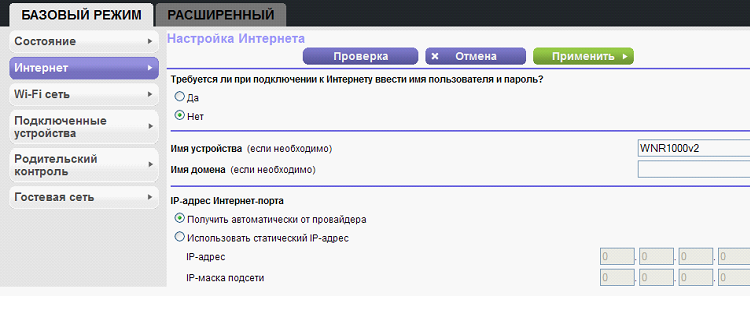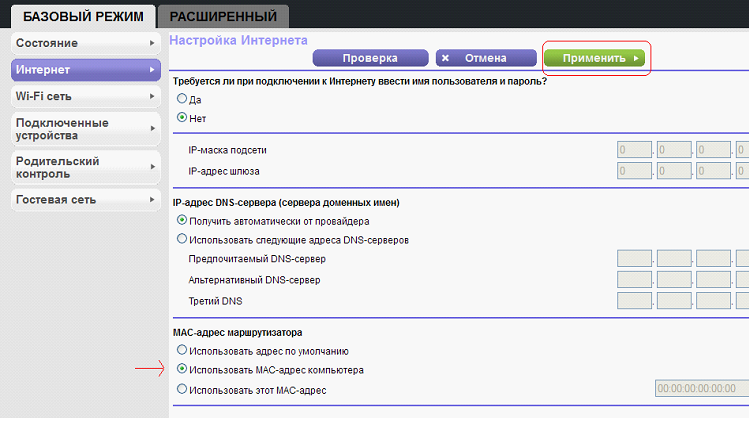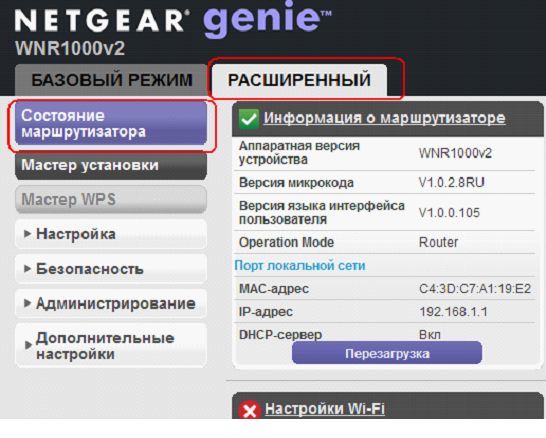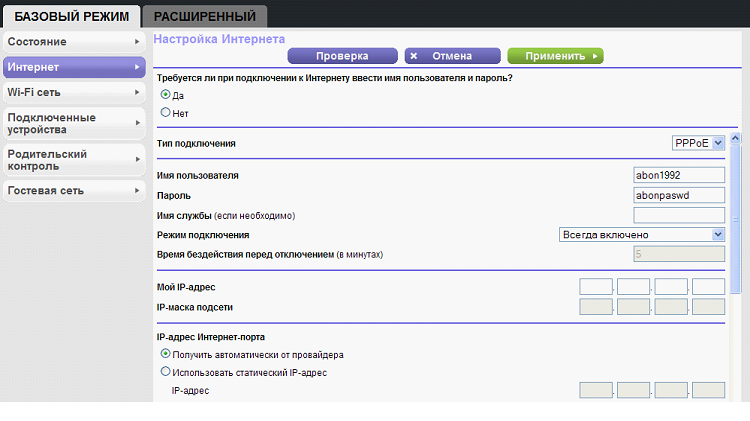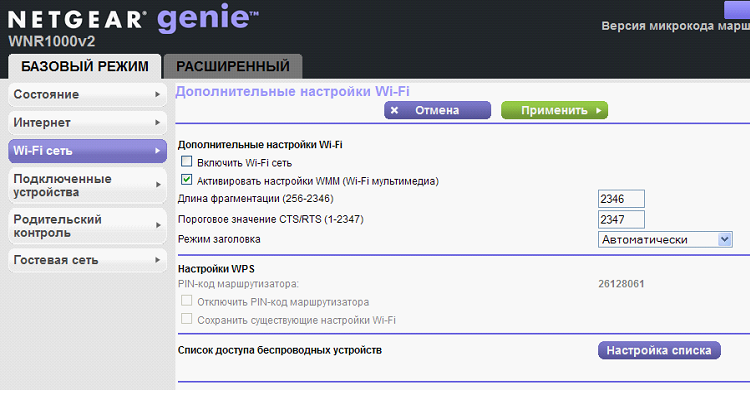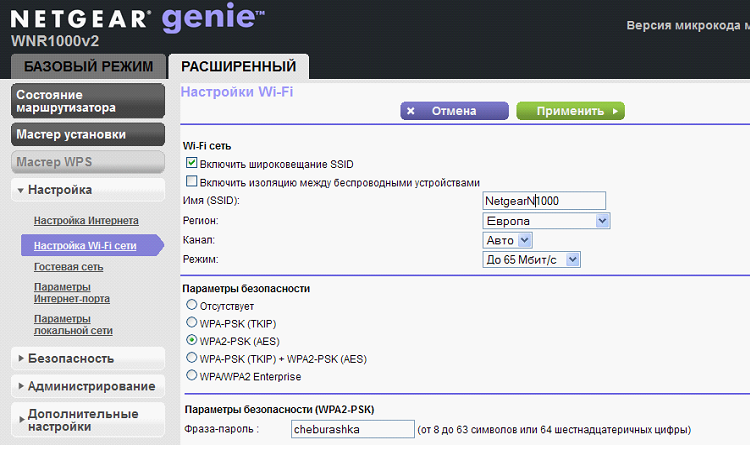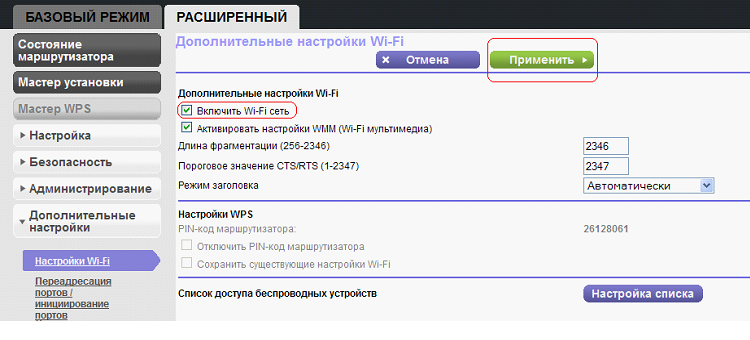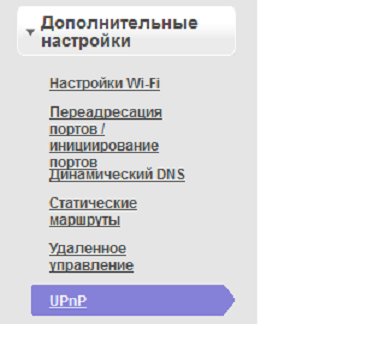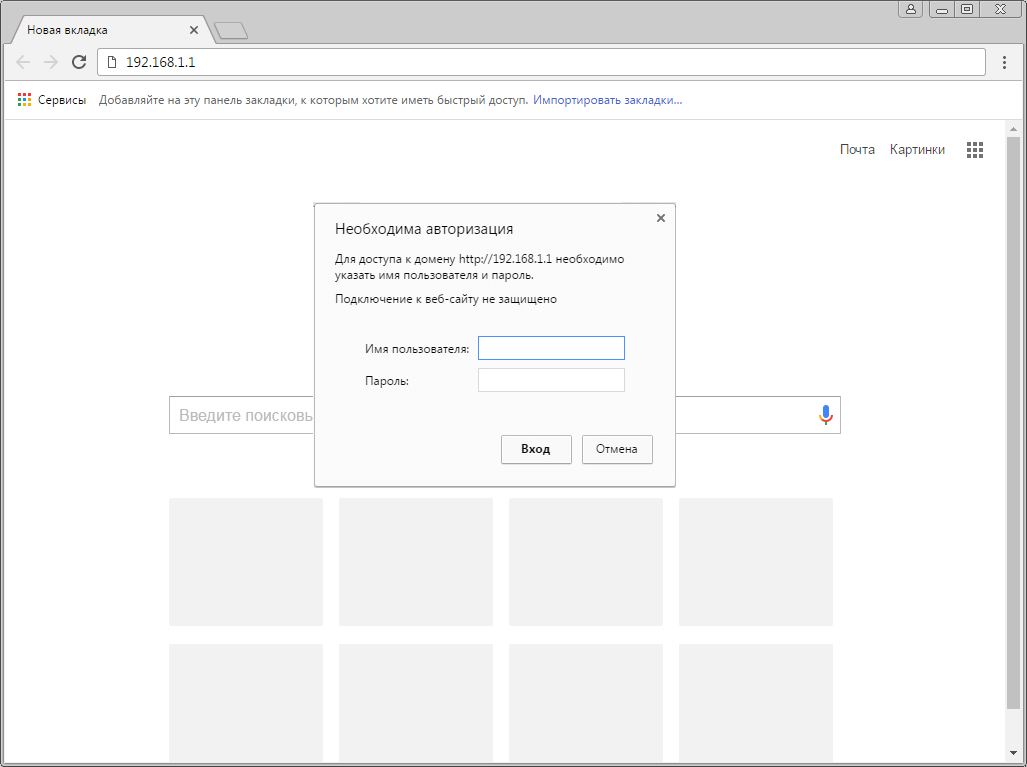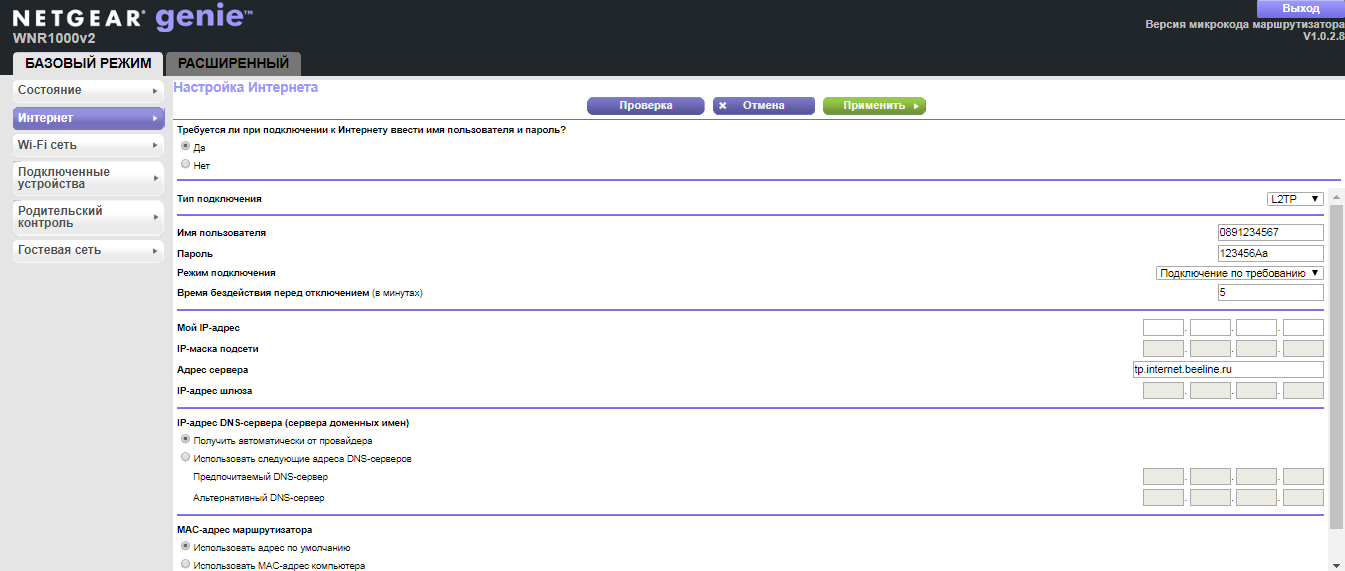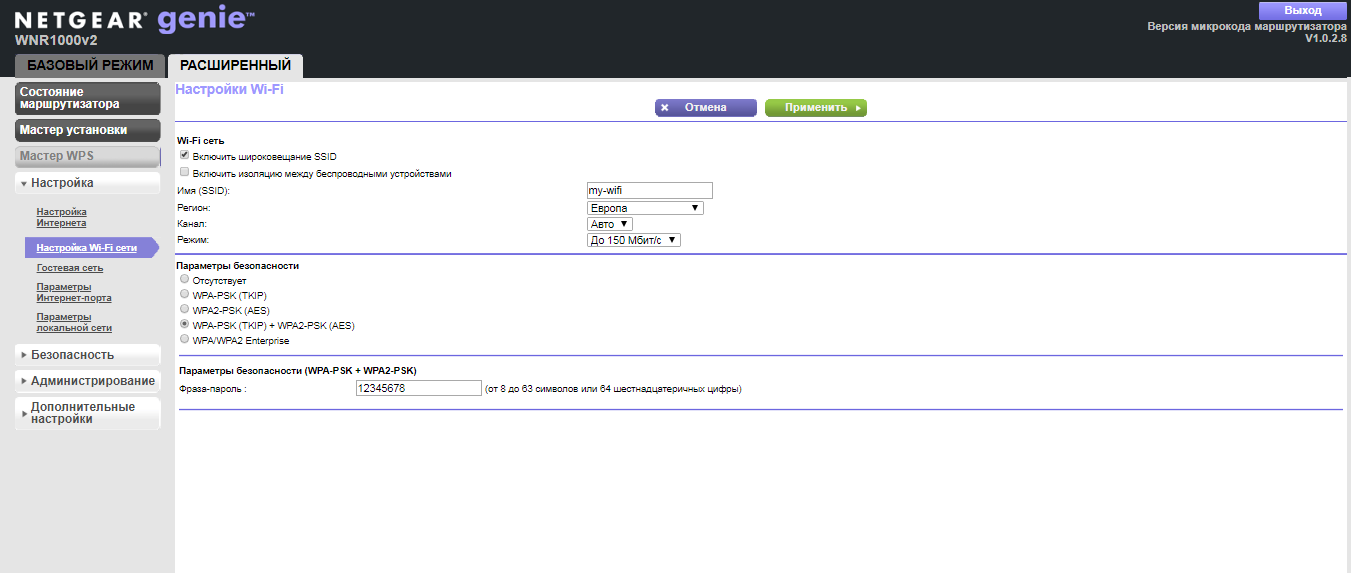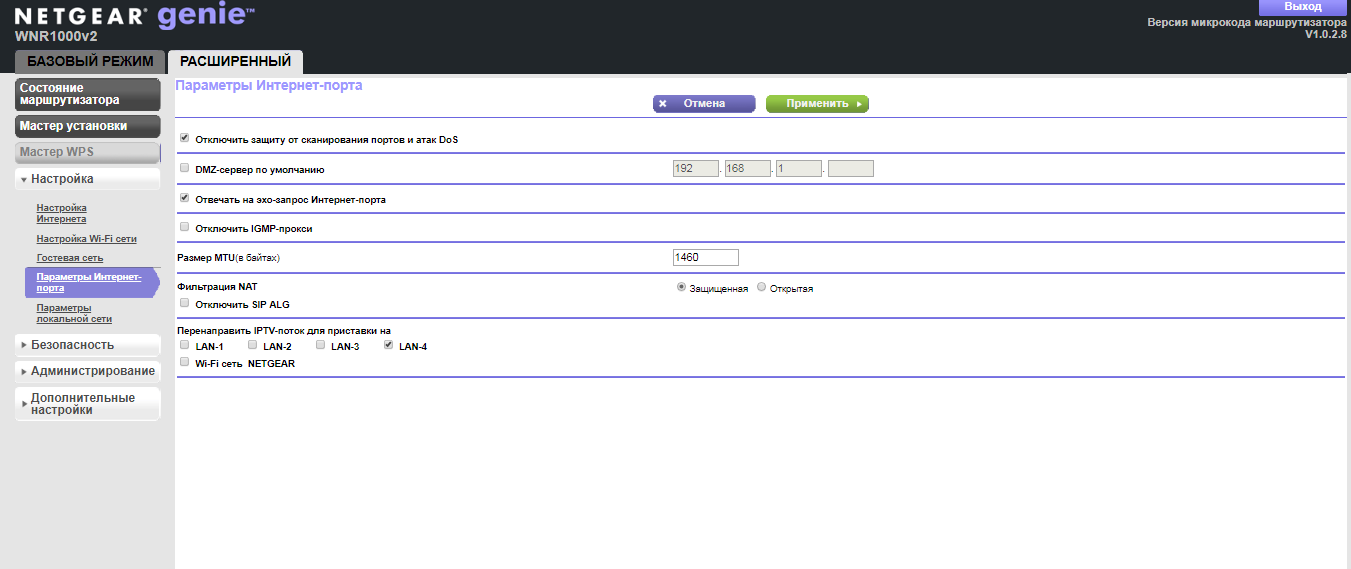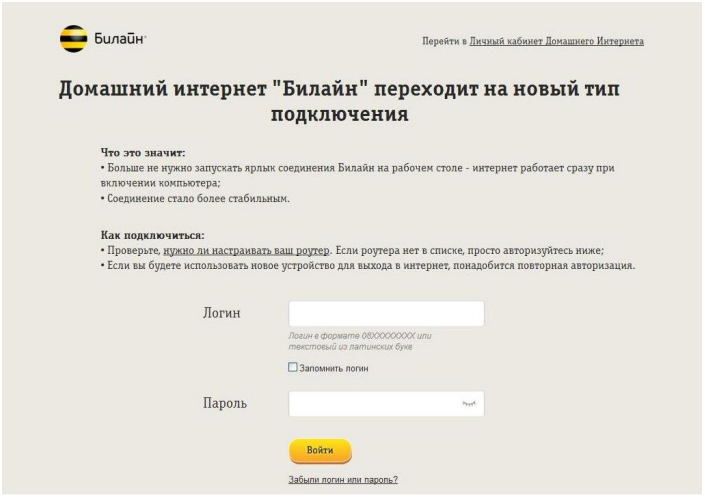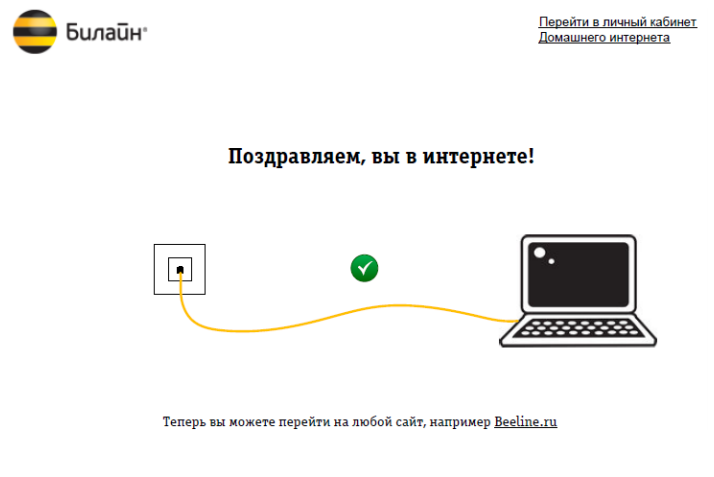Компания Netgear известна на рынке продукции сетевых решений SOHO (дом – малый офис). Отрицательных отзывов – практически нет. Большинству пользователей, сегодня достаточно «100 мегабит», и компания – предлагает решения «без лишних опций», обладающие уровнем качества и надежности, не хуже, чем в классе premium. Модель, рассматриваемая в данном обзоре – поддерживает «быстрый» Wi-Fi «802.11 n», и может быть рекомендована опытным и начинающим администраторам: настройка роутера Netgear wnr1000, с обновленным web-интерфейсом – не составит труда. Рассмотрим это подробнее.
Прежде всего – пару слов о web-интерфейсе (его разных версиях). Русифицированный интерфейс, установлен на роутерах «100 rus» (название: wnr1000 100rus, wnr2000 100rus, и т.д.). При попытке узнать в техподдержке, отличается ли функциональность «русских прошивок» от «исходных», было сказано: отличий – не существует.
Дополнительно, скажем здесь, что интерфейс – обновили, начиная с прошивки v1.1.2.50. Возможно, «старый»
web-интерфейс – кому-то привычнее (тут выбор – за пользователем). Мы же, рассмотрим, как происходит настройка в «новом» и русифицированном интерфейсе (что, также верно для роутеров «wnr1000v2», сейчас выпускаемых).
Подключение роутера
Перед тем, как настроить роутер Netgear wnr1000, его нужно правильно подключить. Обратите внимание: в комплекте, должен быть не только блок питания для устройства, но и сетевой шнур (патч-корд), которым вы – соедините порт роутера с портом сетевой карты компьютера.
Сетевой патч-корд
Перед включением роутера, выполните необходимые соединения:
- Установите разъем шнура провайдера в «желтый» порт роутера;
- В любой из оставшихся портов, включите патч-корд (другой стороной – соединенный с сетевой картой компьютера);
- Включите адаптер питания, нажмите кнопку роутера «Power».
Схема соединений для выполнения настройки
На следующем шаге, проверьте настройку сети на вашем компьютере (должно быть, как на рисунке):
Настройки сетевой карты ПК
Посмотреть можно в «Состоянии» соединения, «Свойствах», далее – «Протокол Интернета TCP/IP», его «Свойства».
Если все выполнено, как сказано выше – осталось отправить компьютер в перезагрузку.
Примечание: если роутер – не новый, вы должны выполнить «аппаратный сброс» на заводские настройки. Включите питание роутера, и через 1-2 минуты – нажмите reset на задней панели (удерживая 10 секунд). Значения всех настроек – станут «по умолчанию» (и после перезагрузки, компьютер получит верный IP).
Заходим в графический интерфейс
Чтобы зайти в web-интерфейс для настройки устройства, после перезагрузки ПК, нужно открыть любой браузер, и в строке адреса – набрать: 192.168.1.1 (Enter). У вас спросят логин и пароль:
Идентификация пользователя при входе в web-интерфейс
Подходит слово «admin» и «password». Внешний вид основной страницы – будет, как на рисунке.
Основная вкладка графического интерфейса
В первую очередь, будем настраивать соединение с Интернет. Затем, включим Wi-Fi – сеть.
Настройка соединения (провайдер DHCP)
Если провайдер – работает по протоколу DHCP, настроить соединение с ним в этом роутере – просто. В левой колонке, нажмите «Интернет»:
Настройка соединения DHCP
Здесь, нужно оставить все по умолчанию (в верхнем чекбоксе – «Нет», IP-адрес – автоматический). Далее, прокрутив скролл-бар вниз, выберем следующее:
Настройка соединения DHCP (продолжение)
Получение DNS-серверов, оставим «автоматическим». Единственное, что можно «исправить» на вкладке: подменить аппаратный адрес (MAC-адрес) на адрес компьютера. Но это, выполняется только в случае необходимости (если провайдер – выполняет привязку к MAC-адресу).
Выполнив эти настройки, вы нажимаете «Применить». Изменения, будут сохранены в память роутера (соединение – должно появиться автоматически).
Перейдите к вкладке «Состояние маршрутизатора» в «Расширенном» режиме, чтобы проверить, что Интернет – подключен.
Вкладка состояния роутера
Успешной настройки!
Настройка соединения (провайдер PPPoE)
Казалось бы, здесь все просто: если провайдер работает с протоколом PPPoE, значит, и роутер – надо настраивать под него. Во многих случаях – так и есть, но это – скорее «исключения», а не правило. Если ADSL-модем, например, уже настроен (и функционирует) в качестве роутера, тогда, роутер Netgear wnr1000 – настройте «под DHCP». Если же этот модем вы переключите в режим «бридж», тогда, под PPPoE – действительно, нужно настраивать роутер. Что выполняется следующим образом:
- 1. Нажмите на кнопку «Интернет» в правой колонке;
Настройка соединения PPPoE
- 2. В верхнем чекбоксе, нужно выбрать значение «Да»;
- 3. Тип подключения (в ниспадающем списке) – выберите «PPPoE»;
- 4. Дальше, необходимо заполнить поле имени абонента, а также, пароля (см. договор);
- 5. Режим подключения – выбираем «Всегда включено»;
Настройка соединения PPPoE (продолжение)
- 6. Далее, оставьте значения по умолчанию («автоматический» IP-адрес и автоматически получаемый DNS – мы настраиваем соединение PPPoE с динамически выделяемым IP).
- 7. Единственное, что можно затем поменять: роутер может клонировать MAC (аппаратный адрес) с компьютера, через который открыт web-интерфейс. Делайте так только в случае необходимости (установите чекбокс «Использовать MAC-адрес компьютера»).
По завершении этих настроек, вы нажимаете «Применить». Настройки (в течение 10 секунд) будут сохранены, а соединение – автоматически создано. Убедиться в работоспособности соединения, можно на вкладке «Состояние роутера» (доступной в «Расширенном» режиме настройки).
Включаем Wi-Fi
Сразу заметим, что графический интерфейс роутера не просто новый (удобный, красивый, русифицированный), но и – несколько «нестандартный». Чтобы включить и настроить Wi-Fi сеть (установить имя, пароль и диапазон), необходимо открыть как минимум две разных вкладки. Рассмотрим это подробнее.
Если в левой колонке web-интерфейса, нажать «Wi-Fi сеть», картина будет примерно следующая:
Вкладка включения Wi-Fi сети
Единственное, что здесь полезно для обычного пользователя – это верхняя галочка, то есть «Включить Wi-Fi сеть». С помощью этой вкладки (как станет ясно) – можно быстро включать-выключать передатчик. В то же время, настройки – находятся на другой вкладке.
Вверху страницы, переключите режим на «Расширенный». Нужна вкладка «Настройка» – > «Настройка Wi-Fi сети»:
Вкладка настроек Wi-Fi
Здесь, нужно выполнить следующее:
- Придумайте и установите имя сети (SSID);
- Правильно установите регион: Россия или Европа;
- Канал (номер канала) – оставим «Авто»;
- Режим – тоже оставим «по умолчанию», до 65 Мбит/с. Это соответствует названию «mixed» (режиму «b/g/n»). Если же все абоненты Wi-Fi – работают с «802.11 n»-протоколом, установите значение «до 150 Мбит/с».
- Дальше, идут настройки шифрования: можно выбрать «WPA2-PSK». Не забудьте установить пароль.
Выполнив эти настройки, обязательно надо их сохранить (нажмите кнопку «Применить»). Все было настроено правильно, но беспроводная сеть – не появится.
Для включения передатчика, надо вернуться к «вкладке включения Wi-Fi-сети»:
Вкладка включения Wi-Fi сети
Перейдите на вкладку «Дополнительные настройки» -> «Настройки Wi-Fi». Установите галочку «Включить Wi-Fi-сеть». Нажмите «Применить».
Некоторые выводы
Как видим, роутер Netgear wnr1000 100rus – не позволяет регулировать, например, мощность Wi-Fi-передатчика. Также, здесь нет возможности установить значение multicast-трафика для Wi-Fi (пакеты multicast – используются для трансляции IPTV). Впрочем, беспокоиться тут не стоит: multicast-трафик по умолчанию разрешен в любой сети роутера (и в проводной, и в беспроводной). Заявлена даже поддержка IPTV Full HD. Впрочем, все зависит от скорости сети Wi-Fi, для Full HD она – должна быть не менее 9-10 Мбит/с.
Просмотр IPTV
Чтобы смотреть Интернет-телевидение, в роутере – что-либо настраивать не понадобится. Здесь речь идет о просмотре потоков через компьютер. Для этого, существует много программ (например «vlc-player», «iptv-player»), они – бесплатны. Вот только, все вышесказанное – не относится к «приставкам» IPTV (так называемым «устройствам STB»).
С другой стороны, компьютер – может «транслировать» изображение на телевизор (для чего, тоже, есть ПО в свободном доступе). Выбирайте, что вам удобнее.
UPnP
В «Расширенном» режиме настройки, в меню «Дополнительные настройки», есть вкладка «UPnP». По умолчанию, опция – уже включена. Что же она позволяет?
Переход к вкладке UPnP
Установив подобную опцию в любых современных программах (таких как u-torrent, Scype, ICQ) – вы заметите: скорость работы этих программ, стала выше. То есть, такой же, как она стала бы, если эти программы – установить на ПК, подключаемый в сеть «напрямую» (без роутера). Но вместе с роутером (с поддержкой UPnP) – все работает так же, притом – с многих компьютеров локальной сети. Так что, опция – будет полезна.
Дополнительно
Хотелось бы отметить, что роутер данной модели, фирма Netgear постаралась оснастить «по максимуму». На диске с программным обеспечением – есть программа для активации «Родительского контроля». Опция, работает через сервис «OpenDNS» (позволяя разрешать только определенные сайты, или – наоборот, запрещать). Не важно, осуществляется связь по доменному «имени», или только по IP-адресу – сервис работает в этих случаях с полной надежностью. Выбор – за вами.
Предыдущая
D-LinkРоутер плюс модем в одном флаконе – как настроить D-link 2600u?
Следующая
NetgearБеспроводной маршрутизатор Netgear n150
1. Откройте браузер и введите в адресную строку 192.168.1.1. Нажмите Enter. Роутер предложит ввести логин и пароль для доступа на web-интерфейс, введите в поле login — admin, а в поле Password – password.
2. В разделе «Базовый режим» («Basic mode») выберите пункт «Интернет» («Internet»).
В пункте «Требуется ли при подключении к Интернету ввести имя пользователя и пароль» отметьте «Да».
«Тип подключения» («Connection Type») выберите L2TP. В поле «Имя пользователя» («Username») вводим лицевой счет. В поле «Пароль» («Password») вводим пароль от домашнего интернета. «Режим подключения» («Connection Mode») выбираем «Всегда включено» («Always On»). В поле «Адрес сервера» («Server Address») вводим tp.internet.beeline.ru. В пункте «IP-адресс DNS-сервера» («DNS-server IP-address») должно быть выбрано «Получить автоматически от провайдера» («Get automatically from the provider»). Нажмите «Применить» («Apply»). Дождитесь применения настроек.
3. Для настройки wifi сети перейдите в раздел «Расширенный» («Extended»), выберите пункт «Настройка» («Setting»), а в нем подпункт «Настройки беспроводной сети» («Wireless Network Settings»).
«Регион» («Region») — Россия;
«Включить широковещание SSID» («Enable SSID Broadcasting») — поставьте галочку;
«Включить изоляцию между беспроводными устройствами» («Enable isolation between wireless devices») — оставьте пустым;
Имя (SSID) — придумайте название беспроводной сети, к которой в дальнейшем будете подключаться;
«Канал» («Channel») — Авто;
«Режим» («Mode») — До 145Мбит/с;
«Параметры безопасности» («Wireless Security»). — выберите пункт WPA-PSK (TKIP) + WPA2-PSK (AES);
«Фраза-пароль» («Pass phrase»)- придумайте пароль, который потом необходимо будет указать при беспроводном подключении к роутеру. Нажмите «Применить» («Apply») и дождитесь перезагрузки роутера.
4. Для настройки IPTV перейдите в раздел «Расширенный» («Extended»), выберите пункт «Настройка» («Setting»), а в нем подпункт «Параметры Интернет-порта» («Internet port settings»).
«Отключить защиту от сканирования портов и атак DoS» («Disable port protection and DoS attacks») — поставьте галочку (таким образом можно немного сэкономить ресурсы роутера);
«Перенаправить IPTV-поток для приставки на» («Redirect the IPTV stream for the»)- если вы собираетесь подключать IPTV-приставку через роутер, отметьте галочками те порты роутера, к которым будут подключены приставки (одна или несколько).
Если вы не нашли данной настройки (не все прошивки поддерживают данную функцию) — снимите галку «Отключить IGMP-прокси» («Disable IGMP proxy»)
Нажмите «Применить» («Apply») и дождитесь перезагрузки роутера.
1.Перед настройкой роутера необходимо выполнить сброс на настройки по умолчанию. Для этого найдите на задней панели роутера утопленную в корпус кнопку Reset и зажмите её на 30 секунд зубочисткой, спичкой или скрепкой. Дождитесь загрузки устройства (3-5 минут), затем приступайте к настройке.
2.Откройте браузер и введите в адресную строку 192.168.1.1. Нажмите Enter. Роутер предложит ввести логин и пароль для доступа на web-интерфейс, введите в поле login — admin, а в поле Password – password.
3. Для настройки wifi сети перейдите в раздел «Расширенный» («Extended»), выберите пункт «Настройка» («Setting»), а в нем подпункт «Настройки беспроводной сети» («Wireless Network Settings»).
«Регион» («Region») — Россия;
«Включить широковещание SSID» («Enable SSID Broadcasting») — поставьте галочку;
«Включить изоляцию между беспроводными устройствами» («Enable isolation between wireless devices») — оставьте пустым;
Имя (SSID) — придумайте название беспроводной сети, к которой в дальнейшем будете подключаться;
«Канал» («Channel») — Авто;
«Режим» («Mode») — До 145Мбит/с;
«Параметры безопасности» («Wireless Security»). — выберите пункт WPA-PSK (TKIP) + WPA2-PSK (AES);
«Фраза-пароль» («Pass phrase»)- придумайте пароль, который потом необходимо будет указать при беспроводном подключении к роутеру. Нажмите «Применить» («Apply») и дождитесь перезагрузки роутера.
4. Для настройки IPTV перейдите в раздел «Расширенный» («Extended»), выберите пункт «Настройка» («Setting»), а в нем подпункт «Параметры Интернет-порта» («Internet port settings»).
«Отключить защиту от сканирования портов и атак DoS» («Disable port protection and DoS attacks») — поставьте галочку (таким образом можно немного сэкономить ресурсы роутера);
«Перенаправить IPTV-поток для приставки на» («Redirect the IPTV stream for the»)- если вы собираетесь подключать IPTV-приставку через роутер, отметьте галочками те порты роутера, к которым будут подключены приставки (одна или несколько).
Если вы не нашли данной настройки (не все прошивки поддерживают данную функцию) — снимите галку «Отключить IGMP-прокси» («Disable IGMP proxy»)
Нажмите «Применить» («Apply») и дождитесь перезагрузки роутера.
5. Запустите браузер, откройте страницу http://login.beeline.ru
Заполните форму:
Логин — укажите номер лицевого счета (вида 0891234567);
Пароль — укажите пароль для доступа в Интернет;
Нажимаем кнопку Войти.
6. Через 10 минут, после успешной авторизации, закрываем данную страницу и открываем любой сайт на ваше усмотрение.
Роутер Netgear N150 WNR1000 является популярным устройством для создания домашней сети и подключения к интернету. Он обладает простым и интуитивно понятным интерфейсом, который позволяет настроить все необходимые параметры своими руками. В этой статье мы рассмотрим подробные инструкции по настройке роутера Netgear N150 WNR1000, чтобы вы смогли максимально эффективно использовать его функционал.
Перед тем, как начать настройку роутера Netgear N150 WNR1000, важно убедиться, что у вас есть все необходимые компоненты. Вам потребуется сам роутер Netgear N150 WNR1000, кабель для подключения к интернету, а также компьютер или ноутбук для управления настройками роутера.
Первым шагом в настройке роутера Netgear N150 WNR1000 будет подключение его к источнику питания и кабелю интернета. Убедитесь, что все соединения надежные и кабель подключен к правильному порту. Затем включите роутер и дождитесь, пока он полностью запустится.
После того, как ваш Netgear N150 WNR1000 включен, вам потребуется открыть веб-браузер и ввести IP-адрес роутера в адресную строку. Обычно это 192.168.1.1, но вы можете найти правильный IP-адрес в документации к роутеру. После ввода IP-адреса нажмите клавишу Enter на клавиатуре, и вы должны увидеть страницу входа в административный интерфейс роутера.
Содержание
- Покупка и подключение
- Вход в настройки
- Настройка интернет-подключения
- Настройка беспроводной сети
- Дополнительные настройки
Покупка и подключение
Прежде чем начать настраивать роутер Netgear N150 WNR1000, вам необходимо приобрести устройство. Вы можете купить его в магазине электроники или в интернет-магазине. Убедитесь, что вы покупаете оригинальный роутер и проверьте его комплектацию.
После покупки роутера вы можете приступить к его подключению. Следуйте следующим шагам:
- Найдите место для роутера, где сигнал Wi-Fi будет наилучшим.
- Выключите поставщиком услуг интернета модем и выньте из него кабель Ethernet (обычно серого цвета).
- Подключите один конец кабеля Ethernet к порту на задней панели модема, а другой конец — к порту «WAN» на задней панели роутера.
- Подключите роутер к источнику питания, используя исходный адаптер переменного тока.
- Включите поставщиком услуг интернета модем.
- Дождитесь, когда все индикаторы подключения на модеме и роутере загорятся (это может занять несколько минут).
Теперь ваш роутер Netgear N150 WNR1000 готов к настройке.
Вход в настройки
Для настройки роутера Netgear N150 WNR1000 необходимо войти в его настройки через веб-браузер. Вам понадобится компьютер или мобильное устройство с доступом в Интернет и установленным браузером.
Следуйте этим простым шагам, чтобы войти в настройки вашего роутера Netgear N150 WNR1000:
| Шаг 1: |
Подключите свой компьютер или мобильное устройство к роутеру Netgear N150 WNR1000 с помощью провода Ethernet или по беспроводному соединению Wi-Fi. |
| Шаг 2: |
Откройте любой установленный вами веб-браузер (например, Google Chrome, Mozilla Firefox, Internet Explorer и т.д.) и введите следующий IP-адрес в адресной строке: |
|
192.168.1.1 |
|
| Шаг 3: |
Нажмите клавишу Enter на клавиатуре или щелкните на кнопку «Ввод». Вы будете перенаправлены на страницу входа в настройки роутера. |
| Шаг 4: |
Введите имя пользователя и пароль в соответствующие поля. По умолчанию имя пользователя — «admin», а пароль — «password». Если вы ранее меняли данные для входа, введите свои актуальные значения. |
| Шаг 5: |
Нажмите на кнопку «Войти» или нажмите клавишу Enter на клавиатуре, чтобы подтвердить ввод. Если введены правильные данные, вы будете перенаправлены на главную страницу настроек роутера Netgear N150 WNR1000. |
Теперь вы можете настраивать свой роутер Netgear N150 WNR1000 в соответствии с вашими потребностями и предпочтениями.
Настройка интернет-подключения
Для настройки интернет-подключения на роутере Netgear N150 WNR1000 следуйте указанным ниже шагам:
- Подключите роутер к источнику интернет-соединения с помощью кабеля Ethernet.
- Включите роутер и подождите, пока индикаторы начнут мигать.
- Откройте веб-браузер и введите IP-адрес роутера в адресной строке.
- Нажмите Enter, чтобы открыть страницу входа в настройки роутера.
- Введите имя пользователя и пароль для входа в систему (по умолчанию они равны admin).
- Найдите раздел настройки интернет-подключения и выберите ваш тип подключения (например, PPPoE или динамический IP).
- Введите все необходимые данные для вашего типа подключения (логин, пароль, IP-адрес и т. д.).
- Сохраните введенные настройки и перезагрузите роутер.
После перезагрузки роутера интернет-подключение должно быть настроено. Вы можете проверить его, открыв веб-браузер и посещая различные веб-сайты.
Примечание: Если вы не знаете параметры вашего интернет-подключения, свяжитесь с вашим интернет-провайдером или прочтите документацию, предоставленную им.
Настройка беспроводной сети
После успешного входа в панель управления роутером Netgear N150 WNR1000, вы можете приступить к настройке беспроводной сети.
Чтобы настроить беспроводную сеть, выполните следующие шаги:
- На панели управления найдите вкладку «Wireless Settings» или «Беспроводные настройки».
- В разделе «Wireless Network Name (SSID)» или «Имя беспроводной сети (SSID)» введите имя сети, которое будет видно другим устройствам при поиске доступных сетей Wi-Fi.
- Выберите режим работы сети. Рекомендуется выбрать режим «Wireless-N», чтобы получить максимальную скорость и дальность сигнала.
- Установите канал беспроводной сети. Вы можете выбрать автоматический выбор канала или настроить его вручную для улучшения качества сигнала.
- В разделе «Security Options» или «Настройки безопасности» выберите тип защиты сети. Рекомендуется использовать WPA2-PSK(AES), который обеспечивает наиболее надежную защиту.
- Введите пароль для доступа к беспроводной сети. Пароль должен быть достаточно сложным и надежным.
- Сохраните настройки и перезагрузите роутер, чтобы применить изменения.
После выполнения этих шагов ваш роутер Netgear N150 WNR1000 будет настроен на работу в беспроводной сети с выбранными параметрами безопасности.
Дополнительные настройки
С помощью роутера Netgear N150 WNR1000 вы можете настроить дополнительные функции и включить дополнительные параметры для оптимальной работы вашей сети. В этом разделе мы расскажем вам о некоторых из этих возможностей.
Перенаправление портов
Перенаправление портов позволяет связать определенный внешний порт с определенным портом на устройстве в вашей локальной сети. Это может быть полезно, если вы хотите разрешить удаленный доступ к определенному сервису или приложению, работающему на вашем устройстве.
Блокировка сайтов
С помощью функции блокировки сайтов вы можете ограничить доступ к определенным веб-сайтам. Вы можете создать список веб-сайтов, доступ к которым будет ограничен, и настроить его по своему усмотрению.
Управление беспроводной сетью
В разделе управления Wi-Fi вы можете изменить настройки беспроводной сети, включая имя сети (SSID), тип безопасности и пароль. Это позволит вам защитить вашу сеть от несанкционированного доступа и обеспечить надежность соединения.
Резервация IP-адресов
Резервация IP-адресов позволяет вам назначить определенный IP-адрес устройствам в вашей сети. Это может быть полезно, если вы хотите, чтобы определенное устройство всегда получало один и тот же IP-адрес при подключении к сети.
Обновление прошивки
Обновление прошивки роутера позволяет вам установить последнюю версию программного обеспечения, которая содержит исправления ошибок и новые функции. Рекомендуется регулярно проверять наличие обновлений и устанавливать их, чтобы обеспечить безопасность и стабильность работы вашего роутера.
В зависимости от ваших потребностей и предпочтений, эти дополнительные настройки помогут вам максимально использовать возможности роутера Netgear N150 WNR1000.
Wireless-N 150 Router N150 WNR1000 Data Sheet 2.4 GHz Better wireless performance for older and newer notebooks • Provides better wireless coverage than older Wireless-G routers 1 • Extra performance boost when connected to Wireless-N devices Push ‘N’ Connect • Surf, email, stream music, play on-line games, and make Internet phone calls • Push ‘N’ Connect can securely connect devices at the push of a button Features • Compared to Wireless-G, Wireless-N 150 provides better wireless coverage with Wireless-G devices and better speed with Wireless-N devices • Push ‘N’ Connect using Wi-Fi Protected Setup™ (WPS) 1 ? A secured connection at the push of a button STEP 1 STEP 2 STEP 3 Follow steps of Push the Connect the NETGEAR Push ‘N’ Connect securely Smart Wizard button on wireless your router connection utility NETGEAR Green • Convenient on/off switch conserves energy • Packaging manufactured with at least 80% recycled materials Choose from a complete † line of NETGEAR products 150 that are designed to meet 150 your needs 54 300 Which is the Best Product for You? Wireless-G Wireless-N 150 Wireless-N 300 Speed † Up to 54 Mbps Up to 150 Mbps Up to 300 Mbps Surf the Internet, email The NETGEAR Difference and online chat Streaming music/radio Multiple PCs wirelessly WNR1000 connecting to the Internet Better wireless speed and range Internet phone calls (VoIP) Good Better Best Larger homes and multiple room s Push ‘N’ Connect Multiplayer gaming Energy saving features Improved performance with internal Wireless-N notebooks Easy multi-language installation Simultaneous downloads, voice, Compact and elegant design multimedia streaming Networked or shared storage/ large file sharing HD videos and lag-free network gaming Quality of Service (QoS) fo r gaming, video, and VoIP Repeater Mode (WDS) Use with a Wireless-N Adapter for Maximum Performance Wireless-N 300 Wireless-N 300 Wireless-N 300 Notebooks with USB Adapter PCI Adapter Notebook Adapter integrated Wireless-N (WN111) (WN311B) (WN511B) 24/7 TE CH NI CA L 1-888-NETGEAR (638-4327) SUPPOR T* Email: info@NETGEAR.com
Wireless-N 150 Router WNR1000 Connects Power Connect to Connects to Reset Push ‘N’ Connect PCs with internal to power on-off desktop PCs broadband (WPS) Wireless-G or Wireless-G button and notebooks modem adapters. PCs with internal Wireless-N or Wireless-N adapters System Requirements Physical Speci?cations Package Contents • Broadband (cable, DSL) modem and service with • Dimensions: 175 x 118 x 28 mm (6.9 x 4.7 x 1.1 in) • Wireless-N 150 Router (WNR1000) Ethernet port • Weight with power adapter: 0.399 kg (0.88 lb) • Two (2) stands • 2.4 GHz 802.11n draft 2.0 adapter or 802.11 Features • Ethernet cable b/g wireless adapter. Or, Ethernet adapter and • Parental control • Setup CD cable for each computer • Double firewall protection • 12V, 1.0A power adapter, localized to country ® ® ® • Microsoft Windows Vista™, XP, 2000, Mac • Denial-of-service (DoS) attack prevention of sale OS, UNIX , or Linux • Wi-Fi Protected Access™ (WPA2-PSK, WPA-PSK) Warranty ® ® ® ® • Microsoft Internet Explorer 5.0, Firefox 2.0 and WEP • NETGEAR 1-year Warranty ® or Safari 1.4 or higher ® • Wi-Fi Protected Setup™ (WPS)—push-button Standards and PIN • IEEE 802.11b/g • Push ‘N’ Connect using Wi-Fi Protected Setup™ • Five 10/100 (1 WAN and 4 LAN) Ethernet (WPS) and Smart Wizard ® ports with auto-sensing technology © 2009 NETGEAR, Inc. NETGEAR, the NETGEAR Logo, NETGEAR Digital Entertainer Logo, Connect with Innovation, FrontView, IntelliFi, PowerShift, ProSafe, ProSecure, RAIDar, RAIDiator, X-RAID, RangeMax, ReadyNAS and Smart Wizard are trademarks of NETGEAR, Inc. in the United States and/or other countries. Mac and the Mac logo are trademarks of Apple Inc., registered in the U.S. and other countries. Other brand names mentioned herein are for identification 350 E. Plumeria Drive purposes only and may be trademarks of their respective holder(s). Information is subject to change without notice. All rights reserved. San Jose, CA 95134-1911 This product is packaged with a limited warranty, the acceptance of which is a condition of sale. 1-888-NETGEAR (638-4327) *Basic technical support provided for 90 days from date of purchase. E-mail: info@NETGEAR.com † Maximum wireless signal rate derived from IEEE standard 802.11 specifications. Actual data throughput will vary. Network conditions and environmental factors, www.NETGEAR.com including volume of network traffic, building materials and construction, and network overhead, lower actual data throughput rate. NETGEAR makes no express or implied representations or warranties about this product’s compatibility with any future standards. “N”, “Wireless-N” and “draft 802.11n” refer to compliance with IEEE 802.11n draft specification version 2.0 only. 1 Works with Clients supporting Wi-Fi Protected Setup™ (WPS) D-WNR1000-3
Роутер Netgear N150 WNR1000 — это надежное и простое в использовании устройство, которое позволяет создать стабильную и безопасную сеть в вашем доме или офисе. Но чтобы получить все преимущества этого роутера, необходимо правильно настроить его. В этом полном руководстве мы рассмотрим все этапы настройки Netgear N150 WNR1000, чтобы вы могли получить максимальную от него пользу.
Первым шагом при настройке Netgear N150 WNR1000 является подключение роутера к сети электропитания и вашему провайдеру интернета. Удостоверьтесь, что роутер находится в непосредственной близости от модема, чтобы обеспечить качественную работу сети. Подключите Ethernet-кабель от вашего модема к порту WAN на задней панели роутера.
После подключения физических устройств включите роутер, используя кнопку питания на его задней панели. Когда роутер запустится, подключитесь к нему с помощью своего компьютера или ноутбука. Для этого найдите беспроводную сеть Netgear на вашем устройстве и подключитесь к ней, введя пароль, указанный на задней панели роутера. Вы также можете подключиться к роутеру с использованием Ethernet-кабеля, подключенного к одному из портов LAN на задней панели роутера и вашему устройству.
Примечание: Если вы не знаете пароль для подключения к роутеру, вы можете найти его на наклейке на задней панели роутера или в документации, поставляемой вместе с устройством.
После успешного подключения к роутеру откройте веб-браузер и введите адрес IP роутера в адресной строке. По умолчанию адрес IP роутера Netgear N150 WNR1000 — 192.168.1.1. Нажмите Enter, чтобы перейти на страницу аутентификации роутера.
Содержание
- Основные характеристики роутера Netgear N150 WNR1000
- Подключение роутера Netgear N150 WNR1000 к сети
- Настройка безопасности роутера Netgear N150 WNR1000
Основные характеристики роутера Netgear N150 WNR1000
Скорость передачи данных: Роутер поддерживает скорость передачи данных до 150 Мбит/с, что позволяет быстро и стабильно обмениваться информацией в домашней сети.
Поддержка стандартов: Устройство совместимо со стандартами Wi-Fi 802.11n, 802.11g и 802.11b, что обеспечивает совместимость с большинством современных устройств.
Безопасность: Роутер обеспечивает высокий уровень безопасности, поддерживая стандарты шифрования WPA, WPA2 и WEP. Это позволяет защитить вашу домашнюю сеть от несанкционированного доступа.
Простая установка: Роутер Netgear N150 WNR1000 легко настраивается с помощью веб-интерфейса, который позволяет быстро выполнить все необходимые настройки и установить безопасный пароль для доступа к сети.
Четыре порта Ethernet: Роутер имеет четыре порта Ethernet, которые позволяют подключить к нему несколько устройств одновременно, такие как компьютер, принтер или игровая консоль.
Удобство использования: Роутер компактный и легкий, что позволяет разместить его в удобном месте без проблем. Он также обладает интуитивно понятным интерфейсом, что делает его использование простым в любом возрасте.
Все эти основные характеристики роутера Netgear N150 WNR1000 делают его отличным выбором для создания маленькой домашней сети с высокой скоростью и безопасностью.
Подключение роутера Netgear N150 WNR1000 к сети
1. Подключите один конец Ethernet-кабеля в порт «Internet» на задней панели вашего роутера.
2. Подключите другой конец Ethernet-кабеля в свободный порт Ethernet на модеме или основном роутере.
3. Подключите роутер к источнику питания и включите его.
4. Подождите некоторое время, пока роутер полностью загрузится и установит соединение со связью интернета.
5. Подключитесь к Wi-Fi сети, созданной роутером, используя предварительно указанные данные (SSID и пароль).
6. В случае успешной настройки подключения, вы сможете пользоваться сетью Интернет через ваш роутер Netgear N150 WNR1000.
Настройка безопасности роутера Netgear N150 WNR1000
Безопасность вашего роутера Netgear N150 WNR1000 очень важна для защиты вашей сети от несанкционированного доступа. Следуя нижеследующим инструкциям, вы можете настроить несколько мер безопасности для вашего роутера.
1. Смена пароля по умолчанию
Ваш роутер поставляется с паролем по умолчанию. Во избежание несанкционированного доступа, рекомендуется немедленно сменить пароль на уникальный и сложный. Для этого выполните следующие шаги:
- Откройте веб-браузер и введите IP-адрес вашего роутера (например, 192.168.1.1) в адресной строке.
- Войдите в систему, используя имя пользователя и пароль по умолчанию (обычно это «admin» и «password»).
- Перейдите в раздел «Настройки» или «Advanced» и найдите опцию «Сменить пароль администратора» или «Change Administrator Password».
- Введите новый пароль два раза, чтобы подтвердить его. Рекомендуется использовать комбинацию заглавных и строчных букв, цифр и специальных символов.
- Сохраните изменения и выйдите из системы.
2. Обновление прошивки
Регулярное обновление прошивки вашего роутера поможет исправить уязвимости и обеспечить его максимальную безопасность. Для этого выполните следующие шаги:
- Перейдите на официальный сайт Netgear и найдите раздел загрузки.
- Введите модель вашего роутера (Netgear N150 WNR1000) и загрузите последнюю версию прошивки.
- Откройте веб-интерфейс вашего роутера, используя IP-адрес и войдите в систему.
- Перейдите в раздел «Настройки» или «Advanced» и найдите опцию «Обновить прошивку» или «Update Firmware».
- Выберите загруженный файл прошивки и нажмите «Обновить».
- Дождитесь завершения процесса обновления и перезагрузки роутера.
3. Включение беспроводной защиты (WPA2)
Для защиты вашей беспроводной сети от несанкционированного доступа, рекомендуется использовать WPA2 (Wi-Fi Protected Access 2) вместо старых протоколов WEP или WPA. Для включения WPA2 выполните следующие шаги:
- Откройте веб-интерфейс вашего роутера и войдите в систему.
- Перейдите в раздел «Беспроводные настройки» или «Wireless Settings».
- Найдите опцию «Сеть/Wi-Fi Encryption» или «Network Key/WPA2-PSK».
- Выберите WPA2-PSK в качестве метода шифрования.
- Введите уникальный пароль (примерно 8-63 символа) и сохраните изменения.
4. Отключение WPS
Wi-Fi Protected Setup (WPS) упрощает подключение новых устройств к вашей сети, но также представляет угрозу безопасности из-за своей уязвимости. Рекомендуется отключить WPS, если вы не используете его. Для этого выполните следующие шаги:
- Откройте веб-интерфейс вашего роутера и войдите в систему.
- Перейдите в раздел «Настройки безопасности» или «Security Settings».
- Найдите опцию «Wi-Fi Protected Setup» или «WPS».
- Выберите «Disable» или «Отключить».
- Сохраните изменения и перезагрузите роутер.
5. Включение брандмауэра
Брандмауэр помогает защитить вашу сеть, блокируя нежелательный трафик и предотвращая атаки извне. Рекомендуется включить встроенный брандмауэр вашего роутера. Для этого выполните следующие шаги:
- Откройте веб-интерфейс вашего роутера и войдите в систему.
- Перейдите в раздел «Настройки безопасности» или «Security Settings».
- Найдите опцию «Брандмауэр» или «Firewall».
- Включите брандмауэр и сохраните изменения.
Следуя этим шагам, вы можете значительно повысить безопасность своего роутера Netgear N150 WNR1000 и защитить свою сеть от потенциальных угроз.