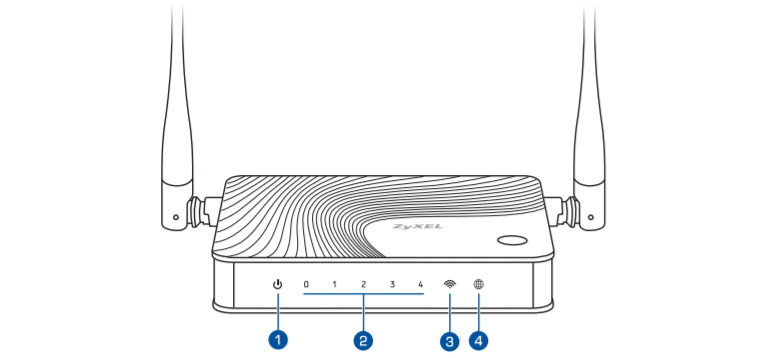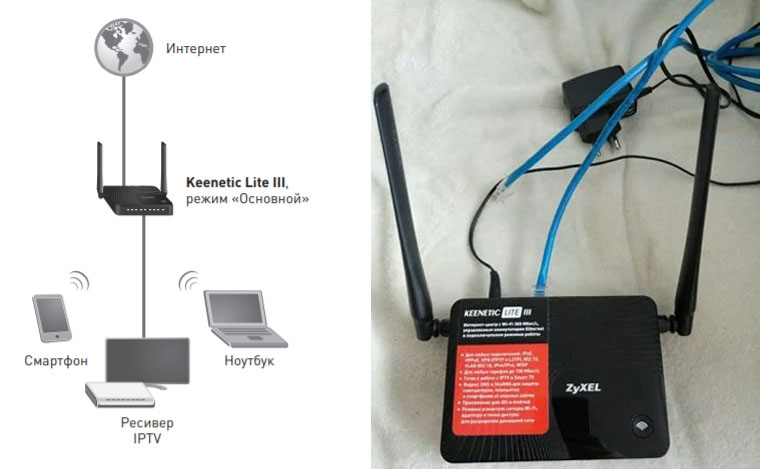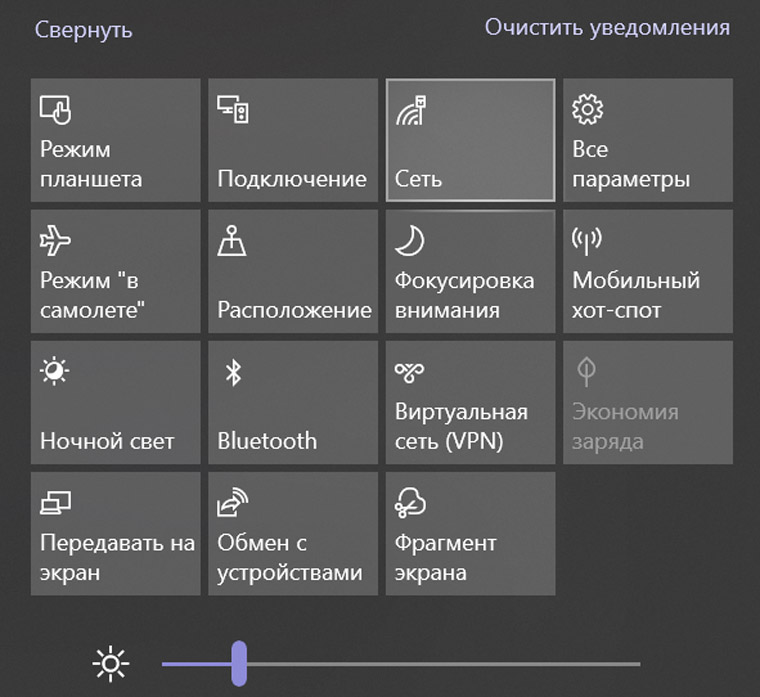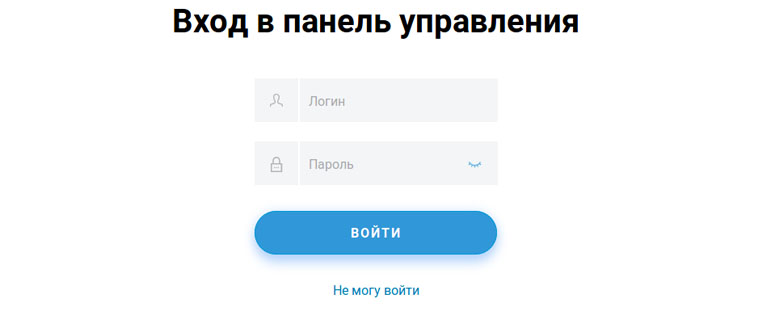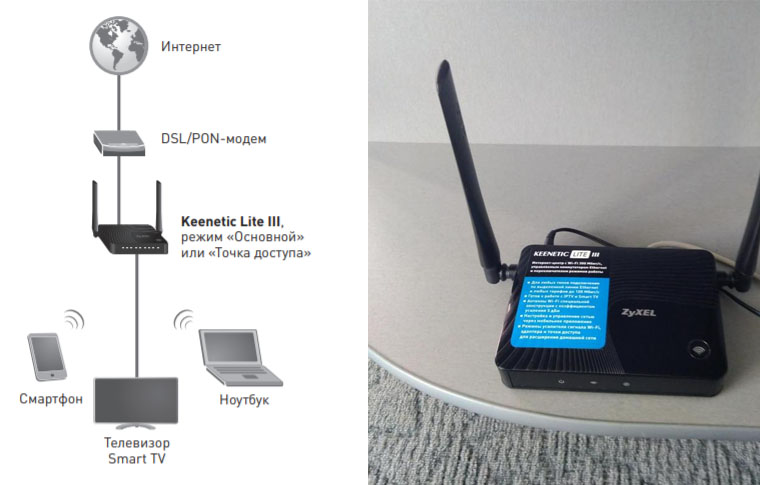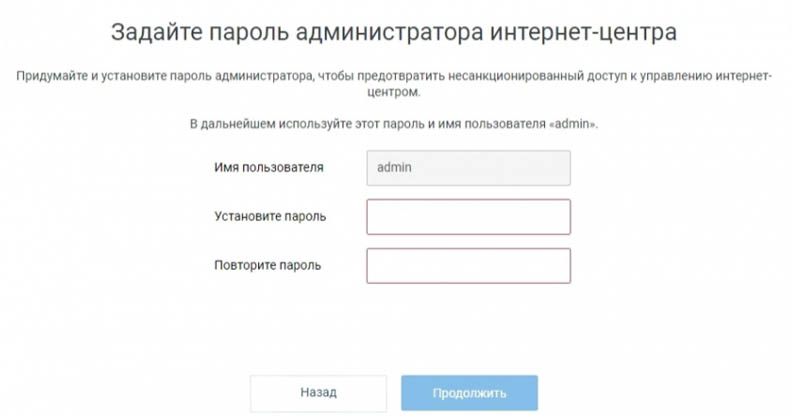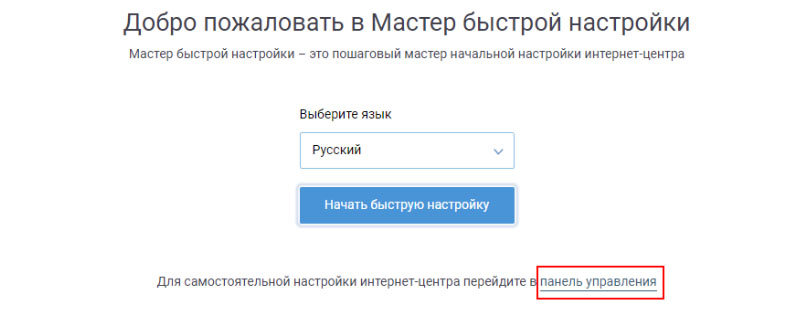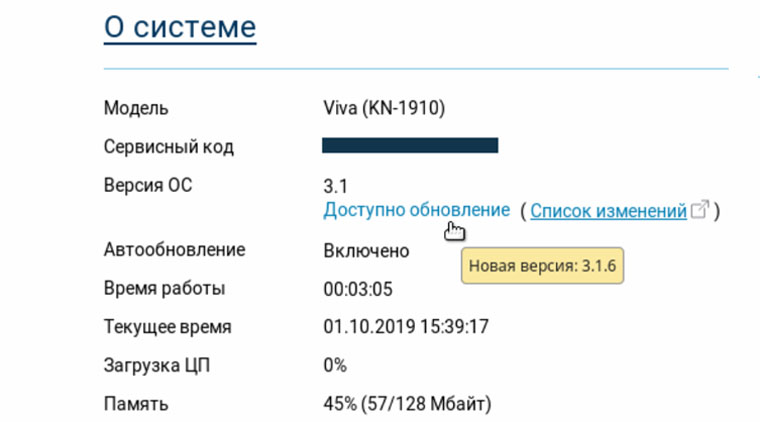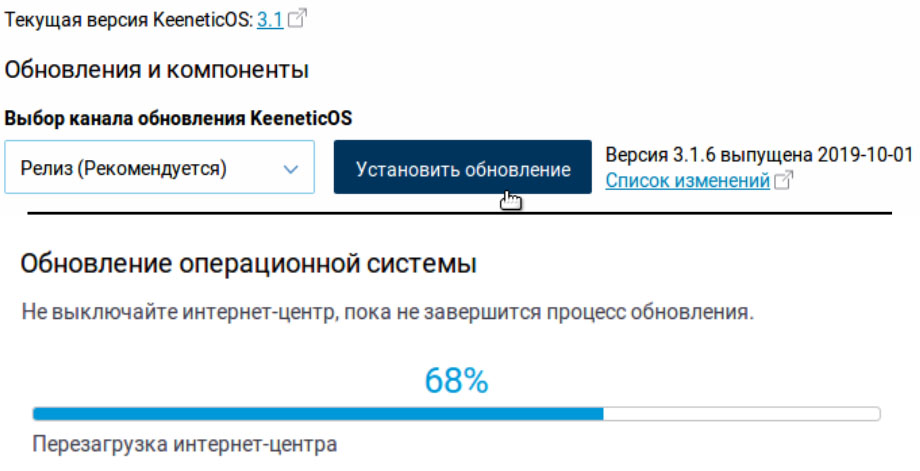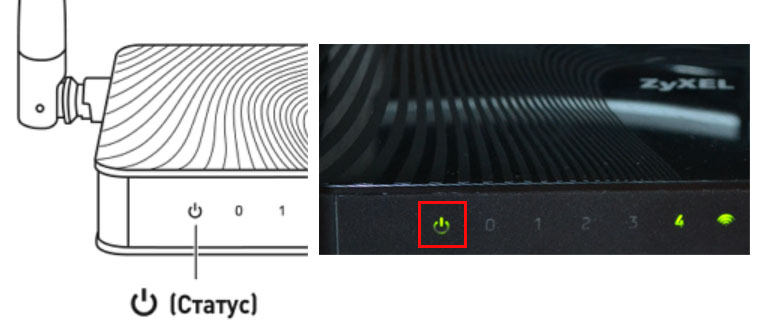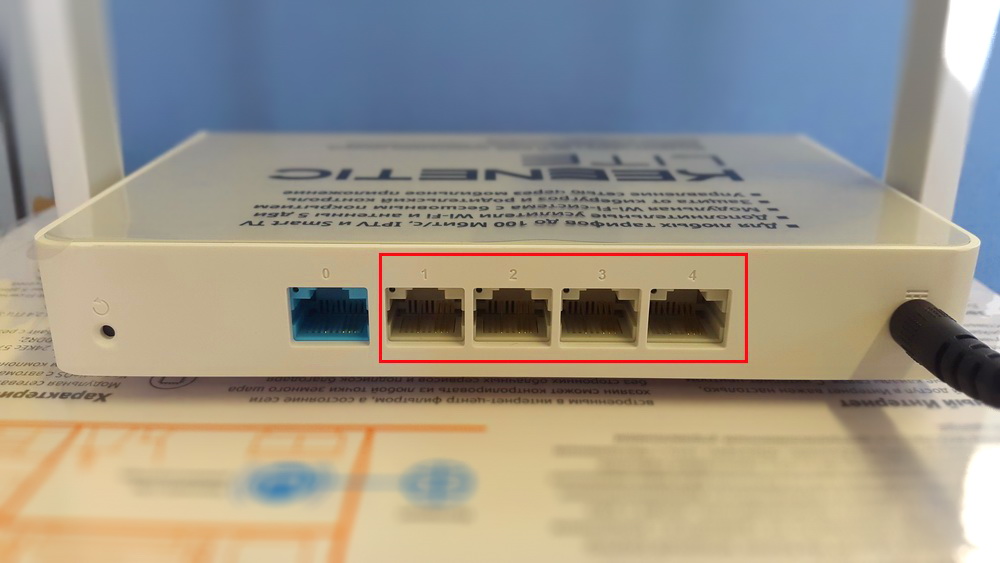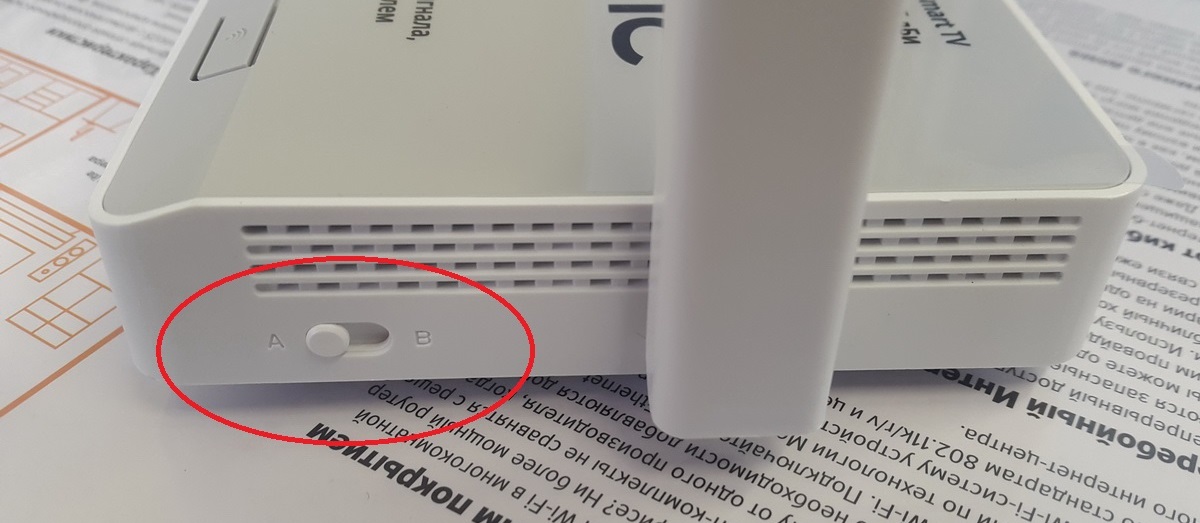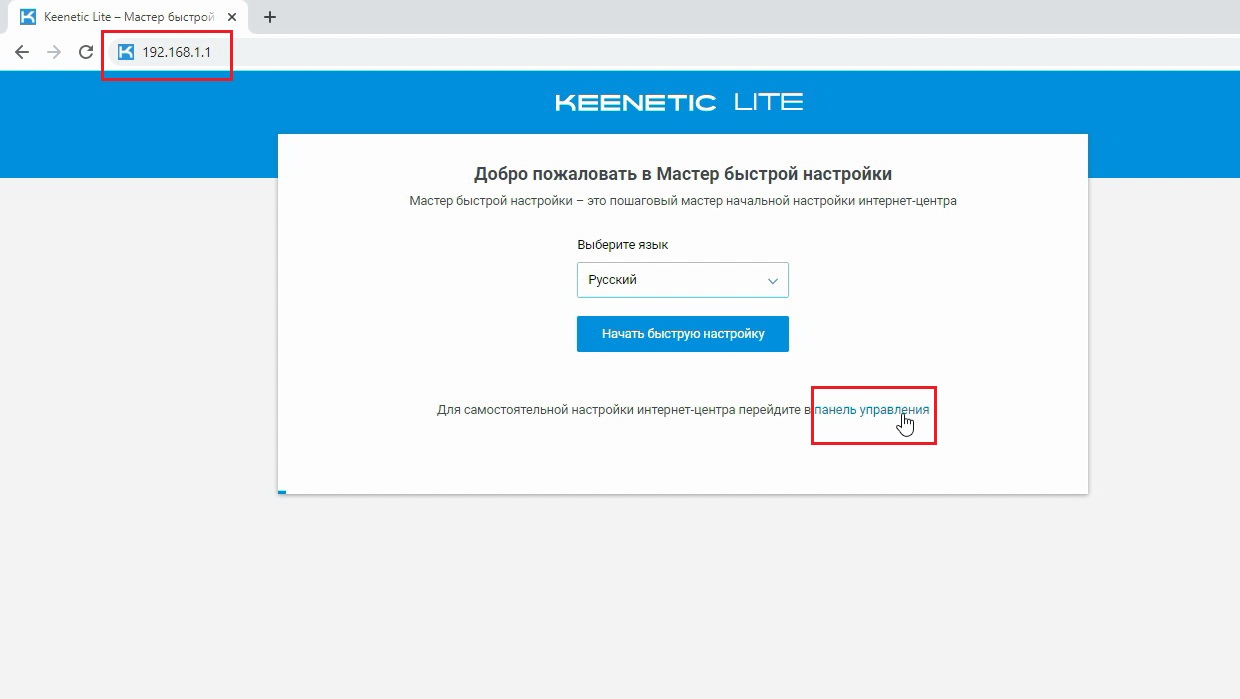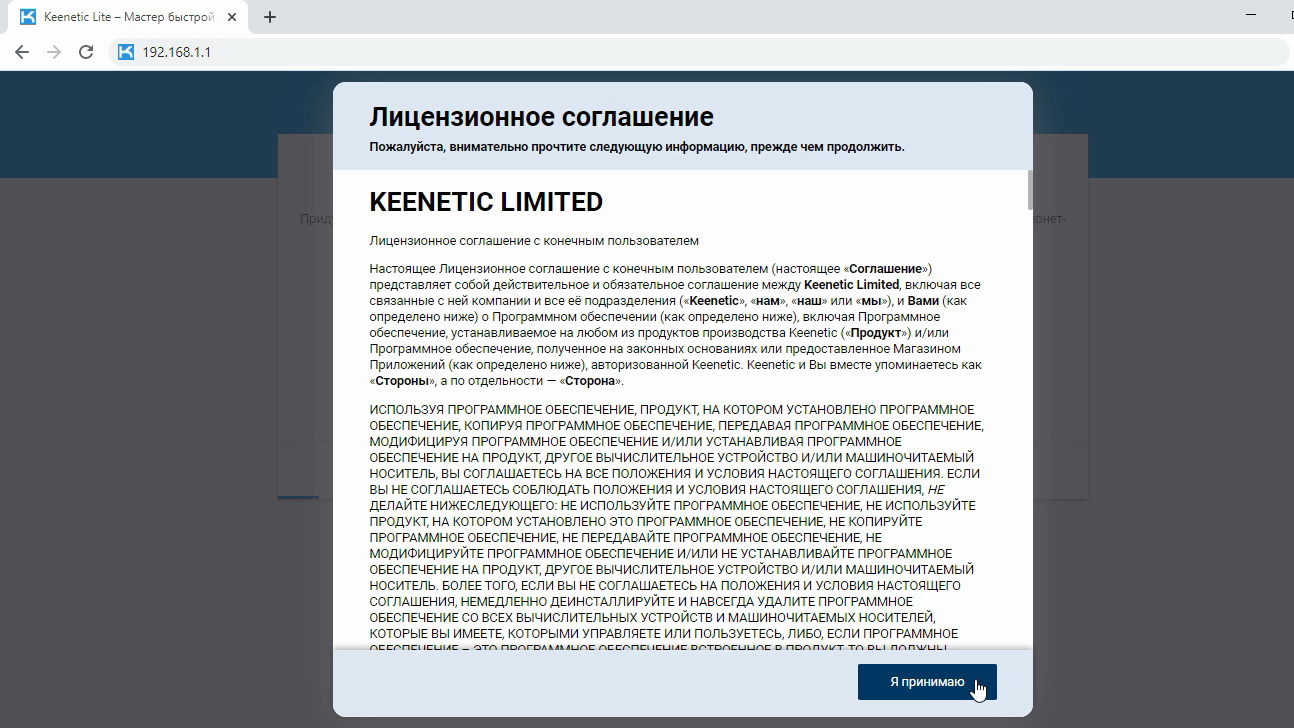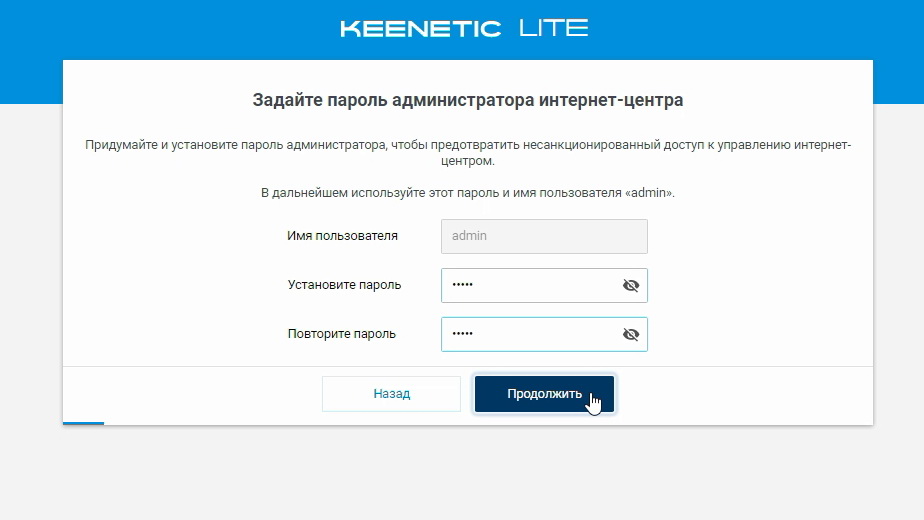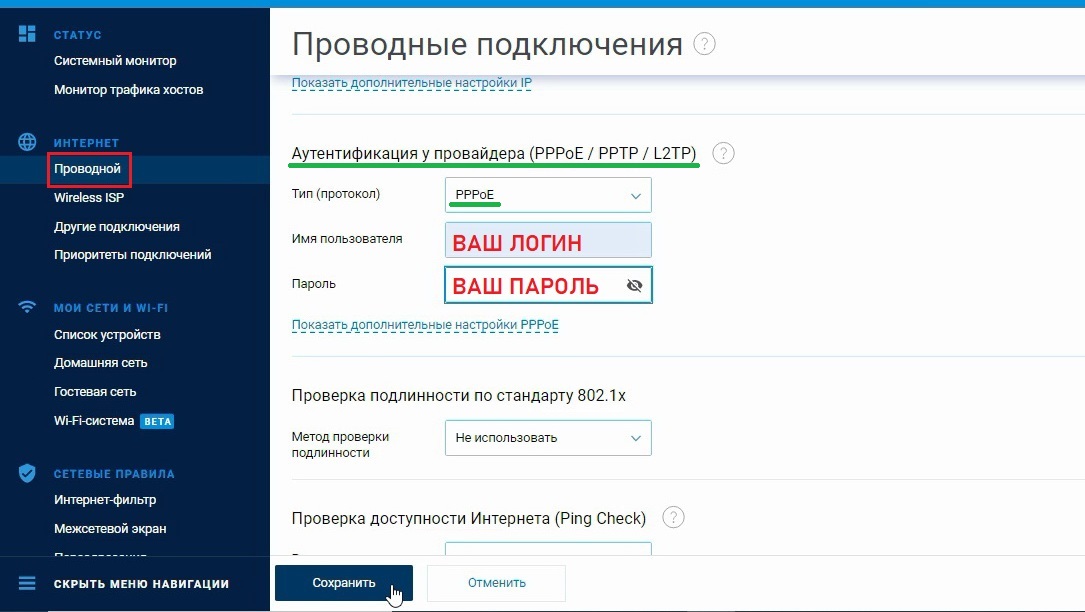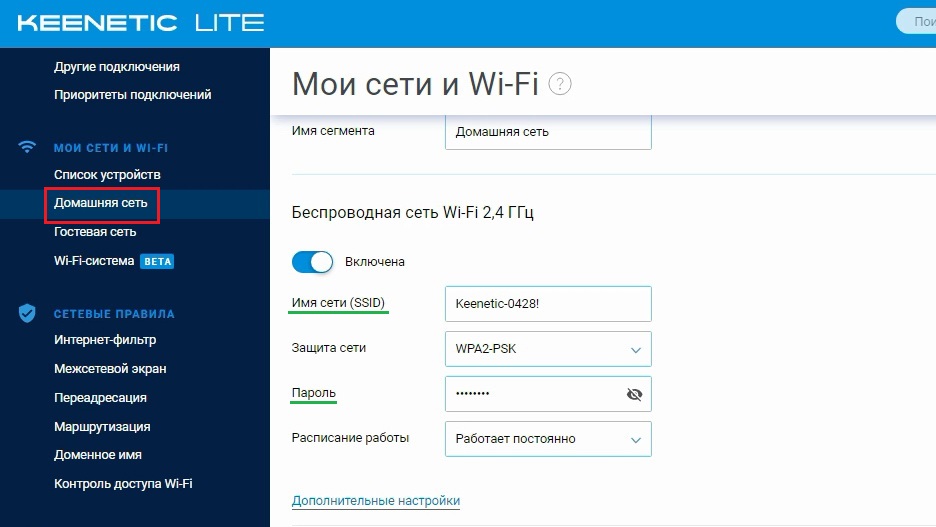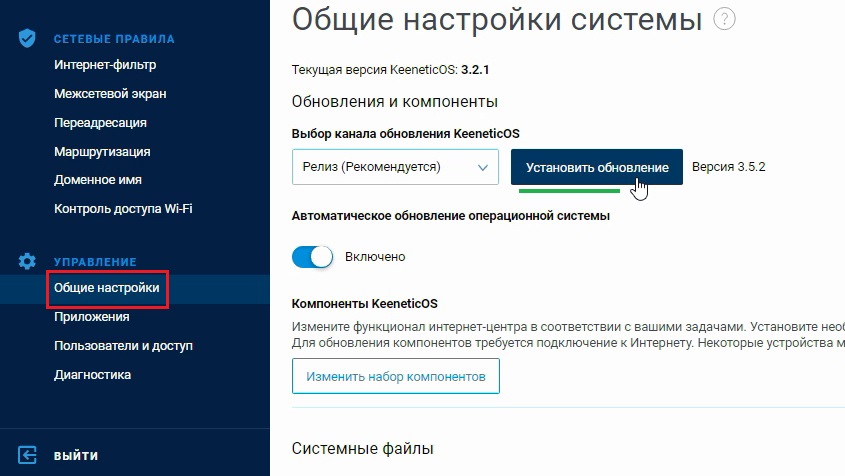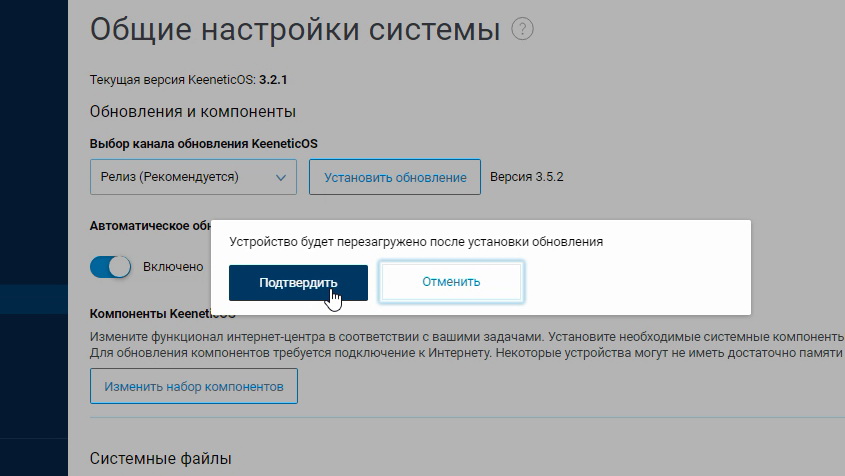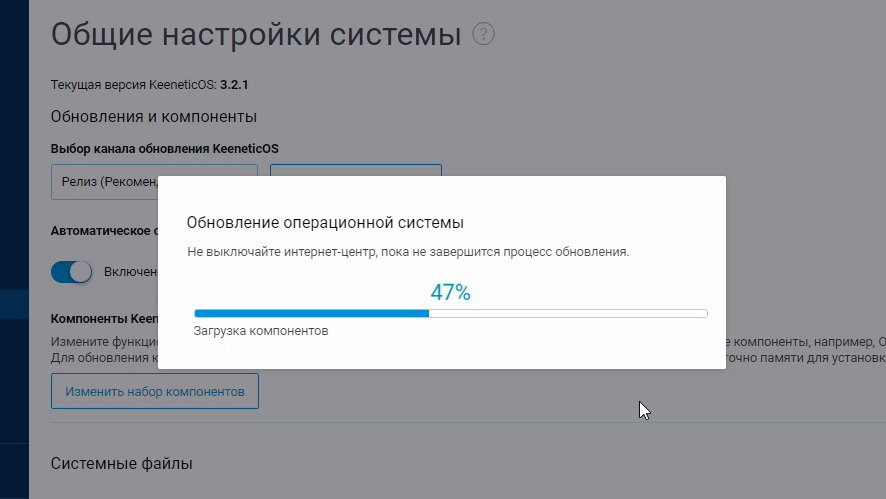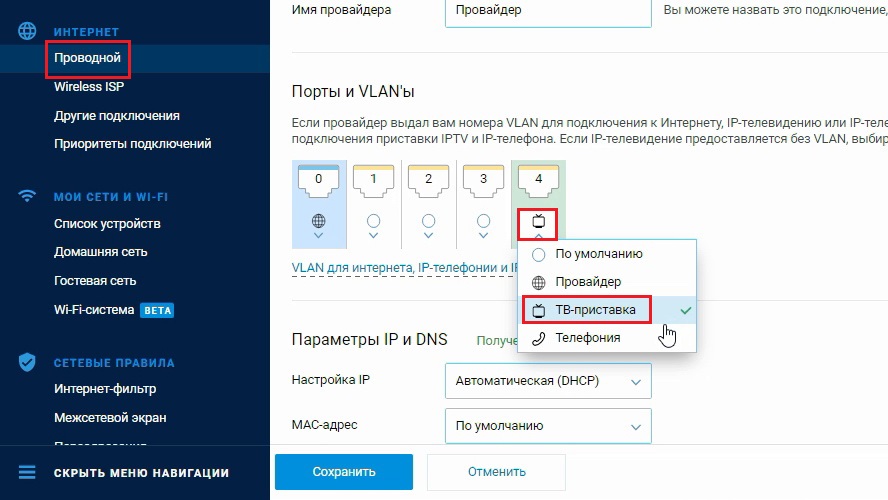На чтение 12 мин Просмотров 24.2к.
Андрей Корж
Системный администратор, специалист по оптимизации программного обеспечения и сетевых технологий
Роутер ZyXEL Keenetic Lite – устройство с базовым функционалом для подключения к сети. Сегодня модель улучшена до версий 2 и 3, но тем не менее этот бюджетный и надежный маршрутизатор продолжает выручать владельцев. В статье речь пойдет о пошаговой настройке роутера, подключении к сети и характеристиках.
Содержание
- Особенности и технические характеристики
- Подключение
- Вход в настройки роутера
- Автоматическая настройка
- Ручная настройка
- Подключение и параметры Wi-Fi
- Настройка IP TV
- Смена пароля
- Режим повторителя
- Обновление прошивки
- Сброс настроек
- Отзывы
Особенности и технические характеристики
На фоне более современных версий дизайн роутера Keenetic Lite выглядит несколько архаично. У него одна съемная антенна для передачи точки доступа и восемь индикаторов, по четырем из которых отслеживается, в каком состоянии локальные порты сзади. Разъемов пять. Четыре желтых, предназначенных для домашних выходов и подключения к ПК, и один синий для интернета.
Также на задней части Кинетик Лайт есть кнопки WPS и Reset. Первая необходима для упрощенного подключения устройства к сети. Вторая – меньшего размера и утоплена в корпус. Она нужна, только если возникнут сбои в работе. Нажатием кнопки Reset пользователь сбрасывает все ранее произведенные настройки на маршрутизаторе.
Общие характеристики удобно свести к единому списку:
- поддержка IPTV (технология цифрового телевидения);
- защита от атак хакеров (SPI);
- технология Link Dou (одновременное подключение к интернету и локальной сети провайдера);
- PPPoE, PPPTP, L2TP, IEEE1X (стандартные протоколы для подключения к сети);
- максимальная скорость Wi-Fi – 150 Мбит/с;
- протоколы Wi-Fi – 802.11b/g/n;
- быстрое безопасное соединение через WPS;
- защита Wi-Fi (установка пароля WEP/WPA-PSK/WPA2-PSK);
- режим WMM для поддержки уровня работы беспроводной сети;
- частотный диапазон – 2,4 Ггц.
Более продвинутая модель той же марки — Zyxel Keenetic Lite III.
Подключение
Перед настройкой подключения к сети готовим ZyXEL Lite к работе.
- Для начала берем антенну и прикручиваем ее к задней части маршрутизатора к желтому болту около кнопки Reset;
- Далее берем блок питания (он есть в комплекте) и включаем его в сеть вилкой, а другой стороной в разъем питания «Power»;
- В комплекте роутера сетевой кабель белого цвета, его необходимо вставить в один из 4 сетевых портов LAN и другим концом присоединить его к ПК (такое соединение необходимо для первичной настройки);
- Провайдер после проведения интернета оставляет у вас провод, один конец которого выходит на улицу, а другой остается дома. Этот провод далее необходимо подключить в порт WAN. Порт располагается на задней части маршрутизатора и отличается цветом от остальных четырех разъемов.
- Нажимаем на кнопку «Power». Роутер запускается, и загорается индикатор «Статус».
Теперь устройство подключено и готово к настройке. Важно проверить исправность сетевых драйверов ПК для стабильного функционирования устройства.
Удобство и простота настройки
8
Вход в настройки роутера
Для настройки роутера ZyXEL Keenetic Lite необходимо сначала войти в меню настроек маршрутизатора.
Действие осуществляется через сайт интернет-браузера на ПК. В адресной строке браузера нужно прописать следующее — 192.168.1.1 и нажать Enter на клавиатуре. При нормальном функционировании роутера и драйверов ПК открывается окно для авторизации.
В появившемся окне в строку «Имя пользователя» вводим «admin». Строка «Пароль» может быть заполнена по-разному в зависимости от стандартных настроек роутера. На задней крышке устройства приклеена белая этикетка, где указаны данные для авторизации. После ввода данных нажатием кнопки «Вход» на ПК пользователь попадает в настройки роутера. Здесь предлагается два варианта настройки маршрутизатора: «Быстрая настройка» и «Веб-конфигуратор» (ручная настройка). Разберем подробно каждый из них.
Автоматическая настройка
- После входа в настройки роутера Zyxel Keenetic Lite в отображаемом окне необходимо выбрать пункт «Быстрая настройка»;
- После запуска программы Net Friend предлагаемого списка указывается адрес провайдера. Если в списке отсутствует нужный поставщик, следует нажать на пункт «Моего провайдера нет в списке».
- Следующий шаг подразумевает заполнение данных из договора ручным методом. MAC-адрес указан на этикетке задней крышки устройства зиксель. В отдельных случаях его необходимо сообщить в техподдержку провайдера.
- Открывается страница, где уже указаны автоматически настроенные параметры протокола IP.
- Договор с оператором содержит логин и пароль. Данные указываем в требуемых полях. После этого появляется окно, где указан текущий статус и характеристики подключения к интернету. При каких-либо неполадках будут предложены пути их решения.
Теперь есть подключение к интернету, и при стабильном нормальном соединении будет светиться индикатор интернет-соединения на передней панели устройства.
Ручная настройка
После авторизации открывается главная страница маршрутизатора ZyXEL Keenetic Lite.
Настройку роутера вручную осуществляем следующим образом. С левой стороны сайта находится колонка меню, где происходит работа с основными параметрами. Рассмотрим настройку маршрутизатора на примере некоторых операторов.
- выбрать раздел «Интернет» и установить соединение через пункт «Подключение»;
- страница содержит способ выбора IP адреса, MAC-адрес. Сохраняем значения кнопкой «Применить»;
- выбираем пункт «Авторизация»;
- использование протокола PPPoE для получения доступа к сети. Указываем данные из договора;
- после заполнения имени пользователя и пароля (также из договора) нажимаем на кнопку «Применить».
После этого происходит соединение с интернетом, что можно определить по постоянному свечению индикатора на панели устройства.
Настройка Ростелеком подразумевает получение соединения PPPoe. Пароль и имя пользователя из договора с оператором при подключении по динамическому IP не вводим. В пункте «Подключение» необходимо выбрать способ автоматической настройки параметров IP. Далее необходимо вручную записать MAC-адрес роутера. В пункте «Протокол доступа в интернет» выбираем «Динамический IP» и нажимаем на команду «Применить».
Статический IP подразумевает выбор ручной записи в пункте «Подключение». После перехода по кнопке «Применить» в открытом окне вносим данные договора. Также обязательно заполнить имя пользователя и пароль. После чего нажать на «Применить».
Настройка подключения к сети у оператора Билайн происходит по принципу предыдущих провайдеров:
- Заходим в меню «Авторизация»;
- Выбираем L2TP в пункте «Протокол доступа в интернет» или «Протокол доступа в интернет»;
- Заполнить логин или пароль, указанный в договоре провайдера;
- Нажимаем «Применить».
Проброс портов необходим при использовании таких программ, как uTorrent. Это можно сделать при помощи службы UPnP, встроенной в саму программу. В настройках выбираем меню «Конфигурации» и переходим в пункт «Соединения». Нужно отметить галочками «Переадресация UPnP», «В исключении брандмауэра» и «Переадресация NAT-PMP». Теперь проброс портов работает исправно.
Подключение и параметры Wi-Fi
К настройкам Wi-Fi необходимо приступать после установки соединения с интернетом.
Стандартная настройка беспроводной сети проводится посредством интерфейса роутера.
- Главная страница содержит пункт «Сеть Wi-Fi», выбираем;
- «Соединение»;
- На открывшейся странице устанавливаем маркер «Включить точку беспроводного доступа»;
- Задаем любое имя сети;
- Стандарт соединения должен быть указан — 802.11 g/n;
- «Скорость» и «Канал» устанавливаем по умолчанию;
- Нажимаем «Применить».
Сейчас у вас открытая точка доступа Wi-Fi, для ее защиты открываем блок «Безопасность». Вписываем WPA2-PSK в требуемые строки. Далее необходимо дополнить защиту личным паролем. Нажимаем на кнопку «Применить», и настройка Wi-Fi для безопасного доступа к интернету завершена.
Настройка IP TV
Настройка IP TV возможна в том случае, если у провайдера имеется поддержка такой технологии.
Роутер уже имеет настройки по умолчанию для подключения к ТВ-приставке. Ее подключаем к одному из 4 разъемов на задней части устройства и соединение устанавливается автоматически. В том случае, если роутер требует ручную настройку, нужно выполнить следующее:
- В настройках роутера заходим в меню «IP-Телевидение»;
- Меняем режим TVport на значение «Назначить разъем LAN»;
- Открывается подменю «Разъем для ресивера IP TV», где выбираем номер гнезда, в которое вами была подсоединена TV-приставка;
- При необходимости ввода идентификатора VLAN узнаем код у провайдера. Все данные необходимые для заполнения соответствующих полей, указаны в договоре провайдера.
- Нажимаем кнопку «Применить», включаем приставку, после чего она должна синхронизироваться с телевизором.
Смена пароля
Смена пароля для Zyxel Keenetic Lite необходима в том случае, если пользователь его забыл или желает сохранить свой личный пароль.
Для выполнения этой операции потребуется следующее:
- В настройках роутера заходим в меню «Система» и нажимаем на пункт «Пароль»;
- В отобразившемся поле «Пароль» вводим желаемые латинские буквы и цифры до 15 символов;
- В поле «Подтверждение пароля» вводим то же значение, как в пункте 2;
- Нажимаем кнопку «Применить». После этого пароль для входа в настройки роутера успешно изменен.
Режим повторителя
Режим репитера в роутере ZyXEL Keenetic Lite настраивается следующим образом:
- Поскольку необходим беспроводной мост Wi-Fi, в главном меню раздела «Система» устанавливаем соответствующий маркер;
- Нажимаем «Применить»;
- Откроется список разделов с настройками, где открываем блок «Клиент Wi-Fi»;
- В меню «Обзор доступных сетей Wi-Fi» необходимо выбрать вашу сеть ретранслятора по наименованию;
- Нажимаем «Подключиться» и ждем завершения синхронизации между устройствами.
Wi-Fi в режиме усилителя работает в связи с дополнительным устройством, который и считается повторителем сигнала. Это необходимо в тех случаях, когда одного маршрутизатора не хватает на все имеющиеся помещения в доме или офисе. Связь с интернетом в отдельных местах плохая или вовсе теряется.
Обновление прошивки
Прошивка роутера выполняется при сбоях в работе, когда требуется обновление операционной системы устройства. Для этого выполняем следующие действия:
- С официального сайта Keenetic загружаем последнюю версию прошивки — Rev.A или Rev.B (это указано на задней части роутера);
- В настройках роутера в браузере выбираем меню «Система»;
- Открываем вкладку «Микропрограмма»;
- Через кнопку «Обзор» загружаем только что скаченный файл и нажимаем «Обновить».
Пока происходит обновление прошивки, нельзя трогать настройки роутера и выключать его.
Сброс настроек
Сброс настроек на роутере ZyXEL Keenetic Lite необходим, чтобы устройство вернулось к первоначальным параметрам, включая пароль администратора.
Для этого тонким предметом нажимаем на кнопку Reset, когда роутер подключен в сеть. Удерживаем в течение 20 секунд, после чего маршрутизатор автоматически перезагрузится.
Отзывы
Средняя цена устройства — в пределах 3000 р. Достоинства и недостатки ZyXEL Keenetic Lite (по отзывам пользователей).
Хорошее качество связи;
Мощность передатчика позволяет пробить сигнал через стены;
Простой и понятный дизайн;
Простая схема настроек.
Отсутствие USB-разъема для подключения внешних накопителей;
Небольшая зона покрытия;
Самостоятельно не переводится в режим повторителя.
В этой статье мы разберем устройство роутера ZyXEL Keenetic Lite III, нюансы его подключения напрямую по кабелю от провайдера или через модем и первичные настройки для работы интернета. Мы также рассмотрим, как обновить прошивку устройства и сделать сброс его настроек.
Порты, переключатели и кнопки
Чтобы вам было проще подключить роутер Lite III, разберем назначение и расположение его основных элементов. На задней панели роутера есть одни синий порт с надписью «Интернет» и четыре желтых с надписью «Домашняя сеть». Синий порт нужен для того, чтобы подключить в него кабель, подведенный в вашу квартиру провайдером. Желтые порты позволят подключить по кабелю к роутеру все необходимые вам устройства: компьютеры, телевизионные приставки и другие. Однако можно через панель управления роутера перевести все порты с основного режима в дополнительный, чтобы все они были предназначены только для подключения домашних устройств. Разъем с надписью «Питание» нужен для подключения в него адаптера питания, а кнопка рядом с ним необходима для включения роутера. Сбоку маршрутизатора находится кнопка «Сброс», которая поможет вернуть роутер к первоначальным настройкам (об этом подробнее ниже).
Особым элементом этой модели является переключатель режимов, с помощью которого вы можете без лишних настроек сменить основной режим на режим адаптера, усилителя или точки доступа. Если в основном режиме устройство работает как роутер, то в других трех режимах он используется как дополнительное устройство к основному роутеру. Последний может быть той же фирмы Keenetic или любого другого производителя. Например, вы можете использовать Lite III, если сигнал от основного роутера не ловится в дальних комнатах или если не хотите тянуть по всей квартире провода от устройств без Wi-Fi-модуля (подробнее о режимах работы роутера Lite III и их настройке).
На лицевой панели роутера есть еще одна важная кнопка, которая управляет беспроводной связью в разных режимах работы. В частности, если коротко нажать кнопку Wi-Fi в режиме «Адаптер» и нажать такую же кнопку на главном интернет-центре вашей домашней сети, ваш адаптер подключится к домашней беспроводной сети. После успешной сонастройки устройств на нем загорится значок интернета. То же самое произойдет и в режиме «Усилитель» при выключенном индикаторе интернета. Если в режиме «Усилитель» вы нажмете этот значок при включенном индикаторе интернета, запустится настройка нового устройства для работы по Wi-Fi. В режимах «Точка доступа» и «Основной» обычное нажатие этой кнопки тоже запускает названную настройку, а нажатие с удержанием дольше трех секунд включит или выключит сеть Wi-Fi.
Индикаторы
На передней панели роутера есть несколько индикаторов: индикаторы питания, портов, Wi-Fi и интернета. Крайний слева индикатор статуса (на рис. ниже 1) сообщает о нормальной работе устройства (индикатор горит), его выключении (не горит), об обновлении прошивки (часто мигает) или загрузке (редко мигает). Если редкое мигание индикатора не прекращается после загрузки роутера, это может означать его неисправность.
У индикаторов сетевых портов (2) есть три состояния: горит (есть соединение), не горит (кабель к данному порту не подключен или не установлено соединение с подключенным устройством), мигает (происходит передача данных). Индикатор Wi-Fi (3) может принимать одно из четырех состояний: горит (сеть Wi-Fi подключена), не горит (сеть выключена), редко мигает (происходит настройка по WPS), мигает часто (происходит передача данных по Wi-Fi). Последним расположился индикатор интернета (4), у которого есть два состояния: горит (IP-адрес для подключения к интернету установлен), не горит (IP-адрес не установлен или нет соединения с провайдером по протоколу PPTP/L2TP/PPPoE/802.X).
Подключение роутера ZyXEL Keenetic Lite III
Подключение напрямую по кабелю
В комплекте с вашим роутером идет адаптер питания. Подключите его в соответствующее гнездо на задней панели роутера, воткните в розетку, нажмите кнопку питания и подождите, пока индикатор статуса на передней панели не будет светиться постоянно. Затем вставьте в синий порт с надписью «Интернет» кабель, который провел в ваш дом провайдер. Также в комплекте поставляется небольшой кабель для соединения роутера с другими устройствами. Вставьте один его конец в желтый порт 1 с надписью «Домашняя сеть», а другой конец вставьте в сетевой порт компьютера.
Можно соединить устройства и без кабеля, если в компьютере присутствует модуль Wi-Fi. В этом случае вам нужно включить этот модуль на компьютере, найти в разделе сетевых подключений сеть роутера Keenetic и подключиться к ней, используя входные данные с этикетки роутера.
После подключения вам нужно открыть на компьютере любой браузер, набрать в адресной строке my.keenetic.net и зайти в админ-панель. Используйте имя и пароль для панели управления, которые написаны на этикетке роутера. Дальнейшие настройки будут описаны ниже.
Подключение через модем
Если интернет ведется в ваш дом не по обычному кабелю, а по телефонной линии или технологии GPON, вам нужно подключить к роутеру модем. Для этого в синий порт роутера с надписью «Интернет» подключите кабель от модема. В модем вставьте телефонный или оптический кабель. Затем соедините сетевой порт компьютера с портом LAN роутера. После загрузки устройств зайдите по адресу my.keenetic.net, используя данные для входа с наклейки на роутере. Чтобы задействовать все возможности роутера Lite III, подключенного через модем, убедитесь в том, что последний работает в режиме моста (Bridge Mode). Если модем подключен в режиме маршрутизатора (Routing Mode), тогда нужно в роутере Lite III поставить переключатель на задней панели в позицию «Точка доступа». В этом случае настройки ведутся согласно соответствующему режиму, описанному в статье «Режимы работы роутера ZyXEL Keenetic Lite III».
Советы по размещению
Чтобы роутер работал эффективно, установите его в той комнате, где хотите иметь наилучший сигнал. Чем больше расстояние от роутера до беспроводных устройств и толще стены, тем слабее будет сигнал. При выборе места обратите внимание на расположение поблизости СВЧ-печей и других устройств, работающих на частоте 2,4 ГГц. Чем их будет меньше, тем меньше помех создастся при работе роутера. Если вы хотите, чтобы сеть ловилась не только в доме, но и на приусадебном участке, поставьте роутер на окне, выходящем на участок. Для максимального распространения Wi-Fi-сигнала роутера в горизонтальной плоскости держите антенны в вертикальном положении.
Настройка роутера ZyXEL Keenetic Lite III
У разных версий роутера Keenetic Lite III панель управления может отличаться, но принцип настройки в них примерно одинаковый. Один из способов заключается в том, чтобы на компьютере в браузере перейти по адресу my.keenetic.net, выбрать язык и запустить модуль «Быстрая настройка». Ответьте на все вопросы мастера быстрой настройки, и у вас на компьютере заработает интернет. При этом вам может потребоваться договор с провайдером. Если вы затрудняетесь с выбором или заполнением конкретных полей, изучите статью по подключению роутера Keenetic Giga KN-1010.
Вместо быстрой настройки вы можете задавать параметры самостоятельно. Например, таким образом. Перейдите в панель управления по адресу 192.168.1.1, выберите язык и кликните внизу окна по ссылке «Панель управления». После этого в разделе «Интернет» выберите «Проводной» и задайте все необходимые настройки. Напомним, что тип подключения нужно посмотреть в договоре с провайдером и при необходимости задать другие параметры, например имя пользователя и пароль. В разделе «Домашняя сеть» нужно задать имя сети и пароль. После этого можете открыть в браузере любую страничку и убедиться в том, что интернет заработал. Остальные настройки можете делать по своему желанию, например, задавать расписание работы роутера или что-то другое.
Обновление прошивки ZyXEL Keenetic Lite III
Обновление прошивки роутера рекомендуется выполнять с компьютера, подключенного к нему по кабелю, или через мобильное приложение. При этом роутер должен быть подключен к интернету. Рассмотрим вариант обновления через админ-панель.
Зайдите в панель управления по адресу my.keenetic.net, в меню слева выберите раздел «Системный монитор» и «О системе». Если в настоящее время для роутера доступна новая версия, в строке «Версия ОС» появится надпись «Доступно обновление». Кликните по этой надписи и выберите канал обновления. Им может быть релиз, предварительная версия или тестовая сборка. Только в релизе все обновления прошли тщательное тестирование, в то время как в предварительных версиях и тестовых сборках могут содержаться ошибки. После выбора канала кликните по кнопке «Установить обновление», затем «Подтвердить» и дождитесь процесса обновления. В это время нельзя отключать роутер от сети или от интернета, так как это может привести к выходу роутера из строя.
После успешного обновления в строке «Версия ОС» появятся новые цифры. Если вы не хотите каждый раз обновлять роутер вручную, активируйте переключатель в строке «Автоматическое обновление операционной системы».
Сброс настроек в ZyXEL Keenetic Lite III
Если ваш роутер работает некорректно, вы сделали неудачные настройки или потеряли пароль к админ-панели или сети, верните его к заводским настройкам. При этом все настройки вернутся в то состояние, которое было до вашего первого подключения роутера, а заданные вами пароли сменятся на те, что написаны на наклейке устройства. Если вы не уверены, что сможете повторить прежние настройки, зайдите в панель управления (см. выше) и перепишите основные настройки (сделайте фото на телефон) из раздела «Интернет» и «Проводной» и «Домашняя сеть». Для сброса найдите на боковой стороне корпуса кнопку с надписью «Сброс».
Для нажатия кнопки вооружитесь острым предметом, зажмите ее примерно на десять секунд, пока все индикаторы на лицевой панели не погаснут. После этого замигает индикатор питания (если вы не дождетесь этого момента, роутер просто перезагрузится без сброса настроек). Дождитесь перезагрузки и можете приступать к необходимым настройкам. Не забывайте, что после сброса интернет станет недоступен на всех подключенных устройствах до тех пор, пока вы не сделаете настройки и не вернете прежние пароли или не поменяете на подключенных устройствах пароль на заводской.
Освоение на практике описанных выше действий с роутером Keenetic Lite III поможет вам не просто настроить в доме интернет, но и научит быстро восстанавливать сеть в случае сбоев, а также работать с новыми версиями прошивки.
1. Подключение роутера
— В синий разъем «0» — подключаем провод от провайдера
— В любой из локальных разъемов (с первого по четвертый – см.фото), подключаем провод (патч-корд) от вашего компьютера.
— Подключаем Блок Питания в электрическую розетку
Переключатель режима работы, должен быть в положении «A» — роутер
2. Вход в веб-интерфейс и настройка
Открываем любой браузер (программу для открытия Web-страниц) и прописываем 192.168.1.1 – в адресной строке
Попадаем в «Мастер быстрой настройки», нажимаем «Панель управления»
Следующим шагом, принимаем лицензионное соглашение
Далее придумываем пароль для входа в роутер и нажимаем «Продолжить»
Открылся «Системный монитор» и доступ ко всем настройкам роутера! Слева, в разделе «Интернет», нажимаем вкладку «Проводной»
В окошке справа спускаемся ниже и находим: «Аутентификация у провайдера», выбираем наш тип подключения – PPPoE! Заполняем учетные данные с договора (это ваш логин и пароль), сохраняем настройки.
Основная настройка выполнена! Осталось настроить беспроводную сеть. Слева, переходим в раздел: «МОИ СЕТИ И WI-FI», вкладка «Домашняя сеть».
В окошке справа спускаемся ниже, видим настройки беспроводной сети. Напротив имени сети (SSID) можем изменить стандартное название беспроводной сети (Wi-Fi) и ключ-пароль к этой сети.
Рекомендуем проверять обновления роутера. Раздел «Управление», вкладка «Общие настройки».
При наличии новых версий прошивок нажмите кнопку «Установить обновление». Далее подтвердите автоматическую перезагрузку роутера после установки обновлений. Запустится процесс загрузки компонентов прошивки и установка.
Не трогайте провода роутера во время обновлений, не выключайте питание!
Настройка доступа к цифровому телевидению – IPTV
В разделе «Интернет», вкладка «Проводной», выбираем любой локальный порт для подключения IPTV-приставки. После сохраняем настройки и соединяем патч-кордом выбранный вами порт на роутере и саму приставку.
Шаг 1
Вам нужно открыть любой интернет-браузер и в адресной строке ввести http://192.168.1.1. Откроется веб-интерфейс роутера Keenetic. Нажмите кнопку «Начать настройку».
Шаг 2
Далее необходимо нажать на кнопку «Выйти из мастера», так получится настроить роутер быстрее.
Шаг 3
Роутер Keenetic предложит вам согласиться с лицензионным соглашением — нажмите кнопку «Принять».
Шаг 4
Нужно задать пароль для доступа на роутер, постарайтесь не использовать пароль вида admin, 12345, qwerty и т.п. чтобы обезопасить себя от несанкционированного доступа к вашему роутер, а, следовательно, и к вашей сети. После нажмите кнопку «Далее».
Обязательно запишите пароль, чтобы его не забыть и не потерять доступ к настройкам роутера.
Шаг 5
Вы попадете в главное меню роутера. Далее выберете нужную инструкцию ниже и раскройте ее.
Если вы ранее проходили авторизацию на IPOE – инструкцию «Настройка интернета» пропустите, она вам не нужна.
Шаг 1
Вам нужно открыть любой интернет-браузер и в адресной строке ввести http://192.168.1.1. Откроется веб-интерфейс роутера Keenetic.
Роутер предложит вам ввести имя пользователя и пароль.
Имя пользователя – admin.
Пароль – тот, который вы устанавливали при первичной настройке.
Нажмите кнопку «Войти».
Шаг 2
Вы попадете в главное меню роутера.
Далее выберете нужную инструкцию ниже и раскройте ее.
Если вы ранее проходили авторизацию на IPOE – инструкцию «Настройка интернета» пропустите, она вам не нужна.
Шаг 1
В левом меню выберите в разделе «Интернет» пункт «Проводной». Откроются настройки подключения.
Шаг 2
Прокрутите страницу немного вниз до пункта «Аутентификация у провайдера (PPoE/PPTP/L2TP)».
В строке «Тип (протокол)» выберите «Не использовать», затем нажмите кнопку Сохранить.
Если вы ранее проходили авторизацию на IPOE – инструкцию «Настройка интернета» пропустите, она вам не нужна.
Шаг 1
В левом меню выберите в разделе «Интернет» пункт «Проводной». Откроются настройки подключения.
Шаг 2
Прокрутите страницу немного вниз до пункта «Аутентификация у провайдера (PPoE/PPTP/L2TP)»
Настраиваем соединение:
Тип (протокол) – L2TP
После выбора протокола, ниже появятся дополнительные поля для настройки:
Адрес сервера – tp.internet.beeline.ru
Имя пользователя – логин от домашнего интернета (может начинаться на 089 или 085)
Пароль – пароль от домашнего интернета
Нажмите на кнопку «Сохранить» и если все настройки введены корректно – в течение минуты интернет заработает.
По умолчанию Wi-Fi-сеть роутера уже защищена паролем, данные для входа (Имя Wi-Fi-сети и пароль) напечатаны на наклейке, расположенной на нижней панели роутера. Если вы хотите изменить имя Wi-Fi-сети или пароль переходим к следующему шагу, если вас устраивать значения, установленные производителем, можете пропустить настройку Wi-Fi сети.
Шаг 1
Зайдите раздел Мои сети и Wi-Fi и выберите пункт «Домашняя сеть».
Настройка Wi-Fi сети 2,4 ГГц.
Шаг 1
В разделе «Беспроводная сеть Wi-Fi 2,4 ГГц» нажмите «Дополнительные настройки».
Шаг 2
Настраиваем Wi-Fi сеть:
Имя сети – так сеть будет отображаться на устройствах в списках сетей. Можете придумать любом имя сети, но на латинице.
Пароль – с помощью этого пароля будет выполняться подключение к Wi-Fi сети. Пароль должен быть не менее 8 символов.
Защита сети – WPA2-PSK
Стандарт – 802.11 b/g/n
Ширина канала – 20/40 МГц
Нажимаем «Сохранить». Настройка 2,4 ГГц сети завершена.
Настройка Wi-Fi сети 5 ГГц
Шаг 1
Прокрутите чуть ниже. Если ваша модель роутера Keenetic поддерживает частотный диапазон 5ГГц, вам будет доступна опции роуминга и Band Steering, первую рекомендуется отключить если у вас больше нет роутеров Keenetic в квартире, вторая функция позволяет роутеру автоматически переключать подключенные к Wi-Fi-сети устройства с одной Wi-Fi-сети на другую в зависимости от качества принимаемого сигнала. Если выставите значение поля «Band Steering» «Не использовать» у вас появится возможность настроить имя Wi-Fi-сети 5ГГц и пароль, для этого в разделе Wi-Fi сеть 5ГГц кликните по ссылке «Дополнительные настройки».
Шаг 2
Настраиваем Wi-Fi сеть:
Имя сети – так сеть будет отображаться на устройствах в списках сетей. Можете придумать любом имя сети, но на латинице.
Пароль – с помощью этого пароля будет выполняться подключение к Wi-Fi сети. Пароль должен быть не менее 8 символов.
Защита сети – WPA2-PSK
Стандарт – 802.11 a/n/ac
Ширина канала – 20/40/80 МГц
Нажимаем «Сохранить». Настройка 5 ГГц сети завершена.
Настройка порта для IPTV необходима только при наличии IPTV приставки. Если приставка Beeline TV (TVE) – настраивать порт для IPTV не нужно.
Шаг 1
В левом меню выберите в разделе «Интернет» пункт «Проводной». Откроются настройки подключения.
Шаг 2
В разделе «Порты и VLAN’ы», под портом, в который подключена IPTV-приставка раскройте список и выберете «ТВ-приставка», далее нажмите «Сохранить».
Выбранный порт будет работать только для IPTV-приставки. Если в этот порт подключить компьютер – интернет на нем работать не будет. Необходимо будет зайти настройки и выбрать по умолчанию.
Всем привет!
Поднимаем очень интересную и обширную тему – настройка роутеров семейства ZyXEL, D-Link, TP-Link, Asus, Xiaomi
Тема будет обновляемая и дополняемая
Не забываем подписываться и нажимать разрешить!
Буду максимально подробно рассказывать (соответственно с картинками, всё как Вы любите), чтобы минимизировать вопросы типа что и как)))
Логика настройки всех роутеров идентичны, отличие только в разных интерфейсах, расположение меню и название настроек.
И так, начнем с настройки роутера семейства ZyXEL
Содержание
- Настройка роутера ZyXEL
- Введение и подготовка
- 1 способ – Настройка через сеть с компьютера
- 2 способ настройка Роутера через Wi-Fi
- 3 способ – через приложение MyKeenetic
Настройка роутера ZyXEL
Введение и подготовка
Самое первое? что нужно сделать, когда вы распаковали роутер, это его включить в сеть и сбросить настройки (как говорится мало ли что). Это конечно не обязательно, но рекомендуется! Сброс находится на корпусе роутера и как правило подписан “Сброс” или Reset. При включенном роутере, нажимаете тонким предметом на кнопку “Сброс” и ждете ~10 сек пока значок “Питание” на передней панели начнет мигать. Сброс сделан!
Существует три способа настройки роутера:
- Через сеть с компьютера (через lan провод)
- Через Wi-Fi
- Через приложение MyKeenetic для мобильных телефонов
Далее нужно убедится, что наш компьютер получает IP адрес автоматически, проверить это можно зайдя в настройки сетевой карты. Как это сделать читайте в статье “Смена IP-адреса в Windows XP,7,10”
Подключаем роутер к питанию и втыкаем в порт Интернет провод который вам провел в квартиру провайдер (на этапе настройки этот проводе можно втыкать в самом конце), а компьютер подключить в любой из желтых портов (в комплекте с роутером должен всегда идти провод для настройки роутера)
Далее что нам нужно подготовить (если вы еще не знаете), это узнать сетевые настройки провайдера. Поэтому необходимо созвонится с провайдером и уточнить их.
Они могут быть:
- Автоматические – это самый лучший способ который уже практически используют все провайдеры, от клиента ничего не нужно, провайдерское оборудование все настроет автоматом, от клиента нужно, что бы роутер был настроен на автоматическое получение настроек (читаем ниже)
- Ручная настройка – это вам должны выдать сетевые настройки которые вы должны будете забить в определенной вкладке на роутере (WAN IP или VPN)
Поехали
1 способ – Настройка через сеть с компьютера
В любом браузере вводим в адресную строку – http://192.168.1.1 или my.keenetic.net и нажимаем Enter (адрес веб-интерфейса роутера либо читаем инструкцию как зайти в настройки роутера)
Откроется страница «Быстрая настройка NetFriend». Нажимаем кнопку «Веб-конфигуратор» (скажу сразу “веб-конфигуратор” предпочтителен для домашнего интернета и настроит под конкретного провайдера, который сделает все автоматически)
Появиться окно «Установите пароль администратора», в поле «Новый пароль» придумайте и напишите пароль, который будет использоваться для дальнейшей авторизации в настройках роутера. В поле «Введите пароль ещё раз» повторно напишите придуманный пароль (запомните или лучше запишите пароль куда нибудь). Нажимаем кнопку «Применить»
Если все верно, то попадаем на главную страницу настройки роутера “Системный монитор”. Здесь отображается вся информация о состоянии и текущей настройки роутера (это маршруты, текущие соединения с роутером, кто подключен по ВиФи к роутеру или посмотреть что твориться на VPN-канале)
Настроем роутер на примере нашей сети. Щелкаем на ссылку “Broadband Connection” на главной странице во вкладке “Действующие подключения к интернету”
и отроется окно с настройками
Что мы здесь видим большое количество настроек, а именно:
- Использовать разъем – тут мы видим что под синим портом стоит галочка (так и нужно)
- Передавать теги VLAN ID – тут ничего не трогаем
- Дальше, галочки “Включить” и “Использовать для выхода в интернет” стоят по умолчанию
- “Описание” – любое название соединения (Например, “дом”, “работа”, “кабинет №1” и тд.)
- “Настройка параметров” – в этом пункте настраиваем уже от того что использует наш провайдер, а именно:
1) Авто/DCHP – выбираем и оборудование автоматические получит настройки от провайдера
2) Ручной – В этом случае при выборе этого значения вам надо вбить в поля IP-адрес, Маска подсети, Основной шлюз и DNS полученные от провайдера
Далее нажимаем “Применить” и произойдет сохранение настроек. Если всё было сделано правильно, будет зеленая галочка рядом с “Broadband Connection” (если не появилась перезагрузите устройство вытащив провод питания из роутера).
Наш роутер настроен для работы в сети. Достаточно закрыть вкладку настройки роутера и попробовать зайти на любой сайт для проверки (должна загрузится страница запрашиваемого сайта) Далее настраиваем Wi-fi ставим на нее пароль и радуемся жизни.
2 способ настройка Роутера через Wi-Fi
Так же в настройки можно попасть через Wi-Fi сеть самого роутера. На обратной стороне роутера есть информация для первичной настройки, а именно название сети и пароль сети, которые могут соединиться с роутером.
Итак, у нас есть информация для входа, давайте её применим:
Заходим в настройки и ищем на ноутбуке или планшете/телефоне в WI-FI сеть которая указана на обратной стороне роутере и подсоединяемся к ней. Будет указано “Подключен, без доступа к интернету”, это значит, что телефон подключился к wi-fi сети роутера, но т.к. настройки не указаны, интернета нет.
Теперь переходим в любой браузер и так же в адресной строке указываем – http://192.168.1.1 или my.keenetic.net.
Выскочит окно аутентификации, в котором вводим логин и пароль по умолчанию admin (при первоначальной настройки, выскочит запрос о смене пароля).
После того как ввели логин и пароль, попадаем в веб-интерфейс настройки роутера и проводим те же манипуляции что и в первом способе (см предыдущий пункт).
3 способ – через приложение MyKeenetic
Еще один способ через официальное приложение ZyXEL – MyKeenetic
скачать приложение my.keenetic для Android Google App / iOS AppleStore App
После установки, в приложении будет указано что нам необходимо отсканировать QR-код для доступа к настройкам роутера или сделать так же как и во втором способе(см предыдущий пункт), (просто подключиться к сети wi-fi, без захода в браузер) и вернуться в приложение.
После того как, либо отсканировали QR-код или нажали кнопку “ОК, WI-FI подключен”, приложении нас перекинет в окно аутентификации, где так же надо ввести логин и пароль.
После этого на экране появиться окно “Мастер первоначальной настройки”. Здесь, если настройки выдаются автоматически провайдером, то на нажимаем “Да” и указываем какой у вас провайдер. Так как у нас настройки надо указывать ручками, нажимаем “Нет”.
Далее переходим в подключения (иконка земного шара на главном экране) и попадаем в настройки подключений. Тут нам нужно создать новое подключение, щелкаем по кнопке “Добавить”
Откроется окно, где нам нужно выбрать какой тип подключения нам необходим (Вы же звонили провайдеру?! Если нет, самое время это сделать :))). Есть Ethernet-подключение, PPPOE, L2TP,PPTP,WISP (WI-FI) 2,4 ГГЦ. Т.к. у нас просто интернет-соединение выбираем Ethernet-подключение.
Откроется окно, где предлагается ввести настройки от нашего провайдера, либо настройки доменной сети.
Самое первое поле, это наше название подключения (Например, “провайдер”)
Ставим галочки “Активно” и “Интернет”, где “Параметры IP” убираем галочку “Автоматически” и вводим наши данные полученные от провайдера (ip-адрес, маску и основной шлюз)
Так же не забываем указать DNS, для чего тоже снимаем галочку “Автоматически” где “Параметры DNS”, указываем DNS и больше ничего не трогаем. После этого нажимаем на галочку в верхнем правом углу и настройки будут сохранены.
Если все верно, заходим в браузер и пробуем подключиться к запрашиваемому сайту.
Вот и всё 🙂 Мы разобрали как подключить и настроить роутер ZyXEL.
Всем пока!