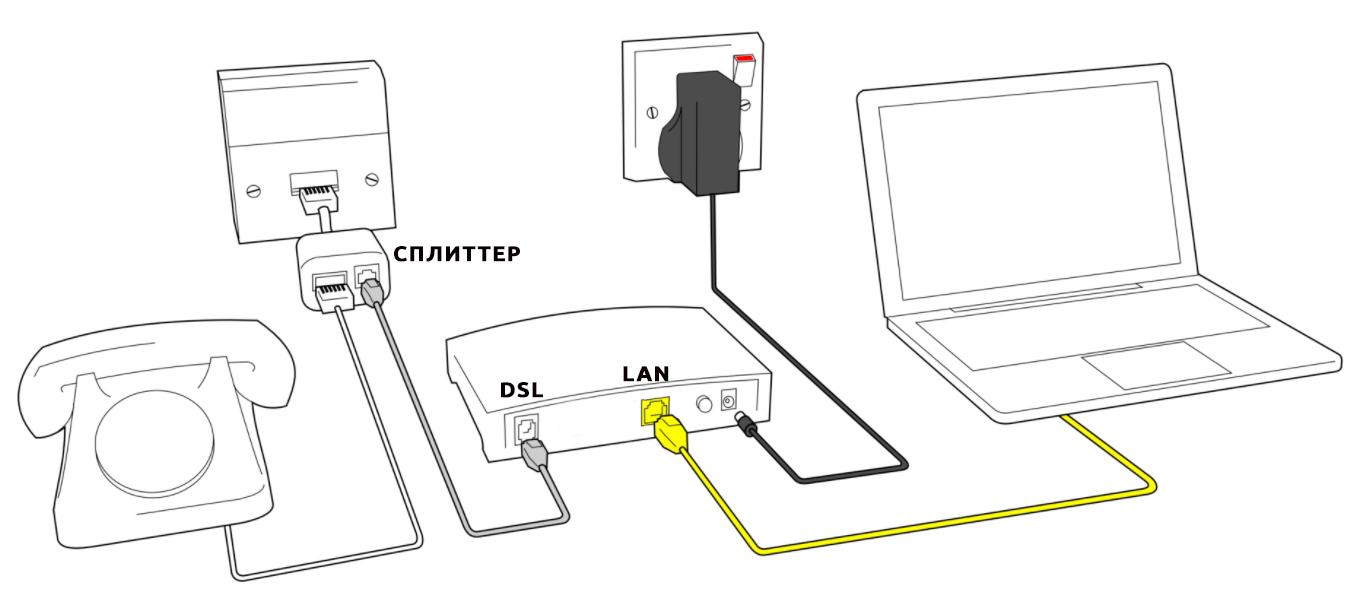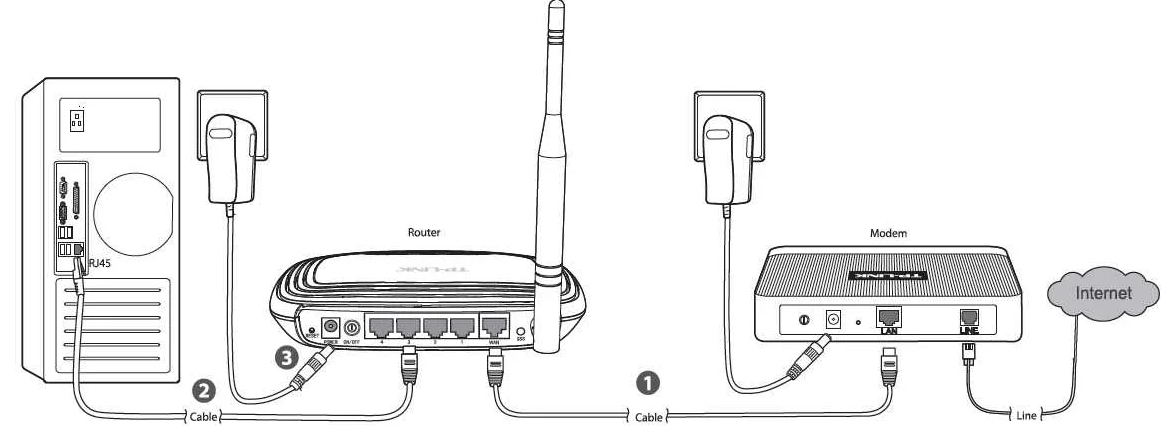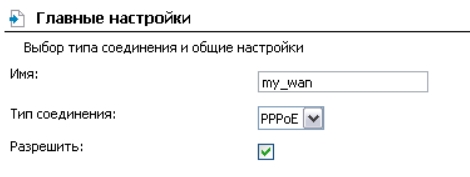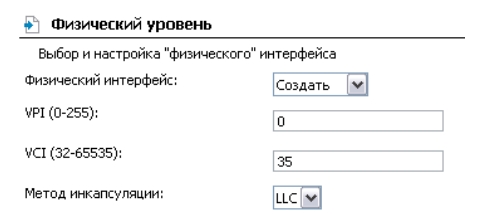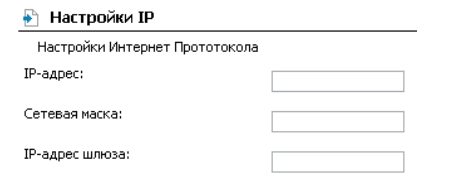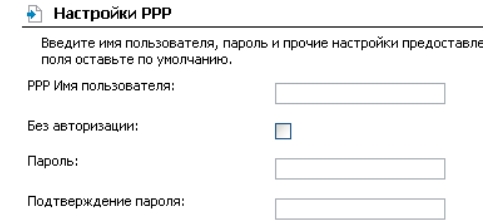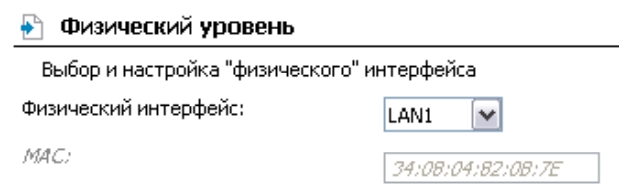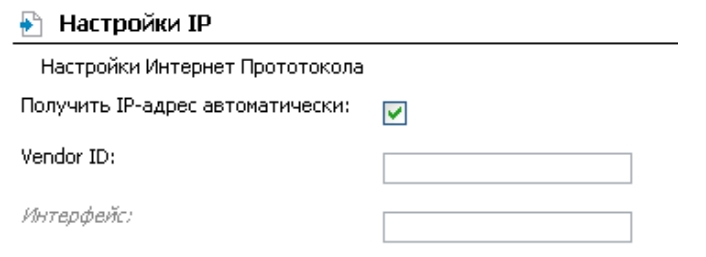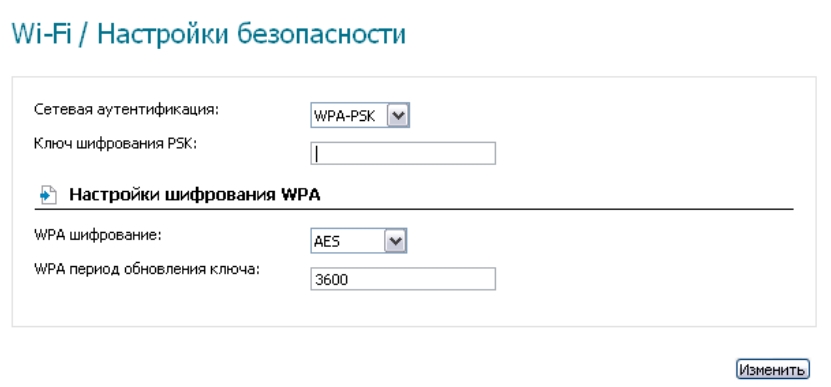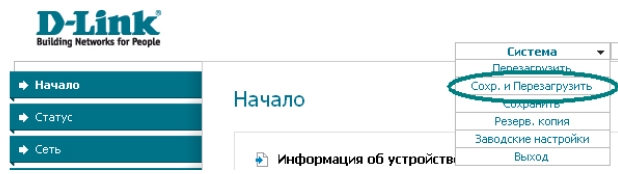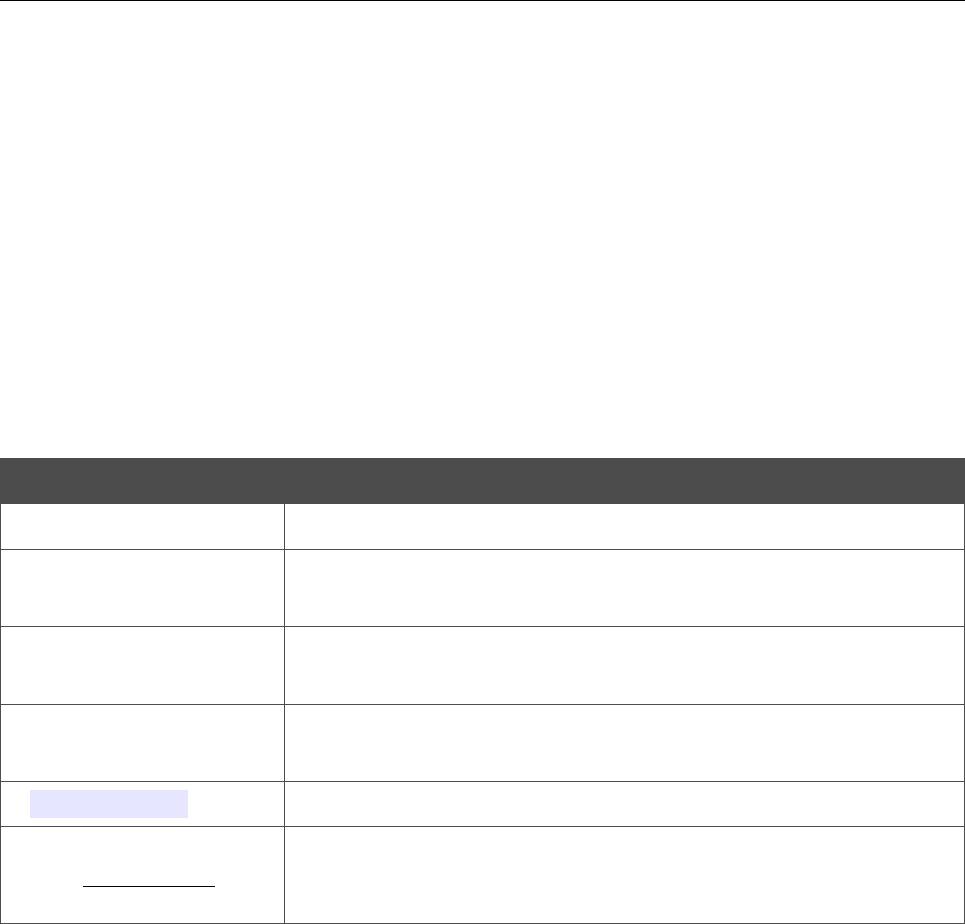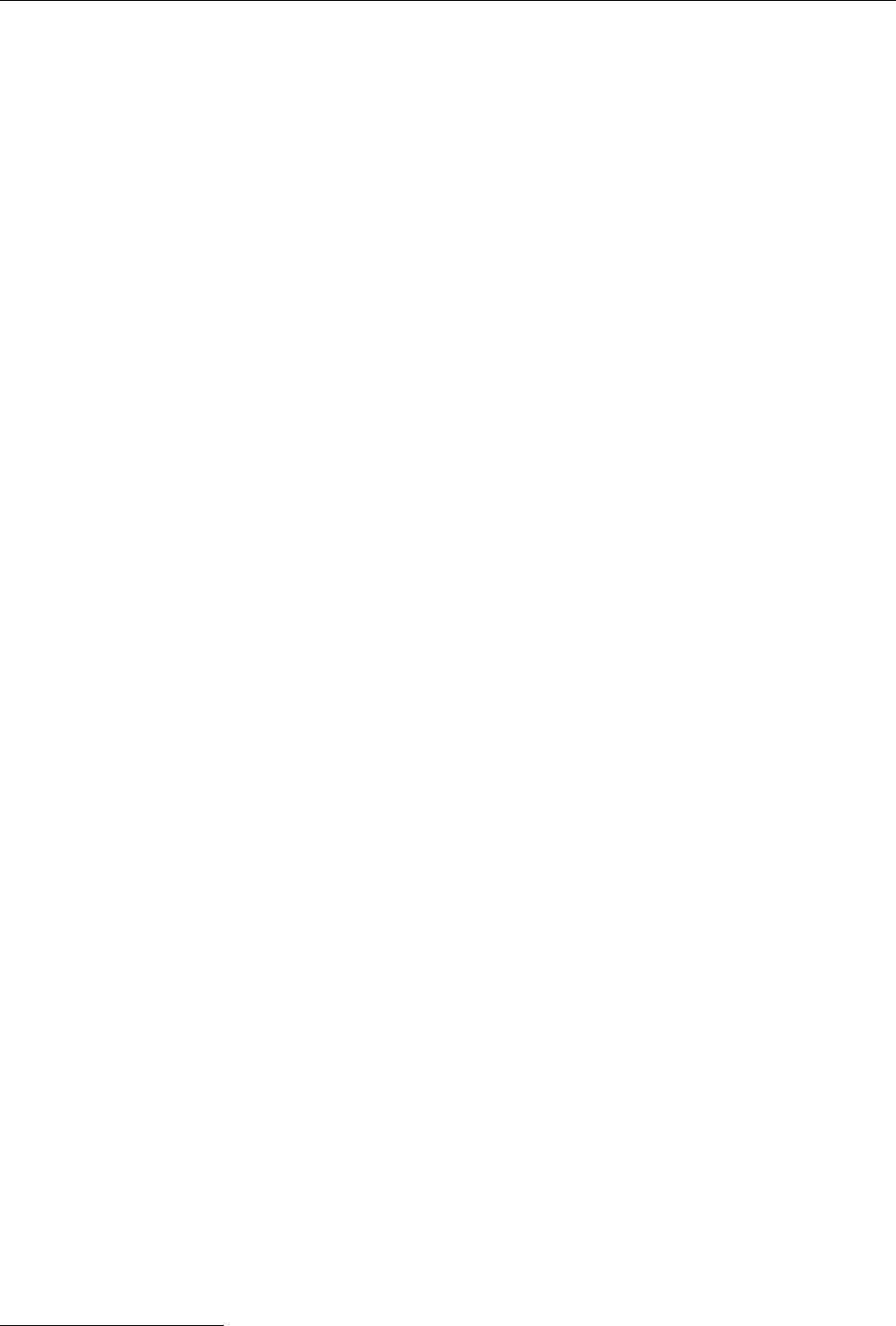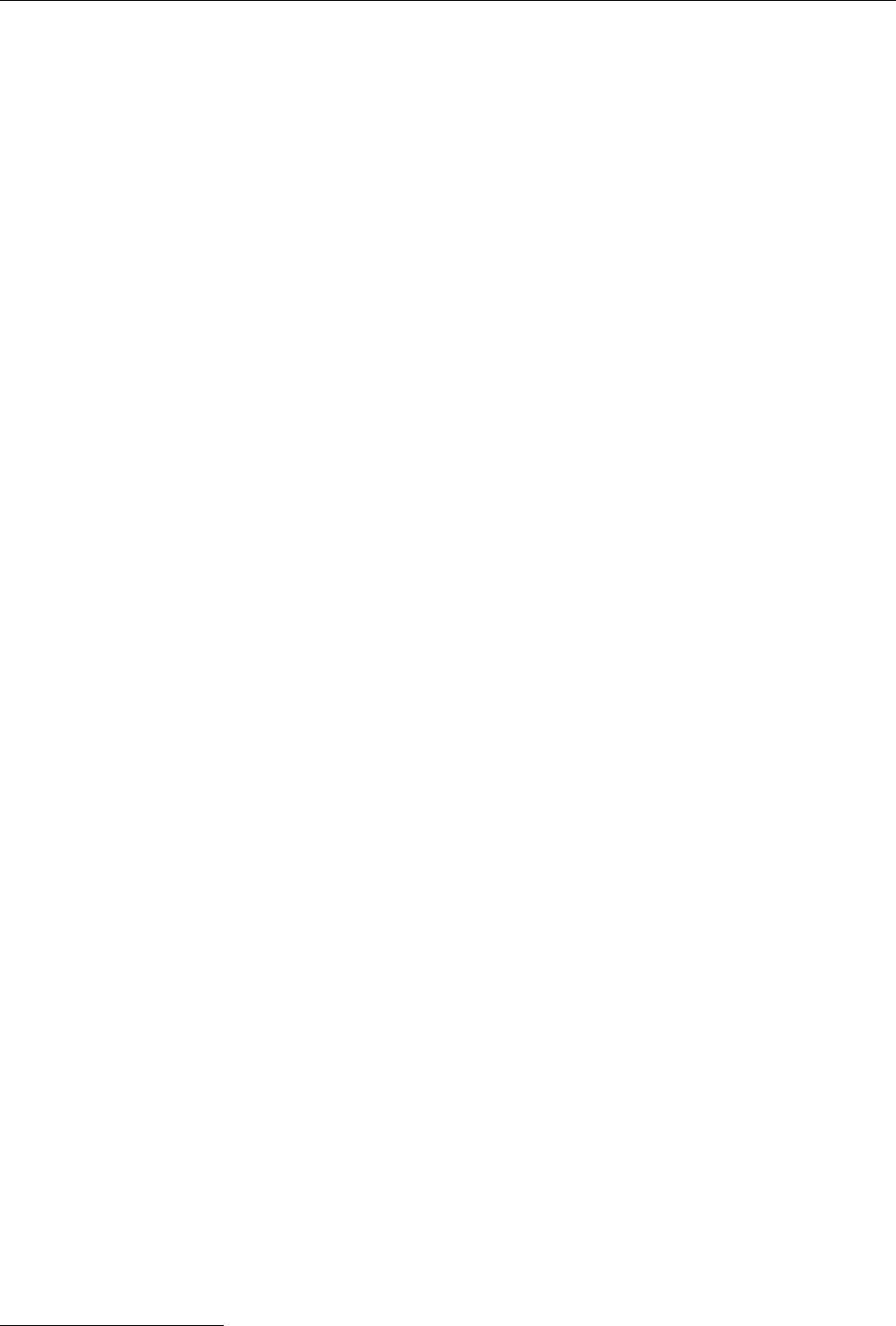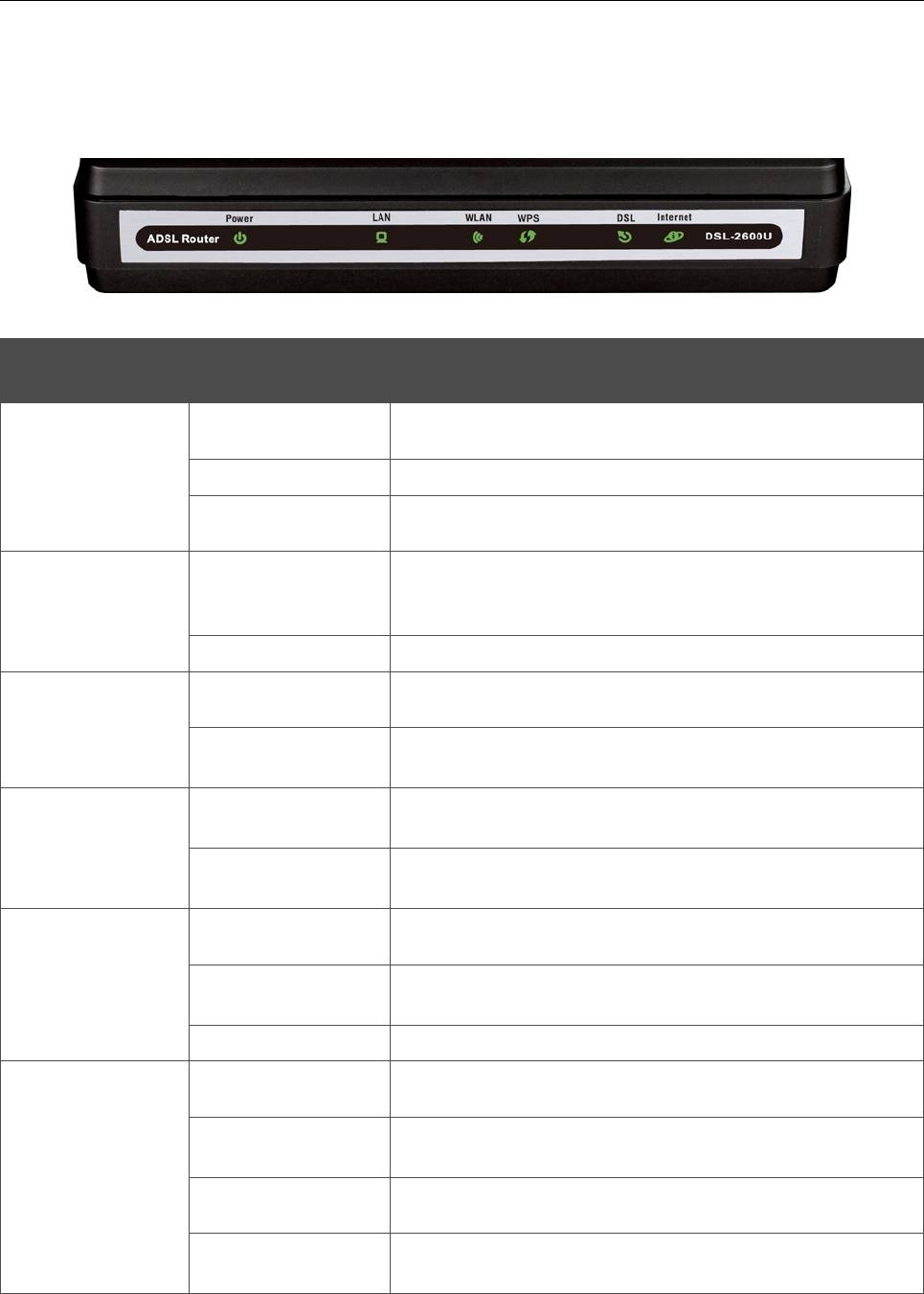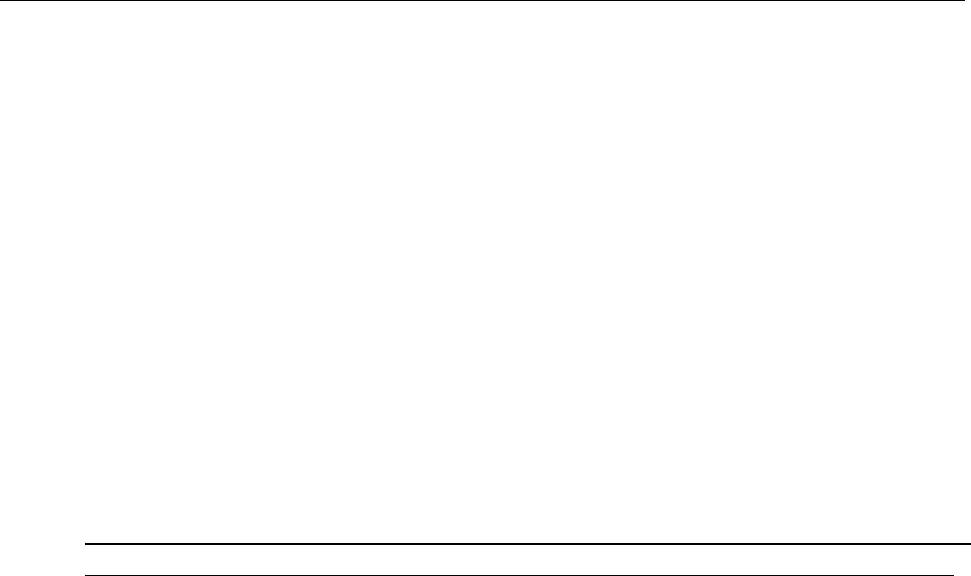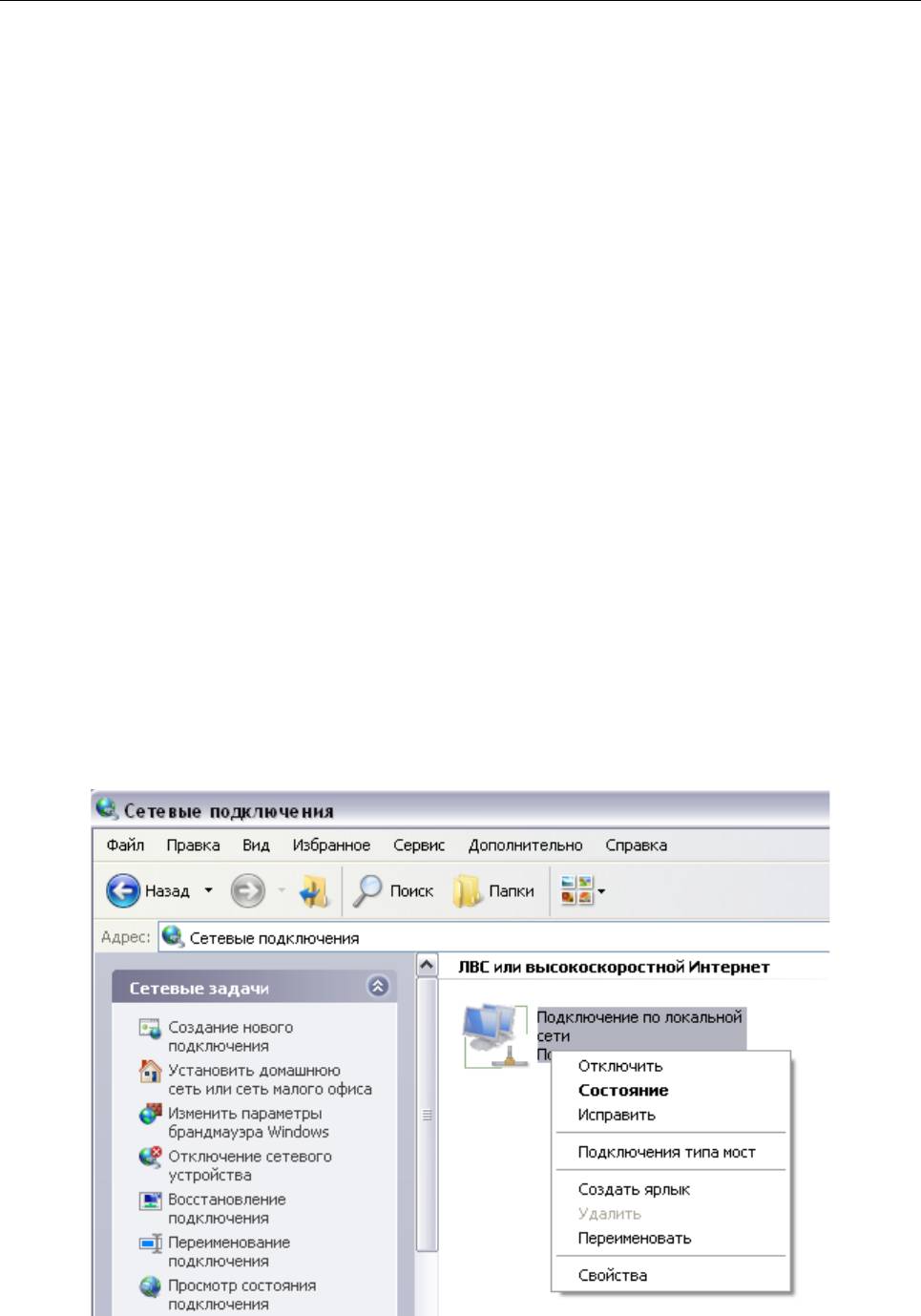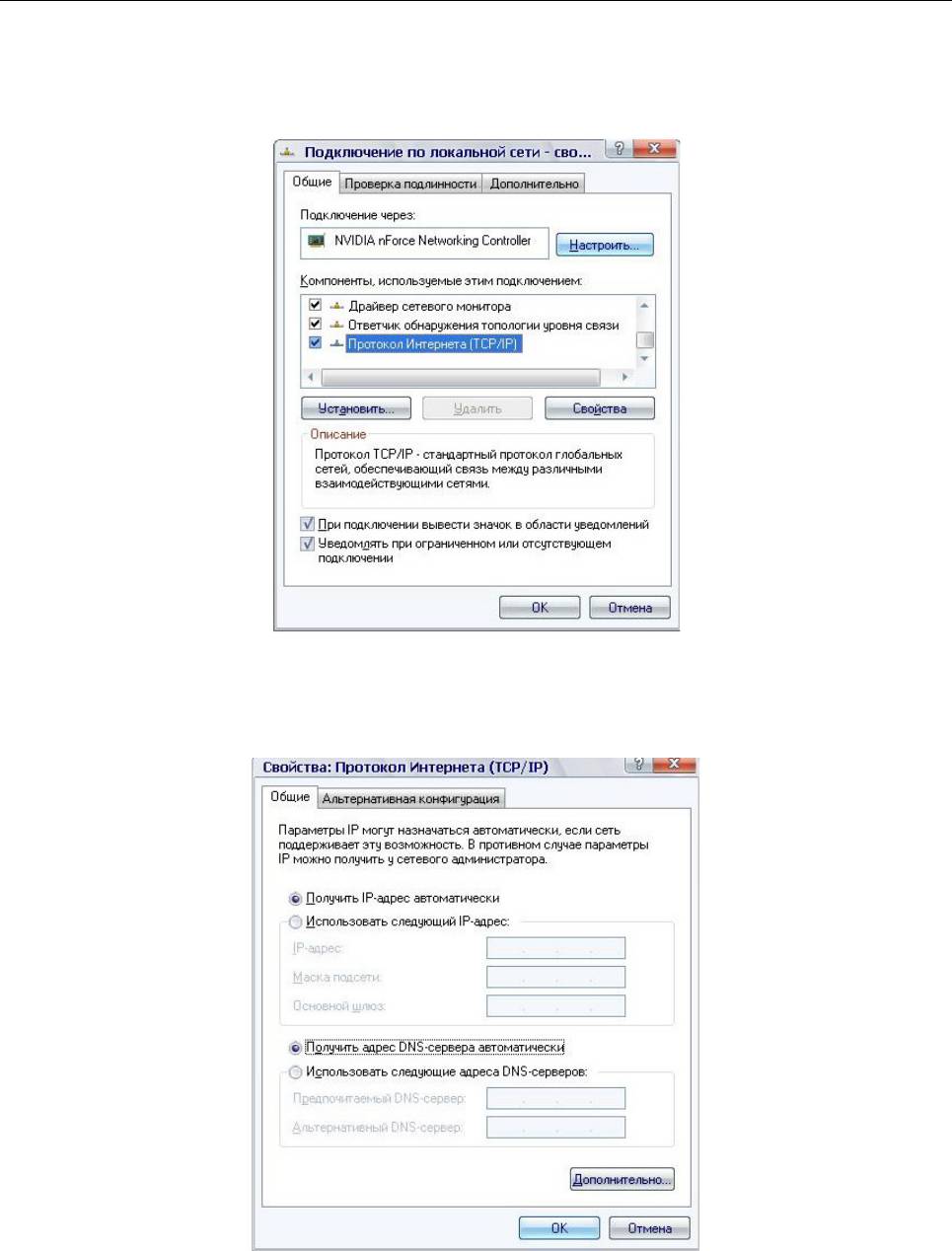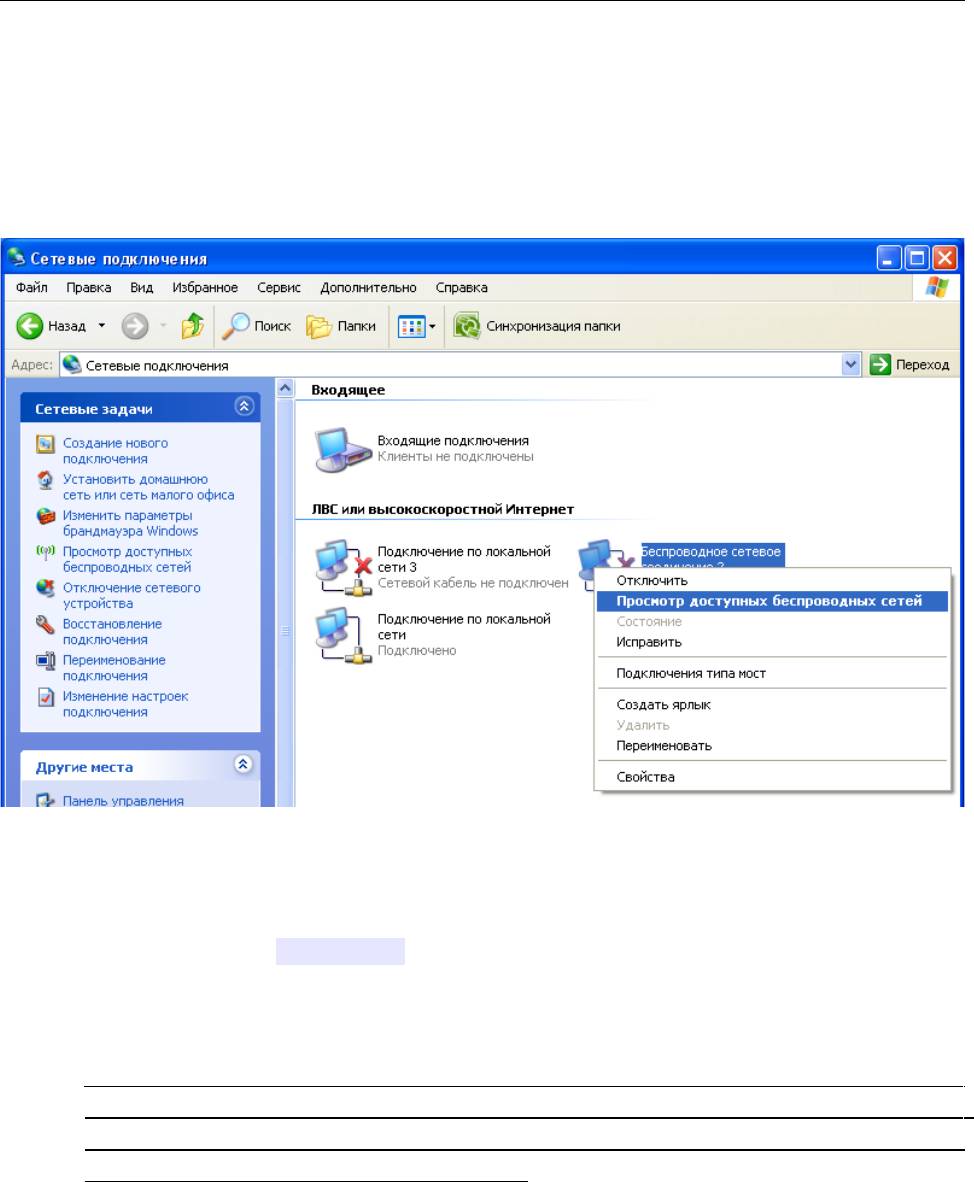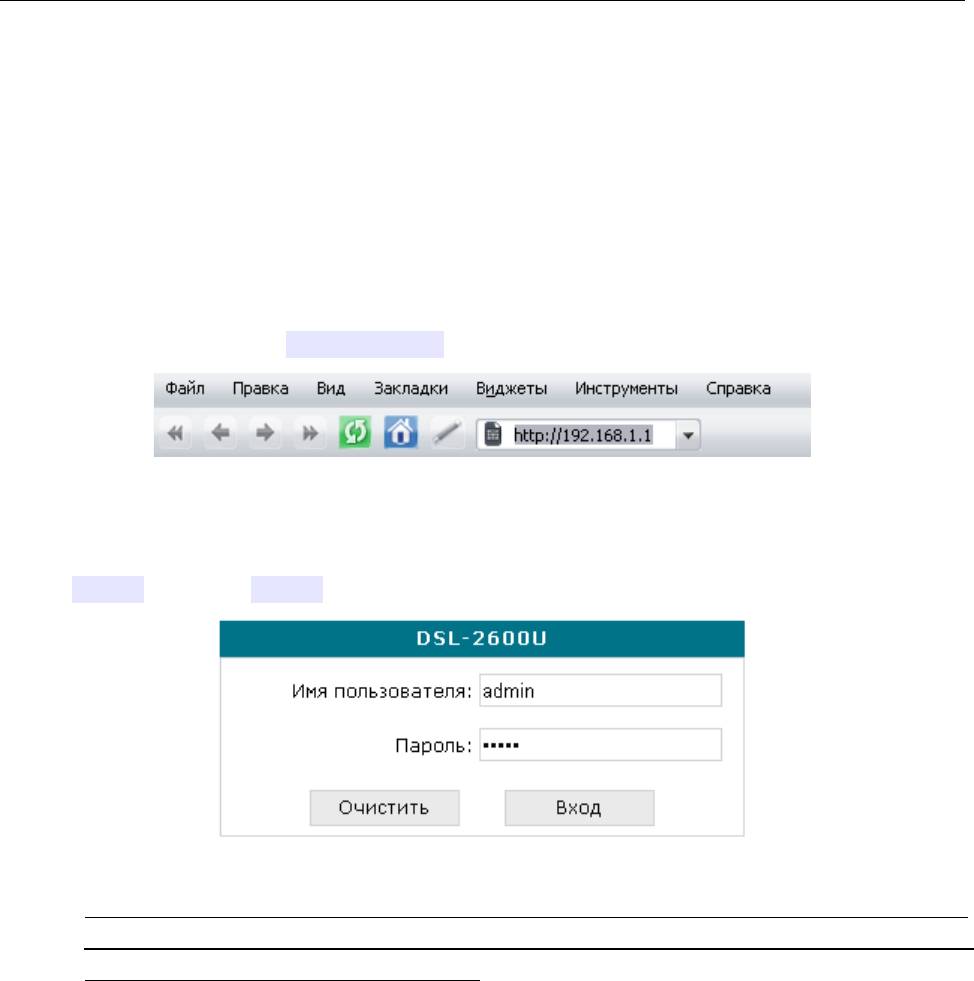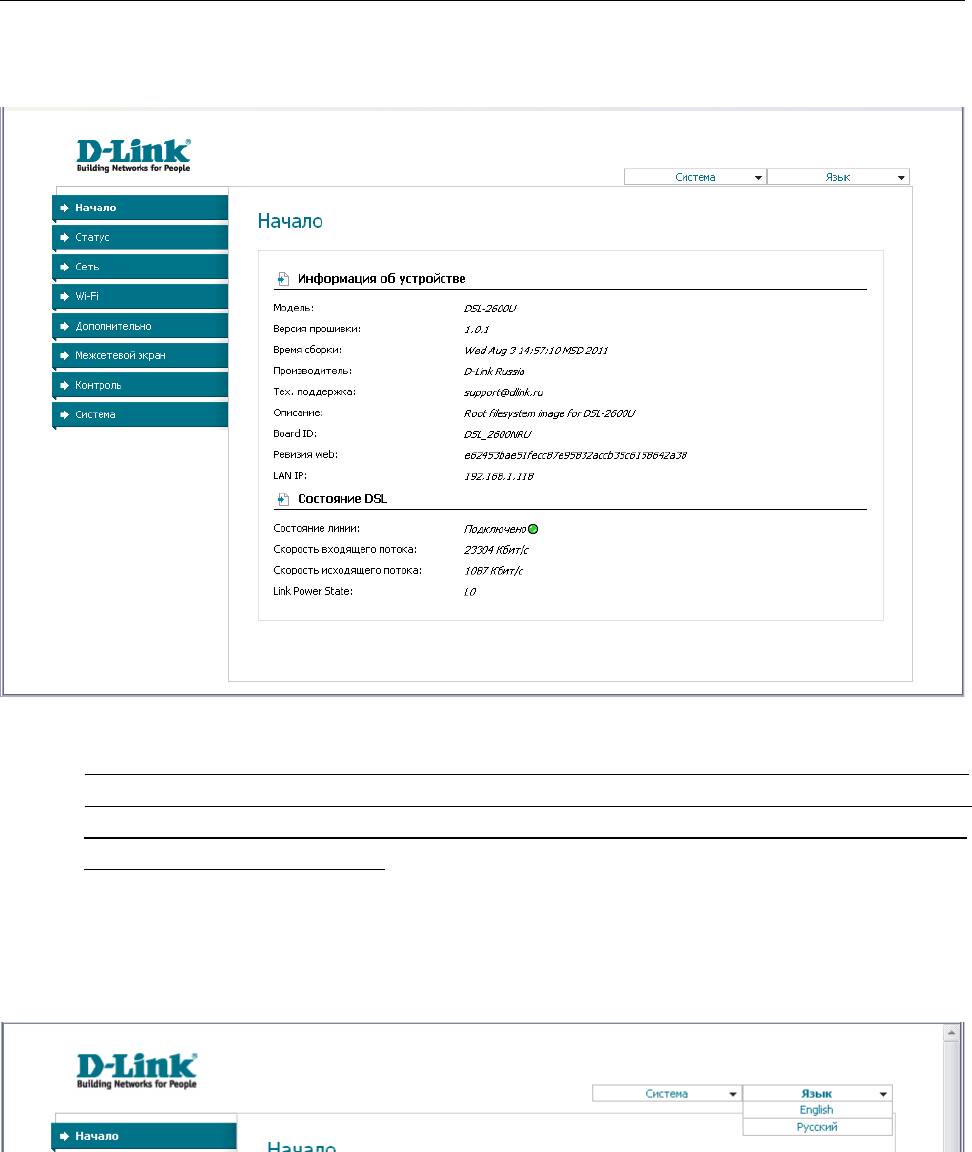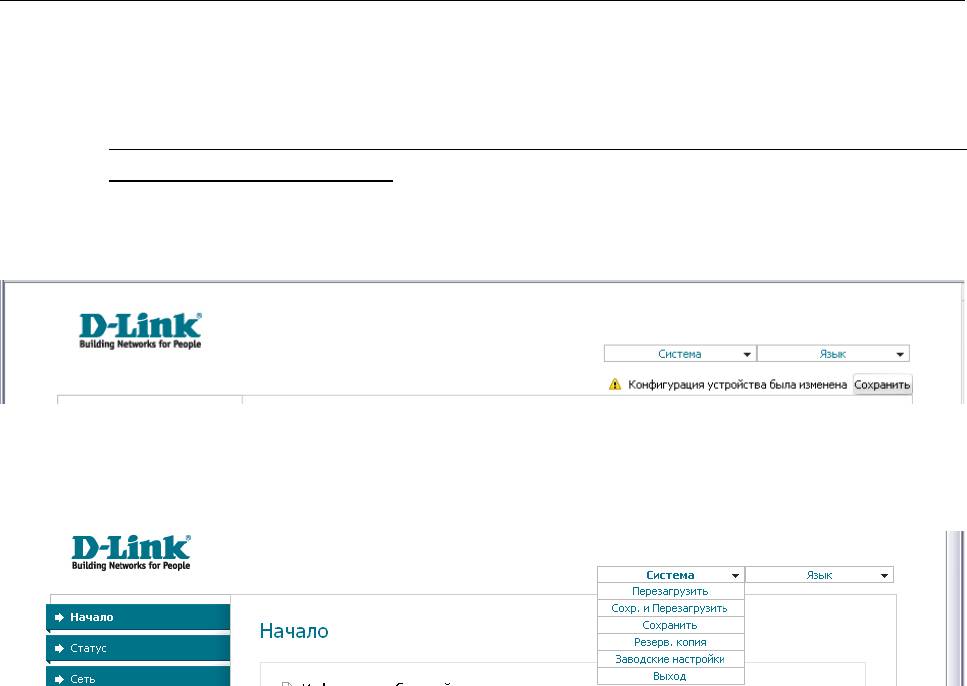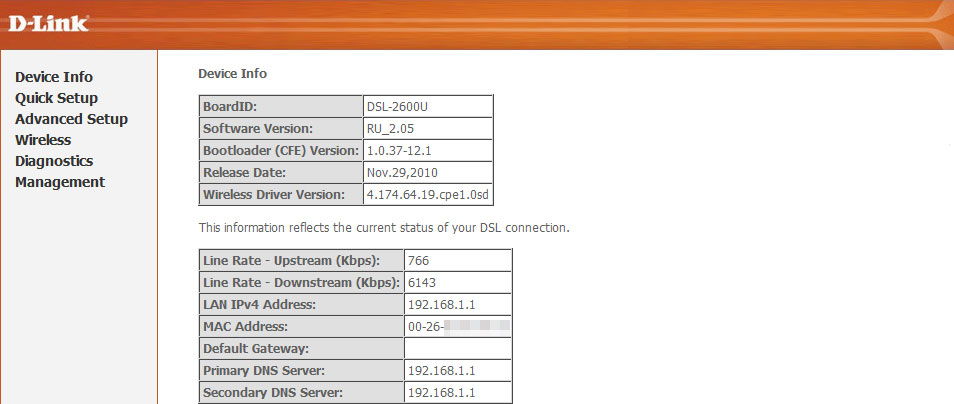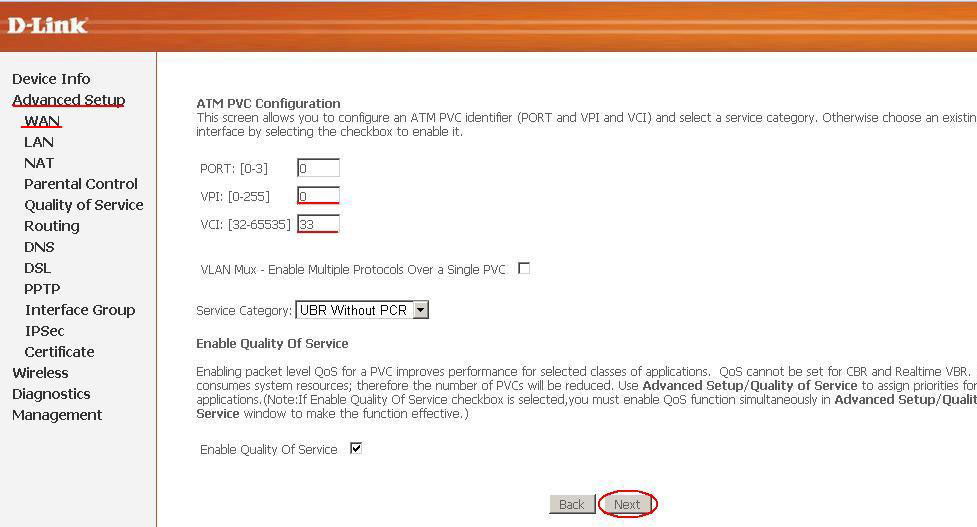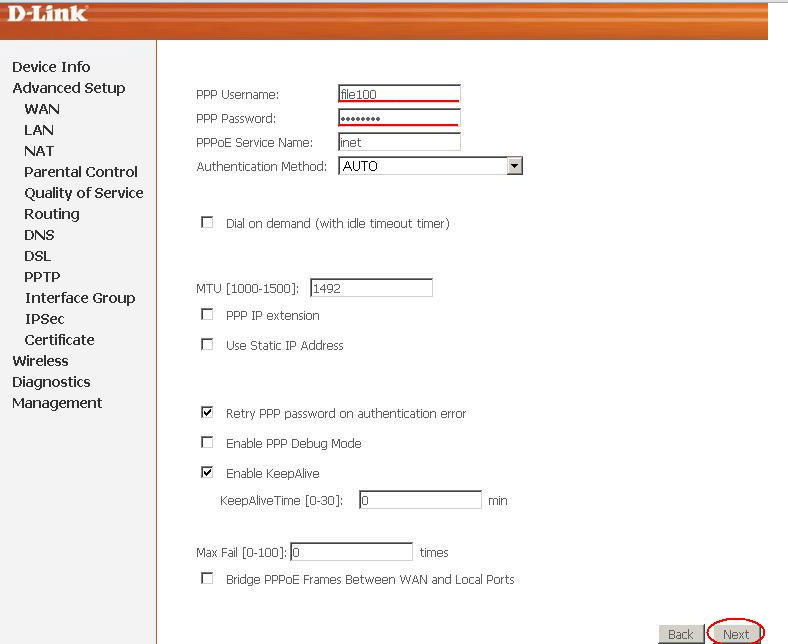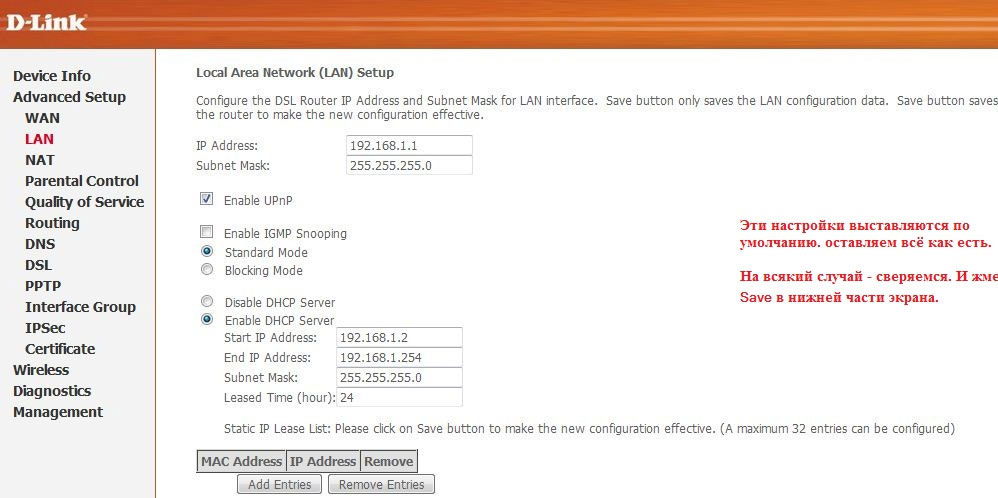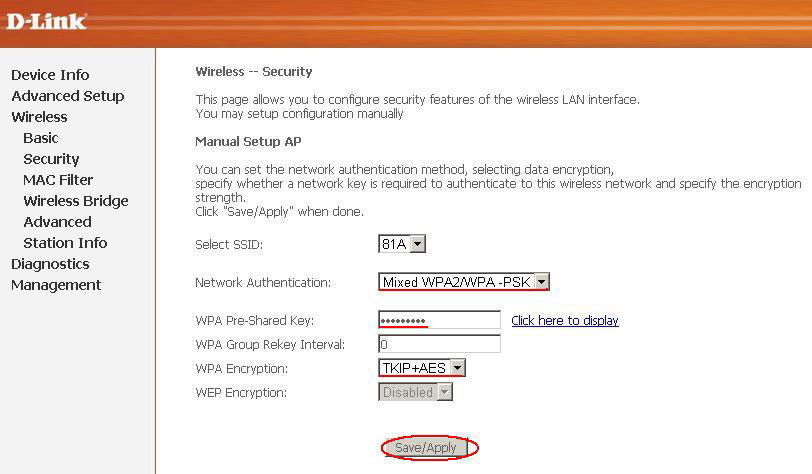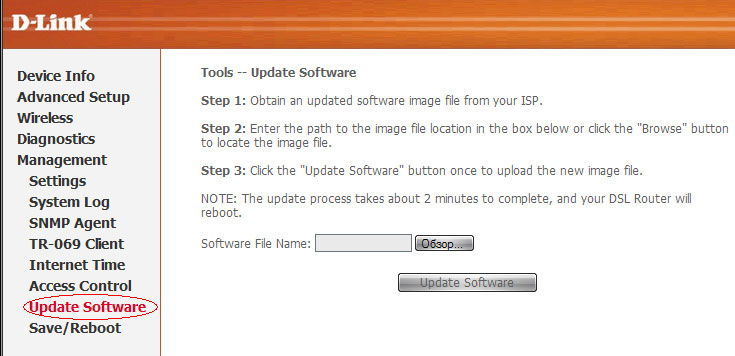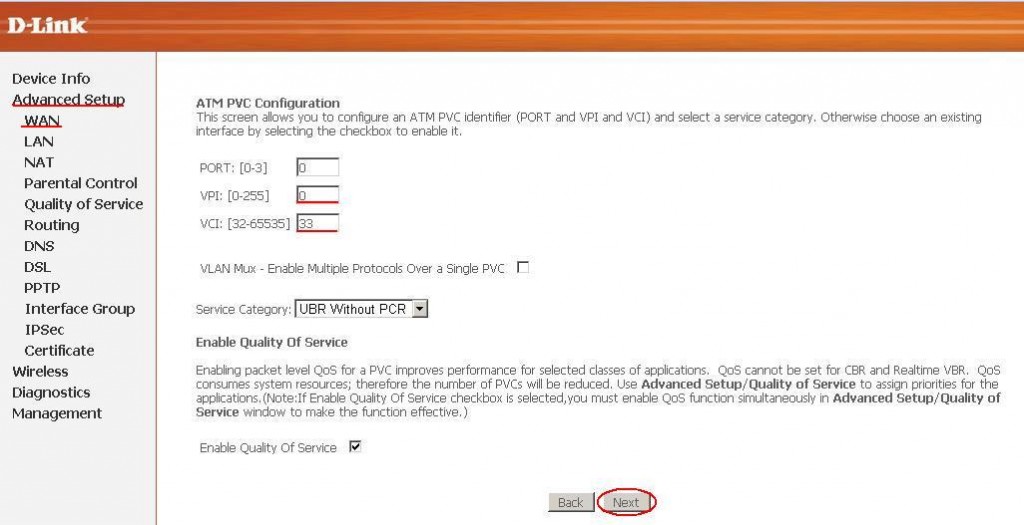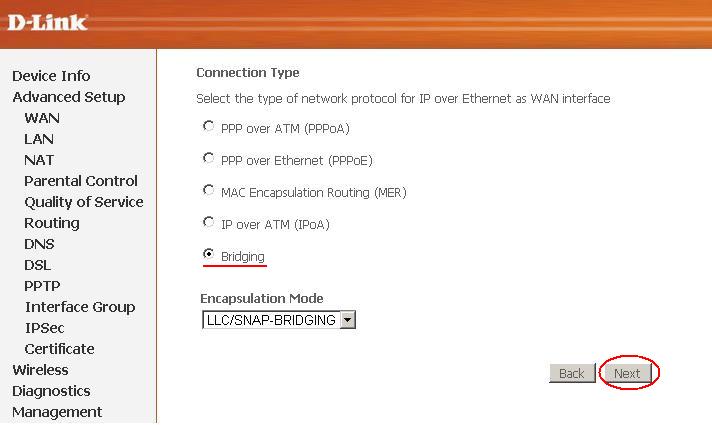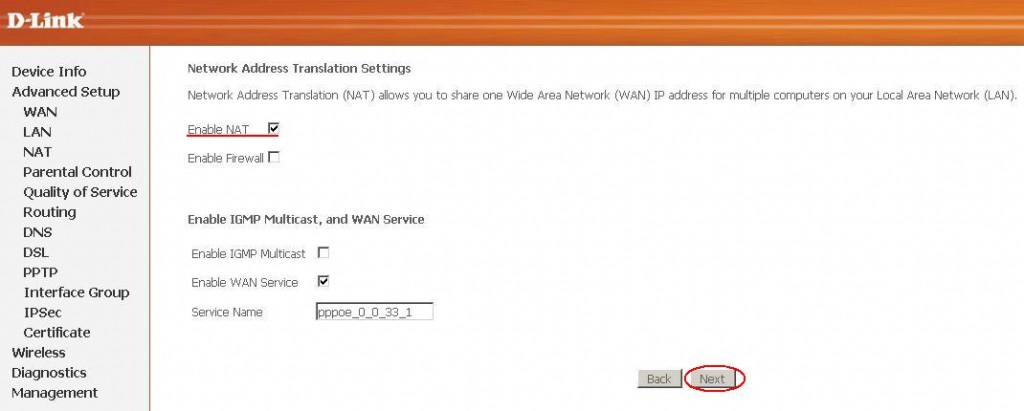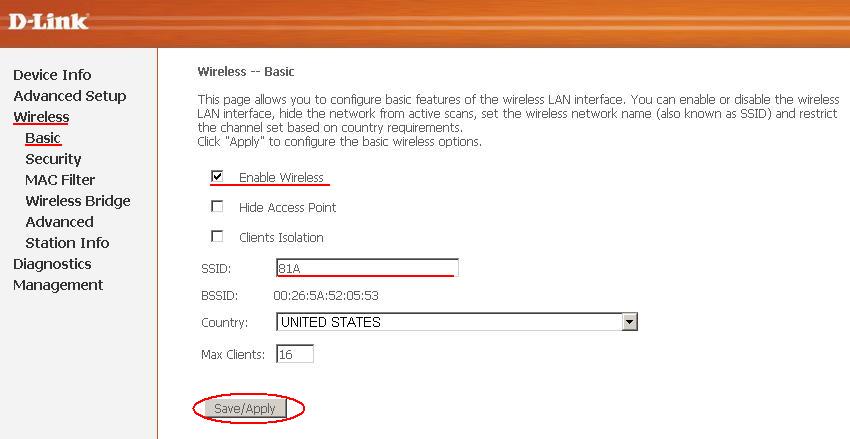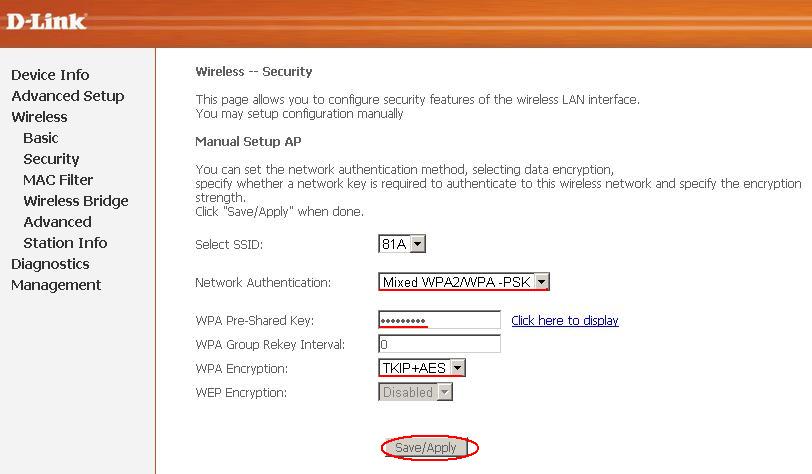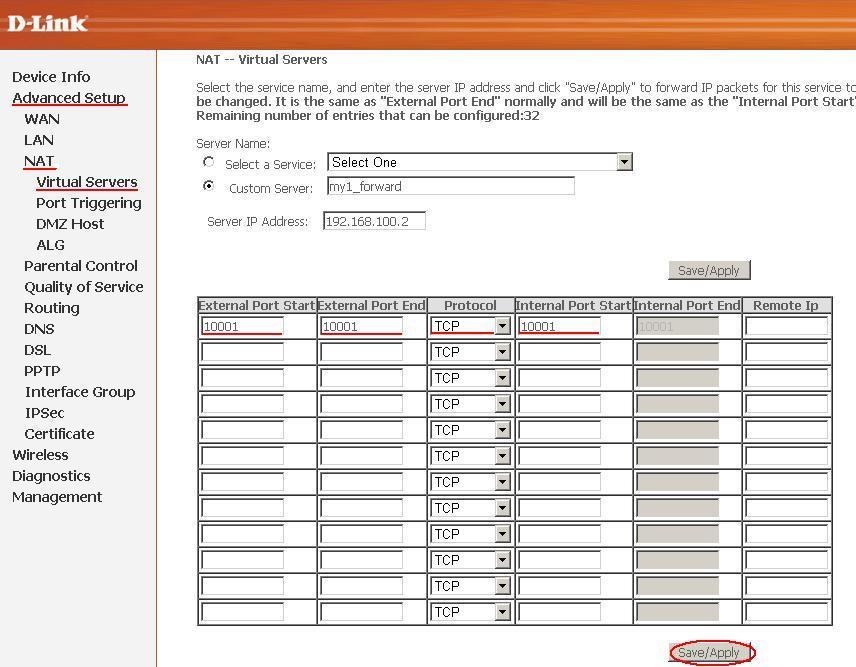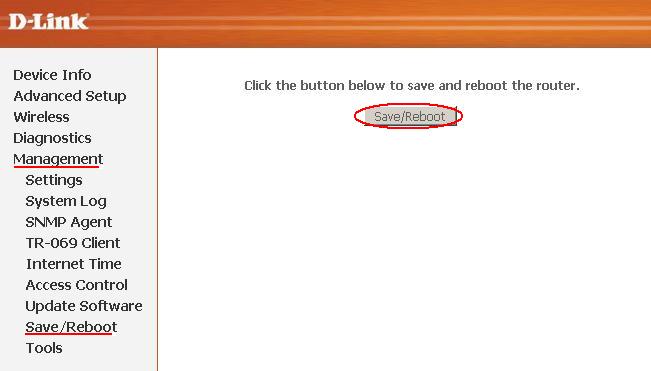Всем привет! И сегодня к нам на обзор, разбор и настройку попал модем-роутер DSL-2600U. Я расскажу, как правильно его подключить и настроить. Если в процессе возникнут какие-то вопросы, то пишите в комментариях.
Содержание
- ШАГ 1: Подключение
- ШАГ 2: Вход в Web-интерфейс
- ШАГ 3: Настройка
- Обычный режим
- Режим моста (LAN-WAN)
- ШАГ 4: Настройка Wi-Fi
- ШАГ 5: Пароль администратора
- ШАГ 6: Применение и сохранение настроек
- Руководство пользователя (Manual на русском)
- Характеристики
- Видео
- Задать вопрос автору статьи
ШАГ 1: Подключение
Перед подключением, давайте коротко пройдемся по аппаратным версиям. Последняя, которая была произведена компанией D-Link – это классическая модель DSL-2600. Она уже поддерживает Wi-Fi 4-го поколения – стандарт 802.11n. Правда максимальная скорость снижена до 65 Мбит/с. Также нет поддержки ширины канала в 40 МГц.
Есть еще более древние аппараты, двух моделей: DSL-2600U/BRU/C2 и DSL-2600U/BRU/C. Данные маршрутизаторы работают со стандартом 802.11g, а это значит, что по беспроводной связи скорость будет меньше – до 54 Мбит/с.
Я все это написал к тому, чтобы вы примерно представляли, какая максимальная скорость поддерживается по Wi-Fi. И вы сейчас спросите: а стоит ли покупать модель дороже с поддержкой Wi-Fi 5-го поколения? – я отвечу: что нет. Смысла в этом нет, потому что сама технология DSL не поддерживает большие скорости, то есть вам должно хватить этих аппаратов.
На крайний случае, можно будет подключить данный модем в режим моста – в таком случае можно будет к LAN порту подключить более мощный маршрутизатор. А модем будет выполнять только роль конвертера. Далее я объясню все более подробно.
Смотрите у подобного модема-роутера есть два порта:
- DSL – сюда подключаем телефонный кабель, который прокинул вам провайдер. Именно через него и будет заходить интернет.
- LAN – сюда можно подключить компьютер. Или роутер, но в таком случае нужно будет настроить модем в режим моста.
ПРИМЕЧАНИЕ! На самом деле в режиме моста можно будет настроить и подключение LAN-компьютер, но нужно будет на компе создавать новое подключение.
Давайте рассмотрим два вида подключения. Первый – обычный тип, когда модем подключается в режиме обычного шлюза. Плюс он начинает работать в режиме роутера, раздавая Wi-Fi. Если у вас есть телефон, то для подключения нужно будет использовать сплиттер. К LAN порту можно будет подключить любое устройство: компьютер, ноутбук, телевизор, принтер и т.д.
Если вы используете еще дополнительно роутер, то от LAN порта DSL-2600U подключаем кабель к WAN (Internet) порту роутера. Далее нужно будет сам модем настроить в режим моста, а уже на самом роутере настраиваем интернет как положено.
ШАГ 2: Вход в Web-интерфейс
Вам нужно подключиться к сети модема. Это можно сделать как по кабелю, подключившись к LAN порту с компьютера или ноутбука. Можно попробовать подключиться по Wi-Fi. После включения аппарата будет отображаться новая сеть – подключаемся к ней. При запросе пароля нажимаем на кнопку WPS. Если такой кнопки нет (такое может быть на старых моделях), то ничего не поделаешь, нужно будет подключаться по проводу к LAN порту.
Когда вы подключились к сети, открываем любой браузер и в адресную строку вводим IP модема:
192.168.1.1
Далее нужно будет ввести:
- Имя пользователя – admin
- Ключ – admin
Если пароль не подходит, то сбросьте роутер до заводской настройки, зажав кнопку «Reset» на 10 секунд. Если запроса пароля нет, то читаем эту инструкцию.
ШАГ 3: Настройка
Обычный режим
- Вам нужно найти и нажать по разделу «Сеть / Соединения».
- Далее кликаем по кнопке добавления.
- Теперь в подразделе «Сеть / Соединения» вам нужно ввести любое имя. Далее в типе соединения указываем «PPPoE». Убедитесь, что нижняя галочка включена.
- Переходим в подраздел «Физический уровень». В поле «Физический интерфейс» указываем состояние «Создать». Далее берем договор, который вам дал провайдер и ищем значения VPI и VCI – вписываем их в соответствующие строки. Далее посмотрите – нет ли в договоре метода инкапсуляции и укажите и его. Если его нет, то указываем значение «LLC».
- Перейдите в «Настройки IP». Если в договоре указаны статические данные IP, маски и шлюза, то вписываем их. Если подобного не наблюдается, то ставим галочку «Получить IP-адрес автоматически».
- Далее переходим в конфигурацию PPP. Из договора вписываем логин и два раза пароль.
- Кликаем по кнопке «Сохранить».
Режим моста (LAN-WAN)
- Заходим в подраздел «Дополнительно / Группирование интерфейсов».
- Включаем LAN в режим «Ethernet WAN порт» – то есть интернет подключение будет течь через DSL на LAN порт. Напомню, что при этом к LAN порту будет подключен роутер.
- Сохраняем настройку.
- Теперь заходим в «Сеть / Соединения» и кликаем по кнопке добавления соединения, указываем «IPoE».
- Заходим в «Физический уровень» и выбираем «LAN1».
- Заходим в настройки IP и указываем IP, маску, шлюз – если они есть в договоре. Если подобного нет, то ставим галочку, для автоматического получения этих настроек.
После этого вам уже нужно будет настраивать интернет и Wi-Fi на роутере, который подключен к модему. Об этом подробно написано тут.
Находим пункт «Wi-Fi / Настройки безопасности» и переходим туда. Далее в поле «Сетевая аутентификация» указываем WPA2-PSK. На старых моделях может быть только один тип «WPA-PSK» – тогда указываем его. Ниже вписываем пароль для Wi-Fi. Настройки шифрования оставляем по умолчанию.
ШАГ 5: Пароль администратора
Переходим в раздел «Система / Пароль администратора» и меняем значение на новое. Напоминаю, что это именно ключ от данного интерфейса. Не потеряйте его и не забудьте. В противном случае вам придется сбрасывать его и настраивать заново.
ШАГ 6: Применение и сохранение настроек
Нажимаем «Система» и из выпадающего списка нажимаем «Сохранить и перезагрузить». После этого роутер один раз перезагрузится. Если вы были подключены по вай-фай, то переподключитесь к новой сети.
Руководство пользователя (Manual на русском)
Характеристики
| Порты | RJ-11 и RJ-45 |
| Скорость LAN порта | 100 Мбит в секунду |
| Стандарт | IEEE 802.11b/g/n |
| Частота | 2,4 ГГц |
| Ширина канала | 20 МГц |
| Максимальная скорость по вайфай | 65 Мбит в секунду (IEEE 802.11n) |
| Мощность передатчика | • IEEE 802.11b: 18,5 дБм
• IEEE 802.11g: 16,5 дБм • IEEE 802.11n: 16,5 дБм |
| ADSL | · multi-mode,
· ANSI T1.413 Issue 2, · ITU-T G.992.1 (G.dmt) Annex A, · ITU-T G.992.2 (G.lite) Annex A, · ITU-T G.994.1 (G.hs) |
| ADSL2 | · ITU-T G.992.3 (G.dmt.bis) Annex A/L/M,
· ITU-T G.992.4 (G.lite.bis) Annex A. |
| ADSL2+ | ITU-T G.992.5 Annex A/L/M |
| Интернет подключение | PPPoE, мост, динамаческий IP, статический IP |
Видео
Раздел: Сети, связь, телекоммуникации, интернет, безопасность
Тип: Маршрутизатор Wi-Fi
Инструкция к Маршрутизатору Wi-Fi D-Link DSL-2600U
Руководство пользователя
DSL-2600U/NRU
ADSL/Ethernet-маршрутизатор c Wi-Fi
Август, 2011 г.
DSL-2600U/NRU ADSL/Ethernet-маршрутизатор c Wi-Fi
Руководство пользователя
Содержание
Глава 1. Введение….….……….……….....................4
Аудитория и содержание….……….………….………….……….....4
Условные обозначения….……….………….………….…………....4
Структура документа….……….………….………….………….....4
Глава 2. Обзор маршрутизатора….................................5
Общее описание…….……….………….………….………….……5
Технические характеристики….……….………….…………...........6
Внешний вид устройства….……….………….………….……….....9
Передняя панель……………………..……….………….……….9
Задняя панель……………………………….………….……….10
Комплект поставки….……….………….………….………….…..11
Глава 3. Установка и подключение маршрутизатора.................12
Предварительная подготовка….……….………….…………..........12
Подключение к компьютеру и его настройка (в ОС Windows XP).................13
Подключение к компьютеру с Ethernet-адаптером….……….…...........13
Настройка автоматического получения IP-адреса….……….…...........13
Подключение к компьютеру с Wi-Fi-адаптером….……….………….....15
Настройка Wi-Fi-адаптера…………….……….………….……….16
Подключение к web-интерфейсу….……….………….……..............17
Сохранение и восстановление настроек….……….…......................19
Глава 4. Настройка маршрутизатора...............................21
Статус…………..……….………….………….………….……21
Сетевая статистика………………….……….………….……….21
Статус DSL………………………………….………….……….22
Статус WAN………………………………….………….……….23
DHCP……………………………………….………….……….24
Таблица маршрутизации……………….……….………….……….25
LAN-клиенты………………………..……….………….……….26
Сеть…………….……….………….………….………….……27
Соединения………………………………….………….……….27
Редактирование параметров локального интерфейса……………………28
Создание ADSL WAN-соединения………………………………….…32
Создание Ethernet WAN-соединения…………………………………39
Wi-Fi…………………….………….………….………….……44
Общие настройки…………………….……….………….……….44
Основные настройки………………….……….………….……….45
Настройки безопасности……………………….………….……….47
MAC-фильтр………………………………….………….……….50
Станционный список………………….……….………….……….52
Страница 2 из 101
DSL-2600U/NRU ADSL/Ethernet-маршрутизатор c Wi-Fi
Руководство пользователя
WPS……………………………….……….………….……….53
Использование функции WPS из web-интерфейса…………………….…55
Использование функции WPS без доступа к web-интерфейсу…………..…55
Дополнительные настройки…………….……….………….……….56
Дополнительно…….……….………….………….………….……58
SNMP……………………………………….………….……….58
UPnP……………………………………….………….……….60
Группирование интерфейсов…………………….………….……….61
DDNS……………………………………….………….……….63
Серверы имен……………………….……….………….……….65
Маршрутизация……………………………….………….……….66
ADSL……………………………………….………….……….68
Удаленный доступ…………………………….………….……….69
Межсетевой экран….……….………….………….………….……71
IP-фильтры………………………………….………….……….71
Виртуальные серверы………………………….………….……….73
DMZ……………………………….……….………….……….76
Триггер портов……………………..……….………….……….77
MAC-фильтр………………………………….………….……….79
Контроль………………….………….………….………….……82
Родительский контроль……………….……….………….……….82
URL-фильтр………………………………….………….……….84
Система………….……….………….………….………….……86
Пароль администратора……………….……….………….……….86
Конфигурация……………………….……….………….……….87
Журнал событий……………………..……….………….……….89
Обновление ПО……………………………….………….……….91
NTP-клиент………………………………….………….……….92
Глава 5. Рекомендации по использованию маршрутизатора...........93
Инструкции по безопасности….……….………….…………..........93
Рекомендации по установке беспроводных устройств...........................94
Создание двух соединений на одном канале….…….........................95
ADSL WAN-соединения………………………….………….……….95
Ethernet WAN-соединения……………..……….………….……….97
Глава 6. Аббревиатуры и сокращения..............................99
Страница 3 из 101
DSL-2600U/NRU ADSL/Ethernet-маршрутизатор c Wi-Fi
Введение
Руководство пользователя
ГЛАВА 1. ВВЕДЕНИЕ
Аудитория и содержание
В данном руководстве приводится описание беспроводного маршрутизатора DSL-
2600U/NRU, порядок настройки и рекомендации по его использованию.
Настоящее руководство предназначено для пользователей, знакомых с основными
принципами организации сетей, которые создают домашнюю локальную сеть, а также
системных администраторов, которые устанавливают и настраивают сети в офисах
компаний.
Условные обозначения
Пример Описание
текст Основной текст документа.
Предварительная
Ссылка на главу или раздел данного руководства
подготовка
пользователя.
«Руководство по
Ссылка на документ.
быстрой установке»
Название раздела меню, пункта меню, какого-либо элемента
Изменить
web-интерфейса (поле, флажок, переключатель, кнопка и пр.)
192.168.1.1
Текст, который необходимо ввести в указанное поле.
Важная информация, на которую необходимо обратить
Информация
!
внимание.
Структура документа
Глава 1 содержит сведения о назначении и организации документа.
Глава 2 содержит описание технических характеристик беспроводного маршрутизатора
DSL-2600U/NRU и его внешнего вида, а также перечисление содержимого комплекта
поставки.
Глава 3 описывает процесс установки беспроводного маршрутизатора DSL-2600U/NRU и
настройки компьютера для подключения к web-интерфейсу устройства.
Глава 4 содержит подробное описание всех разделов меню web-интерфейса.
Глава 5 содержит рекомендации по безопасному использованию маршрутизатора и советы
по построению беспроводной сети и настройке устройства.
Глава 6 содержит список сокращений, используемых в настоящем руководстве
пользователя.
Страница 4 из 101
DSL-2600U/NRU ADSL/Ethernet-маршрутизатор c Wi-Fi
Обзор маршрутизатора
Руководство пользователя
ГЛАВА 2. ОБЗОР МАРШРУТИЗАТОРА
Общее описание
DSL-2600U/NRU – это доступный высокопроизводительный ADSL/Ethernet-маршрутизатор
для сетей малых офисов и домашних сетей. Он позволяет быстро и просто получить
широкополосный доступ к сети Интернет как по технологии ADSL, так и по технологии
Ethernet, и организовать совместное использование канала связи несколькими
пользователями.
DSL-2600U/NRU реализует все необходимые функции для создания безопасной,
высокоскоростной беспроводной и проводной сети: поддержка стандартов
ADSL/ADSL2/ADSL2+, поддержка стандарта Fast Ethernet, встроенный межсетевой экран,
механизм обеспечения качественной передачи данных (QoS), а также множество
дополнительных функций.
Маршрутизатор оснащен ADSL-портом для подключения к ADSL-линии и Ethernet-портом,
который можно использовать как для подключения отдельного компьютера или
коммутатора, так и для подключения к выделенной Ethernet-линии.
*
DSL-2600U/NRU также оборудован беспроводным интерфейсом стандарта 802.11n draft
и
совместим с беспроводными устройствами стандарта 802.11b и g. В маршрутизаторе
реализовано множество функций для беспроводного интерфейса. Устройство поддерживает
несколько стандартов безопасности (WEP, WPA/WPA2), фильтрацию подключаемых
устройств по MAC-адресу, а также позволяет использовать технологию WPS.
Беспроводной маршрутизатор DSL-2600U/NRU оснащен встроенным межсетевым экраном.
Расширенные функции безопасности позволяют минимизировать последствия действий
хакеров и предотвращают вторжения в Вашу сеть и доступ к нежелательным сайтам для
пользователей Вашей локальной сети.
Для управления и настройки DSL-2600U/NRU используется простой и удобный
встроенный web-интерфейс (доступен на нескольких языках).
* Максимальная скорость беспроводного соединения ограничена чипсетом до 65 Мбит/c.
Страница 5 из 101
DSL-2600U/NRU ADSL/Ethernet-маршрутизатор c Wi-Fi
Обзор маршрутизатора
Руководство пользователя
Технические характеристики
Интерфейсы:
• ADSL: 1 порт с разъемом RJ-11,
• LAN: 1 Ethernet-порт 10/100BASE-TX с разъемом RJ-45 с автоматическим
определением полярности MDI/MDIX,
• WLAN: встроенный беспроводной интерфейс стандарта 802.11b/g/n draft.
Беспроводная сеть:
*
• стандарт IEEE 802.11n draft
, совместимость с устройствами стандарта IEEE
802.11b/g,
• поддержка гостевой беспроводной сети,
• WEP-шифрование,
• технология шифрования WPA/WPA2 с механизмами TKIP, AES и TKIP+AES,
• доступ к беспроводной сети на основе MAC-адреса,
• методы PIN и PBC функции WPS,
• расширенные настройки.
Стандарты ADSL:
• ADSL:
◦ multi-mode, ANSI T1.413 Issue 2, ITU-T G.992.1 (G.dmt) Annex A, ITU-T G.992.2
(G.lite) Annex A, ITU-T G.994.1 (G.hs).
• ADSL2:
◦ ITU-T G.992.3 (G.dmt.bis) Annex A/L/M, ITU-T G.992.4 (G.lite.bis) Annex A.
• ADSL2+:
◦ ITU-T G.992.5 Annex A/L/M.
Типы WAN-соединения:
• ADSL:
◦ PPPoA,
◦ PPPoE,
◦ IPoE,
◦ IPoA,
◦ Bridge.
* Максимальная скорость беспроводного соединения ограничена чипсетом до 65 Мбит/c.
Страница 6 из 101
DSL-2600U/NRU ADSL/Ethernet-маршрутизатор c Wi-Fi
Обзор маршрутизатора
Руководство пользователя
• Ethernet:
◦ IPoE,
◦ PPPoE,
◦ Bridge.
Протоколы ATM/PPP:
• инкапсуляция Ethernet в режимах моста и маршрутизатора,
• мультиплексирование на основе VC/LLC,
• ATM Forum UNI3.1/4.0 PVC (до 8 PVC),
• уровень адаптации ATM типа 5 (AAL5),
• принципы и функции OAM ITU-T I.610, включая F4/F5 loopback,
• ATM QoS,
• PPP over ATM (RFC 2364),
• PPP over Ethernet (PPPoE),
• Поддержка функции Keep-alive для PPP-протоколов.
Сетевые протоколы и функции:
• статическая IP-маршрутизация,
• механизм NAT,
• DHCP-сервер/клиент/relay,
• DNS relay,
• Dynamic DNS (DDNS),
• UPnP,
• поддержка VLAN,
• IGMP proxy.
Страница 7 из 101
DSL-2600U/NRU ADSL/Ethernet-маршрутизатор c Wi-Fi
Обзор маршрутизатора
Руководство пользователя
Межсетевой экран и управление доступом:
• межсетевой экран NAT,
• контроль состояния соединений (SPI),
• фильтрация по MAC-адресам с учетом времени суток и дней недели,
• URL-фильтр,
• фильтрация пакетов (IP/ICMP/TCP/UDP),
• виртуальные серверы,
• предотвращение DoS-атак,
• система обнаружения вторжений и регистрация событий,
• технология обеспечения защиты DMZ,
• поддержка функции Port Triggering.
QoS:
• группирование интерфейсов,
• 3 очереди приоритетов.
Настройка и управление:
• web-интерфейс настройки и управления на нескольких языках,
• доступ по протоколу TELNET,
• обновление внутреннего программного обеспечения маршрутизатора через web-
интерфейс,
• сохранение и загрузка конфигурации,
• поддержка удаленного журналирования,
• SNMP-агент,
• автоматическая синхронизация системного времени с NTP-сервером.
Питание:
• внешний адаптер питания постоянного тока 12В/0,5А,
• переключатель питания ON/OFF,
• переключатель беспроводного соединения ON/OFF,
• кнопка Reset для возврата к заводским установкам по умолчанию,
• кнопка WPS.
Страница 8 из 101
DSL-2600U/NRU ADSL/Ethernet-маршрутизатор c Wi-Fi
Обзор маршрутизатора
Руководство пользователя
Внешний вид устройства
Передняя панель
Рисунок 1. Вид передней панели DSL-2600U/NRU.
Светодиодный
Режим Значение
индикатор
Горит постоянно
Питание включено.
(зеленый)
Power
Не горит
Питание отключено.
Горит постоянно
Сбой в работе маршрутизатора.
(красный)
Устройство подключено к порту маршрутизатора (если
Горит постоянно
LAN-порт настроен как WAN-порт – маршрутизатор
(зеленый)
LAN
подключен к Ethernet-линии).
Мигает (зеленый)
LAN-порт активен (трафик в одном из направлений).
Горит постоянно
Беспроводная сеть включена.
(зеленый)
WLAN
WLAN-интерфейс активен (трафик в одном из
Мигает (зеленый)
направлений).
Горит постоянно
Соединение с беспроводным устройством установлено
(зеленый)
(горит в течение нескольких минут).
WPS
Попытка установки соединения с беспроводным
Мигает (зеленый)
устройством с помощью функции WPS.
Горит постоянно
Синхронизация DSL прошла успешно.
(зеленый)
DSL
Попытка обнаружить несущий сигнал и
Мигает (зеленый)
синхронизировать DSL.
Не горит
Нет несущего сигнала.
Горит постоянно
WAN-соединение (Ethernet и (или) ADSL) установлено.
(зеленый)
WAN-интерфейс активен (трафик в одном из
Мигает (зеленый)
направлений).
Internet
Горит постоянно
Ошибка при выполнении авторизации.
(красный)
Маршрутизатор работает в режиме моста или нет WAN-
Не горит
соединения (ни Ethernet, ни ADSL).
Страница 9 из 101
DSL-2600U/NRU ADSL/Ethernet-маршрутизатор c Wi-Fi
Обзор маршрутизатора
Руководство пользователя
Задняя панель
Рисунок 2. Вид задней панели DSL-2600U/NRU.
Порт Описание
DSL
DSL-порт для подключения маршрутизатора к телефонной линии.
Ethernet-порт для подключения компьютера или коммутатора или
LAN
подключения к выделенной Ethernet-линии.
Кнопка для быстрого добавления устройств в беспроводную сеть
WPS
маршрутизатора.
WIRELESS
Кнопка для включения/выключения беспроводного интерфейса
ON/OFF
маршрутизатора.
ON/OFF
Кнопка для включения/выключения маршрутизатора.
12V=0.5A
Разъём питания.
Страница 10 из 101
DSL-2600U/NRU ADSL/Ethernet-маршрутизатор c Wi-Fi
Обзор маршрутизатора
Руководство пользователя
Комплект поставки
Перед использованием устройства убедитесь, что в комплект поставки включено следующее:
• беспроводной маршрутизатор DSL-2600U/NRU,
• адаптер питания постоянного тока 12В/0,5А,
• телефонный кабель с разъемом RJ-11,
• прямой Ethernet-кабель (CAT 5E),
• сплиттер,
• компакт-диск с документами «Руководство пользователя» и «Руководство по
быстрой установке»,
• документ «Руководство по быстрой установке» (буклет).
Использование источника питания с напряжением, отличным от поставляемого с
!
устройством, может привести к повреждению устройства и потере гарантии на него.
Страница 11 из 101
DSL-2600U/NRU ADSL/Ethernet-маршрутизатор c Wi-Fi
Установка и подключение маршрутизатора
Руководство пользователя
ГЛАВА 3. УСТАНОВКА И ПОДКЛЮЧЕНИЕ
МАРШРУТИЗАТОРА
Предварительная подготовка
Перед подключением устройства прочтите данное руководство пользователя. Убедитесь, что
у Вас имеется все необходимое оборудование, а также информация по всем используемым
устройствам.
Операционная система
Настройка и управление беспроводным маршрутизатором DSL-2600U/NRU (далее –
«маршрутизатором») выполняется с помощью встроенного web-интерфейса. Web-интерфейс
доступен в любой операционной системе, которая поддерживает web-браузер.
Web-браузер
Для доступа к web-интерфейсу настройки и управления маршрутизатора рекомендуется
использовать web-браузеры Windows Internet Explorer, Mozilla Firefox или Opera.
Для успешной работы с web-интерфейсом настройки и управления в web-браузере должна
быть включена поддержка JavaScript. Убедитесь, что данная опция не была отключена
другим программным обеспечением (например, антивирусной программой или другим ПО,
обеспечивающим безопасную работу в глобальной сети), запущенным на Вашем
компьютере.
Проводная или беспроводная сетевая карта (Ethernet- или Wi-Fi-адаптер)
Любой компьютер, использующий маршрутизатор, должен быть оснащен Ethernet- или Wi-
Fi-адаптером (сетевой картой). Если Ваш портативный или настольный компьютер не
оснащен подобным устройством, установите Ethernet- или Wi-Fi-адаптер перед тем, как
приступить к использованию маршрутизатора.
Беспроводная связь
Чтобы устройства, образующие беспроводную сеть, могли использовать маршрутизатор, в
них должна быть установлена беспроводная сетевая карта (Wi-Fi-адаптер) стандарта 802.11b,
g или n. Кроме того, для данных устройств необходимо задать значения идентификатора
SSID, номера канала и параметров безопасности, которые определены в web-интерфейсе
маршрутизатора.
Страница 12 из 101
DSL-2600U/NRU ADSL/Ethernet-маршрутизатор c Wi-Fi
Установка и подключение маршрутизатора
Руководство пользователя
Подключение к компьютеру и его настройка (в ОС
Windows XP)
Подключение к компьютеру с Ethernet-адаптером
1. Выключите питание Вашего компьютера.
2. Подключите Ethernet-кабель к Ethernet-порту, расположенному на задней панели
DSL-2600U/NRU, и к Ethernet-адаптеру Вашего компьютера.
3. Подключите телефонный кабель к DSL-порту маршрутизатора и порту ADSL OUT
сплиттера, затем подсоедините телефон к порту PHONE сплиттера и подключите
кабель от телефонной розетки к порту ADSL IN сплиттера.
4. Подключите адаптер питания к соответствующему разъему на задней панели
маршрутизатора, а затем – к электрической розетке.
5. Включите компьютер и дождитесь загрузки операционной системы.
Настройка автоматического получения IP-адреса
1. Нажмите кнопку Пуск и перейдите в раздел Панель управления > Сеть и
подключения к Интернету > Сетевые подключения.
2. В окне Сетевые подключения щелкните правой кнопкой мыши по
соответствующему Подключению по локальной сети и выберите строку
Свойства в появившемся контекстном меню.
Рисунок 3. Окно Сетевые подключения.
Страница 13 из 101
DSL-2600U/NRU ADSL/Ethernet-маршрутизатор c Wi-Fi
Установка и подключение маршрутизатора
Руководство пользователя
3. В окне Подключение по локальной сети – свойства, на вкладке Общие, в
разделе Компоненты, используемые этим подключением выделите строку
Протокол Интернета (TCP/IP). Нажмите кнопку Свойства.
Рисунок 4. Окно свойств подключения по локальной сети.
4. Установите переключатель в положение Получить IP-адрес автоматически.
Нажмите кнопку OK.
Рисунок 5. Окно свойств протокола TCP/IP.
Нажмите кнопку ОК в окне Подключение по локальной сети – свойства. Теперь Ваш
компьютер настроен на автоматическое получение IP-адреса.
Страница 14 из 101
DSL-2600U/NRU ADSL/Ethernet-маршрутизатор c Wi-Fi
Установка и подключение маршрутизатора
Руководство пользователя
Подключение к компьютеру с Wi-Fi-адаптером
1. Для подключения устройства к DSL-линии: подключите телефонный кабель к DSL-
порту маршрутизатора и порту ADSL OUT сплиттера, затем подсоедините телефон к
порту PHONE сплиттера и подключите кабель от телефонной розетки к порту ADSL
IN сплиттера.
2. Для подключения устройства к Ethernet-линии: подключите Ethernet-кабель к
Ethernet-порту, расположенному на задней панели DSL-2600U/NRU, и к Ethernet—
линии.
3. Подключите адаптер питания к соответствующему разъему на задней панели
маршрутизатора, а затем – к электрической розетке.
4. Включите беспроводное соединение маршрутизатора – нажмите кнопку
включения/выключения беспроводной сети на задней панели устройства.
5. Включите компьютер, дождитесь загрузки операционной системы.
6. Включите Wi-Fi-адаптер. На портативных компьютерах, оснащенных встроенным
беспроводным сетевым адаптером, как правило, есть кнопка или переключатель,
активирующий беспроводной сетевой адаптер (см. документацию по Вашему ПК).
Если Ваш компьютер оснащен подключаемым беспроводным сетевым адаптером,
установите программное обеспечение, поставляемое вместе с адаптером.
Страница 15 из 101
DSL-2600U/NRU ADSL/Ethernet-маршрутизатор c Wi-Fi
Установка и подключение маршрутизатора
Руководство пользователя
Настройка Wi-Fi-адаптера
1. Нажмите кнопку Пуск и перейдите в раздел Панель управления > Сеть и
подключения к Интернету > Сетевые подключения.
2. Выделите значок беспроводного сетевого подключения и убедитесь, что Ваше
беспроводное сетевое устройство включено.
Рисунок 6. Окно Сетевые подключения.
3. Выполните поиск доступных сетей.
4. В открывшемся окне Беспроводное сетевое подключение выделите
беспроводную сеть DSL-2600U и нажмите кнопку Подключить.
После нажатия на кнопку Подключить отобразится окно Состояние беспроводного
сетевого соединения.
Если первичная настройка маршрутизатора выполняется через Wi-Fi- соединение, то
сразу после изменения настроек беспроводной сети, заданных по умолчанию,
!
необходимо будет заново установить беспроводное соединение с маршрутизатором,
используя только что заданные параметры.
Страница 16 из 101
DSL-2600U/NRU ADSL/Ethernet-маршрутизатор c Wi-Fi
Установка и подключение маршрутизатора
Руководство пользователя
Подключение к web-интерфейсу
После настройки соединения с маршрутизатором Вы можете обратиться к web-интерфейсу
настройки и управления для задания необходимых параметров (создания интерфейса для
подключения к сети Интернет, изменения параметров беспроводного соединения, настройки
межсетевого экрана, изменения пароля для доступа к web-интерфейсу и др.)
1. Запустите web-браузер (см. раздел Предварительная подготовка, стр. 12).
2. В адресной строке web-браузера введите IP-адрес маршрутизатора (по умолчанию
установлен IP-адрес 192.168.1.1). Нажмите клавишу Enter.
Рисунок 7. Ввод IP-адреса DSL-2600U/NRU в адресной строке web-браузера.
3. На открывшейся странице введите имя пользователя и пароль администратора для
доступа к web-интерфейсу маршрутизатора (по умолчанию имя пользователя –
admin, пароль – admin). Нажмите кнопку Вход.
Рисунок 8. Страница входа в систему.
Если при попытке подключения к web-интерфейсу маршрутизатора браузер выдает
ошибку типа «Невозможно отобразить страницу» , убедитесь, что устройство
!
правильно подключено к компьютеру.
Страница 17 из 101
DSL-2600U/NRU ADSL/Ethernet-маршрутизатор c Wi-Fi
Установка и подключение маршрутизатора
Руководство пользователя
В случае успешной регистрации открывается страница системной статистики. На странице
приведена общая информация по маршрутизатору и его программному обеспечению.
Рисунок 9. Страница системной статистики.
Настоятельно рекомендуется изменить пароль учетной записи администратора при
первоначальной настройке маршрутизатора для повышения безопасности. Чтобы
!
изменить пароль, установленный по умолчанию, перейдите на страницу Система /
Пароль администратора .
Web-интерфейс маршрутизатора доступен на нескольких языках. Выберите нужный язык в
меню, которое отображается при наведении указателя мыши на надпись Язык в правом
верхнем углу страницы. Вы можете переключить язык в любом разделе меню web-
интерфейса маршрутизатора.
Рисунок 10. Переключение языка web-интерфейса.
Страница 18 из 101
DSL-2600U/NRU ADSL/Ethernet-маршрутизатор c Wi-Fi
Установка и подключение маршрутизатора
Руководство пользователя
Сохранение и восстановление настроек
При настройке маршрутизатора необходимо сохранять выполненные изменения в
!
энергонезависимой памяти.
Web-интерфейс маршрутизатора отображает уведомление о несохраненных изменениях в
верхней части страницы.
Рисунок 11. Уведомление о несохраненных изменениях.
Вы можете сохранить настройки маршрутизатора при помощи меню, которое отображается
при наведении указателя мыши на надпись Система в правом верхнем углу страницы.
Рисунок 12. Меню в верхней части страницы.
Нажмите на строку Перезагрузить, если ранее Вы уже сохранили настройки
маршрутизатора.
Нажмите на строку Сохр. и Перезагрузить, чтобы сохранить выполненные Вами
настройки и немедленно перезагрузить маршрутизатор.
Нажмите на строку Сохранить, чтобы сохранить выполненные Вами настройки
маршрутизатора в энергонезависимой памяти и продолжить настройку устройства. Вы также
можете сохранить параметры устройства, нажав кнопку Сохранить на странице Система /
Конфигурация.
Нажмите на строку Резерв. копия и следуйте инструкциям диалогового окна, чтобы
сохранить конфигурацию (все параметры маршрутизатора) на локальном диске компьютера.
Вы также можете создать резервную копию конфигурации, нажав кнопку Резерв. копия на
странице Система / Конфигурация.
Нажмите на строку Заводские настройки, чтобы сбросить настройки маршрутизатора к
заводским установкам. Вы также можете восстановить настройки по умолчанию, нажав
кнопку Заводские настройки на странице Система / Конфигурация.
Страница 19 из 101
DSL-2600U/NRU ADSL/Ethernet-маршрутизатор c Wi-Fi
Установка и подключение маршрутизатора
Руководство пользователя
Сброс настроек к заводским установкам также можно выполнить с помощью аппаратной
кнопки Reset, расположенной на нижней панели маршрутизатора. Для активации кнопки
вставьте тонкую скрепку в отверстие (при включенном устройстве), нажмите и удерживайте
ее в течение 10 секунд. Уберите скрепку и дождитесь перезагрузки маршрутизатора (около
минуты). Теперь Вы снова можете обратиться к web-интерфейсу маршрутизатора, используя
IP-адрес, имя пользователя и пароль, установленные по умолчанию.
Завершив работу с web-интерфейсом маршрутизатора, нажмите на строку Выход.
Страница 20 из 101
Аннотации для Маршрутизатора Wi-Fi D-Link DSL-2600U в формате PDF
Топ 10 инструкций
Другие инструкции
D-Link DSL-2600 U/BRU/C настройка, инструкция по подключению к Интернету.
Модем D-Link DSL-2600 по своей функциональности находится как бы «между» достаточно простым DSL-2500 и продвинутым DSL-2640. В результате, модель получила наилучшие характеристики при оптимальном соотношении цена — качество.
Рассмотрим подробнее процесс подключения D-Link DSL-2600 к Ростелекому.
Сначала необходимо просто включить питание и, собственно, подключить модем к сетевой карте ПК. Далее, запускаем стандартный браузер Internet Explorer и в поле адресов вводим 192.168.1.1 логин = пароль = admin. Перед пользователем сразу открывается вкладка Device Info, в которой следует выбрать раздел Advanced Setup = WAN.
Потребуется ввести следующие данные:
1) В полях VCI и VPI проставляем информацию о нужном канале. В рассматриваемом варианте, значения равны 33 и 0 соответственно;
2) Service Category — выбираем UBR;
3) Ставим галочку напротив Enable Quality of Service;
4) Подтверждаем кнопкой Next.
Следующий немаловажный вопрос: В каком режим следует подключаться непосредственно к сети. Здесь два варианта:
— Если в дальнейшем к модему будет подключаться несколько компьютеров и устройств, то наилучшим выбором будет режим маршрутизатора — PPP over Ethernet (PPPoE).
— Если необходимо подключение в режиме прозрачного моста/bridge, то, собственно, следует выбрать Bridging (при этом для Encapsulation mode ставим LLC).
Сохраняемся при помощи Save и нажимаем Next.
Следующий шаг заключается в настройке параметров аутентификации. В этом варианте в полях PPP Password/PPP Username вводим пароль/логин, которые были выданы компанией-провайдером.
Замечание: Напротив Enable KeepAlive должна стоять галочка.
Все остальные параметры настройки аутентификации остаются по умолчанию. Подтверждаем кнопкой Next.
В следующем окне активируем Enable NAT и отключим Enable Firewall. После этого нажимаем кнопку Next, сохраняемся при помощи Save.
Замечание: WAN Service должен быть активирован.
Расскажем подробнее о том, как корректировать и менять настройки локальной сети. Для этого переходим в раздел под названием LAN, который дает возможность поставить новый IP-адрес, как следствие, сменить присоединенную подсеть. Также можно активировать UPnP или отключить сервер DHCP. После внесенных «поправок» сохраняемся кнопкой Save.
Чтобы проверить параметры своей беспроводной сети, заходим во вкладку Basic раздела Wireless. SSID, в данном случае, лучше всего ввести собственноручно, чтобы сеть имела уникальное и запоминающееся имя. После внесенных на этом шаге изменений сохраняемся и переходим во вкладку Security.
Необходимо сделать сеть безопасной, для этого выбираем WPA2/WPA-PSK в специальном поле под названием Network Authentication. После этого уже вводим ключ доступа в поле WPA Pre-Shared Key (одновременно проставляем значение TKIP+AES в WPA Encryption). Далее, сохраняем результаты при помощи Save.
Если же требуется пробросить порт под необходимый сервис, то следует перейти в подраздел Virtual Server вкладки NAT. Ставим переключатель в режим Custom Server и прописываем, собственно, названием нужного сервиса. Номер соответствующего порта указываем в External Port Start/External Port End (то же самое нужно повторять в случае колонок Internal Port Start/ Internal Port End, для Protocol — TCP/UDP). Применяем внесенные изменения кнопкой Apply или Save.
В конечном итоге, сменим пароль доступа в интерфейс данного модема. Переходим в Management = Access Control = Passwords. Выбираем имя пользователя как admin. Далее, вводим старый пароль, вносим новый и подтверждаем последний.
Сохраняем все изменения модема и перезагружаем его. Для этого переходим на Save/Reboot в разделе Management.
Как настроить модем (192.168.1.1)
Описание:
Как открыть доступ к 192.168.1.1 вы узнаете в этом видео. Открывайте порты, играйте в игры!
Как настроить модем ? ( роутер ) wifi D-Link DSL-2600U Укртелеком
Описание:
Как настроить модем, роутер D-Link DSL-2600U Укртелеком
Оцените статью!
Модель D-Link DSL 2600u представляет собой качественный, недорогой Ethenet/ADSL роутер, оснащённый Wi-Fi-модулем. Разработка D-Link считается крепким «середняком» на рынке изделий для создания сетей. Разберёмся в особенностях работы и настройки этого маршрутизатора.
Устройство можно использовать в качестве модема и роутера
Характеристики:
- наличие межсетевого экрана;
- DHCP-сервер, NAT, DM2, поддержка VPN;
- 1 внешняя антенна;
- поддержка SNMP, Telnet;
- изменение конфигурации по интерфейсу;
- 1 LAN-порт;
- 65 Мбит/с;
- защита данных по протоколам WPA2/WPA-PSK/WEP/WPA.
В комплект входит БП, инструкция, сплиттер, патч-корд, диск с ПО, провод с разъёмом RJ-11 и, конечно же, сам прибор.
Настройка Интернета
Сперва рекомендуем подключить устройство через кабель (менять конфигурацию при Wi-Fi соединении нельзя). На роутере по умолчанию активирован DHCP-режим, поэтому соединения с сетевой картой ПК будет достаточно. После этого подключайте прибор в розетку.
Производить настройку можно в любом браузере. Введите «192.168.1.1» в строке, после чего заполните поля «Пароль» и «Имя пользователя». Для новых приборов эти данные стандартные — admin/admin. При корректном вводе данных вы увидите параметры и статус. Для изменения настроек Интернета рекомендуем перейти в раздел Advanced Setup — WAN.
Настройка для Ростелеком
Попав в необходимый нам раздел, следует ввести такие данные:
- Service Categore — UBR;
- VPI — 0;
- VCI — 33;
- поставьте флаг напротив Enable QoS;
- выбрав всё верно, нажимайте клавишу «Далее».
Следующий шаг — выбор типа соединения. Чтобы подключать без проблем несколько ПК к модему, советуем выбрать режим РРРоЕ. В остальных случаях оптимальным будет Bridging. Что касается параметра «Режим инкапсуляции», то желательно выбрать вариант LLC. После этого жмём «Далее».
Очень важно настроить правильные параметры аутентификации. Здесь введите Login/Pass, выданные провайдером. Также рекомендуем придумать название для своей сети, а в поле «Метод аутентификации» выбрать Auto. Не забудьте отметить флагом пункт Enable Keep/Alive.
Последний шаг в настройке WAN — включение режима NAT. Снимите флаги напротив строк «Активировать Firewall» и «Активировать IGMP Multicast». Далее включите WAN Service и сохраните изменения.
Настройка LAN
Сетевые параметры для роутера DSL 2600u меняются во вкладке LAN. Идеальный вариант здесь для неподготовленного юзера — оставить здесь всё без изменений. Для тех, кто собрался пользоваться файлообменниками, рекомендуем выставить флаг напротив UPnP.
Также здесь можно менять подсеть, IP-адрес оборудования, отключать или включать DHCP-сервер.
Настройка Wi-Fi
Wi-Fi для DSL 2600u настраивается в разделе Wireless. Основные параметры вы увидите, открыв пункт Basic. Здесь система предложит вписать название для своей сети (SSID), а также активировать возможность работы оборудования в качестве точки доступа. Разобравшись со всем этим, нажмите Save и переключайтесь на вкладку «Безопасность» (Security). Введите такие параметры:
- Key — придумайте пароль;
- TKIP+AES;
- Mixed WPA2/WPA-PSK;
- SSID — 81A;
- другие поля можно не менять, нажмите Save.
Прошивка
Производитель регулярно выпускает обновления ПО, благодаря которому характеристики D-Link DSL 2600u повышаются, а прибор работает более стабильно и продуктивно. Прошивка данного роутера выполняется только при кабельном соединении. Порядок действий выглядит так:
- скачайте с официального сайта D-Link самую новую прошивку;
- в интерфейсе прибора найдите пункт Update Software раздела Management;
- укажите место, куда был помещен скачанный файл прошивки (нажмите клавишу «Обзор» и введите путь»);
- начните процесс обновления, кликнув по кнопке «Update».
Обновление проходит пару минут, после чего маршрутизатор выполнит перезагрузку. Специалисты рекомендуют после такого обновления вернуть прибор к первоначальным настройкам. Зайдите в Management, затем выберите пункт Settings и найдите Restore Defaults. Вернувшись к стандартным настройкам, устройство придётся настраивать заново.
Итоги
Этот роутер является лучшим выбором в соотношении цена/качество, который подойдёт для обычного юзера, которому необходимо организовать дома доступ к сети. Прибор позволяет организовать качественную точку доступа, благодаря которой ваши гости и друзья смогут пользоваться Интернетом с любого гаджета в любой зоне квартиры.
Настройка ADSL модема D-Link DSL-2600 U/BRU/C:
ADSL модем D-Link DSL-2600 — это фактически «середнячок» между простым однопортовым DSL-2500 и более продвинутой моделью — DSL-2640. Надо заметить что это фактически наилучшее решение по цене/качеству и производительности для среднестатистичекого пользователя ввиду наличия Wi-Fi. В большинстве случаев дома стоит один стационарный компьютер для которого хватит и одного LAN-разъёма, а те что приносят с собой друзья и гости — это в основном ноутбуки и нетбуки с беспроводными сетевыми модулями Вай-Фай.
В качестве примера рассмотрим подключение к провайдеру «Ростелеком» (бывший «Волгателеком»).
На модеме по умолчанию активирован режим DHCP, поэтому достаточно включить питание и подключить его к сетевой карте компьютера (в настройках сетевой платы должен стоят автоматический режим получения IP-адреса). Запускаем браузер — лучше всего для настройки использовать Internet Explorer — и набираем адрес: http://192.168.1.1, логин и пароль для доступа в веб-интерфейс стандартные для D-Link’a — admin / admin. По умолчанию, Вы сразу попадёт на вкладку «Device Info». Для настройки Интернет-подключения переходим на вкладку «Advanced Setup», раздел «WAN».
В поля «VPI» и «VCI» указываем параметры канала, в случае Ростелеком (Волгателеком) эти значения: 0 и 33 соответственно. «Service Category» ставим «UBR». Если у Вас очень длинная или старая линия, то для повышения качества связи, я бы советовал активировать QoS, поставим галочку в поле «Enable Quality of Service». Нажимаем кнопку «Next».
На этом шаге Вам необходимо определиться в каком режиме Вы будете подключаться к сети провайдера. В случае подключения в режиме прозрачного моста (bridge) выбираем пункт «Bridging». «Encapsulation mode» — «LLC». Нажимаем «Next» и в следующем окне — «Save». Если же Вы планируете подключать к модему несколько компьютеров, то оптимальнее использовать режим маршрутизатора — выбираем пункт «PPP over Ethernet (PPPoE)» и нажимаем «Next».
На этом шаге Вам необходимо настроить параметры аутентификации. В поля «PPP Username» и «PPP Password» вводим соответственно логин и пароль на доступ в Интернет. Проверяем стоит ли галочка «Enable KeepAlive». Остальные параметры оставляем по-умолчанию. Нажимаем «Next».
В этом окне ставим галочку «Enable NAT» и убираем галочку, если установлена, «Enable Firewall». Проверяем активирован ли «WAN Service» и нажимаем «Next». На этом настройка подключения завершена и в следующем окне остаётся нажать лишь кнопку «Save».
Теперь проверим и откорректируем, если нужно, настройки локальной сети — переходим в раздел «LAN».
На этой вкладке Вы можете сменить IP-адрес модема и, соответственно, всю присоединённую подсеть, отключить при необходимости DHCP-сервер и активировать UPnP. В принципе можно всё оставить по умолчанию — для непродвинутого пользователя это будет наиболее оптимальный вариант. Если Вы планируете активно пользоваться файлообменными сетями, то я бы советовал активировать UPnP поставить соответствующую галочку. Нажимаем «Save».
Проверим настройки беспроводной сети. Переходим в раздел «Wireless», вкладка «Basic».
Проверяем стоит ли галочка «Enable Wireless». SSID меняем с заводского на любой другой — это необходимо для того, чтобы вы сами могли идентифицировать свою беспроводную сеть из других доступных. Нажимаем кнопку «Save». Переходим на вкладку «Security».
Сделаем нашу беспроводную сеть безопасной. В поле «Network Authentication» выбираем «WPA2/WPA-PSK». Ниже в поле «WPA Pre-Shared Key» вводим ключ доступа к беспроводной сети, а в поле «WPA Encryption» ставим значение «TKIP+AES». Нажимаем кнопку «Save». Беспроводная сеть настроена.
Если Вам необходимо пробросить порт под какой-либо сервис — переходим на вкладку «NAT», подраздел «Virtual Server»:
Теперь ставим переключатель в положение «Custom Server» и пишем название нужного сервиса либо произвольное название, в поле «Server IP Address» прописываем адрес компьютера для которого пробрасываем порт. Теперь ниже в таблице указываем в колонках «External Port Start» и «External Port End» номер нужного порта. затем повторяем то же самое в колонках «Internal Port Start» и «Internal Port End». В колонке «Protocol» указываем протокол «TCP», «UDP» или «TCP and UDP». Нажимаем кнопку «Save/Apply».
Теперь в качестве завершающего шага сменим пароль на доступ в веб-интерфейс модема для предотвращения несанкционированного доступа. Переходим в раздел «Management», вкладка «Access Control», раздел «Passwords».
Выбираем в выпадающем списке имя пользователя: admin.В поле «Old Password» вводим старый пароль (по-умолчанию: admin) а в поле «New Password» вводим новый пароль и повторяем его в поле «Confim Password». Нажимаем «Save».
Сохраним настройки модема и перезагрузим его с новыми параметрами. Для этого в разделе «Management» переходим на вкладку «Save/Reboot»: