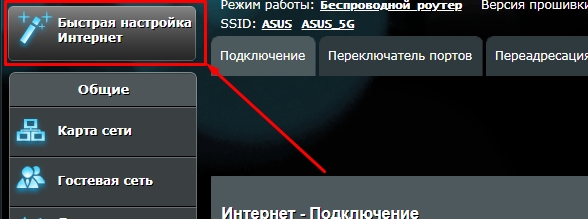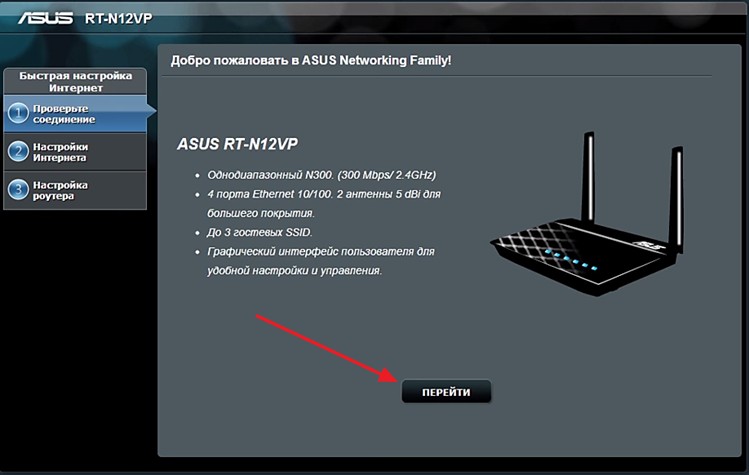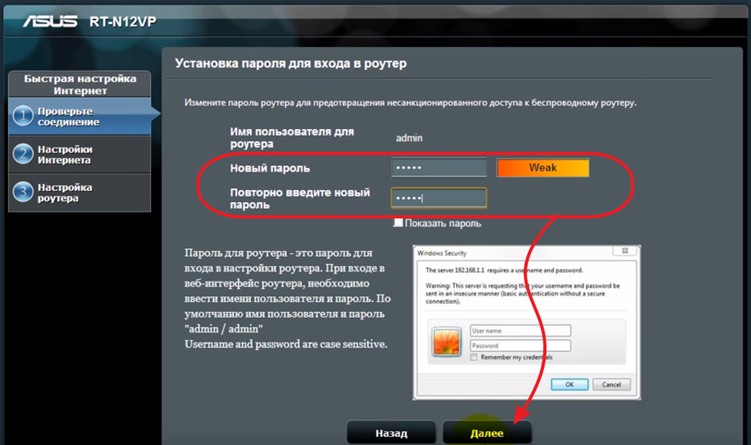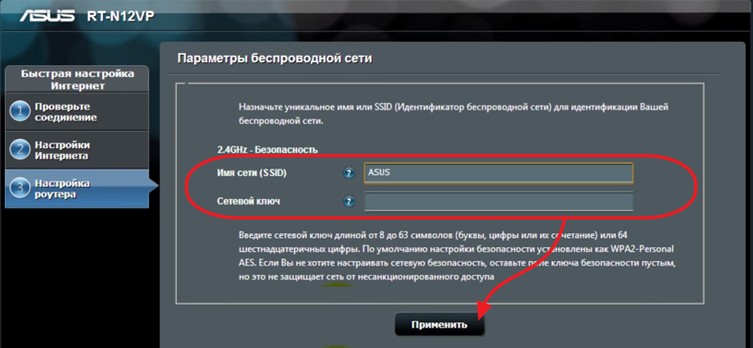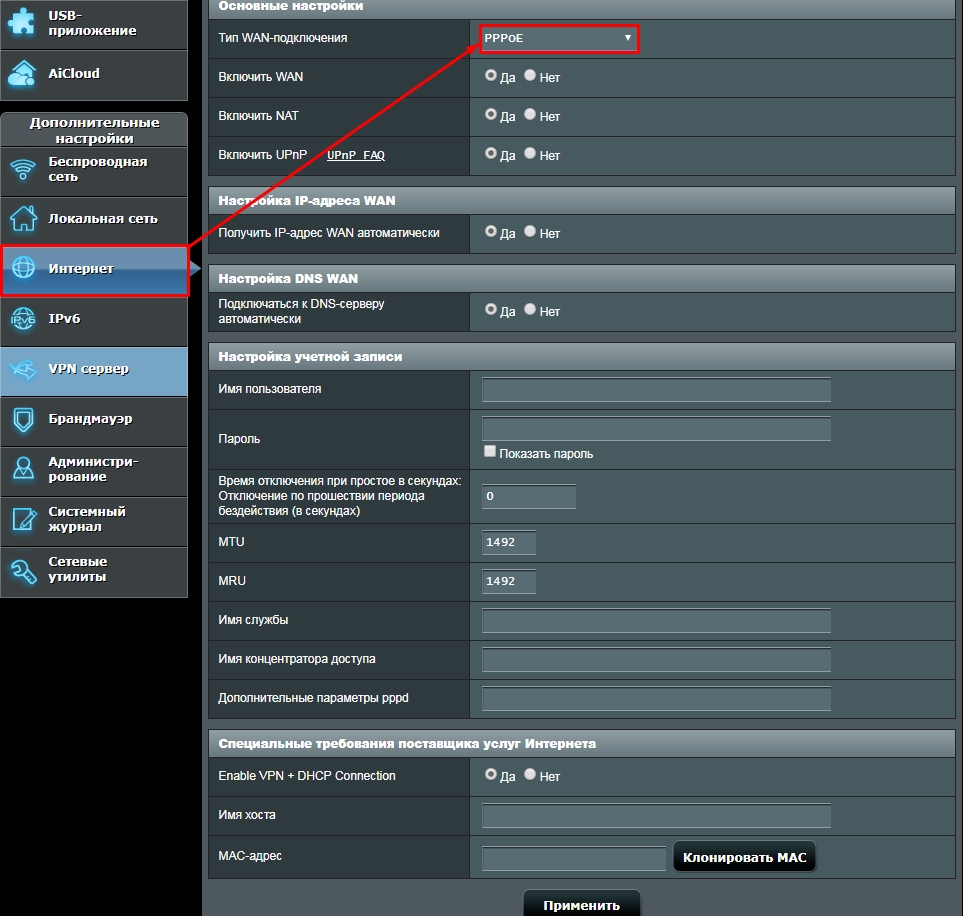Руководства пользователя
Версия FI6826
3.79 MB
ASUS RT-N15U user’s manual for Finnish
Версия E6826
5.09 MB
ASUS RT-N15U user’s manual for English
Версия TR6826
5.48 MB
ASUS RT-N15U user’s manual for Turkish
Версия TH6826
5.83 MB
ASUS RT-N15U user’s manual for Thai
Версия T6826
4.89 MB
ASUS RT-N15U user’s manual for Traditional Chinese
Версия SW6826
5.83 MB
ASUS RT-N15U user’s manual for Swedish
Версия S6826
5.86 MB
ASUS RT-N15U user’s manual for Spanish
Версия RO6826
5.83 MB
ASUS RT-N15U user’s manual for Romanian
Версия R6826
2.36 MB
ASUS RT-N15U user’s manual for Russian
Версия PL6826
5.86 MB
ASUS RT-N15U user’s manual for Polish
Версия PG6826
5.83 MB
ASUS RT-N15U user’s manual for Portuguese
Версия I6826
5.74 MB
ASUS RT-N15U user’s manual for Italian
Версия HUG6826
5.87 MB
ASUS RT-N15U user’s manual for Hungarian
Версия GK6826
1.52 MB
ASUS RT-N15U user’s manual for Greek
Версия G6826
5.78 MB
ASUS RT-N15U user’s manual for German
Версия FI6826
5.41 MB
ASUS RT-N15U user’s manual for Finnish
Версия F6826
5.86 MB
ASUS RT-N15U user’s manual for French
Версия DA6826
6.16 MB
ASUS RT-N15U user’s manual for Danish
Версия CZ6826
5.84 MB
ASUS RT-N15U user’s manual for Czech
Версия C6826
1.58 MB
ASUS RT-N15U user’s manual for Simplified Chinese
Версия NW6826
5.46 MB
ASUS RT-N15U user’s manual for Norwegian
Здравствуйте и все доброго времени суток! И теперь мы наконец-то подошли к настройке отличного аппарата ASUS RT-N15U. Пишите в комментарии, если не дочитали название роутера до конца. Так и не понятно, зачем они выдумывают эти не понятны буквы и цифры, которые никому не понятны. Но мы отвлеклись. Начнем конечно же с подключения этого аппарата.
Сначала давайте включим его в розетку с помощью блока питания и нажмём на кнопку включения, которая находится рядом. Далее нужно вставить кабель от провайдера в светлый порт. Кстати, на некоторых аппаратных версиях этот порт имеет синий цвет. Остальные порты локальные и необходимы для подключения домашних устройств.
Теперь вам нужно решить – с какого устройства вы хотите его настраивать. Сразу подскажу, что это можно делать с телефона, планшета, компьютера или ноутбука. Я буду использовать ноут и просто подключусь по проводу в свободный LAN порт. Но можно настроить маршрутизатор, подключившись к нему с помощью Wi-Fi.
Имя беспроводной сети будет называться как модель аппарат, если её ранее никто не настраивал. Подключаемся к этой сети и вводим пароль, который будет находиться в строке «PIN» на белой бумажке в самом низу. Теперь надо открыть браузер и ввести адрес – 192.168.1.1. При входе вас могут попросить ввести «Имя пользователя» и «Пароль». Если присмотреться, то эти данные есть там же на задней стороне интернет-центра. Вписываем «admin» – «admin».
ПРИМЕЧАНИЕ! Если логин и пароль не подошли, а вы получили маршрутизатор от друга, знакомого или родственника, то скорее всего он был ранее уже настроен. Но не беда – найдите на задней части дырочку «Reset» и зажмите её на 10 секунд.
Содержание
- Настройка
- Задать вопрос автору статьи
Настройка
Прежде чем перейти к настройке вам нужно узнать данные о типе подключения от провайдера. Это можно узнать из договора или позвонив в техническую поддержку оператора.
- Как только вы попадете внутрь, вам предложат настроить аппарат в режиме «Быстрая настройка». Если функция не включилась сама, то можно её активировать, нажав на соответствующую кнопку в самом верху левого меню. Далее ничего сложного нет, вам нужно просто выбирать определенные варианты, которые подходят для вашего подключения.
- Нажимаем «Перейти».
- Вводим два раза пароль от этого Web-интерфейса. Если вы забудете пароль, и захотите что-то поменять в настройках, то придется сбрасывать аппарат до заводских конфигураций.
- Роутер сам определит, какой у вас тип подключения используется. Возможно, нужно будет ввести дополнительные данные. А в самом конце надо будет придумать имя беспроводной сети и пароль.
ПРИМЕЧАНИЕ! Очень часто роутер на данном этапе неправильно выбираем тип подключения. Поэтому нужно сделать настройку вручную.
- Заходим в «Интернет». Далее нужно выбрать тип подключения. Именно от него будет зависеть, что именно нужно вводить. Главное не пугайтесь большого количества строк. Вводить нужно только то, что указано в договоре, не больше и не меньше. Остальные строки оставляйте пустыми. В конце нажимаем «Применить».
- Если захотите поменять пароль или имя от беспроводной сети, то также выбираем нужный пункт слева.
Как видите, настроить ASUS RT-N15U не так сложно, но если у вас возникли какие-то трудности или вылезла ошибка. Смело пишите об этом в комментариях, и я постараюсь вам помочь. Можете также писать свои дополнения.
Настройка роутера является важным этапом в использовании сети для обмена данными. В данной статье мы рассмотрим подробное руководство по настройке роутера Asus RT-N15U.
Asus RT-N15U предлагает широкий спектр функций и возможностей для настройки вашей сети. Он обеспечивает высокую скорость передачи данных, стабильное соединение и защиту вашей сети от несанкционированного доступа.
Первым шагом при настройке роутера Asus RT-N15U является подключение его к электрической сети и вашему интернет-провайдеру. Затем вам необходимо открыть веб-браузер и ввести IP-адрес роутера. После установки подключения, вам нужно будет указать имя пользователя и пароль для входа в настройки роутера.
После успешного входа в настройки роутера Asus RT-N15U вы сможете настроить различные параметры, такие как тип соединения с интернетом, настройки беспроводной сети, управление пользователями и многое другое. Будьте внимательны и следуйте инструкциям производителя для настройки каждого параметра.
Важно помнить, что неправильная настройка роутера может привести к сетевым проблемам, таким как нестабильное соединение или низкая скорость передачи данных. Если у вас возникли трудности при настройке роутера Asus RT-N15U, рекомендуется обратиться к руководству пользователя или позвонить в службу поддерки производителя.
Содержание
- Шаг 1: Подключение роутера и настройка базовых параметров
- Шаг 2: Создание и настройка беспроводной сети
- Шаг 3: Настройка безопасности и доступа к сети
- Шаг 4: Дополнительные возможности и настройки роутера Asus RT-N15U
Шаг 1: Подключение роутера и настройка базовых параметров
Перед тем, как начать настройку роутера Asus RT-N15U, необходимо подключить его к питанию и Интернет-провайдеру. Для подключения следуйте инструкции, которая поставляется с роутером. Убедитесь, что все соединения прочные и правильно подключены.
После подключения роутера, включите его и подождите несколько минут, чтобы он инициализировался. На устройстве должны загореться несколько индикаторов, указывающих на его работу.
Теперь перейдем к настройке базовых параметров роутера. Для этого откройте веб-браузер на компьютере или устройстве, подключенном к роутеру, и введите адрес http://192.168.1.1 в адресной строке. Нажмите Enter, чтобы перейти на страницу настройки роутера.
На открывшейся странице вам будет предложено ввести имя пользователя и пароль для доступа к настройкам роутера. По умолчанию они заданы как admin для имени пользователя и admin для пароля. Введите эти данные и нажмите Войти.
После успешного входа вы попадете на главную страницу настроек роутера. Здесь вы можете изменить основные параметры, такие как имя сети (SSID) и пароль для подключения к Wi-Fi. При необходимости вы также можете настроить параметры подключения к Интернет-провайдеру.
После внесения необходимых изменений, не забудьте сохранить настройки, нажав кнопку «Применить» или «Сохранить». После этого роутер будет готов к работе.
На этом шаге вы настроили базовые параметры роутера Asus RT-N15U. В следующих шагах мы рассмотрим более продвинутые настройки, которые позволят оптимизировать работу роутера и улучшить качество сети.
Шаг 2: Создание и настройка беспроводной сети
Шаг 2: После успешного входа в интерфейс роутера, найдите вкладку «Wireless» (Беспроводная сеть) в главном меню и выберите ее.
Шаг 3: На странице настройки беспроводной сети вы увидите различные параметры для настройки Wi-Fi. Начните с изменения имени беспроводной сети (SSID). Это будет отображаться в списке доступных беспроводных сетей для ваших устройств.
Шаг 4: В разделе «Security Mode» (Режим безопасности) выберите предпочитаемый уровень безопасности для вашей беспроводной сети. Рекомендуется использовать режим WPA2-PSK для настройки сильной защиты паролем.
Шаг 5: Затем введите пароль для беспроводной сети в поле «WPA-PSK/WPA2-PSK Password» (Пароль WPA-PSK/WPA2-PSK). Убедитесь, что пароль достаточно сложный, содержит буквы, цифры и специальные символы, чтобы обеспечить надежность.
Шаг 6: После внесения всех необходимых изменений в настройках беспроводной сети, нажмите на кнопку «Apply» (Применить), чтобы сохранить и применить настройки.
Вот и все! Теперь у вас создана и настроена беспроводная сеть на роутере Asus RT-N15U. Вы можете подключиться к этой сети с любого устройства с введением правильного пароля Wi-Fi.
Шаг 3: Настройка безопасности и доступа к сети
При настройке роутера Asus RT-N15U важно обеспечить безопасность вашей сети, чтобы защитить ее от несанкционированного доступа. Также вы можете установить ограничения на доступ к сети для определенных устройств или пользователей.
Следуйте инструкциям ниже, чтобы настроить безопасность и доступ к сети:
1. Защита Wi-Fi сети.
Для защиты вашей Wi-Fi сети от несанкционированного доступа, установите пароль для подключения. Для этого:
— Войдите в интерфейс роутера, открыв веб-браузер и введя IP-адрес роутера.
— В разделе «Настройки» выберите вкладку «Беспроводная сеть».
— В поле «кодовое слово» введите пароль, состоящий из цифр, букв и специальных символов.
— Нажмите кнопку «Применить», чтобы сохранить изменения.
2. Фильтрация MAC-адресов.
Вы можете ограничить доступ к Wi-Fi сети, разрешив подключение только определенным устройствам с заданными MAC-адресами. Для настройки фильтрации MAC-адресов:
— В разделе «Настройки» выберите вкладку «Беспроводная сеть».
— Включите опцию «Фильтрация MAC-адресов».
— Добавьте MAC-адреса устройств, которым разрешен доступ, и сохраните изменения.
3. Установка гостевой сети.
Вы можете создать гостевую сеть, которая будет отдельной от основной сети и предназначена для временных гостей. Для установки гостевой сети:
— В разделе «Настройки» выберите вкладку «Гостевая сеть».
— Включите опцию «Включить гостевую сеть».
— Задайте имя сети (SSID) и пароль для подключения к гостевой сети.
— Нажмите кнопку «Применить», чтобы сохранить изменения.
4. Ограничение доступа к интернету.
Если вы хотите ограничить доступ к интернету для определенных устройств или пользователей, вы можете настроить режимы работы сети. Например, вы можете установить расписание доступа к сети или ограничить пропускную способность. Для этого:
— В разделе «Настройки» выберите вкладку «Доступ в Интернет».
— Настройте режимы работы для нужных устройств или пользователей.
— Нажмите кнопку «Применить», чтобы сохранить изменения.
После завершения этих шагов, ваш роутер Asus RT-N15U будет настроен на безопасность и доступ к сети. Убедитесь, что ваш пароль для подключения к Wi-Fi сети надежен и необходимо время от времени проверять список подключенных устройств, чтобы убедиться, что в вашей сети отсутствуют несанкционированные устройства.
Шаг 4: Дополнительные возможности и настройки роутера Asus RT-N15U
Помимо основных настроек, роутер Asus RT-N15U предлагает некоторые дополнительные функции, которые помогут улучшить производительность и безопасность вашей сети.
Вот некоторые из этих возможностей:
| Статический IP-адрес | Вы можете назначить статический IP-адрес для вашего роутера, чтобы гарантировать, что он всегда будет иметь один и тот же IP-адрес при подключении к Интернету. |
| Интеллектуальный QoS | Используя функцию Интеллектуального QoS, вы можете оптимизировать использование полосы пропускания для различных приложений и устройств, чтобы обеспечить приоритет более важным задачам, таким как потоковое видео или онлайн-игры. |
| Родительский контроль | Родительский контроль позволяет ограничивать доступ к определенным сайтам или приложениям для определенных устройств в вашей сети. Это полезно для защиты детей от нежелательного контента. |
| Виртуальная частная сеть (VPN) | Роутер Asus RT-N15U поддерживает создание и настройку виртуальной частной сети (VPN), что позволяет вам безопасно подключаться к вашей домашней сети из любой точки мира через Интернет. |
| Беспроводной мост | Вы можете настроить роутер Asus RT-N15U в качестве беспроводного моста, чтобы расширить диапазон вашей сети или подключить удаленное устройство, которое не может быть подключено через проводное соединение. |
Настройка этих функций производится через веб-интерфейс роутера Asus RT-N15U. Для получения подробной информации о каждой функции, вы можете обратиться к руководству пользователя, которое поставляется вместе с устройством.
Здесь мы рассмотрим алгоритм подключения и настройки ADSL модема ASUS RT-N15U через WEB интерфейс.
Подключение ADSL модема ASUS RT-N15U
Содержание:
- Физичечкое подключение ADSL модема ASUS RT-N15U
- Проверка связи компьютера и ADSL модема ASUS RT-N15U
- Настройка подключения для ADSL модема ASUS RT-N15U
- Настройки Билайн для ADSL модема ASUS RT-N15U
- Настройки Онлайм для ADSL модема ASUS RT-N15U
- Настройки Акадо для ADSL модема ASUS RT-N15U
- Настройки Старнет для ADSL модема ASUS RT-N15U
- Настройки Нетбайнет для ADSL модема ASUS RT-N15U
- Настройки Леальта для ADSL модема ASUS RT-N15U
- Настройки МТС ИРКУТК для ADSL модема ASUS RT-N15U
- Настройки УкрТелеком для ADSL модема ASUS RT-N15U
- Настройки Авелаком для ADSL модема ASUS RT-N15U
- Видео по запросу «Настройка ASUS RT-N15U
Физичечкое подключение ADSL модема ASUS RT-N15U
В первую очередь ADSL модема ASUS RT-N15U необходимо подключить к ПК, Ноутбуку или планшету. Подключение возможно как при помощи LAN кабеля, который вы найдете в комплекте ADSL модема ASUS RT-N15U , так и посредством WI-Fi. Конечно же, надежнее подключить через кабель, т.к. современные прошивки по умолчанию идут с зашифрованным Wi-Fi, что может привести к некоторым cложностям
Для наглядности привожу схему подключения ADSL модема ASUS RT-N15U

- В первую очередь подключаем блок питания в разъем power, с этим проблем возникнуть не должно, он там один.
- Сетевой шнур (LAN), который вам протянули представители вашего провайдера, подключаем в разъем WAN на роутере, не иначе.
- Сетевой шнур, который идет в комплекте с ASUS RT-N15U одним концом подключаем к сетевой карте компьютера или ноутбука, а другим в один из разъемов LAN на роутере
Для наглядности, вот вам задняя панель

На этом физическое подключение ADSL модема ASUS RT-N15U завершено. Если все сделано правильно, на передней панели роутера должно гореть 4 индикатора: POWER, WPS, WLAN ну и один из LANов.
Если вы используете новый ASUS RT-N15U , то переходите к проверке связи компьютера и ADSL модема ASUS RT-N15U . Если же ADSL модема ASUS RT-N15U ранее использовался
для доступа к интернет, то во избежание проблем с дальнейшим подключением рекомендую вам сбросить ASUS RT-N15U к заводским настройкам. Для этого зажмите reset при помощи тонкого предмета на
10 секунд, и подождите не менее двух минут и переходите к следующему этапу.
Проверка связи компьютера и ADSL модема ASUS RT-N15U
В Windows 7 и Vista жмите:
Пуск → Панель управления → Сеть и интернет → Центр управления сетями и общим доступом
либо
Пуск → Панель управления → Центр управления сетями и общим доступом
Зависит от настройки системы
Должны попасть на эту страницу
Жмем подключение по локальной сети → Сведения и получаем следующее окно
В Свойстве “Адрес IPv4” Значение должно начинаться с “192.168……”. Этот адрес выдал вашему компьютеру ADSL модема ASUS RT-N15U
Для дальнейшей настройки нам потребуется Значение Свойства Шлюз по умолчанию IPv4. Запомните его и переходите к настройке подключения, ну или запишите
Настройка подключения для ADSL модема ASUS RT-N15U
Открываем браузер. Подойдет любой. В адресной строке вбиваем Шлюз по умолчанию IPv4 формата 192.16.1.1 или 192.168.0.1, а на некоторых прошивках и 192.168.0.10. Вбивайте свой. Тот, что нужно было запомнить
или записать из прошлого этапа. Так же шлюз можно посмотреть на обратной стороне ADSL модема ASUS RT-N15U. Перед вами должно появиться окно ввода пароля. Вводим логин: admin, пароль admin.
Жем отправить.
Для стороних прошивок так же возможны следующие пароли: “password”, “1234”, “0000”, “пустое значение”. Логин и пароль так же написан на обратной стороне ADSL модема ASUS RT-N15U. После
авторизации попадаем на страницу настройки ADSL модема ASUS RT-N15U.
Заходим в дополнительные настройки и открываем вкладку WAN. На некоторых прошивках в левом меню имеется вкладка WAN, жмем ее. Вы должны попасть на страницу настройки интернет соединения ADSL модема ASUS RT-N15U
Алгоритм дальнейшей настройки ADSL модема ASUS RT-N15U зависит только от типа подключения, который использует предоставляющий вам интернет провайдер. Поэтому я приведу основные настройки
для популярных провайдеров Москвы которые будет необходимо заполнить в поля на картинке выше.
Смотрите так же
настройку Wi-Fi для ADSL модема ASUS RT-N15U
Основные настройки ADSL модема ASUS RT-N15U для провайдеров Москвы
Настройки Билайн для ADSL модема ASUS RT-N15U
-
Тип WAN подключения:
L2TP или PPTP -
Настройка IP адреса WAN:
Получить автоматически -
Настройка DNS WAN:
Получить автоматически -
Настройка Учетной записи и соединения:
Логин и пароль предоставляется провайдером -
Специальные требования от поставщика услуг:
Сервер PPTP/L2TP пишем «tp.internet.beeline.ru» -
Сайт и телефон провайдера:
www.beeline.ru +7 800 700 8000
В последнее время участились звонки пользователей билайна. Звонили в билайн, узнавали в чем дело. Оператор ответил что они выборочно меняют тип подключения, с целью «выявить неактивных клиентов». Если
по данной инструкции настройка не удается, то используйте «IPOE подключение на ASUS RT-N15U »
Настройки IPOE Билайн интернет для ADSL модема ASUS RT-N15U
-
Тип WAN подключения:
Динамический IP(DHSP, Automatic IP) -
Настройка IP адреса WAN:
Получить автоматически -
Настройка DNS WAN:
Получить автоматически -
Настройка Учетной записи и соединения:
Не требуется -
Специальные требования от поставщика услуг:
Не требуется -
Сайт и телефон провайдера:
www.beeline.ru +7 800 700 8000
Настройки Онлайм для ADSL модема ASUS RT-N15U
-
Тип WAN подключения:
Динамический IP(DHSP, Automatic IP) -
Настройка IP адреса WAN:
Получить автоматически -
Настройка DNS WAN:
Получить автоматически -
Настройка Учетной записи и соединения:
Не требуется -
Специальные требования от поставщика услуг:
Не требуется -
Сайт и телефон провайдера:
www.onlime.ru +7 800 707 12 12
Настройки Акадо для ADSL модема ASUS RT-N15U
С акадо все сложнее. Они используют разные типы подключения в различных районах Москвы
-
Тип WAN подключения:
Динамический IP(DHSP, Automatic IP) -
Настройка IP адреса WAN:
Получить автоматически -
Настройка DNS WAN:
Получить автоматически -
Настройка Учетной записи и соединения:
Не требуется -
Специальные требования от поставщика услуг:
Привязка по MAC адресу. Просить у провайдера, либо скопировать с сетевой карты компа -
Сайт и телефон провайдера:
www.akado.ru +7(499)940-00-00
или
-
Тип WAN подключения:
Статический IP -
Настройка IP адреса WAN:
ip адрес предоставляется провайдером. Должен быть в договоре. -
Настройка DNS WAN:
Получить автоматически -
Настройка Учетной записи и соединения:
Не требуется -
Специальные требования от поставщика услуг:
Привязка по MAC адресу. Просить у провайдера, либо скопировать с сетевой карты компа -
Сайт и телефон провайдера:
www.akado.ru +7(499)940-00-00
Настройки Старнет для ADSL модема ASUS RT-N15U
-
Тип WAN подключения:
PPPoE -
Настройка IP адреса WAN:
Выдается провайдером во всех районах кроме Головинский -
Настройка DNS WAN:
Выдается провайдером во всех районах кроме Головинский -
Настройка Учетной записи и соединения:
Логин и пароль выдается провайдером -
Специальные требования от поставщика услуг:
Не требуется -
Сайт и телефон провайдера:
www.starnet.ru +7(495) 150-95-59
Настройки Нетбайнет для ADSL модема ASUS RT-N15U
-
Тип WAN подключения:
PPPoE -
Настройка IP адреса WAN:
Получить автоматически -
Настройка DNS WAN:
Получить автоматически -
Настройка Учетной записи и соединения:
Логин и пароль выдается провайдером -
Специальные требования от поставщика услуг:
Не требуется -
Сайт и телефон провайдера:
www.netbynet.ru +7(495) 980 24 00
Настройки Леальта для ADSL модема ASUS RT-N15U
-
Тип WAN подключения:
Статический IP -
Настройка IP адреса WAN:
ip адрес предоставляется провайдером. Должен быть в договоре. -
Настройка DNS WAN:
DNS адрес предоставляется провайдером. Должен быть в договоре. -
Настройка Учетной записи и соединения:
Не требуется -
Специальные требования от поставщика услуг:
Привязка по MAC адресу. Просить у провайдера, либо скопировать с сетевой карты компьютера -
Сайт и телефон провайдера:
www.lealta.ru +7 (499) 579-90-70
По просьбе посетителя
Настройки МТС ИРКУТК для ADSL модема ASUS RT-N15U
-
Тип WAN подключения:
PPPoE -
Настройка IP адреса WAN:
Получить автоматически -
Настройка DNS WAN:
Получить автоматически -
Настройка Учетной записи и соединения:
Логин и пароль выдается провайдером -
Специальные требования от поставщика услуг:
Не требуется -
Сайт и телефон провайдера:
www.irkutsk.mts.ru +7 800 250 0890
Настройки УкрТелеком для ADSL модема ASUS RT-N15U
-
Тип WAN подключения:
iPoE -
Настройка IP адреса WAN:
Получить автоматически -
Настройка DNS WAN:
Получить автоматически -
Настройка Учетной записи и соединения:
Не требуется -
Специальные требования от поставщика услуг:
VPI = 1, а VCI= 40 -
Сайт и телефон провайдера:
www.ukrtelecom.ua 0-800-506-800, 044-246-68-00
Настройки Авелаком для ADSL модема ASUS RT-N15U
-
Тип WAN подключения:
L2TP -
Настройка IP адреса WAN:
Получить автоматически -
Настройка DNS WAN:
Получить автоматически -
Настройка Учетной записи и соединения:
Логин и пароль предоставляется провайдером -
Специальные требования от поставщика услуг:
Сервер L2TP пишем l2tp.avelacom.ru или 95.143.0.247 -
Сайт и телефон провайдера:
www.avelacom.ru +7 (495) 745-95-59, +7-800-550-03-01, +7 (812) 336-46-96
Видео по запросу «Настройка ASUS RT-N15U «
По просьбам мы будем добавлять настройки для ADSL модема ASUS RT-N15U других провайдеров МОСКВЫ
Помогите развитию проекта
Остались вопросы?
Получите консультацию по телефону +7 903 778-66-63
Или задайте вопрос на сайте
Asus RT-N15U — это высококачественный роутер, который обеспечивает стабильное и быстрое подключение к Интернету. Он оснащен рядом полезных функций и имеет простой в использовании интерфейс, что позволяет даже новичкам легко настроить его.
В этой подробной инструкции мы расскажем, как правильно настроить роутер Asus RT-N15U. Вам потребуется всего несколько простых шагов, чтобы настроить все необходимые параметры, от подключения к провайдеру до настройки беспроводной сети и безопасности.
Прежде всего, перед началом настройки роутера Asus RT-N15U, убедитесь, что у вас имеется доступ к его административному интерфейсу. Для этого откройте любой веб-браузер и в адресной строке введите IP-адрес своего роутера. Обычно это «192.168.1.1», но может отличаться в зависимости от вашей сети.
После ввода IP-адреса откроется страница аутентификации. Введите логин и пароль для доступа к административному интерфейсу роутера. Если вы не знаете логин и пароль, обратитесь к документации к роутеру либо использовать стандартные настройки (обычно «admin» и «admin»).
Содержание
- Подготовка к настройке роутера Asus RT-N15U
- Настройка подключения к интернету на роутере Asus RT-N15U
- Настройка беспроводной сети на роутере Asus RT-N15U
- Дополнительные функции роутера Asus RT-N15U
Подготовка к настройке роутера Asus RT-N15U
Прежде чем приступить к настройке роутера Asus RT-N15U, необходимо выполнить несколько предварительных шагов.
1. Проверьте комплектацию:
Убедитесь, что в комплект поставки входят роутер Asus RT-N15U, блок питания, Ethernet-кабель и инструкция по эксплуатации.
2. Подготовьте необходимые кабели:
Для подключения роутера к интернету вам понадобится Ethernet-кабель. Убедитесь, что у вас есть кабель достаточной длины.
3. Проверьте доступ к интернету:
Перед настройкой роутера убедитесь, что у вас есть доступ к интернету. Если у вас уже есть работающий роутер, подключенный к интернет-провайдеру, убедитесь, что у вас есть доступ к его настройкам.
4. Присоедините роутер к компьютеру:
Для начала настройки роутера подключите его к компьютеру с помощью Ethernet-кабеля. Одно из оконцов кабеля подключите к сетевому порту компьютера, а другое — к WAN-порту роутера Asus RT-N15U.
5. Включите роутер:
После подключения роутера к компьютеру подключите блок питания к роутеру и включите его. Дождитесь, пока индикаторы на роутере загорятся.
6. Получите информацию от провайдера:
Если у вас новый интернет-провайдер и вы впервые настраиваете соединение, позвоните в службу поддержки провайдера и уточните следующую информацию: тип интернет-соединения (PPPoE, DHCP, Static IP), логин и пароль для подключения, DNS-серверы (если провайдер требует их указать).
После выполнения всех этих шагов вы будете готовы к настройке роутера Asus RT-N15U.
Настройка подключения к интернету на роутере Asus RT-N15U
Для корректной работы роутера Asus RT-N15U необходимо настроить подключение к интернету. В данном разделе будет представлена подробная инструкция по настройке соединения.
Шаг 1: Подключите кабель от провайдера к порту WAN (интернет) на роутере Asus RT-N15U.
Шаг 2: Подключите компьютер к роутеру по кабелю ethernet.
Шаг 3: Откройте веб-браузер и в адресной строке введите IP-адрес роутера. Обычно это 192.168.1.1.
Шаг 4: Введите логин и пароль для доступа к настройкам роутера. По умолчанию логин — admin, пароль — admin.
Шаг 5: После успешного входа в интерфейс роутера выберите вкладку «Настройки» или «Setup».
Шаг 6: Затем выберите «Интернет-настройки» или «Internet settings».
Шаг 7: В разделе «Соединение с интернетом» выберите тип соединения, предоставленный вашим провайдером. Обычно доступны следующие опции:
| Тип соединения | Описание |
|---|---|
| Динамический IP (DHCP) | Роутер автоматически получает IP-адрес от провайдера |
| Постоянный IP (Static IP) | Вы должны вручную настроить IP-адрес, подсеть, шлюз и DNS-сервера |
| PPPoE | Требуется ввод логина и пароля, предоставленных провайдером |
Шаг 8: Введите необходимую информацию, соответствующую выбранному типу соединения, и нажмите кнопку «Сохранить» или «Apply».
Шаг 9: Подключите компьютер к роутеру через беспроводное соединение или по кабелю ethernet.
После выполнения всех указанных шагов подключение к интернету должно быть настроено и готово к использованию на роутере Asus RT-N15U.
Настройка беспроводной сети на роутере Asus RT-N15U
Для того чтобы настроить беспроводную сеть на роутере Asus RT-N15U, следуйте приведенным ниже инструкциям:
1. Подключите роутер к вашему компьютеру с помощью кабеля Ethernet.
2. Откройте веб-браузер и введите в адресной строке IP-адрес роутера. По умолчанию IP-адрес Asus RT-N15U равен 192.168.1.1. Нажмите Enter.
3. Введите имя пользователя и пароль для входа в панель управления роутером. Если вы не меняли данные, по умолчанию имя пользователя — admin, а пароль — admin.
4. В левой части панели управления выберите раздел «Wireless».
5. В разделе «Wireless Setting» найдите настройки для беспроводной сети.
6. Введите желаемое имя для вашей беспроводной сети в поле «Network Name (SSID)».
7. Выберите тип защиты для вашей сети в поле «Security». Рекомендуется выбрать WPA2-PSK, чтобы обеспечить более высокую безопасность.
8. Введите пароль для доступа к вашей беспроводной сети в поле «Security Key». Рекомендуется использовать надежный пароль, содержащий буквы, цифры и специальные символы.
9. Нажмите кнопку «Apply» для сохранения настроек.
10. Теперь ваша беспроводная сеть на роутере Asus RT-N15U должна быть настроена и готова к использованию.
Следуя этим шагам, вы сможете легко настроить беспроводную сеть на роутере Asus RT-N15U и обеспечить безопасное подключение к Интернету для своих устройств.
Дополнительные функции роутера Asus RT-N15U
В дополнение к основным функциям, роутер Asus RT-N15U предлагает ряд дополнительных возможностей, которые позволят вам получить максимум от устройства:
1. VPN-сервер
Роутер Asus RT-N15U поддерживает функцию VPN-сервера, что позволяет создавать защищенные соединения между сетями и обеспечивает конфиденциальность и безопасность передачи данных.
2. FTP-сервер
Устройство также может выступать в роли FTP-сервера, что позволяет обмениваться файлами между устройствами в сети. Вы можете легко создавать и управлять виртуальными FTP-аккаунтами.
3. Поддержка мультимедиа
Роутер Asus RT-N15U может работать как медиа-сервер, позволяя стримить мультимедийный контент (фото, видео, музыку) на устройства в сети с помощью DLNA и iTunes-серверов. Эта функция позволяет вам легко получить доступ к вашим медиафайлам с любого устройства, подключенного к сети.
4. Поддержка 3G/4G модемов
Если ваш провайдер интернета не может предоставить стабильное интернет-соединение, роутер Asus RT-N15U может работать с внешним USB 3G/4G модемом, что позволит вам оставаться онлайн даже в отсутствие стабильной проводной сети.
Эти дополнительные функции делают роутер Asus RT-N15U более универсальным и функциональным устройством, позволяя вам настраивать сеть под свои потребности и обеспечивать безопасность и стабильность подключения.