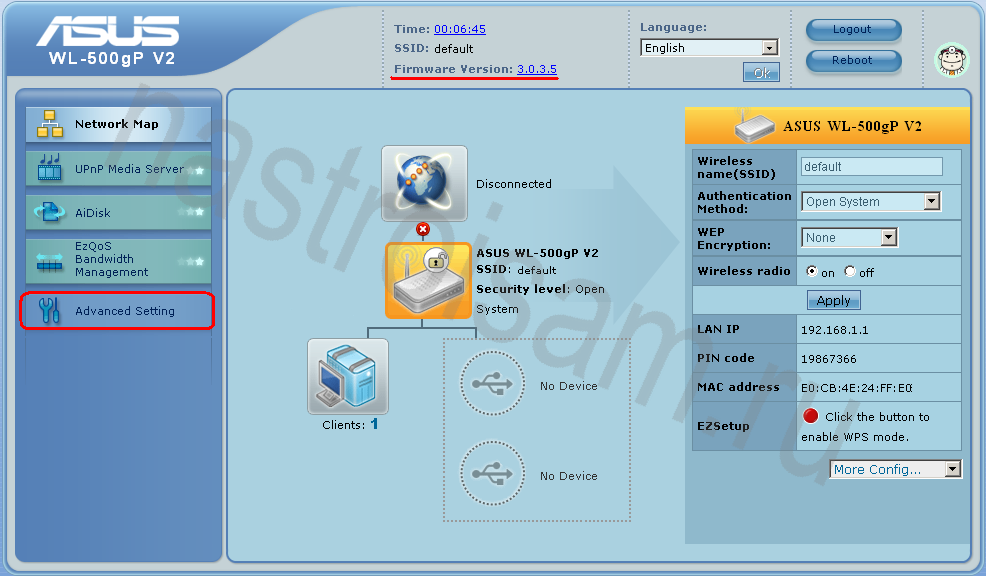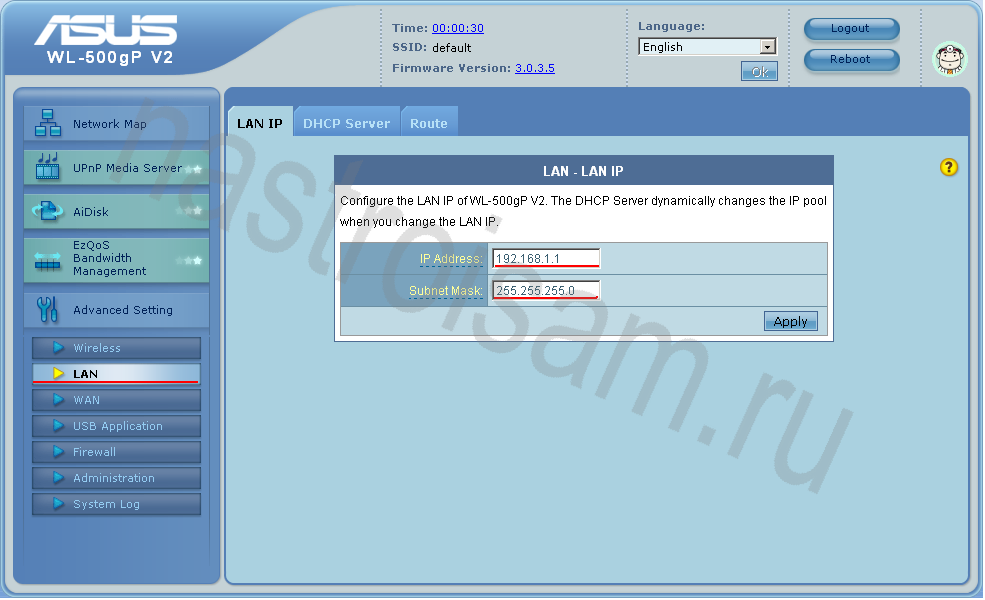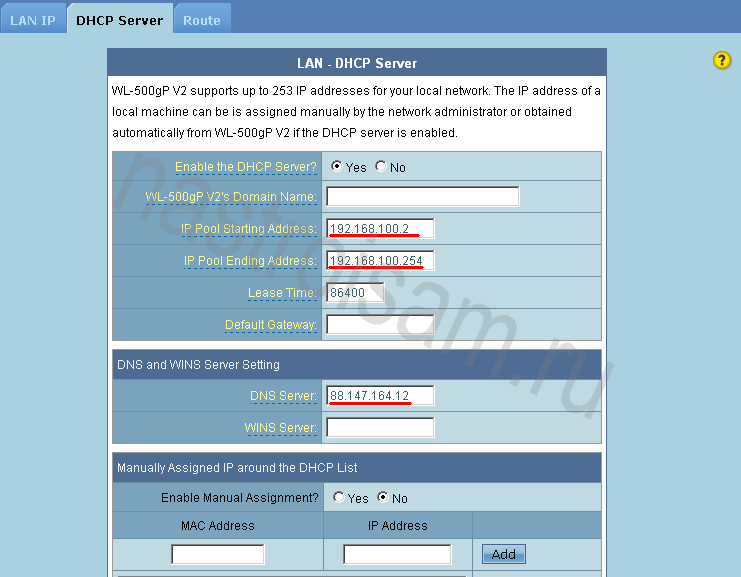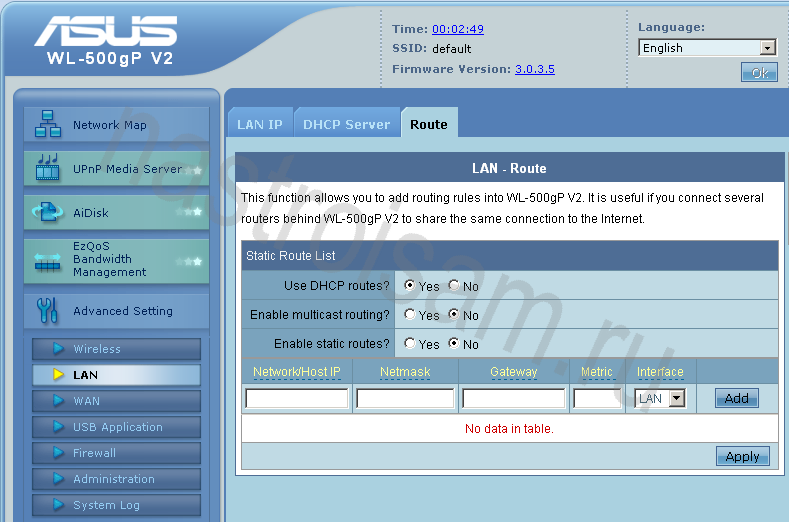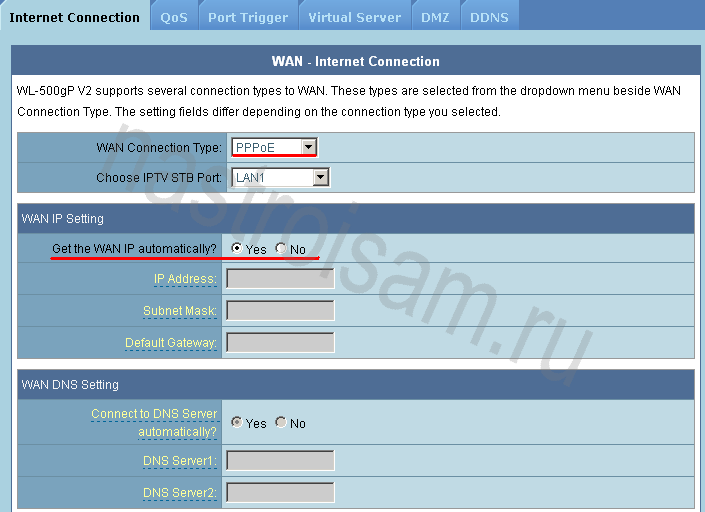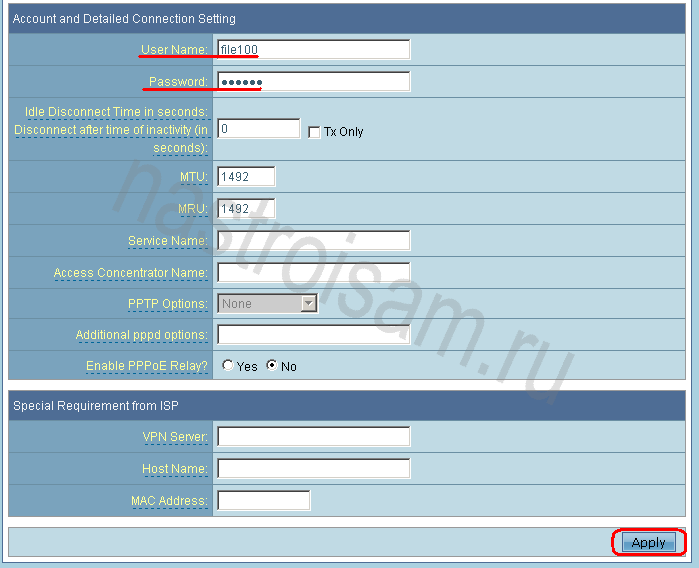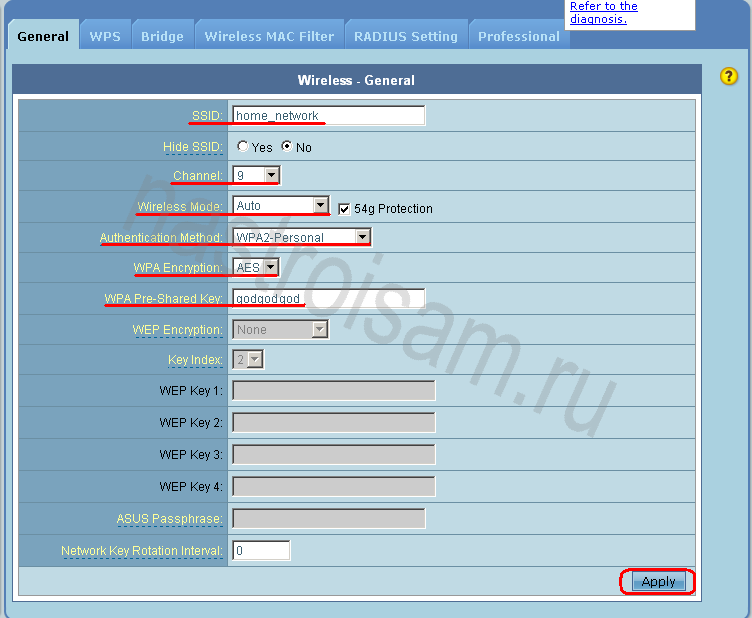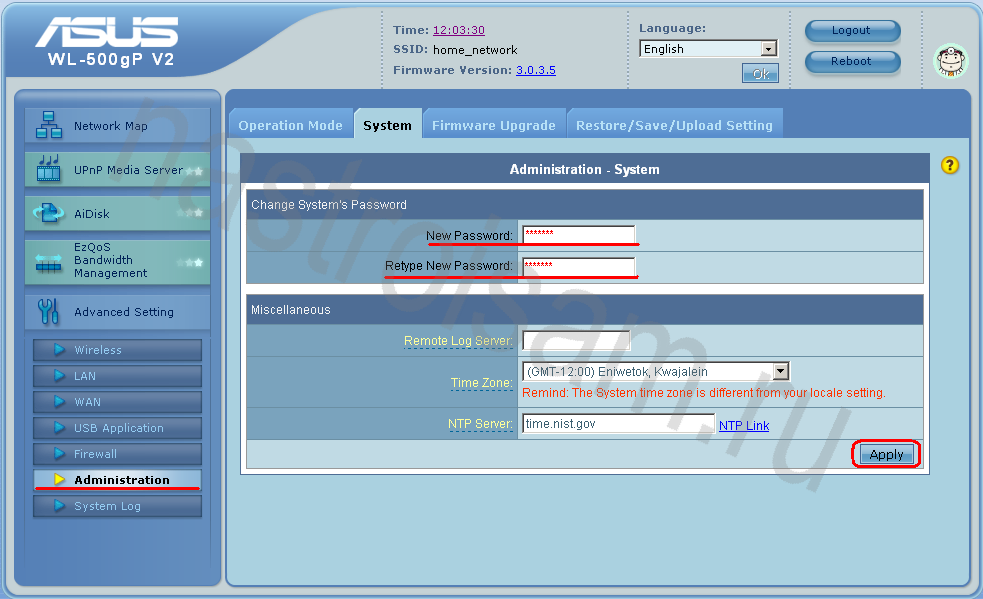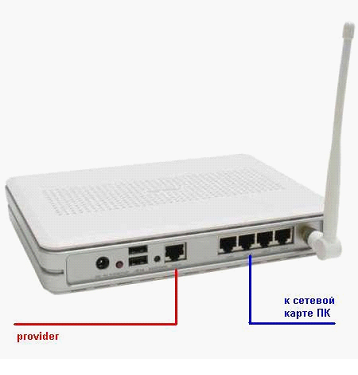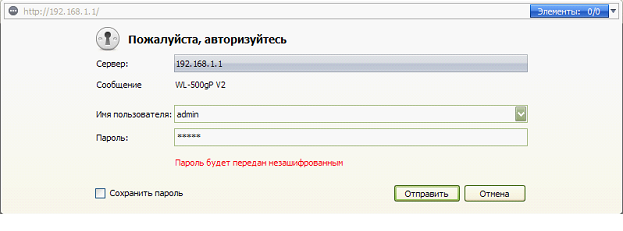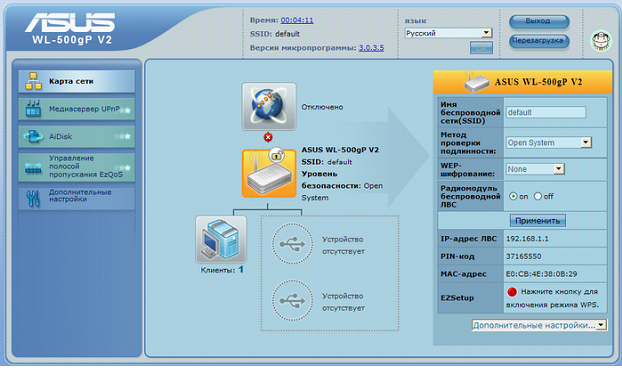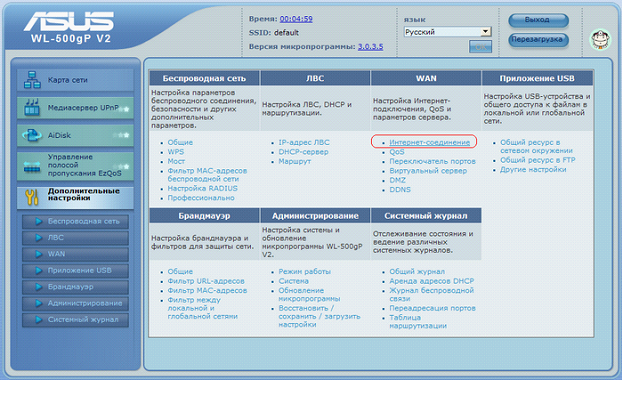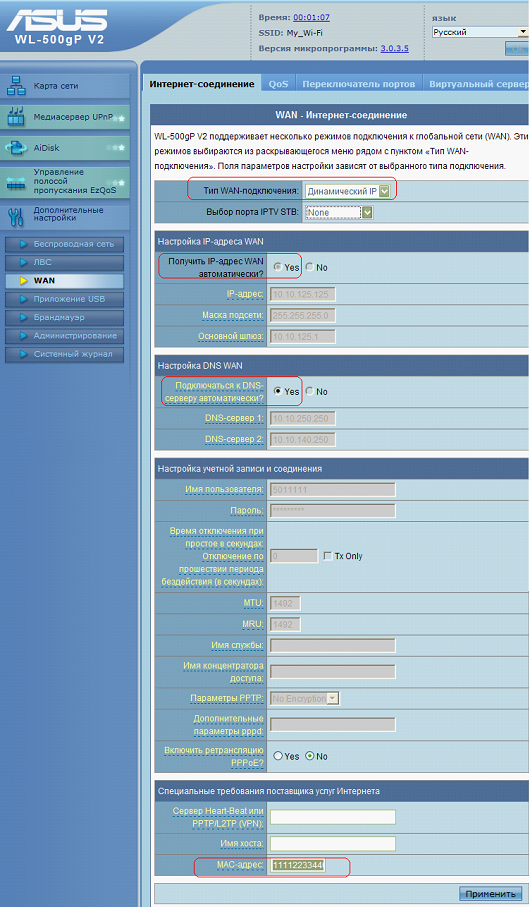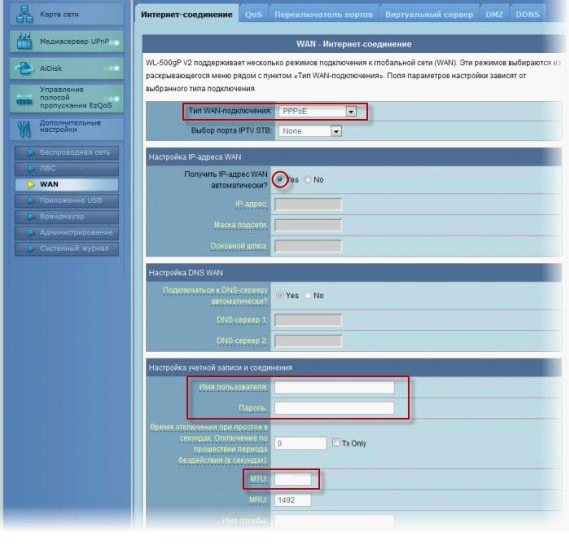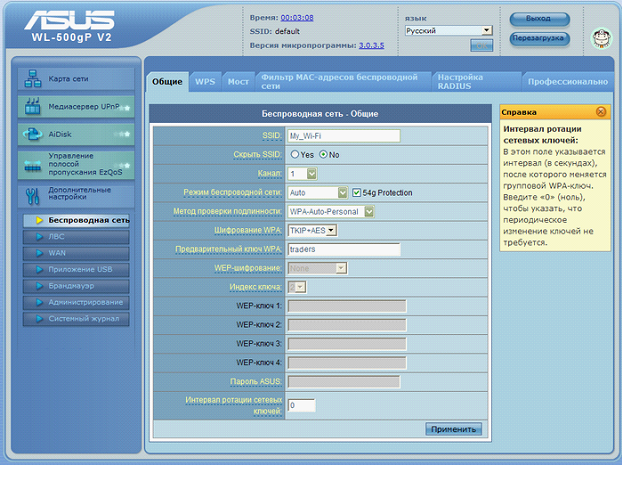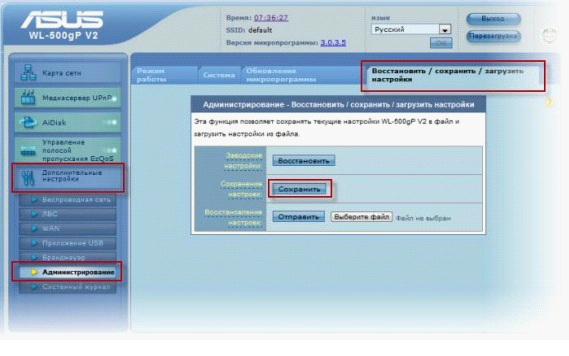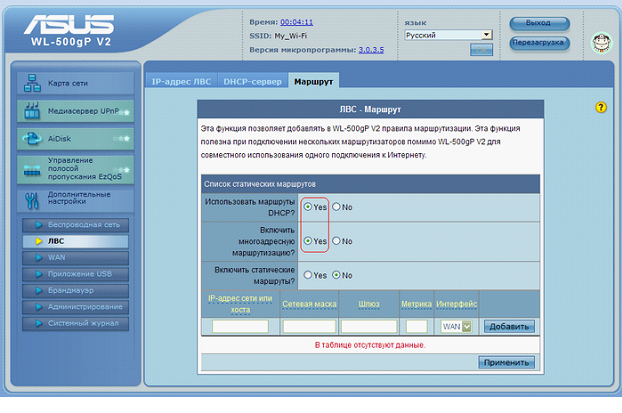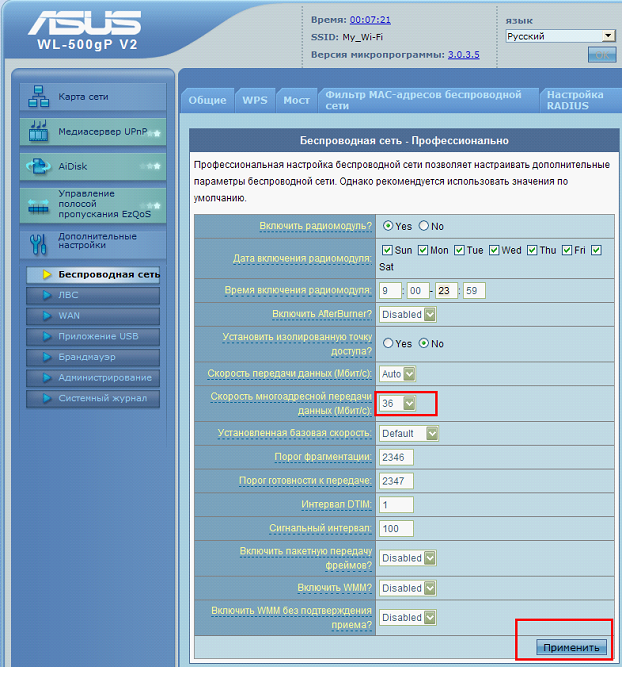Руководства пользователя
Версия 3.0
832.62 KB
ASUS Router MAC Clone Setup Procedure
English Version.
This document describes how to set up an ASUS wireless router (such as RT-N16, RT-N13U, RT-N15, etc.) to connect to the Internet if your cable modem does not renew an IP address to your ASUS router due to MAC binding.
Версия S3904
6.48 MB
ASUS WL-500gP V2 user’s manual in Spanish
Версия RO3904
6.47 MB
ASUS WL-500gP V2 user’s manual in Romanian
Версия PG3904
6.48 MB
ASUS WL-500gP V2 user’s manual in Portuguese
Версия PL3904
6.47 MB
ASUS WL-500gP V2 user’s manual in Polish
Версия I3904
6.48 MB
ASUS WL-500gP V2 user’s manual in Italian
Версия HUG3904
6.48 MB
ASUS WL-500gP V2 user’s manual in Hungarian
Версия GK3904
6.48 MB
ASUS WL-500gP V2 user’s manual in Greek
Версия G3904
6.48 MB
ASUS WL-500gP V2 user’s manual in German
Версия CZ3904
6.47 MB
ASUS WL-500gP V2 user’s manual in Czech
Версия 1.0
1.16 MB
ASUS WL-500gP V2 user’s manual in Thai
Версия e3904
2.71 MB
ASUS WL-500gP V2 user’s manual in English
Версия u3905
19.78 MB
ASUS WL-500gP V2 user’s manual(for European)
Версия QR3905
1.43 MB
ASUS WL-500gP V2 user’s manual in Russian
Версия 1.0
977.01 KB
ASUS WL-5XX Series Wireless Router Internet Configuration User’s Guide(Simplified Chinese Version)
This document describes how to set up ASUS WL-5XX series wireless router to getting connection to the Internet and provides troubleshooting tips to help you fix some simple problems.
Версия T3209
12.28 MB
ASUS WL-500gP v2 user’s manual in Traditional Chinese(T3209)
Версия S3209
11.32 MB
ASUS WL-500gP v2 user’s manual in Spanish (S3209)
Версия PL3209
11.18 MB
ASUS WL-500gP v2 user’s manual in Polish (PL3209)
Версия PG3209
11.19 MB
ASUS WL-500gP v2 user’s manual in Portuguese (PG3209)
Версия HUG3209
11.36 MB
ASUS WL-500gP v2 user’s manual in Hungarian (HUG3209)
Версия GK3209
11.2 MB
ASUS WL-500gP v2 user’s manual in Greek (GK3209)
Версия G3209
11.13 MB
ASUS WL-500gP v2 user’s manual in German (G3209)
Версия F3209
11.38 MB
ASUS WL-500gP v2 user’s manual in French (F3209).
Версия E3209
11.19 MB
WL-500gP V2 user’s manual(English)
Версия 1.0
272.89 KB
ASUS Wireless Router WDS Configuration Guide v1.0
Версия 1.0
580.5 KB
ASUS Router Virtual Server Configuration Guide for WL-5xx series/WL-600g/700gE/RX3041/SL200/SL500/ SL1000/SL1200
This document describes how to configure virtual server on the WL-5xx series/WL-600g/700gE/RX3041/SL200/SL500/ SL1000/SL1200
Версия 1.0
2.5 MB
ASUS WL-5XX Series Wireless Router Internet Configurationn User’s Guide(English Version)
This document describes how to set up ASUS WL-5XX series wireless router to getting connection to the Internet and provides troubleshooting tips to help you fix some simple problems.
Настройка маршрутизатора Asus WL-500G Premium V2:
Недавно, всвязи со сменой типа подключения к провайдеру, приобрёл беспроводной роутер Asus WL-500GP V2.
Признаюсь честно — железка мне сразу понравилась. И даже скурив перед покупкой кучу форумов и до последнего решая нелёгую задачу выбора между D-Link DIR-320 и Asus WL-500GP V2, окончательно утвердился в выборе только увидев сам роутер. Комплектация маршрутизатора небогатая — сам роутер, антенна, патч-корд, диск и книжечка.
Подключив и настроив маршрутизатор, сразу столкнулся с проблемой — Wi-Fi не хотел работать как нужно с Vista при использовании WPA2-Personal + AES, с XP же всё работало вроде нормально, но была очень низкая скорость исходящего потока. Сразу обновил прошивку на самую последнюю из официальных. Сразу отмечу, что сейчас маршрутизатор работает на модифицированной прошивке от Олега. Сразу отмечу что прошивка от Олега не лишает маршрутизатор гарантии и ею можно прошиваться не опасаясь, но об этом в отдельной статье.
Итак, обновлением программного обеспечения до версии 3.0.4.4 я проблему не решил. При отключении шифрования всё работало отлично.
По умолчанию на роутере активирован DHCP, а значит достаточно подключить модем через сетевой шнур, набрать в браузере адрес 192.168.1.1 и мы в веб-интерфейсе Asus WL-500GP V2. Кстати логин и пароль на доступ тоже стандартные: логин — admin, пароль admin.
Сам веб-интерфейс мне очень понравился — интересный и информативный. Тем не менее хочется быстрее настроить и начать работу. Выбираем раздел «Advanced Setting» и попадаем в меню настроек роутера:
Начнём с настройки локальной сети — выбираем раздел «LAN». Здесь можно сменить IP-адрес маршрутизатора в локальной сети, например а 192.168.100.1.
В зависимости от размера домашней сети можно сменить и маску — но это не обязательно. Нажимаем Apply, и переходим на вкладку «DHCP Server».
Для удобства подключения новых устройств к сети я бы советовал активировать DHCP-server. В настройках сервера указывается первый адрес динамического пула (IP Pool Starting Address) и последний (IP Pool Ending Address), так же можно вручную прописать адреса DNS и WINS серверов. Раздел «Manually Assigned IP around the DHCP List» даёт замечательную возможность закрепить за нужными компьтерами оперделенные IP-адреса. Для этого достаточно указать mac-адрес нужной машины, соответствующий ей IP-адрес и нажать кнопку «Add». В завершении нажимаем кнопку Apply и переходим в раздел Route.
Этот раздел позволяет произвести расширенную настройку машрутизации Вашего WL-500GP V2.
Закончив с локальной сетью, перейдём к настройке подключения к провайдеру — раздел «WAN»:
На вкладке «Internet Connections» выбираем тип подключения «WAN Connections Type» — в моём случае это PPPoE. Для PPTP или L2TP настройка будет фактически идентичная, кроме необходимости прописывать адрес VPN-сервера, т.к. для PPPoE это не требуется. Так как у большинства провайдеров IP-адрес выдаётся автоматически, поэтому на вопрос «Get the WAN IP automatically» отвечаем Yes, DNS-сервера при этом подцепятся так же автоматически.
Далее прописываем имя пользователя (User Name) и пароль (Password), выданные провайдером при подключении. MTU оставляем стардартным и нажимаем Apply. Впринице, для полноценной работы нам остаётся только настроить беспроводную сеть Вай-Фай. Переходим в раздел «Wireless»:
Параметр «SSID» указываем любой, например «home_network». «Канал» (channel) указываем любой, отличный от дефолтного 6-го канала. «Режим» (Wireless Mode) — Auto, «Метод аутентификации» (Authentication method) — WPA2-Personal, тип WPA шифрования — AES, WPA-ключ (Pre-Shared Key) — любой буквенный, цифирный, либо смешанный пароль.
В завершении настройки изменим пароль на доступ в меню настроек маршрутизатора. Раздел «Administration», вкладка «System». Вводим новый пароль (New Password) и подтверждение (Retype New Password).
Нажимаем Apply, а затем Reboot для перезагрузки маршрутизатора. Далее подключаем кабель провайдера в разъём WAN и наслаждаемся Интернетом.
Если вас интересуют устройства для «домашней сети», вероятно, вы слышали о популярных ранее роутерах ASUS WL-500-gold «Premium» (WL-500gP). В свое время, именно маршрутизатор с приставкой «Premium» был рекомендованным выбором пользователей, предпочитающих продукцию «Asus». Надо сказать, в этом роутере, поддержки «быстрого» протокола Wi-Fi «802.11 n» – не предусмотрено. А роутер ASUS WL 500gP V2 – по параметрам связи Wi-Fi, остался таким же. В чем же тут логика? «Вторую» модель, не оснастили более быстрым Wi-Fi, и роутер – по идее, не лучше «предшественников». Может быть, в обновленной модели – есть еще преимущества? Рассмотрим подробнее.
Аппаратная часть WL 500gP V2
Если взять роутеры: WL 500gP и WL 500gP V2, мы увидим два разных устройства. Не только процессор, но и свич, и контроллер Wi-Fi – в новой модели, «встроены» в один чип (BCM5354KFBG от Broadcom). По сравнению с первой версией, WL-500gP, шина данных «V2» – в 2 раза «сужена», до 16 бит. Однако же, скорость работы – не ниже.
Роутер ASUS WL 500W – по времени, выпущен «между» WL 500gP и WL 500gP V2. От предыдущей модели, он отличается лишь микросхемой Wi-Fi (реализующей «802.11 n» в максимально возможном объеме). А принцип SOC («система на чипе») – использован только в WL 500gP V2. Выбор – за пользователем.
Функциональность
Роутер, можно сказать, имеет все то, что его предыдущая версия. Это комбайн, «раздающий» сеть с одного кабеля многим ПК. Конечно же, для создания VPN-сервера, как и в предыдущей модели, прошивка – должна быть «альтернативной».
Основное достоинство ASUS WL-500gP – возможность корректной работы с Multicast-трафиком (используемым в телевидении IPTV). В частности, пользователь – выбирает «скорость» этого трафика (тот уровень, когда Multicast – не мешает Wi-Fi-сети). Можно спокойно смотреть IPTV на всех устройствах (в том числе, и мобильных), включенных в локальную сеть. Еще раньше, выпущен роутер ASUS WL 500g (Gold), к «премиальным» – не относящийся (в нем, подобного – не предусмотрено).
asus роутер
Зато, его дизайн, многим нравился больше.
Настройка
Вы уже соединили роутер и компьютер посредством «патч-корда», установили кабель провайдера в гнездо WAN, после чего, включили питание роутера? Также, было проверено, что сетевая карта ПК – находится в режиме «авто» DNS и IP, и компьютер (после включения роутера) – перезагружен?
Если все сделано так, осталось только в адресной строке браузера – набрать: 192.168.1.1, и нажать «Enter»:
Авторизация в веб-интерфейсе
После сообщения системе вашего логина с паролем (при первой настройке – «admin», «admin»), попадаем в web-интерфейс:
Web-интерфейс
Как видим (согласно отображаемым сведениям), соединение с провайдером – «Отключено», и роутер – «видит» ровно один ПК. Сначала, следует настроить соединение с Интернет.
Слева, нажмите «Дополнительные настройки».
Дополнительные настройки
Затем (в столбце «WAN»), нужно щелкнуть на ссылке «Интернет-соединение».
Вариант 1: провайдер DHCP
Активировав пункт «Интернет-соединение», видим страницу, как на рисунке:
Интернет-соединение
Установите тип соединения: «Динамический IP», IP- адрес WAN – станет «автоматическим». Также, установите «автоматическое» подключение к DNS-серверу.
При необходимости, можно вписать измененный MAC-адрес: аппаратный адрес сетевой карты ПК, который содержит 6 байт (здесь – последние пять, т.к. первый байт – 0). Узнать аппаратный адрес ПК, можно в «Состоянии» соединения, «Поддержка» – > «Подробности».
На этом, настройка – выполнена. Изменения вступят в силу после нажатия «Применить».
Вариант 2: провайдер PPPoE
На открывшейся странице, выберем тип соединения – PPPoE:
тип соединения – PPPoE
Подразумевается, что мы настраиваем соединение с «автоматически» получаемым IP. Поэтому, в следующем пункте – выбираем «Получить IP-адрес WAN автоматически».
Дальше, задайте имя пользователя (как в договоре) и пароль для него. Значение «MTU», рекомендуется выбрать «1472». По завершении этих действий, не забудьте нажать «Применить».
Настройка роутера WL 500gP V2 на соединение с вашим провайдером, полностью завершена. В случае необходимости, можно также «клонировать» MAC. Или – просто предупредите провайдера о смене MAC-адреса (значение – есть на нижней наклейке).
Настройка Wi-Fi
Сейчас мы рассмотрим, как включить и настроить беспроводную локальную сеть. Вся информация, относится к роутеру версии «2», но настройка роутера ASUS WL 500gP – в принципе, не отличается.
В меню «Дополнительные настройки», вы должны выбрать пункт «Беспроводная сеть»:
Беспроводная сеть
На отрывшейся первой закладке («Общие»), производят настройку сети и шифрования.
Сначала, установите имя сети – «SSID». Его можно скрыть (но мы – оставим открытым). Можно вручную выбрать номер канала (1-й – 13-й). Режим сети, рекомендуем оставить в «Auto».
Дальше, идут настройки для шифрования. Можно выбрать, как на рис. выше, не забыв придумать пароль («Предварительный ключ»). По завершении, жмем «Применить». Сеть Wi-Fi, начнет функционировать.
Теперь, остался «последний штрих». На вкладке «Администрирование», перейдите к последней (четвертой) закладке:
вкладка Администрирование
Именно здесь, настройки роутера – вы «сохраняете» в память-flash. Нужно нажать «Сохранить».
Примечание: нажатие кнопки «Восстановить» – ведет к сбросу всех выполненных настроек (возврат к «заводским» значениям по умолчанию).
Настройка роутера для просмотра IPTV
Прежде всего, необходимо включить Multicast (тип пакетов, используемых в IPTV). На вкладке «ЛВС», находясь в меню «Дополнительные настройки», вы выбираете закладку «Маршрут»:
закладка Маршрут
Здесь, нужно «включить» пару опций: «многоадресную маршрутизацию», и «маршруты DHCP» для нее. Multicast – в переводе значит «многоадресный». По завершении настроек, нажмите «Применить».
Но и это – не все. Трафик Multicast-пакетов, передаваемых в сети Wi-Fi – нужно искусственно «ограничить»:
ограничиваем трафик Multicast-пакетов
Что выполняют на вкладке «Беспроводная сеть», в закладке «Профессионально» (скорость «многоадресной передачи», рекомендуем выбрать не более 2/3 или даже 1/2 от средней скорости сети). На этом – настройка завершена. Можно нажать «Применить».
По завершении этих настроек, не забудьте выполнить сохранение в память-flash роутера (перейдя к вкладке «Администрирование»). Теперь, IPTV в локальной сети – будет работать корректно.
Примечание: эти же опции, содержит роутер ASUS WL 500gP. Ограничить Multicast-трафик, здесь – можно в строке «Multicast Rate» (вкладка «Wireless», закладка «Advanced»).
Подведем итоги
Так чем же отличаются два роутера: WL-500gP, и WL-500gP V2, изначально имея разную (несовместимую между собой) аппаратную начинку? По набору функций – ничем. Установить прошивку «V2», можно на «первую» модель роутера, вот только смысл – неочевиден. После такой установки, многие функции – не работают (а вернуться обратно, можно лишь «аварийным восстановлением»).
Вывод состоит в том, что любой ASUS 500 роутер – работает не лучше (не хуже) других. Максимальная функциональность, при этом, реализована в версиях «премиум»: WL-500gP и WL-500gP V2 (также – в WL 500W). Выбор – оставим за пользователем.
Предыдущая
РоутерКак подключить и настроить роутер самостоятельно?!
Следующая
AsusНастройка роутера ASUS RT-N16 за 5 минут
Роутер ASUS WL-500GP V2 — это мощное и удобное устройство, которое позволяет настроить беспроводную сеть в домашних условиях. Чтобы начать пользоваться всеми его возможностями, необходимо правильно настроить роутер. В данной инструкции мы подробно рассмотрим процесс настройки и укажем все необходимые шаги для установки и подключения роутера.
Первый шаг – подключение кабелей. Для начала, необходимо подключить провод от интернет-провайдера к порту «WAN» на задней панели роутера. Затем, подключите компьютер к одному из портов Ethernet на роутере с помощью Ethernet-кабеля. Убедитесь, что все соединения сделаны надежно и кабели надежно установлены в порты.
Далее, необходимо включить роутер и компьютер. После того, как оба устройства будут включены, откройте веб-браузер и введите IP-адрес роутера в строке адреса. Обычно, адресом роутера является 192.168.1.1. Нажмите «Enter» и откроется страница настроек роутера.
Теперь, вы можете приступить к процессу настройки Wi-Fi. На странице настроек роутера найдите раздел «Wireless» или «Беспроводная сеть». Здесь вы сможете установить имя сети (SSID) и пароль для доступа к Wi-Fi. Рекомендуется выбрать надежный пароль, чтобы обеспечить безопасность вашей сети.
После завершения всех настроек, не забудьте сохранить изменения и перезагрузить роутер. После перезагрузки вы сможете подключиться к вашей беспроводной сети и наслаждаться быстрым и стабильным интернетом.
Не забывайте, что настройка роутера может отличаться в зависимости от модели и версии прошивки. Данная инструкция базируется на модели ASUS WL-500GP V2 и может не подходить для других роутеров ASUS.
Содержание
- Начало работы с роутером ASUS WL-500GP V2
- Установка и подключение
- Шаг 1: Подключение роутера
- Шаг 2: Подключение компьютера
- Основные функции и настройки роутера ASUS WL-500GP V2
- Настройка беспроводного подключения
- Защита и безопасность роутера ASUS WL-500GP V2
- Настройка пароля и шифрования
Начало работы с роутером ASUS WL-500GP V2
Прежде чем приступить к настройке роутера ASUS WL-500GP V2, убедитесь, что у вас есть все необходимые материалы и информация:
- Роутер ASUS WL-500GP V2
- Провод Ethernet
- Инструкция по эксплуатации роутера ASUS WL-500GP V2
- Информация о вашем интернет-провайдере, включая настройки PPPoE (если необходимо)
Чтобы начать настройку роутера, следуйте следующим шагам:
- Подсоедините провод Ethernet к порту WAN на задней панели роутера и кабель модема.
- Подсоедините роутер к электросети с помощью блока питания и включите его.
- Подождите несколько минут, пока роутер полностью загрузится.
- Откройте веб-браузер и введите IP-адрес роутера (обычно 192.168.1.1) в адресной строке. Нажмите Enter.
- В появившемся окне введите имя пользователя и пароль для доступа к настройкам роутера. Если вы не знаете эти данные, обратитесь к инструкции по эксплуатации.
- После успешной авторизации вы будете перенаправлены на страницу настроек роутера.
- Пройдите через разделы настроек, чтобы установить параметры подключения к интернету в соответствии с информацией, предоставленной вашим провайдером. При необходимости введите настройки PPPoE.
- Сохраните настройки и перезапустите роутер, чтобы применить изменения.
- Подключитесь к беспроводной сети роутера, используя SSID (имя сети) и пароль, указанные на странице настроек. Если вы хотите, можете изменить эти параметры, чтобы они были более безопасными.
- Проверьте подключение к интернету, открыв веб-браузер и перейдя на любой веб-сайт.
Теперь, когда вы настроили роутер ASUS WL-500GP V2, вы готовы использовать его для подключения к интернету и настройки локальной сети в доме или офисе.
Установка и подключение
Прежде чем начать устанавливать и настраивать роутер ASUS WL-500GP V2, убедитесь, что у вас есть следующие компоненты:
1. Роутер ASUS WL-500GP V2
2. Интернет-кабель (обычно предоставляется интернет-провайдером)
3. Питание для роутера
4. Компьютер или ноутбук с доступом к интернету
После подготовки компонентов, выполните следующие действия:
Шаг 1: Подключение роутера
1. Подключите один конец интернет-кабеля к порту WAN роутера ASUS WL-500GP V2.
2. Подключите другой конец интернет-кабеля к поставляемому интернет-провайдером модему или розетке.
3. Подключите питание к роутеру, а затем включите его.
4. Дождитесь, пока индикаторы на роутере не перестанут мигать, что означает рабочее состояние.
Шаг 2: Подключение компьютера
1. Подключите свой компьютер или ноутбук к роутеру ASUS WL-500GP V2 с помощью сетевого кабеля.
2. Включите компьютер и убедитесь, что он подключен к роутеру.
Теперь вы готовы продолжить настройку роутера ASUS WL-500GP V2 с помощью веб-браузера.
Основные функции и настройки роутера ASUS WL-500GP V2
- Беспроводное соединение: Роутер поддерживает беспроводное соединение Wi-Fi по стандарту 802.11b/g/n. Вы можете настроить сетевое имя (SSID) и пароль для защиты вашей беспроводной сети от несанкционированного доступа.
- Проводное подключение: Роутер оснащен несколькими портами Ethernet, которые позволяют подключить к нему компьютеры и другие сетевые устройства по проводной сети.
- Управление доступом: Роутер позволяет ограничить доступ к Интернету для определенных устройств по времени или адресам MAC. Также есть возможность настроить блокировку определенных веб-сайтов или приложений.
- Сетевые настройки: Вы можете настроить IP-адрес роутера, маску подсети, DNS-сервера и другие параметры для вашей локальной сети. Также можно использовать функцию DHCP для автоматической выдачи IP-адресов компьютерам в вашей сети.
- VPN-сервер: Роутер поддерживает функцию VPN-сервера, которая позволяет безопасно подключиться к своей домашней сети из удаленного места через Интернет.
- USB-порт: Роутер оснащен USB-портом, через который можно подключить внешние устройства, такие как принтеры, жесткие диски и USB-модемы, для общего использования в сети.
Это только некоторые из основных функций и настроек, доступных на роутере ASUS WL-500GP V2. При настройке устройства рекомендуется ознакомиться с руководством пользователя, чтобы получить более подробную информацию о возможностях роутера и настройках.
Настройка беспроводного подключения
Шаг 1: Подключите ваш компьютер к роутеру ASUS WL-500GP V2 через Ethernet-кабель.
Шаг 2: Откройте любой веб-браузер на компьютере и введите адрес http://192.168.1.1 в строке адреса браузера.
Шаг 3: Введите логин и пароль для доступа к веб-интерфейсу роутера. По умолчанию логин и пароль — admin.
Шаг 4: Найдите раздел «Беспроводные настройки» или «Wireless settings» в меню настроек роутера. Обычно этот раздел расположен на главной странице или в разделе «Настройки сети».
Шаг 5: Включите беспроводное подключение, нажав на соответствующую опцию. Убедитесь, что режим работы установлен в значение «Беспроводная точка доступа» или «Access Point».
Шаг 6: Установите имя сети (SSID). Рекомендуется выбрать уникальное имя для вашей сети, чтобы легче было ее отличать от других сетей в окружающей области.
Шаг 7: Установите защиту для вашей беспроводной сети. Рекомендуется использовать протокол шифрования WPA2-PSK для обеспечения безопасности вашей сети.
Шаг 8: Введите пароль для вашей беспроводной сети. Пароль должен быть достаточно длинным и содержать комбинацию букв, цифр и специальных символов.
Шаг 9: Нажмите кнопку «Сохранить» или «Применить», чтобы сохранить внесенные изменения и завершить настройку беспроводного подключения.
Защита и безопасность роутера ASUS WL-500GP V2
1. Смена пароля администратора
При первом входе в настройки роутера необходимо изменить стандартный пароль администратора, чтобы защитить устройство от несанкционированного доступа. Для этого выполните следующие действия:
- Зайдите в веб-интерфейс роутера, введя его IP-адрес в адресную строку браузера и нажав Enter.
- Введите стандартные данные для входа: логин — admin, пароль — admin.
- Перейдите в раздел «Настройки системы» или «Administration».
- В поле «Пароль» введите новый пароль.
- Сохраните изменения.
2. Обновление прошивки
Чтобы поддерживать роутер в актуальном состоянии и исправлять уязвимости безопасности, рекомендуется регулярно обновлять прошивку. Для этого выполните следующие действия:
- Перейдите на официальный сайт ASUS и найдите раздел с прошивками для модели WL-500GP V2.
- Скачайте последнюю версию прошивки на свой компьютер.
- Зайдите в веб-интерфейс роутера.
- Перейдите в раздел «Настройки системы» или «Administration».
- В разделе «Обновить прошивку» найдите и выберите скачанный файл прошивки.
- Нажмите кнопку «Обновить» и дождитесь завершения процесса обновления.
3. Включение брандмауэра
Брандмауэр является важной составляющей безопасности роутера и сети. Для его включения выполните следующие действия:
- Зайдите в веб-интерфейс роутера.
- Перейдите в раздел «Настройки безопасности» или «Security».
- Настройте параметры брандмауэра в соответствии с вашими потребностями.
- Сохраните изменения.
4. Использование защищенных протоколов
Для повышения безопасности рекомендуется использовать защищенные протоколы, такие как WPA2-PSK или WPA3-PSK, для защиты вашей сети Wi-Fi от несанкционированного доступа. Для настройки протокола безопасности выполните следующие действия:
- Зайдите в веб-интерфейс роутера.
- Перейдите в раздел «Настройки Wi-Fi» или «Wireless».
- В настройках безопасности выберите протокол WPA2-PSK или WPA3-PSK.
- В поле «Пароль» введите надежный пароль для вашей Wi-Fi сети.
- Сохраните изменения.
5. Ограничение доступа по MAC-адресам
Для улучшения безопасности сети можно ограничить доступ к роутеру и Wi-Fi сети только для устройств с определенными MAC-адресами. Для этого выполните следующие действия:
- Зайдите в веб-интерфейс роутера.
- Перейдите в раздел «Настройки Wi-Fi» или «Wireless».
- Откройте раздел «Доступ по MAC-адресам» или «MAC Filtering».
- Включите эту функцию и добавьте список разрешенных MAC-адресов устройств.
- Сохраните изменения.
Настройка пароля и шифрования
1. Для начала откройте веб-браузер и введите IP-адрес вашего роутера в адресную строку. По умолчанию адрес равен 192.168.1.1. Нажмите Enter, чтобы открыть страницу настроек роутера.
2. Введите имя пользователя и пароль для доступа к настройкам роутера. Если вы не меняли эти данные, введите admin в оба поля. Нажмите ОК или Войти, чтобы войти в настройки роутера.
3. Перейдите во вкладку «Настройки безопасности» или «Wireless Security» в зависимости от версии интерфейса. Здесь вы сможете установить пароль для доступа к роутеру и настроить шифрование Wi-Fi сети.
4. Для установки пароля выберите вкладку «Администрирование» или «Administration». Введите новый пароль в поле «Пароль» и подтвердите его в поле «Подтверждение пароля». Нажмите кнопку «Применить» или «Apply», чтобы сохранить изменения.
5. Для настройки шифрования выберите вкладку «Безопасность» или «Security». Здесь вы сможете выбрать тип шифрования, такой как WEP, WPA или WPA2, и ввести пароль для шифрования Wi-Fi сети. Рекомендуется использовать стандарт WPA2 для максимальной безопасности.
6. Введите пароль в поле «Пароль» или «Password» и подтвердите его в поле «Подтверждение пароля». Нажмите кнопку «Применить» или «Apply», чтобы сохранить изменения.
Теперь вы успешно настроили пароль и шифрование для своего роутера ASUS WL-500GP V2. Не забудьте сохранить эти данные в надежном месте и разрешить доступ только авторизованным пользователям для обеспечения безопасности вашей сети.
Здесь мы рассмотрим алгоритм подключения и настройки ADSL модема ASUS WL-500gP V2 через WEB интерфейс.
Подключение ADSL модема ASUS WL-500gP V2
Содержание:
- Физичечкое подключение ADSL модема ASUS WL-500gP V2
- Проверка связи компьютера и ADSL модема ASUS WL-500gP V2
- Настройка подключения для ADSL модема ASUS WL-500gP V2
- Настройки Билайн для ADSL модема ASUS WL-500gP V2
- Настройки Онлайм для ADSL модема ASUS WL-500gP V2
- Настройки Акадо для ADSL модема ASUS WL-500gP V2
- Настройки Старнет для ADSL модема ASUS WL-500gP V2
- Настройки Нетбайнет для ADSL модема ASUS WL-500gP V2
- Настройки Леальта для ADSL модема ASUS WL-500gP V2
- Настройки МТС ИРКУТК для ADSL модема ASUS WL-500gP V2
- Настройки УкрТелеком для ADSL модема ASUS WL-500gP V2
- Настройки Авелаком для ADSL модема ASUS WL-500gP V2
- Видео по запросу «Настройка ASUS WL-500gP V2
Физичечкое подключение ADSL модема ASUS WL-500gP V2
В первую очередь ADSL модема ASUS WL-500gP V2 необходимо подключить к ПК, Ноутбуку или планшету. Подключение возможно как при помощи LAN кабеля, который вы найдете в комплекте ADSL модема ASUS WL-500gP V2 , так и посредством WI-Fi. Конечно же, надежнее подключить через кабель, т.к. современные прошивки по умолчанию идут с зашифрованным Wi-Fi, что может привести к некоторым cложностям
Для наглядности привожу схему подключения ADSL модема ASUS WL-500gP V2

- В первую очередь подключаем блок питания в разъем power, с этим проблем возникнуть не должно, он там один.
- Сетевой шнур (LAN), который вам протянули представители вашего провайдера, подключаем в разъем WAN на роутере, не иначе.
- Сетевой шнур, который идет в комплекте с ASUS WL-500gP V2 одним концом подключаем к сетевой карте компьютера или ноутбука, а другим в один из разъемов LAN на роутере
Для наглядности, вот вам задняя панель

На этом физическое подключение ADSL модема ASUS WL-500gP V2 завершено. Если все сделано правильно, на передней панели роутера должно гореть 4 индикатора: POWER, WPS, WLAN ну и один из LANов.
Если вы используете новый ASUS WL-500gP V2 , то переходите к проверке связи компьютера и ADSL модема ASUS WL-500gP V2 . Если же ADSL модема ASUS WL-500gP V2 ранее использовался
для доступа к интернет, то во избежание проблем с дальнейшим подключением рекомендую вам сбросить ASUS WL-500gP V2 к заводским настройкам. Для этого зажмите reset при помощи тонкого предмета на
10 секунд, и подождите не менее двух минут и переходите к следующему этапу.
Проверка связи компьютера и ADSL модема ASUS WL-500gP V2
В Windows 7 и Vista жмите:
Пуск → Панель управления → Сеть и интернет → Центр управления сетями и общим доступом
либо
Пуск → Панель управления → Центр управления сетями и общим доступом
Зависит от настройки системы
Должны попасть на эту страницу
Жмем подключение по локальной сети → Сведения и получаем следующее окно
В Свойстве “Адрес IPv4” Значение должно начинаться с “192.168……”. Этот адрес выдал вашему компьютеру ADSL модема ASUS WL-500gP V2
Для дальнейшей настройки нам потребуется Значение Свойства Шлюз по умолчанию IPv4. Запомните его и переходите к настройке подключения, ну или запишите
Настройка подключения для ADSL модема ASUS WL-500gP V2
Открываем браузер. Подойдет любой. В адресной строке вбиваем Шлюз по умолчанию IPv4 формата 192.16.1.1 или 192.168.0.1, а на некоторых прошивках и 192.168.0.10. Вбивайте свой. Тот, что нужно было запомнить
или записать из прошлого этапа. Так же шлюз можно посмотреть на обратной стороне ADSL модема ASUS WL-500gP V2. Перед вами должно появиться окно ввода пароля. Вводим логин: admin, пароль admin.
Жем отправить.
Для стороних прошивок так же возможны следующие пароли: “password”, “1234”, “0000”, “пустое значение”. Логин и пароль так же написан на обратной стороне ADSL модема ASUS WL-500gP V2. После
авторизации попадаем на страницу настройки ADSL модема ASUS WL-500gP V2.
Заходим в дополнительные настройки и открываем вкладку WAN. На некоторых прошивках в левом меню имеется вкладка WAN, жмем ее. Вы должны попасть на страницу настройки интернет соединения ADSL модема ASUS WL-500gP V2
Алгоритм дальнейшей настройки ADSL модема ASUS WL-500gP V2 зависит только от типа подключения, который использует предоставляющий вам интернет провайдер. Поэтому я приведу основные настройки
для популярных провайдеров Москвы которые будет необходимо заполнить в поля на картинке выше.
Смотрите так же
настройку Wi-Fi для ADSL модема ASUS WL-500gP V2
Основные настройки ADSL модема ASUS WL-500gP V2 для провайдеров Москвы
Настройки Билайн для ADSL модема ASUS WL-500gP V2
-
Тип WAN подключения:
L2TP или PPTP -
Настройка IP адреса WAN:
Получить автоматически -
Настройка DNS WAN:
Получить автоматически -
Настройка Учетной записи и соединения:
Логин и пароль предоставляется провайдером -
Специальные требования от поставщика услуг:
Сервер PPTP/L2TP пишем «tp.internet.beeline.ru» -
Сайт и телефон провайдера:
www.beeline.ru +7 800 700 8000
В последнее время участились звонки пользователей билайна. Звонили в билайн, узнавали в чем дело. Оператор ответил что они выборочно меняют тип подключения, с целью «выявить неактивных клиентов». Если
по данной инструкции настройка не удается, то используйте «IPOE подключение на ASUS WL-500gP V2 »
Настройки IPOE Билайн интернет для ADSL модема ASUS WL-500gP V2
-
Тип WAN подключения:
Динамический IP(DHSP, Automatic IP) -
Настройка IP адреса WAN:
Получить автоматически -
Настройка DNS WAN:
Получить автоматически -
Настройка Учетной записи и соединения:
Не требуется -
Специальные требования от поставщика услуг:
Не требуется -
Сайт и телефон провайдера:
www.beeline.ru +7 800 700 8000
Настройки Онлайм для ADSL модема ASUS WL-500gP V2
-
Тип WAN подключения:
Динамический IP(DHSP, Automatic IP) -
Настройка IP адреса WAN:
Получить автоматически -
Настройка DNS WAN:
Получить автоматически -
Настройка Учетной записи и соединения:
Не требуется -
Специальные требования от поставщика услуг:
Не требуется -
Сайт и телефон провайдера:
www.onlime.ru +7 800 707 12 12
Настройки Акадо для ADSL модема ASUS WL-500gP V2
С акадо все сложнее. Они используют разные типы подключения в различных районах Москвы
-
Тип WAN подключения:
Динамический IP(DHSP, Automatic IP) -
Настройка IP адреса WAN:
Получить автоматически -
Настройка DNS WAN:
Получить автоматически -
Настройка Учетной записи и соединения:
Не требуется -
Специальные требования от поставщика услуг:
Привязка по MAC адресу. Просить у провайдера, либо скопировать с сетевой карты компа -
Сайт и телефон провайдера:
www.akado.ru +7(499)940-00-00
или
-
Тип WAN подключения:
Статический IP -
Настройка IP адреса WAN:
ip адрес предоставляется провайдером. Должен быть в договоре. -
Настройка DNS WAN:
Получить автоматически -
Настройка Учетной записи и соединения:
Не требуется -
Специальные требования от поставщика услуг:
Привязка по MAC адресу. Просить у провайдера, либо скопировать с сетевой карты компа -
Сайт и телефон провайдера:
www.akado.ru +7(499)940-00-00
Настройки Старнет для ADSL модема ASUS WL-500gP V2
-
Тип WAN подключения:
PPPoE -
Настройка IP адреса WAN:
Выдается провайдером во всех районах кроме Головинский -
Настройка DNS WAN:
Выдается провайдером во всех районах кроме Головинский -
Настройка Учетной записи и соединения:
Логин и пароль выдается провайдером -
Специальные требования от поставщика услуг:
Не требуется -
Сайт и телефон провайдера:
www.starnet.ru +7(495) 150-95-59
Настройки Нетбайнет для ADSL модема ASUS WL-500gP V2
-
Тип WAN подключения:
PPPoE -
Настройка IP адреса WAN:
Получить автоматически -
Настройка DNS WAN:
Получить автоматически -
Настройка Учетной записи и соединения:
Логин и пароль выдается провайдером -
Специальные требования от поставщика услуг:
Не требуется -
Сайт и телефон провайдера:
www.netbynet.ru +7(495) 980 24 00
Настройки Леальта для ADSL модема ASUS WL-500gP V2
-
Тип WAN подключения:
Статический IP -
Настройка IP адреса WAN:
ip адрес предоставляется провайдером. Должен быть в договоре. -
Настройка DNS WAN:
DNS адрес предоставляется провайдером. Должен быть в договоре. -
Настройка Учетной записи и соединения:
Не требуется -
Специальные требования от поставщика услуг:
Привязка по MAC адресу. Просить у провайдера, либо скопировать с сетевой карты компьютера -
Сайт и телефон провайдера:
www.lealta.ru +7 (499) 579-90-70
По просьбе посетителя
Настройки МТС ИРКУТК для ADSL модема ASUS WL-500gP V2
-
Тип WAN подключения:
PPPoE -
Настройка IP адреса WAN:
Получить автоматически -
Настройка DNS WAN:
Получить автоматически -
Настройка Учетной записи и соединения:
Логин и пароль выдается провайдером -
Специальные требования от поставщика услуг:
Не требуется -
Сайт и телефон провайдера:
www.irkutsk.mts.ru +7 800 250 0890
Настройки УкрТелеком для ADSL модема ASUS WL-500gP V2
-
Тип WAN подключения:
iPoE -
Настройка IP адреса WAN:
Получить автоматически -
Настройка DNS WAN:
Получить автоматически -
Настройка Учетной записи и соединения:
Не требуется -
Специальные требования от поставщика услуг:
VPI = 1, а VCI= 40 -
Сайт и телефон провайдера:
www.ukrtelecom.ua 0-800-506-800, 044-246-68-00
Настройки Авелаком для ADSL модема ASUS WL-500gP V2
-
Тип WAN подключения:
L2TP -
Настройка IP адреса WAN:
Получить автоматически -
Настройка DNS WAN:
Получить автоматически -
Настройка Учетной записи и соединения:
Логин и пароль предоставляется провайдером -
Специальные требования от поставщика услуг:
Сервер L2TP пишем l2tp.avelacom.ru или 95.143.0.247 -
Сайт и телефон провайдера:
www.avelacom.ru +7 (495) 745-95-59, +7-800-550-03-01, +7 (812) 336-46-96
Видео по запросу «Настройка ASUS WL-500gP V2 «
По просьбам мы будем добавлять настройки для ADSL модема ASUS WL-500gP V2 других провайдеров МОСКВЫ
Помогите развитию проекта
Остались вопросы?
Получите консультацию по телефону +7 903 778-66-63
Или задайте вопрос на сайте