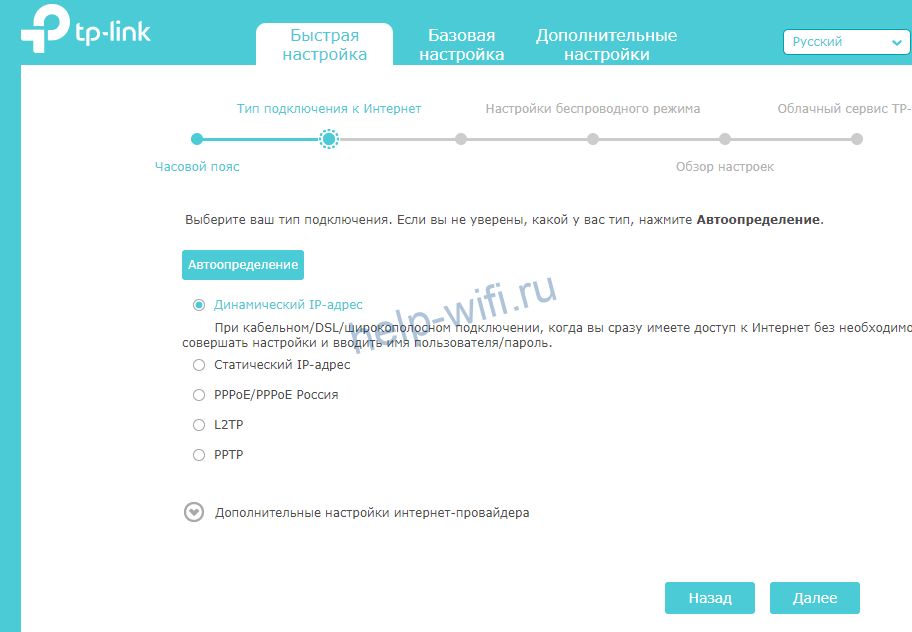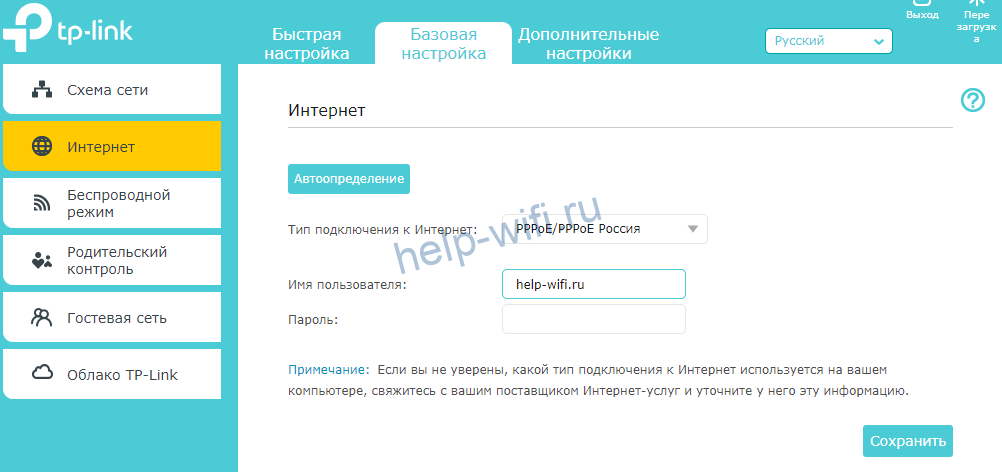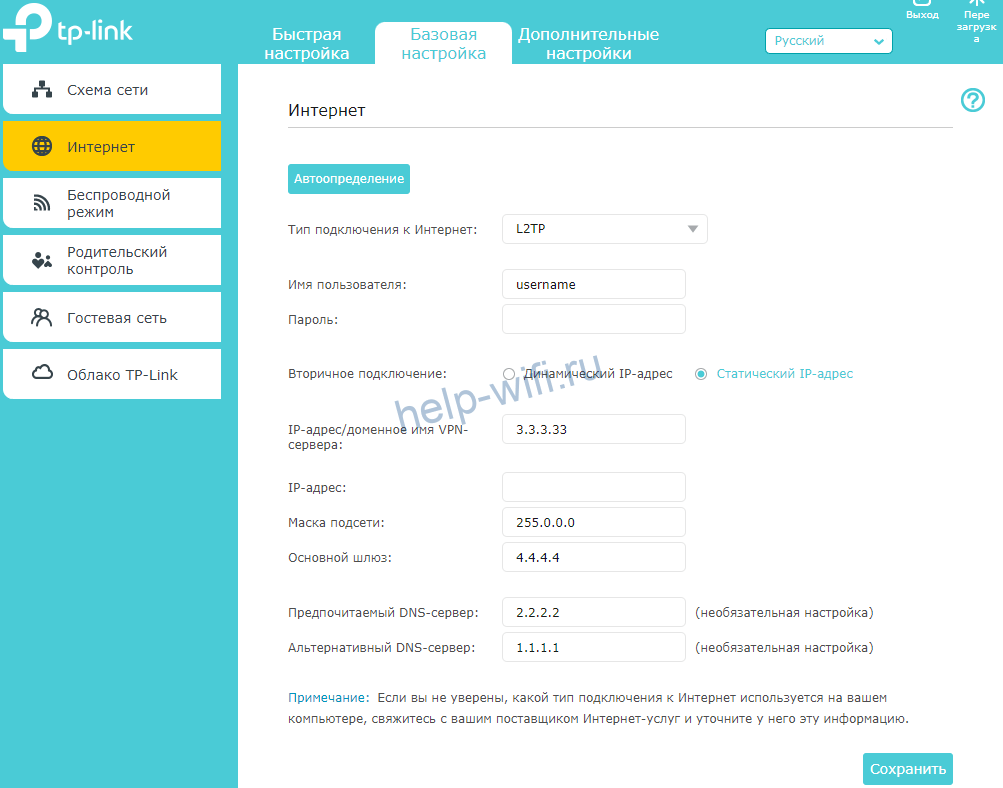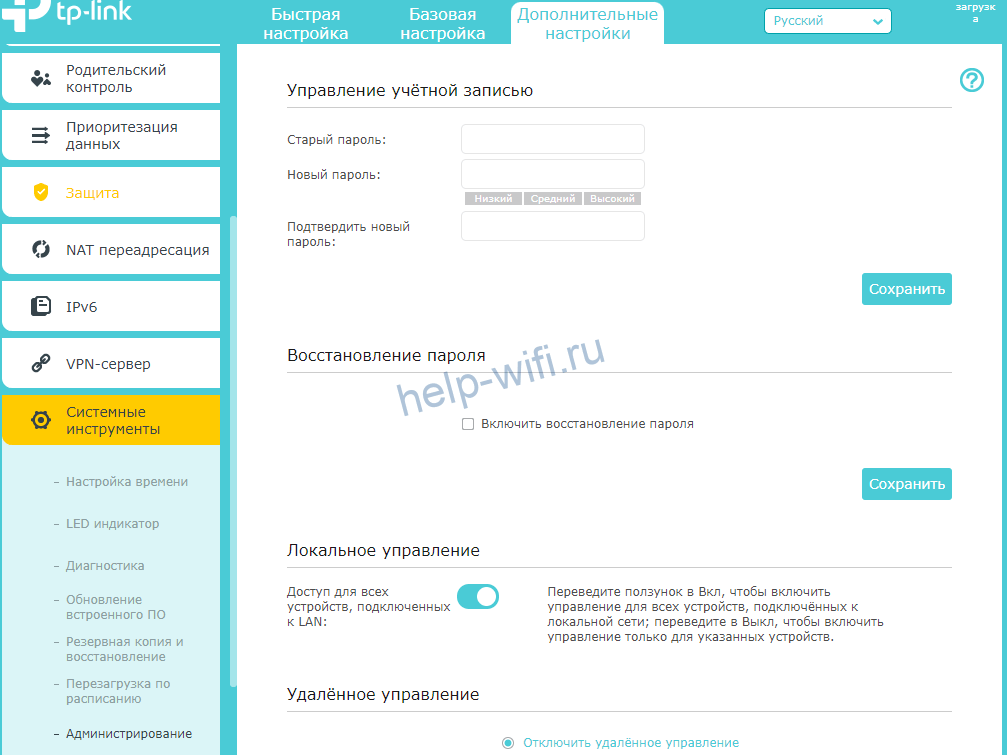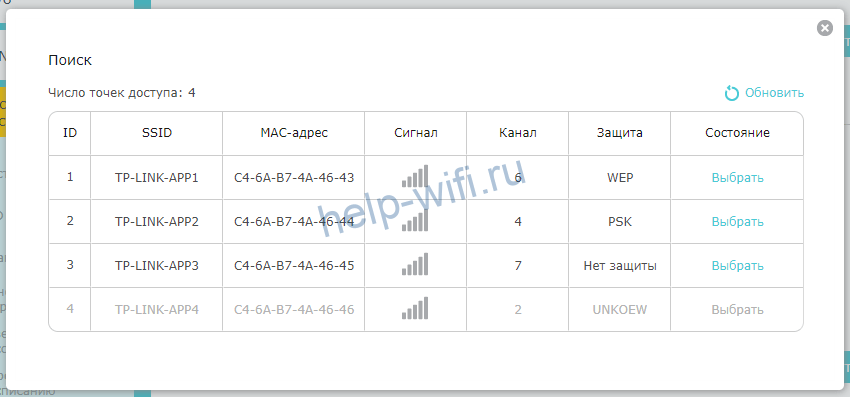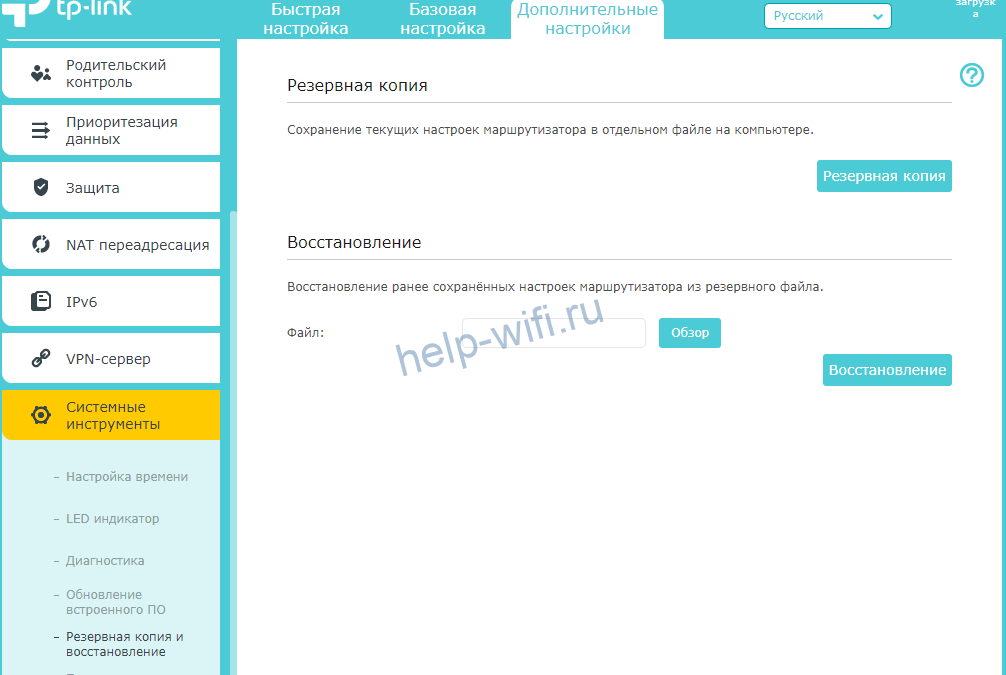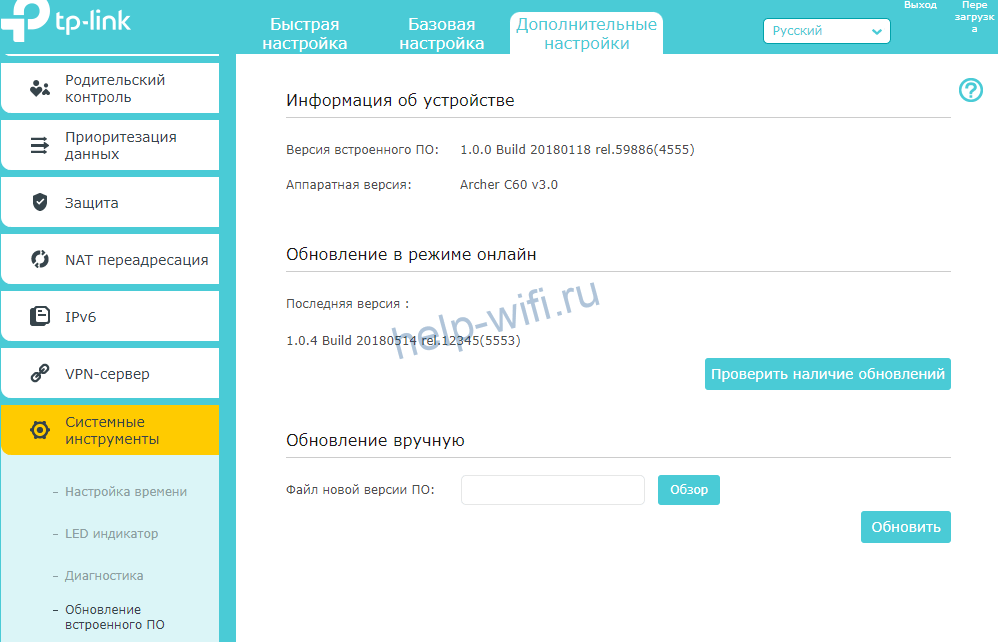Очередная инструкция по настройке роутеров, и сегодня мы будем настраивать TP-Link Archer C60 (AC1350). Я уже делал обзор этой модели, его вы можете посмотреть по этой ссылке. Там вы найдете характеристики, и сможете оставить свой отзыв о TP-Link Archer C60.
Обычно, все инструкции по настройке маршрутизаторов получаются длинными и скучными. Очень много разных моментов и нюансов, о которых нужно рассказать. Много вариантов настроек и т. д. Ведь у всех разные устройства, провайдеры, установки. Эту инструкцию я постараюсь сделать максимально простой и короткой. По сути, для нормальной работы маршрутизатора нужно всего лишь задать параметры для подключения к интернет-провайдеру, сменить имя Wi-Fi сети и установить пароль на Wi-Fi.
Настройка роутера TP-Link Archer C60 практически ничем не отличается от настройки других маршрутизаторов компании TP-Link. Новых моделей, где установлена уже обновленная панель управления. Да и вообще, алгоритм действий при настройке маршрутизатора будет всегда практически одинаковым, в независимости от производителя, или модели.
Подключаем TP-Link Archer C60 и заходим в панель управления
Есть два способа настроить роутер:
- Подключится к нему по сетевому кабелю, который идет в комплекте. В таком случае у вас должен быть ноутбук, или стационарный компьютер на котором есть сетевая карта. Это лучший способ. Если есть возможность, то на момент настройки я советую подключать роутер по кабелю.
- По Wi-Fi сети. На заводских настройках роутер сразу раздает Wi-Fi сеть. Мы можем к ней подключится, зайти в панель управления и задать необходимые настройки. Этот способ подойдет тем, у кого нет LAN порта на ноутбуке, или вообще нет компьютера. Настроить можно и с телефона, или планшета. Подробнее об этом я писал здесь https://help-wifi.com/sovety-po-nastrojke/kak-nastroit-wi-fi-router-s-plansheta-ili-telefona/. Для настройки TP-Link Archer C60 можно использовать фирменное приложение для мобильных устройств TP-LINK Tether.
По кабелю:
Достаточно подключить роутер к компьютеру. Так же, сразу к роутеру подключите интернет в WAN порт. Вот схема подключения.
По Wi-Fi:
В этом случае достаточно включить питание роутера, подключить к нему интернет, и подключить свое устройство к Wi-Fi сети, которая будет иметь заводское название.
Чтобы подключится к этой сети, понадобится пароль. Заводской пароль (PIN), название Wi-Fi сетей (на частоте 5GHz, и 2.4GHz), MAC-адрес, IP-адрес роутера и заводские имя пользователя и пароль указаны снизу роутера на наклейке.
Процесс настройки я буду показывать на примере маршрутизатора с заводскими настройками. Перед написанием этой статьи я сбросил их к заводским. Поэтому, если вы уже пробовали настроить роутер, или он был настроен раньше, у вас настройки могут отличатся. Если роутер уже пробовали настроить, то лучше сделать сброс настроек. Для этого, нужно чем-то острым на 10 секунд зажать кнопку Reset.
Роутер будет перезагружен, а настройки восстановлены.
Чтобы зайти в панель управления Archer C60, достаточно открыть браузер и перейти по адресу http://tplinkwifi.net (или 192.168.0.1), и указать заводские имя пользователя и пароль (admin и admin). Если вы их еще не меняли.
Если вы столкнулись с какой-то проблемой, и не получается зайти в настройки маршрутизатора, то смотрите решения из этой статьи: https://help-wifi.com/oshibki-i-polomki/chto-delat-esli-ne-zaxodit-v-nastrojki-routera-na-192-168-0-1-ili-192-168-1-1/. И отдельная инструкция по входу в панель управления маршрутизаторов TP-Link.
Откроется панель управления, и роутер сразу предложит нам сменить заводские имя пользователя и пароль для входа в настройки. Я рекомендую это сделать. Просто укажите новый логин (я оставил admin), и два раза новый пароль.
Когда следующий раз будете входить в настройки, то нужно будет указать установленный пароль и имя пользователя. Если забудете их, то придется делать сброс настроек к заводским (писал об этом выше).
Сразу откроется мастер быстрой настройки. Классная штука. С его помощью можно пошагово настроить маршрутизатор (указать регион, параметры подключения к интернету, настройки Wi-Fi сетей). Можете попробовать.
Не знаю как у вас, но в маем случае настройки были только на английском. Переключить язык не получилось. Возможно, нужно просто обновить прошивку. Но я не проверял.
Я покажу как задать необходимые параметры в разных разделах настроек. Не буду использовать мастер быстрой настройки.
Настройка интернета
Важный момент. Напомню, что кабель от вашего интернет-провайдера, или модема должен быть подключен в WAN порт роутера.
Если для подключения к интернету вы раньше запускали подключение к интернету (высокоскоростное подключение), то теперь это делать не нужно. Роутер будет устанавливать это подключение. Это важно.
Для подключения к интернету, ваш провайдер использует какой-то тип подключения. Это может быть: Динамический IP, PPPoE, L2TP, PPTP, или Статический IP. Вы должны обязательно знать, какой тип подключения использует ваш провайдер. Иначе никак. Так же, хорошо бы сразу узнать, использует ли провайдер привязку по MAC-адресу (это редкость, но бывает). Эту информацию можно узнать непосредственно у провайдера, или в договоре по подключению.
Если у вас популярный тип подключения Динамический IP (без привязки по MAC-адресу), то интернет должен сразу заработать через роутер. Так как в настройках роутера по умолчанию стоит Динамический IP. Вы сразу можете переходить к настройкам Wi-Fi сети.
Если же интернет через роутер не работает (без доступа к интернету, или ограничено), то нужно задать параметры для подключения к провайдеру. Для этого перейдите на вкладку «Advanced» – «Network» – «Internet».
Там выбираем свой тип подключения, и задаем необходимые параметры. Обычно, это имя пользователя, пароль, и адрес сервера. Например, я выбрал PPPoE.
После того как задали все параметры, нажимаем на кнопку «Connect». Если роутер подключится к интернету, то сохраняем настройки роутера. Если не подключится, то проверяем настройки. Уточняем параметры у провайдера.
Точно так же настраивается L2TP и PPTP. Только там помимо имени пользователя и пароля нужно будет еще указать адрес сервера (который так же выдает провайдер).
Наша цель, чтобы роутер установил соединение с провайдером.
Настройка Wi-Fi сети и пароля на TP-Link Archer C60
Из настроек Wi-Fi сети я советую сменить только название самой сети, и конечно же пароль. Так как роутер у нас двухдиапазонный, то настройки нужно задать для обеих сетей. Или, если необходимо, можно отключить один из диапазонов. Сейчас объясню.
Так как нам не нужно менять какие-то особые параметры, то открываем базовые настройки на вкладке «Basic» – «Wireless».
Там вы увидите настройки двух сетей: 2.4GHz Wireless и 5GHz Wireless. Меняем название (SSID) и пароль для каждого диапазона. Пароль должен быть минимум из 8 символов. Английскими буквами.
Если, например, вам на данный момент не нужна сеть на частоте 5GHz (ну нет у вас устройств, которые ее поддерживают), то ее можно отключить. Просто убрав возле нее галочку «Enable Wireless Radio», и сохранив настройки.
После сохранения настройки, вам нужно будет заново подключится у Wi-Fi сети. Указав новый пароль, который мы только что установили.
Если вы забудете пароль от Wi-Fi, то всегда сможете посмотреть его в настройках роутера. Или, воспользоваться советами из статьи: https://help-wifi.com/reshenie-problem-i-oshibok/kak-uznat-svoj-parol-ot-wi-fi-ili-chto-delat-esli-zabyli-parol/.
Настройка IPTV
Настройки IPTV задаются в разделе «Advanced» – «Network» – «IPTV».
Достаточно подключить приставку в один из LAN портов роутера Archer C60, и задать в настройках этот порт под IPTV. В режиме моста.
Думаю, с этим проблем не возникнет.
Все, мы закончили настройку маршрутизатора TP-Link Archer C60. Надеюсь, у вас все получилось. Если вы столкнулись с какими-то проблемами, то сделайте сброс настроек, и попробуйте настроить еще раз. Уточните настройки у провайдера.
Задавайте вопросы в комментариях, и делитесь своим опытом. Всего хорошего!
- Частным лицам
- Помощь и поддержка
- Домашний билайн
- Домашний интернет
- Настройка роутера
- TP-Link Archer C60
|
|
Имя беспроводной сети (SSID) по умолчанию |
Диапазон 2.4 ГГц; TP-LINK_XXXXXX (где X — последовательность символов) Диапазон 5 ГГц; TP-LINK_XXXXXX_5G (где X — последовательность символов) |
|
Пароль для беспроводной сети (Wi-Fi) по умолчанию |
Указан на дне роутера |
|
|
Адрес роутера |
192.168.0.1 |
|
|
Доступ на web-интерфейс |
логин admin |
|
|
Официальный сайт |
Шаг 1 из 1
Подключите кабель, который вам провели в квартиру наши монтажники в порт Internet, а компьютер подключите в любой из Ethernet портов. Вы так же можете соединить ваш ПК с роутером по беспроводной сети, но на первичном этапе настройки лучше использовать кабель.
Попробуйте открыть любую страницу в браузере или введите в адресную строку login.beeline.ru или 83.102.180.167 — откроется страница авторизации, на которой нужно ввести данные:
В поле «Логин» — имя пользователя по договору (089/085).
В поле «Пароль» — пароль от домашнего интернета.
После чего нажмите кнопку «Войти».
Отобразится информация, что авторизация успешно пройдена и для установки соединения нужно подождать 10 минут.
Используйте аппаратный сброс настроек, если требуется настроить устройство заново (удалить все пользовательские настройки), нет доступа к веб-странице интерфейса настроек роутера, после настройки роутера интернет-соединение не установилось или пароль доступа к нему был утерян.
Внимание! При выполнении аппаратного сброса настроек все пользовательские установки будут сброшены на заводские параметры!
На корпусе устройства имеется углубленная кнопка СБРОС (RESET, RESTORE), позволяющая сбросить настройки на заводские установки. Кнопку СБРОС (RESET, RESTORE) вы сможете найти на той же стороне корпуса роутера, где располагаются остальные разъемы и кнопки. В редких случаях кнопка может располагаться на дне роутера.
Для того, чтобы сбросить настройки роутера на заводские установки выполните следующие действия:
Включите питание роутера и дождитесь полной загрузки устройства. Нажмите кнопку СБРОС (RESET, RESTORE), используя заостренный тонкий предмет (например, скрепку) и удерживайте 30 секунд, затем отпустите кнопку.
После этого роутер перезагрузится с установками по умолчанию (заводскими настройками) и потребуется повторная его настройка.
После настройки роутера проверьте работу Интернета, открыв любую Web-страницу
Тарифы на Домашний интернет в Изобильном
для дома 100 ›
100
Мбит/с
Wi-Fi-роутер
не входит в тариф
В тариф не входит Wi-Fi-роутер. Вы можете взять Wi-Fi-роутер в аренду за 150,00 ₽/мес!
для дома 300 ›
300
Мбит/с
Wi-Fi-роутер
не входит в тариф
В тариф не входит Wi-Fi-роутер. Вы можете взять Wi-Fi-роутер в аренду за 150,00 ₽/мес!
Игровой Премиум ›
600
Мбит/с
Wi-Fi-роутер
не входит в тариф
В тариф не входит Wi-Fi-роутер. Вы можете взять Wi-Fi-роутер в аренду за 75,00 ₽/мес!
Домашний интернет с ТВ и мобильной связью ещё выгоднее
На чтение 11 мин Просмотров 3.6к.
Максим aka WisH
Высшее образование по специальности «Информационные системы». Опыт работы системным администратором — 5 лет.
Задать вопрос
Сейчас провайдеры предоставляют высокоскоростной интернет, который способны поддерживать смартфоны, но не выдерживают старые маршрутизаторы. Поэтому требуется покупка новых, с лучшими функциями. Сегодня расскажем про такой роутер и про его настройку — TP-Link Archer C60.
Содержание
- Технические характеристики
- Подключение
- Вход в настройки роутера
- Автоматическая настройка
- Ручная настройка
- Wi-Fi
- Настройка IP TV
- Смена пароля
- Режим повторителя
- Обновление прошивки
- Сброс настроек
- Отзывы
Технические характеристики
Archer C60 AC1350 — двухдиапазонный Wi-Fi роутер с рядом полезных опций:
- Wi-Fi стандарта AC повышает производительность беспроводных устройств;
- три 2,4 ГГц антенны и две 5 ГГц антенны;
- MU-MIMO позволяет взаимодействовать сразу с двумя устройствами, что увеличивает эффективность в два раза;
- технология Beamforming обеспечивает высокопроизводительное подключение к Wi-Fi (начиная с аппаратной версии 2.0);
- расширенные возможности ПО, включая родительский контроль и гостевую сеть;
- мобильное приложение Tether для управления роутером со смартфона.
Вообще его технические характеристики выглядят следующим образом:
- интерфейс: 4 порта LAN 10/100 Мбит/с и 1 порт WAN 10/100 Мбит/с;
- два процессора: Qualcomm QCA9561 и Qualcomm QCA9882;
- стандарты беспроводных сетей: IEEE 802.11ac/n/a 5 ГГц и IEEE 802.11b/g/n 2,4 ГГц;
- скорость беспроводной передачи данных 450 Мбит/с (2,4 ГГц) и 867 Мбит/с (5 ГГц);
- оперативная память: 64 МБ;
- встроенная память: 8 МБ.
Дальнейший обзор характеристик TP-Link Archer C60 не имеет смысла. Роутер современный, так что поддерживает все протоколы передачи информации, также обладает стандартным набором возможностей и программного обеспечения. Это не просто маршрутизатор, а целый интернет-центром. ТП-Линк Арчер С60 способен принять на себя функции небольшого сервера, который будет стоять между домашней сетью и интернетом. Выпускается только белого цвета с 5 антеннами, поэтому впишется не в любой интерьер.
Подключение
Первым делом нужно подключить Archer C60 к сети. Выберите место, где он не будет мешать. Там необходима розетка, а также нормальная температура, не должно быть слишком влажно. Роутер работает в широком диапазоне температур, но критические значения снизят срок работы.
Подключаем кабель от провайдера в разъем WAN с надписью «Ethernet». Он выделен синим и стоит отдельно от остальных, так что перепутать его с другими невозможно. После этого переходите к подключению шнура от блока питания в разъем Power, здесь проблем не будет, потому что других похожих на девайсе нет. Дальше переходим к настройке.
Вход в настройки роутера
Настроить Wi-Fi роутер TP-Link Archer C60 можно через вайфай или через провод. Для настройки через беспроводную сеть придется узнать ее название и пароль. Написаны они на наклейке на нижней части роутера, так же, как и данные для подключения по проводу.
Дальше действия будут немного отличаться :
- Wi-FI. Найдите со своего мобильного телефона или ноутбука указанное имя вайфай сети и подключитесь к ней, введя пароль.
- Проводное подключение. Воткните шнур, идущий в комплекте с роутером, в одно из желтых гнезд LAN на его задней части и соедините его с компьютером.
А вот дальнейшие действия одинаковы для обоих вариантов. Открывайте браузер на любом устройстве, подключенном к роутеру ТП Линк Арчер С60. Вводите там в адресной строке данные для входа: tplinkwifi.net или 192.168.0.1, дальше в появившемся окне введите логин и пароль (в стандартном сочетании admin и admin, проверьте на наклейке).
С вайфаем все сработает без проблем. Заминки возникают при подключении по кабелю. Чтобы это исправить перейдите в «Центр управления сетями и общим доступом».
Чтобы туда попасть, достаточно в любой операционной системе открыть «Панель управления» и выбрать раздел «Сеть и Интернет». Теперь перейдите в изменение параметров адаптера, эта настройка расположена в левой части открывшегося окна. Там найдите свое подключение, обычно оно активно и выделено цветом, неактивные все серые. Кликните по нему правой кнопкой мыши, нажмите на свойства, перейдите в раздел “Ipv4” и поставьте автоматическое получение адреса. Это нужно, чтобы роутер смог выдать правильный адрес компу.
Автоматическая настройка
После первого входа посмотрите на верхнюю часть страницы. Там должен быть доступен раздел «Быстрая настройка» или «Quick Setup». Он позволит провести настройки в одном окне и довольно быстро. Сам он ничего делать не будет, только задавать вопросы. Нужно знать на них ответы, а для этого прочитайте инструкцию по установке от своего провайдера или свяжитесь с техподдержкой. Без знания логина и пароля, а также протокола подключения ничего не получится. Возможно, у вас стоит активация по МАС-адресу, такой вопрос тоже будет. Быстро ответьте на них и роутер настроится сам. Всю информацию стоит записать, она понадобится при сбоях или точечной ручной настройке.
- В первом пункте вводится часовой пояс. Во втором запрашивают способ подключения к провайдеру, нажмите на кнопку автоопределения. В зависимости от выбранного типа, возможно, придется заполнить дополнительные поля.
- В следующем окне как раз и будет вопрос про МАС – адрес. Если авторизация выполняется по нему, то клонируйте адрес компьютера, если нет, то не трогайте.
- В следующем разделе выполняется настройка беспроводной сети. Придумайте имя и пароль и введите данные здесь. Предпоследнее окно показывает все выбранные настройки, чтобы можно было вернуться и исправить, если что-то неправильно. Иногда здесь же предлагают пройти регистрацию в облачных сервисах разработчика, это не обязательно.
Ручная настройка
Если после быстрой настройки инет не заработал, то придется проверять и забивать все параметры вручную. Быстрая настройка предполагает только основные вопросы, которые справляются с настройкой под большинство провайдеров. У некоторых слишком хитрые настройки или есть какая-то важная мелочь, которая не учитывается в автоматическом варианте. Тогда придется поэтапно пройти по настройкам и проверить каждый раздел.
Зайдите в веб-интерфейс роутера. Перейдите на страницу «Базовая настройка», оттуда в раздел «Интернет». На английском выглядит как «Basic» – «Internet».
На этом этапе и потребуется все данные по параметрам от провайдера. В верхней части выберите способ подключения. Там есть выпадающий список, в котором перечислены все доступные для устройства варианты. Список параметров для ввода будет меняться в зависимости от того, какой протокол выбран. Выберите свой и правильно впишите параметры. После этого все начнет работать сразу же.
В случае динамического адреса, роутер должен заработать сразу, потому что никаких данных вводить не нужно. Если у вас выбран статический адрес, то следует ввести свой адрес, адрес шлюза, маску подсети и DNS-сервер. Все это прописано в договоре. В случае «PPPoE/PPPoE Россия» основной настройкой является логин и пароль.
Если провайдер требует что-то еще, то все пункты находятся под галочкой «Дополнительные настройки».
Наибольшее количество настроек требуется при протоколах L2TP и PPTP. На самом деле сложного здесь ничего нет, нужно ввести данные, предоставленные провайдером в договоре. Необязательные пункты не меняйте. Те, что не указаны в инструкции от провайдера, оставляйте в первоначальном виде.
Wi-Fi
У вас уже есть работающая сеть. Её параметры написаны на нижней части роутера, так что потерять или забыть их не получится. Только пароль может оказаться слишком слабым или слишком сложным для запоминания. В этом случае нужно перенастроить беспроводную сеть. В английском варианте это «Basic» – «Wireless», а в русском «Базовая настройка» — «Беспроводной режим». Здесь все упрощено и сокращено до минимума. Если хочется покопаться во всех параметрах, то переходите в режим дополнительных настроек.
Здесь и менять-то особо ничего не надо. Маршрутизатор по стандарту выбирает лучшие параметры. Установите имя и пароль, остальное можете оставить в стандартных параметрах. Если есть какие-то свои пожелания, например, по каналам и его ширине, либо по рабочим протоколам, то изменяется здесь все просто.
Настройка IP TV
Обычно приставки начинают работать даже если их воткнуть в разъем. Но в некоторых случаях роутеру нужно указать на то, что именно сюда подключена приставка. Это связано с настройками самого провайдера. Нет ничего сложно в организации такого подключения. Перейдите в дополнительные настройки (advanced), оттуда в сеть (network), а дальше к IPTV.
В открывшемся окне включите нужный режим, нажав на галочку. Выберите режим моста (bridge), и укажите тот порт, к которому подключена приставка. Они все подписаны на задней панели роутера, так что с номером не ошибетесь. На этом все, сохраняйте настройки и выходите.
Смена пароля
Если настраиваем роутер не в первый раз, то пароль уже может быть изменен. Данные для входа стандартными оставлять не стоит, особенно на вайфае или роутере. Иначе любой любопытный, который заучил стандартные комбинации логина и пароля, попадет к вам в домашнюю сеть и сделает в ней что угодно.
Перейдите в дополнительные настройки, оттуда к системным инструментам, а дальше к администрированию. Здесь введите старый пароль, а потом два раза новый. Подтвердите изменения и завершайте работу.
Режим повторителя
Роутер работает в качестве репитера, который также называется усилителем или повторителем. Режим позволяет расширить поле покрытия беспроводной сети. Он подхватывает сигнал от предыдущего маршрутизатора, к которому подключен кабель от провайдера, и передает его дальше. Таким образом расширяется сигнал от одного входа на большое расстояние.
Режима повторителя у этой модели, к сожалению, нет. В качестве альтернативы доступен режим моста.
Для начала зайдите в дополнительные настройки. Оттуда перейдите к системным инструментам, а дальше к параметрам системы. Теперь мотайте до того диапазона, на котором работает первый роутер. Дойдите до нежного раздела с частотой и поставьте там галку на включение WDS.
Появится новые данные в той же частоте. Кликните по кнопке поиска, чтобы перейти к списку доступных сетей. Здесь выберите нужную, нажмите на кнопку выбора и введите пароль от неё.
В том же меню выберите тип защиты для новой общей сети и поставьте пароль. Лучше оставить все так же, как на первой сетке. Тогда не потребуется ничего вводить при переключении между ними.
Теперь перейдите к разделу Сеть и там выберите DHCP. Здесь снимите галочку с активации сервера, ведь раздавать адреса будет первый маршрутизатор. Обычно на этом настройка заканчивается, но есть еще один пункт, который стоит проверить. Зайдите в раздел Сеть и перейдите в LAN. Здесь стоит адрес роутера. Он не должен совпадать с адресом первого маршрутизатора и должен быть в той же сети. Например, адрес второго 192.168.0.2, если адрес главного 192.168.0.1. Или там стоит автоматическое получение и тогда все нормально. После смены адреса придется перезайти в личный кабинет, ведь его адрес сменится.
Обновление прошивки
Чем новее прошивка устройства, тем лучше оно работает и меньше бывает сбоев. Если сбой произойдет во время процедуры, то выскочит куча ошибок и перешивать придется вручную. Так что лучше сделать резервную копию, чтобы откатиться на неё, если что-то пойдет не так. Перейдите в раздел дополнительных настроек, оттуда в системные инструменты, а дальше в резервное копирование и восстановление.
Здесь создайте резервную копию, восстановление происходит в этом же разделе. Обновление ПО находится на один пункт выше. Здесь нажмите на поиск и обновление. Скачивание и установка произойдут автоматически. Есть возможность ручной установки, но это дольше и требуется больше действий. Лучше выберите момент, когда не планируется отключение электричества и сеть не слишком загружена.
Сброс настроек
Если что-то пошло не так: забыли пароль, запутались в настройках и теперь ничего не работает, после обновления роутер превратился в кирпич — то выход остается один. Сброс до заводских настроек. Все установки и все данные уничтожатся, обновлений не будет, останется голая первая версия. Зато все заработает.
Сброс проводится просто. Возьмите роутер и найдите на задней панели (куда идут провода), кнопку reset. Обычно она маленькая и находится в отверстии. Нажмите на неё чем-то тонким, но не острым и подержите 15 секунд. Роутер перезагрузится и будет совершенно пуст.
Отзывы
Если рассматривать отзывы на TP-Link Archer C60, то получается, что сигнал идет хорошо, хватает на квартиру и дом. Люди хвалят простую настройку и мощный сигнал. Некоторые ругают слабый процессор и плохую техподдержку. Насчет первого пункта есть сомнения, для такого устройства вполне нормальная мощность, если не пытаться развернуть на нем полноценный сервер. Что касается техподдержки, то дозвониться бывает сложновато, зато у TP-Link появились официальный русскоязычный Telegram-чат и поддержка по WhatsApp.
TP-Link Archer C60 — мощный и надежный роутер, который позволяет обеспечить надежное соединение со всеми устройствами в вашей домашней сети. Прежде чем начать пользоваться всеми возможностями этого устройства, необходимо правильно настроить его. В этой статье мы рассмотрим пошаговую инструкцию по настройке роутера TP-Link Archer C60.
Перед тем, как начать настройку, убедитесь, что у вас есть все необходимые материалы. Для настройки роутера вам понадобится компьютер или ноутбук с доступом в Интернет, а также включенный роутер TP-Link Archer C60. Подключите компьютер к роутеру с помощью сетевого кабеля или через Wi-Fi.
После того, как вы установили соединение между компьютером и роутером, откройте любой веб-браузер и введите адрес IP роутера в строке адреса. Обычно адрес по умолчанию для роутеров TP-Link начинается с «192.168.1.1». Введите этот адрес и нажмите клавишу Enter.
После ввода адреса вы должны увидеть страницу входа в панель управления роутером TP-Link Archer C60. Здесь вам необходимо ввести логин и пароль для входа. Если вы не установили свой логин и пароль, то у вас должен быть доступ по умолчанию. Введите «admin» в поле «Логин» и «admin» в поле «Пароль». Нажмите кнопку «Войти» и вы попадете на главную страницу панели управления роутером.
Содержание
- Описание аппаратной части роутера TP-Link Archer C60
- Подготовка к настройке роутера TP-Link Archer C60
- Подключение роутера TP-Link Archer C60 к интернету
- Настройка безопасности роутера TP-Link Archer C60
- Настройка беспроводной сети роутера TP-Link Archer C60
- Настройка доступа к сетевому хранилищу на роутере TP-Link Archer C60
Описание аппаратной части роутера TP-Link Archer C60
Основные характеристики аппаратной части роутера включают:
- Четыре антенны, которые обеспечивают расширенную зону покрытия и усиление сигнала Wi-Fi.
- Два порта USB, которые позволяют подключать устройства для общего использования, такие как принтеры или флэш-накопители.
- Пять портов Ethernet, которые поддерживают скорость передачи данных до 1000 Мбит/сек и обеспечивают стабильное подключение к проводной сети.
- Кнопка WPS, которая упрощает подключение новых устройств к сети Wi-Fi.
- Кнопка включения/выключения Wi-Fi, которая позволяет управлять беспроводным соединением.
TP-Link Archer C60 также оснащен мощным процессором и оперативной памятью, которые обеспечивают высокую производительность и позволяют обрабатывать большое количество данных одновременно.
Все эти характеристики делают TP-Link Archer C60 идеальным выбором для домашней или рабочей сети, где требуется стабильное подключение и высокая скорость передачи данных.
Подготовка к настройке роутера TP-Link Archer C60
Шаг 1: Перед началом настройки роутера TP-Link Archer C60 рекомендуется убедиться, что у вас есть следующие материалы:
- Роутер TP-Link Archer C60
- Интернет-кабель
- Проводной компьютер
Шаг 2: Разместите роутер в удобном месте, где он будет стабильно подключен к электропитанию и не будет подвержен перегреванию.
Шаг 3: Подключите роутер к проводному компьютеру с использованием интернет-кабеля. Вставьте один конец кабеля в порт WAN на роутере, а другой конец подключите к сетевой карте вашего компьютера.
Шаг 4: Включите роутер, нажав кнопку питания на его задней панели. Дождитесь, пока индикаторы на роутере загорятся и станут стабильными.
Шаг 5: Убедитесь, что ваш компьютер получил IP-адрес от роутера. Перейдите в «Настройки сети» на вашем компьютере и проверьте, что в поле «Получить IP-адрес автоматически» стоит галочка.
Шаг 6: Откройте любой веб-браузер и введите адрес роутера в адресной строке. По умолчанию адрес роутера является «192.168.0.1». Нажмите клавишу «Ввод» на клавиатуре.
Шаг 7: В открывшемся окне авторизации введите логин и пароль администратора роутера. По умолчанию логин «admin», а пароль оставьте поле пустым. Нажмите кнопку «Войти» или клавишу «Ввод».
Шаг 8: Вы успешно настроили роутер TP-Link Archer C60 и готовы приступить к настройке его основных функций!
Подключение роутера TP-Link Archer C60 к интернету
Для успешной настройки роутера TP-Link Archer C60 необходимо подключить его к интернету. Следуйте инструкциям ниже:
- Подключите кабель от интернет-провайдера в порт WAN на задней панели роутера.
- Включите роутер, подсоединив его к источнику питания.
- Подождите несколько минут, пока роутер запустится и наладит соединение с провайдером.
- Убедитесь, что светодиод на порту WAN горит зеленым цветом, что означает успешное подключение к интернету.
- Если светодиод не горит или мигает красным или оранжевым, проверьте правильность подключения кабеля и обратитесь к своему провайдеру для получения дополнительной информации.
После успешного подключения роутера к интернету можно приступать к дальнейшей настройке сетевых параметров, Wi-Fi и других функций роутера TP-Link Archer C60.
Настройка безопасности роутера TP-Link Archer C60
Безопасность вашего роутера TP-Link Archer C60 играет важную роль для защиты вашей сети от несанкционированного доступа и вредоносных программ. В этом разделе будут описаны основные шаги по настройке безопасности вашего роутера.
1. Смена пароля администратора
Первым и основным шагом является изменение пароля администратора по умолчанию. По умолчанию логин и пароль для входа в панель управления роутера указываются на наклейке на его корпусе. Чтобы изменить пароль, выполните следующие действия:
- Откройте веб-браузер и в адресной строке введите IP-адрес роутера. (например, http://192.168.0.1)
- Введите логин и пароль администратора.
- Выберите в меню настройку «Системные инструменты» или «Настройки», затем «Изменить пароль».
- В поле «Старый пароль» введите текущий пароль, а в поля «Новый пароль» и «Подтвердите пароль» введите новый пароль.
- Сохраните настройки.
2. Обновление прошивки
Регулярное обновление прошивки роутера TP-Link Archer C60 поможет исправить уязвимости и улучшить безопасность сети. Чтобы обновить прошивку, выполните следующие действия:
- Посетите официальный сайт TP-Link и найдите страницу поддержки для модели Archer C60.
- Загрузите последнюю доступную версию прошивки для вашего роутера.
- Откройте веб-интерфейс роутера через браузер, введите свои учетные данные.
- Перейдите в раздел «Настройки системы» или «Обновление прошивки».
- Выберите загруженный файл прошивки и запустите процесс обновления.
- Дождитесь окончания обновления и перезагрузки роутера.
3. Включение защиты беспроводной сети
Чтобы защитить беспроводную сеть от несанкционированного доступа, следует включить соответствующие функции защиты:
- Перейдите в веб-интерфейс роутера через браузер, используя IP-адрес роутера.
- Войдите в меню «Настройки беспроводной сети» или «Wi-Fi».
- Настройте параметры безопасности, включая защиту паролем (WPA2-PSK рекомендуется) и смену имени беспроводной сети (SSID).
- Создайте сложный пароль с использованием букв, цифр и специальных символов, чтобы обеспечить максимальную надежность.
- Сохраните настройки.
4. Включение фаервола
Фаервол (брандмауэр) является важным инструментом защиты сети от внешних атак. Чтобы включить фаервол на роутере TP-Link Archer C60:
- Откройте веб-интерфейс роутера через браузер, используя IP-адрес роутера.
- Войдите в меню «Настройки сети» или «Фаервол».
- Включите фаервол и настройте его параметры в соответствии с вашими потребностями безопасности.
- Сохраните настройки.
Примечание: Не забудьте периодически обновлять пароль беспроводной сети и пароль администратора, чтобы обеспечить максимальную безопасность вашей сети.
Настройка беспроводной сети роутера TP-Link Archer C60
Для создания и настройки беспроводной сети роутера TP-Link Archer C60 выполните следующие шаги:
Шаг 1: Подключите роутер к вашему компьютеру с помощью Ethernet-кабеля, который поставляется в комплекте с роутером. Убедитесь, что роутер включен и работает.
Шаг 2: Откройте веб-браузер и в адресной строке введите IP-адрес роутера. Обычно он указан на наклейке на задней панели роутера. Нажмите клавишу Enter.
Шаг 3: В появившемся окне авторизации введите имя пользователя и пароль для доступа к роутеру. Если вы не вносили изменений в настройки роутера, по умолчанию имя пользователя и пароль — admin. Нажмите кнопку Войти.
Шаг 4: В левой панели навигации найдите раздел «Беспроводная сеть» или «Wireless». Нажмите на него.
Шаг 5: В разделе «Беспроводная сеть» вы можете настроить параметры своей беспроводной сети. Установите имя сети (SSID) — это имя, которое будет отображаться при поиске доступных сетей на устройствах. Рекомендуется также настроить пароль для доступа к сети, чтобы обеспечить безопасность. Нажмите кнопку Сохранить.
Шаг 6: После сохранения изменений роутер перезапустится. Подключите ваш компьютер или другое устройство к настроенной сети Wi-Fi, используя указанное вами имя сети (SSID) и пароль.
Шаг 7: Проверьте подключение к интернету, открыв веб-браузер и перейдя на любую веб-страницу.
Шаг 8: Если вы хотите, можете настроить дополнительные параметры беспроводной сети, такие как каналы, режимы работы беспроводной сети и др. Эти настройки доступны в разделе «Беспроводная сеть» роутера.
Поздравляю! Вы успешно настроили беспроводную сеть роутера TP-Link Archer C60.
Настройка доступа к сетевому хранилищу на роутере TP-Link Archer C60
TP-Link Archer C60 предлагает возможность настроить доступ к сетевому хранилищу (NAS), чтобы вы могли делиться файлами и медиаконтентом по всей вашей домашней сети. В этом руководстве мы расскажем вам, как настроить доступ к сетевому хранилищу на роутере TP-Link Archer C60.
Шаг 1: Подключите USB-накопитель к одному из USB-портов на задней панели роутера.
Шаг 2: Войдите в веб-интерфейс роутера, введя его IP-адрес в адресной строке браузера. По умолчанию IP-адрес роутера TP-Link Archer C60 — 192.168.0.1. Введите логин и пароль от административного аккаунта.
Шаг 3: Перейдите на вкладку «Дополнительно» в левой панели навигации.
Шаг 4: Выберите «NAS» в меню справа.
Шаг 5: Включите «Сетевое хранилище» и нажмите кнопку «Сохранить».
Шаг 6: Настройте доступ к сетевому хранилищу, указав имя пользователя и пароль. Удостоверьтесь, что пароль достаточно надежен и не забудьте его.
Шаг 7: Нажмите кнопку «Применить» для сохранения настроек.
Шаг 8: Теперь вы можете обращаться к сетевому хранилищу на роутере TP-Link Archer C60 из любого устройства в вашей домашней сети. Просто откройте Проводник (в Windows) или Finder (на Mac) и найдите сетевое хранилище в списке сетевых устройств.
Теперь у вас есть доступ к сетевому хранилищу на роутере TP-Link Archer C60, и вы можете делиться файлами и медиаконтентом с другими устройствами в вашей домашней сети.
TP-Link Archer C60 — это универсальный роутер, который может обеспечить стабильное и быстрое подключение к интернету. Он имеет простой в использовании интерфейс, что делает его идеальным выбором для домашней сети.
В данной статье мы рассмотрим пошаговое руководство по настройке роутера TP-Link Archer C60. Вы узнаете, как подключить роутер к интернету, настроить безопасность вашей беспроводной сети, а также как настроить доступ к вашим устройствам и управлять роутером через мобильное приложение.
Первым шагом в настройке роутера TP-Link Archer C60 является подключение его к вашему провайдеру интернета. Это делается путем подключения кабеля от провайдера к порту WAN на задней панели роутера. Затем вы должны подключить роутер к источнику питания и включить его, нажав на кнопку питания на задней панели.
Затем вам потребуется подключить ваш компьютер или ноутбук к роутеру по кабелю Ethernet. Откройте веб-браузер и введите адрес 192.168.0.1 в адресной строке. Вам будет предложено ввести имя пользователя и пароль администратора роутера. По умолчанию они оба равны «admin», если вы не изменили их ранее.
После того, как вы успешно вошли в интерфейс управления роутером, вы можете начать процесс настройки безопасности. Рекомендуется изменить пароль администратора, чтобы предотвратить несанкционированный доступ к вашему роутеру. Вы также можете настроить безопасность вашей беспроводной сети, включив шифрование WPA2 и настройки пароля.
Настройка роутера TP-Link Archer C60 может показаться сложной задачей, но с нашим пошаговым руководством вы легко сможете освоить этот процесс. Не забывайте сохранять все изменения и регулярно обновлять прошивку вашего роутера, чтобы гарантировать его безопасность и эффективную работу. Наслаждайтесь быстрым и стабильным интернет-подключением на всех ваших устройствах!
Содержание
- Роутер TP-Link Archer C60: настройка шаг за шагом
- Шаг 1: Подключение роутера
- Шаг 2: Вход в панель управления роутером
- Шаг 3: Настройка соединения с интернетом
- Шаг 4: Настройка беспроводной сети
- Шаг 5: Дополнительные настройки
- Шаг 6: Перезагрузка роутера
- Подключение роутера TP-Link Archer C60 к сети
- Вход в панель администрирования роутера
- Обновление прошивки роутера TP-Link Archer C60
- Настройка беспроводной сети на роутере TP-Link Archer C60
- Настройка защиты и пароля для беспроводной сети
- Дополнительные возможности и настройки роутера TP-Link Archer C60
Роутер TP-Link Archer C60: настройка шаг за шагом
Настройка роутера TP-Link Archer C60 позволяет создать надежную и безопасную домашнюю сеть. В этом руководстве мы рассмотрим все необходимые шаги для успешной настройки устройства.
Шаг 1: Подключение роутера
1. Подключите кабель от интернет-провайдера в разъем WAN на задней панели роутера.
2. Подключите кабель от блока питания к разъему питания на роутере.
3. Подключите кабель от роутера к компьютеру с помощью Ethernet-кабеля.
Шаг 2: Вход в панель управления роутером
1. Откройте веб-браузер и введите IP-адрес роутера (по умолчанию 192.168.0.1) в адресную строку.
2. Введите имя пользователя и пароль (по умолчанию admin/admin) и нажмите «Войти».
Шаг 3: Настройка соединения с интернетом
1. В разделе «Quick Setup» выберите соответствующий тип соединения с интернетом (например, «Dynamic IP» для динамического IP-адреса).
2. Введите необходимую информацию, предоставленную интернет-провайдером (например, имя пользователя и пароль, если требуется)
3. Нажмите «Next» и дождитесь завершения настройки соединения.
Шаг 4: Настройка беспроводной сети
1. В разделе «Wireless Settings» введите SSID (имя сети) и пароль для беспроводной сети.
2. Установите соответствующие настройки безопасности, такие как режим шифрования и пароль.
3. Нажмите «Save» для сохранения настроек.
Шаг 5: Дополнительные настройки
В разделе «Advanced Settings» вы можете настроить дополнительные параметры роутера, такие как перенаправление портов, фильтрация MAC-адресов, настройка динамического DNS и многое другое.
Шаг 6: Перезагрузка роутера
После завершения всех настроек рекомендуется перезагрузить роутер для применения изменений.
Поздравляем! Вы успешно настроили роутер TP-Link Archer C60 и готовы пользоваться быстрой и надежной беспроводной сетью.
Подключение роутера TP-Link Archer C60 к сети
Для начала настройки роутера TP-Link Archer C60 необходимо подключить его к сети. Следуйте инструкциям ниже:
- Первым делом, убедитесь, что ваш роутер Archer C60 не подключен к источнику питания.
- Возьмите сетевой кабель, который поставляется вместе с роутером, и подсоедините один его конец к порту WAN на задней панели роутера.
- Соедините другой конец сетевого кабеля с модемом или кабельным модемом, предоставляемым вашим интернет-провайдером.
- Подключите кабель питания к порту питания на задней панели роутера, а затем вставьте другой конец кабеля в розетку для подачи питания.
После того, как роутер TP-Link Archer C60 подключен к сети, можно приступать к его настройке.
Вход в панель администрирования роутера
Чтобы настроить роутер TP-Link Archer C60, вам необходимо войти в его панель администрирования. Для этого следуйте инструкциям ниже:
| Шаг 1: | Подключите компьютер или ноутбук к роутеру с помощью Ethernet-кабеля или используйте Wi-Fi. |
| Шаг 2: | Откройте любой веб-браузер (например, Chrome, Firefox, Safari) и введите в адресной строке IP-адрес роутера. |
| Шаг 3: | Нажмите клавишу «Enter», чтобы открыть страницу входа в панель администрирования. |
| Шаг 4: | Введите имя пользователя и пароль для входа в панель администрирования. Если вы не изменили эти данные, используйте значения «admin» для обоих полей. |
| Шаг 5: | Нажмите на кнопку «Войти» для входа в панель администрирования. |
После успешного входа вы сможете настроить все параметры роутера TP-Link Archer C60 и обеспечить безопасное и стабильное подключение к интернету.
Обновление прошивки роутера TP-Link Archer C60
В этом руководстве мы расскажем, как обновить прошивку роутера TP-Link Archer C60.
- Перейдите на официальный сайт TP-Link и найдите страницу поддержки для модели Archer C60.
- Зайдите на страницу поддержки и найдите раздел «Программное обеспечение».
- Скачайте последнюю версию прошивки для вашего роутера.
- Зайдите в административную панель роутера, введя IP-адрес веб-интерфейса (обычно 192.168.0.1) в адресной строке браузера.
- Введите имя пользователя и пароль (по умолчанию admin), если они не были изменены.
- В административной панели найдите раздел «Обновление прошивки» или «Firmware Upgrade».
- Нажмите кнопку «Обзор» или «Browse» и выберите ранее скачанную прошивку.
- Нажмите кнопку «Обновить» или «Upgrade» и дождитесь окончания процесса обновления.
- После завершения обновления роутер автоматически перезагрузится. Не отключайте его питание во время этого процесса.
- Проверьте версию прошивки в административной панели роутера, чтобы убедиться, что обновление прошло успешно.
После успешного обновления прошивки ваш роутер TP-Link Archer C60 будет обладать более стабильной работой и повышенной безопасностью.
Настройка беспроводной сети на роутере TP-Link Archer C60
Настройка беспроводной сети на роутере TP-Link Archer C60 предоставляет возможность подключить к нему различные устройства по Wi-Fi. Это позволяет использовать интернет без проводов и делает сеть доступной для всех устройств в определенном радиусе действия.
Чтобы настроить беспроводную сеть, выполните следующие шаги:
- Зайдите в веб-интерфейс роутера. Для этого откройте браузер и введите в адресной строке IP-адрес роутера. Обычно это 192.168.0.1 или 192.168.1.1. Нажмите Enter.
- Введите логин и пароль от роутера. Если вы никогда не меняли эти данные, то логин по умолчанию admin, а пароль — admin или пустой. Нажмите Войти.
- В меню роутера найдите раздел Wireless или Беспроводная сеть. Возможно, он будет называться по-другому в зависимости от модели роутера.
- Настройте основные параметры беспроводной сети:
- SSID (название сети) – введите название вашей беспроводной сети, которое будет видно при сканировании доступных сетей.
- Способ защиты (Security Mode) – выберите наиболее подходящий способ защиты вашей сети. Наиболее распространенными являются WPA2-PSK (рекомендуется) и WPA-PSK. Введите пароль (Pre-Shared Key) для доступа к сети.
- Кликните на кнопку Сохранить или Apply (Принять), чтобы применить настройки.
Теперь беспроводная сеть на роутере TP-Link Archer C60 настроена и готова к использованию. Вы можете подключиться к ней со своего устройства, используя название сети и пароль, указанные вами при настройке.
Настройка защиты и пароля для беспроводной сети
После успешного подключения к роутеру TP-Link Archer C60 вы можете настроить защиту и установить пароль для вашей беспроводной сети. Это позволит вам защитить вашу сеть от несанкционированного доступа и обеспечить безопасность ваших данных.
Чтобы настроить защиту сети, следуйте этим простым шагам:
- Откройте веб-браузер и введите адрес роутера в строку адреса. По умолчанию адрес роутера Archer C60 — 192.168.0.1. Нажмите Enter, чтобы открыть панель управления.
- Введите свои учетные данные (имя пользователя и пароль), чтобы войти в панель управления роутером. По умолчанию имя пользователя и пароль — admin.
- После входа в панель управления, найдите раздел «Настройки беспроводной сети» или «Wireless Settings».
- В этом разделе вы сможете установить имя сети (SSID). Рекомендуется использовать уникальное имя, которое будет легко запомнить.
- Выберите тип защиты для своей сети. Наиболее безопасными вариантами являются WPA2 и WPA3. Выберите один из них и введите пароль. Пароль должен быть длинным и сложным, чтобы обеспечить максимальную защиту.
- После настройки имени сети и пароля нажмите кнопку «Сохранить» или «Apply», чтобы сохранить изменения.
Теперь ваша беспроводная сеть защищена паролем, и только те пользователи, которые знают пароль, смогут подключиться к ней. Убедитесь, что вы сохраните ваш новый пароль в надежном месте для последующей ссылки на него.
Дополнительные возможности и настройки роутера TP-Link Archer C60
В роутере TP-Link Archer C60 есть несколько дополнительных функций и настроек, которые вы можете использовать для улучшения производительности вашей домашней сети.
Одна из таких возможностей — настройка гостевой сети. Гостевая сеть позволяет вам создать отдельную Wi-Fi сеть для гостей, чтобы они могли подключаться к интернету, не имея доступа к вашей основной сети. Вы можете установить пароль для гостевой сети и управлять ее настройками через веб-интерфейс роутера.
Еще одна полезная функция — повторитель Wi-Fi. Если у вас есть слабый сигнал Wi-Fi в некоторых областях вашего дома, вы можете использовать Archer C60 как повторитель сигнала. Для этого вам необходимо настроить роутер в режиме «Репитер». Он будет усиливать сигнал Wi-Fi от вашего основного роутера и расширять его покрытие в доме.
Также в Archer C60 есть функция управления доступом. Вы можете ограничить доступ к определенным веб-сайтам и приложениям для определенных устройств. Это может быть полезно для контроля использования интернета детьми или чтобы предотвратить доступ к нежелательным или опасным сайтам.
Для настройки этих и других дополнительных возможностей и настроек роутера TP-Link Archer C60, вы можете войти в его веб-интерфейс, введя IP-адрес роутера в адресную строку вашего браузера. Затем вам нужно будет авторизоваться, используя имя пользователя и пароль, установленные вами ранее при первоначальной настройке роутера.