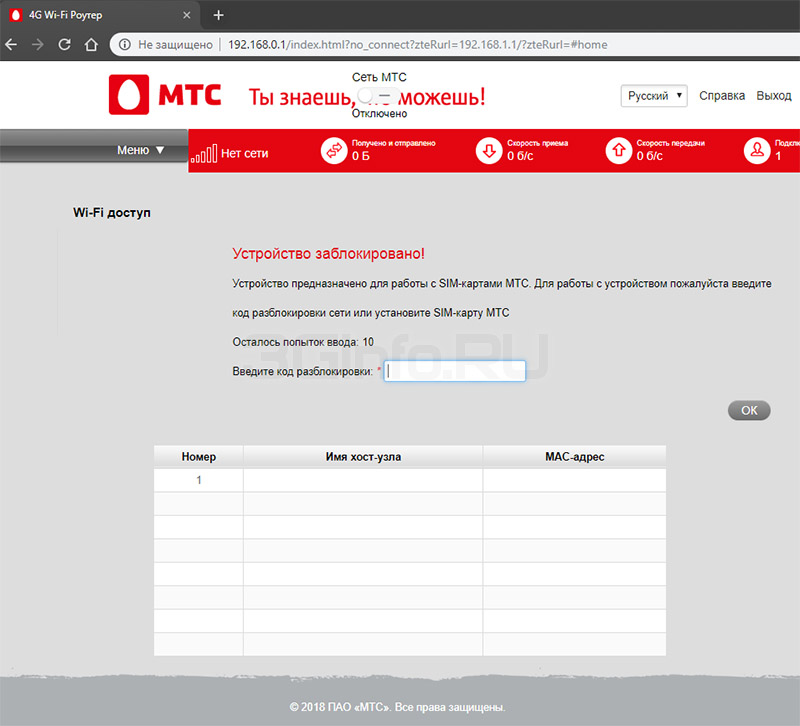| Модель | Руководство пользователя | Обновления ПО |
|---|---|---|
| Модель:МТС 8920FT | Руководство пользователя:Загрузить (2 111 КБайт) | Обновления ПО:— |
| Модель:МТС 8810FT | Руководство пользователя:Загрузить (1 222 КБайт) | Обновления ПО:— |
| Модель:МТС 874FT | Руководство пользователя:Загрузить (4 384 КБайт) | Обновления ПО:— |
| Модель:МТС 873FT PB | Руководство пользователя:Загрузить (885 КБайт) | Обновления ПО:— |
| Модель:МТС 872FT | Руководство пользователя:Загрузить (1 145 КБайт) | Обновления ПО:— |
| Модель:МТС 8723FT | Руководство пользователя:Загрузить (4 603 КБайт) | Обновления ПО:— |
| Модель:МТС 8430FT | Руководство пользователя:Загрузить (666 КБайт) | Обновления ПО:— |
| Модель:МТС 838FT | Руководство пользователя:Загрузить (880 КБайт) | Обновления ПО:— |
| Модель:МТС 838F | Руководство пользователя:Загрузить (786 КБайт) | Обновления ПО:— |
| Модель:МТС 836F | Руководство пользователя:Загрузить (485 КБайт) | Обновления ПО:— |
| Модель:МТС 835FT (ver.2) | Руководство пользователя:Загрузить (162 КБайт) | Обновления ПО:— |
| Модель:МТС 835FT (ver.1) | Руководство пользователя:Загрузить (626 КБайт) | Обновления ПО:— |
| Модель:МТС 8341FT | Руководство пользователя:Загрузить (146 КБайт) | Обновления ПО:— |
| Модель:МТС 8330FT/td> | Руководство пользователя:Загрузить (843 КБайт) | Обновления ПО:— |
| Модель:МТС 8214F | Руководство пользователя:Загрузить (325 КБайт) | Обновления ПО:— |
| Модель:МТС 8213FT | Руководство пользователя:Загрузить (863 КБайт) | Обновления ПО:— |
| Модель:МТС 81560FT PB | Руководство пользователя:Загрузить (189 КБайт) | Обновления ПО:— |
| Модель:МТС 81330FT | Руководство пользователя:Загрузить (3 061 КБайт) | Обновления ПО:— |
| Модель:МТС 81321FT | Руководство пользователя:Загрузить (204 КБайт) | Обновления ПО:— |
| Модель:МТС 81231FT | Руководство пользователя:Загрузить (766 КБайт) | Обновления ПО:— |
| Модель:МТС 81220FT | Руководство пользователя:Загрузить (760 КБайт) | Обновления ПО:— |
| Модель:МТС 81140FT | Руководство пользователя:Загрузить (2 501 КБайт) | Обновления ПО:— |
| Модель:МТС 81020FT PB | Руководство пользователя:Загрузить (600 КБайт) | Обновления ПО:— |
| Модель:МТС 835F | Руководство пользователя:Загрузить (7 442 КБайт) | Обновления ПО:— |
| Модель:МТС 829F | Руководство пользователя:Загрузить (350 КБайт) | Обновления ПО:Загрузить (40 206 КБайт) |
| Модель:МТС 829FT | Руководство пользователя:Загрузить (для macOS 10.15 Catalina) (884 КБайт) | Обновления ПО:— |
| Модель:МТС 837F (ZTE MF79S) | Руководство пользователя:Загрузить (7 409 КБайт) | Обновления ПО:— |
| Модель:МТС 837F (ZTE MF79S) | Руководство пользователя:Загрузить (7 409 КБайт) | Обновления ПО:— |
| Модель:МТС 861F | Руководство пользователя:Загрузить (1 758 КБайт) | Обновления ПО:— |
| Модель:CPE ZTE MF283 | Руководство пользователя:— | Обновления ПО:— |
| Модель:МТС 8210F/8210FT | Руководство пользователя:Загрузить (882 КБайт) | Обновления ПО:Загрузить (для МТС 8210FT) (38 148 КБайт) Загрузить (для МТС 8210F) (39 817 КБайт) |
| Модель:MTS 422D | Руководство пользователя:Загрузить (14 506 КБайт) | Обновления ПО:Загрузить (68 359 КБайт) |
| Модель:МТС 8212FT | Руководство пользователя:Загрузить (1 278 КБайт) | Обновления ПО:— |
| Модель:МТС 830FT | Руководство пользователя:Загрузить (7 363 КБайт) | Обновления ПО:Загрузить (5 983 КБайт) |
| Модель:МТС 8211F | Руководство пользователя:Загрузить (794 КБайт) | Обновления ПО:— |
| Модель:МТС 850FT | Руководство пользователя:Загрузить (1 237 КБайт) | Обновления ПО:— |
| Модель:МТС 832FT | Руководство пользователя:Загрузить (7 363 КБайт) | Обновления ПО:Загрузить (5 940 КБайт) |
| Модель:МТС 831/833FT | Руководство пользователя:Загрузить (789 КБайт) | Обновления ПО:— |
| Модель:МТС 827F | Руководство пользователя:Загрузить (15 476 КБайт) | Обновления ПО:Загрузить (92 172 КБайт) |
| Модель:МТС 825FT | Руководство пользователя:Загрузить (655 КБайт) | Обновления ПО:— |
| Модель:МТС 424D | Руководство пользователя:Загрузить (1 031 КБайт) | Обновления ПО:— |
| Модель:3G-модем Huawei E153 | Руководство пользователя:— | Обновления ПО:Загрузить (933 КБайт) |
| Модель:Huawei 826FT | Руководство пользователя:Загрузить (4 745 КБайт) | Обновления ПО:— |
| Модель:Huawei 824FT | Руководство пользователя:Загрузить (14 070 КБайт) | Обновления ПО:Загрузить (68 359 КБайт) |
| Модель:ALCATEL 411D | Руководство пользователя:Загрузить (2 045 КБайт) | Обновления ПО:Загрузить (32 257 КБайт) |
| Модель:ALCATEL ONETOUCH 410D | Руководство пользователя:Загрузить (599 КБайт) | Обновления ПО:Загрузить (35 157 КБайт) |
| Модель:Huawei 822FT | Руководство пользователя:Загрузить (790 КБайт) | Обновления ПО:Загрузить (68 359 КБайт) |
| Модель:ZTE MF752 | Руководство пользователя:Загрузить (331 КБайт) | Обновления ПО:— |
| Модель:Huawei 320s/d | Руководство пользователя:— | Обновления ПО:Загрузить (210 КБайт) |
| Модель:ZTE MF656A Black | Руководство пользователя:— | Обновления ПО:— |
| Модель:Huawei 420S | Руководство пользователя:Загрузить (348 КБайт) | Обновления ПО:Загрузить (68 359 КБайт) |
| Модель:Huawei 821FT | Руководство пользователя:Загрузить (687 КБайт) | Обновления ПО:Загрузить (43 281 КБайт) |
| Модель:Huawei E392 | Руководство пользователя:— | Обновления ПО:Загрузить (68 359 KБайт) |
| Модель:ALCATEL ONETOUCH X220S | Руководство пользователя:— | Обновления ПО:Загрузить (20 311 KБайт) |
| Модель:ZTE MF192 | Руководство пользователя:Загрузить (128 КБайт) | Обновления ПО:Загрузить (50 656 КБайт) |
| Модель:ZTE MF652 | Руководство пользователя:Загрузить (1 230 КБайт) | Обновления ПО:— |
| Модель:Huawei E353 | Руководство пользователя:Загрузить (957 КБайт) | Обновления ПО:Загрузить (68 359 КБайт) |
| Модель:Huawei E5830 | Руководство пользователя:Загрузить (1 443 КБайт) | Обновления ПО:— |
| Модель:Huawei K3806 | Руководство пользователя:Загрузить (749 КБайт) | Обновления ПО:Загрузить (11 314 КБайт) |
| Модель:ZTE MF112 | Руководство пользователя:Загрузить (135 КБайт) | Обновления ПО:— |
| Модель:ZTE MF658 | Руководство пользователя:Загрузить (1 078 КБайт) | Обновления ПО:— |
| Модель:Huawei E171 | Руководство пользователя:Загрузить (1 132 КБайт) | Обновления ПО:— |
| Модель:ZTE MF30 Black | Руководство пользователя:Загрузить (2 551 КБайт) | Обновления ПО:Загрузить (65 096 КБайт) |
| Модель:ZTE MF180 | Руководство пользователя:Загрузить (3 671 КБайт) | Обновления ПО:— |
| Модель:Huawei E150 | Руководство пользователя:Загрузить (2 584 КБайт) | Обновления ПО:— |
| Модель:ZTE MF627 | Руководство пользователя:Загрузить (4 146 КБайт) | Обновления ПО:Загрузить (65 096 КБайт) |
| Модель:ZTE MF626 | Руководство пользователя:Загрузить (676 КБайт) | Обновления ПО:Загрузить (19 868 КБайт) |
| Модель:Huawei E800 | Руководство пользователя:Загрузить (2 584 КБайт) | Обновления ПО:— |
| Модель:Huawei E630 | Руководство пользователя:Загрузить (10 569 КБайт) | Обновления ПО:— |
| Модель:Huawei E220 | Руководство пользователя:Загрузить (22 924 КБайт) | Обновления ПО:— |
| Модель:Huawei E169G | Руководство пользователя:Загрузить (903 КБайт) | Обновления ПО:— |
| Модель:Huawei E160G | Руководство пользователя:Загрузить (954 КБайт) | Обновления ПО:— |
| Модель:Huawei E156G | Руководство пользователя:Загрузить (2 757 КБайт) | Обновления ПО:— |
| Модель:Huawei E1550 | Руководство пользователя:Загрузить (2 435 КБайт) | Обновления ПО:— |
Роутер МТС 835ft — это удобное и простое в использовании устройство, которое позволяет создать стабильное и надежное подключение к интернету. Он идеально подходит для домашнего использования, а также для офисных и коммерческих целей. В данной инструкции будут рассмотрены основные шаги по установке и настройке роутера, чтобы вы могли быстро и легко настроить его для своих нужд.
Шаг 1: Распаковка и подключение роутера.
Первым шагом после покупки роутера МТС 835ft необходимо провести его распаковку. Проверьте комплектацию и убедитесь, что все необходимые компоненты присутствуют. Затем найдите подходящее место для роутера, где он будет наиболее эффективен в передаче сигнала.
Включите роутер в розетку и подключите его к компьютеру с помощью Ethernet-кабеля. Удостоверьтесь, что подключение кабеля к компьютеру и роутеру произведено правильно и кабель хорошо зажат в разъемах. Затем включите компьютер и переходите к следующему шагу.
Шаг 2: Настройка соединения с интернетом.
Первый запуск роутера МТС 835ft требует настройки соединения с интернетом. Для этого откройте веб-браузер и в адресной строке введите IP-адрес роутера. По умолчанию адрес может быть указан на корпусе роутера или его инструкции.
Примечание: Убедитесь, что компьютер соединен с роутером и включено подключение к интернету.
После ввода IP-адреса в браузере появится страница авторизации. Введите свои учетные данные, указанные в документации, и нажмите кнопку «Войти».
Шаг 3: Настройка Wi-Fi-сети.
После успешной авторизации откроется панель управления роутером. Найдите в ней раздел настройки Wi-Fi и перейдите в него. Здесь вы можете задать имя и пароль для вашей беспроводной сети, а также выбрать настройки безопасности.
После внесения изменений сохраните настройки и перезапустите роутер. Теперь вы можете подключиться к вашей новой Wi-Fi-сети с помощью устройств, поддерживающих беспроводное соединение.
Вот и все! Теперь ваш роутер МТС 835ft готов к использованию. Следуя этим простым и понятным шагам, вы сможете быстро и легко настроить роутер для своих нужд. Если возникнут сложности, всегда обращайтесь к документации или обратитесь за помощью к профессиональному специалисту.
Содержание
- Инструкция по эксплуатации роутера МТС 835ft
- Установка и подключение
- Настройка безопасности
- Настройка сети
Инструкция по эксплуатации роутера МТС 835ft
Следуя простым инструкциям, вы сможете настроить и использовать роутер МТС 835ft с легкостью. Вот шаги, которые помогут вам начать пользоваться роутером:
Шаг 1: Распакуйте роутер МТС 835ft из упаковки и подключите его к источнику питания.
Шаг 2: Подключите роутер к вашему компьютеру или ноутбуку с помощью Ethernet-кабеля.
Шаг 3: Зайдите в веб-браузере на компьютере или ноутбуке и введите в адресной строке IP-адрес роутера (обычно 192.168.1.1) и нажмите Enter.
Шаг 4: Введите имя пользователя и пароль для доступа к настройкам роутера. Обычно они указаны на задней панели роутера или в документации.
Шаг 5: После успешной авторизации, вы будете перенаправлены на страницу настроек роутера. Здесь вы можете настроить различные параметры подключения, такие как имя сети (SSID) и пароль Wi-Fi.
Шаг 6: Настройте безопасность Wi-Fi сети, установив сложный пароль для доступа. Это защитит вашу сеть от несанкционированного доступа.
Шаг 7: Отключите функцию WPS, если она включена. Хотя WPS упрощает процесс подключения новых устройств к сети, но она может быть небезопасной и подвержена взлому.
Шаг 8: По завершении настройки, сохраните внесенные изменения и перезагрузите роутер.
Вот и всё! Теперь вы можете наслаждаться стабильным и безопасным интернет-соединением, предоставляемым роутером МТС 835ft.
Установка и подключение
Перед началом установки убедитесь, что у вас есть все необходимые компоненты:
- Роутер МТС 835ft
- Антенна для беспроводного подключения
- Блок питания
- Интернет-кабель
Для установки и подключения роутера МТС 835ft выполните следующие шаги:
Шаг 1: Разместите роутер в удобном для вас месте. Убедитесь, что роутер находится в пределах действия сети МТС.
Шаг 2: Подключите антенну к соответствующему разъему на задней панели роутера.
Шаг 3: Подключите блок питания к розетке и к разъему питания на задней панели роутера.
Шаг 4: Подключите интернет-кабель к порту WAN на задней панели роутера и к сетевому порту вашего интернет-провайдера.
Шаг 5: Включите роутер, нажав кнопку включения на задней панели.
Шаг 6: Подождите, пока роутер запустится и установит соединение с интернетом.
Шаг 7: Проверьте подключение, открыв веб-браузер на своем устройстве и перейдя на любую веб-страницу.
Важно: Если у вас возникли проблемы с установкой и подключением роутера МТС 835ft, обратитесь в службу поддержки МТС для получения дополнительной помощи.
Настройка безопасности
Правильная настройка безопасности вашего роутера МТС 835ft поможет защитить вашу домашнюю сеть от несанкционированного доступа и злоумышленников. В этом разделе мы расскажем, как настроить пароль для доступа к роутеру и включить фаервол для защиты сети.
1. Настройка пароля администратора.
Первым шагом необходимо изменить пароль по умолчанию, чтобы предотвратить несанкционированный доступ к роутеру.
Для этого выполните следующие шаги:
- Откройте веб-браузер и введите IP-адрес роутера в адресную строку. Обычно адресом роутера является «192.168.1.1», но вы можете найти его в документации к роутеру.
- Нажмите Enter, чтобы открыть страницу входа в настройки роутера.
- Введите логин и пароль для доступа к роутеру. Если у вас есть документация к роутеру, вы можете найти эти данные там. Если вы не изменяли их ранее, стандартными данными для логина и пароля может быть «admin» или «root».
- Перейдите в раздел настроек безопасности и найдите опцию для изменения пароля администратора. Введите новый пароль и сохраните изменения.
2. Включение фаервола.
Фаервол служит для защиты вашей сети от внешних атак и вредоносного программного обеспечения. Убедитесь, что фаервол включен, чтобы обеспечить безопасность вашей домашней сети.
Для включения фаервола выполните следующие действия:
- Откройте веб-браузер и введите IP-адрес роутера в адресную строку.
- Войдите в настройки роутера, используя административные логин и пароль.
- Перейдите в раздел настроек безопасности и найдите опцию для включения фаервола.
- Выберите опцию «Включить» и сохраните изменения.
Важно помнить, что настройка безопасности является важной частью обеспечения безопасности вашей домашней сети. Не забудьте периодически обновлять пароли и контролировать настройки безопасности роутера для обеспечения максимальной защиты.
Настройка сети
После успешного подключения роутера МТС 835ft к интернету необходимо настроить сеть, чтобы обеспечить стабильное подключение и защитить вашу сеть от несанкционированного доступа.
Для начала настройки сети выполните следующие шаги:
| 1. | Откройте веб-браузер и введите в адресной строке IP-адрес роутера МТС 835ft (обычно 192.168.1.1). |
| 2. | В появившемся окне введите логин и пароль. По умолчанию это «admin» (без кавычек) для обоих полей. |
| 3. | После успешной авторизации откроется веб-интерфейс роутера. |
| 4. | Перейдите в раздел «Настройки сети» или «Network settings». |
| 5. | Настройте основные параметры сети, такие как IP-адрес роутера, подсеть, шлюз, DNS-серверы и другие. |
| 6. | Сохраните изменения и перезапустите роутер. |
После перезапуска роутера настройка сети будет завершена, и вы сможете пользоваться интернетом через свою домашнюю сеть.
Беспроводные роутеры играют важную роль в нашей современной жизни, позволяя нам быть всегда подключенными к Интернету. Однако, иногда настройка роутера может вызывать некоторые трудности. В этой статье мы рассмотрим, как настроить беспроводной роутер MTS 835ft.
Первым шагом в настройке роутера MTS 835ft является подключение его к компьютеру. Вставьте один конец кабеля Ethernet в разъем на задней панели роутера, а другой конец в порт Ethernet на вашем компьютере. Убедитесь, что оба конца кабеля надежно подключены.
После подключения роутера к компьютеру, откройте любой веб-браузер и введите в адресной строке IP-адрес роутера. Обычно IP-адрес роутера MTS 835ft равен 192.168.0.1. Нажмите Enter, чтобы перейти к странице настройки роутера.
На странице настройки роутера MTS 835ft вам будет предложено ввести имя пользователя и пароль. Если вы не внесли изменений по умолчанию, то имя пользователя будет «admin», а пароль — «password». Введите эти данные и нажмите Enter, чтобы войти в систему настройки роутера.
Теперь вы находитесь в системе настройки роутера MTS 835ft и можете приступить к настройке беспроводной сети. На главной странице системы вы найдете различные вкладки, такие как «Беспроводная сеть» или «Настройки Wi-Fi». Щелкните на соответствующей вкладке, чтобы открыть меню настроек беспроводной сети.
Содержание
- Подготовка к настройке роутера
- Подключение роутера к сети
- Вход в интерфейс роутера
- Настройка беспроводного соединения
- Защита сети паролем
- Настройка портов роутера
- Создание гостевой сети
- Проверка работоспособности роутера
Подготовка к настройке роутера
Приступая к настройке беспроводного роутера MTS 835ft, необходимо убедиться, что у вас уже есть все необходимые компоненты и информация.
Вот список вещей, которые вам понадобятся перед началом настройки:
1. Роутер MTS 835ft и сопутствующие кабели.
2. Подключение к сети электропитания для роутера.
3. Компьютер, подключенный к интернету и способный работать с беспроводными сетями.
4. Доступ к вашему провайдеру интернет-услуг и необходимая информация для настройки роутера, такая как логин и пароль.
5. Уверенность в использовании стандартного IP-адреса и логина администратора роутера.
Только после того, как вы будете уверены, что все необходимое в наличии, вы готовы перейти к настройке беспроводного роутера MTS 835ft.
Подключение роутера к сети
Для начала настройки беспроводного роутера MTS 835ft необходимо его подключить к сети. Для этого выполните следующие действия:
- Возьмите кабель Ethernet и подключите его к одному из портов LAN вашего роутера.
- Подсоедините другой конец кабеля к сетевому порту вашего модема или к сетевой розетке.
- Убедитесь, что роутер и модем включены в розетку и имеют стабильное питание.
- Дождитесь, пока индикатор подключения к сети на роутере начнет гореть или мигать, указывая на успешное подключение.
Подключение роутера к сети завершено. Теперь вы можете приступить к настройке параметров беспроводного соединения.
Вход в интерфейс роутера
Для начала настройки беспроводного роутера MTS 835ft необходимо войти в его интерфейс. Чтобы это сделать, следуйте инструкциям:
- Подключите роутер к питанию и дождитесь, пока индикатор питания перестанет мигать и останется постоянно гореть.
- Подключите компьютер или ноутбук к роутеру с помощью Ethernet-кабеля или через беспроводное соединение Wi-Fi.
- Откройте веб-браузер (например, Google Chrome, Mozilla Firefox или Internet Explorer) и введите в адресной строке IP-адрес роутера. Обычно это 192.168.0.1 или 192.168.1.1. Нажмите клавишу Enter.
- Появится окно, запрашивающее имя пользователя и пароль для входа в интерфейс роутера.
- Введите имя пользователя и пароль, предоставленные вам вашим интернет-провайдером. Если вы не знаете эти данные, обратитесь к своему провайдеру или проверьте документацию к роутеру.
- После успешного ввода имени пользователя и пароля, вы будете перенаправлены в интерфейс роутера, где сможете настроить его параметры.
Теперь вы можете приступить к настройке беспроводного роутера MTS 835ft в соответствии с вашими предпочтениями и требованиями. Не забудьте сохранить изменения после завершения настройки.
Настройка беспроводного соединения
Для настройки беспроводного соединения на роутере MTS 835ft, следуйте следующим шагам:
- Подключите роутер к питанию и дождитесь, пока индикаторы на передней панели устройства загорятся.
- Подключите компьютер к роутеру с помощью сетевого кабеля, вставив один конец в порт LAN роутера, а другой конец — в сетевую карту компьютера.
- Откройте веб-браузер и в адресной строке введите IP-адрес роутера (обычно это 192.168.0.1 или 192.168.1.1) и нажмите Enter.
- В появившемся окне введите логин и пароль для доступа к настройкам роутера. Если вы не меняли их ранее, логин по умолчанию обычно admin, а пароль — admin или пустой.
- В меню настроек роутера найдите раздел «Wi-Fi» или «Беспроводная сеть».
- В этом разделе вы сможете задать имя вашей Wi-Fi сети (SSID) и пароль для доступа к ней. Рекомендуется использовать надежный пароль, состоящий из разных символов (цифры, буквы верхнего и нижнего регистра) для обеспечения безопасности вашей сети.
- После внесения изменений нажмите кнопку «Сохранить» или «Применить», чтобы применить настройки.
- Отсоедините сетевой кабель от роутера и компьютера.
- Теперь вы можете подключиться к вашей беспроводной сети с любого устройства, используя указанное настройками имя сети (SSID) и пароль.
Поздравляю! Теперь у вас настроено беспроводное соединение на роутере MTS 835ft.
Защита сети паролем
Для обеспечения безопасности вашей беспроводной сети, очень важно установить пароль. Это поможет предотвратить несанкционированный доступ к вашей сети и защитить личные данные ваших устройств.
Чтобы установить пароль на свой роутер MTS 835ft, следуйте этим простым шагам:
- Зайдите в веб-интерфейс роутера, введя IP-адрес роутера в адресной строке браузера. Обычно адрес состоит из комбинации цифр, например, 192.168.0.1
- Войдите в настройки роутера, используя свои учетные данные (обычно логин и пароль по умолчанию указаны на самом роутере).
- Найдите раздел «Настройки сети» или «Wi-Fi» и выберите его.
- В этом разделе вы найдете опцию «Настройки безопасности» или «Шифрование». Здесь вы должны выбрать тип шифрования, например, WPA2, который является наиболее безопасным.
- После выбора шифрования, вам будет предложено установить пароль для своей сети. Введите сложный пароль, состоящий из комбинации букв (в верхнем и нижнем регистре), цифр и символов.
- Сохраните изменения и перезагрузите роутер.
Теперь ваша беспроводная сеть будет защищена паролем, и только пользователи, которым вы предоставите пароль, смогут подключиться к ней. Не забудьте сохранить пароль в надежном месте и не раскрывать его посторонним лицам.
Настройка портов роутера
Для оптимальной работы беспроводного роутера MTS 835ft необходимо правильно настроить порты. Порты роутера позволяют установить соединение с устройствами и обеспечивают передачу данных.
Шаг 1. Подключите свой компьютер или ноутбук к роутеру с помощью сетевого кабеля.
Шаг 2. Откройте браузер и введите в адресной строке IP-адрес роутера. Обычно это 192.168.0.1 или 192.168.1.1. Нажмите Enter.
Шаг 3. В открывшемся окне введите логин и пароль. Если вы не меняли эти данные, то они обычно равны «admin».
Шаг 4. На странице настроек найдите раздел «Порты» или «Port Forwarding» и кликните на него.
Шаг 5. Нажмите на кнопку «Добавить новый порт» или «Add New Port».
Шаг 6. Введите имя порта, например «HTTP», «FTP», «SSH» и т.д.
Шаг 7. Укажите номер внешнего порта и номер внутреннего порта. Внешний порт — это номер порта, через который будут поступать запросы с Интернета, а внутренний порт — это номер порта, на котором работает соответствующее приложение на вашем устройстве.
Шаг 8. Выберите протокол, используемый для передачи данных. Обычно это TCP или UDP.
Шаг 9. Нажмите кнопку «Сохранить» или «Save», чтобы сохранить настройки порта.
После успешной настройки портов роутера, вы сможете подключить внешние устройства к вашей сети и обмениваться данными через указанные порты. В случае возникновения проблем с подключением, обратитесь к документации к вашему устройству или получите поддержку у вашего провайдера интернет-услуг.
Создание гостевой сети
Для создания гостевой сети на беспроводном роутере MTS 835ft следуйте указанным ниже шагам:
Шаг 1: Подключите компьютер или ноутбук к роутеру с помощью кабеля Ethernet или подключитесь к беспроводной сети роутера.
Шаг 2: Откройте браузер и введите IP-адрес роутера в адресной строке. Обычно он равен 192.168.0.1 или 192.168.1.1. Нажмите Enter.
Шаг 3: Введите имя пользователя и пароль для доступа к настройкам роутера. Если вы не меняли их ранее, используйте стандартные значения: имя пользователя – admin, пароль – admin.
Шаг 4: После входа в настройки роутера найдите раздел, который отвечает за создание гостевой сети. Обычно он называется «Guest Network» или «Гостевая сеть».
Шаг 5: Включите гостевую сеть, установив переключатель или нажав на кнопку «Enable» («Включить» или аналогичную).
Шаг 6: Задайте имя (SSID) и пароль для гостевой сети. Имя будет видно другим пользователям при выборе сети для подключения, а пароль будет использоваться для доступа к сети.
Шаг 7: Нажмите кнопку «Save» или «Применить», чтобы сохранить изменения.
Шаг 8: Теперь гостевая сеть настроена и готова к использованию. Пассажиры или гости могут подключаться к этой сети, используя указанное вами имя сети (SSID) и пароль.
Обратите внимание, что гостевая сеть обычно имеет ограниченные привилегии и не дает полного доступа к настройкам роутера или другим устройствам в основной сети.
Проверка работоспособности роутера
После настройки беспроводного роутера MTS 835ft важно убедиться в его работоспособности. Для этого выполните следующие шаги:
- Подключите роутер к источнику питания и дождитесь, пока индикатор питания не загорится.
- Включите устройство, например, ноутбук или смартфон, и перейдите к разделу настройки беспроводных сетей.
- На странице настроек выберите доступную беспроводную сеть, соответствующую имени сети (SSID), которое вы указали при настройке роутера.
- Введите пароль, который вы установили во время настройки роутера. Обычно пароль по умолчанию указывается на задней панели самого роутера.
- После успешного подключения к сети вы сможете открыть веб-браузер и проверить доступность Интернета. Загрузите несколько различных веб-страниц, чтобы убедиться, что соединение установлено правильно и работает стабильно.
- Если у вас возникли проблемы с подключением или Интернет не работает, попробуйте перезагрузить роутер и повторить процедуру снова. Проверьте правильность ввода пароля и убедитесь, что другие устройства в сети не используют все доступные ресурсы.
Проверка работоспособности роутера является важным шагом после настройки. Если у вас остались проблемы с подключением или работой роутера, обратитесь в службу технической поддержки провайдера для получения помощи.
Как настроить 4G USB-модем МТС с функцией Wifi роутера: 835F и 874FT
Беспроводное сетевое оборудование от «МТС» может принимать мобильный сигнал 3G или 4G даже далеко за пределами крупных населенных пунктов и мегаполисов, поддерживать связь с родными и близкими, работать, не прерываясь даже на пару секунд. Идиллию не нарушит даже долгая настройка роутеров или модемов от известного оператора – чаще всего достаточно следовать за инструкциями, описанными в руководстве, и лишний раз не экспериментировать.
Содержание
- Описание роутера. 4G Wi-Fi-модем МТС – инструкция и особенности
- Характеристики
- Распаковка и подключение. Роутер Wi-Fi-4G 835F – настройка
- Установка SIM/USIM-карты
- Идентификатор SSID и ключ беспроводной сети
- Доступ к панели управления
- Почему не подключается
- Описание вкладок интерфейса
- Особенности МТС модемов 4G WiFi и как зайти в настройки
Описание роутера. 4G Wi-Fi-модем МТС – инструкция и особенности
835f – архивная, но до сих пор часто встречающаяся у абонентов «МТС» модель 4G LTE-Wi-Fi-роутера, предназначенного для приема и передачи сигнала через мобильные сети. Оператор предлагает подключать до 8 устройств одновременно по беспроводной сети, а еще – развивать скорость до 150 Мбит/с и в ручном режиме переключаться с 3G на 4G и наоборот.
С точки зрения конструкции и оформления, 835f во многом походит на современных конкурентов, представленных в магазине MTS, даже ведущие части и те не отличить:
- Разъем micro-USB. Предназначен для подключения к компьютеру или находящемуся в комплекте адаптеру питания;
- Передняя панель с сетевыми индикаторами, сообщающими о неполадках или же о текущем рабочем статусе;
- Кнопка включения. Для запуска придется удерживать палец на кнопке в течение 3–5 секунд;
- Стандарт WPS (защищенный Wi-Fi). Активируется – при долгом удержании;
- Слот для добавления SIM- или USIM-карт, предоставленных оператором. Рядом доступна и кнопка Reset для сброса текущих настроек к заводскому уровню.
Характеристики
Спецификации 4G LTE-Wi-Fi-роутера 835F оператор разделил в соответствии со стандартами и тематиками:
- Максимальная скорость загрузки – до 150 Мбит/с, передачи – до 50;
- Предусмотрена поддержка Wi-Fi11 b/g/n;
- Возможен запуск на компьютерах с операционными системами Windows (начиная с XP SP3), Linux и MacOS;
- Аккумуляторная батарея – на 2 000 мАч (среднее время работы – до 5–6 часов в зависимости от нагрузки);
- Габариты – 108 × 64 × 15 мм, и вес до 100 грамм.
Распаковка и подключение. Роутер Wi-Fi-4G 835F – настройка
Стандартная комплектация оборудования от «МТС» состоит из текстовой брошюры с рекомендациями для новичков, купленного роутера и дополнительных интерфейсов (и изредка адаптера питания).
Важно! Перед подключением и активацией оператор предлагает сначала включить беспроводной роутер, а после – действовать в соответствии с инструкциями. Для устройства от МТС – роутер WiFi-4g 835f настройка описана ниже.
Установка SIM/USIM-карты
Лоток для SIM-карты расположен на левой кромке модели 835F. Разъем изначально закрыт, а потому придется отодвинуть резиновую защелку, а уже после – вставить идентификационную карту так, как показано на иконке рядом с лотком.
После добавления SIM-карты роутер остается включить и дождаться, пока не загорятся информативные индикаторы. Если ничего не появилось, то лучше сразу сбросить настройки до заводских и начать процедуру настройки с нуля.
Идентификатор SSID и ключ беспроводной сети
При первом подключении – сразу после включения и установки SIM/USIM-карты – к беспроводному устройству потребуется ввести SSID (название текущей Wi-Fi-сети; генерируется автоматически) и ключ (стандартный пароль из символов, букв и цифр).
Важно! Перечисленная информация указывается на стикере, который приклеен на задней части купленного роутера.
Доступ к панели управления
Веб-интерфейс сервиса «Коннект Менеджер» от «МТС» доступен по адресу 192.168.0.1, добавляемому в адресную строку браузера. После перехода на экране появится стандартное меню для авторизации. Вводить придется (вне зависимости от текущего оборудования под рукой – хоть 4G-роутер 874ft, хоть 835f) комбинацию из admin в поле логин и admin – в качестве пароля. Никаких Router или Wi-Fi выдумывать не нужно – иначе вместо доступа к личному кабинету появится ошибка.
Если даже после ряда экспериментов комбинация admin не подходит, то придется действовать так: сначала посмотреть, какие инструкции выдал оператор (информация размещается на стикере, в брошюре или на корпусе сетевой техники), а после, если ничего не помогает, осуществить сброс к заводским настройкам (описание в руководстве пользователя).
Почему не подключается
После предварительной настройки МТС 4G USB-модема с функцией WiFi-роутера дополнительные действия не нужны – сетевое оборудование автоматически подключится к интернету и разрешит использовать мобильную связь для веб-серфинга, просмотра новостей и изучения социальных сетей. Но порой встречаются и исключения, в которых стоит заранее разобраться:
- Сеть. Красный индикатор отображает проблемы с регистрацией в сети: возможно, текущая местность находится за пределами базовых станций оператора, из-за чего сигнал слабый или нестабильный. Альтернативная причина – SIM-карта не установлена или повреждена.
- Wi-Fi. Если индикатор продолжает гореть красным, значит стартовая подготовка произведена некорректно (например – через раздел «Быстрая настройка» в веб-интерфейсе, расположенном по адресу 192.168.0.1) или беспроводной доступ находится в режиме ожидания. В некоторых ситуациях помогает стандартная перезагрузка.
- Аккумулятор. Красный индикатор – заряд почти на исходе (придется подключаться к питанию по «ЮСБ»), если никаких уведомлений не появляется – устройство в текущий момент не запущено.
Важно! За пределами перечисленных особенностей важно помнить и о сторонних причинах, вроде физических повреждений антенны, вайфай-модулей или даже лотка SIM-карты.
Описание вкладок интерфейса
Веб-интерфейс личного кабинета для сетевого оборудования от «МТС» оператор оформил в традиционном красном цвете, добавив ряд кнопок, а заодно и панель быстрого доступа в верхней части интерактивного меню.
Кнопки и наименование разделов каждого маршрутизатора, роутера или модема зависит от текущей версии оборудования, но в большинстве случаев придется взаимодействовать с пунктами «Быстрая настройка» (там роутеры коннект с 4G встретятся с инструкциями, нацеленными на то, как пользоваться роутером МТС и где искать дополнительные подсказки), «Уведомления» (или SMS) и «Статистика», где отображаются данные о количестве загруженных и переданных мегабайт, потери пакетов, максимальной скорости. В «Настройках» оборудования скрываются пункты, связанные с выбором названия Wi-Fi-сети, паролями и даже номером мобильного телефона.
Инструкции, связанные с распаковкой оборудования и выбором предварительных параметров, описанные выше, в 99 % случаев применимы ко всем беспроводным роутерам и модемам от «МТС». Но порой встречаются и исключения:
- 835-й. Оператор предлагает отталкиваться от сигналов мигающих или статично сияющих индикаторов, отображающих текущее состояние сетевого оборудования. Если появился красный сигнал – стоит подключить зарядку, еще раз разобраться с настройкой или же разъемом SIM.
- 874-й. Прямой конкурент 835F тоже придерживается полуавтоматической настройки, но в некоторых ситуациях стоит помнить о возможности сбросить текущие параметры до заводских, если неожиданно начинают появляться проблемы и неполадки. Такой трюк описывается даже производителем 874FT, как вынужденная мера, исправляющая ситуацию на некоторых ревизиях роутера.
Поддерживать связь с родными и близкими и продолжать работу даже за пределами домашнего компьютера и офиса уже давно помогают не только смартфоны и планшеты, но еще и беспроводные роутеры, поддерживающие 3G или 4G. Отныне появится шанс взять в поездку ноутбук, подключить сеть и даже в дороге организовать личный штаб с неограниченным доступом к интернету. И главное – вручную активировать модем легко: достаточно зарядить и настроить, следуя за всплывающими подсказками.
Подгорнов Илья Владимирович
Всё статьи нашего сайта проходят аудит технического консультанта. Если у Вас остались вопросы, Вы всегда их можете задать на его странице.

Как можно различить эти два устройства?
Во-первых на коробке модель указана МТС 835FT;
Во-вторых на корпусе роутера имеется модель МТС 835FT и дата производства 03/2018 или 04/2018 или позднее. Т.е. если дата производства 03/2018 или позднее, то у вас МТС 835FT
В-третьих. Если зайти в веб интерфейс страница «Информация» — Версия оборудования у МТС 835FT — 835.H01, а у МТС 835F — tedA.
Технические характеристики:
Стандарты 2G: GSM 1800 / GSM 1900 / GSM 850 / GSM 900
Стандарты 3G: UMTS 2100 / UMTS 900
Стандарты 4G (LTE): LTE 1800 / LTE 2600 / LTE 800
Максимальная скорость загрузки: 150 Мбит/Сек
Максимальная скорость передачи: 50 Мбит/Сек
Стандарты Wi-Fi: 802.11b/g/n
Максимальное количество пользователей подключенных по Wi-fi: 8
Максимальная скорость передачи данных Wi-Fi: 600 Мбит/с
Операционные системы:
Поддержка OC Windows XP SP3, Windows Vista SP1/SP2, Windows 7, Windows 8, Windows 10, Mac OS X 10.5, 10.6, 10.7, 10.8, Linux
Управление устройством:
Веб-интерфейс
Доступ к веб интерфейсу:
Адрес: 192.168.0.1 или http://connect.manager/
логин: admin
пароль: admin
пароль от wi-fi: указан на корпусе
Дополнительно:
Версия ПО: BD_MTSRUS835FTV1.0.0B03
Версия оборудования: 835.H01
Аккумуляторная батарея: 2000 мАч
Физические характеристики
Размеры: 108x64x15 мм
Вес: 95 г.
Разблокировка / разлочка МТС 835FT
Процедура разблокировки достаточно проста и не требует от вас дополнительных навыков. Дополнительно отметим, что данный метод предусмотрен изготовителем устройства. Т.е. ввод кода разблокировки сети не может повредить устройство.
1. Разблокировка МТС 835FT осуществляется по IMEI с помощью уникального NCK кода полученного конкретно под Ваше устройство. Для этого необходимо выписать IMEI роутера, его можно найти на коробке, на корпусе, либо в web-интерфейсе на странице «Информация».
2. Необходимо убедиться, что Ваш роутер действительно запрашивает код разблокировки сети. Для этого вставляете симку «чужого» оператора (Tele2, Билайн, Мегафон или др.) заходите на страницу http://connect.manager/ или http://192.168.0.1. Далее, скорее всего у вас будет запрошен логин и пароль, вводите admin/admin. После этого появляется окно для ввода кода разблокировки, которая содержит следующую информацию:
Устройство заблокировано!
Устройство предназначено для работы с SIM-картами МТС. Для работы с устройством пожалуйста введите код разблокировки сети или установите SIM-карту МТС. Осталось попыток ввода:10 Введите код разблокировки:
3. Выполнив п.п. 1 и 2 переходим к покупке товара: Разблокировка кодом роутер МТС 835FT (835FT.H01)
3.1 Сразу после оплаты вам будет доступна форма для заполнения. Если же форма не появилась, к примеру, вы не нажали на ссылку «Вернуться к продавцу», то у вас на почте должно быть письмо с темой: «Oplata.Info: покупка на площадке Плати.Ру», в этом письме ссылка на купленный товар. Перейдя по этой ссылке вы увидите форму для заполнения.
3.2 Заполняете форму внимательно и без ошибок. Нажимаете кнопку «Отправить». Сроки обработки заявки от нескольких минут до 48 часов.
4. Теперь остается только вставить симку «Чужого» оператора в роутер и зайти в WEB интерфейс. Ввести код в окно, описанное в пункте 2.
5. 4G Wi-Fi роутер МТС 835FT разблокирован. Не забываем добавить точку доступа APN под нового оператора.
ЗАКАЗАТЬ КОД (временно продажа товара приостановлена, коды для этой модели отсутствуют)
МТС 835FT (ZTE MF920T). Разблокировка сети