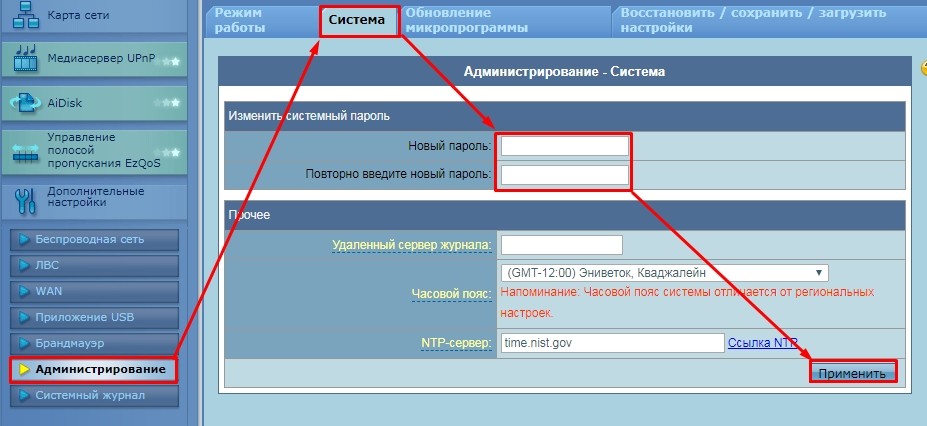Руководства пользователя
Версия LT3188
2.94 MB
ASUS WL-520GC user’s manual in Latvian
Версия LI3188
2.84 MB
ASUS WL-520GC user’s manual in Lithuanian
Версия U3067
22.16 MB
WL-520GC Quick Start Guide for Multiple Languages
WL-520GC Quick Start Guide for Multiple Languages
Add Latvian/Lithuanian language version.
Версия 1.0
977.01 KB
ASUS WL-5XX Series Wireless Router Internet Configuration User’s Guide(Simplified Chinese Version)
This document describes how to set up ASUS WL-5XX series wireless router to getting connection to the Internet and provides troubleshooting tips to help you fix some simple problems.
Версия S3188
2.96 MB
ASUS WL-520GU/GC user’s manual in Spanish(S3188)
Версия PG3188
2.93 MB
ASUS WL-520GU/GC user’s manual in Portuguese(PG3188)
Версия P3188
2.92 MB
ASUS WL-520GU/GC user’s manual in Polish(P3188)
Версия HUG3188
3.09 MB
ASUS WL-520GU/GC user’s manual in Hungarian(HUG3188)
Версия GK3188
2.91 MB
ASUS WL-520GU/GC user’s manual in Greek(GK3188)
Версия 1.0
272.89 KB
ASUS Wireless Router WDS Configuration Guide v1.0
Версия 1.0
580.5 KB
ASUS Router Virtual Server Configuration Guide for WL-5xx series/WL-600g/700gE/RX3041/SL200/SL500/ SL1000/SL1200
This document describes how to configure virtual server on the WL-5xx series/WL-600g/700gE/RX3041/SL200/SL500/ SL1000/SL1200
Версия 1.0
2.5 MB
ASUS WL-5XX Series Wireless Router Internet Configurationn User’s Guide(English Version)
This document describes how to set up ASUS WL-5XX series wireless router to getting connection to the Internet and provides troubleshooting tips to help you fix some simple problems.
Версия T3130
3.13 MB
WL520GU/GC user’s manual(Traditional Chinese)
Версия E3188
2.26 MB
WL-520GC/GU user’s manual(English)
Всем привет! Сегодня мы будем заниматься настройкой роутера ASUS WL-520gU. Пугаться не стоит, все делается достаточно легко, и вы сейчас сами в этом убедитесь. Если он у вас совершенно новый, то пора вытаскивать его из коробки и начинать настройку. Для начала давайте с ним познакомимся, чтобы в дальнейшем у вас возникало как можно меньше вопросов.
Я постараюсь рассказывать как можно понятнее, но если у вас возникнут какие-то вопросы или вылезет ошибка, интернет не будет работать – то сразу же пишем в комментариях.
Содержание
- Индикаторы и подключение
- Настройка
- PPPoE
- PPTP и L2TP
- Статический IP
- Дополнительные данные
- Настройка Wi-Fi
- Смена пароля администратора
- Задать вопрос автору статьи
Индикаторы и подключение
Поверните его лицом к себе и взгляните на индикаторы или так называемые лампочки. Они будут сигнализировать о правильной или не правильной работе маршрутизатора, поэтому с ними нужно быть знакомым сразу.
- Питания – включен или выключен роутер.
- AIR – работа Wi-Fi.
- WAN – интернет.
- LAN1-LAN4 – подключение устройств по кабелю к локальным портам.
Тут все ясно и понятно, если индикатор горит или мигает, значит идёт работа в данной среде, а информация передается. Если индикатор не горит, то значит есть какие-то проблемы на этой линии.
Теперь, давайте познакомимся со всеми портами и кнопками аппарата:
- ANT – это антенна, она у нас всего одна.
- EZStup – клавиша для запуска утилиты EZStup.
- Restore – кнопка для сброса роутера до заводских настроек. Если вы его получили от знакомого или друга, то стоит при включенном маршрутизаторе зажать эту кнопку на 10 секунд.
- LAN1-LAN4 – сюда можно подключить любое локальное устройство: компьютер, ноутбук, камеру, принтер, телевизор. Для этого используем обычный сетевой кабель. Один есть в коробке. Для настройки я буду использовать именно локальное прямое подключение и подключу ноутбук к первому порту.
- WAN – сюда нужно подключить кабель от провайдера или от aDSL модема.
- USB – для подключения 3G/4G модема и накопителя.
- DC ln – питание. Подключите сюда блок питания.
Настройка
- После того как вы подключились к роутеру ASUS WL-520gU с помощью кабеля. С ноутбука или компьютера нужно запустить браузер и ввести в адресную строку: 192.168.1.1. Далее в обе строки введите: admin. Если пароль не подходит, то ещё раз сбросьте интернет-центр до заводской конфигурации.
- Чтобы выполнить настройку интернета, откройте вкладку «Дополнительные настройки», далее переходим в «WAN». Теперь вам нужно взять договор от провайдера – там будет указан тип подключения, а также возможно нужно будет указать дополнительные данные. Так что выбираем «Тип WAN подключения»: Динамический IP, PPPoE, PPPTP, L2TP, статический IP. Если в договоре вообще ничего не сказано, то скорее всего ваш провайдера использует «динамический IP». В остальных случаях, нужно указать только то, что указано в договоре, а остальные строки оставляем со значениями по умолчанию или пустыми.
- После того как вы внесете изменения, обязательно нажмите на кнопку «Применить».
PPPoE
Чаще всего тут нужно указать только логин и пароль.
PPTP и L2TP
Сначала указываем IP адрес, маску и IP основного шлюза, а уже потом вводим имя пользователя и ключ.
Статический IP
Здесь нужно указать только данные адреса: IP, маску, шлюз.
Дополнительные данные
Иногда также нужно указать адреса DNS, их просто вводим с листа. Но как я уже и говорил, если они не указаны, то оставляем данные по умолчанию. Это касается и другой информации в настройках.
«Дополнительные настройки» – «Беспроводная сеть». Теперь, чтобы поменять имя WiFi в строку «SSID» вводим новое значение (имя может быть любым). Далее, чтобы установить пароль в строке «Метод проверки подлинности» указываем тип «WPA2-Personal». Для установки пароля вводим значение в строку «Предварительный ключ WPA». Нажимаем «Применить».
Смена пароля администратора
В качестве безопасности стоит поменять стандартный пароль от Web-интерфейса. Для этого там же переходим в раздел «Администрирование», далее во вкладку «Система». Два раза вписываем новый пароль и нажимаем «Применить».
-
Драйверы
5
-
Инструкции по эксплуатации
13
Языки:
ASUS WL-520GC инструкция по эксплуатации
(11 страниц)
- Языки:Китайский
-
Тип:
PDF -
Размер:
1.21 MB -
Описание:
ASUS WL-5XX Series Wireless Router Internet Configuration User’s Guide(Simplified Chinese Version)
This document describes how to set up ASUS WL-5XX series wireless router to getting connection to the Internet and provides troubleshooting tips to help you fix some simple problems.
ASUS WL-520GC инструкция по эксплуатации
(14 страниц)
-
Тип:
PDF -
Размер:
742.64 KB -
Описание:
ASUS Router Virtual Server Configuration Guide for WL-5xx series/WL-600g/700gE/RX3041/SL200/SL500/ SL1000/SL1200
This document describes how to configure virtual server on the WL-5xx series/WL-600g/700gE/RX3041/SL200/SL500/ SL1000/SL1200
На NoDevice можно скачать инструкцию по эксплуатации для ASUS WL-520GC. Руководство пользователя необходимо для ознакомления с правилами установки и эксплуатации ASUS WL-520GC. Инструкции по использованию помогут правильно настроить ASUS WL-520GC, исправить ошибки и выявить неполадки.
- Настройка маршрутизатора ASUS WL-520GU
- УСТАНОВКА СЕТЕВОГО ПРИНТЕРА
Перед началом настройки роутера, Вам потребуется подготовить ваш компьютер к дальнейшей настройке, а так же уточнить часть параметров подключения. Как это сделать, подробно описано в нашей инструкции: Подготовка ПК перед началом настройки Wi-Fi роутера! Когда компьютер готов, приступаем непосредственно к настройке роутера.
Подключаем роутер:
- Включаем роутер в сеть с помощью, идущего в комплекте, адаптера
- Кабель оператора вставляем в порт WAN
- Соединяем кабелем из комплекта сетевые карты роутера (LAN 1) и компьютера (Ethernet) (Рис. 1)

Перед началом настройки рекомендуем выполнить полный сброс роутера. Для этого длительно, секунд на 10, скрепкой или любым острым предметом зажимаем на задней панели роутера кнопочку в отверстии Reset.

Дождитесь, пока на роутере загорятся диоды питания (PWR), активного первого порта (LAN1) и WLAN (AIR), хотя бывает, что последний в настройках роутера отключен.

Настройка маршрутизатора ASUS WL-520GU
НАСТРОИМ РОУТЕР НА ПРИМЕРЕ ОПЕРАТОРА БИЛАЙН
1. Запускаем на ПК Обозреватель интернета (по умолчанию, Internet Explorer) (Рис. 3).

2. В адресной строке указываем IP-адрес роутера: http://192.168.1.1
После ввода адреса, на экране появится окно авторизации для доступа к настройкам роутера (Рис. 4). Для входа в конфигуратор вводим:
- логин – admin
- пароль – admin

3. На первом этапе настройки система предложит попытку настроить автоматически подключение через конфигуратор, для чего достаточно нажать «Далее» или «Определить заново» и указать параметры подключения для вашего оператора.
4. Если автоматическая настройка не проходит успешно, переходим на Главную страницу конфигурации:

5. ВАЖНО! Если ваш провайдер предоставляет Протокол — Статический IP-адрес и именно 192.168.1.1 (как выяснить, какой у вас протокол, подробно описано в нашей инструкции: Подготовка ПК перед началом настройки Wi-Fi роутера), который совпадает с IP-адресом роутера, в разделе «ЛВС», во вкладке IP-адрес ЛВС, следует изменить IP-адрес роутера на 192.168.100.1, после чего нажать «Применить» и роутер перезагрузить. Перегружаем также компьютер и повторно входим через обозреватель в роутер, но уже через новый IP-адрес (Рис. 6):

6. Если протокол отличается от вышеуказанного или у вашего оператора другой IP-адрес, пропускаем шаг 5.
7. В главном меню выбираем раздел «WAN» (Рис. 7)

8. Выбираем закладку «Интернет-соединение» (Рис. 8)

9. Вводим следующие данные (Рис. 9):
- «Тип WAN-подключения» – выбираем из списка пункт «L2TP»
- Если Вы подключили дополнительно услугу цифрового телевидения, в разделе «Выбор порта IPTV STB» выбираем порт «LAN3» или «LAN4», к которому в дальнейшем подключите ТВ-приставку.
- Отмечаем кружочком значение «Yes» для полей «получить IP-адрес WAN автоматически?» и «Подключаться к DNS-серверу автоматически?»

10. Опускаемся ниже к разделу «Настройка учетной записи и соединения» (Рис. 10) Вводим следующие данные:
- • «Имя пользователя» – следует ввести ваш логин (указан в договоре)
- • «Пароль» – ваш пароль для доступа в Интернет (так же указан в договоре)
- • «Сервер Heart-Beat или PPTP/L2TP (VPN)» — tp.internet.beeline.ru.
После настройки жмем «Применить»:

11. После применения и перезагрузки роутера (примерно 2-3 минуты) входим в раздел настройки «Беспроводной сети» (Рис. 11)

12. Вводим следующие данные (Рис. 12):
- «SSID» – имя вашей беспроводной сети. Имя по умолчанию – default, которое можно изменить на любое понравившееся вам, например «Lisenok».
- «Скрыть SSID» — отмечаем пункт «No»
- «Канал» – вместо «Auto» советуем выбрать конкретный от 1 до 13-го (например 6 или 9)
- «Режим беспроводной сети» – также рекомендуем выбрать определенный, если компьютер не поддерживает Wi-Fiкласса N (указано в его спецификации), выбираем режим «G Only». Не рекомендуется использовать смешанные режимы «… mixed»
- «Метод проверки подлинности» (защита Вашей сети — поможет защитить домашнюю сеть от подключения пытливых соседей:)) – рекомендуем выбрать WPA-PSK TKIP – надежный метод шифрования, который обеспечит Вам безопасность. Данный режим используется для максимальной скорости обмена данными. Шифрование WEP снижает скорость доступа к сети, а тип WPA2 поддерживается не всеми устройствами, которые будут подключаться к роутеру.
- «Предварительный ключ WPA» — пароль, который защищает вашу сеть. Его нужно вводить, если указан Метод проверки подлинности из предыдущего пункта — пароль придется придумать самостоятельно и указать в соответствующем поле, запомнить его и записать себе в блокнотик.
Нажимаем кнопку «Применить»

13. После применения параметров сети (2-3 минуты) жмем «Перезагрузить» (Рис. 13)

По окончании перезагрузки наш роутер готов к обслуживанию.
УСТАНОВКА СЕТЕВОГО ПРИНТЕРА
Шаг 1.Network Printer Setup – утилита, позволяющая вам установить USB принтер для локальной сети.
Шаг 2. Для установки USB принтера запустите беспроводную утилиту ASUS с компакт-диска, затем нажмите Run Network Printer Setup Program и следуйте инструкциям на экране для завершения установки.
Перейти на страницу товара.
Если у вас остались вопросы, на которые инструкция не дала ответа, вы можете обратиться к специалисту нашей технической поддержки по телефону: (495) 514-12-12