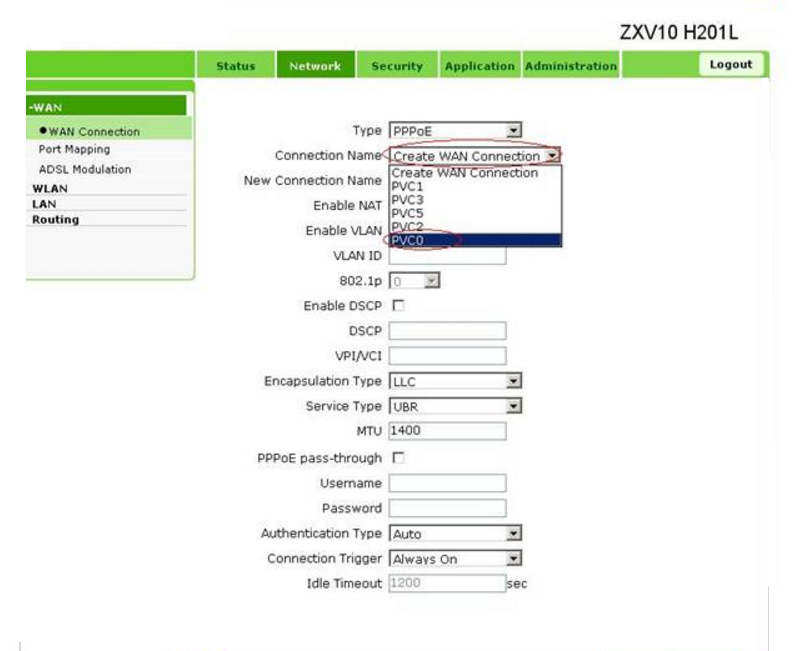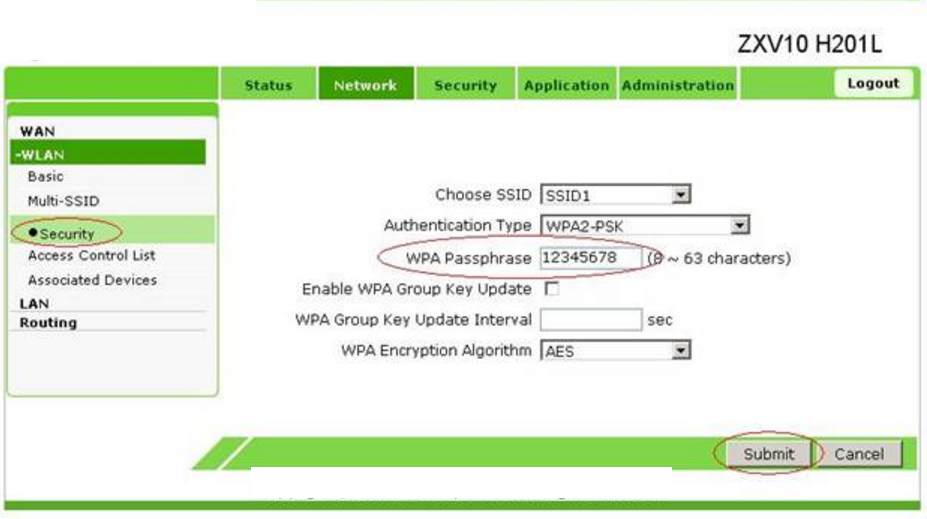На чтение 10 мин Просмотров 30к.
Максим aka WisH
Высшее образование по специальности «Информационные системы». Опыт работы системным администратором — 5 лет.
Обычные маршрутизаторы установлены почти в каждой квартире. Они обеспечивают быструю и стабильную связь благодаря проводному подключению от провайдера. Беспроводные маршрутизаторы не могут похвастаться скоростью соединения и стабильной связью, зато с их помощью пользоваться интернетом за городом будет проще.
Сегодня поговорим о модеме ZTE MF920, который является еще и маршрутизатором, а также раздает вайфай. Расскажем, как настроить Wi-Fi роутер ZTE MF920, какие у него характеристики и какие возникают проблемы при его эксплуатации.
Содержание
- Технические характеристики
- Внешний вид и комплектация
- Подключение и вход в админку
- Настройка интернета
- Wi-Fi
- Обновление прошивки
- Смена пароля администратора
- Сброс до заводских настроек
- Разблокировка под всех операторов
- Возможные проблемы
Технические характеристики
Для начала поговорим о технических характеристиках ЗТЕ MF920v.
Из основных моментов стоит отметить следующие параметры:
- скорость обмена данными по стандарту GSM – до 42 МБ/сек;
- скорость обмена данными по стандарту LTE – до 50 МБ/сек;
- поддержка стандарта HSPA на скорости 5.75 МБ/сек;
- Наличие 3-х внутренних разъемов (на плате) для антенны типа MS156. Правая и левая 3G/4G, по центру WiFi;
- радиус действия сети Wi-Fi – до 10 м;
- аккумуляторная батарея 2000 мАч, время работы в режиме 4G+ (LTE) до 6 ч., в режиме ожидания – до 120 ч.
- количество одновременно подключённых к беспроводной сети клиентов – до 8;
- габариты: 107,5х63,6х14,8 мм;
- вес – 120 г.
К сожалению, про процессоры ничего сказать нельзя точно. Они выпускались с процессорами Mediatek, Qualcomm или HiSilicon, а после их подорожания перешли на Wisefone 7520. Так что в вашем устройстве может оказаться любой из этих процессоров. Если у вас модель недавнего выпуска, то с большей вероятностью будет стоять последний.
Из характеристик можно сделать вывод о том, что роутер подойдет для небольших компаний или в тех случаях, когда не требуется быстрое соединение, для всех. Максимум скорости, который обеспечивает маршрутизатор – это 50 Мбит/с для связи с внешней сетью. Внутри беспроводной сети эта скорость соответствует стандартам вайфай и равняется 150 Мбит/с. Так что рассчитывайте на то, что в идеальных условиях при хорошем покрытии оператора один пользователь получит скорость 50 Мбит/с. Этого достаточно для небольших компаний, чтобы свободно посидеть в интернете, не загружая видео высокого качества.
Внешний вид и комплектация
Перед тем, как перейти к эксплуатации, расскажем о комплекте поставки маршрутизатора. В него входит несколько предметов:
- руководство;
- роутер;
- кабель microUsb.
Ничего лишнего в комплекте нет. Кабель используется для зарядки маршрутизатора и подключения его к компьютеру. Роутер выполнен в двух цветах: белом и черном. В России исторически сложилось так, что белые прошиты под Билайн, а черные под Мегафон. Хотя никакой разницы в их характеристиках нет, только прошивка от оператора.
На передней панели расположено нечто, что напоминает экран. Только его там нет, это муляж, который обеспечивает хороший внешний вид или дизайн был взят от одной из моделей с экраном. Прямо по краю этого экрана располагаются индикаторы, которые сигнализируют о состоянии устройства. Сверху вниз они выглядят так:
- заряд батареи;
- связь с мобильной сетью;
- индикатор пришедших СМС;
- индикация беспроводного подключения.
На одном из торцев находится небольшая панель, которая скрывает под собой слот для сим-карты и кнопку сброса до заводских настроек. Рядом находятся кнопки для включения устройства и WPS для подключения к вайфай. Сим-карта используется Micro, так что учитывайте это при покупке.
Здесь находится разъем микро-юсб, через который происходит подключение к компьютеру, и зарядка устройства. Здесь же есть разъемы для антенн, что позволит увеличить качество приема сотового сигнала. На нижней стороне располагается наклейка, в которой есть информация о самом устройстве: модель, серийный номер, данные для входа.
Подключение и вход в админку
Теперь переходим к инструкции по настройке ZTE MF920 на русском. Посмотрите на нижнюю часть своего роутера и найдите там наклейку, на которой написан SSID и пароль. Запомните их.
Зарядите маршрутизатор, вставьте в него SIM-карту и включите. Подождите некоторое время, а затем с телефона или компьютера найдите беспроводную сеть с тем именем, что указано на наклейке в нижней части роутера. Используйте тот же пароль, что указан на наклейке. На этом подключение закончено, можно входить в личный кабинет.
Теперь откройте любой браузер на том устройстве, которое подключено к роутеру по беспроводной сети. Возможны следующие варианты с адресами:
- 192.168.0.1, если цвет роутера чёрный (провайдер – «Мегафон»);
- 192.168.8.1, если цвет белый («Билайн»).
Введите один из них в верхнюю строку и дождитесь появления окна входа в личный кабинет. Пароль по умолчанию для ZTE MF920 – admin и логин тоже admin. Откроется веб-интерфейс роутера, в котором можно изменить все параметры маршрутизатора.
Настройка интернета
Теперь переходим к настройке роутера ZTE MF920. Веб-интерфейс доступен на нескольких языках. Их смена производится в верхнем правом углу. Выберите из выпадающего списка русский язык, если он там не стоит.
Здесь стоит отметить ту вещь, что у нас продаются модели, которые заранее прошиты под определенных операторов.
Если вы не забыли об этом и купили подходящую симку, то это устройство «включил и забыл». Все настройки пройдут автоматически, так что им сразу можно будет пользоваться. Опишем здесь то, что нужно знать при использовании этой модели.
Посмотрите на самую верхнюю строку. Она отражает текущее состояние маршрутизатора. Первым пунктом идет текущее качество связи: LTE, 3G и так далее. Дальше написано имя оператора мобильной сети, чья симка вставлена и используется. Дальше идет качество сигнала, а после него индикатор, который отображает текущее направление передачи данных. После него идет конверт, рядом с которым написано количество полученных смс-сообщений, нажав на него можно перейти к чтению. Предпоследний пункт отображает то, сколько клиентов сейчас подключено к вайфаю этого устройства. Дальше идет показ уровня заряда батареи.
Если внимательно рассмотреть стартовый экран, то там можно заметить несколько кругов. Щелкнув по каждому из них, вы перейдете к более подробной информации. Там есть данные о текущем подключении к интернету, о подключенных к маршрутизатору клиентах и данные о беспроводной сети.
Если щелкните по кнопке «Дополнительные настройки», а потом «Другое», то сможете попасть в окно с некоторыми параметрами, которые можно настроить. Их немного, потому что маршрутизатор должен автоматически настраиваться при подключении к мобильной сети.
Имеются следующие параметры:
- тип подключения (автоматическое по умолчанию можно изменить на ручное);
- нужно ли переключаться на работу в роуминге;
- тип сети (автоматический по умолчанию, можно изменить на 2G/3G/4G);
- используемый для подключения сотовый оператор (автоматический выбор также присутствует);
- параметры APN.
Менять их стоит в том случае, если сам роутер неправильно определил параметры подключения или при плохой работе сети. Найти оптимальные параметры можно на сайте оператора.
Wi-Fi
В главном нажмите на «Дополнительные настройки», а потом «Другое», чтобы попасть в раздел с настройками параметров. Выберите там настройку вайфай. Откроется окно с параметрами, которые можно поменять для беспроводной сети на этом маршрутизаторе.
Здесь не такой уж большой выбор, но основные опции остались. Можно поменять пароль на Wi-Fi роутере ZTE MF920, а также имя сети. Стандартные значения выглядят не слишком красиво, да и использовать их небезопасно.
Остальные параметры, кроме имени и пароля, лучше оставлять стандартными.
В разделе расширенных настроек вам может пригодиться смена канала и выбор его ширины. Обычно в местах, где используется переносной роутер, не наблюдается большого количества беспроводных сетей, так что эта опция может и не пригодиться.
Обновление прошивки
Перейдите в раздел «Дополнительные настройки», который доступен с главного окна. Откроется еще одна вкладка, на которой можно отрегулировать параметры. Первая вкладка позволит настроить время засыпания роутера, а вторая позволит настроить сеть в маршрутизаторе. Нам нужна четвертая вкладка.
Перейдите на неё и нажмите на кнопку «Проверка», которая находится в верхнем разделе. Стоит просмотреть и второй пункт, там выберите, стоит или нет проверять обновления автоматически. Если они есть, то дождитесь загрузки, согласитесь с установкой и нажмите «Применить». Маршрутизатор перезагрузится несколько раз в ходе обновления.
Смена пароля администратора
Теперь перейдите к разделу «Другое», если вы находитесь в главном окне веб-интерфейса, то «Дополнительные настройки», а потом «Другое». Здесь снова кликните по разделу «Другое». Здесь находится раздел, в котором производится замена логина и пароля. Введите новые значения и примените их. После этого вас выкинет из настроек и придется заново входить в личный кабинет.
Сброс до заводских настроек
Сброс потребуется, если вы забыли пароль или роутер стал плохо работать. Никаких сложных настроек здесь нет, все параметры выставляются автоматически, так что запороть что-то в настройке сложно.
Сброс к заводским настройкам ZTE MF920 поможет в случае каких-то ошибок в программном обеспечении, но окажется бессилен, если причиной плохой работы являются аппаратные ошибки или плохое качество соединения.
Кнопка сброса находится рядом со слотом сим-карты. Нажмите на неё и подержите 10 секунд. Отпустите, после этого маршрутизатор начнет перезагружаться. Теперь войдите в его интерфейс, используя стандартные данные с наклейки и заново выставьте все параметры.
Разблокировка под всех операторов
Если вы попробуете сменить сим-карту на любого другого оператора, то устройство у вас заблокируется. При попытке войти в веб-интерфейс выскочит окно, подобное этому.
Дальнейший алгоритм действий сильно отличается в зависимости от того, какая конкретно у вас модель устройства, прошивки и оператора. Обычно нужно записать IMEI своего устройства, а дальше скачивать специальные программы, которые посчитают код разблокировки или платить другим людям, чтобы они нашли этот код за вас. В среднем цена за код составляет 200-400 рублей, так что здесь вам решать, каким путем пойти.
Возможные проблемы
Учитывая, что маршрутизатор делает все в автоматическом режиме, ошибок бывает немного.
Вот самые распространенные сбои:
- Невозможно установить связь между роутером и ПК. В этом случае нужно проверить, что на компьютер установлены все нужные драйвера и программы от ЗТЕ. Лучше проверьте и скачайте все с официального сайта.
- Нет доступа к Интернету. В этом случае проверьте, ловит ли здесь мобильная сеть.
- Отсутствует соединение между устройствами через Wi-Fi. Проверьте включение функции беспроводной сети, перегрузите роутер, обновите список и выберите необходимый девайс.
Остальные ошибки решаются или сбросом до заводских настроек, или диагностикой аппаратной части у специалистов.
Настройка роутера ZTE является одним из главных этапов подключения к сети.
Причём, независимо от того, какое соединение используется для доступа в сеть – проводное или беспроводное – времени на это потребуется немного.
Не влияет на особенности настройки и модели маршрутизаторов – от этой характеристики зависит только скорость доступа к Интернету и способ его раздачи компьютерам и другой технике.
Содержание:
Выбор маршрутизатора
Компания ZTE является одним из крупнейших производителей электроники, в том числе и маршрутизаторов.
И, хотя на сегодняшний день самыми популярными являются беспроводные роутеры, получающие Интернет по беспроводным 3G и 4G каналам, одним из лучших вариантов для покупки могут стать универсальные модели.
То есть такие устройства, которые могут получать и передавать данные и с помощью кабеля, и другими способами (мобильная связь, Wi-Fi).
Бренд ZTE обеспечивает потенциальным клиентам своей техники широкий ассортимент различных моделей, отличающихся функциональностью, скоростью доступа к сети и передачи данных.
Все современные устройства, даже из низших ценовых категорий, обеспечивают беспроводную связь (Wi-Fi), а многие даже подключаются к сети тем же способом.
Таким образом, даже сравнительно дешёвые модели соответствуют требованиям большинства пользователей.
Хотя, как правило, чем выше цена роутера, тем больше возможностей он предоставляет – включая широкий радиус действия и чёткий сигнал.
Одной из важнейших характеристик роутера является количество антенн – чем их больше, тем значительнее усиление.
Ещё более удобным вариантом является маршрутизатор с возможностью подключения дополнительных усилителей.
Именно такую технику стоит выбирать для большой квартиры и, тем более, для частного дома, территории развлекательного центра, кафе или офиса.
ZTE E5501
Популярным роутером, выпущенным ещё в 2014 году, но по-прежнему популярным и продающимся в сети по цене около 1000 руб., является ZTE E5501.
Преимуществом модели можно назвать привлекательный дизайн (не такая важная, но всё равно учитывающаяся при покупке характеристика), поддержку технологии беспроводной связи 802.11n и наличие двух антенн, усиливающих сигнал на 10 дБи.
А небольшим недостатком – невозможность подключения 3G-модема и использования других способов подключения к мобильной связи.
Рис. 1. Немного устаревший, но всё равно довольно функциональный и стильный роутер ZTE E5501.
ZTE ZXHN H118N
Более новая модель ZTE ZXHN H118N с ценой около 1000–1200 руб. уже имеет порт USB для модема, позволяющего подключаться к сети с помощью мобильных технологий.
В то же время здесь есть и разъём WAN для проводного доступа.
А данные передаются другим, расположенным в радиусе действия маршрутизатора, устройствам и по кабелю (4 порта LAN), и по Wi-Fi.
Рис. 2. ZTE ZXHN H118N – для беспроводного и проводного доступа к сети.
ZTE 5502
Ещё одна модель, по функциональности и цене (около 900 руб.) напоминающая роутер Е5501, тоже выглядит достаточно стильно.
Однако преимуществ перед другими устройствами у неё практически нет – доступ возможен только проводной, а раздача сети осуществляется только в одном диапазоне (со скоростью около 300 Мбит/с).
Хотя ZTE 5502 достаточно надёжно шифрует информацию (по технологиям WPA-PSK, WPA2 и т.д.).
Рис.3. Яркий и функциональный роутер ZTE 5502.
ZTE MF283
Модель MF283 способна получать интернет и с помощью технологий 3G и 4G (подключение через SIM-карту), и сразу с двумя проводными подключениями.
Кроме того, к маршрутизатору можно подключать USB-накопитель, чтобы перекачивать информацию из сети напрямую без компьютера, и телефонный кабель.
А, значит, такой роутер будет отличным вариантом и для большого дома, и для офиса.
Тем более что антенны устройства съёмные, и могут заменяться более мощными элементами.
Рис. 4. Модель MF283 – роутер со сменными антеннами и подключением к мобильной сети.
ZTE MF28D
Роутер отлично работает как с проводными подключениями (широкополосным и телефонным), так и с мобильной сетью.
Стоит отметить, что беспроводное соединение обеспечивается не с помощью 3G/4G-модемов, как у большинства маршрутизаторов такого типа, а за счёт установленной в нём SIM-карты.
А ещё к устройству можно присоединить до 2 антенн, каждая из которых усиливает сигнал на 3 дБи.
Рис. 5. Роутер MF28D – для работы с 3G/4G-интернетом и проводным подключением.
к содержанию ↑
Подготовка к настройке
Перед тем, как подключить маршрутизатор любого выбранного типа следует сначала проверить его комплектацию. В комплекте к роутеру должны идти:
- блок питания;
- кабель Ethernet для подключения к проводной сети (кроме вариантов для соединения с Интернетом только с помощью мобильных технологий);
- инструкция, гарантия и диск с программным обеспечением.
Сетевой кабель подключается к порту WAN (реже – ADSL, если соединение осуществляется через телефонную сеть).
Ещё один шнур устанавливается одной стороной в разъём LAN на том же роутере (можно выбирать любой порт от LAN1 до LAN4), а второй – в соответствующий слот RJ45 на сетевой карте компьютера или ноутбука.
Важно: При подключении к роутеру сразу двух сетей от разных провайдеров (например, через WAN и мобильную связь) желательно устанавливать ещё и сплиттер для фильтрации сигнала. А увеличить покрытие можно с помощью дополнительных антенн.
Рис. 6. Подключение кабеля к сетевой карте ноутбука.
После присоединения всех кабелей можно включать роутер с помощью кнопки, расположенной сзади.
Следующий этап – проверка соединения с помощью индикаторов на передней панели маршрутизатора ZTE. Здесь можно увидеть сигналы, показывающие:
- к какому разъёму подключён ПК (ноутбук);
- работает ли беспроводное соединение;
- имеется ли подключение к сети.
Если устройство соединено с Интернетом и компьютером, а беспроводная связь действует, можно продолжать настройку маршрутизатора.
Для этого используется веб-интерфейс, который присутствует у любого Wi-Fi-роутера.
А уже после настройки устройства его можно использовать и без компьютера – достаточно просто включить ля соединения с любым гаджетом, включая планшеты и смартфоны.
к содержанию ↑
Создание интернет-подключения
Управление роутерами ZTE для проводного и беспроводного подключения проводится с помощью специального интерфейса, подключиться к которому можно, указав в браузере адрес типа 192.168.1.1 (уточнить это значение можно в техпаспорте маршрутизатора).
Если устройство уже подключено к ПК, после введения этих цифр на экране появляется окно настройки, где требуется:
- Ввести логин и пароль пользователя. По умолчанию вместо каждого из них вводится слово admin (при желании их можно заменить любыми другими);
- Заполнив поля, нажать на Login;
- В открывшемся окне выбрать раздел Network;
- Открыть по очереди вкладку WLAN (иногда выбрать её можно сразу же из списка, без перехода на вкладку Network), а потом Basic;
- Выбрать графу WirelessRFMode;
- Изменить статус с Disabled на Enabled;
- Нажать кнопку Submit, обеспечив включение беспроводной раздачи данных.
Важно: Чаще всего при подключении кабелем сеть определяется автоматически. Если этого не произошло, возможно, придётся обновить или установить драйвера сетевой карты. А потом настроить новое подключение.
Теперь, когда Wi-Fi включен, можно настроить само подключение.
В меню WAN Connection в строке Connection Name выбирается PVC0, а в строке Type устанавливается Route.
После этого требуется выбрать набрать имя и пароль соединения (при подключении типа PPPoE), с помощью которых будет осуществляться вход в сеть.
ADSL-сеть настраивается примерно так же, хотя переход осуществляется на другую вкладку.
Рис. 7. Процесс подключения роутера.
Если подключение осуществляется с помощью 3G/4G-связи, настройка проводится через другую вкладку – 3G WAN Connection.
Здесь выбирается только имя точки доступа APN (узнать его можно на сайте провайдера или уточнить в техподдержке компании).
Остальные настройки, как правило, устанавливаются автоматически.
Следует знать: В зависимости от модели роутера названия вкладок могут отличаться. Например, имя точки доступа иногда требуется вводить на отдельной вкладке APN Settings. В то же время все действия пользователя будут примерно одинаковыми.
Дополнительные разделы
Кроме настройки подключения к сети, пользователь роутера ZTE имеет возможность изменять другие параметры:
- например, в разделе Multi-SSID можно сделать сеть и открытой, и закрытой;
- название подключения изменяется в графе SSIDName;
- максимальное количество одновременно подключаемых устройств выставляется в пункте MaximumClients (большинство моделей поддерживает до 32 подключений одновременно);
- в пункте EnableSSID сеть можно включить или выключить;
- раздел HideSSID позволяет скрывать беспроводную сеть.
Рис. 8. Настройка защиты роутера.
Если в меню настроек есть раздел Security, где можно выбрать ключ шифрования WPAPassphrase с длиной от 8 до 32 символов.
А также тип шифрования Authentication и подходящий алгоритм защиты передачи информации WPAEncryptionAlgorithm.
Устанавливая пароль, следует руководствоваться рядом правил.
В первую очередь, выбирать комбинацию, состоящую не менее чем из 8 символов, среди которых есть и строчные, и прописные буквы, а также цифры.
Кроме того, нежелательно использовать в качестве паролей имена и даты рождения пользователей.
к содержанию ↑
Особенности настройки для разных провайдеров
Настройка роутеров ZTE немного отличается в зависимости не только от модели устройства, но и от поставщика услуг.
Среди отечественных провайдеров пользователи чаще всего выбирают услуги Ростелекома, Билайн и МГТС.
Кроме того, что у этих операторов максимальное покрытие территории страны, в списке их услуг можно найти широкий ассортимент тарифов.
При настройке маршрутизатора для работы с сетью «Ростелеком» требуется не только включить работу Wi-Fi (по стандартной методике), но и выполнить следующие действия:
- В графе Mode установить Mixed (802.1b+802.11g+…);
- В пункте Country поставить Russia;
- В разделе Channel выбирается Auto;
- В Transmitting Power следует установить 100%.
- Выполнив эти пункты, настраивают раздел Multi-SSIDSettings. Для этого сначала ставится галочка в пункте EnableSSID, в графе ChooseSSID – SSID, в SSIDName – выбирается имя сети.
Для правильной работы роутера ZTE, который должен работать в сети МГТС или Билайн, выполняются те же действия, что и при стандартной настройке подключения.
То есть ввод пароля и логина, активация Wi-Fi и установка параметров разделов Multi-SSID. В то же время для ADSL-подключения роутеры этой марки уже не используются.
USB роутер ZTE — это удобное устройство, которое позволяет подключиться к Интернету через мобильную сеть. Он может использоваться в качестве домашнего роутера или роутера для путешествий.
Настройка USB роутера ZTE — задача несложная, особенно для начинающих пользователей. В этой инструкции мы подробно расскажем, как подключить роутер, настроить его и получить доступ к Интернету.
Первым шагом является физическое подключение роутера к источнику питания и установка SIM-карты. Затем необходимо подключиться к роутеру с помощью Wi-Fi или через кабель Ethernet. После этого можно приступать к настройке роутера.
Важно! Для настройки роутера необходимо зайти в панель управления. Откройте браузер и введите IP-адрес роутера в адресной строке. Узнать IP-адрес можно в документации к роутеру или на его корпусе.
Зайдите в панель управления, используя логин и пароль, указанные на корпусе роутера. Затем следует осуществить основные настройки, такие как выбор оператора сотовой связи и типа подключения к Интернету. После применения изменений и роутер будет готов к использованию.
Настройка USB роутера ZTE — это простой и быстрый процесс, который поможет вам подключиться к Интернету в любом месте и в любое время без лишних затрат.
Содержание
- Подключение роутера к компьютеру
- Вход в настройки роутера
- Настройка сетевых параметров
- Настройка беспроводного соединения
- Подключение устройств к роутеру
Подключение роутера к компьютеру
Для начала настройки роутера ZTE необходимо подключить его к компьютеру. Для этого выполните следующие шаги:
- Выключите роутер и компьютер.
- Подключите один конец Ethernet-кабеля в порт WAN (обычно он расположен сзади роутера) и другой конец в порт Ethernet на задней панели компьютера.
- Включите роутер и подождите несколько секунд, пока он полностью загрузится.
- Включите компьютер и дождитесь его запуска.
Теперь ваш роутер ZTE успешно подключен к компьютеру и готов к настройке. Вы можете приступить к следующему этапу – входу в настройки роутера.
Вход в настройки роутера
Для начала настройки USB роутера ZTE, вам необходимо войти в его настройки. Это можно сделать с помощью веб-браузера на вашем компьютере или смартфоне. Для этого выполните следующие шаги:
Шаг 1: Убедитесь, что ваш компьютер или смартфон подключены к Wi-Fi роутеру ZTE.
Шаг 2: Откройте веб-браузер (например, Google Chrome, Mozilla Firefox, Opera) и в адресной строке введите IP-адрес роутера. Обычно он выглядит как 192.168.0.1 или 192.168.1.1. Нажмите клавишу Enter.
Шаг 3: В открывшемся окне авторизации введите логин и пароль, которые указаны на задней панели роутера или в инструкции по эксплуатации. Обычно стандартный логин — admin, а пароль — admin или leave blank (оставьте поле пустым). Щелкните на кнопку «Войти» или «ОК».
Шаг 4: После успешной аутентификации вы попадете на главную страницу настроек роутера ZTE.
Обратите внимание, что логин и пароль могут быть изменены администратором роутера, поэтому, если у вас нет доступа к этим данным, обратитесь к администратору сети или провайдеру.
Настройка сетевых параметров
После того, как вы успешно подключились к веб-интерфейсу роутера ZTE, можно приступить к настройке сетевых параметров.
1. В левой панели кликните на вкладку «Настройки сети».
2. В разделе «LAN» вы можете изменить IP-адрес роутера. Обычно он устанавливается по умолчанию в виде «192.168.1.1». Чтобы изменить его, введите новый IP-адрес и нажмите на кнопку «Сохранить».
3. В разделе «DHCP» можно настроить параметры DHCP-сервера, который автоматически выделяет IP-адреса компьютерам и устройствам в вашей сети. Здесь вы можете включить или отключить DHCP-сервер, а также указать диапазон IP-адресов, который будет выделяться.
4. В разделе «WAN» находятся настройки сети Интернет. Здесь вы можете указать тип подключения к Интернету (например, PPPoE, статический IP или DHCP), а также ввести соответствующие параметры, предоставленные вашим провайдером.
5. В разделе «Wi-Fi» находятся настройки беспроводной сети. Здесь вы можете изменить имя сети (SSID) и пароль для доступа к вашей Wi-Fi сети.
Не забудьте сохранить все изменения, нажав на кнопку «Сохранить», чтобы они вступили в силу.
После выполнения этих шагов настройка сетевых параметров вашего роутера ZTE будет завершена. Теперь вы можете наслаждаться стабильным и безопасным подключением к Интернету.
Настройка беспроводного соединения
Для настройки беспроводного соединения на USB роутере ZTE выполните следующие шаги:
- Войдите в административную панель роутера, открыв веб-браузер и введя в адресной строке IP-адрес роутера. Обычно адрес выглядит как 192.168.1.1 или 192.168.0.1. Затем нажмите клавишу Enter.
- В появившемся окне введите имя пользователя и пароль для входа в административную панель роутера. Если вы не знаете данные для входа, проверьте документацию или обратитесь к поставщику услуг.
- После успешного входа в административную панель, найдите раздел «Беспроводные настройки» или «Wi-Fi».
- В разделе «Беспроводные настройки» вы увидите основные параметры для настройки беспроводной сети:
- SSID — имя беспроводной сети, которое будет видно другим устройствам при поиске доступных сетей.
- Канал — выберите наименее загруженный канал для беспроводной сети.
- Режим — выберите режим работы беспроводной сети (обычно используется режим «mixed» для поддержки различных типов устройств).
- Шифрование — выберите метод шифрования для защиты беспроводной сети. Рекомендуется использовать метод WPA2-PSK для наиболее надежной защиты.
- Пароль — задайте пароль для доступа к беспроводной сети. Пароль должен быть надежным и не слишком простым.
- После настройки параметров беспроводной сети, сохраните изменения и перезагрузите роутер.
- Теперь вы можете подключиться к беспроводной сети с помощью вашего устройства. Найдите беспроводную сеть с тем же именем (SSID), которое вы указали на роутере, и введите установленный пароль.
После выполнения этих шагов вы успешно настроите беспроводное соединение на USB роутере ZTE. Убедитесь, что пароль и другие настройки беспроводной сети необходимо сохранить в надежном месте, чтобы избежать несанкционированного доступа к вашей сети.
Подключение устройств к роутеру
После того, как вы настроили ваш USB роутер ZTE, вы можете подключить к нему различные устройства, чтобы использовать интернет. Для этого следуйте инструкциям:
1. Подключите роутер к электрической сети. Возьмите сетевой кабель, подключите его к порту «Power» на роутере, а другой конец вставьте в розетку.
2. Подключите роутер к компьютеру. Возьмите второй сетевой кабель, подключите один конец к порту «LAN» на роутере, а другой конец вставьте в порт «Ethernet» на вашем компьютере.
3. Подключите другие устройства. Если вы планируете использовать роутер для беспроводного интернета, то вам необходимо подключить WiFi-устройства. Для этого включите функцию WiFi на вашем устройстве (например, ноутбуке, смартфоне или планшете) и найдите имя вашей беспроводной сети (SSID) в списке доступных сетей. Подключитесь к вашей сети и введите пароль, если он требуется.
4. Проверьте подключение. Как только вы успешно подключили устройства к роутеру, убедитесь, что интернет работает на каждом устройстве. Откройте веб-браузер и попробуйте открыть любую веб-страницу, чтобы проверить доступность сети.
Теперь вы готовы использовать ваш USB роутер ZTE и наслаждаться быстрым и надежным интернет-соединением на всех ваших устройствах!
Роутер — это устройство, которое создает домашнюю сеть и обеспечивает подключение к интернету. Чтобы настроить или изменить параметры роутера, необходимо выполнить вход в его административную панель. В роутерах ZTE этот процесс может показаться сложным, но на самом деле он не такой уж и сложный. В этой статье мы рассмотрим пошаговую инструкцию о том, как зайти в роутер ZTE без проблем.
Шаг 1: Подключение к роутеру
Первым шагом необходимо подключиться к роутеру. Для этого необходимо подключить компьютер или устройство к роутеру с помощью Ethernet-кабеля или Wi-Fi. Убедитесь, что подключение произведено корректно и вы имеете доступ к интернету.
Шаг 2: Определение IP-адреса роутера
Чтобы получить доступ к административной панели роутера ZTE, необходимо знать его IP-адрес. В большинстве случаев IP-адрес роутера указывается на наклейке на задней или нижней стороне самого роутера. Обычно он выглядит как 192.168.0.1 или 192.168.1.1. Если вы не можете найти IP-адрес роутера, вы можете узнать его, выполнив следующие шаги:
Шаг 2.1: Открытие командной строки
Для открытия командной строки нажмите «Windows + R», затем введите «cmd» и нажмите «Enter».
Шаг 2.2: Ввод команды
В командной строке введите «ipconfig» и нажмите «Enter». В результате появится список сетевых адаптеров и их параметров.
Шаг 2.3: Поиск IP-адреса роутера
В списке найдите параметры «Стандартный шлюз» или «Default Gateway». Помимо этого параметра будет указан IP-адрес вашего роутера.
Теперь, когда у вас есть IP-адрес роутера, вы готовы приступить к следующему шагу: вход в его административную панель. Ознакомьтесь со следующими пунктами данной инструкции, чтобы узнать, как это сделать.
Содержание
- Начало
- Инструкция по входу в роутер ZTE
- Подключение к роутеру
- Подключение к роутеру через браузер
Начало
Зайти в роутер ZTE может потребоваться в разных случаях, например, чтобы настроить сеть или изменить пароль. Однако, иногда это может оказаться довольно сложной задачей, особенно для новичков. В этой инструкции мы предоставим вам пошаговую информацию о том, как зайти в роутер ZTE без проблем.
Шаг 1: Подключение к роутеру
Сначала вам нужно подключить компьютер к роутеру. Вы можете использовать проводное подключение Ethernet или подключиться через Wi-Fi. Если вы используете проводное подключение, просто подсоедините Ethernet-кабель к порту компьютера и любому доступному порту на задней панели роутера. Если вы предпочитаете Wi-Fi, убедитесь, что функция беспроводной связи включена на роутере.
Шаг 2: Открытие веб-браузера
Откройте веб-браузер на своем компьютере. Любой современный браузер подойдет для этой задачи. Это может быть Chrome, Firefox, Safari, Edge или любой другой. Просто найдите на рабочем столе или в меню кнопку запуска веб-браузера и щелкните по ней.
Шаг 3: Ввод IP-адреса
Теперь, когда у вас открыт веб-браузер, введите IP-адрес роутера в адресной строке. Обычно IP-адрес роутера указан на наклейке на его корпусе. Если вы не можете найти эту информацию, попробуйте следующие адреса: 192.168.0.1, 192.168.1.1 или 192.168.1.254. Вам нужно ввести этот IP-адрес в адресной строке и нажать Enter на клавиатуре.
Шаг 4: Ввод логина и пароля
После ввода IP-адреса вы должны увидеть страницу входа в роутер. На этой странице вам нужно будет ввести логин и пароль. Обычно логин и пароль указаны на наклейке на корпусе роутера. Если вы не можете найти эту информацию, попробуйте использовать логин «admin» и пароль «admin». Если это не работает, обратитесь к руководству пользователя или свяжитесь с технической поддержкой поставщика интернета для получения помощи.
Как только вы введете правильный логин и пароль, вы должны быть перенаправлены на страницу настроек роутера, где вы сможете вносить нужные изменения.
Вход в роутер ZTE позволяет настроить и управлять его настройками. Для этого выполните следующие шаги:
- Подключите компьютер к роутеру с помощью Ethernet-кабеля или подключите к роутеру по Wi-Fi.
- Откройте веб-браузер (например, Google Chrome, Mozilla Firefox, Safari) и введите IP-адрес вашего роутера ZTE в адресной строке. Обычно это 192.168.0.1 или 192.168.1.1. Нажмите Enter.
- В открывшемся окне введите имя пользователя и пароль. Если вы не меняли эти данные, значения по умолчанию можно найти на задней панели роутера ZTE, обычно они указаны рядом с надписью «Username» и «Password». Нажмите кнопку Вход или Log In.
- На главной странице настроек роутера вы сможете увидеть и изменить различные параметры, такие как сетевые настройки, безопасность Wi-Fi, настройки DHCP и другие.
- После завершения настройки желательно изменить пароль для доступа к роутеру ZTE, чтобы обеспечить безопасность вашей сети.
Не забывайте сохранять изменения после каждого шага, чтобы они вступили в силу.
Инструкция по входу в роутер ZTE очень проста и позволяет легко получить доступ к настройкам роутера для его оптимального использования.
Подключение к роутеру
Прежде чем начать настраивать роутер ZTE, необходимо установить соединение с ним. Для этого выполните следующие шаги:
- Убедитесь, что ваш компьютер подключен к роутеру через сетевой кабель или Wi-Fi. Убедитесь также, что роутер включен и работает.
- Откройте веб-браузер на вашем компьютере и введите IP-адрес роутера в адресной строке. Обычно это 192.168.0.1 или 192.168.1.1. Нажмите клавишу Enter, чтобы перейти к странице входа в роутер.
- На странице входа в роутер введите логин и пароль, чтобы получить доступ к настройкам роутера. Если вы не знаете логин и пароль, проверьте документацию к роутеру или обратитесь к вашему интернет-провайдеру.
- После успешной авторизации вы будете перенаправлены на страницу настроек роутера. Здесь вы можете вносить любые необходимые изменения и настраивать роутер по своему усмотрению.
После завершения настройки роутера не забудьте сохранить изменения и перезагрузить его. Теперь вы можете использовать новые настройки и подключаться к роутеру без проблем.
Подключение к роутеру через браузер
Для того чтобы получить доступ к настройкам роутера ZTE, необходимо подключиться к нему через веб-интерфейс, используя браузер на компьютере или мобильном устройстве. Процесс подключения к роутеру через браузер весьма прост и состоит из нескольких шагов:
| Шаг | Описание |
|---|---|
| 1 | Убедитесь, что ваш компьютер или мобильное устройство подключено к Wi-Fi сети, созданной роутером ZTE. |
| 2 | Откройте браузер на вашем устройстве и в адресной строке введите IP-адрес роутера ZTE. Обычно это 192.168.0.1 или 192.168.1.1. |
| 3 | Нажмите клавишу Enter или кликните по кнопке перехода на страницу. |
| 4 | В открывшемся окне введите логин и пароль для доступа к настройкам роутера. Обычно это admin/admin или admin/password. Если вы не меняли данные для входа, оставьте поля пустыми и нажмите кнопку «Войти». |
| 5 | После успешной авторизации вы попадете на главную страницу веб-интерфейса роутера ZTE. Здесь вы сможете менять настройки, проверять состояние подключения и выполнять другие действия. |
Важно помнить, что настройки доступа к роутеру могут отличаться в зависимости от модели и прошивки устройства. В случае возникновения проблем или отсутствия возможности подключиться к роутеру, рекомендуется обратиться к документации или технической поддержке производителя.